Зачем делить файл на части?
С приходом внешних жестких дисков у многих отпала необходимость разбивать крупные файлы на части. Большие файлы без проблем можно загрузить на вместительный внешний носитель, а после перенести их с него на другой компьютер. Но бывают ситуации, в которых необходимо разбить файл на несколько частей, и вот лишь некоторые из них:
Мы привели лишь три самых распространенных ситуации, в которых может понадобиться разбить большой файл на несколько частей. В узкоспециализированных областях могут быть и другие причины, к примеру, может понадобиться разделить файл, чтобы обеспечить дополнительную безопасность и невозможность доступа к нему без объединения всех частей в одну. Предлагаем рассмотреть два самых простых способа разделения большого файла на несколько частей.
Самый распространенный и простой способ разбить файл на несколько частей – это использовать программу-архиватор WinRar. Данный способ наиболее прост, поскольку программа WinRar установлена на большинстве компьютеров, и собрать по частям разделенный файл несложно, также как и «порезать» его
Обратите внимание, что для выполнения указанных ниже инструкций требуется установленная программа WinRar
Чтобы разделить файл на части в программе WinRar необходимо:
Как объединить файлы, разделенные в программе WinRar на части:
Как можно видеть, процесс разделения файла на части с помощью программы WinRar довольно простой. К его плюсам можно отнести архивацию выбранных файлов, то есть по окончанию разбития на части они весят меньше, чем оригинальный объект. Это позволяет разделить файл на меньшее количество частей.
ВидеоМОНТАЖ — программа №1
Невероятно простой, многофункциональный и качественный видеоредактор, который подойдёт для монтажа видео любой сложности. Софт имеет пошаговый принцип работы,
удобный интерфейс и онлайн учебник с инструкциями. С помощью ВидеоМОНТАЖа обрезать или склеить
несколько видеофрагментов можно буквально за несколько секунд. По праву одна из лучших программ среди своих аналогов. Обладает поддержкой видео 4К и
возможностью обтравки хромакея. Кроме того, редактор имеет готовые пресеты для экспорта видео, что позволяет сразу же подготовить ролик к записи на
конкретный источник (мобильное устройство, Интернет, DVD-диск).
️ Преимущества:
- Поддержка всех форматов видео: AVI, MKV, MOV и т.д.;
- Работа с высокими разрешениями видео — 4K, хромакеем;
- Огромная коллекция визуальных эффектов, переходов, музыки, футажей;
- Экспорт готовых роликов сразу в социальные сети или Youtube;
- Пошаговый режим работы с возможностью редактирования любого этапа создания видео;
- Русский удобный интерфейс;
- Большое собрание видео руководств для новичков;
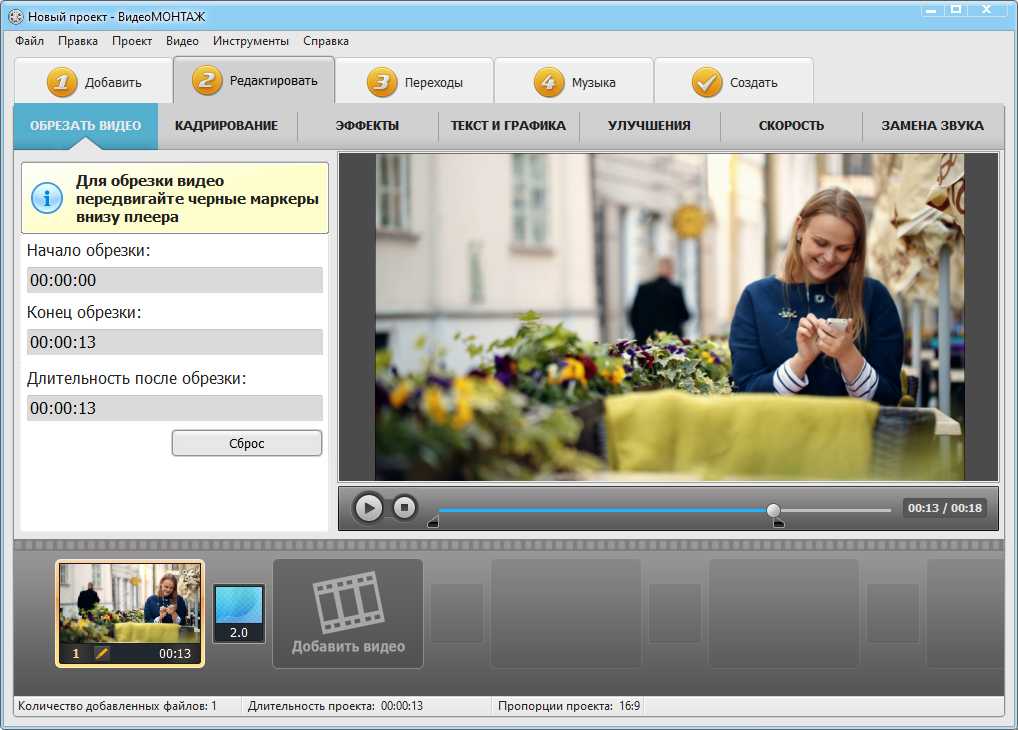 Интерфейс ВидеоМОНТАЖ
Интерфейс ВидеоМОНТАЖ
Как обрезать видео в ВидеоМОНТАЖе
Шаг 1. В главном меню программы кликните по функции «Нарезка видео». В открывшемся меню укажите видео, которое необходимо обрезать на фрагменты и кликните «Далее».
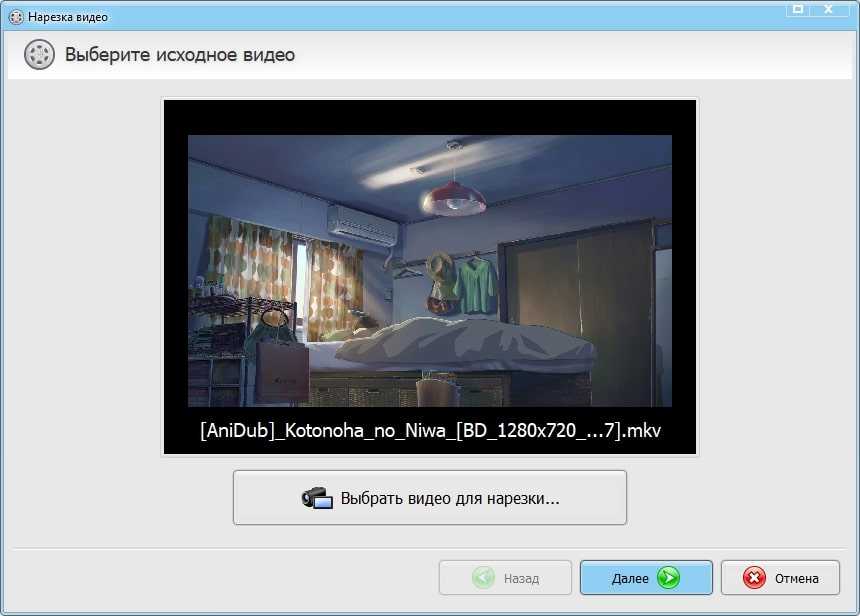 Выбор видео для обрезки
Выбор видео для обрезки
Шаг 2. Для обрезки видео передвигайте черные маркеры на видеопроигрывателе, определяя нужные отрезки видео.
Для создания нескольких фрагментов кликните по кнопке «Новый фрагмент» в меню справа. При необходимости, вы можете посмотреть
видеоинструкцию по обрезке видео в соответствующем меню сверху. По завершении нарезки кликните «Далее».
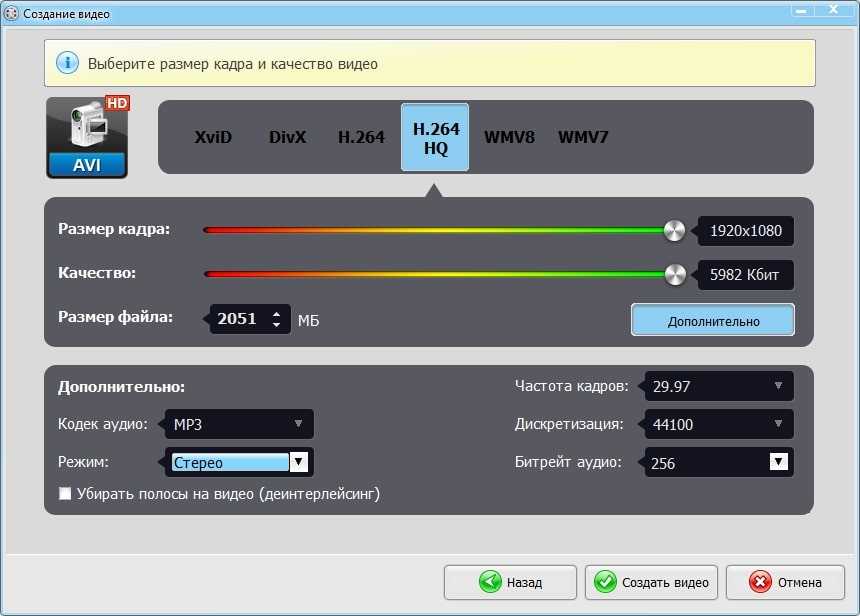 Выбор фрагментов для обрезки
Выбор фрагментов для обрезки
Шаг 3. В выпадающем меню экспорта выберите опцию сохранения фрагментов: сохранить в исходном видео формате или
конвертировать в другой. При конвертировании выберите новый формат видео для его сохранения, задайте размер кадра,
качество и кодек для экспорта. После выбора всех параметров кликните «Создать видео» и укажите место сохранения.
Шаг четвертый: Разбиение МР3 файла.
Теперь следует указать куда сохранять разбитые треки. Это задается в нижней
части
окна, в разделе «Помещать разбитые файлы в:». Можно выбрать папку с оригинальным
файлом или любую другую.

Наконец, нажмите «Разбить» для извлечения выделенных частей из
файла. Несмотря на формулировку
«Разрезать МР3 файл
«, исходный аудиофайл остается нетронутым, а его части
просто используются для создания новых файлов.
Visual MP3 Splitter & Joiner также предлагает множество других функций,
выполнение которых не требует высоких навыков владения компьютером. Программа
интуитивно-понятна и может разрезать аудио по форме звукового спектра, визуально
кликом мышки, или на заданное количество равных частей. Также можно соединить
несколько МР3 в один файл
.
Демонстрационная версия Visual MP3 Splitter & Joiner может разрезать один
аудио файл только на 5 частей. Если программа вам понравилась, вы можете
зарегистрировать ее и снять все ограничения.
Иногда случается, что надо большой файл куда ни будь скинуть, отправить по почте или передать кому ни будь через скайп или другие сервисы в интернете и т.д. Это хорошо когда файл не большой, но вот что делать если он имеет значительный вес? И не смотря на то, что скорость интернета растет, а так же растут и объёмы различных накопителей, однако, передача больших файлов по прежнему может занять значительный интервал времени. Так же в случаи сбоя передачу файла придётся начинать с самого начала или же файл не всегда может поместиться на какую ни буду флешку с небольшим объёмом. В любом случаи кода встаёт вопрос передачи файлов большого размера, выход можно найти путём разделения его на части, а помочь в этом может программа для разбития файлов WinMend File Splitter.
После установки и запуска программы для разбития файлов на части, откроется окно, которое состоит из четырёх вкладок, для работы с файлами нужны всего две первые вкладки Split file и merge files, в Split file находятся инструменты для разбития файла, а вкладка merge files отвечает за склеивание ранее разбитых файлов.
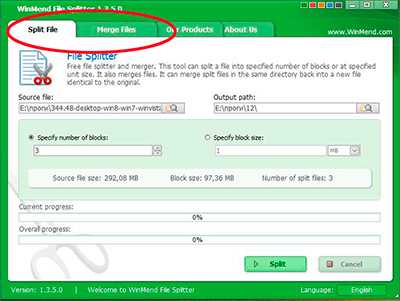
И так, для того, чтобы разбить файл следует во вкладке Split file выбрать и добавить файл, который необходимо разбить, это делается в меню Source file. После того как файл добавлен, в соседнем меню output path указывается пусть куда он будет в разбитом виде сохраняться.
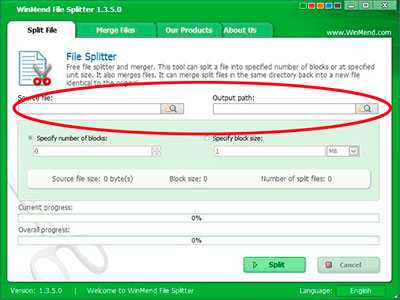
На следующем этапе настроек перед разбитием файла, можно указать на сколько частей следует его разделить. В меню specify number of blocks выставляется необходимое число частей, которые автоматически делятся на равные размеры. Так же файл можно разбить и по определённому весу в соседнем меню specify block size, указав необходимые параметры в мегабайтах, килобайтах или байтах.
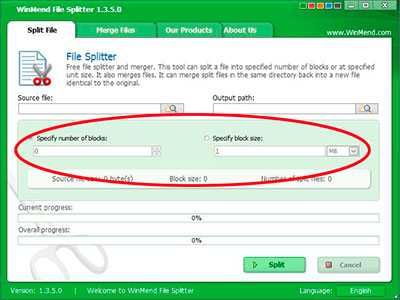
После того как сделаны необходимые настройки, процесс разбития файла на части запускается при помощи кнопки Split, которая находится в правом нижнем углу программы.
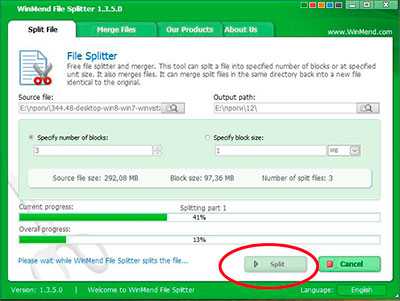
Теперь, когда файлы разбиты их можно снова вместе склеить во второй вкладке merge files. Склеивание в программе для разбития файлов WinMend File Splitter такое же простое, и для того, чтобы соединить снова файлы, необходимо в меню sourse path при помощи кнопки в виде зеленого крестика в правом нижнем углу, добавить файлы для склейки. При этом программа видит только самый первый файл, который и выбирается, а потом автоматически добавляются все остальные файлы.
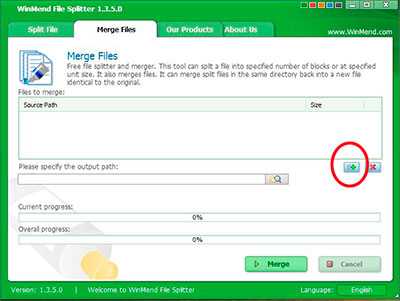
Как и при разбивки файлов так же и при их склейки указывается место куда будет сохранён целый файл после его обработки. Папка или место куда будет помещён файл выбирается в меню please specify the output path.
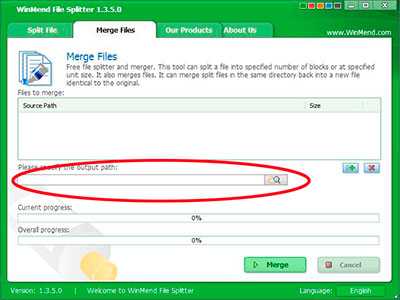
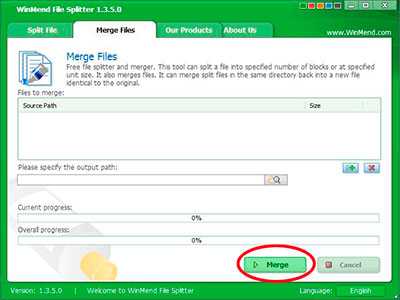
В общем программа для разбития файлов WinMend File Splitter хорошо справляется со своими обязанностями, проста в использовании и имеет понятный и приятный интерфейс
Распространение: бесплатно.Операционная система: Windows XP, Windows Vista, Windows 7, Windows 8, Windows 10.Интерфейс: английский.Сайт программы winmend.com/file-splitter
Как склеить файлы без File Splitter & Joiner
Как видите, первый кусочек выглядит не так как остальные (помните, выставили ассоциацию?) — его и надо кликнуть, чтоб склеить файлы в один. Единственное условие — все куски должны быть в одной папке.
Первая попытка у меня слегка вышла криво — не указал разрешение файла.
Дело в том, что решил склеить видео в ту же папку, где лежал и оригинал. В результате мне написали, что такой файл уже есть и предложили переименовать результат.
Вот тут и сглупил — не указал формат файла .avi . Вам это и не понадобится, просто склеивайте в другую папку или компьютер.
Вот как мне писали (в старой версии File Splitter & Joiner)…
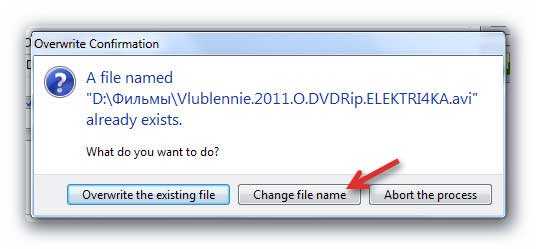
Вам такого не напишут, если будете делать всё правильно и логично. Сначала получил…
Поправил ручками, как видите и вышло…
Видеоредакторы
⇒ Вот несколько программ, в которых можно обрезать видео без потери качества : ↓↓↓
1. Freemake Video Converter
Эта программа представляет собой простой видеоредактор с необходимым набором функций. 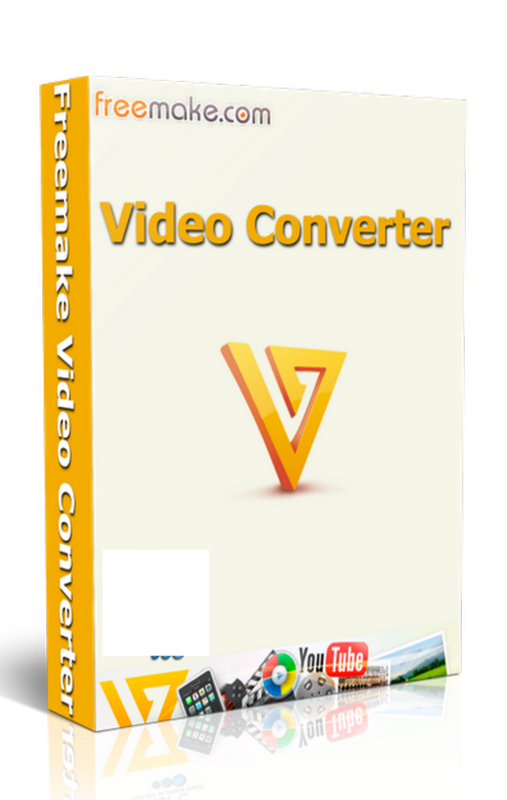
Он распространяется бесплатно, но за символическую плату вы можете расширить ее функционал. Хотя для обрезки достаточно и возможностей бесплатной версии.
Обрезка видео во Freemake Video Converter выполняется так: ↓↓↓
- Откройте нужный файл в программе
- С помощью кнопок установите маркеры начала и конца вырезаемого фрагмента. Клавишами управления курсором можно передвигать бегунок покадрово, добиваясь максимально точной обрезки
- Вырежьте фрагмент
Ну или вот видео инструкция с тонким голоском ↓
https://youtube.com/watch?v=xZseGx1Edbo
Обратите внимание: приложение не обрезает, а вырезает отмеченный фрагмент. Если он был посредине видео, оставшиеся края склеиваются
Если вам нужно оставить вырезанный фрагмент, нужно отрезать все, что до него и что после.
2. VirtualDub
Это полностью бесплатный видеоредактор с мощными функциями.
С его помощью можно удобно обрезать видео. Для этого откройте в нем файл и выделите маркерами фрагмент на временной шкале. Установив маркер в начале фрагмента, нажмите клавишу Home, в конце — клавишу End.
Выделенную часть можно: ⇓
- вырезать с помощью меню Правка
- удалить нажатием Delete
- сохранить отдельным файлом через меню Файл
Внимание !!!
→ Программа позволяет вырезать часть видео без потери качества изображения и звука !!!
3. Windows Movie Maker
Несмотря на разнообразие программ для обработки видеофайлов, Windows Movie Maker до сих пор остается одним из популярнейших любительских редакторов.
Он прост и обладает достаточными возможностями для непрофессиональной работы с клипом.
Последовательность действий для обрезки: ⇓⇓⇓
- Откройте файл в Windows Movie Maker
- Кликните по нему и нажмите Воспроизвести
- Перетащите ползунок в начальную точку нужного вам куска и нажмите Разделение клипа
- Нажмите Воспроизвести, перетащите ползунок в конец фрагмента и опять нажмите Разделение клипа
- Теперь вырезанную часть можно перетащить на временную шкалу и сохранить как отдельный файл
4. iPhone и Android
Владельцы iPhone для обрезки видео могут воспользоваться пред установленным приложением “Фото” разработки компании Apple.
Процедура выглядит следующим образом: ↓↓↓
- Откройте в приложении “Фото” файл, который хотите редактировать
- Нажмите кнопку настроек
- Передвиньте маркеры начала и конца, указав отрезок, который хотите оставить. Все остальное вырежется
- Нажмите “Готово” и “Сохранить как новое”
https://youtube.com/watch?v=ewUwql0-Hjw
Отредактировать таким образом можно лишь те клипы, которые вы сами сняли на свой iPhone
• Обрезать видео на Андроид без сторонних программ не получится. В этой ОС нет пред установленных для этого средств. Однако есть куча бесплатных приложений с такими возможностями, которые можно установить за пару минут — пример ↓
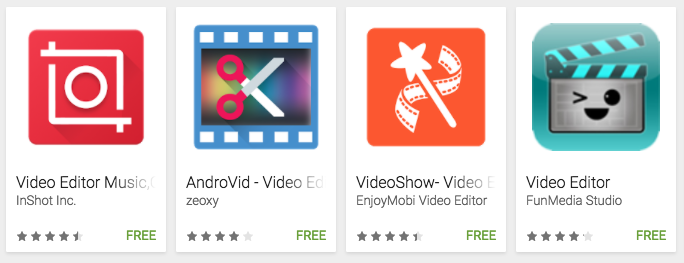
→ Одно из таких — AndroVid. Это удобный видеоредактор с богатым функционалом. Помимо прочего, в нем можно обрезать видео и удалять фрагменты, склеивать между собой клипы, конвертировать их в другие форматы.
Вывод
В вашем распоряжении целый арсенал средств для обрезки ролика : ↓↓↓
- Чтобы обрезать видеоролик без скачивания программы, используйте онлайн-сервисы
- Если нужен дополнительный функционал, используйте приложения для ПК
- На мобильных устройствах используйте мобильные приложения
ТОП лучших программ для обрезки и склейки видео
Если хочется стать настоящим видеомонтажером, в этом помогут следующие программы для ПК с расширенным функционалом.
Movavi Video Suite
Movavi Video Suite — одна из самых простых и удобных программ для работы с видео. С ее помощью можно обрезать видео, создать видеоклип с музыкой, отредактировать файлы, добавить красивые переходы, склеить фрагменты, добавить титры и много другое. Помимо этого, утилита позволяет оцифровать кассеты формата VHS и перенести на компьютер записи с камер формата AVCHD. Программа отличается простым и понятным русскоязычным интерфейсом. Она платная, но имеет бесплатный пробный период, иногда проходят распродажи и акции. Готовый результат утилита позволяет скопировать на ПК или записать на диск (флешку).
Преимущества:
- есть руководство для быстрого освоения;
- быстродействие;
- возможность конвертации;
- множество эффектов.
Недостатки:
требует постоянного обновления.
ВидеоМОНТАЖ
ВидеоМОНТАЖ представляет собой удобный софт для ОС Windows на русском языке. Благодаря ему можно создавать интересные клипы с заставками, музыкой и анимацией, прилагая минимум усилий. Программа имеет функции удаления лишних сцен, улучшения качества видео, наложение эффектов. Помимо этого, во время монтажа можно заменить звук или загрузить фоновую музыку. Утилита может работать с самыми разными форматами, при этом во время монтажа допустимо использовать фрагменты разных расширений. Готовое видео можно сохранить на ПК, перенести на смартфон или планшет.
Преимущества:
- простое и удобное управление;
- функция захвата с веб-камеры;
- продвинутая цветокоррекция;
- работает даже на слабых ПК.
Недостатки:
- платная лицензия;
- появление логотипа программы в пробной версии на готовых видео.
ВидеоСТУДИЯ
Преимущества:
- понятный русифицированный интерфейс;
- функциональность;
- возможность работы со звуком.
Недостатки:
на готовом видео отображается логотип программы.
Запишем на диск или флешку файл большого объема
После того, как окно с прогрессом архивации исчезнет с монитора, мы открываем папку, которую мы указали при настройке архивации и видим, что программа разделила файл
на 2 части. Теперь можно по очереди переносить части архива на флешку, а затем сбрасывать на другой компьютер. После того, как все части архива перенесены в нужное нам место, необходимо извлечь все части архива. Для этого, выделим все куски и при нажатии правой кнопкой мыши выбираем «Извлечь файлы…».
Выбираем место распаковки архива и нажимаем «ОК».
Приветствую всех читателей моего блога! В сегодняшней статье поведаю,
как разбить файл на части с помощью архиваторов. Думаю, что каждый пользователь хотя бы раз в жизни встречался с ситуацией, когда нужно записать файл размером, скажем, в 800 mb.(мегабайт), а подходящего носителя информации просто нет под рукой. Или есть CD диск, но, как известно, на него можно записать максимум 700 mb.
Одним из выходов из такой ситуации будет использование архиваторов Winrar или 7-Zip (заархивировать файл, разбив его на части), но надо понимать, что у некоторых типов файлов степень сжатия минимальная
. Если данные будут в текстовом виде, то архиваторы справятся с этой задачей без всяких проблем, значительно уменьшив общий объем информации. Чего не скажешь о видео файлах.
Давайте представим, что у нас есть видео размером 800 mb. Как же мы его запишем на CD диск? Выше я уже упомянул, что с этой задачей мы будем справляться архиваторами, а теперь поподробнее расскажу о том, как они могут разбивать файл на части, а потом заново собирать в исходный файл.
Данный способ широко используется в интернете, когда на файлообменниках выкладывают файлы по 100-200 mb. Таким образом, вы скачивайте большой файл по частям. Если во время загрузки данных пропадёт интернет, то у вас не будет необходимости заново скачивать файл целиком, а только ту часть, где произошел обрыв интернета.
Также, на файлообменниках часто стоят ограничения на загрузку файлов, например 200 mb. В случае если нужно закачать видео, на сервер, то его заливают по частям. Этот способ разделения файлов можно использовать в разных случаях.
Теорию мы изучили, так давайте приступим к практике и увидим, как разбивать файлы на части. Я покажу пример, с помощью которого можно разделить файл на части объемом по 200 mb, так как такой размер считается наиболее распространенным в интернете.
Для начала установите любой архиватор (если он не установлен), который вам нравится. О том, как установить архиватор вы можете прочитать в моей статье « ».
Программы для обрезки видео — ТОП
Avidemux
Адрес: Avidemux
Удобная и функциональная программа для нарезки видео, которая поможет быстро и качественно вырезать нужный кусок из любого ролика, который вы в ней откроете.
Управление здесь простое и разобраться в нем не составит особого труда. А множество дополнительных инструментов будут по вкусу всем, кто хочет сделать свой видеоролик еще интереснее.
Особенности:
- Бесплатно
- На русском языке
- Простое управление
- Множество фильтров
- Поддержка разных кодеков
- Редактор субтитров
- Наложение своего звука
- Изменение масштаба
- Поддержка большого количества форматов и их выбор при сохранении
- Позволяет делать оцифровку видеоматериала
ВидеоМОНТАЖ
Адрес: ВидеоМОНТАЖ
Одна из лучших программ в своем роде с множеством качественных и полезных инструментов для работы с видеороликами. С помощью нее можно сделать качественный клип, трейлер и даже фильм.
Софт максимально прост в управлении и разобраться в нем смогут даже новые пользователи, которые только начали пользоваться компьютером. Одно из лучших решений.
Особенности:
- На русском языке
- Пробная версия — 10 дней бесплатно
- Вырезка, нарезка, перемещение, склейка
- Большое количество фильтров
- Шаблоны титров и заставок
- Наложение своего звука
- Конвертирование
- Работа с хромакеем
- Работа с субтитрами
- И множество других инструментов и функций
VirtualDub
Адрес: VirtualDub
Качественная, бесплатная программа для обрезания видео и его редактирования. Имеет множество полезных инструментов и функций, которые могут понадобиться при создании ролика.
Управление максимально простое и интуитивно понятное, есть графическое отображение и предпросмотр. Кроме прочего позволяет конвертировать видео, добавлять аудио, соединять видеофайлы и многое другое.
Особенности:
- На русском языке
- Бесплатно
- Быстрая скорость обработки
- Наложение аудио
- Поддержка различных кодеков
- Захват видеосигнала с внешних источников
- Разделение
- Конвертирование
- Сжатие
- Установка качества
- Пакетная обработка
- И множество других инструментов для редактирования
Shotcut
Адрес: Shotcut
Функциональный, бесплатный видеоредактор, который позволит выполнить нужную нам задачу максимально быстро и просто. Обладает качественным дизайном и удобным управлением.
Инструментов и полезных функций в программе действительно много и, если вам кроме обрезки ролика хочется добавить какие-то фильтры, типа затухания, текста или просто увеличить контрастность, то несомненно попробуйте Shotcut.
Особенности:
- На русском языке
- Бесплатно
- Качественный интерфейс
- Быстрая скорость работы
- Интересные фильтры
- Добавление текста
- Аудио
- Ускорение
- И множество других инструментов
Free Video Dub
Адрес: Free Video Dub
Простой, но довольно качественный софт с простым управлением. Чтобы вырезать кусок видео, достаточно ползунками отмерить нужное время, удалить кусок и нажать на кнопку сохранения.
Дополнительных инструментов и различных фильтров, которые можно было бы применить к ролику, здесь нет, но основную задачу, которая нам нужна, софт выполняет на отлично.
Особенности:
- На русском
- Бесплатно
- Вырезать кусок из видеофайла
- Удобно — все нужные кнопки сразу вынесены в главное окно ПО
- Не портит качество
- Поддержка множества форматов, плюс разработчики постоянно добавляют новые
В заключение
Любая их этих программ сделает обрезание нужного куска из видеофайла довольно просто. Все они на русском языке и с понятным и простым управлением. Можете скачать их и попробовать сами.
Установка и использование File Splitter & Joiner
Инсталляция стационарной версии программы происходит по привычному всем алгоритму, который описывать подробно тысячный раз не вижу смысла — «подводных камней» и малозаметных галочек на установку дополнительного «полезного» софта нет в установщике…
…
Вот и вся установка программы для разрезания и последующей склейки файлов.
Так выглядело главное окно программы несколько лет назад, когда писал этот обзор (у программы был другой владелец)…
Теперь оно выглядит так…
Язык интерфейса «подхватывается» автоматически из системных параметров.
Для опытных товарищей уже всё понятно — для начинающих хакеров поясняю пошагово и в картинках.
Avidemux
Полностью бесплатная программа для обрезки и склеивания видео. Имеет поддержку большинства современных форматов видео, но не обладает удобным для работы таймлайном. Также стоит отметить, что официальная версия софта не имеет русской локализации. В остальном софт качественно справляется с базовым монтажом — разрезать или склеить видеофрагменты можно всего за несколько кликов.
Открытый исходный код позволяет индивидуально адаптировать редактор с помощью официальных и пользовательских плагинов. Некоторые из них существенно изменяют интерфейс программы и некоторые её функции. Из нескольких плагинов можно сделать полноценный видеоредактор с возможностью нелинейного монтажа. Но с этим вряд ли справятся новички.
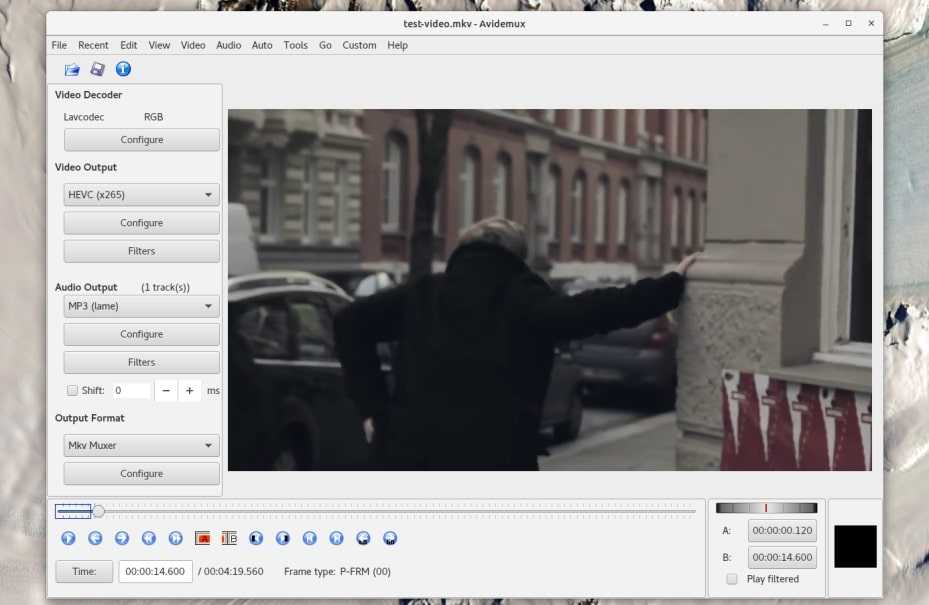 Интерфейс Avidemux
Интерфейс Avidemux
Список хороших приложений для обрезки видео на iPhone
Платформа iOS так же популярна, как и Андроид. Поэтому создатели приложений делают все для своих пользователей, чтобы те могли быстро и качественно обрабатывать свои снятые для соцсетей видео.
Video Trim & Cut
Video Trim & Cut представляет собой узконаправленный редактор для обрезки видео, цель которого — помочь пользователю порезать видео на необходимые части. Помимо этого, с помощью Video Trim & Cut можно комбинировать несколько отрывков в одно видео, добавлять различные переходы, менять формат, накладывать музыку и многое другое. Готовое видео можно выложить в соцсети или отправить друзьям одним нажатием.
Преимущества:
- быстродействие;
- отличная точность обрезки;
- простота в использовании.
Недостатки:
платные функции.
Trim Video
Trim Video — еще один простой видеоредактор для смартфона. Он позволяет быстро обрезать видео и затем выложить его в социальную сеть. Всего за пару секунд в приложении можно убрать лишние части видео и наложить нужные фильтры.
Преимущества:
- простой в использовании;
- позволяет сразу делиться видео с друзьями.
Недостатки отсутствуют.
Crop Video Square FREE
Crop Video Square FREE помогает обработать видео на любом iPhone или iPad. Здесь есть возможность не только обрезать ролики, но и кадрировать их, менять соотношение сторон, добавлять музыку и спецэффекты. После обработки готовое видео можно в пару секунд разметить в своем Инстаграмм, ТикТок или любой другой социальной сети. Перед сохранением видео есть возможность предпросмотра.
Преимущества:
- простота в использовании;
- набор всех необходимых функций;
- возможность записывать видео с камеры и сразу обрабатывать.
Недостатки:
расширенные возможности придется покупать.
BoilSoft Video Splitter
Ещё одна несложная программа для вырезания нужных отрезков видео. Софт не может похвастаться большими возможностями монтажа, поскольку не способен ни накладывать эффекты, ни создавать переходы. Зато имеется поддержка всех основных видео форматов и несколько режимов обрезки видео (без кодирования, покадрово, по времени и т.д.)
Довольно удобный и быстрый инструмент, если необходимо вырезать фрагмент из видео или наоборот, сделать полноценный ролик из видеофрагментов. К загрузке доступна бесплатная пробная версия. Подобно другим подобным видеоредакторам, готовые видео отмечаются водяными знаками. Также использование софта крайне ограничивает интерфейс на английском языке. На торрентах можно поискать неофициальные русификаторы, но при их установки большинство пользователей сталкиваются с проблемой запуска программы целиком и различными вирусами.
Интерфейс BoilSoft Video Splitter
Возможности программы PDF Split & Merge
Данная утилита предлагает вам возможности редактирования структуры, а также создания новых PDF
-файлов. Собственно из самого названия становится понятно, что главными действиями, совершающими программой, является разделение и объединение PDF-файлов. Разделить файл можно как на отдельные страницы, так и на группы страниц, причем вы, также, можете указывать интервалы разбиения и удалять из них ненужные страницы.
Что касается объединения файлов PDF
, то тут все тоже на высшем уровне. Вам достаточно выбрать несколько файлов, указать последовательность склеивания, а также задать имя для результирующего файла. Указывать последовательность очень легко благодаря функции Drag-n-Drop. С ее помощью можно просто, держа нажатой кнопку мыши перетаскивать объекты и менять их местами. Таким же образом можно обрабатывать PDF-файлы защищенные паролем.
Иногда случается, что надо большой файл куда ни будь скинуть, отправить по почте или передать кому ни будь через скайп или другие сервисы в интернете и т.д. Это хорошо когда файл не большой, но вот что делать если он имеет значительный вес? И не смотря на то, что скорость интернета растет, а так же растут и объёмы различных накопителей, однако, передача больших файлов по прежнему может занять значительный интервал времени. Так же в случаи сбоя передачу файла придётся начинать с самого начала или же файл не всегда может поместиться на какую ни буду флешку с небольшим объёмом. В любом случаи кода встаёт вопрос передачи файлов большого размера, выход можно найти путём разделения его на части, а помочь в этом может программа для разбития файлов WinMend File Splitter.
После установки и запуска программы для разбития файлов на части, откроется окно, которое состоит из четырёх вкладок, для работы с файлами нужны всего две первые вкладки Split file и merge files, в Split file находятся инструменты для разбития файла, а вкладка merge files отвечает за склеивание ранее разбитых файлов.
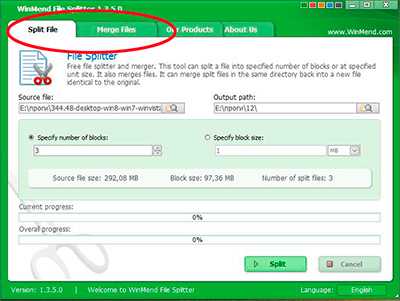
И так, для того, чтобы разбить файл следует во вкладке Split file выбрать и добавить файл, который необходимо разбить, это делается в меню Source file. После того как файл добавлен, в соседнем меню output path указывается пусть куда он будет в разбитом виде сохраняться.
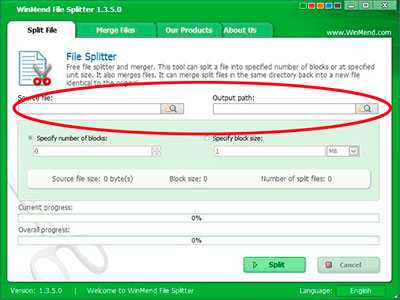
На следующем этапе настроек перед разбитием файла, можно указать на сколько частей следует его разделить. В меню specify number of blocks выставляется необходимое число частей, которые автоматически делятся на равные размеры. Так же файл можно разбить и по определённому весу в соседнем меню specify block size, указав необходимые параметры в мегабайтах, килобайтах или байтах.
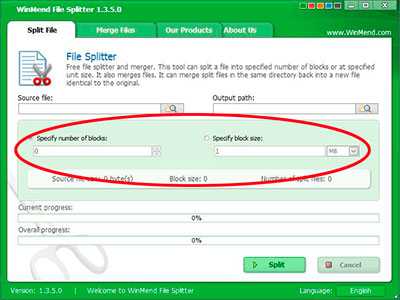
После того как сделаны необходимые настройки, процесс разбития файла на части запускается при помощи кнопки Split, которая находится в правом нижнем углу программы.
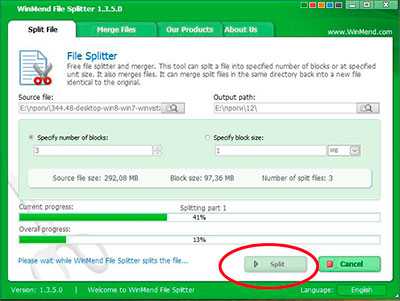
Теперь, когда файлы разбиты их можно снова вместе склеить во второй вкладке merge files. Склеивание в программе для разбития файлов WinMend File Splitter такое же простое, и для того, чтобы соединить снова файлы, необходимо в меню sourse path при помощи кнопки в виде зеленого крестика в правом нижнем углу, добавить файлы для склейки. При этом программа видит только самый первый файл, который и выбирается, а потом автоматически добавляются все остальные файлы.
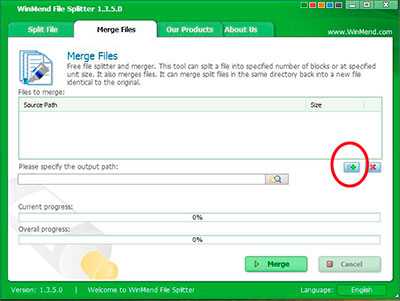
Как и при разбивки файлов так же и при их склейки указывается место куда будет сохранён целый файл после его обработки. Папка или место куда будет помещён файл выбирается в меню please specify the output path.
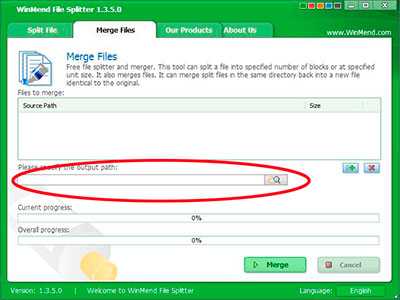
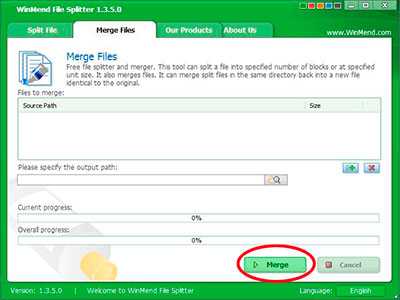
В общем программа для разбития файлов WinMend File Splitter хорошо справляется со своими обязанностями, проста в использовании и имеет понятный и приятный интерфейс
Распространение: бесплатно.Операционная система: Windows XP, Windows Vista, Windows 7, Windows 8, Windows 10.Интерфейс: английский.Сайт программы winmend.com/file-splitter
> Как разбить MP3 по тишине?
Как соединить файлы программой File Splitter & Joiner
Можно и через программу склеить файлы. Для этого:
- переходим во вторую вкладку рабочего окна программы
- указываем первый из кусков
- определяемся с папкой назначения (куда сохранить результат)
- нажимаем кнопку «Объединить»
- ждем завершения процесса склеивания файла
- радуемся…
Вот и вся сложность. Испытывал File Splitter & Joiner на журнале в формате PDF…
Всё вышло прекрасно. И на музыкальном файле испытал программу…
Тоже всё здорово. Работает программа, как часы — разрезает и склеивает файлы. Что и требовалось доказать.
Спросите зачем третья вкладка в программе? Для проверки хеша. Если режете серьёзный файл или программу — можно проверить совпадение результата с исходным файлом по хешу.
Вот такая она — простая и лёгкая программа для разрезания и склеивания любых файлов File Splitter & Joiner.
До новых полезных компьютерных программ и интересных приложений для Андроид.
P.S. Напомню (писал в самом начале), с таким же успехом, но другим способом, разрезать и склеить файлы можно любым архиватором…
VSDC Video Editor
Свободно распространяемая программа для обрезки и соединения видео, быстрого монтажа и прямого экспорта в Интернет. Обладает набором различных базовых и профессиональных инструментов для работы с видео. Имеется небольшая коллекция визуальных эффектов, плавных переходов между видеофрагментами, фильтров. Присутствует поддержка экспорта в 4K (один из первых бесплатных видеоредакторов, имеющий данную возможность), работа с масками, диаграммами.
Готовые ролики можно сразу загружать на Youtube или социальные сети с помощью множества пресетов. Достаточно выбрать куда вы хотите загружать ролик и программа автоматически предложит необходимое разрешение, кодек сжатия и настроит оптимальное качество. Отличительной чертой этого редактора является отсутствие всякой рекламы, пробных периодов и водяных знаков. Поддержать разработчиков можно через форму пожертвований, которая открывает доступ к оперативной службе технической поддержки, онлайн консультациям и видео руководствам.
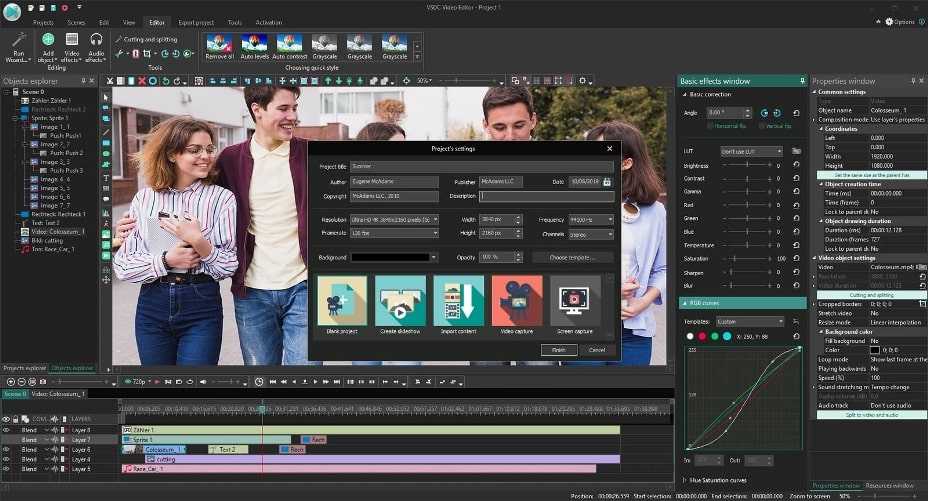 Интерфейс VSDC Video Editor
Интерфейс VSDC Video Editor



![10 лучших программ для обрезки и склеивания видео [обновлено 06.09.2021]](http://myeditor.ru/wp-content/uploads/d/a/3/da3234e430789018f892a55161fd8912.png)





![Как разрезать и склеить файлы - file splitter & joiner [обзор]](http://myeditor.ru/wp-content/uploads/6/7/8/67884f129c634ca2585d38db16cd2531.png)
![Топ-10 бесплатных программ для нарезки видео [обновлено 06.09.2021]](http://myeditor.ru/wp-content/uploads/6/1/1/61190517c544af572397421a4fe5129c.jpeg)














![Топ-10 бесплатных программ для нарезки видео [обновлено 06.09.2021]](http://myeditor.ru/wp-content/uploads/1/b/0/1b056072a12976bf01530aa53202e245.jpeg)




