Через Notepad++
Еще один файловый менеджер, которым пользуются владельцы ПК на Windows 10. Поисковая строка Notepad++ позволяет искать информацию по содержимому и вызывается щелчком ЛКМ по вкладке «Поиск». Более быстрый запуск окна осуществляется нажатием клавиш «Ctrl» + «Shift» + «F».
Notepad++ предлагает широкие возможности сканирования накопителя. Поэтому в программу встроен расширенный поиск по отдельным параметрам, когда пользователь знает не название файла, а некоторые из его характеристик. Если результат окажется слишком большим (на странице Notepad++ будет показано много файлов), выполните поиск текста при помощи комбинации «Ctrl» + «F».
Hidden Keys
Registry Finder supports searching so called hidden registry keys. These are the keys with the null character in the name. Such keys cannot be created, deleted, modified or viewed by standard Windows API,
so they are not accessible by regedit and most other registry editors.
To quickly evaluate this feature, you can use the «Search only hidden keys» checkbox in the Find dialog.
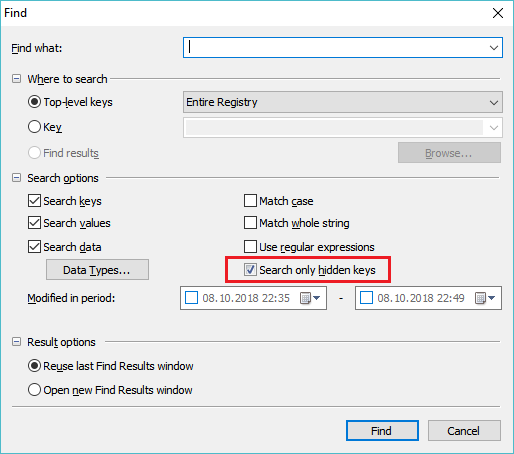
In the results list the null character is displayed as the bullet sign:

The downloaded archive contains the NReg utility that you can use to create and delete hidden keys for demonstration purposes. Type NReg -h to see the usage information.
Note. HKEY_CLASSES_ROOT is a special case. Registry Finder correctly finds hidden keys in HKEY_CLASSES_ROOT, but it does not go inside them.
If you need to look deeper, you have to search at least in HKEY_CURRENT_USER\Software\Classes plus HKEY_LOCAL_MACHINE\SOFTWARE\Classes.
Как работает реестр
Просто открытый редактор реестра намекает на его организацию. Убедитесь, что вы вошли под учётной записью локальной группы Администраторов (обычные пользователи могут просмотреть реестр, но не вносить в него изменения), введите в поле поиска regedit, затем выберите соответствующую команду в списке результатов. Вы можете открыть расположение файла и если хотите прикрепить ярлык для запуска, но прикреплять редактор реестра на панели задач все же не стоит, за исключением решения задач на ближайшую перспективу.
Базовая структура реестра остаётся неизменной на протяжении нескольких десятилетий. На следующем рисунке показана иерархия реестра, с раскрытым для просмотра некоторых из его разделов и подразделов, одним из пяти поддеревьев верхнего уровня.
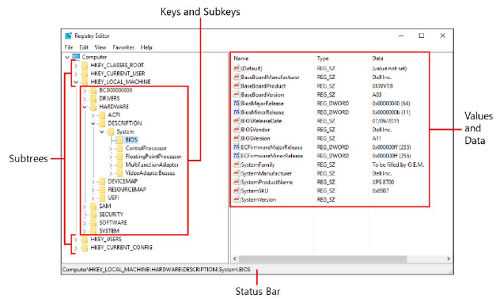
Открытый редактор реестра показывает пять поддеревьев, каждое из которых начинается с HKEY, с доступными для просмотра и редактирования в правой части окна значениями и данными.
Этот экземпляр редактора реестра подключён к локальному компьютеру, о чем свидетельствует заголовок в верхней части дерева. (вы можете подключиться к другому компьютеру по сети удалённо и редактировать его системный реестр.)
Под заголовком вверху, пять поддеревьев, каждое из которых начинается с HKEY. В целом, информация о локальном компьютере сохраняется в HKEY_LOCAL_MACHINE. Настройки для текущего пользователя в HKEY_CURRENT_USER. Обычно эти два поддерева обозначаются аббревиатурой HKLM и HKCU.
Ключи и подразделы, в каждом из этих поддеревьев, эквивалентны папкам и вложенным подпапкам. Сам по себе ключ или подраздел не делает ничего, кроме определения места, где могут быть сохранены значения.
На рисунке раскрыто поддерево HKEY_LOCAL_MACHINE и отображены несколько уровней ключей и подразделов, с выбранным подразделом BIOS и связанными с ним значениями, перечисленными справа. Вы можете увидеть полный путь к этому подразделу в строке состояния нижней части окна.
Каждое значение, в панели справа, представляет параметр или детали конфигурации для текущего компьютера или пользователя
Для изменения предпочтений или параметров, вы можете просматривать и редактировать (осторожно) содержащиеся в этих значениях данные
Рекомендуется вместо непосредственного изменения реестра, использовать встроенные конфигурационные инструменты — обычно параметры приложения Windows 10, редактор локальной групповой политики (Gpedit.msc) или панель управления. Сохраните последний вариант до той поры, когда он станет единственным практическим решением.
Translating Registry Finder into another language
In order to translate Registry Finder into another language, follow the instructions below:
-
Start MakeLang.exe with the -i parameter:
That creates RegistryFinder_lang.ini file containing all strings used in Registry Finder UI.
- Open the created language ini file in Notepad or in any other text editor.
- Translate all string entries to the desired language and save the file.
Optionally, you can add your name and/or a link to your Web site. This is the «1018=TranslationAuthor» entry under the «» section. TranslationAuthor must be in the form of the <a> HTML tag. For example,
This information is shown in the About box.
- Start Registry Finder. It automatically invokes MakeLang with the -d parameter to create the RegistryFinder_lang.dll file containing all translated resources in binary form.
If you want to run Registry Finder without the translation, rename the language ini and dll files, or move it to another folder.
Here you can find some clarifications to certain lines in the language file.
If you translate Registry Finder into you language, please send me the language ini file and I will share it with other people.
ProduKey
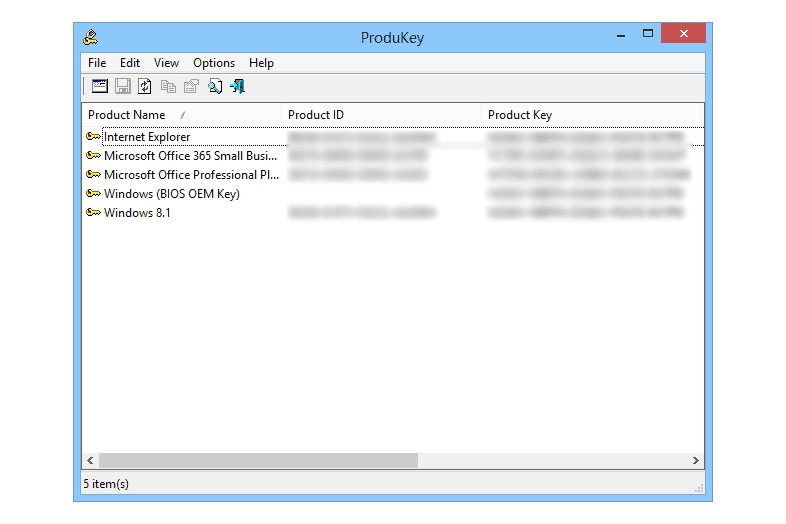 Что нам нравится
Что нам нравится
-
Включает в себя все функции, которые вы ожидаете от инструмента поиска ключей на основе Microsoft
-
Показывает ключи для Windows 10, MS Office и других программ Microsoft
-
Может показать ключи из файла реестра или удаленного компьютера
-
Позволяет копировать и экспортировать ключи для резервного копирования
-
Вам не нужно устанавливать его (он портативный)
Что нам не нравится
-
В отличие от некоторых инструментов поиска ключей, вы не можете использовать этот инструмент, чтобы найти ключи продукта для программ сторонних разработчиков.
-
Начинающие пользователи могут быть легко сбиты с толку, потому что результаты включают и идентификатор продукта, и столбец ключа продукта.
ProduKey — это еще один совершенно бесплатный и простой в использовании инструмент поиска ключей, который выполняет расширенные задачи поиска ключей, такие как загрузка ключей продукта из удаленных реестров.
Находит ключи для операционных систем: Windows 10, Windows 8, Windows 7, Windows Vista, Windows XP и Windows 2000.
Находит ключи для другого программного обеспечения: Microsoft Office 2013, Office 2010, Office 2007, Office 2003, Exchange Server и SQL Server.
Значок поиска на Панели задач
В операционной системе есть встроенная утилита, которая поможет найти файлы в Windows 10. Чтобы ей воспользоваться, нужно нажать на значок лупы на панели задач.
Откроется окно поиска. Внизу будет строка, куда нужно начать вводить название искомого файла, фильма или другого. Если вы точно помните название, то в блоке «Лучшее соответствие» сразу отобразится нужный файл. Он будет выделен, а справа будет показано, какие действия вы можете выполнить.
Немного ниже будут представлены еще документы, в которых упоминается введенная фраза. Чтобы открыть о любом из них краткую информацию, нужно нажать на стрелку, показанную справа от названия.
Таким же способом можно найти нужное письмо в почте. Просто введите небольшой фрагмент текста из него, и оно будет найдено.
В список индексируемых файлов входит все важное, по мнению разработчиков. То есть, сначала введенная фраза будет искаться там, и только потом во всех остальных директориях компьютера
Это может увеличить время поиска. Поэтому лучше добавить нужную вам папку в индексируемый список.
Как очисть компьютер с помощью ccleaner
CCleaner — одна из наиболее популярных программ для очистки системы от лишнего мусора. Ее возможности не ограничиваются только очисткой реестра. Существует и несколько других, не менее интересных и полезных функций, среди которых, например, настройка автозагрузки программ и очистка кэша. Но сейчас нас интересует именно очистка реестра.
Чтобы очистить реестр с помощью CCleaner-а, запустите программу и перейдите в раздел «Реестр».
Далее, нажмите на кнопку «Поиск проблем» внизу экрана. Дождитесь окончания поиска (процент выполнения виден сверху). Результат будет выглядеть примерно так:
Теперь нажмите на кнопку «Исправить». Программа спросит вас: «Сохранить резервные копии сделанных изменений?» Это необходимо, на случай если что-то пойдет не так и удалится то, чего удалять нельзя. Обычно такого не происходит, но можете перестраховаться, если хотите.
CCleaner будет поочередно спрашивать у вас, исправлять ли тот или иной файл реестра. Таким образом, вы можете ознакомиться с каждой проблемой в частности. Если не хотите этого делать, просто нажмите «Исправить отмеченные».
Теперь ваш реестр очищен от ненужного.
Поиск файлов через «Средства поиска» в Windows 10
Обычно, чтобы найти нужную информацию, сохраненную на компьютере, пользователю не нужно обращаться к помощи софта от сторонних разработчиков. Всем необходимым функционалом обладает Windows 10, предлагающая владельцу ПК выполнить поиск по разным параметрам.
По названию
Это простой вид поиска, к которому чаще всего прибегают пользователи ПК на базе операционной системы Windows 10. Зная хотя бы одно слово из названия файла, его можно быстро найти на компьютере. Чтобы осуществить задуманное, понадобится:
Как только сканирование закончится, пользователь получит возможность посмотреть на результат поиска. Он представлен в виде искомых данных с указанием их расположения на жестком диске. Здесь же можно открыть файл или приложение.
По дате создания
Бывает, что пользователь одновременно не знает ни расположение файла, ни его название. В таком случае процедура поиска становится более сложной. Однако существует альтернативный метод, позволяющий найти информацию по дате создания. Поэтому, если вы помните примерную дату сохранения файла, сделайте следующее:
Также пользователь вправе выбрать точную дату, если он располагает подобной информацией. После этого начнется сканирование компьютера. Чтобы упростить процесс, рекомендуется ввести хотя бы часть названия. Тогда найти его будет намного проще, а сама процедура займет меньше времени.
По типу
Еще один способ узнать, где находится тот или иной файл, заключается в использовании поиска по типу. Ведь бывает, что человек ищет документ, который является единственным на всем пространстве компьютера. Тогда нет смысла добавлять в поиск другие типы файлов вроде папок, игр и фильмов.
Выполняется процедура по схожему с предыдущим вариантом принципу:
Сразу же начнется процесс сканирования накопителя, который завершится показом всех файлов выбранного типа. По аналогии с предыдущим методом владелец ПК может дополнить поисковый запрос частью названия, чтобы ускорить выполнение операции.
По размеру
Заключительный вариант поиска информации встроенными средствами Windows 10. Он будет полезен в ситуации, когда неизвестными остаются дата изменения, формат и название файла. Не исключено, что вы знаете примерный размер документа или приложения. Тогда стоит применить эти знания:
По умолчанию Windows 10 предлагает ограниченный выбор, который состоит из нескольких категорий файлов:
Этих вариантов недостаточно. Тем более что многие файлы имеют размер свыше 1 ГБ. Как же поступить в таком случае? Здесь на помощь вновь приходит функционал поисковой строки, где пользователю достаточно ввести запрос типа «размер: 2 ГБ». Тогда система найдет файлы, размер которых составляет именно 2 гигабайта. Разумеется, вместо указанного значения можно вставить любое другое. Главное – не ошибиться.
Как запустить и выполнить правильно дефрагментацию реестра
Дефрагментация реестра — заключительный этап его очистки. Дело в том, что после удаления значений или файлов из реестра, выделенная под них память остается выделенной. В ней не хранится ничего, но она, по сути, не используется. Дефрагментация позволяет переназначить пустые участки зарезервированной памяти, чтобы программы могли вновь ее использовать.
Практически все описанные ранее программы владеют функцией дефрагментации. А если нет, значит, издатели выделили дефрагментатор в отдельный софт. Так, Piriform (создатели CCleaner) выпустили Defraggler, с работой которого мы и ознакомимся.
Дефрагментация реестра осуществляется только перед загрузкой Windows. Поэтому, после открытия программы Defraggler, нажмите «Настройки» —> «Дефрагментация при загрузке» и выберите нужный вам вариант («Разово» или «Всегда»).
Перезагрузите компьютер, и при запуске системы вы увидите следующее:
Это значит, что дефрагментация прошла успешно. Заметим, что постоянная или периодическая дефрагментация реестра позитивно сказывается на работе всего компьютера.
Launchy
Launchy — отличное приложение, предназначенное для замены меню «Пуск», панели задач, проводника и ярлыков на рабочем столе. Если вы когда-либо использовали Mac, это немного похоже на Spotlight. Launchy индексирует всю вашу систему, а затем позволяет запускать файлы, приложения, папки и закладки всего несколькими нажатиями клавиш.
Большинство людей думают, что Launchy может запускать только приложения, но он может искать файлы и папки, если вы включите этот параметр. Откройте Launchy с помощью сочетания клавиш Alt + Пробел, кликните значок шестеренки в правом верхнем углу, перейдите на вкладку Каталог , найдите Типы файлов на правой панели, затем нажмите «+», чтобы добавить типы файлов и каталоги, которые вы хотите включить в поиск.
Keyboard shortcuts
Registry Finder uses the following keyboard shortcuts.
| Shortcut | Action |
|---|---|
| Ctrl+L | Activate address bar |
| Middle Click in address bar | Paste registry path from clipboard and navigate to it |
| Ctrl+N | Open new local registry tab |
| Ctrl+Shift+N | Connect to a remote computer’s registry |
| Ctrl+S | Save changes to offline registry |
| Ctrl+E | Export current key or entire registry to a file |
| Ctrl+Z | Undo the last action |
| Ctrl+Y | Redo the previously undone action |
| F7 | Create a new key |
| Ctrl+C | Copy the selection to clipboard |
| Ctrl+V | Paste content from clipboard |
| Del | Delete selected items |
| F2 | Rename key or value |
| Ctrl+A | Select all content |
| Ctrl+F | Search |
| Ctrl+R | Replace in search results |
| Ctrl+G | Navigate to the item in Registry tab. Uses existing tab if possible. |
| Ctrl+Shift+G | Navigate to the item in new Registry tab. |
| Alt+Enter | Open properties of registry key or favorite item. |
| Ctrl+H | Show/activate/hide the History window |
| Alt+Left Arrow | Go to the previous key in navigation history |
| Alt+Right Arrow | Go to the next key in navigation history |
| Alt+Up Arrow | Go to up one level in registry hierarchy |
| F5 | Refresh current registry tab |
| Ctrl+I | Open Favorites tab |
| Ctrl+0 .. Ctrl+9 | Go to corresponding favorite item |
| Ctrl+Shift+0 .. Ctrl+Shift+9 | Edit corresponding favorite item |
Вариант № 4: открываем реестр windows через команду «выполнить»
Чем отличается этот способ запуска редактора реестра? Скоростью выполнения задачи, так как для запуска программы достаточно выполнить всего 3 действия:
- одновременно нажимаем на клавиатуре две клавиши и R;
- в появившемся окне «Выполнить» находим строку поиска и вбиваем в нее слово regedit:
- теперь чтобы нужная программа загрузилась, остается лишь подтвердить свой выбор. Для этого либо жмем левой кнопкой мыши значение OK в окне «Выполнить», либо нажимаем на клавиатуре клавишу Enter. В любом случае откроется нужное для работы окно редактора реестра.
В целом такой вариант запуска реестра подходит для использования на компах с любой операционной системой от Microsoft. Тем не менее на компьютерах с Windows XP для этого также можно использовать преимущества ее внутреннего интерфейса.
В этом случае любым из описанных выше способов открываем меню «Пуск», находим пункт «Выполнить» и нажимаем по этой вкладке левой кнопочкой мышки. После этого откроется все та же стандартная для Windows утилита «Выполнить». Теперь остается только ввести в пустое поле для поиска значение regedit и клацнуть OK. В итоге редактор реестра запустится и будет готов к работе — все очень просто.
Таким образом, найти и запустить реестр Виндовс (программу regedit, редактор реестра) вполне несложно. Достаточно лишь выбрать один понравившийся вариант из 4 описанных выше и смело приступать к внесению нужных вам системных настроек.
Windows Product Key Finder Pro
Что нам нравится
-
Находит ключи для Windows 7 и более ранних версий Windows, а также MS Office
-
Размер программы небольшой, поэтому его можно быстро скачать
-
Программное обеспечение полностью переносимо, поэтому установка не требуется
-
Клавиши отображаются мгновенно без необходимости нажимать какие-либо кнопки
-
Ключи продукта могут быть скопированы в файл или распечатаны
-
Приложение очень просто в использовании и читать результаты из
Что нам не нравится
-
Предполагается, что Windows 10 и Windows 8 поддерживаются, но ключи для них не найдены
-
Не обновлялся с 2013 года
-
Запутанная страница загрузки
-
Находит только ключи для программ Microsoft
-
Программное обеспечение безопасности может ошибочно идентифицировать его как угрозу
Windows Product Key Finder Pro от Gear Box — еще одна фантастическая утилита, которая может найти ваши ключи для Windows. Он также может найти ключи продукта для нескольких программ Microsoft Office.
Преимущества включают в себя очень маленький размер загружаемого файла, возможность запуска его с флэш-накопителя или другого портативного устройства, отсутствие сжатых файлов для извлечения и отсутствие запуска для отображения ключей. Windows Product Key Finder Pro мгновенно отображает ключи продукта и позволяет сохранять или распечатывать их для безопасного хранения.
Находит ключи для операционных систем: Windows 7, Windows Vista, Windows Server 2003, Windows XP и Windows 2000.
Находит ключи для другого программного обеспечения: Microsoft Office 2013, Office 2010, Office 2007, Office 2003 и Office XP.
Говорят, что поддерживаются как Windows 10, так и Windows 8, но мы не смогли найти ключ продукта, когда тестировали v2.5.
SearchMyFiles
SearchMyFiles на первый взгляд может показаться беспомощно примитивным, но он обманчиво гибок. Как только вы преодолеете небольшую кривую обучения, вы сможете составлять сложные поисковые запросы, используя фильтры и подстановочные знаки.
Например, выполните поиск во всех файлах, созданных за последние 15 минут, размером от 300 до 600 байт и содержащих слово error. Приложение легкое и портативное (установка не требуется), поэтому вы можете носить его с собой на USB-накопителе. NirSoft также поддерживает сотни других полезных утилит, которые чисты, портативны и доступны бесплатно.
Профессиональное редактирование реестра
В качестве примера, задачи, которые не могут быть решены с помощью встроенных инструментов Windows, связаны с значениями для зарегистрированного владельца и зарегистрированной организации копии Windows 10. Эти значения иногда используются сторонними программами для заполнения полей информации о пользователе по умолчанию.
Вы можете найти их в ключе HKEY_LOCAL_MACHINE\SOFTWARE\Microsoft\Windows NT\CurrentVersion. На следующем рисунке, двойное нажатие на значение RegisteredOrganization, откроет окно, в котором можно изменить свои данные для входа «Windows User» на нечто иное, чем значение по умолчанию.
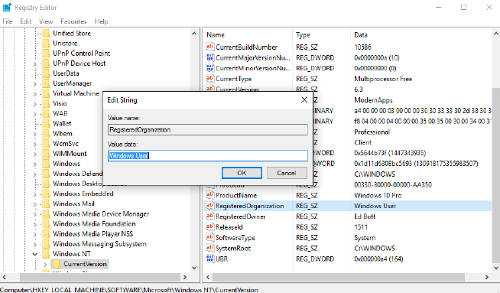
Редактирование текстовой строки в параметре реестра, одна из самых простых задач в редакторе реестра.
Поскольку тип данных в этом значении REG_SZ (обычный текст), просто введите значение замены и нажмите Enter или кнопку ОК для его сохранения.
Для значений, которые можно включить или выключить, тип данных, как правило, REG_DWORD, с 0 для отключения и 1 для включения. Например, в настройках приложения, вы найдёте флажок «Отсрочить обновление». Обновление и безопасность> Центр обновления Windows> Дополнительные параметры. Установка или снятие этого флажка изменяет соответствующее значение в HKLM\SOFTWARE\Microsoft\WindowsUpdate\UX\Settings. Эту же настройку можно выполнить изменив значение реестра с 0 на 1, как показано ниже.
Редакторы реестра Windows
Реестр является одной из важных частей операционной системы Windows. По сути, реестр — это большой справочник, в котором хранится огромная куча параметров. Со временем он становится больше, и, к сожалению, начинает содержать много лишней информации. В таких условиях поиск необходимой информации становится сложнее.
К изменениям в реестре следует относится с большой осторожностью. Так как малейшая ошибка может стоить вам кучи нервов, которые вы потратите на починку и восстановление
Поэтому, запомните самое важное правило при редактировании реестра «Если вы не понимаете того, что собираетесь сделать, то лучше даже не пробовать это сделать». И если вас интересует именно очистка реестра, то лучше эту задачу доверить специализированным программам, с которыми вы можете ознакомиться в обзоре Лучшие бесплатные программы для очистки реестра
Правильная чистка/ремонт реестра для увеличения производительности
До редактора реестра мы добрались. Но что с ним можно сделать, что в нем находится и главное — каким образом можно максимально оптимизировать систему, исправить ошибки. Давайте разберемся по порядку.
Как говорилось выше, реестр — это база данных. Какую бы программу вы ни установили, первоначальные ее настройки заносятся туда. В процессе работы с этой программой и при изменении ее настроек, изменяется и соответствующий ей каталог реестра, файлы в нем.
Таким образом, у любого приложения в реестре есть некая папка с параметрами, причем не одна. В некоторых директориях хранятся основные данные, которые изменяет сама операционная система. В других — данные о работе пользователя с программой (другими словами, ваши персональные настройки).
Нетрудно догадаться, что раз практически любые изменения и настройки сохраняются в реестр, значит, их можно посмотреть и даже редактировать. А раз эти данные можно редактировать, значит, очистка некоторых ненужных каталогов или файлов может помочь оптимизировать систему.
Это действительно так, но пользователю, который впервые сталкивается с программой «regedit» ее интерфейс наверняка покажется сложным и непривычным. Поэтому, прежде чем совершать какие-либо действия вручную, стоит обратиться к специальным программам, задача которых — очистка реестра.
MSKeyViewer Plus
Что нам нравится
-
Находит ключи для десятков программ
-
Находит ключ Windows 7 и ключи для более старых версий Windows
-
Поддерживает некоторые программы MS Office
-
Это не должно быть установлено
-
Включает в себя другую информацию Windows, такую как уровень пакета обновления
-
Ключи можно скопировать в буфер обмена
Что нам не нравится
-
Ключи Windows 10 и Windows 8, найденные этой программой, скорее всего, неверны
-
Давно не обновлялся
-
Доступ к расширенным функциям затруднен
MSKeyViewer Plus — еще одна хорошая программа поиска ключей продукта.
Основные преимущества включают в себя очень маленький размер, не требует установки и очень простой интерфейс. MSKeyViewer Plus мгновенно отображает ключи продукта — сканирование вашего реестра не требуется.
Находит ключи для операционных систем: Windows 8, Windows 7, Windows Vista, Windows XP, Windows 2000, Windows ME, Windows 95/98 и Windows Server 2008 и 2003. Также поддерживаются 64-разрядные версии.
Находит ключи для другого программного обеспечения: Microsoft Office 2013, Office 2010, Office 2007, Office 2003, Office XP, Office 2000, Windows Server 2012 и 2008, а также длинный список других программ Microsoft и других производителей.
Хотя другие совместимые с Windows 8 программы из этого списка смогли найти ключ продукта для моей установки, MSKeyViewer Plus не смог этого сделать.
Вероятно, мы бы выбрали несколько других средств поиска ключей до MSKeyViewer Plus, но если у вас возникли проблемы с поиском конкретного ключа, попробуйте MSKeyViewer.
MSKeyViewer Plus может найти ключ для вашей установки Windows 10, но он, вероятно, будет неправильным, как и наш.
Поиск в реестре Windows через Registry Finder
Registry Finder позволяет просматривать локальный реестр; создавать, удалять, переименовывать ключи и значения; изменить значения как естественный тип данных (строка, многострочный, DWORD) или как двоичные данные. Разрешено открывать несколько окон реестра. В следующий раз, когда вы запустите Registry Finder, эти окна будут открыты с теми же ключами, что и раньше.
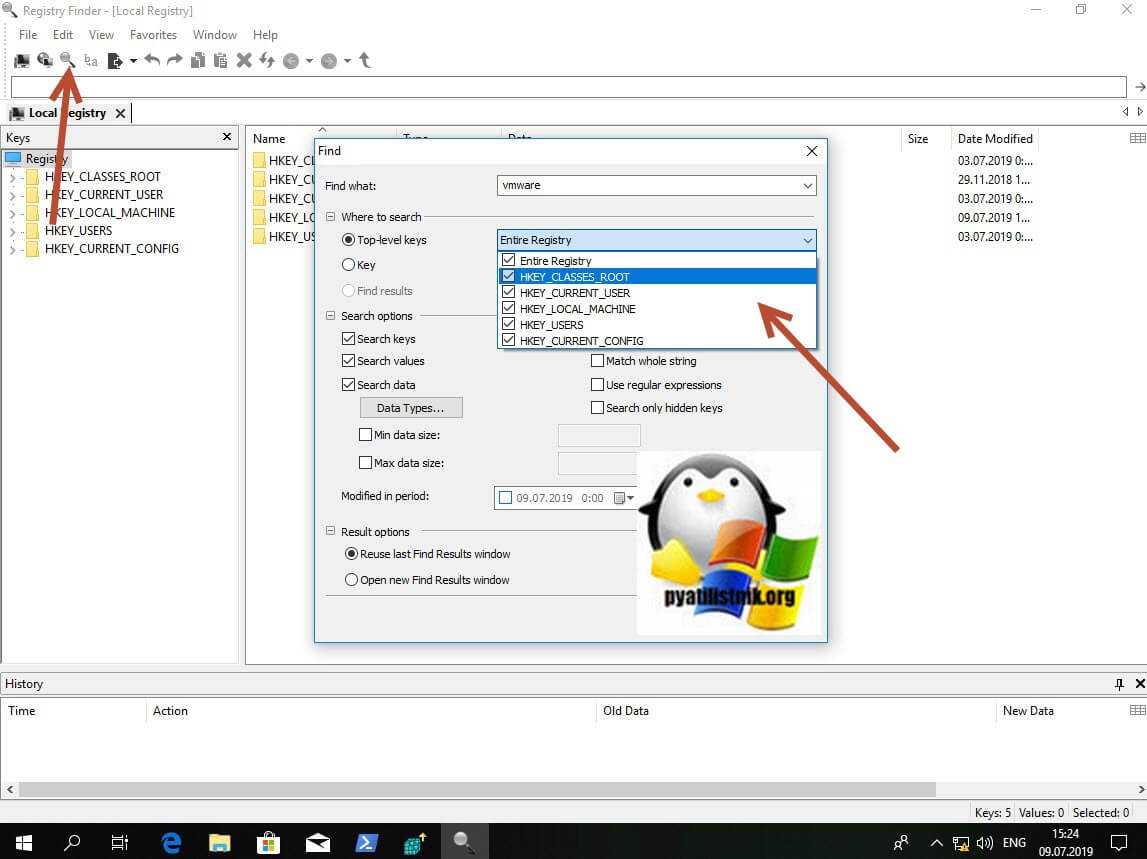
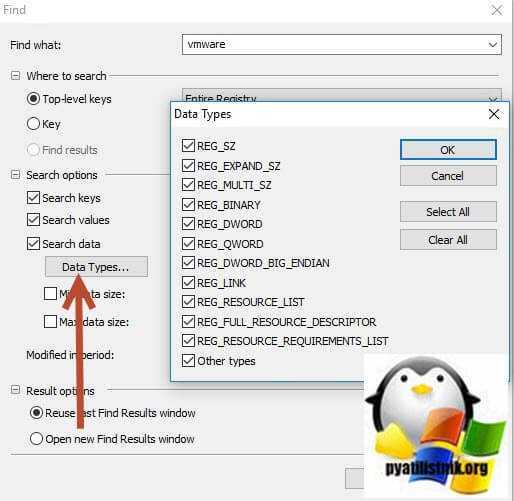
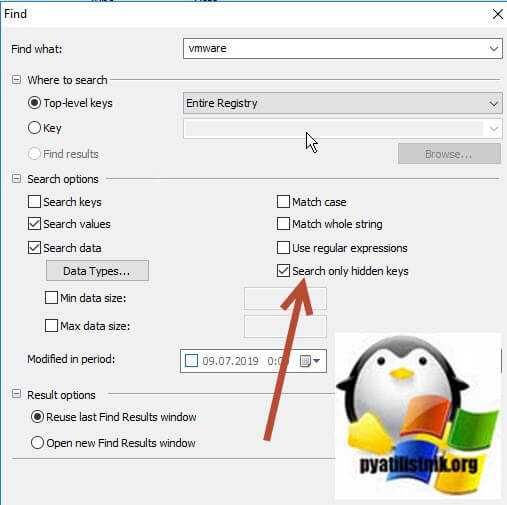
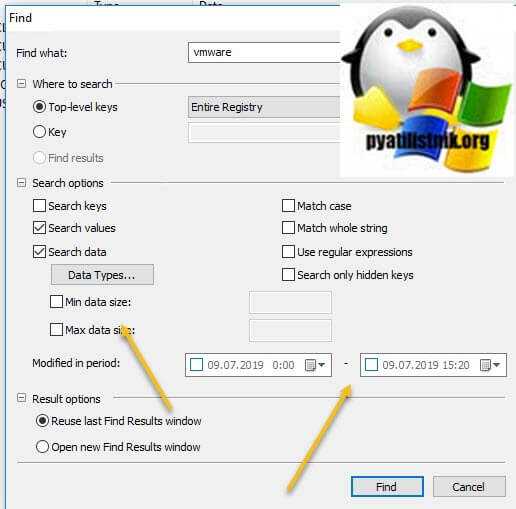
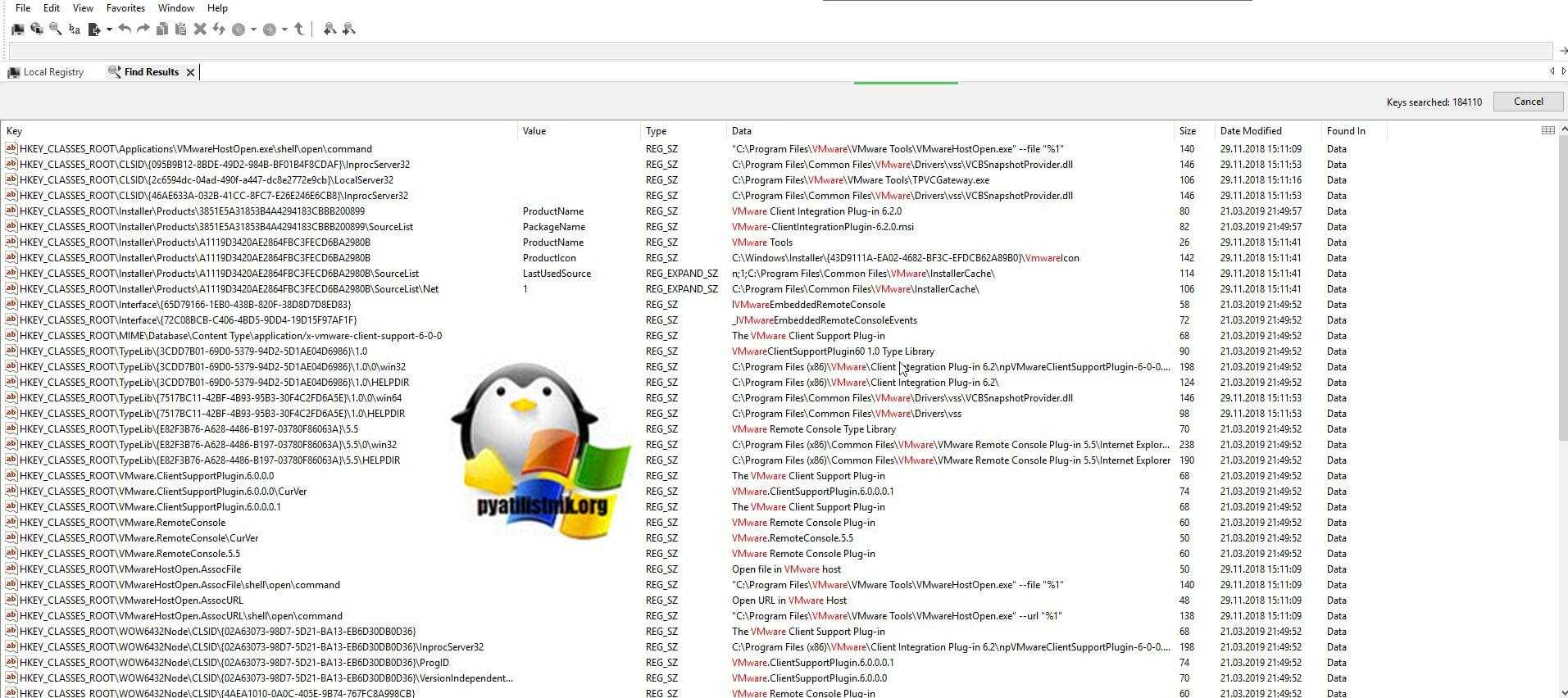
На выходе я получил подробную таблицу со всеми искомыми значениями. Красным подсвечивается точное вхождение. Данная утилита меня выручала много раз, когда мне нужно было искать значение в разных местах, например, когда у меня был черный экран Windows 10.
Как найти файлы по дате создания
Если вы не знаете, как называется искомый документ, но примерно помните дату его создание и место расположения, то можно выполнить поиск файла по дате создания.
Для этого откройте папку (диск или компьютер) и установите курсор в поисковую строку в правом верхнем углу экрана. После этого в верхней части окна появится новая вкладка под названием « Поиск ».
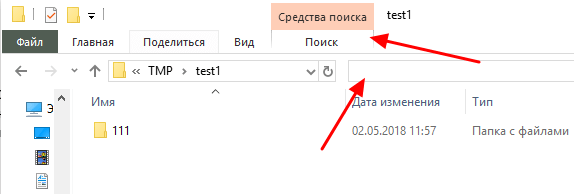
На вкладке « Поиск » нужно нажать на кнопку « Дата изменения » и выбрать один из предложенных вариантов. Среди стандартный вариантов есть: сегодня, вчера, на этой неделе, на прошлой неделе, в прошлом месяце, в этом году, в прошлом году.
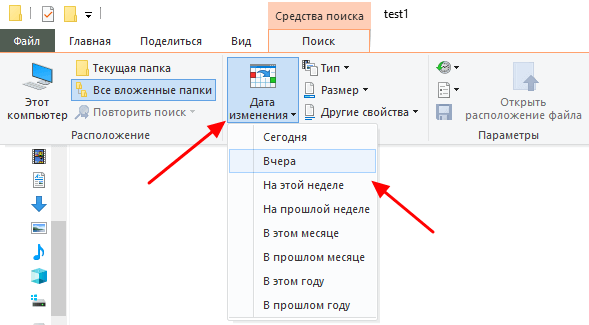
После выбора одной из этих дат система выполнит поиск файлов в указанном временном диапазоне. При этом в поисковой строке появится команда « дата изменения », которая будет указывать на используемый временной отрезок.
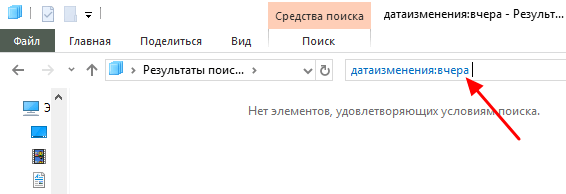
Если вы хотите указать конкретную дату или другой отрезок времени, то вы можете кликнуть по текущему значения справа от команды « дата изменения » в поисковой строке и с помощью календаря выбрать нужное время. Для указания отрезка времени нужно зажать клавишу Shift кликнуть сначала по первой дате, а потом по последней.
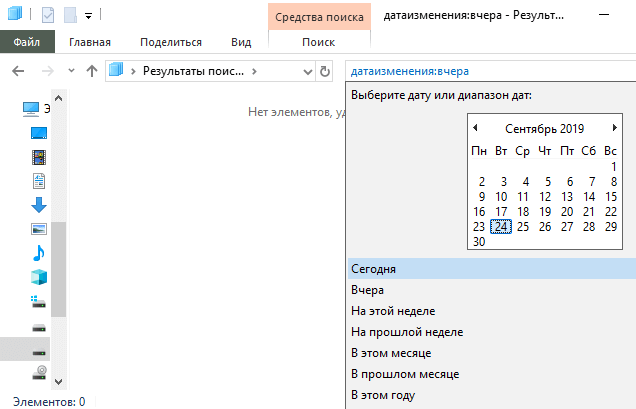
Команду « дата изменения » можно дополнить поиском по названию файла. Это позволит найти файлы с определенным названием и датой изменения. Для этого после команды « дата изменения » поставьте пробел и введите название файла.
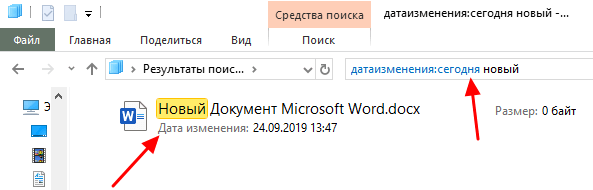
Используя комбинацию названия и даты, можно легко находить документы за определенный период.
Строка поиска в Проводнике
Осуществить поиск файла в Windows 10 можно и через окно Проводника. Чтобы его открыть, нажмите или по значку «Этот компьютер» на рабочем столе, или сразу откройте папку, в которой находится искомый файл.
Начните вводить в строку нужное слово или число и смотрите на результаты. Кстати, здесь будут показаны файлы, в которых это слово есть как в названии, так и в самом тексте.
То есть, чем больше уточнений вы укажите, тем проще будет найти нужный документ или другое в результатах. Например, у вас осталось мало места на диске. С помощью поиска можно найти файлы, размер которых превышает 1 ГБ и удалить ненужные.
Все введенные вами «Предыдущие поисковые запросы» сохраняются. Их можно увидеть в выпадающем списке и выбрать тот, что может сейчас подойти.
В «Дополнительных параметрах» есть возможность «Изменить индексированные расположения» – откроется то окно, которое было рассмотрено в первом пункте. Здесь же можете отметить, чтобы в неиндексированных расположениях проверялось также содержимое файлов. Благодаря этому Windows будет выполнять поиск текста в тех файлах, которых нет в индексе.
Как найти файлы по размеру
Также в Windows 10 вы можете найти все файлы с определенным размером. Для этого нужно установить курсор в поисковую строку, перейти на вкладку « Поиск », нажать на кнопку « Размер » и выбрать один из предложенных вариантов. Здесь можно указать какого размера должны быть искомые документы: пустые (0 КБ), крошечные (0 – 16КБ), маленькие (16КБ – 1МБ) и т.д.
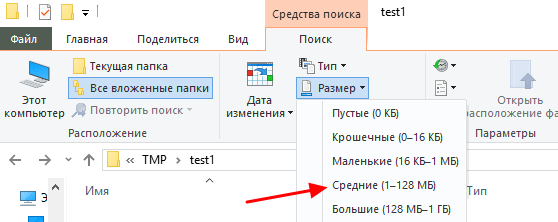
После этого в поисковой строке появится команда « размер », указывающая на размер искомых объектов.
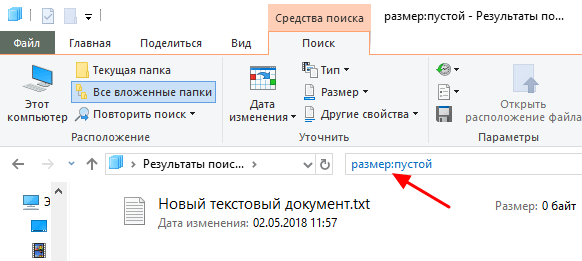
При желании, после команды « размер » можно указать конкретное значение в килобайтах, мегабайтах или гигабайтах.
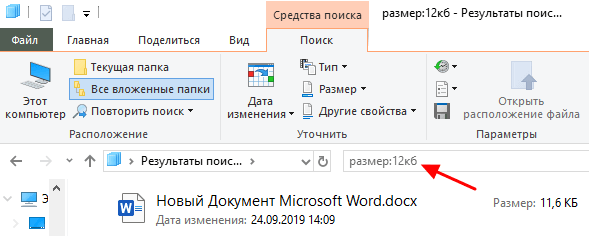
Как и для предыдущих случаев, поиск по размеру можно комбинировать с другими способами поиска. Например, вы можете найти файлы с определенным названием, размером и типом.
Редактирование реестра на удалённом компьютере
По умолчанию, открытый редактор реестра подключается к реестру на локальном компьютере. После небольшой предварительной работы, вы можете подключиться к удалённому компьютеру для некоторых простых задач редактирования реестра. Опция Connect Network Registry доступна в меню «Файл» редактора реестра. Но прежде чем вы заставите её работать, вам нужно заранее эту опцию немного сконфигурировать.
Во-первых, вы должны включить на удалённом компьютере, реестр которого вы хотите редактировать службу удалённого реестра. Для этого в поле поиска на панели задач, введите службы/services, а затем выберите из списка результатов «Службы/Services». В консоли служб (services.msc), дважды щёлкните службу удалённого реестра и измените запись запуска с отключённой на ручную или автоматическую, а затем нажмите кнопку Пуск.
Для редактирования удалённого реестра (в отличие от его простого просмотра), вы должны быть в качестве администратора на локальном компьютере.
И, наконец, у вас должна быть административная учётная запись для удалённого компьютера.
С учётом этих деталей перейдите в меню Файл и выберите команду Connect Network Registry. Введите имя удалённого компьютера, к которому вы хотите подключиться, а затем, при появлении соответствующего запроса, введите данные для учётной записи администратора на удалённом компьютере.
В результате, на панели дерева, как показано на рисунке ниже, вы увидите новые ветви верхнего уровня, с двумя поддеревьями под ним.
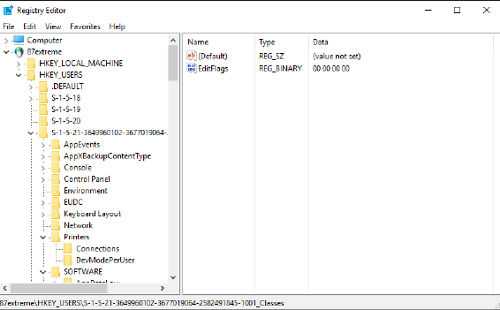
Подключение к удалённому реестру требует некоторых изменений конфигурации и предлагает лишь ограниченный доступ к удалённому компьютеру.
Ваши возможности в этом режиме, по сравнению с теми, что у вас есть при входе в систему удалённого компьютера в интерактивном режиме, серьёзно ограничены. В общем, в домашней или малой офисной сети, вы вероятно получите лучшие результаты используя для подключения к удалённому компьютеру протокол удалённого рабочего стола и запуск редактора реестра в сеансе удалённого рабочего стола.
































