Удаление шрифтов в Windows 10

В операционной системе Windows 10 присутствует стандартный набор различных шрифтов, которые могут использоваться программами. Помимо этого пользователь сам вправе установить любой понравившийся ему стиль, предварительно загрузив его из интернета. Иногда такое количество шрифтов просто не нужно юзеру, а при работе в программном обеспечении длинный список отвлекает от необходимой информации или из-за его прогрузки страдает производительность. Тогда без каких-либо проблем можно удалить любой из доступных стилей. Сегодня мы бы хотели рассказать о том, как выполняется такая задача.
Что делать, чтобы сменить кодировку в Блокноте по умолчанию с ANSI на другую:
- Открываем Блокнот или создаём новый текстовый документ и потом его открываем в Блокноте
- Меняем кодировку текстового файла
- Сохраняем этот документ (я свой назвал по названию кодировки UTF-8.txt)
- Если не видно расширение файла, то можно его сделать видимым
- Можно сохранить файл и переименовать
- Перемещаем созданный документ в папкуC:WindowsShellNew (сразу создать текстовый документ в этой папке не получится — защита Windows от внесения изменений в системные папки)
- Если папки нет (что мало вероятно), то её нужно создать и также переместить на место: C:WindowsShellNew
- Теперь открываем редактор реестра
- Находим папку HKEY_CLASSES_ROOT / .txt / ShellNew / (она должна быть, если нет, то создаём)
- Создаём строковый параметр :
- С именемFileName
- Со значениемUTF-8.txt (имя того файла, который мы создали в п.3 перенесли в папку C:WindowsShellNew в п.4)
- Радуемся! Ибо это всё =)
Теперь при создании текстового файла с помощью контекстного меню у него будет та кодировка, которая была нами установлена в файле-образце, лежащем в папке C:WindowsShellNew.
Отключить масштабирование при высоких настройках DPI
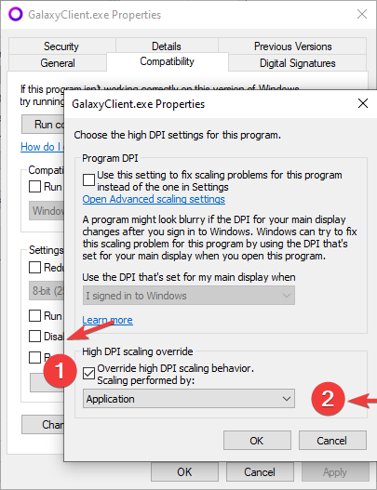
Иногда ошибки шрифтов вызваны объявлениями с высоким разрешением. Таким образом, выходом является отключение настроек высокого разрешения. Для этого действуйте следующим образом:
- Щелкните правой кнопкой мыши исполняемый файл с ошибками шрифтов. Выберите Свойства из контекстного меню.
- Затем перейдите на вкладку «Совместимость». Отключите масштабирование дисплея с настройками высокого разрешения и нажмите Применить и ОК, чтобы сохранить изменения.
- Сохраните изменения и перезапустите приложение, чтобы увидеть, устранены ли проблемы.
Обновление за декабрь 2021 года:
Теперь вы можете предотвратить проблемы с ПК с помощью этого инструмента, например, защитить вас от потери файлов и вредоносных программ. Кроме того, это отличный способ оптимизировать ваш компьютер для достижения максимальной производительности. Программа с легкостью исправляет типичные ошибки, которые могут возникнуть в системах Windows — нет необходимости часами искать и устранять неполадки, если у вас под рукой есть идеальное решение:
- Шаг 1: (Windows 10, 8, 7, XP, Vista — Microsoft Gold Certified).
- Шаг 2: Нажмите «Начать сканирование”, Чтобы найти проблемы реестра Windows, которые могут вызывать проблемы с ПК.
- Шаг 3: Нажмите «Починить все», Чтобы исправить все проблемы.

Сбросьте настройки шрифта по умолчанию с помощью редактора реестра
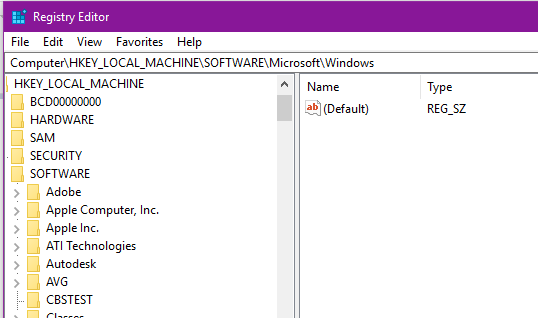
Если ваши проблемы со шрифтами настолько серьезны, что вы можете следовать приведенным выше инструкциям (в методе 1), чтобы сбросить настройки шрифта до значений по умолчанию (или если вы уже сделали это, но та же проблема сохраняется), вы сможете решить проблема повреждения шрифта путем создания файла .reg, который можно использовать для сброса настроек шрифта до значений по умолчанию.
Некоторые заинтересованные пользователи подтвердили, что этот метод наконец позволяет им решить странную проблему, из-за которой их операционная система отображает странные символы и символы.
Если вы хотите следовать этим инструкциям, следуйте инструкциям ниже, чтобы создать файл REG, который можно использовать для сброса задних сидений до значений по умолчанию:
- Нажмите Windows Key + R, чтобы открыть диалоговое окно «Выполнить». Затем введите «notepad.exe» в текстовое поле и нажмите Ctrl + Shift + Enter, чтобы открыть окно редактора с правами администратора.
- Когда будет предложено управлять учетными записями пользователей (UAC), нажмите Да, чтобы предоставить права администратора.
- Когда вы находитесь в окне редактора с повышенными правами, введите в окно редактора следующий код:
- Затем нажмите «Файл» (на ленте выше), а затем нажмите «Сохранить как» в появившемся контекстном меню.
- В меню «Сохранить как» перейдите в соответствующее место, куда вы хотите сохранить файл REG. Затем отобразите раскрывающееся меню, связанное с типом Как в разделе «Сохранить все файлы». Наконец, дайте вновь созданному файлу любое имя, но завершите его расширением .reg.
- Нажмите «Сохранить», чтобы эффективно создать файл реестра.
- Затем перейдите в папку, в которой вы сохранили файл .reg, щелкните его правой кнопкой мыши и выберите «Запуск от имени администратора» в появившемся контекстном меню.
- Нажмите Да в запросе подтверждения и дождитесь завершения процесса.
Как узнать, настоящий ли ваш офис?
Определить подлинность программного обеспечения Office можно несколькими способами.
Прежде всего, если ваш продукт Office предустановлен на вашем компьютере, когда он выходит с завода, это должна быть подлинная версия Office.
Если вы покупаете Microsoft Office самостоятельно, а затем устанавливаете его на устройство, это зависит от обстоятельств. Как правило, если вы покупаете Office на официальной странице Microsoft, у авторизованного реселлера или в надежном розничном магазине, ваш Office также должен быть подлинным. Если вы не уверены в авторизации продавца или просто забираете офис в личном порядке, товар может быть поддельным.
Windows 7 build 7600 или 7601 эта копия Windows не является подлинной появляется? Теперь попробуйте 4 полезных метода, чтобы навсегда исправить Windows 7, не являющуюся подлинной.
Во-вторых, вы можете определить, является ли ваш Office подлинным или нет, наблюдая за некоторыми физическими признаками, перечисленными ниже.
Сертификат подлинности розничной коробки (COA)
Этикетка сертификата подлинности наклеена снаружи розничной коробки. В нем объясняется, что это за продукт, страна его предполагаемого использования, а также страна происхождения. COA имеет голографический и меняющий цвет особенность.
Этикетка с ключом продукта
В ключ продукта этикетка — это белая или оранжевая этикетка, расположенная рядом с сертификатом подлинности на установочный CD, DVD или USB . Помимо штрих-кода и ключа продукта, на левом краю и в правом верхнем углу есть небольшой отпечаток.
При внимательном осмотре, возможно, потребуется лупа, название MICROSOFT можно увидеть зеленым цветом с правой стороны и синим с левой стороны. Этикетка с ключом продукта содержит 25-значный ключ продукта и его нельзя продавать отдельно.
Пользователи сообщили, что кнопка смены ключа продукта на их компьютере не работает, когда они пытаются ввести новый ключ продукта.
Внешний вид оборудования
Пакетированное программное обеспечение Microsoft до Windows 10, такое как Windows, Windows Server и Office, на компакт-диске / DVD-диске с яркими цветами и трехмерными эффектами на внутренней ступице диска при наклоне диска.
Кроме того, оптические элементы защиты можно увидеть с обеих сторон диска, рядом с внутренним отверстием диска и вдоль внешнего края. Когда диск перевернут, любой текст или числа будут отображаться как зеркальное отображение обратной стороны.
Также имеется голограмма с внутренней зеркальной полосой (IMB), расположенная на внутренней части задней (информационной) стороны DVD. Он меняет цвет при наклоне диска. Внутри области IMB есть индикаторная стрелка, обращенная к внешнему краю диска. Кроме того, на тонкой полосе внешнего зеркала (OMB) есть небольшая соответствующая стрелка индикатора, обращенная к гораздо более крупной версии IMB. Эти 2 элемента должны находиться в прямом соответствии друг с другом.
На тонком кольце OMB есть область, которая показывает, что Microsoft переходит на слово Genuine, если слегка наклонить диск слева направо.
В некоторых странах и регионах по всему миру вы можете получить программу резервного копирования Office 2016 на USB-накопитель, который включает яркие цвета и 3D-эффекты при наклоне USB.
Примечание:
Упаковка
Некачественная упаковка также помогает определить, является ли ваш продукт подлинным или нет. Если вы видите нечеткие слова или изображения, некачественную печать, орфографические ошибки, неправильные или неподходящие логотипы / фотографии и т. Д., Возможно, вы используете поддельное программное обеспечение.
Два лучших способа окончательно удалить шрифты в windows 10
Приветствую вас, посетители блога.
Многие пользователи по тем или иным причинам добавляют к себе в операционную систему дополнительные элементы, которыми нередко оказываются шрифты. Порой это необходимо для создания документа. В иной раз такой подход нужен при обработке фото. Но после проделанных действий новый компонент никуда не исчезает, а значит попросту «засоряет» ОС. Далее в статье я расскажу, как удалить шрифты в Windows 10 окончательно, чтобы они точно исчезли и не нагружали компьютер.
Простой способ
Самым простым вариантом распрощаться с надоедливым компонентом является простое удаление. Для этого нужно знать, где находятся соответствующие паки символов:
- Отправляемся в «Пуск» и «Панель управления».
- Далее в новом окне выбираем «Шрифты».
- Отмечаем подходящий левой кнопкой мыши, нажимаем на клавиатуре «Del». Или же в контекстном меню выбираем «Удалить».
Реестр
Как видно простые паки символов обычно размещаются в системной папке и стираются без каких-либо проблем. Но что делать если они не удаляются? Хоть эта проблема появляется редко, тем не менее некоторые пользователи все же с ней встречаются. Обычно это происходит, когда буквы или цифры используется каким-либо приложением, работающим в фоновом режиме. А потому вот так просто отключить его не удастся.
Ведь Windows не предоставляет данных о том, какие именно символы используются приложениями. Конечно же если они не является системным, ведь в этих случаях операционка так и сообщает.
Для этого проделываем ряд движений:
- Открываем «Пуск» и в строке поиска указываем «regedit».
- Появится нужный нам инструмент, на котором нажимаем правой кнопкой и запускаем от администратора.
- Откроется новое окно. В левой части находится дерево каталогов. Отправляемся в «HKEY_LOCAL_MACHINE», а затем в «SOFTWARE».
- Далее переходим в «Microsoft» и «Windows NT». Нас интересует «Current», затем «Version».
- В итоге мы должны прийти к «Fonts». Именно здесь расположены все записи об имеющихся символах, причем как системных, так и от сторонних разработчиков.
- Находим название «лишнего» элемента и нажимаем на нем ПКМ. Выбираем «Удалить».
- Подтверждаем свои намерения нажатием кнопки «Ок».
С помощью этого способа пользователи могут распрощаться с любыми компонентами, даже теми, которые используются системой или сторонним программным обеспечением.
Если вы уверены, что все выполнили правильно, далее необходимо перезапустить операционку – только после этого все изменения вступят в силу.
Существует еще масса способов распрощаться с неиспользуемыми символами. Так, например, пользователи могут загрузиться в «Безопасном режиме» и попробовать выполнить простое удаление именно в этой среде, ведь здесь не запускаются дополнительные программы. Но в целом этот и другие способы являются более сложными, а значит их попросту не стоит рассматривать.
Надеюсь, статья поможет вам решить ситуацию с неиспользуемыми паками букв и цифр. Подписывайтесь и рассказываете о блоге своим друзьям!
Способ 1: Печать текста как изображение
Точные действия зависят от используемой программы, так как не во всех текстовых редакторах есть функции, позволяющие распечатать текстовый документ в формате изображения. Однако данный метод практически всегда оказывается действенным, никак не сказывается на качестве печати и прост в реализации.
- Откройте сам документ в используемой программе и перейдите к инструменту печати, который проще всего запустить через меню «Файл» или зажав комбинацию клавиш Ctrl + P.
Если он там отсутствует, перемещайтесь по вкладкам настройки печати в текстовом редакторе, просматривая каждое отдельное меню и дополнительные параметры.
Отыщите инструмент, отвечающий за выбор правильного режима печати, отметьте его галочкой и запустите процесс.
Когда документ распечатается, проверьте, стал ли отображаться нормальный текст вместо иероглифов.
Пробная страница печатается правильно
Если это так, то с самим принтером все хорошо, и проблему нужно искать на компьютере.
- Офисные программы MS Word и Excel позволяют выбирать шрифты. Проверьте, не задан ли у вас какой-нибудь экзотический вариант. Возможно, драйвер вашего принтера поддерживает не все виды шрифтов, лучше взять что-то классическое.
- Документ PDF попробуйте открыть другой программой, работающей с файлами такого типа. Возможно ваша дала сбой, давно не обновлялась и требует переустановки. Самые популярные:
- Adobe Acrobat Reader DC
- Foxit Reader
- Однако чтобы проверить не сбоит ли программа не обязательно устанавливать другую, достаточно открыть документ в любом браузере и распечатать его оттуда.
Параметры системы
Еще одним доступным способом выступает функция удаления шрифтовых файлов через системные параметры ОС. Потребуется выполнить следующий алгоритм действий:
Открыть меню «Пуск», затем перейти в раздел «Панель управления».
В «Панели управления» найти и запустить «Шрифты».
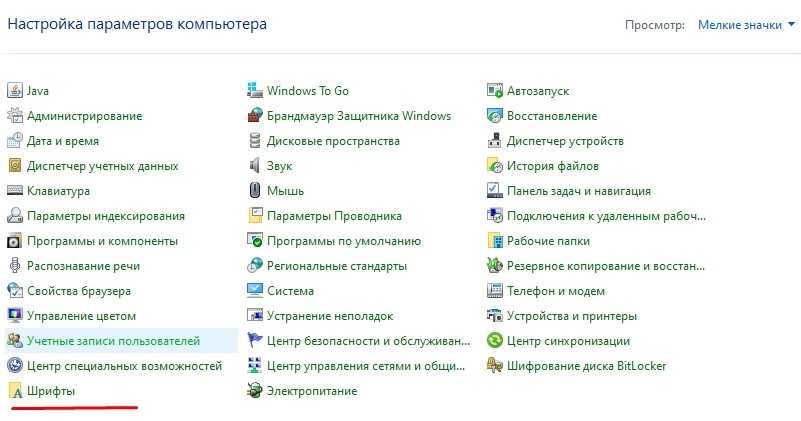
В открывшемся каталоге появится возможность выбрать и удалить ненужные элементы.
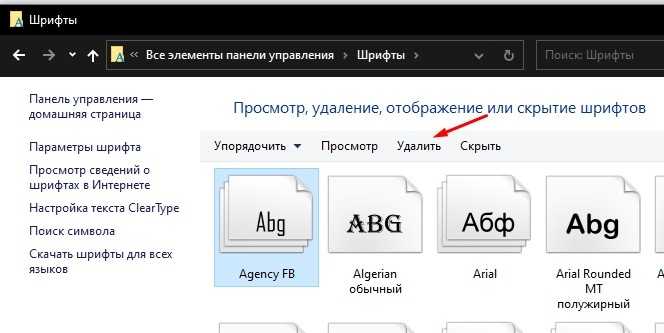
Этот способ идентичен первому варианту. Поэтому в результате пользователю доступна как функция удаления, так и скрытие шрифта. В этом варианте также можно сделать резервные копии удаляемых файлов путем копирования данных в другую папку компьютера.
Как установить или удалить шрифт в Windows
На вашем устройстве Windows есть множество шрифтов, и вы можете загрузить другие шрифты из Microsoft Store, с веб-сайта или другого онлайн-источника. Вот как узнать, какие шрифты уже доступны на вашем устройстве, и как добавить или удалить шрифты.
Чтобы узнать, какие шрифты доступны на вашем устройстве
Выберите Start > Settings > Personalization > Fonts. Или в поле поиска на панели задач введите шрифтов , а затем выберите Параметры шрифта . Шрифты будут перечислены в списке Доступные шрифты .
Как только вы добавите новые шрифты, они появятся в этом списке.
Чтобы добавить шрифт из Microsoft Store
-
Выберите Пуск > Настройки > Персонализация > Шрифты , а затем выберите Получить дополнительные шрифты в Microsoft Store .
-
Выберите шрифт, который хотите добавить, а затем выберите Получить или Купить . Шрифт загрузится и установится автоматически.
Чтобы добавить шрифт из онлайн-источника
-
Загрузите файл шрифта и убедитесь, что это файл True Type (. ttf ) или OpenType ( .otf ).
-
Если файл сжат в файл .zip , щелкните его правой кнопкой мыши и выберите Извлечь , чтобы извлечь файлы.
-
-
Щелкните правой кнопкой мыши файл шрифта и выберите Установить .
-
Чтобы установить для всех пользователей ПК, выберите Установить для всех пользователей (Windows 10, версия 1809 или выше).
-
-
Если вас попросят разрешить программе вносить изменения в ваш компьютер, убедитесь, что вы доверяете источнику загруженного файла, а затем выберите Да .
Удалить шрифт
-
Выберите Пуск > Настройки > Персонализация > Шрифты , а затем выберите шрифт, который хотите удалить.
-
В разделе Метаданные выберите Удалить .
Или вы можете открыть File Explorer с панели задач, открыть папку C: \ Windows \ Fonts , щелкнуть правой кнопкой мыши шрифт, который вы хотите удалить, а затем выбрать Delete .
Для загрузки дополнительных шрифтов для других языков
Выберите Пуск > Настройки > Приложения > Приложения и функции , а затем выберите Дополнительные функции .
Примечания:
-
Не все приложения поддерживают пользовательские шрифты. Если ваш шрифт не отображается в приложении или программе, попробуйте другое приложение, чтобы проверить, установлен ли шрифт и работает ли он правильно.
-
Чтобы проверить, установлен ли шрифт, выберите Пуск > Настройки > Персонализация > Шрифты , а затем найдите шрифт в Доступные шрифты .
Установленные шрифты не отображаются в Windows
Когда мы правильно устанавливаем шрифты в нашей системе, они должны появиться в папке Windows Fonts. Оттуда они активируются, чтобы мы могли использовать их постоянно. В том случае, если этого не происходит, это может быть связано с различными факторами. С одной стороны, ключ Fonts в реестре мог быть удален или поврежден. Также может случиться так, что опция «Шрифты» не включена по умолчанию, что есть проблемы с кешем или что ошибка вызвана определенным приложением.
Каким бы ни был источник проблемы, правда в том, что мы не можем использовать добавленные шрифты, это может сильно раздражать, особенно если мы не знаем, что делать для ее решения. Поэтому ниже мы увидим некоторые уловки, которые помогут нам решить эту проблему.
Удаляем шрифты в Windows 10
В деинсталляции нет ничего сложного
Производится она меньше чем за минуту, важно лишь отыскать подходящий шрифт и стереть его. Однако полное удаление требуется не всегда, поэтому мы рассмотрим два способа, упомянув все важные детали, а вы, исходя из своих предпочтений, выберите наиболее оптимальный
Способ 1: Полное удаление шрифта
Данный вариант подойдет тем, кто хочет навсегда стереть шрифт из системы без возможности его дальнейшего восстановления. Для этого вам следует только придерживаться такой инструкции:
- Запустите утилиту «Выполнить», зажав комбинацию клавиш Win + R. В поле впишите команду %windir%fonts и нажмите на «ОК» или Enter.
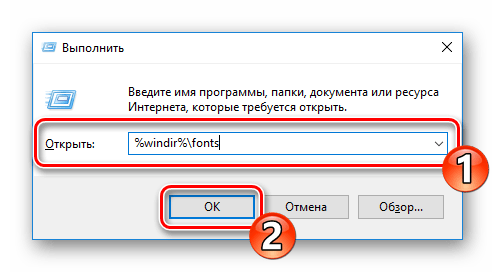
В открывшемся окне выделите шрифт, а затем щелкните на «Удалить».
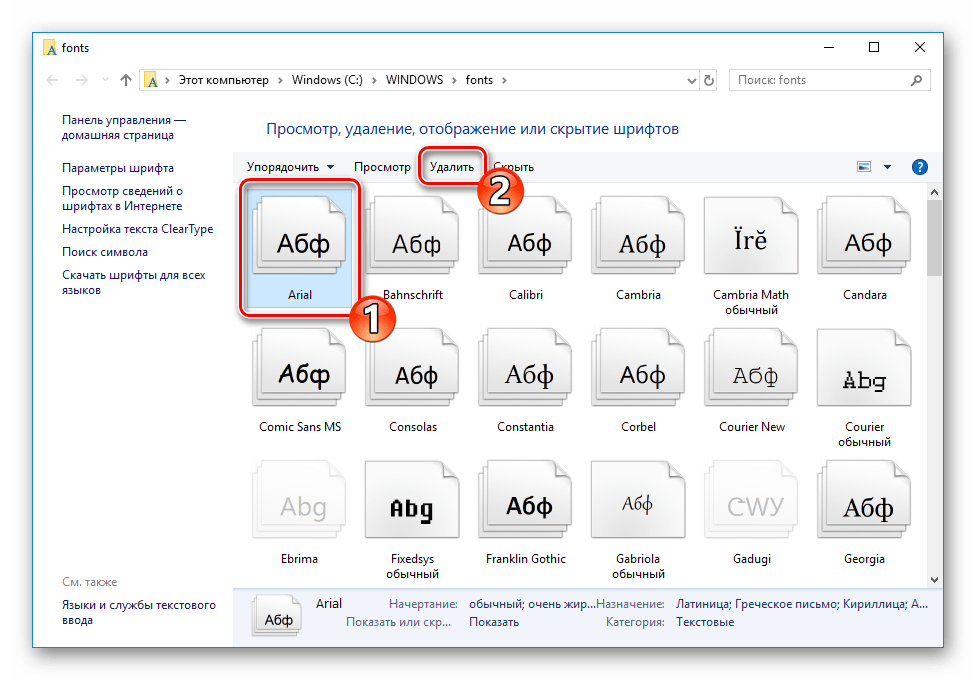
Кроме этого вы можете зажать клавишу Ctrl и выделить сразу несколько объектов, а уже потом нажимать на указанную кнопку.

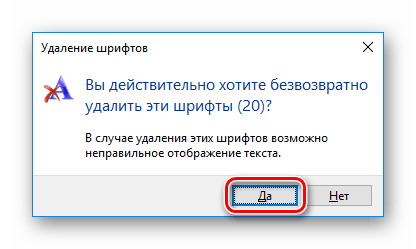
Обратите внимание, что всегда лучше сохранить стиль в другой директории, а уже потом удалить его из системной, ведь не факт, что он больше не пригодится. Для этого вам надо находиться в папке со шрифтами
Попасть в нее можно указанным выше способом или перейдя по пути C:WindowsFonts .
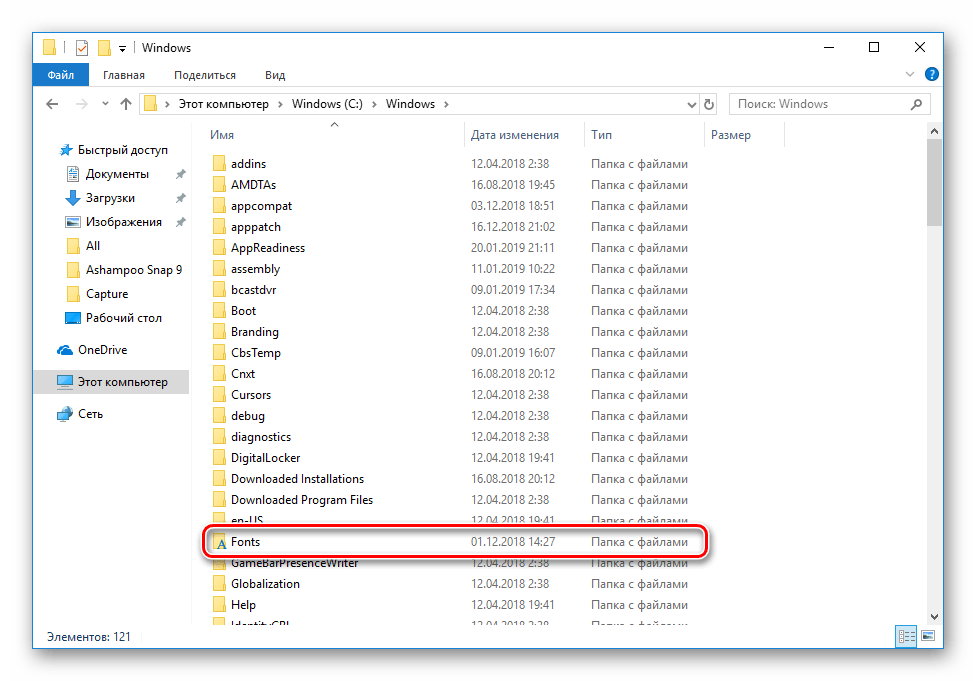
Находясь в корневой папке, просто зажмите ЛКМ на файле и перетащите либо скопируйте его в другое место, а затем уже переходите к деинсталляции.
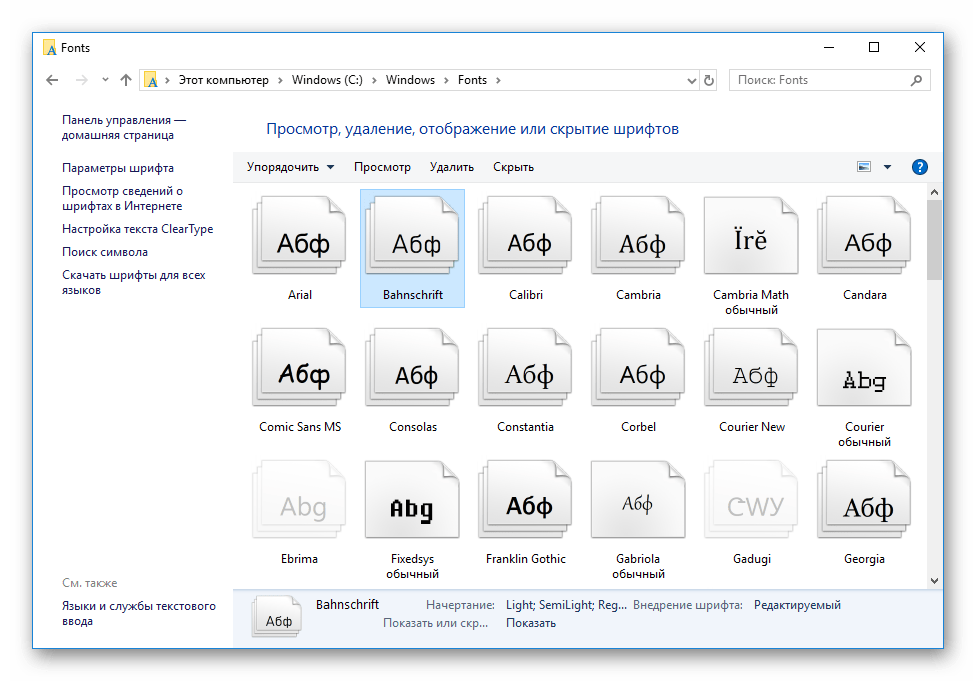
Способ 2: Скрытие шрифтов
Шрифты не будут видны в программах и классических приложениях, если их скрыть на время. В таком случае доступен обход полной деинсталляции, ведь не всегда это нужно. Скрыть любой стиль можно достаточно просто. Достаточно перейти в папку Fonts, выделить файл и нажать на кнопку «Скрыть».
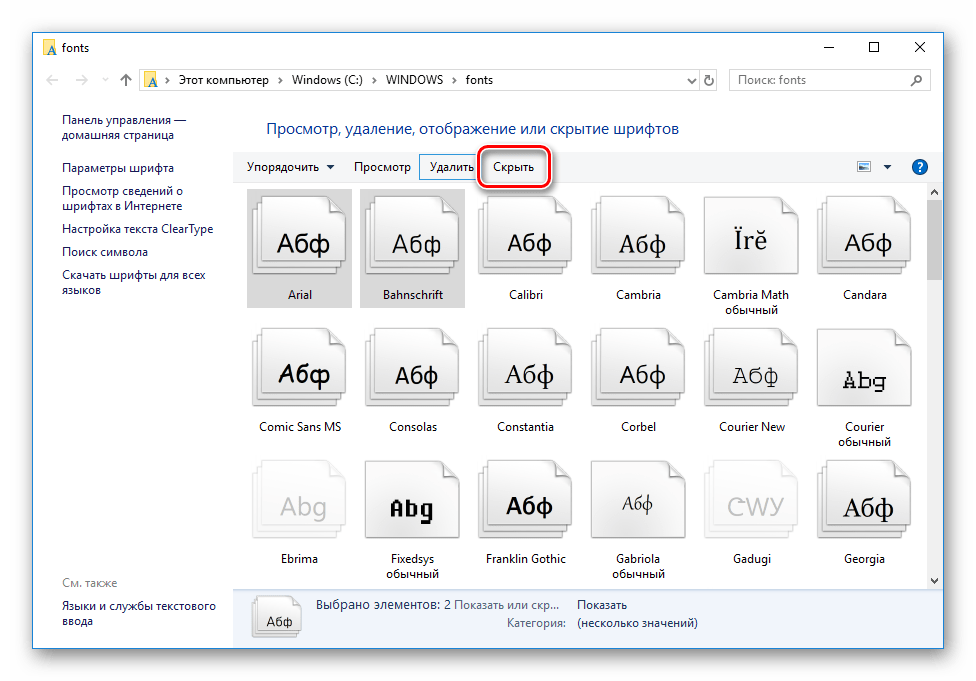
Кроме этого присутствует системный инструмент, скрывающий неподдерживаемые текущими параметрами языка шрифты. Используется он следующим образом:
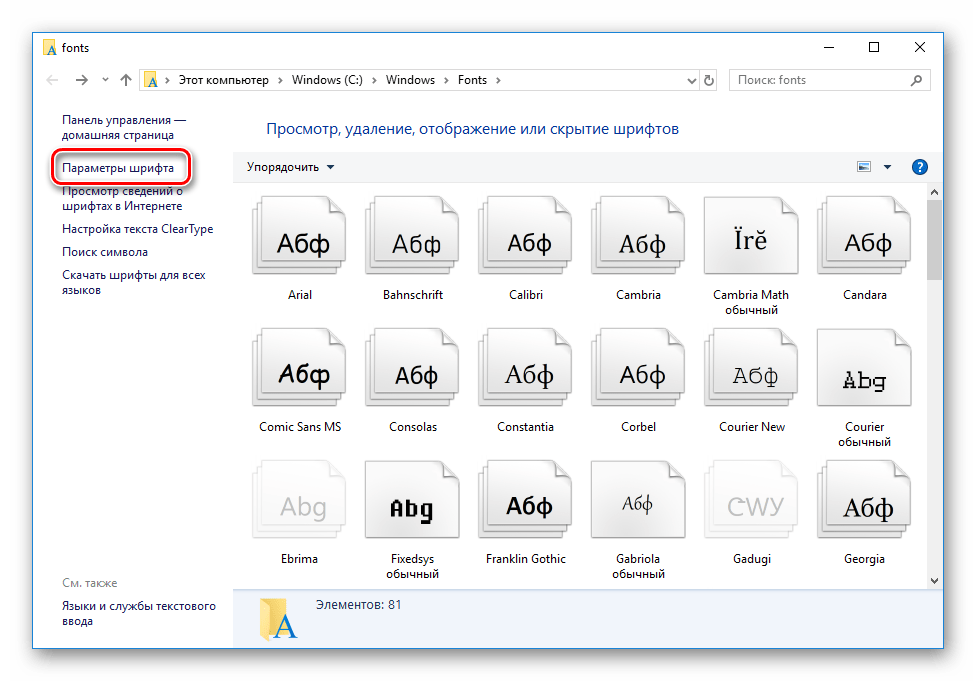
Кликните по кнопке «Восстановить параметры шрифтов по умолчанию».
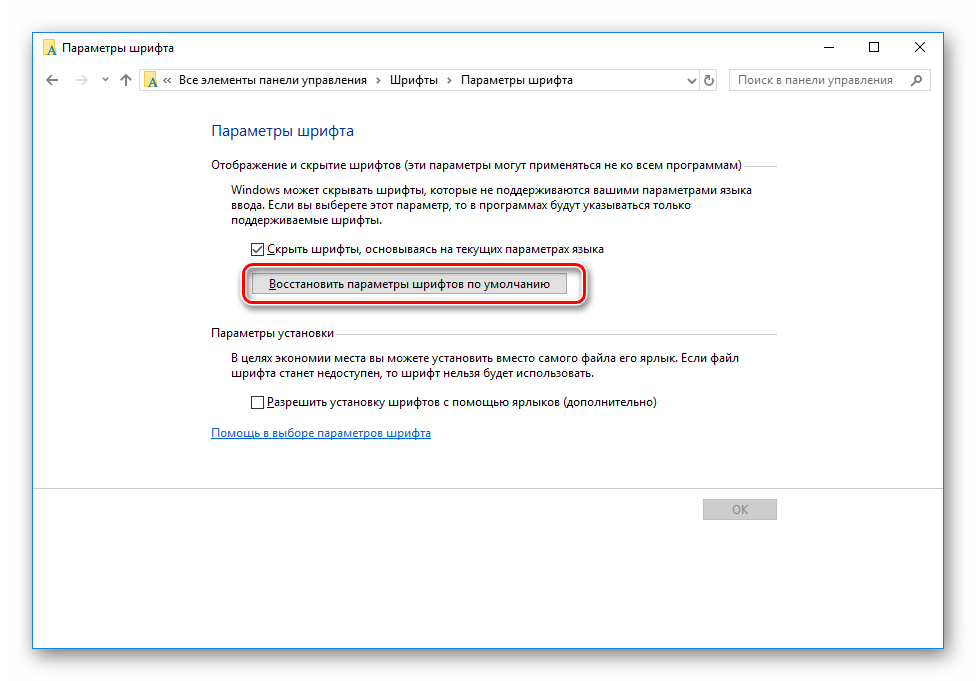
Удалять или скрывать шрифты — решать только вам. Приведенные методы имеют место и будут наиболее оптимальны к применению в разных ситуациях. Стоит только отметить, что всегда лучше сохранять копию файла перед его удалением, ведь он может еще пригодиться.
Скрытие неиспользуемых
Если шрифтов не слишком много и спад производительности не замечен, то проводить тотальную чистку необязательно. Достаточно просто скрыть неиспользуемые элементы, чтобы они не отображались в редакторах и графических программах. При этом они не исчезнут из поля зрения пользователя, продолжая находиться всё в той же папке Fonts, но их значки станут бледнее.
Способ 1 «Ручной»
1. Выделить те шрифты, что нужно скрыть.
2. Из списка команд, расположенных чуть выше (рядом с «Удалить»), выбрать «Скрыть».
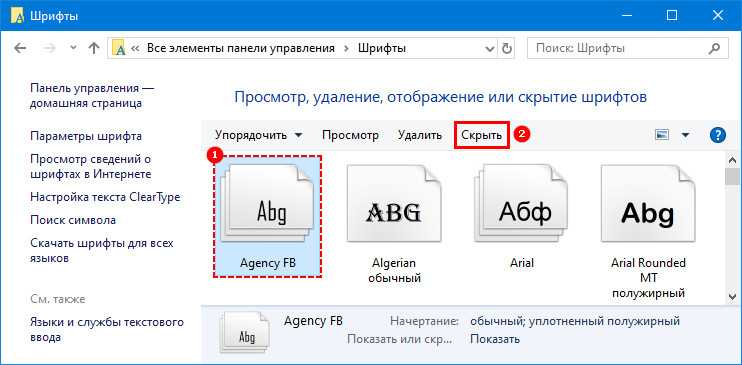
3. Чтобы отменить действие, надо выделить скрытый элемент и в том же списке команд выбрать «Показать».
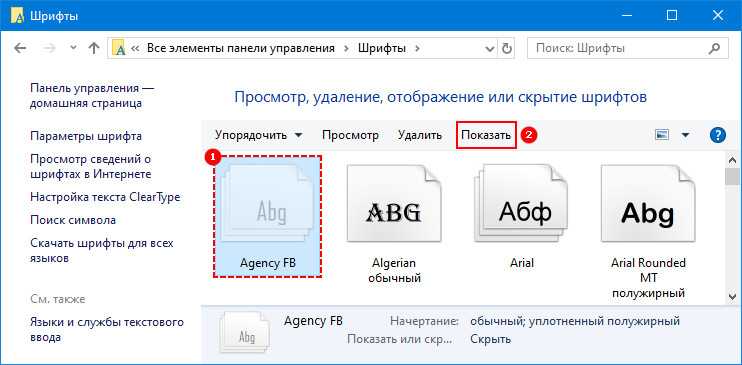
Способ 2 «Автоматический»
1. В левой функциональной части папки Fonts необходимо найти раздел «Параметры шрифта» и перейти в него.
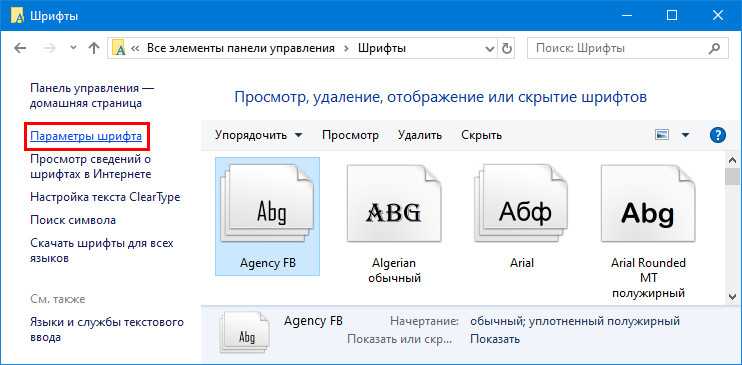
2. Проверти наличие галочки на пункте «Скрыть шрифты, основываясь на текущих параметрах языка».
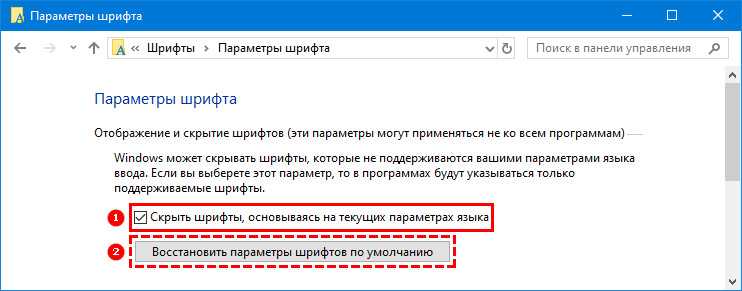
4. Если система скрыла нужный пользователю в работе вариант, то можно с помощью команды «Показать» активировать только его вручную.
Проверка шрифта на стандарт качества Microsoft
Перед началом чтения следующих методов убедитесь в том, что вы загрузили шрифт с надежного источника и на сайте нет негативных комментариев, связанных с проблемой при его установке. Это необходимо сделать ради того, чтобы удостовериться в качестве данного файла. Дополнительно проверить, является ли шрифт надежным, поможет программа Font Validator, которую мы и рассмотрим далее.
Если выяснилось, что сам файл имеет ошибки или обнаружены другие несоответствия, попробуйте скачать его с альтернативного веб-ресурса или отыщите похожий стиль. При отсутствии каких-либо проблем с пригодностью шрифта поочередно выполните следующие методы для устранения ошибки «Не является правильным шрифтом».
Установка и удаление шрифтов
Во время инсталляции Windows производится установка набора стандартных шрифтов, файлы которых записываются на системный диск. Windows и другие приложения используют эти шрифты по умолчанию. Кроме того, можно установить дополнительные или удалить уже установленные шрифты для того, чтобы изменить внешний вид рабочего стола Windows, заголовков окон приложений, меню, других элементов интерфейса как самого Windows, так и приложений.
Будьте осторожны, когда принимаете решение удалить шрифт, кажущийся бесполезным. Удаление некоторых шрифтов, используемых в качестве системных (в Windows это обычно растровые шрифты: MS Serif, MS Sans Serif, Courier, Small Fonts и Symbol) может существенно повлиять на внешний вид и пропорции различных элементов рабочего стола Windows, диалоговых окон, приложений. Хотя Windows проведет замену удаленных шрифтов наиболее подходящим из оставшихся, такая замена может оказаться не очень удачной.
Установка новых шрифтов
Удобнее всего установить новый шрифт с помощью пункта Шрифты в Панели управления. При выборе этого пункта открывается окно с перечнем шрифтов, уже установленных в системе. Значки шрифтов различаются в зависимости от типа шрифта. Например, лист с двумя буквами «Т» на нем символизирует шрифт True Туре, а лист с буквой «А» символизирует растровый шрифт.
Для установки нового шрифта служит пункт меню Файл › Установить шрифт. После того как он выбран, открывается диалоговое окно Добавление шрифтов.
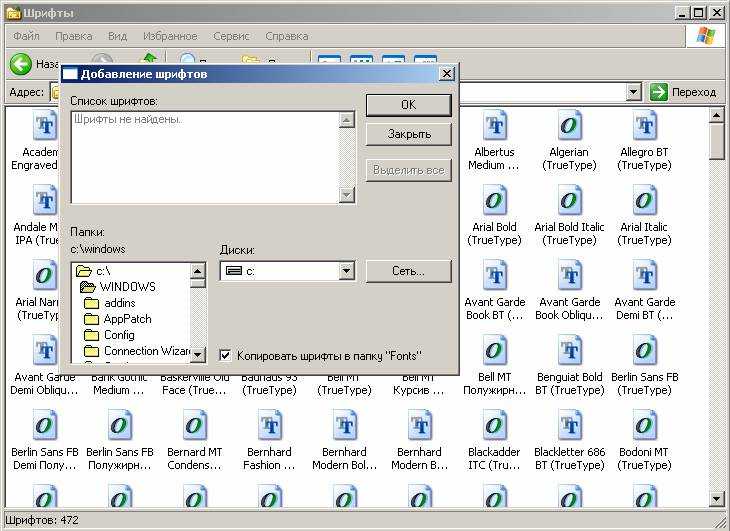
С помощью раскрывающихся списков Диски и Папки нужно выбрать каталог с файлами шрифтов, которые Вы хотите установить. Этот каталог может располагаться как на жестком диске Вашего компьютера, так и на сетевом диске или дискете. В списке шрифтов нужно выделить один или несколько шрифтов для установки, а затем нажать кнопку ОК. Чтобы пометить несколько шрифтов, необходимо, выделяя их мышью, удерживать нажатой клавишу CTRL.
В Windows существует специальная системная папка шрифтов. Для того чтобы шрифты, которые Вы устанавливаете, были скопированы в эту папку, а не просто зарегистрированы системой, предусмотрено специальное поле Копировать шрифты в папку Fonts. Если шрифты не будут скопированы, то в отсутствие диска, на котором они находятся, их не удастся подключить.
Будучи установленным, шрифт заносится в Системный реестр, после чего становится доступным для всех приложений Windows.
Удаление шрифтов
Для удаления ненужных шрифтов также проще всего воспользоваться Панелью управления. В окне с перечнем шрифтов нужно выделить один или несколько шрифтов, а затем выбрать пункт меню Файл › Удалить. После подтверждения операции удаления шрифты будут отправлены в Корзину и удалены из Системного реестра.
Если шрифт был удален по ошибке, то не следует восстанавливать его непосредственно из Корзины. При этом он, скорее всего не будет верно зарегистрирован в Системном реестре. Вместо этого нужно восстановить шрифт в один из имеющихся каталогов, а затем воспользоваться стандартной процедурой добавления нового шрифта.
Удаление шрифтов
1. Переходим в Пуск >Панель управления > Шрифты.
Теперь вы сможете увидеть все шрифты, которые установленные на компьютере. Как правило, они в немалом количестве, и чтобы найти быстрей нужный шрифт, используйте поиск. Мне нужно удалить шрифт Rotondac, а вы ищите свой.
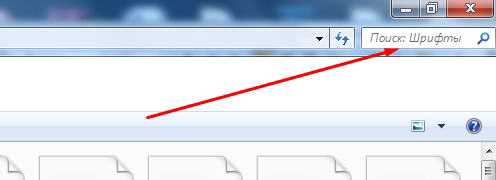
2. Нашли нужный файл шрифта в системе? Теперь кликаем правой кнопкой мыши и нажимаем «Удалить».
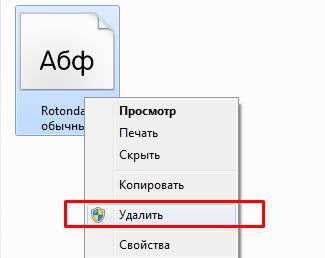
3. После этого вылезет окошко, где еще раз попросит подтвердить ваше намерение удалить этот шрифт. Нажимаем «Да». Все шрифт удален.Теперь он пропал со всего компьютера, соответственно, он уже недоступный у всех программах, которые поддерживают шрифты.

Ошибка при удалении
Если у вас при удалении выскочила ошибка, что шрифт уже используется, тогда, что бы удалить файл шрифта, который не удаляется, нужно перезагрузить свой компьютер и, не запуская ничего, сразу перейти в папку со шрифтами (путь описан выше) и удалить шрифт. А если при включении компьютера автоматически запустилась какая-то программа, перед процессом ее закрываем.
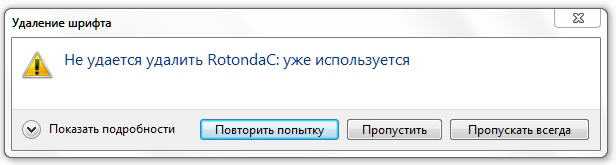
Как удалить сразу несколько шрифтов
Если вы хотите выбрать сразу несколько ненужных лишних шрифтов для удаления, тогда в папке со шрифтами зажимаем клавишу Ctrl и щелкаем левой кнопкой мыши и выделяем нужное количество. После кликаем правой кнопкой мыши и удаляем.
В
Windows есть два основных способа удаления шрифтов. Первый и самый простой — зайти через Панель управления в раздел «Шрифты», выбрать в списке ненужный шрифт и нажать кнопку «Удалить». То же самое можно сделать из системного каталога Fonts. Второй способ заключается в использовании специальных программ — менеджеров шрифтов. Но бывают и такое что ни первым, ни вторым способом удалить шрифт не удаётся.
Почему так получается?
Как и любой объект файловой системы шрифт может оказаться заблокированным. Таковыми, к примеру, являются системные шрифты. Если вы попробуете удалить такой шрифт, Windows тут же выдаст ошибку, сопровождаемую соответствующим сообщением. Перезагрузка в таких случаях не помогает. Конечно, можно загрузиться из под какого-нибудь «живого» диска
с поддержкой файловой системы NTFS и удалить файл шрифта с диска, но есть гораздо более простой, безопасный и надёжный способ.
Все установленные в системе шрифты имеют свою запись в реестре. Если такую запись удалить, шрифт также отправится в небытие, причём легко и без особых возражений. Ну а в особо сложных случаях удаление шрифта нужно выполнять загрузившись в безопасном режиме.
Итак, откройте редактор реестра и перейдите по адресу HKEY_LOCAL_MACHINE/SOFTWARE/Microsoft/Windows NT/CurrentVersion/Fonts . В подразделе вы найдёте все установленные в системе шрифты. Найдите в списке упрямый шрифт, выделите его мышкой и нажмите Delete
.
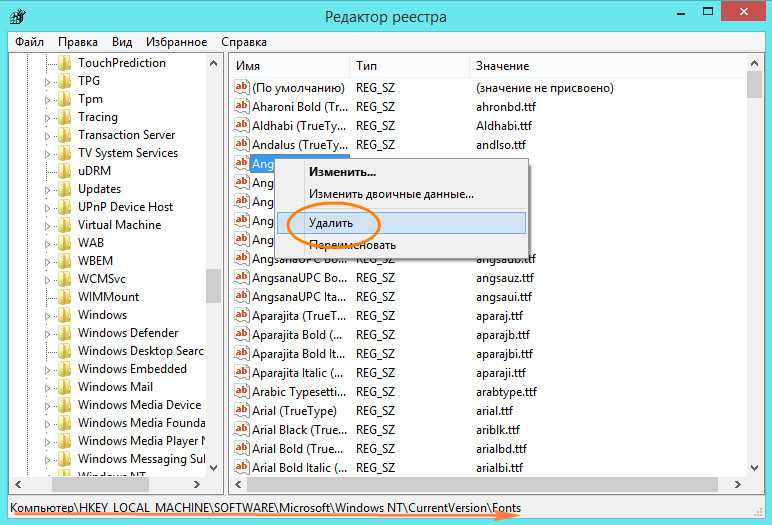
При этом выскочит окошко, в котором вам нужно будет подтвердить действие. Нажмите «Ок»
, и запись, и сам шрифт будут удалены. Для полноты картины можете перезагрузить компьютер.

А теперь внимание. Перед удалением шрифта убедитесь, что он не является системным
Если вы по ошибке удалите стандартный виндовский шрифт, это наверняка приведёт к неправильному отображению текста в интерфейсе операционной системы, а то и более серьёзным последствиям.
Во время работы в текстовом редакторе можно выбрать любой шрифт из тех, которые установлены на компьютере, но это не означает, что пользователь обязательно станет использовать все имеющиеся в его распоряжении шрифты. Воз…
Устранение размытости шрифтов средствами системы в Windows 10 Redstone 4
Размытость и нечеткость шрифтов в некоторых приложениях являются довольно распространённой проблемой в Windows 10, сталкиваться с которой приходится владельцам компьютеров, ноутбуков и планшетов с экранами высокого разре…
Простые решения
Решения, приведённые ниже, просты, поскольку не требуют от пользователя каких-то серьёзных действий. Однако их может быть достаточно для решения проблемы. При этом можно будет обойтись без заморочек.
Наиболее часто иероглифы вместо текста вылезают при печати через MS Word. Попробуйте распечатать текст при помощи другой программы.
Для этого можно пересохранить файл в формате PDF и открыть при помощи программы Adobe Acrobat Reader или FoxitReader. Распечатать также можно через браузер, например, через Google Chrome или Internet Explorer.
Попробуйте вместо текста распечатать изображение. Для этого нужно:
- Открыть окно в программе, которое используется для отправки файла на печать.
- Найти на нём кнопку «Дополнительно» или «Дополнительные настройки», зависит от программы, в которой производится печать.
- В открывшемся окне найти параметр «Печать как изображение» или «Растровая печать», поставить напротив него галочку.
Текст машина теперь печатает как изображение. Иероглифы вместо русских букв вы, скорее всего, не увидите.
Проблема может заключаться в шрифтах. Девайс их не читает, а печатает непонятные символы вместо русских букв. Попробуйте просто использовать другие шрифты для текста. Особенно это будет актуально, если вы взяли не классические (Arial, Calibri), а экзотические шрифты.
Также попробуйте следующее: запретите подставлять Courier New. Для этого:
На Панели управления найдите пункт с устройствами.
Устройства и принтеры
- Найдите там проблемный принтер.
- Откройте «Свойства принтера», перейдите во вкладку «Параметры устройства».
- Найдите таблицу подстановки шрифтов и выберете «Не подставлять» для шрифта, указанного выше.
Удаление шрифтов
1. Переходим в Пуск >Панель управления > Шрифты.
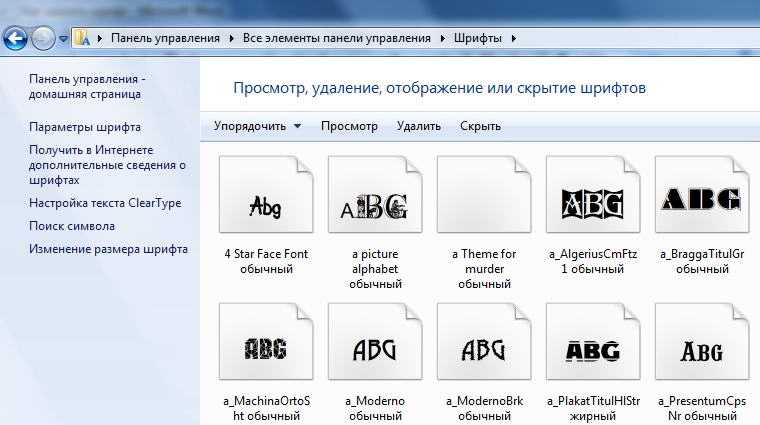
Теперь вы сможете увидеть все шрифты, которые установленные на компьютере. Как правило, они в немалом количестве, и чтобы найти быстрей нужный шрифт, используйте поиск. Мне нужно удалить шрифт Rotondac, а вы ищите свой.
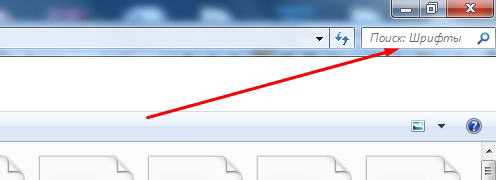
2. Нашли нужный файл шрифта в системе? Теперь кликаем правой кнопкой мыши и нажимаем «Удалить».
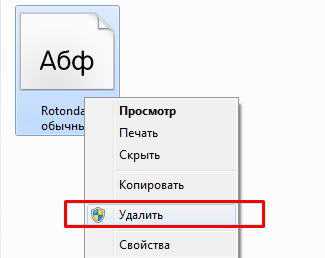
3. После этого вылезет окошко, где еще раз попросит подтвердить ваше намерение удалить этот шрифт. Нажимаем «Да». Все шрифт удален .Теперь он пропал со всего компьютера, соответственно, он уже недоступный у всех программах, которые поддерживают шрифты.

Ошибка при удалении
Если у вас при удалении выскочила ошибка, что шрифт уже используется, тогда, что бы удалить файл шрифта, который не удаляется, нужно перезагрузить свой компьютер и, не запуская ничего, сразу перейти в папку со шрифтами (путь описан выше) и удалить шрифт. А если при включении компьютера автоматически запустилась какая-то программа, перед процессом ее закрываем.
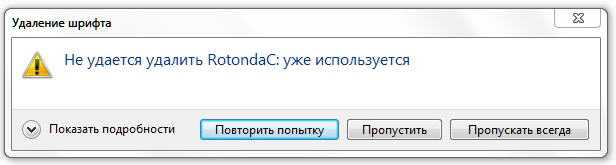
Как удалить сразу несколько шрифтов
Если вы хотите выбрать сразу несколько ненужных лишних шрифтов для удаления, тогда в папке со шрифтами зажимаем клавишу Ctrl и щелкаем левой кнопкой мыши и выделяем нужное количество. После кликаем правой кнопкой мыши и удаляем.
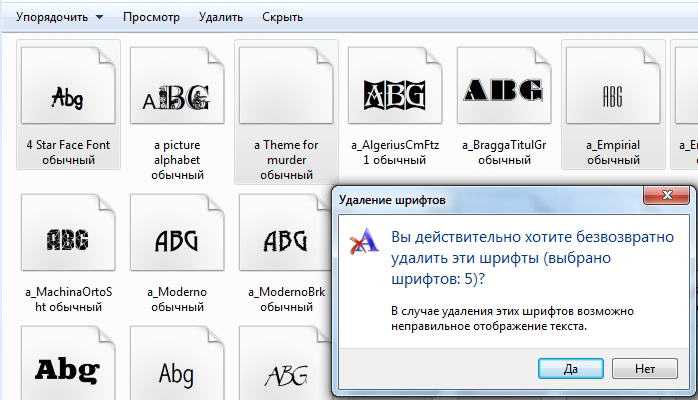
На этом процесс удаления закончен. Это урок также доступ у видео формате. Видео ниже. Если что-то упустили, пересмотрите ролик.
https://youtube.com/watch?v=LUUQYGhXZOo
Как в Windows просто и безболезненно удалить проблемный шрифт
В Windows есть два основных способа удаления шрифтов. Первый и самый простой — зайти через Панель управления в раздел «Шрифты», выбрать в списке ненужный шрифт и нажать кнопку «Удалить». То же самое можно сделать из системного каталога Fonts. Второй способ заключается в использовании специальных программ — менеджеров шрифтов. Но бывают и такое что ни первым, ни вторым способом удалить шрифт не удаётся.
Почему так получается? Как и любой объект файловой системы шрифт может оказаться заблокированным. Таковыми, к примеру, являются системные шрифты. Если вы попробуете удалить такой шрифт, Windows тут же выдаст ошибку, сопровождаемую соответствующим сообщением. Перезагрузка в таких случаях не помогает. Конечно, можно загрузиться из под какого-нибудь «живого» диска с поддержкой файловой системы NTFS и удалить файл шрифта с диска, но есть гораздо более простой, безопасный и надёжный способ.
Все установленные в системе шрифты имеют свою запись в реестре. Если такую запись удалить, шрифт также отправится в небытие, причём легко и без особых возражений. Ну а в особо сложных случаях удаление шрифта нужно выполнять загрузившись в безопасном режиме.
Итак, откройте редактор реестра и перейдите по адресу HKEY_LOCAL_MACHINE/SOFTWARE/Microsoft/Windows NT/CurrentVersion/Fonts. В подразделе вы найдёте все установленные в системе шрифты. Найдите в списке упрямый шрифт, выделите его мышкой и нажмите Delete.
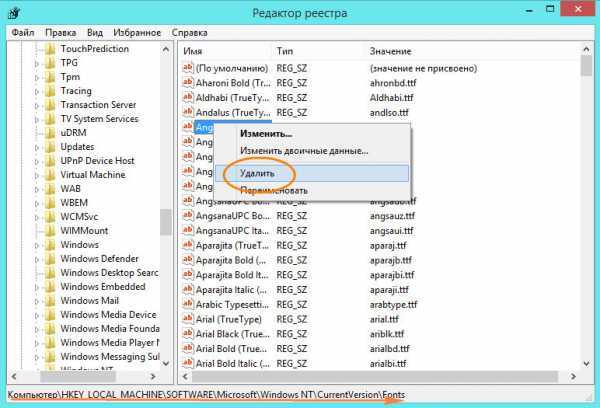
При этом выскочит окошко, в котором вам нужно будет подтвердить действие. Нажмите «Ок», и запись, и сам шрифт будут удалены. Для полноты картины можете перезагрузить компьютер.
А теперь внимание. Перед удалением шрифта убедитесь, что он не является системным
Если вы по ошибке удалите стандартный виндовский шрифт, это наверняка приведёт к неправильному отображению текста в интерфейсе операционной системы, а то и более серьёзным последствиям.















![[6 способов + 3 исправления] как удалить подлинный баннер office? - центр новостей minitool](http://myeditor.ru/wp-content/uploads/7/c/b/7cb11ee10998925bd8fe727278426c91.jpeg)









![[6 способов + 3 исправления] как удалить подлинный баннер office? [новости minitool]](http://myeditor.ru/wp-content/uploads/4/5/1/451c912440b56c88b844d4220e7cfc87.png)




