С использованием официального ресурса Microsoft
Изменить интерфейс Windows 10 на 7 можно и с помощью официального магазина Microsoft Store. Чтобы скачать и сменить тему, выполняем следующее:
- Переходим к окну «Персонализации» (как это сделать см. выше).
- В разделе «Темы», где меняют доступные скины, листаем вниз и в блоке «Настройте Windows на свой лад» жмём «Другие темы в Store».
- Появится огромнейший ассортимент бесплатных тем, включающих обои, цвета и звуки.
- Выбираем понравившуюся и жмём кнопку «Получить».
- (Если вы не вошли под своей учётной записью, система попросит авторизоваться или создать аккаунт).
- Тема будет добавлена в общий список.
- Теперь, чтобы скин изменился, переходим снова к разделу «Темы», выбираем и применяем новый, после чего увидим Windows в изменённом варианте.
После всех трансформаций у нас будет «Десятка» с интерфейсом, как у «Семёрки», во всяком случае, очень похожим. Чтобы не ограничивать себя в функционале, своими руками урезая имеющиеся возможности, достаточно поменять облик меню кнопки Пуск и установить тему. Ну а если уж совсем не устраивает «Десятка» и дело не только во внешности, чем сносить все новые функции типа Центра уведомлений на панели задач или экрана блокировки, лучше уж пойти на крайние меры и просто поставить на компьютер родную «Семёрку».
Как изменить меню «Пуск» в Windows 10
1. Для изменения этого элемента дизайна понадобится бесплатный инструмент Classic Shell. Доступна к скачиванию и его русскоязычная версия. Classic Shell способен изменить меню «Пуск» Windows 10 к виду, представленному в Windows 7. После установки в главной вкладке программы будет предложено сменить и стиль для меню «Пуск», и сам внешний вид классической кнопки. Сразу рекомендуем поставить галочку на поле «Показать все параметры».
2. На этом шаге выберите самый правый вариант стиля «Windows 7», а в качестве изображения кнопки «Пуск» выбрать вариант «Другое».
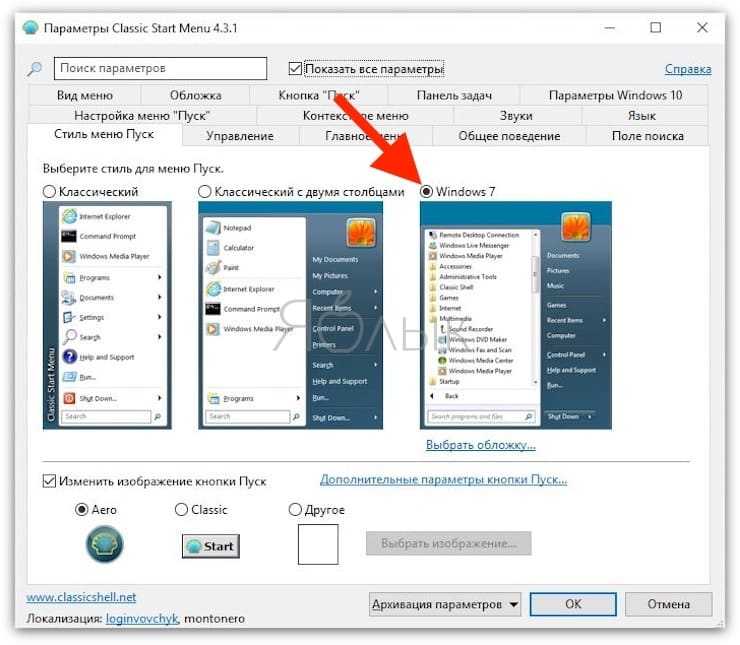

3. Скачайте стандартные иконки для этой кнопки. После этого выберите одну из них в качестве изображения
Обратите внимание, что с большой вероятностью придется подкорректировать размер кнопки. Она может оказаться слишком большой для текущего разрешения экрана и выходить за пределы панели задач
Понадобится перейти во вкладку «Кнопка «Пуск» или нажать на ссылку «Дополнительные параметры кнопки «Пуск» и там настроить размеры этого элемента.
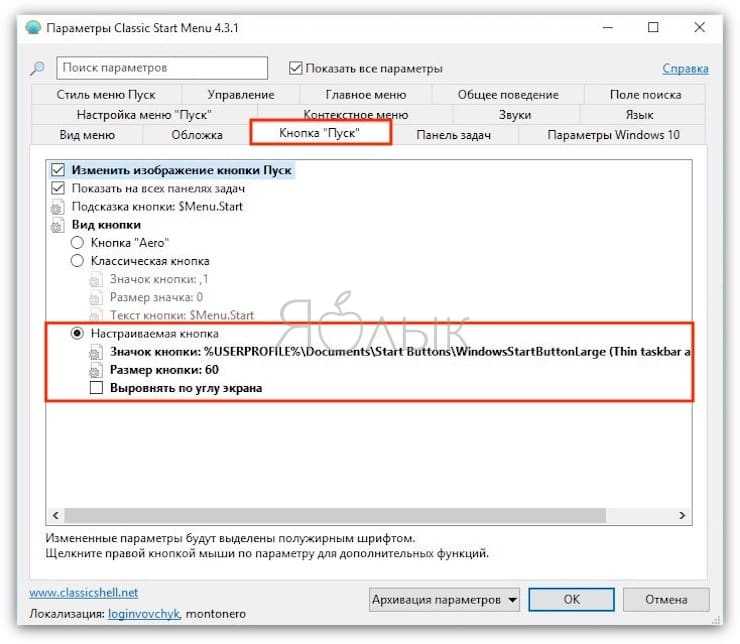
4. На вкладке «Обложка» выберите «Windows Aero».
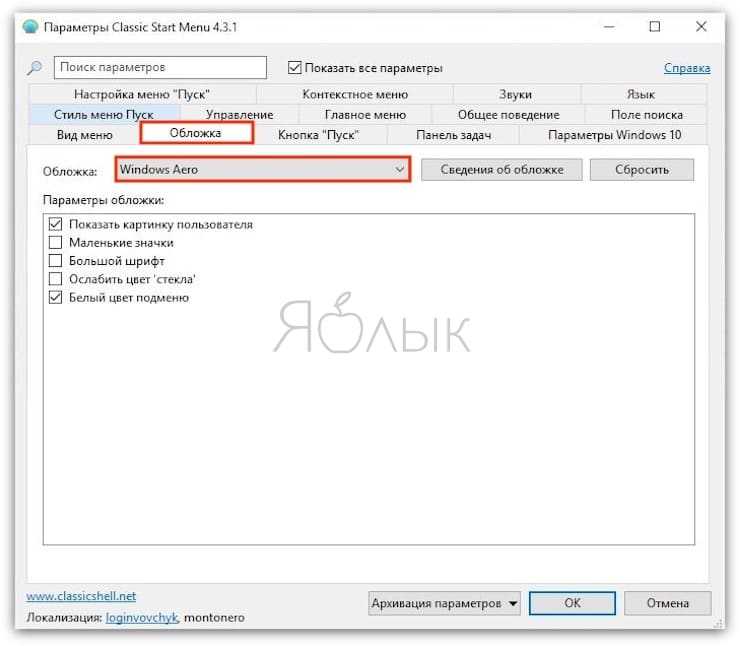
5. Нажмите ОК и любуйтесь изменениями.
ПО ТЕМЕ: Ошибка «разрушительный сбой 0х8000FFFF» на Windows, как исправить?
Рабочий стол

Как выглядит рабочий стол в любой из версий Windows после 95 года? Фоновая картинка, значки, панель задач и кнопка «Пуск». А в виндовс 10 как выглядит? А точно так же! В данном вопросе все осталось без изменений, однако, некоторые изменения претерпели значки, а сами окна стали более плоскими и аккуратными. Вы больше не увидите стеклянной прозрачности «семерки», надутой выпуклости ХР или «сурового» 3D Windows 9x
Microsoft окончательно пришли к идее Flat-дизайна и продвигают ее всеми силами, причем, достаточно успешно – обратите внимание на iOS или Android, которые переняли данный подход значительно позже – все они также стремятся сделать свои творения более «плоскими». Но все-таки, родоначальником этого направления следует считать винду, ведь выглядит Windows 10 ну очень плоско (в хорошем смысле этого слова)
Область уведомлений
Значки уведомлений, такие как динамик и календарь, претерпели некоторые визуальные изменения в Windows 10. Используя реестр, мы можем изменить их обратно на их дизайн Windows 7
Опять же, реестр следует использовать с осторожностью. Нажмите Windows Key + R, тип смерзаться, и нажмите Хорошо запустить его
Чтобы вернуть прежний вертикальный дизайн регулятора громкости, перейдите по следующему пути реестра:
HKEY_LOCAL_MACHINE\SOFTWARE\Microsoft\Windows NT\CurrentVersion\
Выбрать Правка> Новый> Ключ и назовите это MTCUVC. Затем выберите Edit> New> DWORD (32-bit) Значение и назовите это EnableMtcUvc. Двойной щелчок недавно созданный DWORD, установите Значение данных в и нажмите ХОРОШО.
Чтобы вернуть аналоговые часы и меньший дизайн календаря, перейдите по следующему пути реестра:
HKEY_LOCAL_MACHINE\SOFTWARE\Microsoft\Windows\CurrentVersion\ImmersiveShell
Идти к Edit> New> DWORD (32-bit) Значение и назовите это UseWin32TrayClockExperience. Следующий, двойной щелчок DWORD, установите Значение данных в 1, а затем нажмите Хорошо.
Windows 7
Этот эффект потребует много той же функциональности, присутствующей в Classic Shell.
Стартовое меню
Перейдите туда, где вы выбрали свой предыдущий параметр Skin (ранее Windows XP Luna) и выберите Windows Aero .
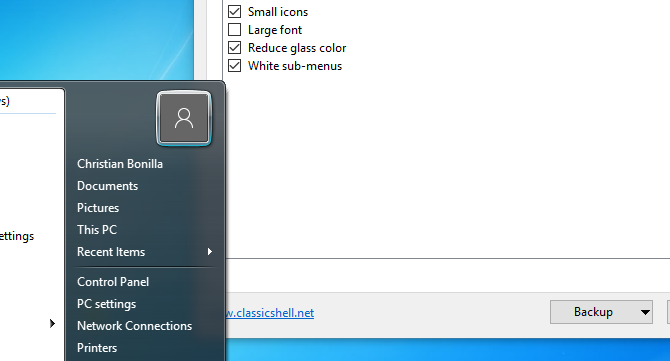
Отредактируйте настройки по своему усмотрению.
Taskbar
Перейдите на вкладку панели задач классической оболочки. Хотя в классической оболочке нет прямого клона Windows 7 для вашей панели задач, у нее есть опция Glossy, которая очень похожа на нее. Установите флажок Настроить панель задач и включите переключатель « Стекло ».
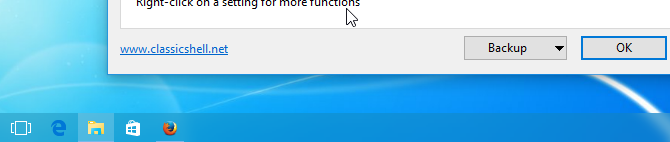
Отрегулируйте непрозрачность и цвет по своему усмотрению.
Кнопка Пуск
Перейдите к этой записи на форуме и загрузите изображение кнопки «Пуск» в Windows 7. Классическая оболочка интерпретирует ее как интерактивную кнопку «Пуск».
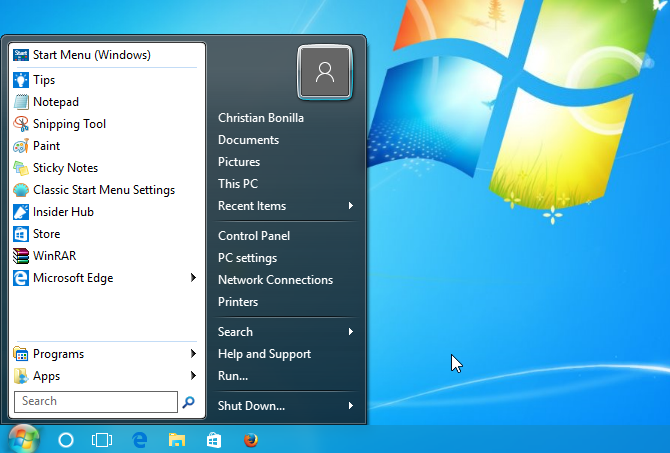
Перейдите на вкладку « Пуск » и замените предыдущую кнопку на ту, что была указана выше.
Последние штрихи: Windows Aero Glass
Aero Glass создает приятный, прозрачный край окнам вашей системной программы. Windows Aero Glass, хотя и является важным аспектом привлекательности Windows 7, таинственным образом исчезла из Windows 10. Тем не менее, получение стеклянной темы на вашем устройстве 10 — это управляемость.
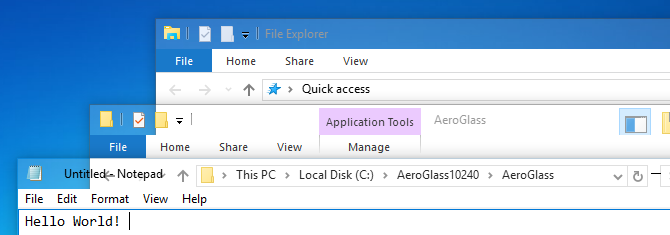
Небольшое фантастическое приложение, которое прекрасно применяет Aero Glass, было разработано пользователем Reddit, / u / HV250 . Вы можете включить и отредактировать тему Aero, создав идеальное последнее прикосновение к общему ощущению Windows 7. Если это не сработает, и вы хотели бы найти другие методы Aero Glass о Windows 10, мы также рассмотрели этот вопрос.
Удалить экран блокировки
На экране блокировки Windows 10 отображаются такие вещи, как дата, время и уведомления, но на самом деле это всего лишь дополнительный шаг, прежде чем вы сможете перейти на экран входа в систему. Хотя это может иметь смысл на мобильных устройствах, избавиться от него на настольном компьютере не повредит. Это потребует незначительных изменений в реестре, поэтому продолжайте работу, только если вы уверены, что следуете инструкциям.
Нажмите Ключ Windows + р, тип смерзаться, и ударил Хорошо. Если появится окно контроля учетных записей, нажмите Хорошо снова. Однажды редактор реестра
открыл, перейдите к следующему разделу:
HKEY_LOCAL_MACHINE\SOFTWARE\Policies\Microsoft\Windows
Сейчас щелкните правой кнопкой мыши пустое место в правой панели и выберите Новый> Ключ. Ключ будет подсвечен автоматически; переименуйте его в воплощение. Выберите ключ, который вы только что создали, щелкните правой кнопкой мыши снова на правой панели и выберите New> DWORD (32-битное) значение. Назовите значение NoLockScreen. Дважды щелкните по нему, установите Значение данных в 1 а затем нажмите Хорошо.
Ваши изменения вступят в силу немедленно. Экран блокировки будет отключен, а соответствующие настройки в Windows будут деактивированы. Если вы когда-нибудь захотите снова включить экран блокировки, снова перейдите к значению NoLockScreen и установите значение 0.
Невыполненное обещание Microsoft
Корпорация Microsoft открыла для себя новый способ ускорить переход пользователей с шестилетней Windows 10 на более современную Windows 11. Как пишет портал Tom’s Hardware, она решила не внедрять в Windows 10 для ARM-процессоров эмуляцию х64-приложений.
Эта функция останется уникальной для Windows 11, в которой по умолчанию реализована поддержка ARM-процессоров. Эмуляция х64-приложений в Windows 10 для ARM, в действительности, тоже предполагалась. Microsoft еще осенью 2020 г. пообещала реализовать ее, но спустя год свое слово в итоге не сдержала.
Данная опция впоследствии действительно появилась в Windows 10, но исключительно в составе тестовых сборок, доступа к которым у обычных пользователей, как известно, нет. Бета-тестеры и разработчики тестировали х64-эмуляцию именно под Windows 10, но теперь Microsoft объявила о сворачивании программы и релизе стабильной ее версии под Windows 11 для ARM.
 Лишение Winows 10 полезных функций вполне можно считать еще одним инструментом переманивания пользователей на Windows 11
Лишение Winows 10 полезных функций вполне можно считать еще одним инструментом переманивания пользователей на Windows 11
«Эмуляция x64-приложений в Windows отныне доступна в Windows 11. Тем, кто желает опробовать ее, необходим компьютер на платформе ARM с установленной Windows 11», – говорится в сообщении софтверного гиганта.
Легкий доступ к классическому окну персонализации
По умолчанию, когда щелкните правой кнопкой мыши рабочий стол Windows 10 и выберите «Персонализация», вы попадете в новый раздел «Персонализация» в настройках ПК. Тем не менее, окно «Персонализация» из Windows 7 по-прежнему доступно на панели управления. Вы можете добавить ярлык на рабочий стол, чтобы вы можете быстро При желании откройте классическое окно персонализации.
Щелкните правой кнопкой мыши на рабочем столе и выберите «Создать»> «Папка» во всплывающем меню.
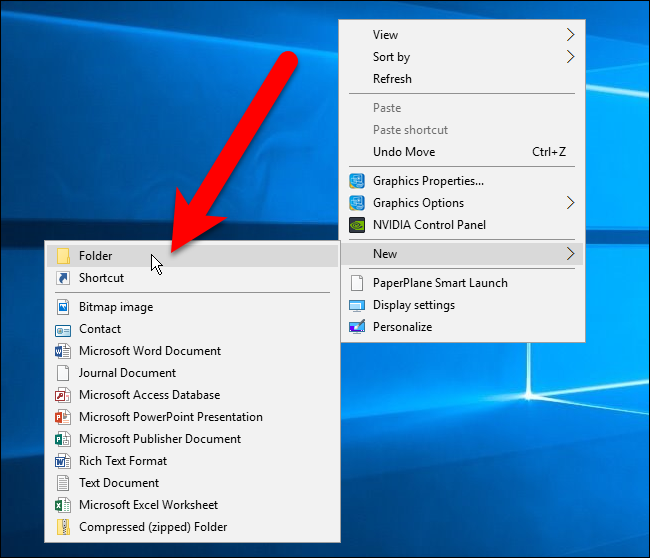
Скопируйте и вставьте следующий текст в имя папки и нажмите Enter.
Персонализация . {ED834ED6-4B5A-4bfe-8F11-A626DCB6A921}
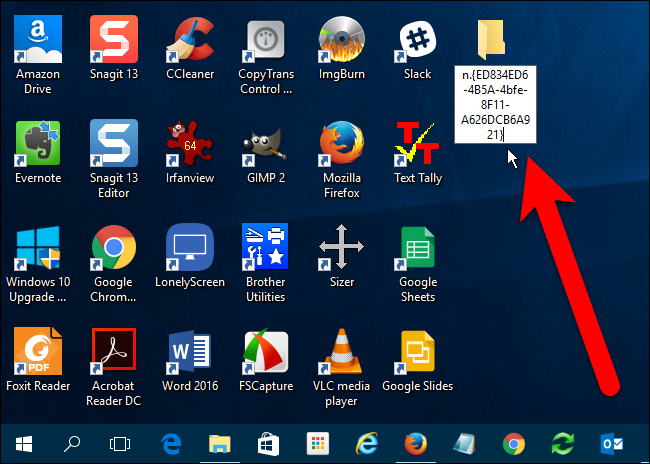
Значок изменится на значок персонализации, а имя папки также изменится на Персонализация. Дважды щелкните этот значок, чтобы получить доступ к классическому окну персонализации на панели управления.
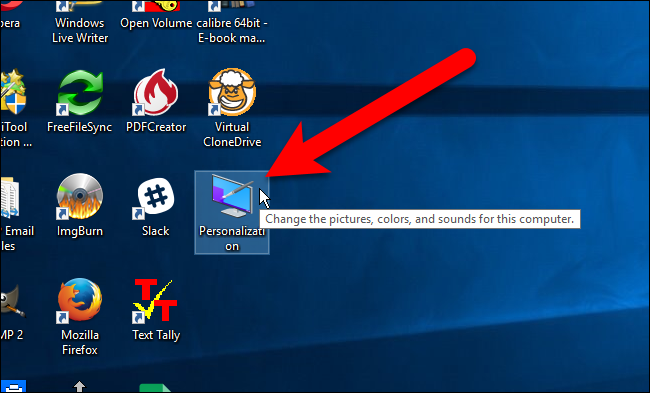
Это не так хорошо, как щелчок правой кнопкой мыши, но, по крайней мере, теперь у вас есть быстрый ярлык.
Windows 7 и Windows 10: сравнительная таблица
Перечислять нововведения Windows 10 можно долго: Snap Assist, шкала активности пользователя, синхронизация рабочих столов между разными устройствами, Windows Continuum, логическое объединение и аппаратное шифрование жестких дисков, и многое другое. Специально для вас мы приводим таблицу, которая позволит оценить возможности двух систем в сравнении.
Сравнительная таблица Windows 7 и Windows 10
| Windows 7 | Windows 10 | |
| Разработчик | Microsoft | Microsoft |
| Дата выпуска для OEM | 22 июля 2009 | 15 июля 2015 |
| Дата выпуска для пользователей | 22 октября 2009 | 29 июля 2015 |
| Метод обновления | Windows Update | Windows Update, Windows Store, Windows Server Update Services |
| Платформы | IA-32, x86-64 | IA-32, x64, ARMv7 |
| Тип ядра | Гибридное | Гибридное |
| Лицензия | Проприетарная | Проприетарная |
| Предыдущая версия | Windows Vista | Windows 8.1 |
| Следующая версия | Windows 8 | Нет |
| Поддержка | До 13 января 2015 | До 30 октября 2020 |
| Расширенная поддержка | До 14 января 2020 | До 14 октября 2025 |
| Цена | ~12 000 р. (Pro) | ~14 000 р. (Pro) |
| Системные требования | ||
| Процессор |
IA-32 или x86-64, частота от 1ГГц |
IA-32 или x64, частота от 1Ггц |
| Оперативная память |
IA-32: от 1 Гб x64: от 2 Гб |
IA-32: от 1 Гб x64: от 2 Гб |
| Видео |
Графический процессор с поддержкой DirectX9 и драйвером WDMM версии 1.0 (необязательно, требуется только для Aero) |
Графический процессор с поддержкой DirectX9 и драйвером WDMM версии 1.0 и выше |
| Разрешение экрана | От 800 x 600 | От 800 x 600 |
| Устройства ввода | Клавиатура, мышь |
Клавиатура, мышь, тачскрин |
| Свободное место на диске |
IA-32: от 16 Гб x64: от 20 Гб |
IA-32: от 16 Гб x64: от 20 Гб |
| Функциональность | ||
| Меню «Пуск» |
Меню «Пуск», которое включает в себя список установленных приложений и строку поиска |
Комбинированное меню «Пуск», которое включает и список приложений, и Windows Live Tiles |
| Справка и поддержка | Справка Windows Help |
Голосовой помощник Cortana |
| Встроенный браузер | Internet Explorer 8 | Microsoft Edge |
| Безопасность |
Защита паролем |
Биометрическая идентификация пользователя |
| Кроссплатформенность | ПК, ноутбуки |
ПК, ноутбуки, планшеты, смартфоны |
| Поиск |
Строка поиска в меню «Пуск» и в Проводнике, поиск в пределах локального компьютера |
Строка поиска, Проводник, голосовой поиск Cortana, возможность поиска в Интернете |
| Проводник | Функция Избранное, позволяющая переходить к часто посещаемым папкам |
Функция Быстрый доступ, позволяющая переходить к последним файлам и папкам |
| Многозадачность |
Переключение между несколькими работающими приложениям |
Snap Assist: возможность запуска до 4 приложений на одном экране и быстрого переключения между ними |
|
Список текущих задач |
Alt + Tab |
Кнопка Task View |
| Виртуальные рабочие столы | Нет | Есть |
| Интеграция с XBox | Нет | Есть |
- Windows 10: предварительное знакомство
- Обзор ОС Windows 10 S: безопасность за счет комфорта и удобства использования
- Windows 10 Redstone 4: первый взгляд на обновление
Фото: Trusted Reviews, pxhere.com
Удалить экран блокировки
На экране блокировки Windows 10 отображаются такие вещи, как дата, время и уведомления, но на самом деле это всего лишь дополнительный шаг, прежде чем вы сможете перейти к экрану входа в систему. Хотя это может иметь смысл на мобильных устройствах, избавиться от него на настольном компьютере не повредит. Это потребует незначительных изменений в реестре, поэтому продолжайте работу, только если вы уверены, что следуете инструкциям.
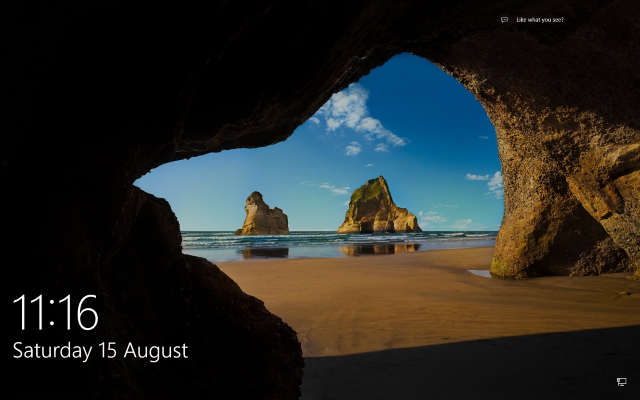
Нажмите Ключ Windows + р, тип смерзаться, и ударил Хорошо. Если появится окно контроля учетных записей, нажмите Хорошо снова. Однажды редактор реестра
открыл, перейдите к следующему разделу:
HKEY_LOCAL_MACHINE\SOFTWARE\Policies\Microsoft\Windows
Сейчас щелкните правой кнопкой мыши пустое место в правой панели и выберите Новый> Ключ. Ключ будет подсвечен автоматически; переименуйте его в воплощение. Выберите ключ, который вы только что создали, щелкните правой кнопкой мыши снова на правой панели и выберите New> DWORD (32-битное) значение. Назовите значение NoLockScreen. Дважды щелкните по нему, установите Значение данных в 1 а затем нажмите Хорошо.
Ваши изменения вступят в силу немедленно. Экран блокировки будет отключен, а соответствующие настройки в Windows будут деактивированы. Если вы хотите снова включить экран блокировки, снова перейдите к значению NoLockScreen и установите значение 0.
Еще больше виртуальных рабочих столов!
Windows 10 стала первой операционной системой, из своего семейства, у которой появилась возможность использования нескольких рабочих столов. Самое элементарное применение для такой функции — использовать рабочие столы для открытия большого количества окон. Открыв Представление задач, Вы сможете получить доступ и к виртуальным столам. Так же, их можно открыть одновременным нажатием клавиш Win+Tab.

Здесь есть возможно перекинуть окошко программы с одного рабочего стола на другой. Просто сделайте клик правой кнопкой по миниатюре приложения, в окне представления задач, и выберите нужный стол.
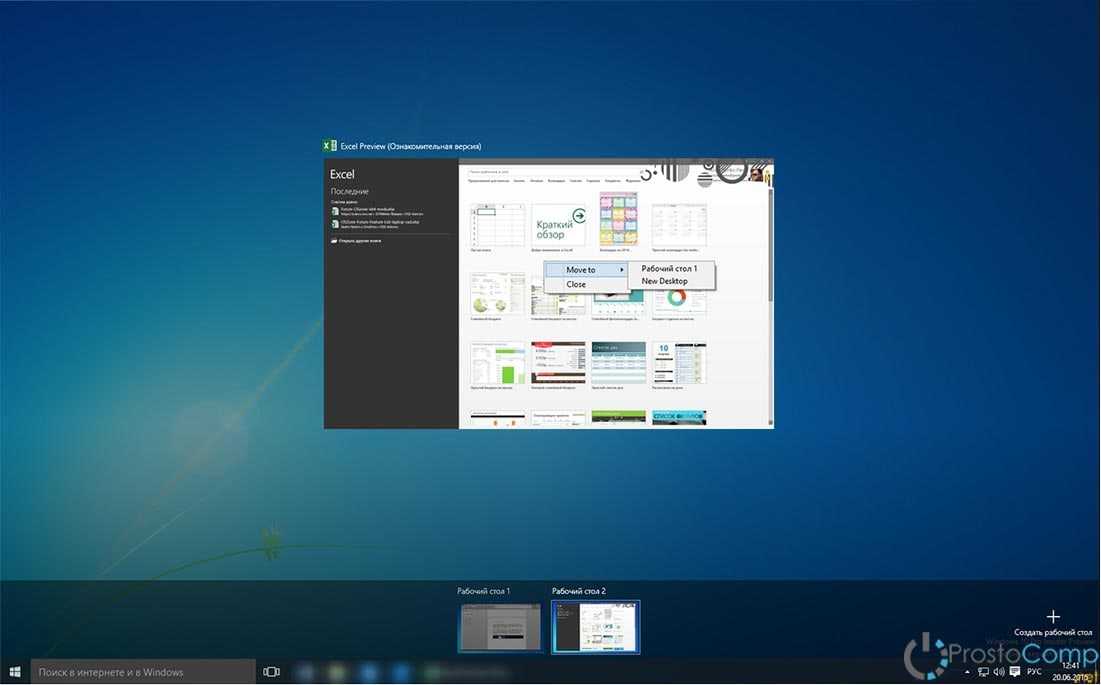
Панель задач отображает только те программы, которые относятся к активному рабочему столу, но при желании можно активировать отображении всех программа, даже на других рабочих столах. В этом случае, при выборе на панели задач приложения с другого стола, выполнится автоматический переход на него. Что бы настроить эту и другие функции, откройте Параметры системы и в разделе Многозадачности выполните настройку этих элементов.
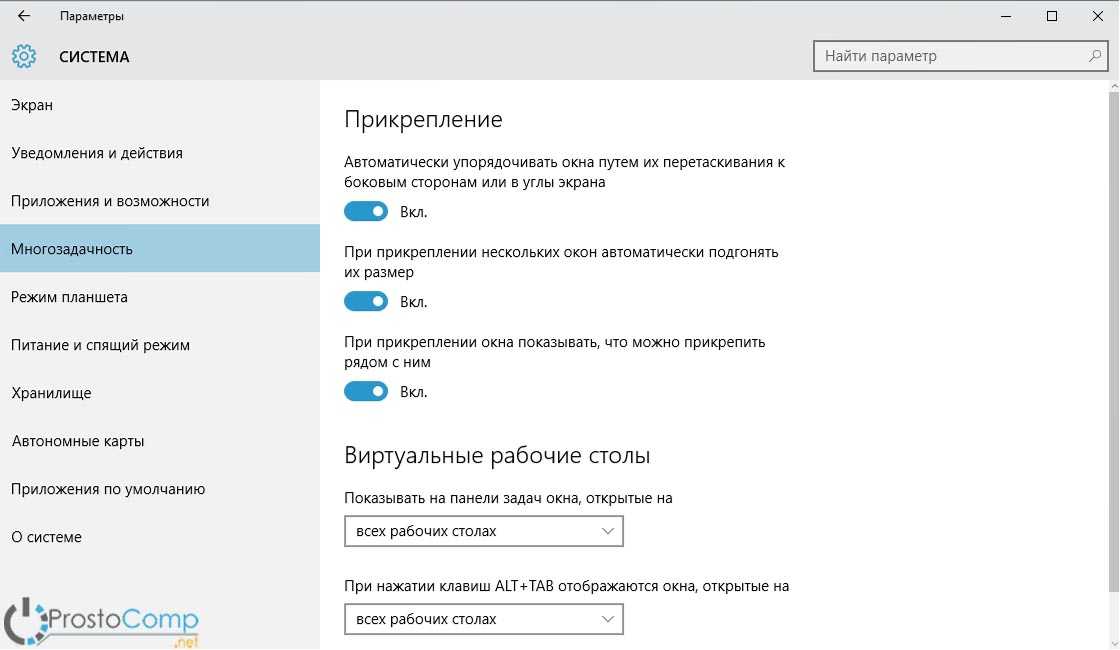
Через представление задач можно легко закрывать программы, просто нажмите на крестик в углу миниатюры. Вы даже сможете закрывать не нужные рабочие столы. Причем, если на закрываемом столе будет запущено приложение, то оно автоматически переместиться на соседний.
Windows 10 IoT
Windows 10 IoT является наследником Windows Embedded, по максимуму используя опыт, который был получен за время эксплуатации данной операционной системы в различных индустриях и сценариях.
Этот продукт предназначен для специализированных устройств, которым необходима дополнительная кастомизация для конкретного сценария использования.
Максимальный охват поддерживаемых платформ дает массу преимуществ разработчикам – универсальность приложений позволяет гарантировать, что с достаточно большей вероятностью приложение, написанное и отлаженное на PC, заработает на IoT-устройстве независимо от архитектуры его процессора (ARM или x86). Характерной особенностью новой операционной системы является также то, что в нее интегрирована поддержка проекта AllJoyn, позволяющего разрабатывать приложения, абстрагируясь от низлежащего протокола и используя программную прослойку.
Линейка редакций Windows 10 IoT делится на три:
• IoT Enterprise (с функционалом Windows 10 Enterprise, но с разницей в лицензировании);
• Mobile Enterprise (ARM, с поддержкой Universal Apps, оптимизированная под мобильные устройства и имеющая поддержку различных функций безопасности);
• IoT Core (версия, оптимизированная под устройства с ограниченными ресурсами, с поддержкой Universal Apps, но в режиме Single App).
Начнем с Windows 10 IoT Core – это бесплатная версия для некоммерческого использования версия (информация для использования в бизнесе появится совсем скоро), которую можно установить на поддерживаемые устройства. IoT Core является прекрасным вариантом для прототипирования и разработки решений внутреннего либо личного пользования. IoT Core – это версия, оптимизированная под устройства, у которых на борту есть достаточно ограниченные ресурсы. Минимальные системные требования для Core – 256 мегабайт ОЗУ и 2 гигабайта хранилища плюс архитектура x86/ARM.
IoT Core поддерживает разработку универсальных приложений, не включает Windows Desktop Shell и приложения типа Mail и Photos.
Сегодня Windows 10 IoT можно установить на три платы — Raspberry Pi 2, Intel Minnowboard MAX и Qualcomm Dragonboard 410c. Каждая из этих плат предназначена для своих задач, и, например, человек, желающий автоматизировать простую задачу у себя дома, возможно, предпочтет Raspberry Pi 2. В индустрии, которая ближе к Windows Embedded, заинтересуются Minnowboard и Dragonboard.
IoT Enterprise
Следующая редакция, IoT Enterprise, доступна только у дистрибьюторов Windows Embedded, и является по своей сути продолжением Windows Embedded Industry. Данная редакция в исходном виде является Windows 10 Enterprise, и только после активации с помощью специальной лицензии, приобретенной у дистрибьютора, приобретает специализированные функции — блокировку устройств, USB-фильтры для подключения только разрешенных USB-устройств, блокировка всплывающих уведомлений и интерфейсных элементов управления, управление приложениями, Device Guard и многие другие. Типичными сценариями применения могут быть различного рода промышленные устройства (банкоматов, POS-устройств, других специализированных устройств). Минимальные системные требования — 1 гигабайт ОЗУ, 16 гигабайт хранилища плюс архитектура x86/x64. Поскольку данная редакция основана на Windows 10 Enterprise, то она поддерживает и классические, и универсальные Windows-приложения.
Одним из важных аспектов, которые являются новыми для Windows, является уникальный для Enterprise-редакции, включая IoT, вариант дистрибутива Long Term Servicing Branch (LTSB). Это отдельный дистрибутив, который является актуальным для систем, в которых присутствуют строгие правила обновлений — это могут быть системы, используемые в больницах, финансовые и многие другие, требующие постоянной работы в течение долгого времени. При использовании Long Term Servicing Branch системные администраторы имеют полный контроль над обновлениями, и внутри этого дистрибутива отсутствуют некоторые функции, например, браузер Microsoft Edge, а также присутствует возможность не применять обновления в течение 10 лет, дабы не нарушать текущую работу устройств.
Windows 10 IoT Enterprise возможно приобрести в трех вариантах:
• Windows 10 IoT Enterprise LTSB – максимально полная лицензия без ограничений (кроме запрета на использование на обычных ПК). Типичное применение — индустриальные устройства, медицина, банкоматы.
IoT Mobile Enterprise
Последняя из версий, Windows 10 IoT Mobile Enterprise, будет доступна позже — она предназначена для систем на мобильных промышленных устройствах — мобильных POS-терминалах, планшетах и др.
Изменение меню «Пуск»
Если вас не устраивает вид меню «Пуск» в новой версии , его можно видоизменить при помощи программ. Рассмотрим одно из популярных решений, его название – Classic Shell. При помощи этой программы можно сменить меню и оно будет таким же, как и в Windows 7.
После установки для видоизменения «пуск» необходимо будет выполнить следующие действия:
- Сразу после установки программы нажмите кнопку «Пуск».
-
Запустится окно, в котором вам будет предложено три варианта нового меню «ПУСК».
- Выберите один из трех вариантов. Классический – вид меню, каким он был до версии XP т.е. в Windows 2000 и ранее; Классический с двумя столбцами – видоизмененный вид XP с добавлением второго столбца, в котором можно открыть «мой компьютер», некоторые системные папки, запустить поиск по файлам и программам.
- Windows 7 – копирует интерфейс с «семерки».
- После сделанного выбора нажмите на кнопку «ОК».
- Если вы хотите открыть стандартное меню «Пуск», встроенное в «десятку» изначально, зажмите клавишу «Shift» и одновременно с этим нажмите левой кнопкой мыши по «пуск».
Пострадавших будет много
Microsoft выпустила Windows 7 осенью 2009 г., и она быстро стала самой популярной версией Windows, сместив с первого места Windows XP образца 2001 г. Во многом этому способствовало прекращение поддержки Windows XP в апреле 2014 г.
10 простых шагов: Как обеспечить безопасность КИИ
Инфраструктура
В июле 2015 г. началось распространение Windows 10, а в январе 2020 г. Microsoft перестала выпускать обновления для Windows 7. Спустя полтора года, в июне 2021 г. Windows 7 была второй по популярности после Windows 10.
Доля Windows 7 по-прежнему довольно высока
Согласно статистике StatCounter, Windows 7, несмотря на то, что даже сторонние разработчики постепенно отворачиваются от нее, по-прежнему установлена на 15,9% Windows-ПК в мире. Сколько пользователей Windows 7 решатся перейти на Windows 11 после ее релиза (осень 2021 г.), остается неизвестным. Напомним, что большинство старых компьютеров попросту не потянут новую систему из-за ее чрезмерно высоких системных требований.
Разновидности Windows 7 и их отличия
Все редакции Windows 7 имеют различия в плане предоставляемого набора функций. Дальше в статье будет рассмотрена каждая версия с детальным описанием, начиная от наиболее продвинутой и дорогостоящей, заканчивая бюджетным вариантом для нетребовательного пользователя.
Максимальная
Windows 7 Максимальная (англ. Ultimate) — лучшая сборка, включающая в себя все возможности остальных дистрибутивов. Пользователь не имеет никаких ограничений, может вносить изменения во внешний вид системы. Обеспечена совместимость со 192 ГБ оперативной памяти и поддерживается одновременная работа двух центральных процессоров.
Эта редакция охватывает корпоративный сегмент, предоставляя возможность управления компьютером по локальной сети и надежные протоколы шифрования. Может использоваться в качестве домашней системы, благодаря отсутствию ограничений в плане устанавливаемого программного обеспечения.
Корпоративная
Windows 7 Корпоративная (англ. Enterprise) — дистрибутив, распространяющийся в корпоративной среде. Приобрести установочный диск этой версии в розничных магазинах нельзя.
Сборка не подойдет для домашнего использования, потому что основной уклон сделан на бизнес-сегмент. Это выражается в наборе программного обеспечения, который эффективен исключительно в профессиональной среде.
Система совместима со 192 ГБ ОЗУ и одновременно установленными двумя центральными процессорами, число ядер в которых может достигать 256 штук.
Профессиональная
Windows 7 Профессиональная (англ. Professional) визуально выглядит так же, как и ранее рассмотренные дистрибутивы. Не отличаются даже технические возможности системы — для использования доступно 192 ГБ оперативной памяти с поддержкой двух 256-ядерных процессоров. Версия x86 имеет ограничения до 4 ГБ ОЗУ.
Редакция направлена на пользователей, которые владеют малым или средним бизнесом. В отличие от вышеперечисленных версий, в Профессиональной отсутствуют продвинутые протоколы шифрования: AppLocker, BitLocker и BitLocker To Go, Branch Cache, DirectAccess. Еще нет возможности виртуализации среды для запуска Unix-приложений.
Домашняя расширенная
Windows 7 Домашняя расширенная (англ. Home Premium) — редакция для домашнего пользования с ограничениями, которые затрагивают протоколы шифрования и инструменты удаленного доступа в рамках локальной сети. Подходит для применения в качестве стационарного компьютера для учебы, офисной работы и развлечений. Есть возможность менять стандартную тему оформления с применением технологии Aero.
Дистрибутив x64 совместим с 16 ГБ оперативной памяти и поддерживает только один процессор с числом ядер до 256 штук. 32-битная версия имеет стандартные ограничения в 4 ГБ ОЗУ и работает с процессором до 32 ядер включительно.
Домашняя базовая
Windows 7 Домашняя базовая (англ. Home Basic) — урезанная версия в сравнении с вышерассмотренной. Технические характеристики 32-битного дистрибутива аналогичны, а сборки x64 ограничиваются поддержкой оперативной памяти на 8 ГБ. Число ядер в процессоре может достигать 256.
Система не имеет поддержки пользовательского интерфейса — после установки нельзя сменить тему рабочего стола, применить технологию Aero и использовать инструменты персонализации. С функциональной стороны дистрибутив направлен на домашнее использование, но может применяться в качестве рабочего решения офисных задач.
Начальная
Windows 7 Начальная (англ. Starter) — максимально бюджетный вариант с минимальным набором функций. Подойдет для применения в качестве мультимедийного центра: серфинг в интернете, просмотр видеороликов, фильмов, запуск нетребовательных игр, которые в настоящее время считаются уже устаревшими.
Распространяется дистрибутив исключительно в 32-битных сборках, максимально поддерживаемый объем оперативной памяти в которых равняется 2 ГБ. Допустима установка одного центрального процессора с ядрами до 32 штук включительно.
В системе отсутствуют продвинутые протоколы шифрования, работа в локальной сети и функция удаленного рабочего стола. Инструменты для изменения графического оформления отсутствуют, нет предустановленных игр.
Крайне полезная функция
Эмулятор х64-приложений в Windows 11 для ARM позволяет пользователям, купившим компьютер с процессором на ARM-архитектуре, запускать программы, разработанные для ПК на базе современных чипов Intel или AMD. Другими словами, на ноутбуке, собранном на каком-нибудь Qualcomm Snapdragon, при помощи такого эмулятора можно запускать программы, еще не адаптированные под ARM. А таких программ много – абсолютное большинство из числа тех, что когда-либо были написаны под Windows.
Microsoft не спешит объяснять официальную причину своего отказа от внедрения эмулятора х64 в состав Windows 10 для ARM. Но совершенно очевиден тот факт, что если бы данная функция появилась в составе этой системы, то пользователи бы гораздо менее охотно переходили на Windows 11.
Samsung Galaxy Book S — один из немногих ARM-ноутбуков, соответствующих системным требованиям Windows 11
Нечто подобное в своей macOS уже дважды реализовывала компания Apple. В 2020 г. она перешла на ARM-процессоры собственной разработки и встроила в macOS эмулятор Rosetta 2, позволяющий почти беспрепятственно запускать на новых Mac программы, написанные под чипы Intel. В 2006 г., когда Apple осуществляла переход с PowerPC на Intel, она запустила аналогичный эмулятор Rosetta первого поколения. Его представлял лично основатель Apple Стив Джобс (Steve Jobs), умерший в октябре 2011 г.
Классический интерфейс Проводника
В Виндовс 10 он был доработан и оснащен новыми функциями. Пользователям, привыкшим к интерфейсу седьмой версии ОС, вариант оформления в виде папок с файлами кажется странным и неудобным в работе.
Для придания привычного внешнего вида Проводнику, пользователь должен выполнить следующее:
- Запустить меню Проводник.
- Тапнуть по пункту «Параметры».
- В открывшемся окне выбрать подпункт «Изменить параметры папок и поиска».
- В строке «Открыть Проводник для» выбрать параметр «Мой компьютер».
Убрать отображение недавно открытых файлов нужно в подпункте «Конфиденциальность». Для этого понадобится удалить галочки напротив соответствующих пунктов.
Изменить интерфейс Проводника также сможет специальная утилита Old New Explorer. Сервис бесплатный, на английском языке. Скачать его можно на сайте разработчиков.
Сделать вид «Проводника» как в Windows 7
В «десятке» проводник претерпел ряд изменений. Если вам он не пришлись по душе, можно все вернуть назад. В этом вам поможет специальная программа под названием OldNewExplorer.
Установите ее, во время установки можно будет выбрать те изменения, которые вы хотите внести в вид проводника.
С ее помощью можно изменить такие параметры:
- отображение панели сведений в нижней части окна «Проводника»;
- добавить командную строку;
- добавить новые библиотеки в левую часть окна или удалить ненужные;
- изменить стиль проводника.
Изменение цвета окон операционной системы
По умолчанию окна в новой операционной системе имеют прозрачный цвет. Если вы хотите это поменять и сделать вид окон более похожим на старую версию, произведите такие действия:
- Запустите «Пуск».
- Выберите «Параметры».
- Откройте вкладку «Персонализация».
- В левой части окна выберите «Цвета».
- В правой части найдите параметр «Показывать цвет заголовка в окне».
- Включите его.
- После этого сверху выберите желаемый цвет.
Описание редакций
Home
Сегодня это самая популярная версия Widows 10 во всем мире. С ней в комплекте идет браузер Edge, а также биометрическая система, которая идентифицирует пользователей системы. Для безопасности данной версии не нужны пароли, она распознает пользователя по лицу и отпечаткам пальцев. Компьютер, на котором установлена версия Home, поддерживает запуск игр Xbox.
Pro
Данная версия идеально подходит для тех случаев, когда компьютер работает с поддержкой бизнес-приложений. Разработчики утверждают, что Windows10 Pro создана специально для небольших организаций.
Поддерживает виртуализацию Hyper-V, а также возможность шифрования диска. Для обновления программного обеспечения можно использовать Windows Update for Business.
Enterprise
Данная версия активно используется крупнейшими корпорациями и компаниями, так как работает с поддержкой сложных функций таких, как:
- Direct Access – возможность удаленного доступа без использования VPN.
- BranchCache – опция, которая делает процесс обновления и загрузки намного легче и быстрее.
- Credential Guard и Device Guard – это приложение, увеличивающие безопасность компьютера в разы.
Education
Версия Windows 10, как это видно уже из названия, создана специально для учебных заведений и студентов в частности. Во многом похожа на версию Enterprise, но без поддержки некоторых отдельных функций.
Mobile
Данная ОС применима для смартфонов Microsoft. Также пользователи некоторых Lumia с Windows 8.1 могут обновится до 10 версии. Mobile for business поддерживает некоторые функции бизнес-сегмента, имеет более тонкую настройку обновлений и политик безопасности.
Совет! Рекомендуем ознакомится с популярными программами, специально отлаженными под новую ОС, для комфортной работы пользователя.
































