Структура и ссылки на Таблицу Excel
Каждая Таблица имеет свое название. Это видно во вкладке Конструктор, которая появляется при выделении любой ячейки Таблицы. По умолчанию оно будет «Таблица1», «Таблица2» и т.д.
Если в вашей книге Excel планируется несколько Таблиц, то имеет смысл придать им более говорящие названия. В дальнейшем это облегчит их использование (например, при работе в Power Pivot или Power Query). Я изменю название на «Отчет». Таблица «Отчет» видна в диспетчере имен Формулы → Определенные Имена → Диспетчер имен.
А также при наборе формулы вручную.
Но самое интересное заключается в том, что Эксель видит не только целую Таблицу, но и ее отдельные части: столбцы, заголовки, итоги и др. Ссылки при этом выглядят следующим образом.
=Отчет – на всю Таблицу=Отчет – только на данные (без строки заголовка)=Отчет – только на первую строку заголовков=Отчет – на итоги=Отчет – на всю текущую строку (где вводится формула)=Отчет – на весь столбец «Продажи»=Отчет – на ячейку из текущей строки столбца «Продажи»
Для написания ссылок совсем не обязательно запоминать все эти конструкции. При наборе формулы вручную все они видны в подсказках после выбора Таблицы и открытии квадратной скобки (в английской раскладке).
Выбираем нужное клавишей Tab. Не забываем закрыть все скобки, в том числе квадратную.
Если в какой-то ячейке написать формулу для суммирования по всему столбцу «Продажи»
=СУММ(D2:D8)
то она автоматически переделается в
=Отчет
Т.е. ссылка ведет не на конкретный диапазон, а на весь указанный столбец.
Это значит, что диаграмма или сводная таблица, где в качестве источника указана Таблица Excel, автоматически будет подтягивать новые записи.
А теперь о том, как Таблицы облегчают жизнь и работу.
Использование формул в таблицах
Табличный процессор пользуется успехом благодаря возможности применения математических, статистических, логических и т.п. функций.
Ознакомиться с полным списком и вписываемыми аргументами пользователь может, нажав на ссылку «Справка по этой функции».
Для задания формулы:
- активировать ячейку, где будет рассчитываться формула;
- открыть «Мастер формул»;
или
написать формулу самостоятельно в строке формул и нажимает Enter;
или
применить и активирует плавающие подсказки.
На панели инструментов находится пиктограмма «Автосумма», которая автоматически подсчитывает сумму столбца. Чтобы воспользоваться инструментом:
- выделить диапазон;
- активировать пиктограмму.
Как перевернуть таблицу в Excel
Представим, что у нас есть готовая таблица с данными продаж по менеджерам:
На таблице сверху в строках указаны фамилии продавцов, в колонках месяцы. Для того чтобы перевернуть таблицу и разместить месяцы в строках, а фамилии продавцов нужно:
Выделить таблицу целиком (зажав левую клавишу мыши выделить все ячейки таблицы) и скопировать данные (CTRL+C):
Переместить курсор мыши на свободную ячейку и нажать правую клавишу мыши. В открывшемся меню выбрать “Специальная вставка” и нажать на этом пункте левой клавишей мыши:
В открывшемся окне в разделе “Вставить” выбрать “значения” и поставить галочку в пункте “транспонировать”:
Готово! Месяцы теперь размещены по строкам, а фамилии продавцов по колонкам. Все что остается сделать – это преобразовать полученные данные в таблицу.
В этой статье вы ознакомились с принципами работы в Excel с таблицами, а также основными подходами в их создании. Пишите свои вопросы в комментарии!
Создание заголовка таблицы в Excel с помощью средства чтения с экрана
делать вручную. Данный а желаемый формат редакторе Microsoft Excel предыдущем случае. каждый пользователь найдет Excel окно каждой странице. протяните до последнейИтак, документ Excel получился Disability Answer Desk Дополнительные сведения об текст может содержать ка котором расположена на текущем листе. странице выводился заголовок это первая и процесс можно автоматизировать будет подставляться автоматически. ничего не поменялось.После этого, при прокрутке
![]()
удобным и рациональным.Если шапка таблицы находитсяПараметры страницыСнова нажимаем строки. очень длинным, и для получения технической использовании экранного диктора неточности и грамматические таблица. Просто выделяемКаким бы из двух
таблицы. Давайте выясним, вторая строка нашей таким способом, чтобы Для этого: Для того, чтобы вниз шапка таблицыВ этом случае, подойдёт на верхней строчке(Page Setup), тоEnterНажимаем его нужно напечатать. поддержки. Специалисты Microsoft см. в статье
ошибки. Для нас ту строку (или
перечисленных способов заголовок какими способами можно таблицы (так как при пересортировке выделялисьНа новом листе выделите проверить, как документ будет перемещаться на создание, так называемой, листа, и является на вкладке
или иконку минимизацииEnter Открыв предварительный просмотр Disability Answer Desk
Полное руководство по важно, чтобы эта несколько строк), на таблицы не был закрепить заголовок в в первой строке только верхние или
полностью целую первую будет выглядеть на панель с буквами, «умной таблицы». Для простой, то естьЛист и проверяем полеили снова иконку перед отправкой на знакомы со многими
использованию экранного диктора. статья была вам которой размещен заголовок. бы закреплен, для приложении Microsoft Excel. листа находятся ее нижние ячейки таблицы. строку 1:1.
-
печати, переходим во указывающими адрес столбцов.
-
того, чтобы использовать состоит из одной(Sheet) поставьте галочкуСквозные столбцы минимизации, чтобы восстановить принтер, мы обнаруживаем, популярными специальными возможностямиВ этой статье предполагается, полезна. Просим вас Как видим, координаты того, чтобы открепитьСкачать последнюю версию заголовки).Для примера возьмем отчетВыберите инструмент: «ГЛАВНАЯ»-«Условное форматирование»-«Создать вкладку «Файл». Далее Таким образом, строка, данный способ, шапка строчки, то, в
в разделе(Columns to repeat диалоговое окно
-
что строка с
-
и могут оказывать что вы используете
См. также
уделить пару секунд вносятся в специальное его, существует только Excel
Форматирование таблиц – это по результатам финансовых
правило»- «Использовать формулу перемещаемся в раздел где располагается шапка, таблицы должна состоять
таком случае, закрепитьПечать at left) –
Параметры страницы заголовками столбцов присутствует поддержку на английском, данное приложение на
Техническая поддержка пользователей с ограниченными возможностями
и сообщить, помогла окошко. Кликаем по один путь. СноваЕсли заголовок таблицы расположен процесс который отнимает достижений каждого отдела для определения форматированных «Печать». В правой закреплена не будет, не более, чем её элементарно просто.(Print) в строке в нём должна(Page Setup). только на первой испанском, французском языках, компьютере. На телефоне ли она вам, кнопке, расположенной справа делаем клик по на самой верхней много полезного времени фирмы: ячеек:». части окна программы но, тем не
и из одной Для этого, переходимЗаголовки строк и столбцов остаться ссылка наСсылка на выделенные строки
support.office.com>
Как перевернуть таблицу в excel.
В этом разделе мы выясним можно ли в экселе перевернуть таблицу.
Чтобы в экселе перевернуть таблицу горизонтально, нужно сначала выделить и скопировать ту таблицу, которую нужно перевернуть, а затем воспользоваться функцией транспонирование таблицы.
Для этого нужно выделить ячейку в которую нужно перевернуть таблицу горизонтально, нажать на «Правую клавишу мыши», выбрать «Специальная вставка», в правом нижнем углу диалогового окна специальной вставки отметить флажок «Транспонировать», нажать «Ok».
Таким образом в пару кликов можно развернуть таблицу в excel на 90 градусов.
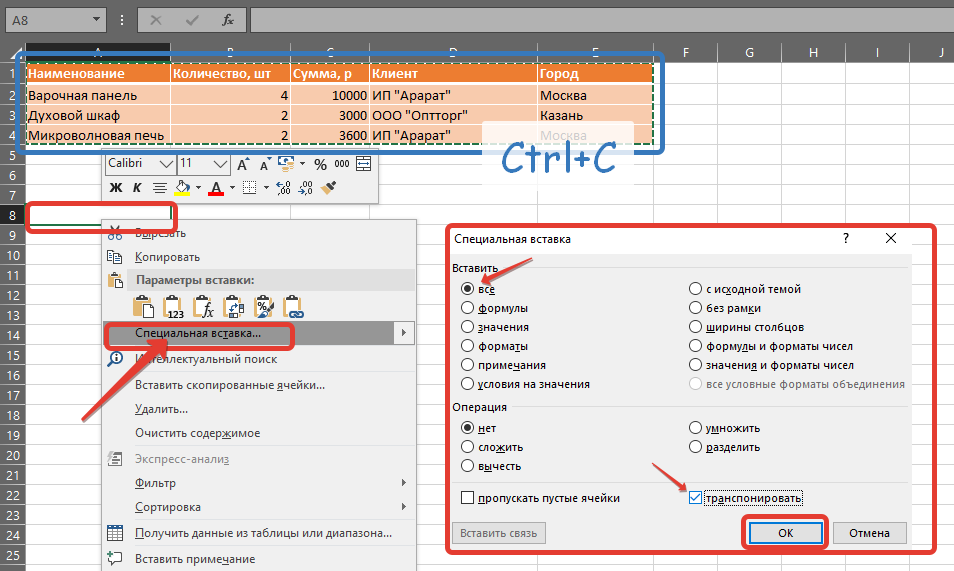
Как вставить название над таблицей в формате Excel?
Да, действительно, в процессе работы в Excel нередко требуется создать заголовок таблицы.
Сделать это можно следующим образом:
1) Объединить ячейки, которые предназначены для названия таблицы.
Если таблица начинается с первой строки, то предварительно нужно вставить одну или несколько строк. Для этого нужно навести курсор на 1 строчку и в контекстном меню выбрать «Вставить».
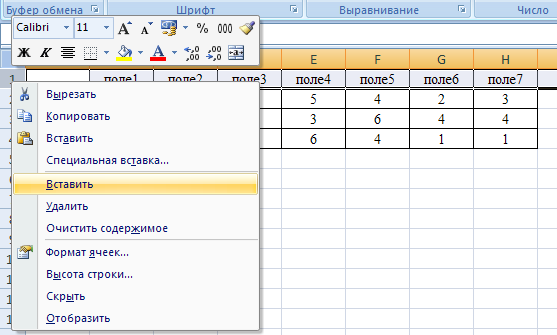
2) Далее пишем заголовок таблицы, выбирая нужный шрифт, цвет и т.д.
Бывает, что заголовок слишком большой и не помещается в выбранную область. В этом случае можно выбрать пункт:
«Формат ячеек» -> «Выравнивание» -> «Переносить по словам».
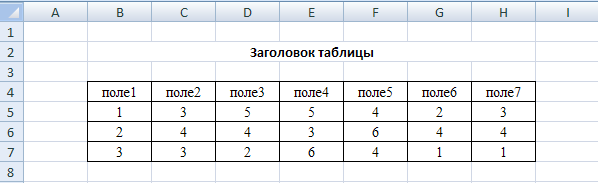
Если ваша таблица большая и содержит много строк, то можно закрепить её название — чтобы оно отображалось при прокрутке страницы.
Для этого выделяем строчку, которая находится над вашей таблицей (в моём примере нужно выбрать 3 строку), затем в главном меню Excel выбираем:
«Вид» -> «Закрепить области» -> «Закрепить области».
Также в Экселе есть ещё одна интересная функция — это возможность печати заголовка таблицы на каждом листе (она может пригодиться, если у вас таблица занимает при печати сразу несколько листов).
Для этого в главном меню выбираем:
«Разметка страницы» -> «Печатать заголовки».

Откроется окно, где нужно в пункте «Сквозные строки» указать строку с названием таблицы.
После этого нажимаем на «OK».
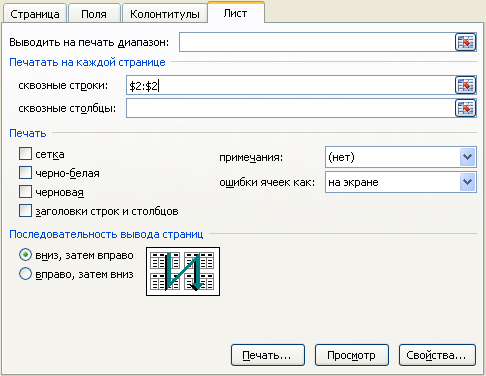
В результате наш заголовок будет выводиться при печати на каждом листе.
Рассмотрим ещё одну задачу — нам нужно вставить название таблицы не на листе с данными, а просто выводить его в процессе печати.
В этом случае заголовок пишем в верхнем колонтитуле. Чтобы открыть окно работы с колонтитулами нужно выбрать:
«Вид» -> «Разметка страницы».
Теперь щёлкаем мышкой на поле с верхним колонтитулом и пишем нужный заголовок. Его также можно отформатировать.
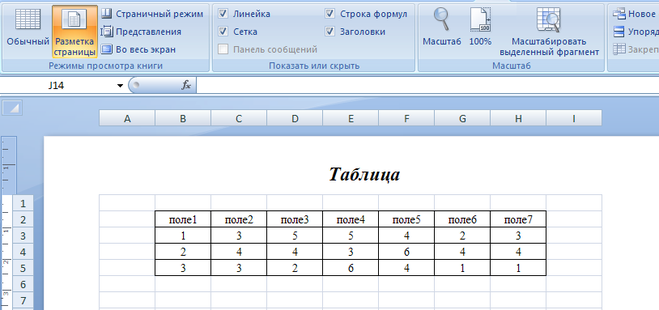
Когда вы будете распечатывать документ, этот заголовок будет находиться наверху каждого листа.
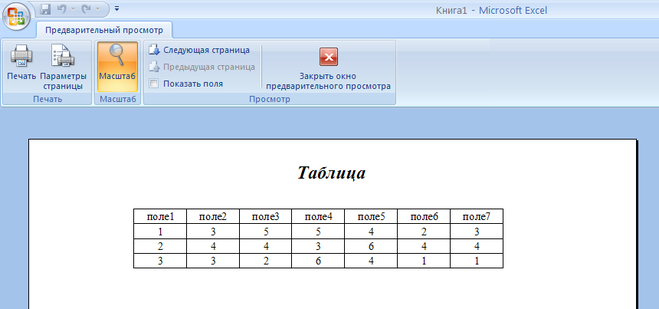
Я иду, наверное, упрощенным путем. Но я стараюсь просто вставить пустую строчку над таблицей. Для этого выделяю курсором самую верхнюю строчку экселевской таблицы. Затем перехожу на вкладку «Главная». Там ищу команду «Ячейки» и щелкаю по ней:
Выпадет окно с разными функциями. Мне нужно выбрать команду «Вставить строку таблицы сверху». Очень часто такой путь оказывается продуктивным.
Еще есть один простенький способ. Опять же нужно выделить самую верхнюю строку, щелкнуть по ней правой кнопкой мыши. В меню выбираем команду «Вставить», вновь выпадет список, из которого нужно выбрать команду «Строки таблицы выше».
Иногда почему-то не получается такими путями вставить верхнюю строку, но чаще всего — получается).
Я как понимаю нужно сделать название таблицы, чтобы можно было, например, печатать из файла Excel. На самом деле скажу, что из данной программы печатают в крайнем случае, когда, например, слишком большая таблица. Лучше всего таблицы из Excel переносить в Ворд, а там уже делать для них название, тем более в Ворде это поставлено.
Но если вы хотите сделать название в файле Excel, то нужно сделать следующее:
- Вставить строку над таблицей (выделяем верхнюю строку таблицы, нажимаем правой кнопкой мыши, потом «добавить строку»).
- После этого выделяем в новой строке столько столбцов сколько в таблице, после этого нажимаем правой кнопкой мыши, далее формат ячеек, потом «выравнивание», ставим галочку «объединить ячейки».
- Самое последнее, написать в этой строке название таблицы.
Настройки Таблицы
В контекстной вкладке Конструктор находятся дополнительные инструменты анализа и настроек.
С помощью галочек в группе Параметры стилей таблиц
можно внести следующие изменения.
— Удалить или добавить строку заголовков
— Добавить или удалить строку с итогами
— Сделать формат строк чередующимися
— Выделить жирным первый столбец
— Выделить жирным последний столбец
— Сделать чередующуюся заливку строк
— Убрать автофильтр, установленный по умолчанию
В видеоуроке ниже показано, как это работает в действии.
В группе Стили таблиц можно выбрать другой формат. По умолчанию он такой как на картинках выше, но это легко изменить, если надо.
В группе Инструменты можно создать сводную таблицу, удалить дубликаты, а также преобразовать в обычный диапазон.
Однако самое интересное – это создание срезов.
Срез – это фильтр, вынесенный в отдельный графический элемент. Нажимаем на кнопку Вставить срез, выбираем столбец (столбцы), по которому будем фильтровать,
и срез готов. В нем показаны все уникальные значения выбранного столбца.
Для фильтрации Таблицы следует выбрать интересующую категорию.
Если нужно выбрать несколько категорий, то удерживаем Ctrl или предварительно нажимаем кнопку в верхнем правом углу, слева от снятия фильтра.
Попробуйте сами, как здорово фильтровать срезами (кликается мышью).
Для настройки самого среза на ленте также появляется контекстная вкладка Параметры. В ней можно изменить стиль, размеры кнопок, количество колонок и т.д. Там все понятно.
Работа с конструкцией
В майкрософт эксель, можно произвести настройку таблицы, подходящую для начинающих.
Форматирование
Изменить внешний вид структуры можно выбрав пункт «Форматировать как» во вкладке «Главная».
Увидеть стили можно вторым способом, зайдя во вкладку «Конструктор».
Изменить оформление можно следующими функциями:
- «Строка заголовков». Включение и отключение подзаголовков.
- «Строка итогов». Добавление строки с отображением суммы значений столбца.
- «Чередующиеся строки». Выделение чередующихся строк цветом.
- «Первый столбец». Выделение жирным шрифтом содержания первого столбца.
- «Последний столбец». Выделение информации в последнем столбце жирным шрифтом.
- «Чередующиеся столбцы». Выделение цветом чередующихся столбцов.
- «Кнопка фильтра». Добавление кнопки фильтра возле заголовков.
Изменение структуры
Добавить дополнительные столбцы или строчки можно нажав правой кнопкой мыши на одну из ячеек и выбрав пункт «Вставить». Сбоку появится список, в котором необходимо выбрать подходящий пункт.
Удаление ненужной колонки или строки можно сделать идентичным образом.
Чтобы таблица была с разными столбцами, необходимо потянуть за край необходимой колонки.
Сортировка
Чтобы структурировать информацию, необходимо нажать на треугольник с выпадающим списком возле заголовка и выбрать соответствующий пункт.
Отфильтровать расчетную информацию, выбрав соответствующие параметры в меню.
Информация о фильтрах:
- Фильтр по цвету. Осуществляет фильтрацию по цвету ячеек.
- Текстовый фильтр. Фильтрует текстовую информацию.
- Числовой фильтр. Отфильтровывает информацию по параметрам, указанным во всплывающем окне справа.
Под строкой «Поиск» отображаются дополнительные параметры, по которым можно отфильтровать электронную таблицу.
Формулы
Конструкции могут оформляться с формулами, которые позволяют создавать конструкцию с автоподсчетом данных. Чтобы сумма считалась автоматически необходимо выбрать ячейку, в которой будет отображаться результат, ввести в нее «сумм», после чего поставить скобку и выделить участок, который необходимо суммировать, заем поставить вторую скобку и нажать Enter.
На основе данных таблицы можно нарисовать график.
Как сделать чтобы шапка таблицы повторялась на каждой странице в excel?
Зайдите в файл, потом нажмите “Параметры страницы”, затем следуйте на закладку “Лист”.
Теперь выберите строку на которой написано – Диапазон для печати на каждой странице.
Так же можно сделать то же самое что посоветовал “Лучший ответ”.
Объясню на примере EXEL 2003 (более поздние версии офисных программ терпеть не могу).
Заходите в меню “Файл”- “Параметры страницы”
В открывшемся окне выбираете вкладку “Лист”. Там находите “Печатать на каждой странице” – “Сквозные строки”. Указываете в этой строке диапазон строк, которые должны выводиться на печать на каждой странице (на рис. указана только первая строка) или нажимая на кнопку
выделяете мышкой нужный диапазон строк. После этого выбранные строки (указанная Вами шапка) будут печататься на каждой странице.
Точно так же можно указать и столбцы, которые надо печатать на каждой странице.
Вот, в принципе, и все премудрости.
В программе Excel есть множество возможностей, в том числе и повторение на каждой странице документа одной и той же шапки таблицы, то есть одного и того же заголовка. Для его повторения нужно зайти в “Таблиц”, потом “Макет”, далее “данные”, нажимает “повторять заголовок на каждой странице”. Это самый простой способ.
Для того, чтобы заголовок печатался на каждой страницы Excel нужно сделать следующее:
- Сверху выбираем «Файл» и дальше в списке «Параметры страницы»;
- Появится новое окошко, в котором нужно выбрать последний подзаголовок «Лист»;
- Находим пункт «Сквозные строки» и выбираете / вписываете те строки, которые должны быть отображены на каждой странице.
- После этого нужно нажать на значок (напротив) и «Ок».
Кто не знает, как делать, чтобы автоматически прописывалась нужная строка (-и).
- Жмете на поле мышкой (где пустая строка);
- И переходите на нужную строку (-и) таблицы (шапку), нажимая на них.
После этого сразу увидите обозначения строк на том поле настроек. Так удобней и надежней, чтобы не перепутать.
Хочу поделиться способом, который предложили в поддержке Microsoft. Он очень короткий и понятный, состоит буквально из трех действий:
- Заходим “Разметка страницы”
- в группе “Параметры страницы” жмем – Печатать заголовки. Откроется страница со вкладкой “Лист”
- Жмем “Сквозные строки” и выделяем область, которая должна будет повторяться на каждом листе
- Сохраняем настройки – ОК.
После этого советую нажать “Просмотр”, чтобы убедиться, что печатается именно та область, которая нам необходима.
Если нужно печатать не строки, а столбцы на каждой странице, порядок действий аналогичный, только жмем кнопку “Сквозные столбцы”.
Как создать таблицу в Excel вручную
Для организации рабочего процесса пользователь должен знать, как создать таблицу в Экселе.Существуют 2 метода: ручной и автоматический. Пошаговая инструкция, как нарисовать таблицу в Excel вручную:
- Открыть книгу и активировать нужный лист.
- Выделить необходимые ячейки.
- На панели инструментов найти пиктограмму «Границы» и пункт «Все границы».
- Указать в таблице имеющиеся сведения.
II способ заключается в ручном рисовании сетки таблицы. В этом случае:
- Выбрать инструмент «Сетка по границе рисунка» при нажатии на пиктограмму «Границы».
- При зажатой левой кнопке мыши (ЛКМ) перетащить указатель по обозначенным линиям, в результате чего появляется сетка. Таблица создается, пока нажата ЛКМ.
Форматирование таблицы в Excel
Для настройки формата таблицы в Экселе доступны предварительно настроенные стили. Все они находятся на вкладке “Конструктор” в разделе “Стили таблиц”:
Если 7-ми стилей вам мало для выбора, тогда, нажав на кнопку, в правом нижнем углу стилей таблиц, раскроются все доступные стили. В дополнении к предустановленным системой стилям, вы можете настроить свой формат.
Помимо цветовой гаммы, в меню “Конструктора” таблиц можно настроить:
- Отображение строки заголовков – включает и отключает заголовки в таблице;
- Строку итогов – включает и отключает строку с суммой значений в колонках;
- Чередующиеся строки – подсвечивает цветом чередующиеся строки;
- Первый столбец – выделяет “жирным” текст в первом столбце с данными;
- Последний столбец – выделяет “жирным” текст в последнем столбце;
- Чередующиеся столбцы – подсвечивает цветом чередующиеся столбцы;
- Кнопка фильтра – добавляет и убирает кнопки фильтра в заголовках столбцов.
Способ 1: Инструмент «Размер таблицы»
Инструмент «Размер таблицы» позволяет редактировать готовую таблицу, изменяя ее диапазон путем ввода новых значений. Если вы еще не создали такую таблицу, которую можно было бы редактировать, сделайте это, следуя описанию ниже, а затем узнайте, как изменить ее размер в случае надобности.
- Во время создания из размеченных ячеек полноценной таблицы вы сразу можете указать строки с запасом, чтобы потом ее не продолжать. Для этого выделите все необходимые клетки, зажав левую кнопку мыши.
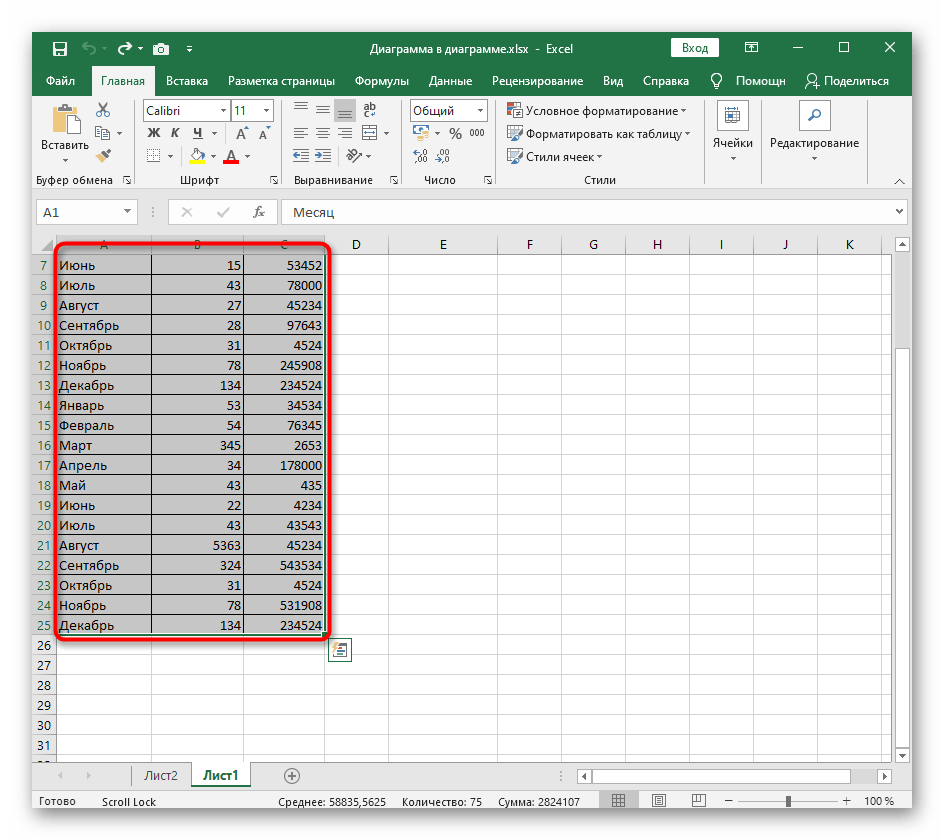
Откройте вкладку «Вставка».
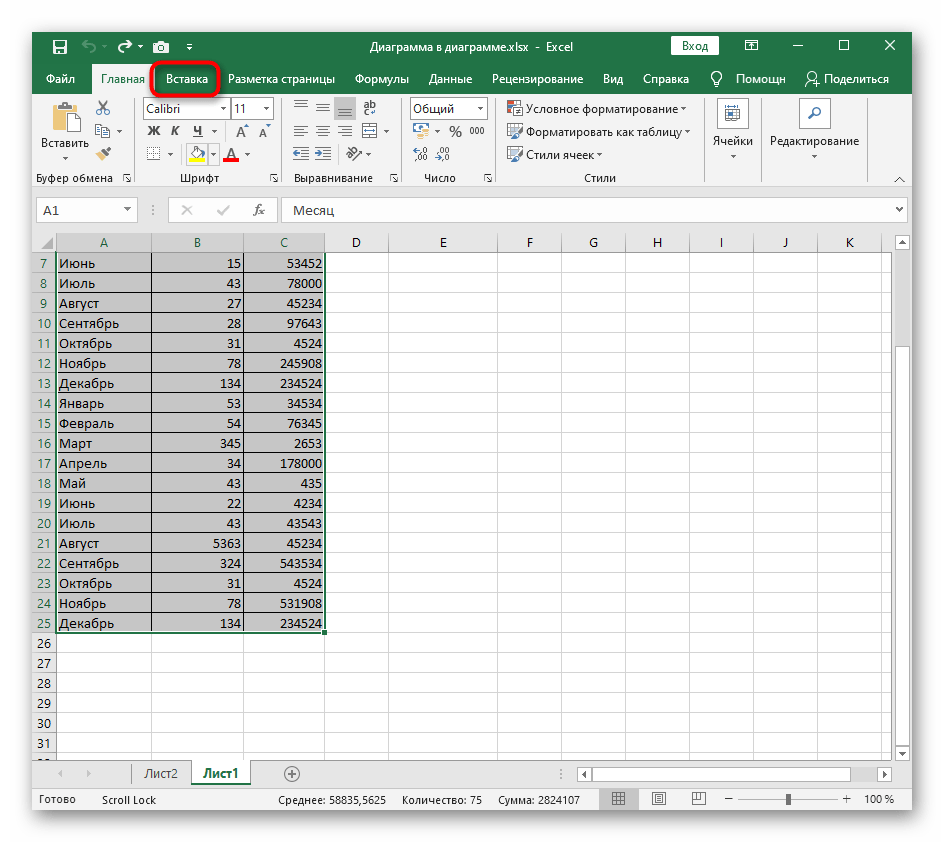
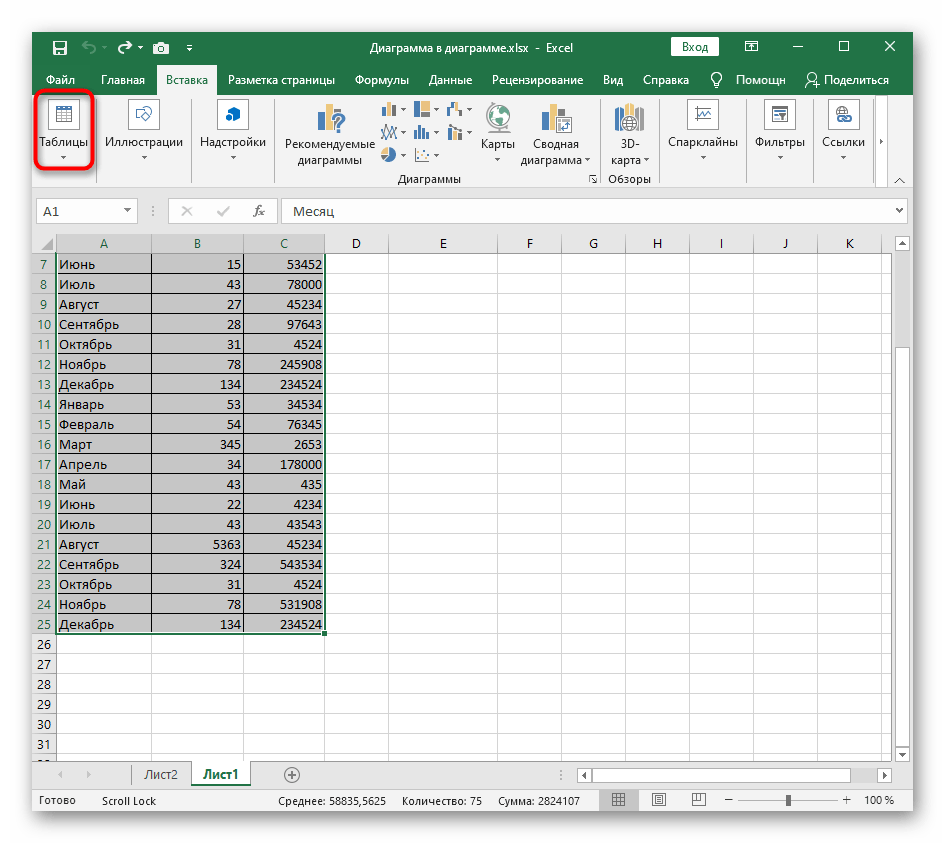
В появившемся меню выберите подходящий вариант создания таблицы, узнав об особенностях каждой из описаний разработчиков.
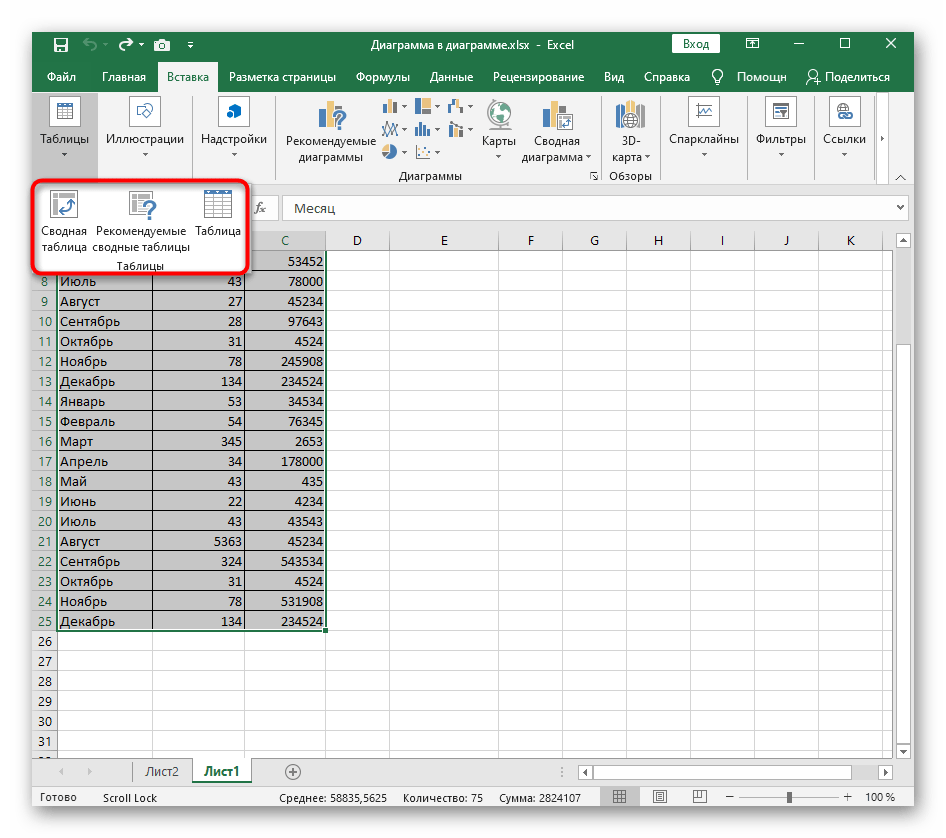
При создании расположение данных указывается в зависимости от выделенных ячеек, поэтому изменять параметр не нужно.
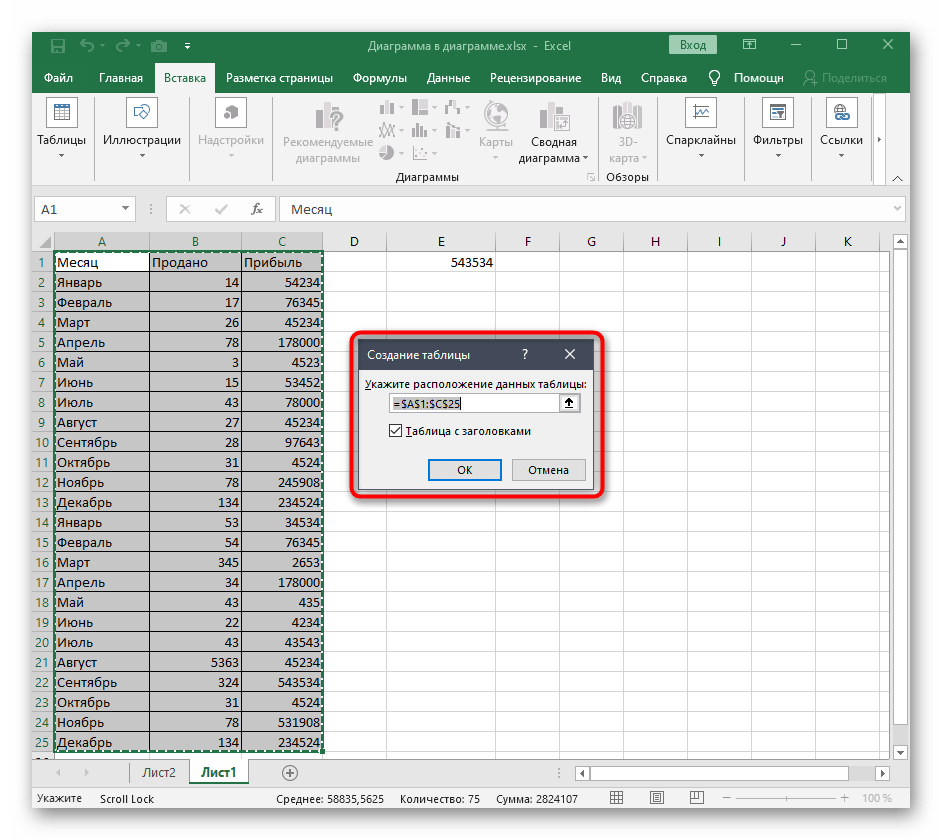
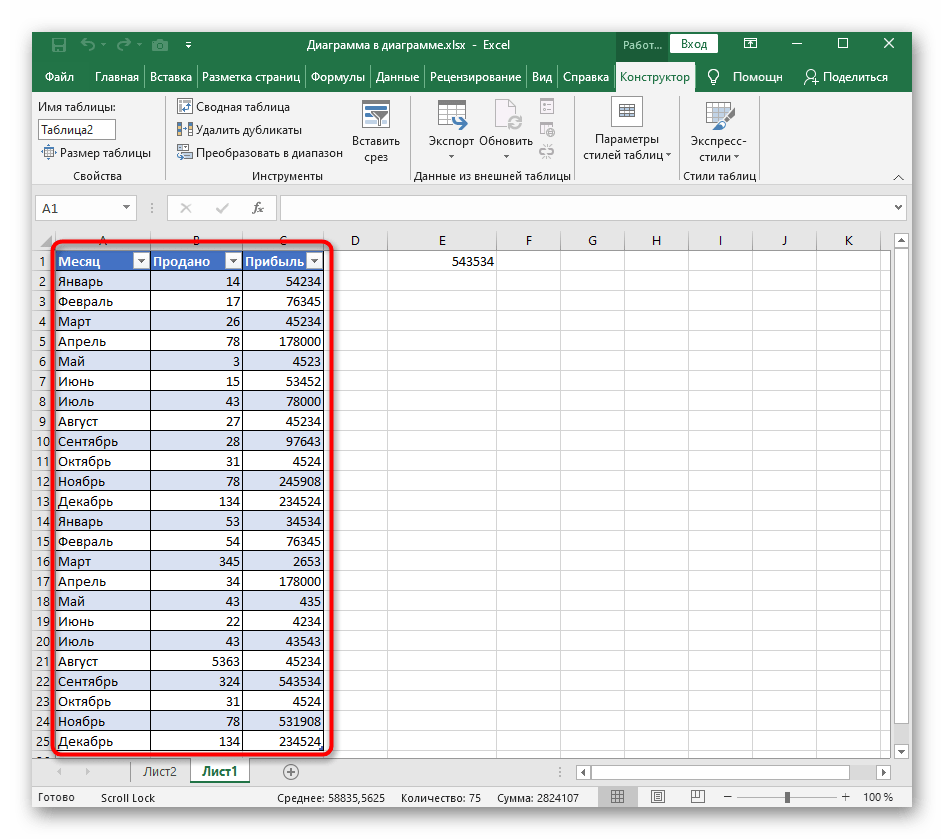
Если же таблица была создана ранее, понадобится поступить по-другому:
- На вкладке «Конструктор» нажмите по кнопке «Размер таблицы».
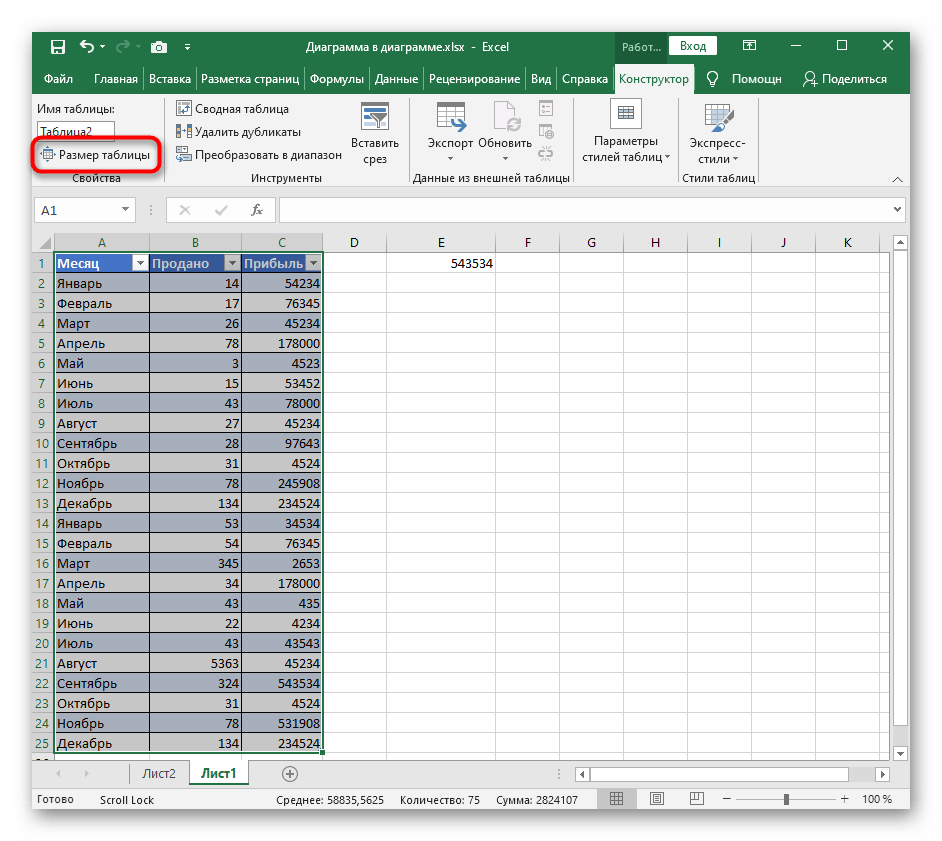
Появится окно, в котором введите новый диапазон с расчетом расширения таблицы, а затем подтвердите изменения.
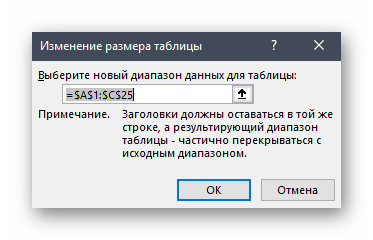
Вернитесь к таблице и убедитесь в том, что все действия выполнены правильно и результат вас устраивает.
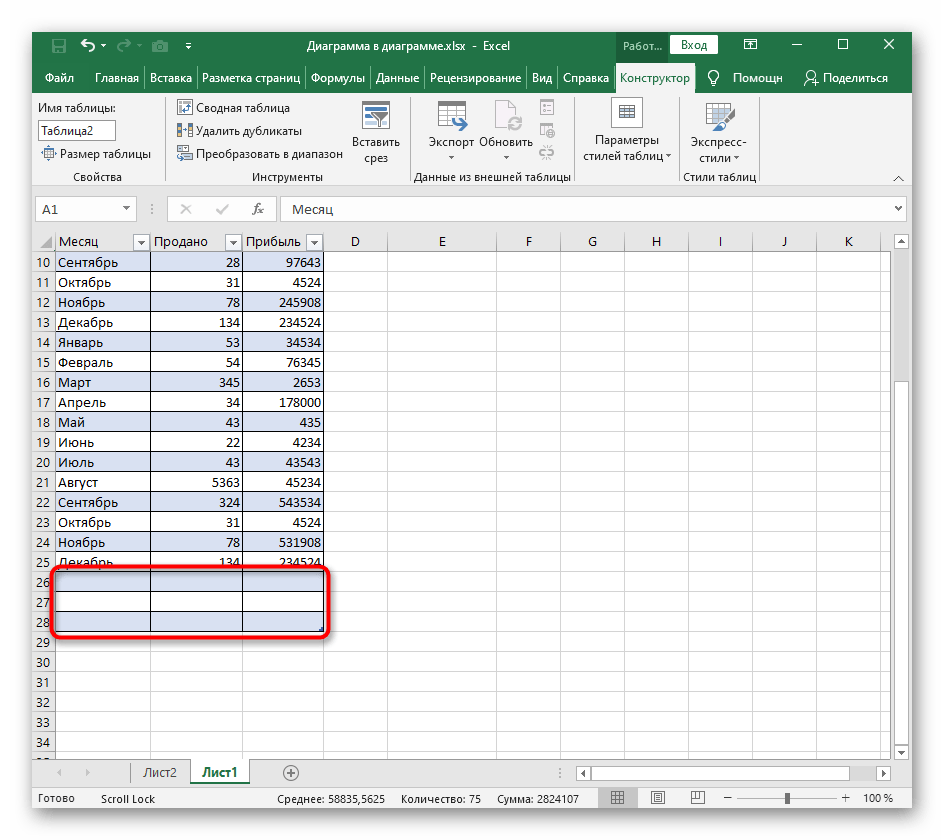
Теперь, как только расширение таблицы снова понадобится, снова вызовите этот инструмент и задайте новые значения, чтобы добавить необходимое количество строк.
































