Install Windows 10 in VirtualBox on Ubuntu and Linux Mint
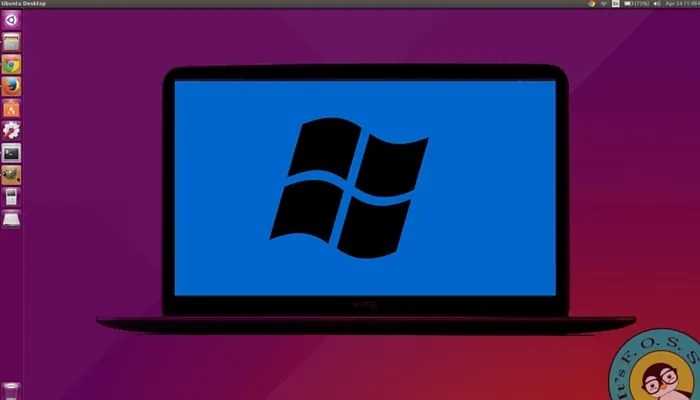
Before installing Windows 10 in VirtualBox, let’s see what you need first:
- An internet connection with good speed, or a Windows 10 ISO that you’ve already downloaded.
- At least 4 GB of RAM. The more RAM you’ve got, the better.
- Around 20 GB of free storage for installing Windows 10.
Once you’ve made sure you have the prerequisites, let’s see how to do it. If you prefer, you can watch this tutorial as a video. Do subscribe to our YouTube channel for more Linux tutorials:
Subscribe to our YouTube channel for more Linux videos
Step 1: Download Windows 10 ISO
First and foremost, you need to download a Windows 10 ISO. You can download Windows 10 32-bit or 64-bit, depending on your system. Go to the link below and choose which version of Windows 10 you’d like to download:
You’ll have to choose the edition and language, and then pick between a 32-bit or 64-bit system, before you download the ISO.
Step 3: Install Windows 10 in VirtualBox
Start VirtualBox. You should see a screen like the one below.
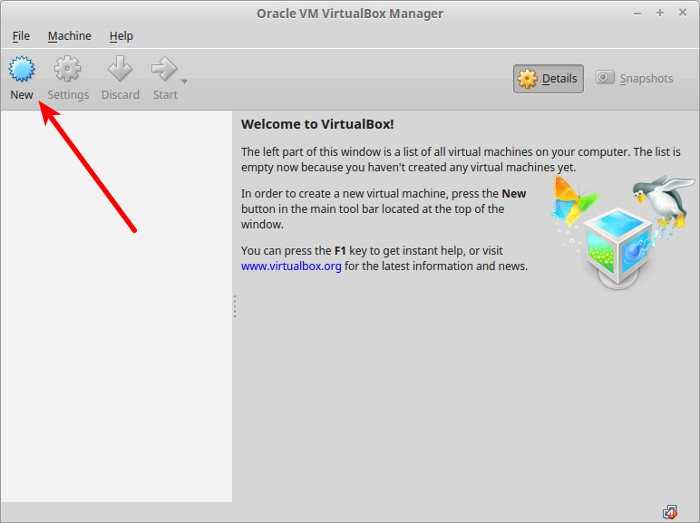 Click on New
Click on New
Name the VM anything you like. Also select the operating system and version. In this case I’ve chosen Windows 10 and 64-bit.
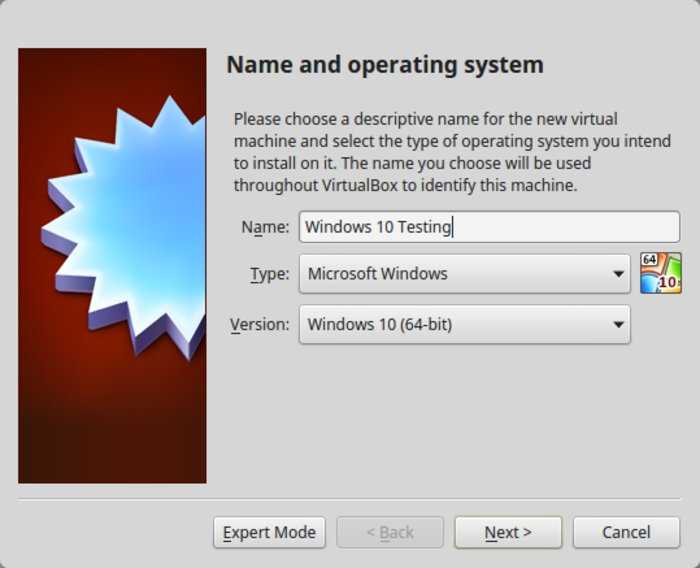 Name it whatever you want
Name it whatever you want
Choose the RAM size. The recommended RAM size for 64-bit Windows 10 is 2 GB, while for 32-bit Windows 10 it’s 1 GB. But I suggest you have a little more than that for a smoother experience.
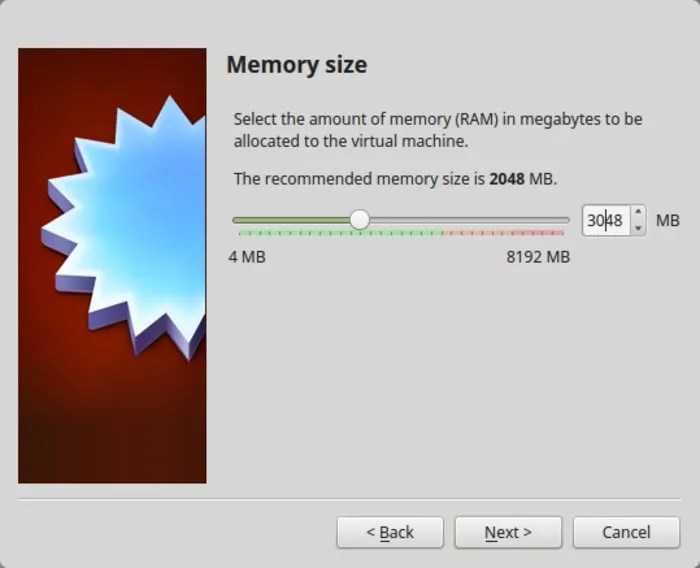 Allocate 2-3 GB of RAM
Allocate 2-3 GB of RAM
Next is the size for the virtual machine. If you’re crunched on space choose the recommended size, otherwise make it a little more than the recommended size.
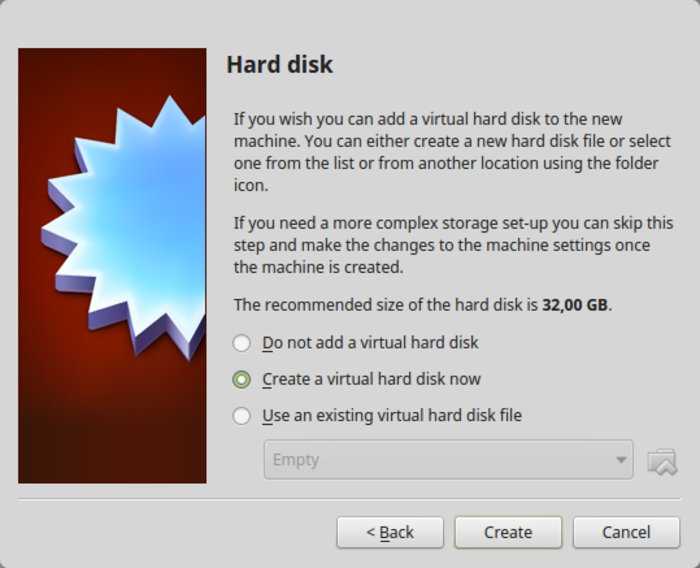 Select Create a virtual disk now
Select Create a virtual disk now
For the format, go ahead with the VDI format.
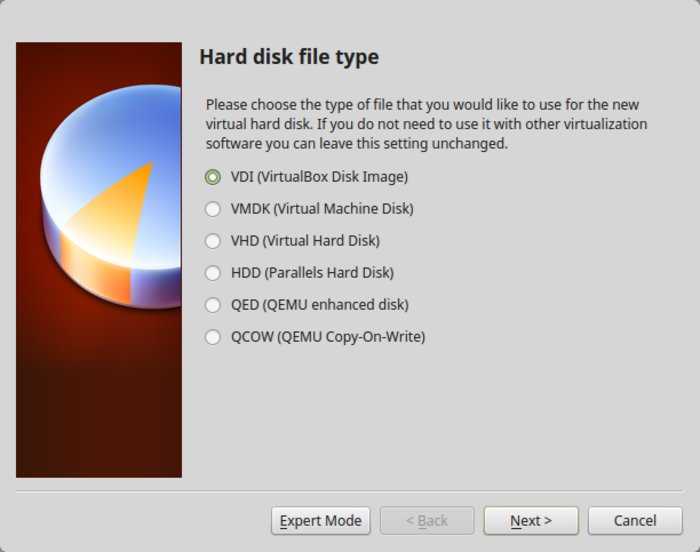 Choose VDI
Choose VDI
Confused about dynamic or fixed size? If you choose dynamic, the installed VM will grow beyond its allocated size later. If you’re not going to use Windows extensively, I suggest that you go with fixed size.
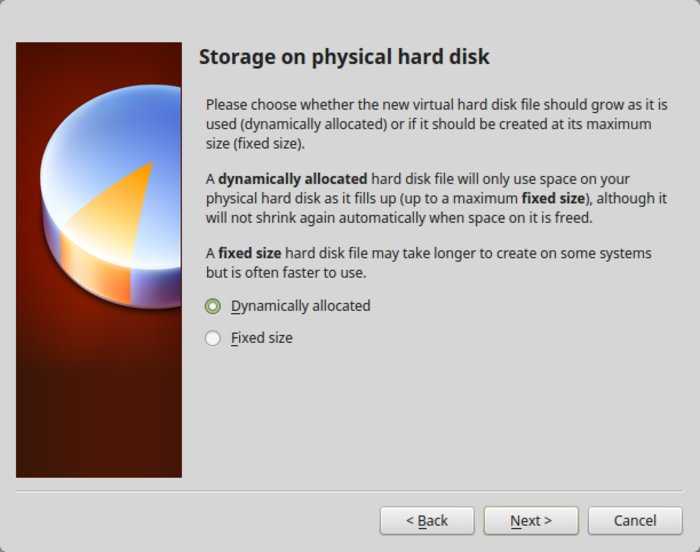 Go for Dynamically allocated
Go for Dynamically allocated
Now it’s time to finalize the installation size. You can choose where to create the virtual disk. The default location (Home directory) works fine.
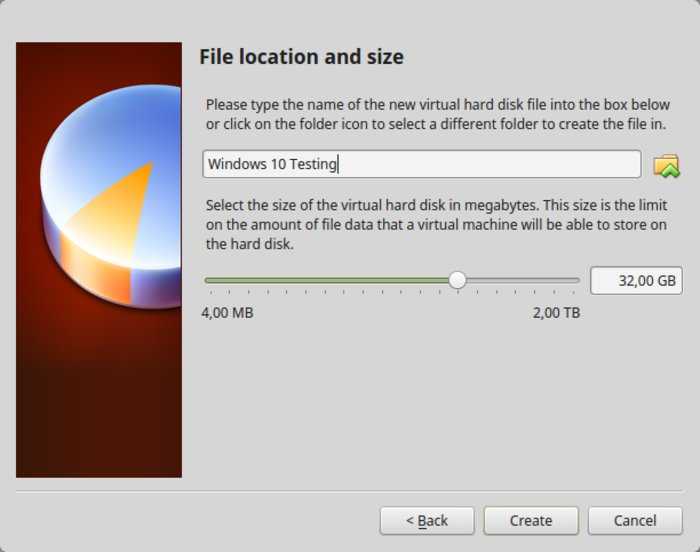 Allocate size for the Windows installation
Allocate size for the Windows installation
You should now be back at the start screen. But wait, we haven’t used our Windows 10 ISO yet, have we? Now’s the time to actually use the ISO. Click on Settings.
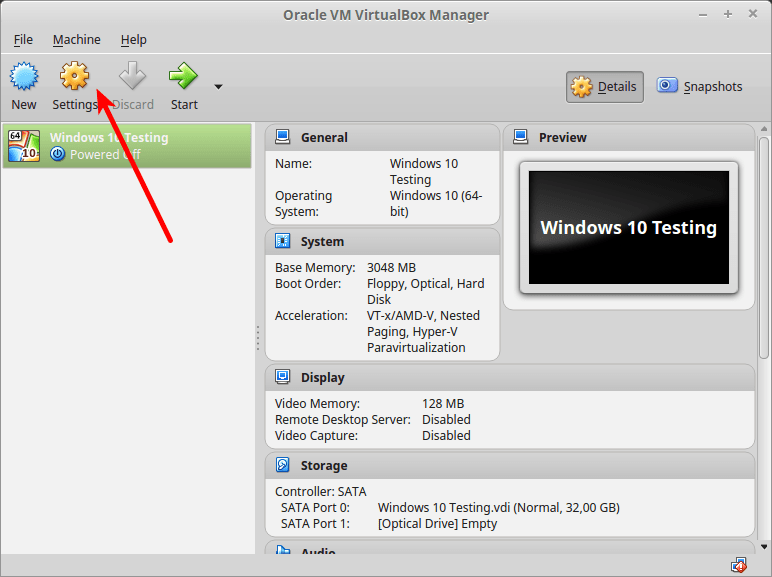 Go to Settings->Storage
Go to Settings->Storage
In here, go to Storage and add a new optical drive. I added this screenshot later because a few readers had difficulties finding it.
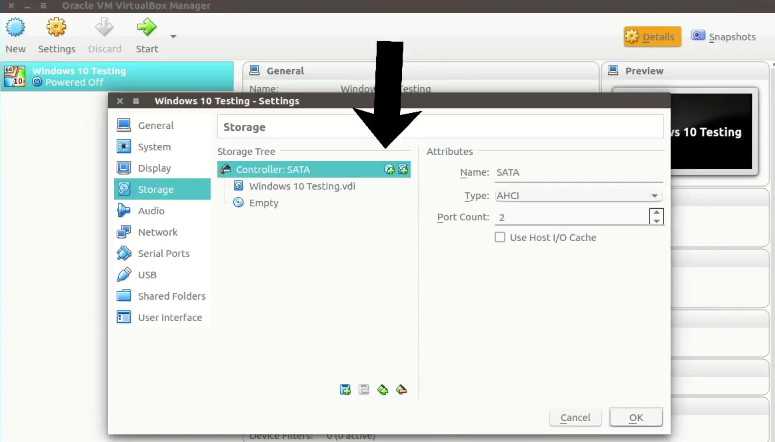
Add your Windows 10 ISO as optical storage
Click Choose disk and point to the Windows 10 ISO.
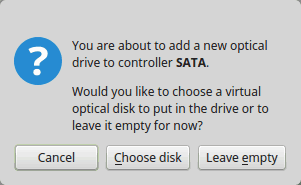 Go for Choose disk
Go for Choose disk
Now you should see the Windows 10 ISO listed under Storage. Press OK.
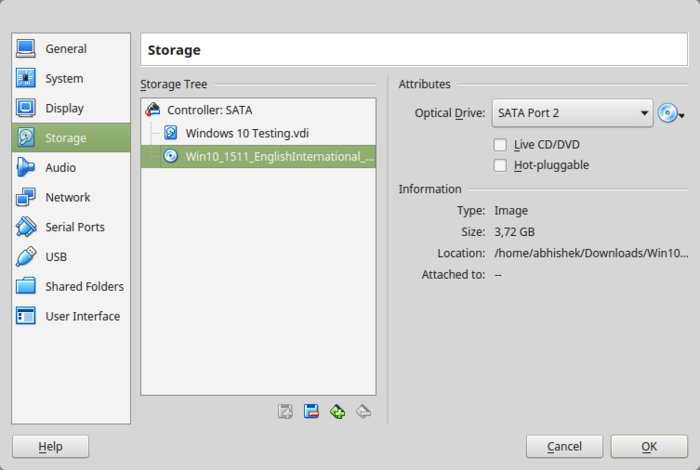 If there’s any empty optical storage, remove it
If there’s any empty optical storage, remove it
You should now be back at the main screen of Oracle VirtualBox. Now everything is ready. The next step is to install Windows 10. Click on Start from the main screen:
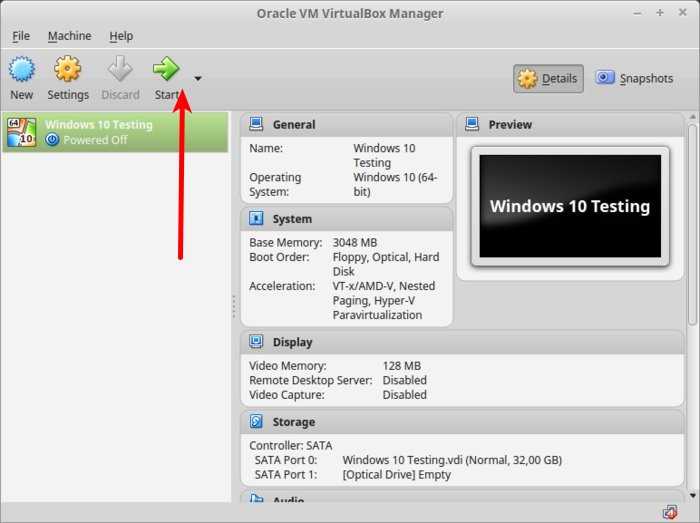 Click on start to install Windows 10
Click on start to install Windows 10
Voila!! You should see the familiar Windows boot screen:
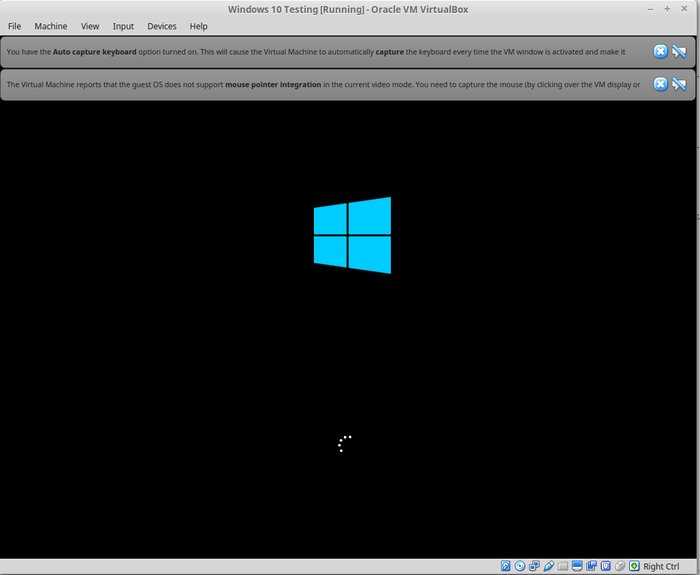 Follow the regular procedure
Follow the regular procedure
A couple of seconds later, you should see the option to install Windows:
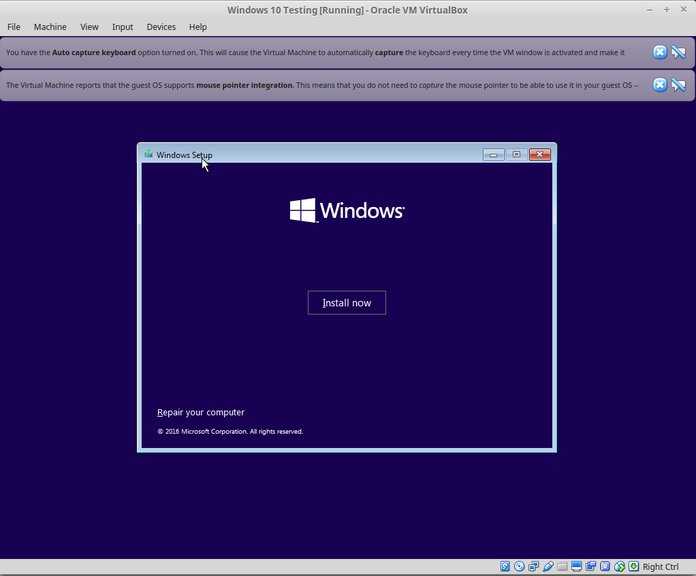
Note: At this point, if you see the Windows logo with a black background and it never starts to install, you may have to perform a little tweak.
As It’s FOSS reader Larry points out, “There seems to be an incompatibility between Virtualbox and Windows 10 1703. A virtual machine that runs W10 1607 fine will fail to boot W10 1703 -UNLESS- the following parameter is set: Under System – Acceleration you must set Paravirtualization to None and then reboot.”
I think you can handle things from here, as installing Windows is just a matter of few clicks. For your convenience I’ve added the screenshots in a gallery. Click on the images to enlarge them if you need any hints.
Once you’ve successfully installed Windows 10, you’ll find that the internet connection is shared with the virtual Windows as well: no need for further configuration. Here’s It’s FOSS on the Edge browser in Windows 10 inside a VM.
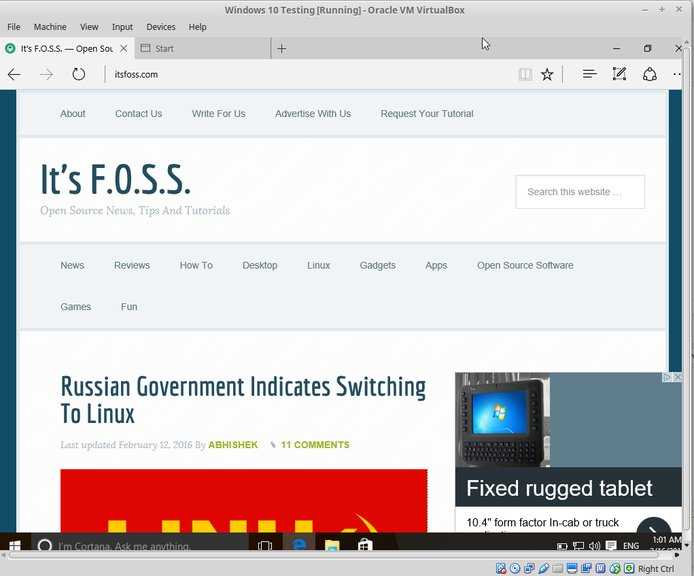
When you’re done using the virtual Windows, you can go back to the main screen and switch off the virtual machine from there:
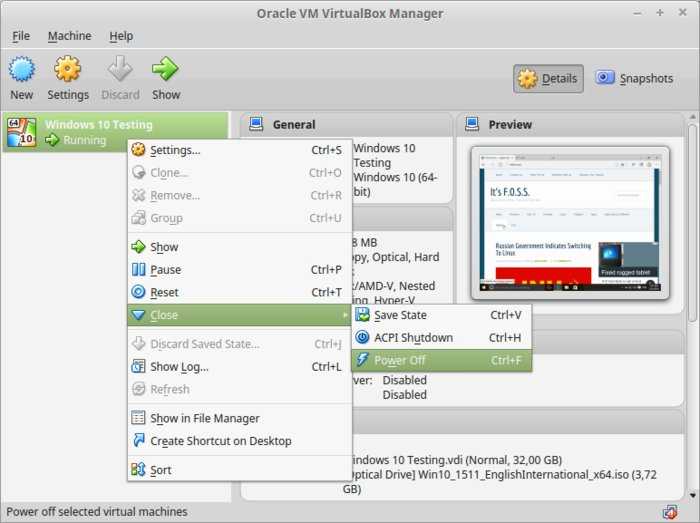 Turn off the Windows VM
Turn off the Windows VM
To start the virtual OS again, just click on Start (green arrow) on the main screen of VirtualBox again. That’s it. More on using virtual operating systems later. I think this gives you a good idea of how to install Windows in Ubuntu or Linux Mint to begin with ![]()
In a related post, you can learn how to create a bootable Windows USB in Linux.
Your take?
Did this tutorial help you install Windows on Linux using VirtualBox? If you have questions or suggestions, feel free to drop a comment.
Взаимодействие через последовательный порт в Windows 10 IoT Базовая на устройстве Raspberry Pi
На устройстве Raspberry Pi установлены аппаратные адаптеры UART и USB UART, которые позволяют приложениям использовать последовательный интерфейс. По умолчанию UART использует для передачи и получения данных контакты 8 и 10 на клемме GPIO.
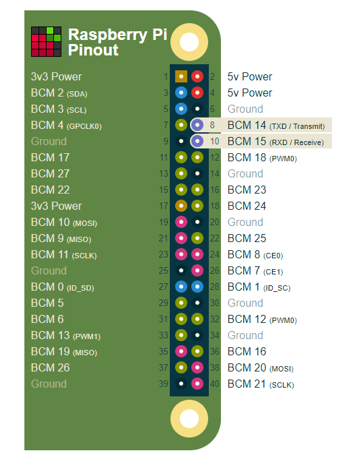
Из вы можете получить дополнительные сведения об инициализации UART0 и выполнении записи с последующим чтением.
Кроме того, для классической реализации Bluetooth используется канал радиочастотной связи (RFCOMM). Воспользуйтесь этим примером на GitHub, где описано выполнение приложений UWP в Windows 10 IoT Базовая на устройстве Интернета вещей, подключенном через последовательный интерфейс Bluetooth.
Если вы столкнетесь с ситуацией, когда устройство не может считывать и (или) записывать данные через последовательный порт, выполните следующие действия для устранения неполадок.
- Соедините перемычкой контакты RX и TX (как показано ниже), а затем выполните пример кода и убедитесь, что приложение может считывать и записывать данные. Если что-то не работает, вероятно, повреждена интерфейсная плата.

-
Убедитесь, что скорость (бит/с), синхронизация и стоповые биты настроены правильно. Если проверяемый последовательный порт использует полный интерфейс RS232 (например, DB9), примените перемычку DB с перекрестным соединением RxTx, подключенным к обычному перекрестному соединению синхронизации. Для правильной работы некоторых портов RS232 (и USB-адаптеров) требуются особые сигналы, например сигналы обнаружения несущей (DCD) и готовности DCE (DSR).
-
Если вы хотите использовать адаптеры USB UART в ОС Windows 10 IoT Базовая, поддерживаются следующие варианты:
- CP2102 USB 2.0;
- преобразователь последовательного модуля TTL;
- FTDI;
- универсальный драйвер usbser.sys.
Можно также использовать командлеты devcon.exe stack* и devcon.exe status* для проверки ожидаемого стека драйверов и состояния драйверов в Windows 10 IoT Базовая.
Mincomm — еще один полезный инструмент для устранения неполадок с последовательным портом. Это средство позволяет перечислить порты, получить понятное имя и идентификатор устройства, открыть порты, настроить параметры (например, скорость, стоповые биты и т.д.), а также отправить и получить данные.
что такое Enterprise IoT Windows?
Windows IoT Enterprise — это полная версия Windows Enterprise, которая обеспечивает управляемость и безопасность корпоративного уровня для решений IoT. Windows IoT Enterprise предоставляет все преимущества всемирной экосистемы Windows. это двоичный эквивалент Windows Enterprise, поэтому вы можете использовать те же привычные средства разработки и управления, что и клиентские компьютеры и ноутбуки. Однако, когда речь идет о лицензировании и распространении, версии для настольных систем и IOT различаются. на сегодняшний день существует два выпуска Windows iot Enterprise: Windows 10 IoT Корпоративная и Windows 11 iot Enterprise.
Примечание
Windows 10 IoT Корпоративная предлагает параметры LTSC и SAC, и изготовители оборудования могут выбрать тот, который им нужен для своих устройств. в настоящее время Windows 11 Enterprise IoT доступна только в виде . дополнительные сведения о том, как связаться с Windows распространителем IoT или как приобрести лицензию, см. в этой лицензии .
Windows 10 IoT выросла из Windows Embedded
Windows 10 IoT — это эволюция более ранней версии Windows — Windows Embedded. Вы можете вспомнить банкоматы под управлением Windows XP и нуждающихся в серьезном обновлении. Эти банкоматы и другие подобные устройства работали под управлением Windows Embedded (XPe). Это урезанная версия операционной системы Windows, которая будет хорошо работать на менее мощном оборудовании, использовать один сценарий использования или оба варианта.
Банк может использовать эту ОС для банкомата, розничный торговец может использовать ее для системы POS (точки продажи), а производитель может использовать ее для простого прототипа устройства. Однако Windows IoT — это не просто переименованная версия Windows для использования Интернета вещей, и не только для предприятий и крупных корпораций. Это очевидно в двух разных версиях ОС, IOT Enterprise и IoT Core.
Обзор документации
в этом наборе документации будет рассмотрена техническая декомпозиция того, что входит в состав Windows IoT Enterprise.
Руководство по оборудованию
в этом разделе содержится информация об оборудовании, необходимое для работы Windows IoT Enterprise в качестве ос устройства.
В число статей входят:
- Требования к оборудованию
- Выбор SoC и пользовательских Boards
Краткие руководства
в этом разделе содержатся краткие руководства по началу работы с Windows IoT Enterprise.
В число статей входят:
Начало создания прототипов
Режим полного экрана
в этом разделе содержатся сведения о функциях и возможностях полноэкранного режима, а также о том, как включить эти функции в Windows IoT Enterprise.
В число статей входят:
- Общие сведения о режиме киоска
- Режим терминала с назначенным доступом для одного приложения
- Режим киоска с несколькими приложениями, назначенный Access
- Настройка средства запуска оболочки
- Поддержка браузера
- Управление политикой прокрутки пограничных устройств
Расширенные функции блокировки
в этом разделе вы узнаете, как создать среду блокировки с помощью Windows IoT Enterprise OS features.
В число статей входят:
- Управление приложениями
- Заместайте защиту устройств
- Использовать фильтр клавиатуры
- Изучение Объединенного фильтра записи
- Однократное включение режима гибернации, возобновление многих (HORM)
Функции брендинга
В этом разделе рассматривается создание настраиваемого интерфейса пользователя, который выделяет вашу торговую марку.
В число статей входят:
- Включить пользовательский вход
- управление доступом к Microsoft Store
- Видимость страницы элемента управления
- Настройка элемента управления макетом
- Включить загрузку нефирменного стиля
- Управление ИНТЕРФЕЙСом экрана обновления и уведомлениями
Управление устройствами
узнайте больше о решениях по управлению устройствами, которые можно использовать с Windows IoT Enterprise.
В число статей входят:
- Общие сведения об управлении устройствами
- Управление обновлениями ОС
- Управление обновлениями приложений
- Сброс восстановления
Функции устройств Интернета вещей
в этом разделе приводятся общие сведения о многих встроенных функциональных возWindowsх устройств IoT Enterprise.
В число статей входят:
- безопасность Windows IoT
- Включить встроенный режим
- Настройка драйверов устройств
- Поставщики шины
- Управление элементами управления сетевой службой
- Включить экранную клавиатуру
- Функции конфиденциальности
- Специальные возможности
Коммерциализация
узнайте, как коммерческое применение свои устройства Windows IoT Enterprise.
В число статей входят:
- Просмотр вариантов лицензирования (LTSC, SAC)
- Windows по производству Enterprise IoT
Мягкое Real-Time
узнайте, как использовать возможности программного Real-Time с устройствами Windows IoT Enterprise.
- Обзор
- Конфигурация устройства
- Разработка приложений
Дополнительные ресурсы
Эти ресурсы предоставляют клиентам и партнерам дополнительные сведения и поддержку.
В число статей входят:
- Azure IoT Edge для Linux в Windows
- Скачиваемые файлы
- Функции по выпускам
- Часто задаваемые вопросы
- Связаться с нами
2017: Лицензирование по CPU
20 апреля 2017 года стало известно о намерении Майкрософт завершить лицензирование Windows 10 IoT Enterprise на основе области применения в июле 2017 года.
OEM-производителям будет доступен выбор лицензий из трёх вариантов: Entry, Value и High End, в зависимости от модели процессора.
Если лицензия приобретена по типу устройства, то они будут действительны в дальнейшем. Производители могут отгружать устройства с этими лицензиями.
Закупки лицензий Windows 10 IoT Enterprise предстоит планировать на основе лицензий по процессорам.
Лицензии, которые станут недоступны после августа 2017 года:
| Артикул | Полное название лицензии |
| 42C-00168 | Win 10 IOT Ent 2015 LTSB EMB MultiLang ESD OEI EPKEA |
| 42C-00167 | Win 10 IOT Ent 2015 LTSB EMB PUP ESD OEI Upgrade EPKEA |
| 5JV-01158 | Win 10 IOT Ent 2015 LTSB EMB PUP ESD OEI Upgrade Retail or Thn Clt EPKEA |
| 5JV-01161 | Win 10 IOT Ent 2015 LTSB EMB MultiLang ESD OEI Retail or Thn Clt EPKEA |
| 5JV-01160 | Win 10 IOT Ent 2015 LTSB EMB PUP ESD OEI Upgrade Tablets EPKEA |
| 5JV-01163 | Win 10 IOT Ent 2015 LTSB EMB MultiLang ESD OEI Tablets EPKEA |
| 5JV-01159 | Win 10 IOT Ent 2015 LTSB EMB PUP ESD OEI Upgrade Small Tablets EPKEA |
| 5JV-01162 | Win 10 IOT Ent 2015 LTSB EMB MultiLang ESD OEI Small Tablets EPKEA |
Остальные лицензии для Windows 10 IoT Enterprise 2015 и 2016 действительны.
Если лицензии приобретались по процессорам, купленные лицензии действительны, а другие можно приобрести выбрав из трёх вариантов: Entry, Value, High End. Все изменения коснутся только закупок с августа 2017 года.
2016: Windows 10 IoT Enterprise 2016
В конце июля 2016 года стало известно о доступности для заказа у дистрибьюторов с 1 августа 2016 года обновленного релиза Embedded-версии Windows 10, под именем Windows 10 IoT Enterprise 2016.
Этот релиз embedded-вариант релиза Windows 10 «Anniversary Update» (build version 1607), известной под кодовым именем Red Stone .
Помимо технических улучшений, аналогичных «настольной» версии и касающихся в основном безопасности и подключения к облаку Azure, версия получила другую политику ценообразования.
- Windows 10 IoT Enterprise 2016 Long-Term Service Branch (LTSB) – второй LTSB-релиз Windows 10 IoT, включающий несколько новых технических обновлений и возможностей.
- Windows 10 IoT Enterprise 2016 Current Branch for Business (CBB) – опираясь на пожеланиях производителей и партнеров, Microsoft выпустила CBB-версию Windows 10 IoT Enterprise. Эта версия предоставляет такой функционал Cortana, Windows Store и браузер Edge (эти функции отсутствуют в LTSB-версии), делая ее аналогичной настольному варианту для тех сценариев, где эти функции необходимы.
Обновление с предыдущей версии Windows 10 IoT Enterprise 2015 LTSB до Windows 10 IoT Enterprise 2016 LTSB либо Windows 10 IoT Enterprise CBB будет бесплатным при помощи позиции Windows 10 IoT Enterprise 2016 LTSB $0 Royalty Upgrade. Для ранее установленных предыдущих версий Windows Embedded, включая POSReady обновление платное.
В связи с расширяющимся спектром устройств, в релизе Anniversary Update, Microsoft уходит от градации Retail, Thin Client, Tablet, представляя новую бизнес-модель, основанную на производительности устройства.
В итоге остаются по три варианта каждой ОС Windows 10 IoT Enterprise 2016, в зависимости от используемого в устройстве процессора:
- Entry SKU — Intel: Atom, AMD: E1, E2, A4, A6, G-Series (ориентировочная стоимость $40)
- Value SKU — Intel: Pentium/Celeron/Core i3/Core i5/Core M, AMD: R-Series, A10, A8, Rest of FX Models (ориентировочная стоимость $85)
- High End SKU — Intel: Core i7, Xeon, AMD: FX 7500, 9370, 9590, 7600P) (ориентировочная стоимость $135)
Все версии представлены единым английским дистрибутивом, содержащим 32- и 64-битные версии, отдельными Language Interface Packs (LIPs) для 72 языков.
Windows 10 IoT Enterprise совмещает в себе ряд свойств:
- Низкая стоимость
- Полная совместимость с настольной версией и приложениями
- Максимальный функционал и защищённость
- План обновлений LTSB (возможность отключения функциональных апдейтов на весь срок службы устройства)
- Возможность работы без активации и т.п.
Служебные программы командной строки IoT ядра
Настройка запускаемого приложения:
используйте редактор автозагрузки, чтобы настроить запускаемые приложения на устройстве Windows IoT Core. Запустите с любым из следующих параметров:
- список установленных приложений
- список установленных приложений
- список установленных приложений без монитора
- список установленных приложений, соответствующих шаблону
- Добавляет приложения для работы и без монитора
- Добавляет приложения, соответствующие шаблону . Шаблон должен соответствовать только одному приложению.
- Добавление бездисплейных приложений, соответствующих шаблону
- удаляет приложения с некотором и без монитора
- удаляет приложения, соответствующие шаблону
- удаляет приложения без монитора, соответствующие шаблону
- Список приложений, зарегистрированных для запуска
- Список приложений, зарегистрированных для запуска в соответствии с шаблоном соответствия
- Список приложений, зарегистрированных для запуска в соответствии с
- Список приложений без монитора, зарегистрированных для запуска, которые совпадают
- запустить приложение, идентифицируемое
- завершение приложения, идентифицируемого
- Для получения дополнительной помощи попробуйте
Изменение параметров для региона и пользователя или языка речи:
Средство изменяет регион, язык пользователя или язык речи. Это средство командной строки, которое можно вызвать из приложения с помощью API Процесслаунчер. Эти команды должны выполняться от имени учетной записи по умолчанию, а не администратора.
Удаляет все учетные записи MSA или Azure AD в системе или определенной учетной записи. Конкретные учетные записи принимают форму username@provider.com
Удаляет диагностические данные в облаке для текущего устройства
Обратите внимание, что это приведет к удалению журнала до момента вызова. Новые диагностические сведения продолжат регистрироваться.
Список всех учетных записей MSA или Azure AD, которые были зарегистрированы на устройстве.
Список всех языков пользовательского интерфейса
Список всех языков распознавания речи
Отображает текущий язык пользовательского интерфейса
Отображает текущий язык распознавания речи
Отображает текущую область
устанавливает язык пользовательского интерфейса по умолчанию французский (Канада))
Задает язык речи французский (Канада)
Задает регион по умолчанию для Канады)
указывает предпочитаемый выбор роли Bluetooth, когда устройства, созданные с помощью IOT_BLUETOOTH_A2DP_SOURCE и IOT_BLUETOOTH_A2DP_SINK компонентов, подключаются к другому устройству, которое также поддерживает обе роли.
возвращает текущие настройки ролей Bluetooth для устройств, созданных с помощью IOT_BLUETOOTH_A2DP_SOURCE и IOT_BLUETOOTH_A2DP_SINK
Значение по умолчанию — Source.
Совет
передаст список поддерживаемых языков интерфейса пользователя (в версии Windows образа IoT core, к которому он был выполнен).
Изменить звуковое устройство по умолчанию и громкость:
Средство управляет параметрами, связанными с аудио, такими как настройка устройств записи и воспроизведения по умолчанию и изменение тома. Чтобы получить полный список параметров, выполните команду .
Установка вручную. APPX файлы:
Деплойаппкс включает установку и удаление в. Пакеты APPX в сценариях разработки. Правильный метод для установки. Пакеты APPX в рабочих образах предназначены для использования пакета подготовки, как описано в теме . Деплойаппкс также поддерживает запросы. Сведения о пакете APPX.
- устанавливает. APPX и сертификат с тем же именем, если они найдены.
- Принудительное удаление установленного в данный момент. APPX с тем же именем пакета, если он найден перед установкой нового. APPX. Это полезно для установки. APPX с тем же или более низким номером версии, что и текущая установленная версия. APPX.
- Повторите попытку установки. APPX 10 раз в случае сбоя с 2-секундной задержкой между попытками.
- Удалите appx с соответствующим полным именем пакета.
- Удалите все установленные. APPX с соответствующим именем семейства пакетов.
- Выводит список полных имен установленных пакетов.
- Выводит имя пакета, имя семейства пакетов и полное имя пакета для. APPX.
DeployAppx register appxmanifest.xml неподдерживаемый
Работа с Vhd2Disk
Теперь можно приступать к работе с утилитой Vhd2Disk. Запустив тулзу, укажите в поле «VHD File name» путь к полученному VHD-образу. А теперь будьте внимательны: в поле «Target Drive» укажите номер того физического носителя, на который станет разворачиваться система из VHD-образа.
У нас этот диск имеет номер 1, тогда как диск с установленной и работающей системой имеет номер . Убедившись, что всё выбрано правильно, нажмите «Vhd to disk». Коли всё пройдет удачно, спустя несколько минут в строке статуса получите сообщение «SVHD dumped on drive successfully!».
После этого подключаем диск с развернутой на него системой к компьютеру и пробуем загрузиться. При удачной процедуре начнется этап подготовки устройств, так как развертывание производится на новое «железо». При развертывании Windows 10, к примеру, вы увидите такую картинку:
После загрузки рабочего стола первым делом зайдите управления дисками и разберитесь с размером томов, подсоединив нераспределенное пространство к ближайшему тому или создав на его месте еще один раздел. Для этого можно воспользоваться любым бесплатным менеджером разделов или тем же консольным Diskpart.
Также, что очень важно, вам нужно будет зайти в Диспетчер устройств, в котором наверняка обнаружатся неопознанные устройства или же устройства без драйверов. Это нормальное явление, драйвера ставим с вручную или помощью DriverPack Solution либо же аналогичной программы
Если что-то не получится, просим строго не судить, поскольку подобные трюки — дело тонкое, и многое в них зависит от конфигурации конкретной системы и «железа».
Проверка специальных возможностей
Ниже описаны средства, которые рекомендуется использовать при создании приложения. Хотя эти средства и помогают проверить проект, не забывайте учитывать такие возможности, как режим высокой контрастности и возможность регулировать размер шрифта.
AccScope
Средство AccScope позволяет разработчикам и тест-инженерам оценивать специальные возможности своих приложений в процессе разработки еще на стадии прототипа, а не на поздних этапах тестирования в цикле разработки приложения. Оно предназначено для тестирования сценариев специальных возможностей экранного диктора в приложении.
Изучение
Средство Inspect позволяет выбрать любой элемент пользовательского интерфейса и просмотреть сведения о его специальных возможностях. Можно просмотреть свойства модели автоматизации пользовательского интерфейса и шаблоны элементов управления, а также проверить навигационную структуру элементов автоматизации в дереве автоматизации пользовательского интерфейса. Используйте средство Inspect в процессе разработки пользовательского интерфейса, чтобы проверить, как атрибуты специальных возможностей отображаются в модели автоматизации пользовательского интерфейса. В некоторых случаях атрибуты определяются поддержкой модели автоматизации пользовательского интерфейса, уже реализованной для элементов управления XAML по умолчанию. В других случаях атрибуты определяются конкретными значениями, заданными в разметке XAML, как присоединенные свойства AutomationProperties.
Хотите узнать больше о тестировании специальных возможностей? Полный список специальных возможностей приводится в статье об .
Установка на eMMC (DragonBoard 410c, другие устройства Qualcomm)
- Скачайте и установите средство DragonBoard Update Tool той версии, которая соответствует архитектуре вашего компьютера — x86 или x64.
- Скачайте образ Windows 10 IoT Core DragonBoard FFU.
- Дважды щелкните скачанный ISO-файл и найдите подключенный виртуальный CD-диск. Этот диск будет содержать файл установщика (MSI). Дважды щелкните его. При этом на компьютере будет создан новый каталог с файлом образа flash.ffu.
- Переключите плату в режим загрузки, установив переключатель USB Boot (1) в положение ON (Включено), как показано на иллюстрации. Подключите плату к компьютеру с помощью кабеля Micro-USB и подключите к ней источник питания 12 В (> 1 А).
- Запустите средство обновления DragonBoard, которое должно обнаружить подключенную плату DragonBoard, пометив состояние подключения зеленым кружком. Нажмите кнопку Browse (Обзор) и перейдите к скачанному образу FFU, после чего нажмите кнопку Program (Программа).
- Снова нажмите кнопку Browse (Обзор) и выберите файл «rawprogram0.xml», созданный на шаге 5. Теперь нажмите кнопку Program (Программа).
- После скачивания отключите от платы кабель питания и кабель Micro-USB и установите переключатель USB Boot в положение OFF (Отключено). Подключите к плате DragonBoard монитор (через разъем HDMI), мышь, клавиатуру и источник питания. Через несколько минут должно отобразиться приложение по умолчанию Windows 10 IoT Базовая.
Примечание
Убедитесь, что устройство теперь загружается из памяти eMMC. Для этого снова откройте настройки BIOS и настройте загрузку с жесткого диска, а не с USB-накопителя.
IoT Enterprise предназначен для использования с несколькими устройствами
Microsoft предлагает Windows 10 IoT в двух вариантах: Enterprise и Core. Корпоративная версия по сути Windows 10 Enterprise, но с дополнительными элементами управления блокировкой. С помощью этих элементов управления, например, Вы можете заставить Windows отображать одно приложение для киоска. Windows по-прежнему будет работать в фоновом режиме, но обычные пользователи не должны иметь доступ к этим службам. Если Вы подошли к киоску регистрации и заметили, что приложение для регистрации не работает, и Windows 10 уже видна, Вы, вероятно, столкнулись с Windows 10 IoT Enterprise.
Как и в Windows 10 Enterprise, Вы не можете купить лицензию для IoT Enterprise в магазине. Microsoft распространяет лицензии через партнеров по перепродаже и OEM-соглашения. Поскольку это полная версия Windows, Вы получаете всю мощь, которая прилагается к ней, но есть один существенный недостаток: IoT Enterprise не будет работать на процессорах ARM.
Обзор
Примечание
Нельзя установить ОС на Raspberry Pi 3B+ с помощью панели мониторинга. Для устройств 3B+ необходимо использовать бета-версию 3B+. Ознакомьтесь с известными ограничениями бета-версии, чтобы выяснить, подходит ли она вам.
Важно!
При появлении запроса о форматировании диска не выполняйте форматирование. Мы создаем исправление для этой проблемы.
Если Raspberry Pi настраивается для создания прототипов, рекомендуем использовать панель мониторинга Windows 10 IoT Базовая. Если вы намерены использовать Raspberry Pi в производстве, ознакомьтесь с руководством по производственному использованию Windows 10 IoT Базовая. Образы ОС, поставляемые изготовителем платы, нельзя использовать при производстве устройств.
Установка с помощью панели мониторинга Интернета вещей (DragonBoard 410c)
Совет
Рекомендуется подключить устройство к внешнему монитору, чтобы отслеживать загрузку приложения по умолчанию.
Важно!
Если вам нужно установить пользовательский образ, в раскрывающемся списке сборок ОС выберите Custom (Пользовательская). Выполните приведенные здесь инструкции, чтобы создать базовый образ, и следуйте инструкциям из этой статьи, чтобы установить его.
Важно!
Плата DragonBoard поставляется с установленной системой Android. Ее необходимо удалить и установить на плату новую ОС, используя метод установки образа на eMMC.
Примечание
Если у вас возникнут проблемы, связанные с воспроизведением звука платой DragonBoard, рекомендуем ознакомиться с руководством Qualcomm, доступным здесь.
- Скачайте панель мониторинга Windows 10 IoT Базовая отсюда.
- Затем откройте панель мониторинга и выберите Qualcomm DragonBoard 410c. После этого войдите в систему как участник программы предварительной оценки Windows. Чтобы установить ОС на DragonBoard 410c нужно войти в систему именно с такими правами.
- Подключите плату к компьютеру с помощью кабеля Micro-USB.
- Подключите плату к источнику питания 12 В (>1 А) и включите питание, удерживая нажатой кнопку увеличения громкости (+). На подключенном к устройству мониторе должна отобразиться заставка с молотом, молнией и шестеренкой.
- Устройство теперь должно отображаться на панели мониторинга, как показано ниже. Выберите подходящее устройство.
- Примите условия лицензионного соглашения и щелкните Download and install (Скачать и установить). На мониторе отобразится ход установки на устройство ОС Windows 10 IoT Базовая.






























