Введение
Многие пользователи при появлении серьезных сбоев в Windows XP предпочитают ампутацию: форматирование диска и полную переустановку ОС. Однако столь простой и радикальный хирургический метод не годится, если в системе установлено и настроено много важных программ, переустановка которых невозможна или обойдется слишком дорогой ценой. В этом случае требуется глубокая диагностика Windows.
У каждого типа сбоя Windows XP своя собственная причина, а потому, хоть и известны вполне однозначные рецепты избавления от самых распространенных проблем, для устранения большинства «глюков» невозможно выработать какой-то универсальный метод «лечения». Конфигурация каждой операционной системы, программного обеспечения, драйверов и оборудования уникальна, и чаще всего выяснить причину возникшей проблемы возможно только тщательно препарируя железные и программные внутренности конкретного компьютера. Если сбой не сопровождает ОС прямо с момента ее установки, а появился в какой-то определенный момент (после установки очередной программы или драйвера, изменения настроек Windows, сбоя питания), то избавиться от него легко, достаточно удалить проблемное приложение, либо восстановить реестр или даже все содержимое жесткого диска из резервной копии. Помогут в этом не только стандартная System Restore, но и более интересные программы, например, (www.symantec.com), (www.ashampoo.com), (www.superwin.com). Разумеется, это возможно, если пользователь не брезговал профилактикой и регулярно пользовался подобными программами, что совсем не сложно, кстати говоря. Например, полный бекап системного NTFS-раздела объемом 10 Гб в Norton Ghost занимает всего минут 10 (неразумно отводить ОС весь объем диска).
Если же нет возможности ни восстановить систему «малой кровью», ни полностью ее переустановить, то придется самостоятельно искать причину сбоя. Для достижения успеха в столь неблагодарном и нудном деле рекомендуется следовать такой технологии:
Выключение
При выключении ПК с Windows XP самая распространенная проблема — перезагрузка машины или отказ системы выключить блок питания ATX. Для устранения этого сбоя первым делом обновите систему на сайте Windows Update — некоторые проблемы с выключением питания устраняются специальными патчами. Проверьте, установилась ли при инсталляции Windows поддержка ACPI — для этого загляните в свойства системы и в менеджере устройств убедитесь, что устройство «Computer» представлено как «Advanced Configuration and Power Interface (ACPI) PC». Если это не так, то обновите BIOS и переустановите систему, чтобы добиться поддержки ACPI (все современные ПК должны соответствовать этому стандарту). Если же все в порядке, то в CMOS Setup, в разделе «Power Management» установите параметр «Suspend Mode» равным «ST3».
Попробуйте удалить все устройства из ПК кроме видеокарты. В диалоге «Свойства Системы» («System Properties») — «Дополнительно» («Advanced») — «Загрузка и восстановление» («Startup and Recovery») снимите флажок «Выполнить автоматическую перезагрузку» («Automatically restart») — тем самым вы отключите происходящую при сбоях автоматическую перезагрузку, и при очередном выключении ПК, возможно, появится синий экран, который подскажет, что является причиной проблемы. Запишите точный текст сообщения об ошибке и попробуйте поискать решение в базе данных службы технической поддержки Microsoft — . Проверьте также, стоит ли флажок «Расширенное управление питанием» («Enable Advanced Pоwer Management Support») в диалоге «Панель управления» — «Электропитание» — «APM» («Control Panel» — «Power Options» — «APM»). Попробуйте снять или поставить его. Если это не помогло, то попробуйте отключить управление питанием в CMOS Setup, либо испытайте разные комбинации включения-выключения этих опций. Отключите в CMOS Setup пробуждение ПК при входящем звонке и прочих событиях. Обновите драйверы всего имеющегося оборудования и добавьте в реестр параметр:
Если и это не решило проблему, то запустите Диспетчер Устройств (Device Manager), в меню «Вид» («View») установите отображение скрытых устройств («Show Hidden Devices») и в появившемся дополнительном списке устройств «Non-Plug and Play Drivers» проверьте, установлен ли компонент «NT Apm/Legacy Interface Node» (поддержка ATX блоков питания). Если его там нет, то установите, воспользовавшись диалогом установки нового оборудования («Add New Hardware Wizard», изготовитель — Microsoft в полном списке устройств). Попробуйте выключить APM и NT Apm/Legacy Interface Node, перегрузить ПК и снова их включить. Если в списке «Non-Plug and Play Drivers» вы обнаружите устройство «TPkd», то попробуйте удалить его. Отключите автозапуск для привода компакт-дисков.
Комфорт
21 Очистка пространства (работает для Windows 10)
Полный диск может спровоцировать серьезные проблемы. Во избежание таких ситуаций рекомендуем время от времени пользоваться инструментом «Очистка диска». Она удаляет временные веб-файлы, остатки сообщений об ошибках и установочных файлов.
Если этого окажется недостаточно, воспользуйтесь скрытой функцией Windows 10, которая сжимает системные файлы, освобождая таким образом до нескольких гигабайт. Запустите командную строку с правами администратора. Прежде чем продолжить, стоит проверить, не запустила ли Windows 10 эту функцию самостоятельно.
Для этого введите команду «compact /compactos:query». Для сжатия системных файлов используйте команду «compact /compactos:always». Спустя несколько минут утилита сообщит вам, насколько успешно прошел процесс. Компактная система экономит место, однако страдает быстродействие, поскольку системные файлы каждый раз должны распаковываться.
Таким образом, убедитесь, что сжатие не тормозит систему. При необходимости вы всегда можете отменить эту функцию командой «compact /compactos: never».
Отключение служб в services manager
Во всех версиях Windows для работы со службами существует Windows Services Manager. Он позволяет включать/отключать службы и устанавливать параметры автозапуска. Несмотря на то, что многие службы в Windows практически не используются обычными пользователями и могут быть отключены полностью, этого настоятельно рекомендуется не делать.
Для снижения нагрузки на систему и увеличения производительности/быстродействия, для всех неиспользуемых служб достаточно выставить параметр «Вручную» в настройках автозапуска. В этом случае служба не будет использоваться Windows и не будет потреблять ресурсы компьютера. При этом система сможет запустить службу, когда она действительно понадобится.
Запустить Windows Services Manager можно несколькими способами:
- Нажать «Пуск» — «Выполнить», ввести services.msc и нажать Enter.
- Ввести services.msc в строке поиска в меню Пуск.
- Открыть «Пуск» — «Панель управления» — «Администрирование» — «Службы».
В окне служб показываются все присутствующие на компьютере службы, в том числе отключенные. В графе тип запуска должны стоять статусы «Вручную» или «Автоматически». Нежелательно переводить службы в полностью отключенное состояние.
В новых версиях ОС есть и другие настройки запуска: отложенный запуск, запуск по триггеру и так далее. Изменять эти настройки без понимания своих действий не рекомендуется. Стоит убедиться, что повышение производительности таким способом — действительно эффективная мера для решения проблемы с быстродействием.
Основная настройка
1 Загрузка ISO-файла с Windows (работает для Windows 7/8/10)
У многих пользователей нет оригинального DVD для установки системы. При покупке нового устройства установочная среда, как правило, предлагается только в виде раздела восстановления на HDD. При переустановке файл образа, лежащий на нем, снова запускается. Бесплатно получить оригинал для создания загрузочной флешки или DVD можно на http://goo.gl/5i82Te. Лишь для загрузки «семерки» понадобится лицензионный ключ.
2 Установка с USB-накопителя (работает для Windows 7/8/10)
«Болванки» по факту больше никому не нужны — Windows 7, 8.1 и 10 можно установить с USB-накопителя. Для этого Microsoft предлагает программу Media Creation Tool в различных версиях для Windows 10 (http://goo.gl/7QdYaJ) и Windows 8.1 (http://goo.gl/2S5Snh). Эта утилита загружает Windows и позволяет создать загрузочную флешку взамен DVD.
В случае с Windows 7 вам понадобится самостоятельно записать на накопитель ISO-образ. Для этого можно воспользоватться бесплатной программой Rufus, которая прекрасно справляется и с образами Windows 8.1 и 10.
3 Защита личной сферы (работает для Windows 8/10)
Windows 8 и 10 при установке заманивают опцией «Повысить скорость работы». Но будьте осторожны: при выборе «стандартных параметров» вы предоставляете ОС огромное количество прав доступа.
Чтобы это предотвратить, на данном этапе в левом нижнем углу нажмите на ссылку «Настройка параметров» (Windows 10) или «Настройка» (Windows 8.1). Все опции переведите на положение «Отключено».
4 Локальная учетная запись (работает для Windows 8/10)
Начиная с Windows 8, корпорация при установке убеждает пользователя войти в систему посредством аккаунта Microsoft. Обычного пользователя это застает врасплох, поскольку он сначала видит поля для ввода логина и пароля, а также указание для тех, кто забыл свой пароль.
Тем, у кого еще нет такой учетной записи, предлагается ее создать. Но делать это необязательно: в самом низу мелким шрифтом в Windows 10 спрятана опция для работы с локальной учетной записью. Нажмите на строчку «Пропустить этот шаг» и создайте обычный аккаунт для компьютера.
Даже если вы зарегистрировали учетную запись Microsoft под Windows 10, для входа в систему можно использовать локальную. Для этого в «Параметрах» зайдите в пункт «Учетные записи».
В разделе «Ваша учетная запись» нажмите на «Войти вместо этого с локальной учетной записью». В Windows 8.1 проигнорируйте запрос о вводе аккаунта, нажмите на «Создать учетную запись», а затем — на «Войти без учетной записи Майкрософт».
Первичный список служб для отключения
Для начала, еще раз предуреждаем, что Вы делаете всё на свой страх и риск, для своих целей и задач, под своей конфигурацией, версией системы и железом. Рекомендуем, во-первых, предварительно сохранить статью на диск (на случай проблем с интернетом), во-вторых, записывать, что Вы отключаете и почему. Лучше в тетрадочку.
Упрощенный, первичный список для отключения служб следующий (это вариант без комментариев, он мог устареть, он может пересекаться с обновленным списком ниже по тексту):
Для тем кому важна служба восстановления системы, я настоятельно рекомендую не отключать службы:
Иначе не будет работать восстановление и создание контрольных точек.
Как отключить службы в Windows XP
Несмотря на то, что Windows XP давно снята с поддержки компанией Майкрософт, она все еще пользуется популярностью у огромного числа пользователей. Поэтому вопрос о путях ее оптимизации остается актуальным. Отключение ненужных служб играет одну из ключевых ролей в этом процессе. Делается оно в два шага.
Шаг 1: Получение списка активных служб
Чтобы определиться с тем, какие именно службы можно отключить, необходимо узнать, какие из них в данный момент запущены на компьютере. Для этого нужно сделать следующее:
- С помощью ПКМ по значку «Мой компьютер» вызвать контекстное меню и перейти к пункту «Управление».
- В появившемся окне раскрыть ветку «Службы и приложения» и выбрать там раздел «Службы». Для более удобного просмотра можно включить стандартный режим отображения.
- Отсортировать список служб, дважды щелкнув по названию столбца «Состояние», так чтобы первыми отображались работающие службы.
Произведя эти несложные действия, пользователь получает список работающих служб и может переходить к их отключению.
Шаг 2: Порядок действий при отключении
Отключать или включать службы в Windows XP очень просто. Последовательность действий тут следующая:
- Выбрать требуемую службу и с помощью ПКМ открыть ее свойства. То же самое можно сделать с помощью двойного щелчка по названию службы.
- В окне свойств службы в разделе «Тип запуска» выбрать «Отключено» и нажать «ОК».
После перезагрузки компьютера отключенная служба больше запускаться не будет. Но можно отключить ее и немедленно, нажав в окне свойств службы на кнопку «Стоп». После этого можно переходить к отключению следующей службы.
Просмотр списка служб
Отключать всё подряд — плохая идея, потому что можно отключить службу, без которой компьютер не сможет работать. Чтобы выбрать сервис, без которого можно обойтись, нужно знать, какую функцию он выполняет. Это можно сделать, прочитав описание отдельного сервиса в соответствующем меню на своём компьютере.
Просмотр через список на компьютере
Каждая отдельная версия Windows содержит свой список сервисов и приложений, поэтому принимать решение об отключении некоторых из них придётся самостоятельно. Информация о приложениях находится в меню настроек под названием: «Службы». Если этого описания недостаточно, то поищите информацию о ней в Интернете или задайте вопрос на форуме.
Несколько способов открыть меню настроек:
- Через «Выполнить». Нажмите комбинацию клавиш «Win+R» и введите «Services.msc».
- Через «Панель управления». Зайдите в «Панель управления — администрирование — службы».
- Через поиск. Введите в поиске: «Службы».
Большую часть окна настроек занимает информация о сервисах: название, краткое описание, статус и тип запуска. Сверху есть интуитивно понятная панель управления, в которой можно приостановить, запустить или остановить элемент. Кликните левой кнопкой мыши по нужному сервису, чтобы получить подробное описание службы и активировать панель управления.
Какие службы можно отключить
Избавляться нужно от тех, что не используются среднестатистическим пользователем. Их выключение не приведёт с серьёзному сбою или заметному ухудшению работы системы. С отключением ненужных служб в Windows 10 оптимизация компьютера будет увеличиваться. Чем больше отключаете, тем больше повышается производительность.
- Браузер компьютера — создаёт списки компьютеров в сети. Необходим, если несколько компьютеров подключены к одному Wi-Fi и вы хотите иметь данные о них в виде списка.
- Вторичный вход в систему. Если у вас стоит пароль, то этот сервис позволит другим пользователям создавать свои учётные записи.
- Диспетчер печати — отвечает за взаимодействие с принтерами и подобными печатными устройствами.
- Изоляция ключей CNG — отвечает за изоляцию процесса ключа.
- Биометрическая служба Windows — отвечает за вход в учётную запись с помощью отпечатка пальца и за настройки общего доступа.
- Рабочая станция — обеспечивает сетевые подключения пользователей к удалённым серверам по протоколу SMB.
- Ловушка SNMP — перехватывает сообщения для локальных агентов SNMP.
- Рабочие папки — хранят данные в облаке, предоставляя доступ к ним с различных устройств.
- Xbox Live — даёт доступ к Xbox Live сервисам.
- Службы визуализации Hyper-V — поддерживают работу виртуальных машин.
- Сервис географического положения — определяет местонахождение компьютера.
- Данные датчиков — получает и сохраняет информацию, поступающую с датчиков компьютера или ноутбука.
- Служба магазина — отвечает за корректную работу Microsoft store.
- Маршрутизатор SMS Microsoft Windows — пересылает сообщения.
- Удалённый реестр — позволяет получать доступ к реестру компьютера удалённо.
- Факс — отвечает за работу факсов и подобной техники.
- NVIDIA Stereoscopic 3D Driver Service — обеспечивает поддержку 3D стереоизображений.
- Удостоверение приложения — проверяет устанавливаемые приложения на наличие аттестата.
- Шифрование дисков DitLocker.
- Служба поддержки Bluetooth — позволяет пользоваться сетью Bluetooth.
- Windows Search — обеспечивает возможность поиска на компьютере файлов по названию.
- Брандмауэр Windows — встроенный антивирус. Выключать, только если есть другой антивирус.
- Журналы и оповещения производительности — собирает данные о производительности системы.
- Политика удаления SMART-карт — необходима для работы со SMART-картами.
- Программный поставщик теневого копирования — отвечает за восстановление системы.
- Сборщик событий Windows — собирает события с систем, подключённых к одной сети.
- Служба локального Windows 10.
- Ввод планшетного ПК — работает только на планшетах.
- Загрузка изображений Windows — позволяет легко скачивать изображения со сканера или фотоаппарата.
- Служба лицензий клиента — позволяет пользоваться магазином Microsoft Store.
- Регистрация ошибок Windows — отправляет ошибки или сбои приложений и программных компонентов в компанию Microsoft.
- Центр обновления Windows — автоматически обновляет Windows.
То, что для одного является бесполезным, для другого незаменимо, поэтому внимательно читайте описание каждого сервиса перед выключением. Некоторые сервисы нельзя выключить по умолчанию, чтобы не повредить нормальному функционированию системы.
Предварительный этап
- Перед началом диагностики сделайте резервную копию реестра, конфигурационных файлов или всей системы, чтобы не получить в результате экспериментов еще большие проблемы. Обязательно запоминайте все свои дальнейшие действия, чтобы в случае неполадок их можно было легко отменить.
- Удалите все временные файлы, очистите кэш браузера, Корзину, Журнал, очистите папку Program Files Internet Explorer Plugins с плагинами IE (для их восстановления сделайте резервные копии). Очистите папки, из которых производится автозапуск скриптов MS-Office (типа Documents and Settings ПОЛЬЗОВАТЕЛЬ Application Data Microsoft Excel Xlstart, Documents and Settings ПОЛЬЗОВАТЕЛЬ Application Data Microsoft Word Startup), удалите шаблон normal.dot, используемый MS-Office. Очистите папки Windows Downloaded Program Files, Documents and Settings ПОЛЬЗОВАТЕЛЬ NetHood, Documents and Settings ПОЛЬЗОВАТЕЛЬ PrintHood, Documents and Settings ПОЛЬЗОВАТЕЛЬ Recent. Удалите файлы autorun.inf со всех локальных дисков.
- Проверьте систему несколькими свежими антивирусами и программой (www.lavasoft.de), просканируйте жесткий диск утилитами типа ScanDisk, Norton DiskDoctor (с обязательным включением тестирования записи). Проверьте системные файлы с помощью утилиты System File Checker (команда SFC /SCANNOW) и восстановите поврежденные библиотеки из дистрибутива Windows или Service Pack.
- Обновите систему: помимо последнего сервис-пака (если он уже установлен, переустановите) установите все свежие «заплатки» на сайте Windows Update (windowsupdate.microsoft.com, учтите только, что некоторые патчи сами могут быть источником проблем). Обновите (переустановите) (www.microsoft.com/windows/ie/download/default.htm) и от Microsoft (www.microsoft.com/java/vm/dl_vm40.htm). Обновите DirectX, используя для этого redist-дистрибутив (объем около 25—30 мегабайт, а в названии файла присутствует слово «REDIST»: DX90b_Redist.exe). Иногда оказывается полезным сначала удалить Internet Explorer или DirectX, а потом поставить его заново — для этого можно использовать утилиту (www.litepc.com).
Включение ReadyBoost в Windows 11
ReadyBoost – одна из самых недооцененных функций Windows. ReadyBoost позволяет использовать дополнительный USB-накопитель или SD-карту в качестве расширения оперативной памяти системы, обеспечивая более быстрое время загрузки наиболее часто используемых приложений.
Однако использование USB-накопителя с меньшей скоростью, чем жесткий диск, не сильно поможет вам. Поэтому для использования функции ReadyBoost лучше выбрать накопитель USB 3.0. Кроме того, одним из основных недостатков использования ReadyBoost является то, что USB-накопители имеют ограниченное количество циклов чтения/записи. Поэтому их многократное использование может сократить срок их службы.
Тем не менее, если вы используете старый ПК только временно, или планируете обновить компьютер в будущем и хотите использовать ReadyBoost на данный момент, это, безусловно, отличный вариант.
Чтобы воспользоваться ReadyBoost, сначала подключите к ПК флешку или SD-карту. Если вы используете SD-карту, вставьте ее с помощью встроенного считывателя, а не внешнего, так как он может не обеспечить достаточной производительности. Когда компьютер распознает накопитель и он отобразится в проводнике Windows, щелкните правой кнопкой мыши на этом диске и выберите в контекстном меню пункт “Форматировать…”.
Примечание: Нет необходимости форматировать накопитель перед использованием его для ReadyBoost. Однако рекомендуется это сделать, так как это обеспечит лучшую производительность.
Выберите “Файловую систему” по своему усмотрению (но лучше всего NTFS, а не FAT32, так как она не имеет ограничения на размер файла) и стандартный размер кластера в единицах распределения. При желании вы также можете задать “Метку тома”, затем отметьте опцию “Быстрое форматирование” и нажмите кнопку “Начать”, чтобы начать форматирование диска.
Затем зайдите в свойства диска и перейдите на вкладку “ReadyBoost”. Там вы увидите три варианта настройки USB для использования в качестве устройства ReadyBoost.
Опцию “Не использовать это устройство” можно использовать для отключения функции ReadyBoost, если она была включена ранее. Вторая опция позволит использовать всю емкость вставленного USB-накопителя для этой функции. Опция “Использовать это устройство” позволит использовать часть устройства для ReadyBoost, а оставшееся место можно использовать для хранения своих файлов и папок.
Примечание: Некоторые USB-накопители могут не предоставить вам возможность одновременного использования ReadyBoost и хранения файлов. В этом случае у вас не будет другого выбора, кроме как использовать весь USB-носитель/SD-карту для функции ReadyBoost.
После того, как параметры настроены в соответствии с вашими потребностями, нажмите на кнопку “Применить”. Windows потребуется всего несколько секунд, чтобы настроить накопитель для ReadyBoost. После включения нажмите на кнопку OK, чтобы закрыть окно. Технология ReadyBoost использует систему SuperFetch, которая анализирует ваши повседневные привычки и используемые приложения, и автоматически загружает наиболее часто востребованные данные на диск ReadyBoost. Скорость работы будет полностью зависеть от машины и привычек пользователя.
Включение функции “Контроль памяти” в Windows 11
Контроль памяти (Storage sense) – это функция, которая появилась еще в Windows 10. С помощью этой функции система будет следить за объемом свободной дисковой памяти вашего компьютера или ноутбука. Она автоматически будет освобождать место, удалив ненужные файлы из системы. К нежелательным файлам могут относиться временные системные файлы, элементы в корзине и другие.
Ниже приведены шаги, которые помогут вам включить и настроить “Контроль памяти”.
Нажмите сочетание клавиш Win + I на клавиатуре, чтобы открыть настройки. В настройках перейдите в раздел “Система” на левой боковой панели. Нажмите на “Память”. Включите переключатель “Контроль памяти”.
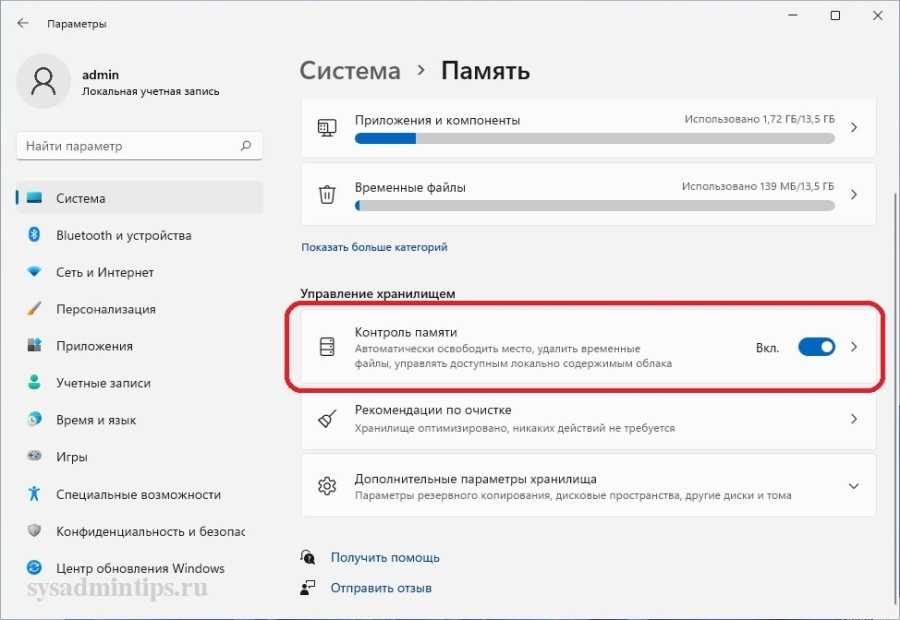
Вы можете настроить автоматическую очистку пользовательского содержимого. Также здесь можно настроить расписание очистки и что конкретно, какие файлы, удалять.
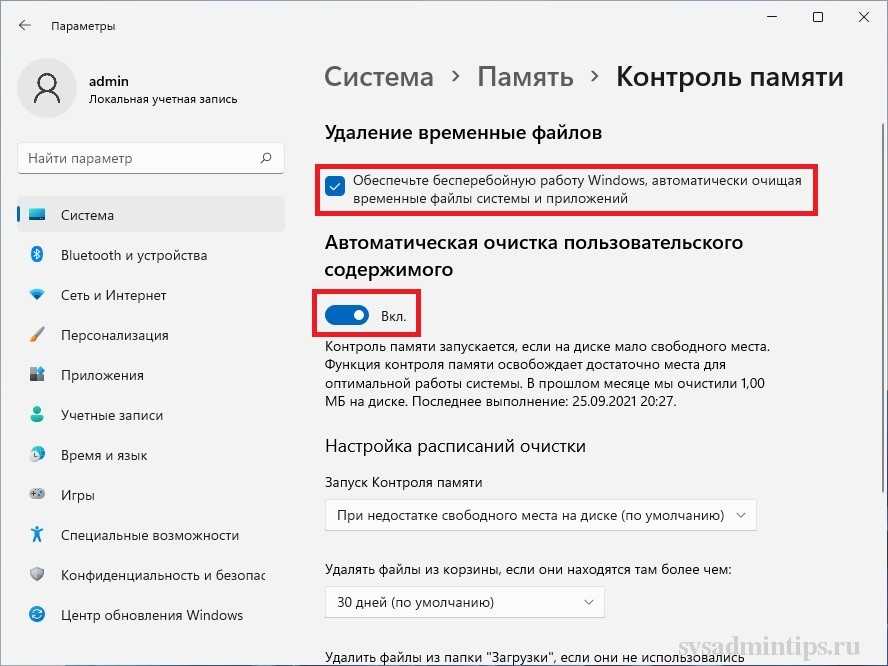
Как отключить службы и почему?
Прежде чем рассказать, какие отключить службы, я объясню как это отключить. На нужной (какая из них нужная читайте ниже) службе жмём два раза кнопочкой мыши и, если служба запущена, в появившемся окошке жмем «Стоп», после чего в графе «Тип запуска» выбираем значение «Вручную».
Если она не была запущена и тип запуска стоял Вручную, то ничего менять не надо, либо можно отключить службы такие, но смысла в этом мало. Перед тем как идти дальше, стоит понимать, что у каждой службы обычно есть описание и можно случайно отключить что-либо не то. Рекомендую тщательно записать всё, что Вы отключаете и трижды подумать зачем Вы это делаете.
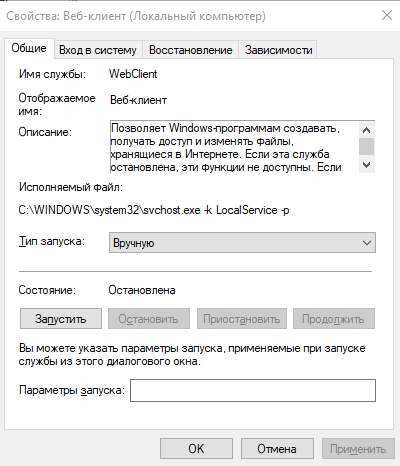
Чтобы потом, если что, то можно было, наоборот, не отключить службы, а включить их и вернуть работоспособность компьютера
Запуск средства устранения неполадок производительности Windows
Средство устранения неполадок производительности позволяет определить, что в компьютерах под управлением Windows происходит что-то неладное. Утилита обнаружит проблему, из-за которой тормозит ПК, и решит ее соответствующим образом.
Утилита работает по-умолчанию и вносит изменения, не затрагивая системные ресурсы или настройки. Вот как ее запустить.
Щелкните правой кнопкой мыши на Пуск. Выберите – “Выполнить”. В диалоговом окне “Выполнить” введите следующую команду:
Нажмите – OK.
Когда появится мастер устранения неполадок, нажмите кнопку Далее.
Нажмите – “Попробуйте выполнить устранение неполадок от имени администратора”.
Перезагрузитесь после того, как средство закончит диагностику и выведет на экран отчет по устраненным проблемам.

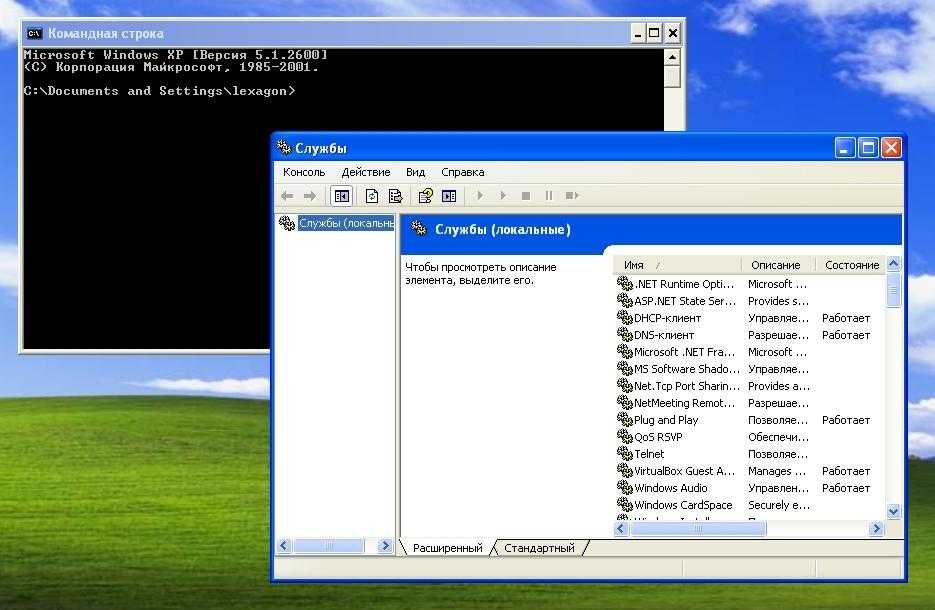

















![Чистим реестр windows с registry life [обзор]](http://myeditor.ru/wp-content/uploads/6/3/4/634ea328eaf37195dff57d555cb2a0ed.png)













