Дополнительный монитор
Вряд ли небольшой планшет будет очень удобен в качестве дополнительного монитора, но его можно использовать для вывода важной информации. В маркете есть приложение iDisplay, позволяющее решить эту задачу
Стоит оно аж 17,99 доллара, но ты всегда сможешь найти ломаную версию на всем известном сайте (конечно же, только для того, чтобы ознакомиться со всеми функциями и решить, нужна прога или нет).
iDisplay работает в кооперации с серверной частью для компа: getidisplay.com. После установки обоих приложений коннектим устройства к одной Wi-Fi-сети (в будущем разработчики обещают поддержку подключения через USB), и можно приступать.
Планшет можно настроить как в качестве второго дисплея, так и в качестве зеркала основного, при этом в углу отображается оставшийся заряд батареи. Есть полная поддержка тачскрина (нажатие для клика, удержание для имитации клика правой кнопки). Также работает pinch-to-zoom, при этом в правом верхнем углу появляется своеобразная мини-карта, по которой можно понять текущее положение приближенного участка и передвинуть его. Из меню можно вызвать клавиатуру или запустить приложение. Настраивается разрешение экрана и возможность отображения системных звуков Windows (стоит отметить, что изначально приложение разрабатывалось для связки с Mac и, соответственно, имеет клиенты для iOS). В общем, для просмотра серьезного контента решение вряд ли сгодится, но, чтобы вывести дополнительную инфу/меню/окно при занятом основном экране, вполне подойдет.
| Настройки и работа iDisplay |
Два способа подключить планшет к компьютеру
 Как наполнить новый планшет медиаконтентом – музыкой, фильмами, играми? Можно, конечно, скачать всё необходимое напрямую из интернета. Но быстрее и удобнее передать с другого устройства. Давайте разберемся, как подключить планшет к компьютеру, чтобы можно было спокойно переместить нужные файлы.
Как наполнить новый планшет медиаконтентом – музыкой, фильмами, играми? Можно, конечно, скачать всё необходимое напрямую из интернета. Но быстрее и удобнее передать с другого устройства. Давайте разберемся, как подключить планшет к компьютеру, чтобы можно было спокойно переместить нужные файлы.
Подключение
В зависимости от модели планшета, порядок его соединения с другими устройствами может отличаться.
Поэтому мы постараемся указать общие моменты на примере таблета с установленной ОС Android
Важно понять смысл производимых действия; названия же пунктов, разделов и кнопок не имеют никакого значения
USB-кабель
Если вы подключали HTC к компьютеру или ноутбуку, то знаете, что проще всего это сделать, используя USB-интерфейс. Но здесь нужно отметить, что есть два варианта подключения:
- Планшет отображается в системе как внешний диск; приложения не работают.
- Таблет соединяется с устройством, но все его функции остаются активными.
Во втором случае необходимо использовать специальный софт, который идет в комплекте с планшетом и устанавливается на компьютер перед подключением устройства. Например, при необходимости подключить iPad к компьютеру требуется наличие установленной программы iTunes.
Если же вы хотите, чтобы таблет определялся в системе как съемный диск:
- Откройте «Настройки».
- Перейдите в раздел «Для разработчиков».
- Найдите пункт «Отладка по USB» и активируйте его.
Если нет пункта «Для разработчиков»:
- Откройте меню «Настройки»
- Спуститесь вниз и перейдите в раздел «О планшете».
- Найдите пункт «Номер сборки» и нажмите на него семь раз. В процессе нажатий (примерно после четырех) появится сообщение о том, сколько вам еще осталось до цели. После этого появится уведомление, что вы стали разработчиком.
После активации отладки по USB таблет будет определяться как внешний диск, если соблюсти порядок подключения.
- Соедините планшет и компьютер с помощью USB-кабеля. Windows предложит вам автоматически установить новое устройство – нажмите «Отмена».
- Возьмите таблет в руки и нажмите на значок USB в правом углу.
- Нажмите кнопку «USB-подключение установлено».
- В следующем окне нажмите «Включить USB-накопитель».
После этого вы сможете работать с подключенным к компьютеру планшетом как с внешним диском, копируя, удаляя и перемещая нужные файлы.
Отключение
Чтобы отключить таблет от ПК, выполните следующие действия:
- Нажмите на значок USB на планшете.
- Выберите пункт «Отключить».
- Найдите в системном трее Windows значок съемного диска.
- Нажмите на него левой кнопкой и выберите «Безопасное извлечение».
Теперь вы можете без опаски вытаскивать провод USB, не беспокоясь о том, что переданные данные могут потеряться.
Wi-Fi
Если у вас нет USB-кабеля или вы не хотите его использовать, можно осуществить соединение через Wi-Fi сеть. Оба устройства должны быть подключены к одной сети.
На планшете необходимо предварительно установить приложение OnAir, а на ПК – любой файловый менеджер, например, Total Commander.
- Запустите приложение на таблете и выберите режим FTP.
- Введите любые данные для соединения: адрес сервера, имя учетной записи, пароль.
- Откройте на компьютере Total Commander и создайте новое FTP-подключение, указав те же данные, что и в приложении OnAir.
Еще один вариант подключения – с помощью технологии Bluetooth. Для этого нужно настроить блютуз на ноутбуке, включить соответствующую функцию на планшете и выполнить сопряжение устройств.
Spacedesk — подключаем к ПК с Windows 10 планшет в качестве сетевого монитора
Традиционно в многомониторных системах используются обычные компьютерные мониторы, но с таким же успехом вместо них можно использовать ноутбуки, планшеты, смартфоны и десктопные компьютеры. При этом совсем необязательно соединять устройства кабелями, если вы работаете в локальной сети, достаточно установить на них по одному экземпляру программы Spacedesk.
Это небольшое бесплатное приложение позволяет превратить любое устройство под управлением Windows и Android в полноценный сетевой монитор. Spacedesk состоит из двух частей — устанавливаемой на базовый компьютер серверной и устанавливаемой на другой ПК или мобильное устройство клиентской частей. Будучи запущенным, клиент сам обнаруживает сервер в локальной сети так что пользователю достаточно просто к нему подключиться.
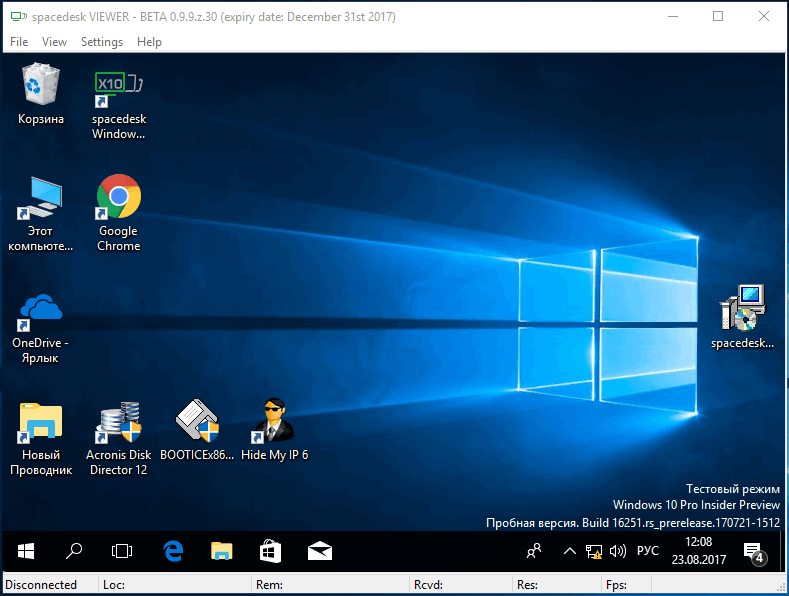
Вместо смартфона или планшета в качестве второго монитора можно использовать любой ПК под управлением Windows, — для трансляции картинки будет достаточно наличия популярного браузера с поддержкой HTML5 , например, Google Chrome , правда, при использовании браузера изображение может не отличаться высоким качеством.
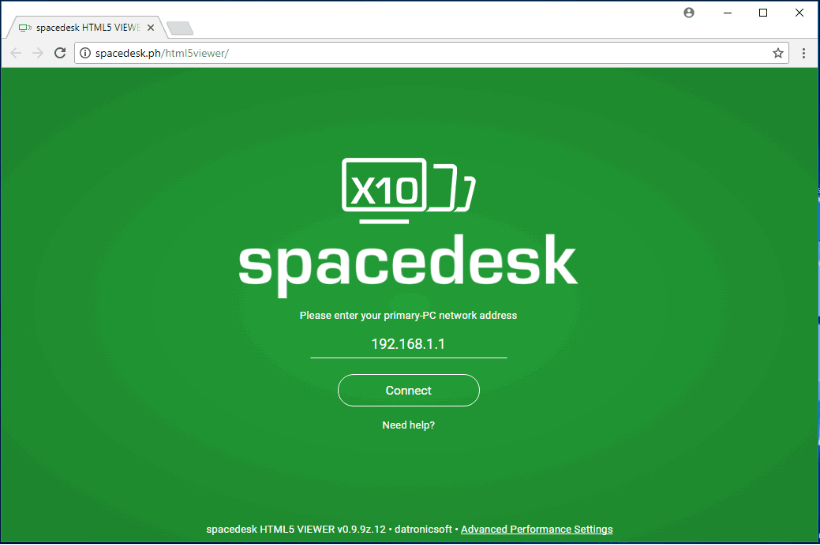
Больше возможностей предоставляет клиент. Как и при работе с отдельным дисплеем, пользователь может настроить разрешение, растянуть рабочий стол, продублировать изображение экрана основного компьютера на сетевой дисплей.
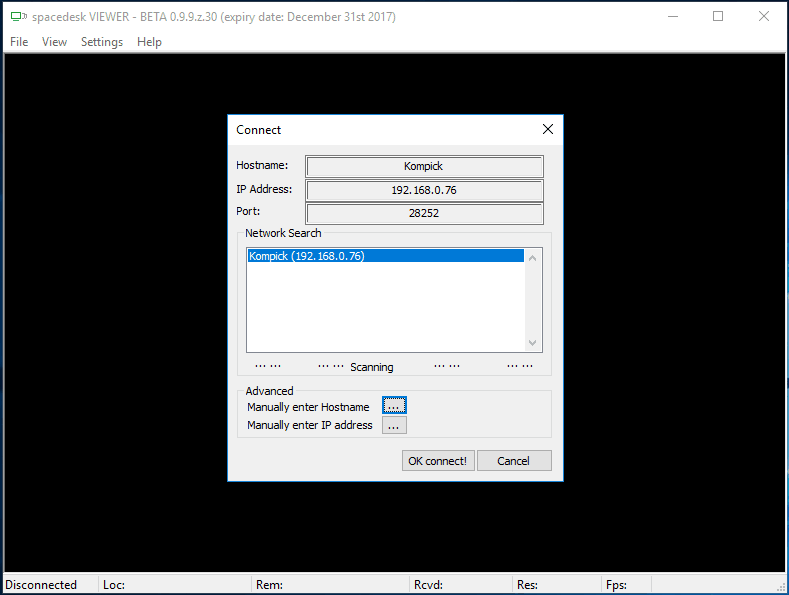
Скачать программу (клиентскую и серверную части) можно с сайта разработчика:
Распространяется Spacedesk на бесплатной основе, поддержка Windows 10 заявлена начиная с версии Anniversary Edition , язык интерфейса только английский. Компьютеры с Windows 7 и 8.1 не могут быть серверными, также программой не поддерживается работа с виртуальными машинами и браузерами Microsoft Edge и Mozilla Firefox .
Источник
Как сделать iPad вторым монитором
Sidecar — это одно из обилия нововведений, которое расширяет экосистемные возможности устройств Apple. В отличие от приложения Duet Display, которое тоже выводит на iPad изображение с Mac и позволяет взаимодействовать с элементами компьютера на сенсорном экране, Sidecar оказывается гораздо функциональнее и полезнее. Чтобы превратить iPad в еще один монитор, достаточно выполнить одну последовательность действий, которая займет у вас не больше минуты. В дальнейшем вы будете подключать планшет к Mac без каких-либо проблем, поскольку достаточно один раз сделать это, и вы все запомните.
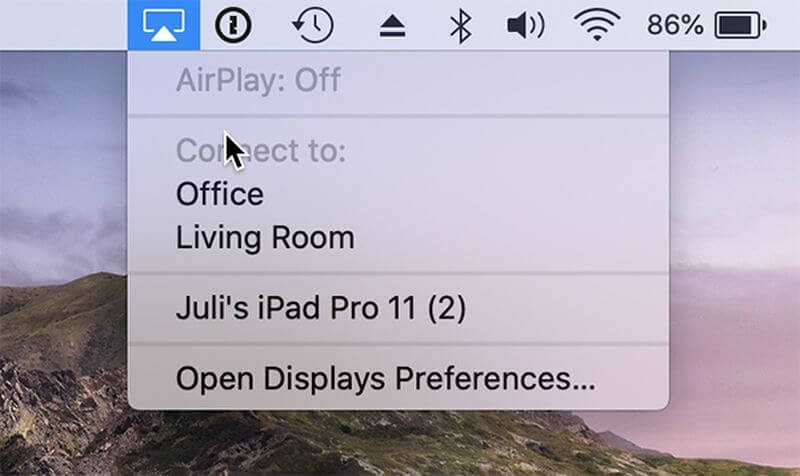
После выбора iPad он превратится во второй монитор
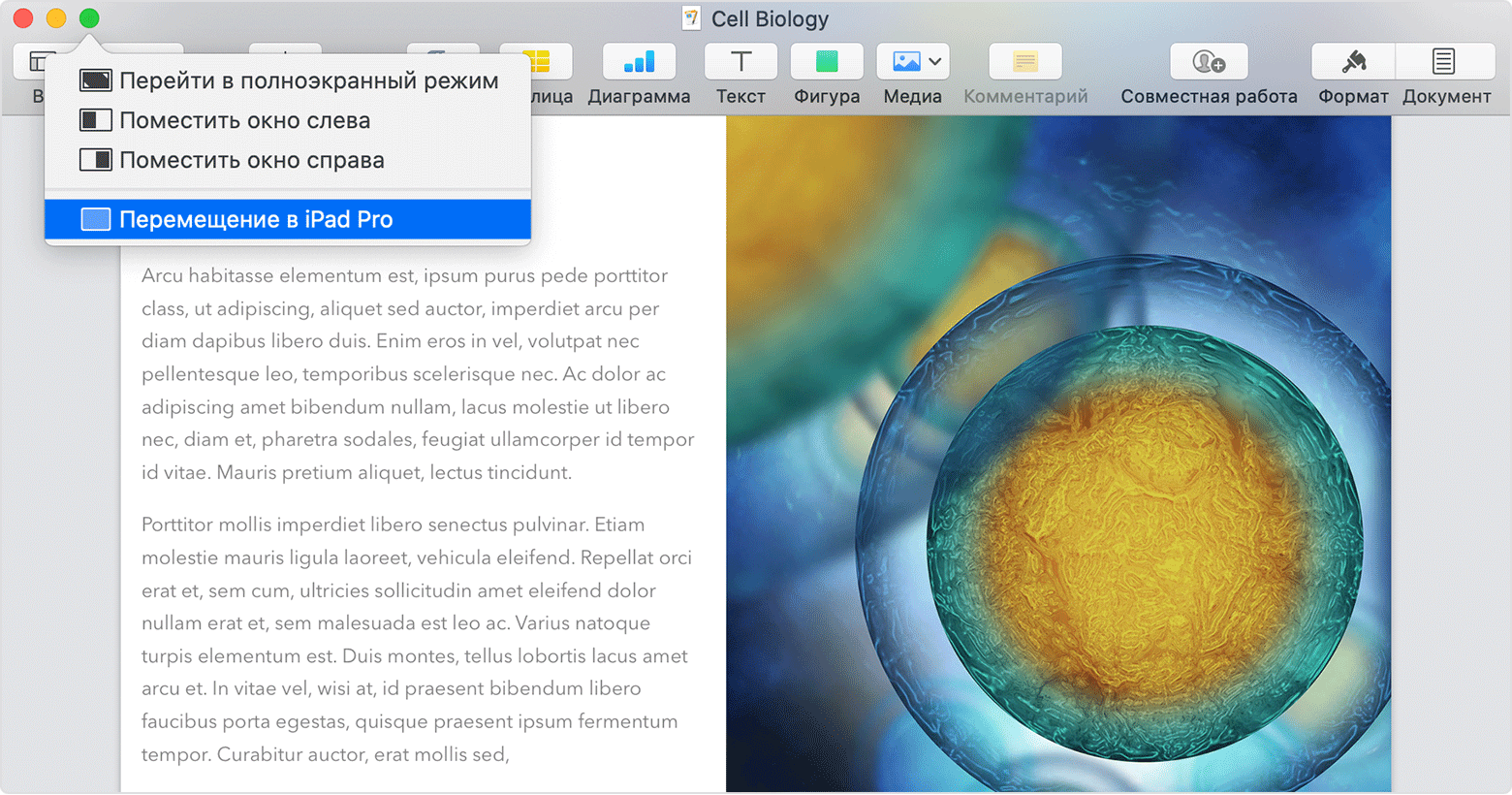
Можно использовать iPad для одного конкретного приложения с Mac
Идея подключения IPAD к PC
Идея использования именно iPad в качестве монитора и устройства для пары с ПК напрашивается сама собой.
Во-первых, девайс можно оснастить гораздо большим количеством приложений в сравнении со смартфонами и Андроид-планшетами (за исключением игр). Но разве приятно на экране планшета видеть изображение, как на телефоне, только растянутое в разные стороны?
Во-вторых, многим пользователям по душе анимация и более высокая скорость iOS.
Кроме того, некоторые считают, что виджетами не очень удобно пользоваться с помощью Айпада. Но противоположная сторона, настаивает, что это устройство и не нужно для виджетов. Айпад, по их мнению, исключительно для потребления контента.
Всё это, а также увеличение разрешения экранов современных iOS-устройств подвело специалистов-техников и программистов к мысли о возможности сделать iPad вторым монитором.
Не работает Miracast и нет пункта «Подключение к беспроводному дисплею»
В более старых версиях Windows 10, когда система «понимала», что нет поддержки Miracast, то выводилось сообщение «ПК или мобильное устройство не поддерживает Miracast, поэтому беспроводное проецирование с него невозможно».
В новых версиях, просто нет пункта «Подключение к беспроводному дисплею» в меню «Проецировать», которое открывается сочетанием клавиш Win + P.

Скорее всего, нет поддержки Miracast на уровне Wi-Fi адаптера. Вот у меня, например, через встроенный в ноутбуке Wi-Fi модуль нет возможности подключится к беспроводному дисплею. Ноутбук, правда, не новый. Где-то 2012-13 года. А после подключения Wi-Fi адаптера TP-Link TL-WN725N V2 все работает.
Чтобы данная функция работала, нужна поддержка на стороне Wi-Fi адаптера и графического адаптера (видеокарты). Как на уровне железа, так и драйвера. Это легко проверить.
Запустите командную строку и выполните команду netsh wlan show driver.
В результатах будет строчка «Поддерживается беспроводной дисплей:» С заводским (старым) Wi-Fi модулем на ноутбуке у меня такой результат:

Как видите, нет поддержки. Графический драйвер поддерживает, а Wi-Fi – нет.
А вот уже результат проверки с другим Wi-Fi адаптером:

И при такой конфигурации все отлично работает.
Что можно сделать:
- Обновить драйвер Wi-Fi адаптера. Маловероятно, но вдруг сработает. Вот инструкция: обновление (установка) драйвера на Wi-Fi в Windows 10.
- Если по результатам проверки проблема только в Wi-Fi, то можно заменить сам Wi-Fi адаптер. Но я заметил, что в характеристиках просто не указывают, есть ли поддержка беспроводного дисплея, или нет. На TP-Link TL-WN725N второй аппаратной версии (V2) все работает. Но я уверен, что есть большое количество других адаптеров с поддержкой Miracast. Нужно искать.
- Возможно, вам будет проще подключить телевизор по HDMI кабелю.
Рассмотрим еще одну проблему.
Не удалось подключиться к беспроводному дисплею
Компьютер находит телевизор, выбираем его, долго идет подключение и появляется ошибка «Не удалось подключиться». Или компьютер не видит телевизор и он не отображается в списке доступных устройств.
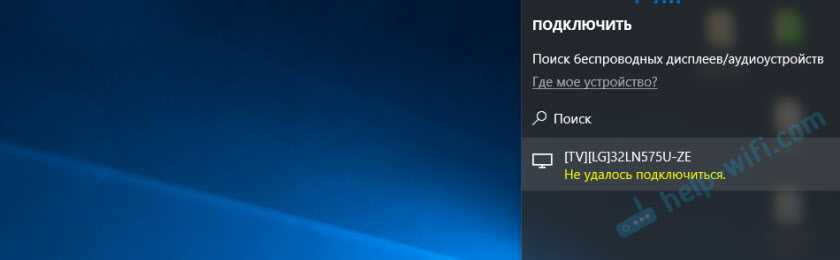
У меня тоже несколько раз появлялась эта ошибка. Сложно сказать, с чем это связано. Обязательно попробуйте установить подключение еще раз.
- Перезагрузите компьютер и отключите на пару минут питание телевизора.
- Возможно, это из-за плохого сигнала. Если есть возможность, сократите расстояние между компьютером и телевизором. Проверьте, активна ли функция Miracast (или что-то в этом роде) на телевизоре.
- Обновите драйвер Wi-Fi адаптера. Ссылку на инструкцию я давал выше.
- Если есть возможность, попробуйте подключиться к другому телевизору, который так же может работать как беспроводной дисплей.
Помогло отключение дискретной видеокарты в диспетчере устройств. Не знаю, насколько это правильное решение, ведь мы по сути отключаем производительный видеоадаптер. Но похоже, это работает. Можете попробовать. Заходим в диспетчер устройств и отключаем дискретную видеокарту, оставив работать интегрированную.
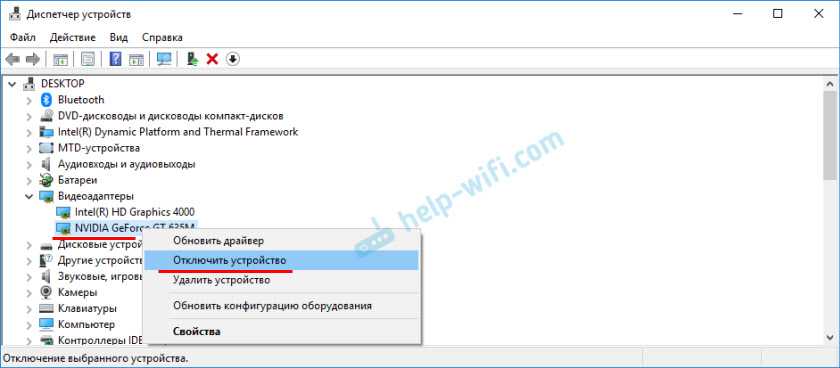
Не забудьте потом включить ее обратно. Когда перестанете использовать беспроводной дисплей, или окажется, что это решение не помогло в вашем случае.
Если не помогло – сделайте наоборот, отключите встроенную видеокарту (обычно это Intel HD Graphics) и оставьте включенной дискретную.
Обновление: отключаем антивирус и брандмауэр
Уже появилось несколько комментариев, что Miracast в Windows 10 начал работать после отключения антивируса или брандмауэра.
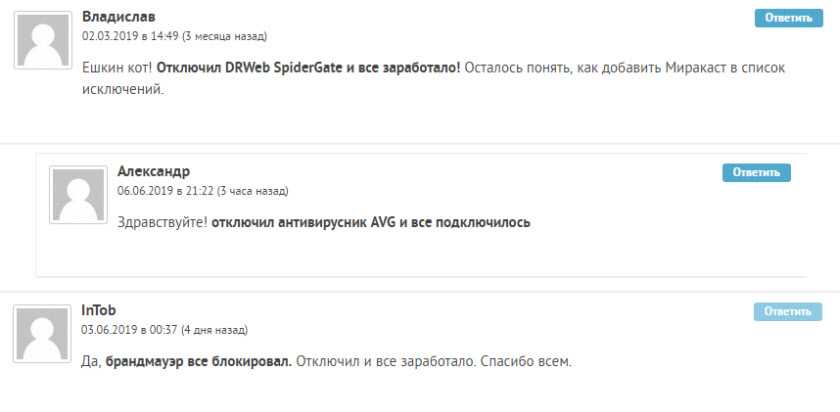
479
Сергей
Разные советы для Windows
SpaceDesk: используйте ноутбук, мобильный телефон или планшет в качестве второго монитора
Второй монитор очень пригодится, особенно для работы. Однако мониторы стоят больших денег и занимают место, которого у многих из нас не будет на столе. Кроме того, они подразумевают наличие портов HDMI или DP на нашем ПК или ноутбуке для их подключения. А рядом вилка. К счастью, есть альтернативы, которые позволят нам использовать устройства, которые наверняка есть у всех дома, например, старый ноутбук, мобильный телефон или планшет, чтобы использовать их в качестве второго монитор. И одно из лучших приложений для этого — SpaceDesk.
SpaceDesk — это программа, разработанная, чтобы позволить нам преобразовать любой компьютер или устройство в дополнительный монитор для нашего компьютера. Эта программа требует только сервера (который мы устанавливаем на главном компьютере) и клиента (который мы установим на вторичном компьютере), чтобы иметь возможность использовать ноутбук, мобильный телефон или планшет в качестве второго монитора, подключенного к нашему компьютеру.

Это очень новая программа. Настолько, что по сей день он все еще находится в бета-фазе. Несмотря на это, это очень стабильный инструмент и предлагает отличную производительность на всех типах устройств. Мы вряд ли заметим разницу между вторым реальным монитором, подключенным к ПК и SpaceDesk.
Установка
Нам понадобится USB кабель для подключения планшета к ПК (либо можно подключаться через Wi-Fi), установить программу на компьютер, и на планшет.
- Устанавливаем на компьютер iDisplay — бесплатно скачать для своей версии операционки можно с официального сайта. Обязательно перезагружаем комп, иначе подключение не состоится.
- Устанавливаем приложение на планшет с Google Play. Оно платное, и стоит 5 баксов (но если сильно хочется испробовать приложение на халяву, воспользуйтесь 4pda.ru.
- Запускаем iDisplay на компьютере.
- Запускаем приложение iDisplay на планшете. Нажимаем на плюсик, чтобы добавить “сервер”, т.е. данные вашего ПК (для подключения через Wi-Fi). Для подключения по USB подключите шнур USB к компу и к планшету, и нажмите кнопку “Подключение по USB”.
Проводное подключение
Проводные подключения не так эффективны, как беспроводные, но тоже стоят рассмотрения.
Через USB
Использование USB-порта не подразумевает дублирование экрана и прямого отображения происходящего на нем. При подсоединении через USB, устройство-источник (планшет) воспринимается как внешний накопитель данных и на мониторе просто отображается файловая система.
Пользователю нужно выбрать файл (видео или изображение) и он включится на экране. При этом делать что-то на мобильном устройстве одновременно невозможно.
Важно! Редко на каких экранах есть порт USB. Для подключения формата USB-USB нужно использовать переходник USB-MicroUSB
Он стоит недорого и не повлияет на качество сигнала.
Через HDMI
Подсоединение через порт HDMI может осуществляться только через переходник MicroUSB-HDMI, потому что планшетных компьютеров с HDMI разъемом почти не бывает, а те, что есть, трудно назвать качественными.
Адаптер USB-MHL
Переходник USB-MHL создан для подключения мобильных устройств к HDMI кабелям. В одну сторону вставляется стандартный для планшета порт, будь это USB Type-C на Андроидах или Thunderbolt на продукции от Apple. С другой стороны есть выход HDMI, подходящий для телевизоров и экранов.
RCA
RCA является устаревшим портом. Он уже давно не используется ни на телевизорах, ни на мониторах. В простонародье RCA именуется “тюльпанами”, где каждый из трех проводов отвечает за свою цветовую гамму и/или звук.
Можно купить переходник, чтобы через RCA подключать мобильное устройство в виде внешнего накопителя. Но найти такой адаптер сейчас очень сложно.
VGA
VGA может передавать только изображение без звукового сигнала. Для соединения нужен переходник, и даже так звук не появится. Поэтому VGA подходит лишь для трансляции изображений.
Готово: iPad превратился во второй дисплей, но с оговорками
Теперь с одного вашего Mac одновременно можно работать в двух учётных записях на двух разных экранах. Одна будет отображаться на основном мониторе компьютера, а вторая – на iPad, подключенном через Wi-Fi.
Две учётные записи были нужны для того, чтобы разделить сами экраны. Без них VNC Viewer или другой VNC-клиент «клонировали» бы содержимого основного монитора Mac. А так у нас как бы два монитора получается.
Этот режим использования имеет свои плюсы. Можно настроить вторую учётку специально под «стриминг» на iPad – вывести нужные приложения, дашборды, виджеты и так далее.
Минус такого подхода в том, что это не традиционное «расширение» экрана. Скажем, вы не сможете перетащить окно с основного монитора на iPad. А приложения, запускаемые на основном экране и на экране iPad, будут функционировать раздельно друг от друга. Это же касается и буфера обмена.
Наконец, частота обновления экрана редко превышает 15-20 кадров в секунду. Для работы многим этого должно быть достаточно, особенно если планируете выводить на iPad какие-нибудь графики акций или другие данные, обновляющиеся в реальном времени.
Ну и здорово, что спустя 11 лет устаревший, мало на что способный планшетник можно задействовать в таком качестве. Нормальных гайдов на эту тему в интернете я не нашёл, только обрывочные советы. Надеюсь, статья поможет владельцам iPad 1-3 поколений выжать из своих планшетов что-то действительно полезное.
Spacedesk — Функциональность на высоте
Spacedesk является довольно популярным приложением для «превращения» вашего Android-устройства во второй монитор для сопряжения с ПК с ОС Windows на борту. Spacedesk работает в локальной сети, поэтому вам не нужно активное подключение к интернету. Установка проста: вы можете подключить свой компьютер к Android посредством USB, Wi-Fi или LAN. Программа работает в довольно высоком разрешении, да и ко всему прочему поддерживается сенсорный ввод с экрана Android.
Чтобы начать работу, вам необходимо установить необходимые драйверы на ваш компьютер с Windows. Приложение доступно для Windows 7 и более свежих версий ОС. После открытия приложения, оно автоматически просканирует и отобразит все устройства в локальной сети, на которых установлено приложение Spacedesk. Запустите соответствующую программу на вашем Android-устройстве и подключайтесь.
Splashtop Wired XDisplay
Приложение Splashtop Wired XDisplay доступно как в бесплатной (Free), так и в платной версиях. Бесплатная работает исправно, но ограничено время использования — 10 минут, по сути, она предназначена для того, чтобы принять решение о покупке. Поддерживаются Windows 7-10, Mac OS, Android и iOS.
В отличие от предыдущего варианта, подключение Android в роли монитора выполняется по USB кабелю, а порядок действий выглядит следующим образом (пример для Free версии):
В программе Wired XDisplay на компьютере вы можете настроить следующие параметры:
Мои впечатления: работает, хорошо, но по ощущениям — слегка медленнее, чем SpaceDesk, несмотря на кабельное подключение. Также предвижу проблемы с подключением для некоторых начинающих пользователей в связи с необходимостью включения отладки по USB и установки драйвера.
Примечание: если вы будете пробовать эту программу, а затем удалять с компьютера, обратите внимание, что помимо Splashtop XDisplay Agent в списке установленных программ окажется Splashtop Software Updater — удаляйте и его тоже, сам он этого не сделает
Требования к оборудованию
Как уже было сказано ранее, у вас должна быть установлена Windows 7 или новее. Идеальный вариант – использование «десятки», поскольку в «Майкрософт» сконцентрировались только на улучшении и дополнении этой ОС. Так как используется беспроводное подключение, то на ноутбуке или компьютере обязательно должен быть Wi-Fi-модуль с установленными драйверами. На персональном компьютере с Windows 10 без Wi-Fi технология встроена, но воспользоваться у вас ей не получится, так как необходимое оборудование не будет найдено.
Убедитесь, что телевизор или другое устройство, на которое вы собираетесь транслировать изображение (музыку) поддерживает «Миракаст». Для проверки Windows на поддержку этой технологии следуйте инструкции:
- Нажмите на клавиатуре комбинацию WIN+R и введите слово dxdiag, Нажмите клавишу Enter.
- Вы попадете в окно средств диагностики. Вам необходимо в нижней части нажать на кнопку «Сохранить все сведения…».
- Вам предложат сохранить текстовый файл. Выберите место на компьютере, а затем откройте документ через блокнот. Найдите строку, которая показана на изображении и убедитесь, что там написано Available.
- На компьютере, который будет использоваться в качестве приемника, необходимо перейти в параметры, а затем на вкладке «Проецирование…» убедиться, что технология поддерживается.
Если вы хотите использовать телефон или планшет в качестве экрана, то убедитесь, что он виден другим устройствам, а затем в разделе «Беспроводной экран» активируйте функцию
Обратите внимание, что работу с Miracast поддерживают не все андроид-устройства. У пользователя должно быть устройство с ОС Android 4.2 или новее, однако многое зависит от производителя
Некоторые бренды в свою сборку операционной системы для мобильного не включают данную функцию.
Настройка функции «Проецирование на этот компьютер» в Windows 10
В параметрах Windows 10, в разделе «Система» есть вкладка «Проецирование на этот компьютер». Открываем ее и смотрим настройки:
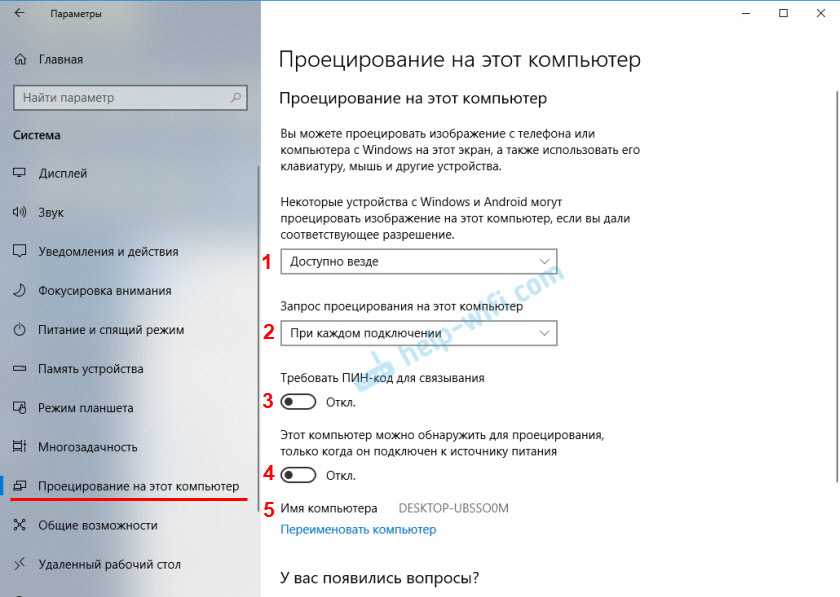
С настройками все просто и понятно. Достаточно выбрать пункт «Доступно везде» в первом меню. Ну и отключить настройку под номером 4, если у вас ноутбук и он не подключен к питанию.
Если у вас, так же как и у меня на ноутбуке (выше скриншот с ПК, там все ok) есть сообщение «На этом устройстве могут быть проблемы с отображением содержимого, так как его аппаратная часть не была специально разработана для беспроводного проецирования», то все ровно включите эту функцию и попробуйте подключить устройство.
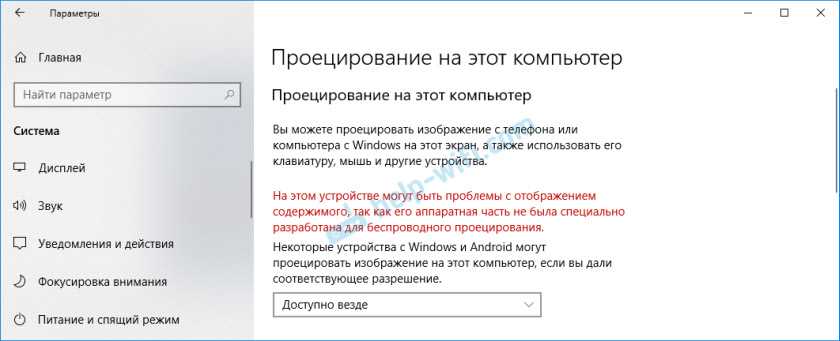
В моем случае только телефон не подключился. А с ноутбука на ПК трансляция работала. Возможные проблемы с настройкой этой функции и ошибки в процессе подключения устройств мы разберем в конце этой статьи.
Значок «Мой компьютер» на рабочий стол в Windows 10
Всем доброго времени суток! До сих пор вспоминаю с ностальгией семерку и XPшку — там вопросов по установке значка Мой компьютер на рабочий стол не возникало как в Windows 10. Кто более опытный — кликали правой кнопкой мыши по «Мой компьютер» и выбирали пункт «Отображать на рабочем столе»… новички выносили ярлычок и негодовали от того, что при выборе свойств у них отображалась информация о ярлыке, а не о системе — хорошие были времена!
Мне и коллегам до сих пор непонятно, почему значка «Этот компьютер» нет на рабочем столе по умолчанию. Неужели «Корзина» настолько важнее?! Если вспомнить Windows 98 и подобные — там как раз все было удобно и под рукой…
Два способа вытащить «Мой компьютер» на рабочий стол в Windows 10
В целом отсутствие иконки с компьютером на рабочем столе никого уже не удивляет… всегда можно найти в меню «Пуск», однако в Windows 10 и пункт «Компьютер» так же отсутствует! Есть стандартный проводник, но он по умолчанию отображает «Избранное» вместо списка локальных дисков и другой привычной нам информации.
После установки Windows 10 первым делом выносим значок «Этот компьютер» на рабочий стол — сделать это достаточно просто и я расскажу вам несколько способов.
Правильный способ вытащить «Этот компьютер» на рабочий стол
Если у вас активированная Windows 10… на рабочем столе в любом свободном месте кликаем правой кнопкой мыши и в появившейся менюшке выбираем пункт «Персонализация».
Слева ищем пункт «Темы» и в правой части окна в категории «Сопутствующие параметры» кликаем «Параметры значков рабочего стола»…
…в открывшемся окне ставим галочку напротив «Компьютер» и жмем «Применить»
На этом все — этими действиями вы вернете иконку «Мой компьютер» на рабочем столе. Тут же можно вывести на рабочий стол папку с файликами пользователя или ссылку на панель управления.
Ярлык Мой компьютер в Windows 10
Если вариант выше вам не подходит — можно всегда сделать самый простой ярлык для «Мой компьютер» и забыть уже эту проблему со значком! Имейте ввиду, что выбрав свойства вы увидите параметры ярлыка, а не системы (как в предыдущем варианте).
Открываем «Проводник». Для этого кликаем «Пуск» и набираем в строке поиска «Проводник» и в результатах выбираем его самого…
…далее все просто! В левой части окна находите значок с «Этот компьютер» и кликните по нему правой кнопкой мыши (нажмите, но не отпускайте!) и перетащите на свободное место на рабочем столе. Затем отпустите зажатую правую кнопку и в появившемся меню уже левой кнопкой выберите пункт «Создать ярлыки»
Специально создал ГИФку, чтобы было наглядно и понятно. В целом данный способ имеет право на жизнь — у наших соотечественников я частенько вижу проблемы с активацией и человеческий способ им не подходит… банально кнопки не активны!
Вот такими простыми манипуляциями можно вернуть значок Мой компьютер на рабочий стол для Windows 10. Конечно же можно и через реестр подправить… а можно и через панель управления. Однако предложенных в заметке вариантов хватит с головой — не нужно ничего усложнять!


![Как подключить планшет к компьютеру на windows – 3 простых способа [2020]](http://myeditor.ru/wp-content/uploads/9/d/7/9d7c6ae2c3fcca4d2d3a5b54187c3a75.jpeg)




![Как подключить проектор к пк с windows 10 [легкие шаги]](http://myeditor.ru/wp-content/uploads/0/4/7/0472e1eec33db25c92c1c67639efc328.jpeg)


























