Службы, которые можно перевести в режим ручного запуска
Порядок установки ручного запуска такой же, как и у вышеуказанных служб. Если возникает необходимость, то приложения по запросу запускают нужную службу. К таким службам относятся:
- WMI Performance Adapter — служба для редко встречающихся сетевых драйверов. Запускаем в ручном режиме.
- Автономные файлы — независимо работает с недоступными файлами, загруженными ранее. Запускаем в ручном режиме.
- Агент защиты сетевого доступа — контроль доступа к сети предприятия. Запускаем в ручном режиме.
- Браузер компьютера — в домашней сети служба не нужна. Запускаем в ручном режиме.
- Группировка сетевых участников — используется в домашней группе. Запускаем в ручном режиме.
- Диспетчер удостоверения сетевых участников — определение участников сети. Запускаем в ручном режиме.
- Кэш шрифтов Windows Presentation Foundation — кэширование новых шрифтов. Запускаем в ручном режиме.
- Модуль поддержки NetBIOS через TCP/IP — используется в домашней сети. Запускаем в ручном режиме.
- Изоляция ключей CNG — служба криптографии. Запускаем в ручном режиме.
- Telephony (телефония). Запускаем в ручном режиме.
- Fax Service (служба факсов). Запускаем в ручном режиме.
Какие службы лучше не трогать
- Windows Audio. Служба управления звуковыми устройствами. При отключении ни одна исполняемая программа не сможет «подать голос».
- Windows Driver Foundation. Отвечает за работу драйверов, очень нужный компонент.
- Планировщик классов мультимедиа. Также необходимая служба для работы мультимедийных задач (например, аудиокомпонентов).
- Plug and Play. Выполняет очень полезную функцию корректного подключения устройств к компьютеру.
- Служба оптимизации, которая отслеживает активность использования программ и заранее загружает их в оперативную память для ускоренного запуска в случае надобности. Значительно повышает скорость работы.
- Планировщик заданий. В Windows 7 имеет большое значение, вплоть до невозможности переключить раскладку клавиатуры при отключении службы.
- Удалённый вызов процедур (RPC). Важный компонент Wihdows, обеспечивающий стабильную работу многих других служб. Отключение запрещено системно.
- Диспетчер сеансов диспетчера окон рабочего стола. Отвечает за работу фирменного интерфейса Aero.
- Темы. Также необходимая служба для интерфейса Аеrо.
- Установщик Windows. Компонент установки новых приложений, обеспечивающий их корректную инсталляцию.
Что вызывает ошибку DISM 87?
На самом деле есть несколько причин, приводящих к ошибке DISM 87 Windows 10/8/7.
1. Команда неверна.
Это частая причина, которая приводит к ошибке DISM 87, параметр неверен. В большинстве ситуаций при вводе команды пользователи могут забыть ввести пробел перед косой чертой.
2. Команда не запускается в командной строке с повышенными правами.
Вторая причина ошибки 87 DISM заключается в том, что команда не запускается в окне командной строки с повышенными привилегиями. Если пользователи запускают эту команду в обычном окне командной строки, они могут получить ошибку 87 DISM.
3. Машина использует неправильную версию DISM.
Вы можете столкнуться с ошибкой DISM 87, если используете неправильную версию DISM при применении образа Windows 10. Таким образом, чтобы решить эту проблему, вам необходимо использовать правильную версию DISM.
Зная, что может привести к ошибке 87 восстановления DISM, как исправить эту ошибку DISM?
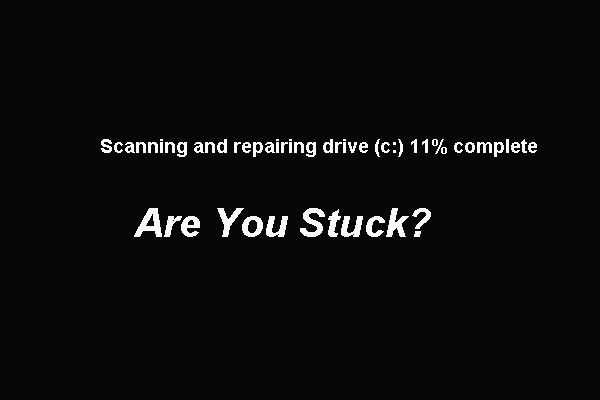 5 способов исправить застревание диска при сканировании и восстановлении в Windows 10
5 способов исправить застревание диска при сканировании и восстановлении в Windows 10
Сканирование Windows 10 и восстановление зависшего диска приводят к тому, что компьютер не загружается. Этот пост покажет вам 5 способов решить эту проблему.
Читать больше
Как исправить ошибку 87 Dism?
- Используйте правильную команду DISM.
- Запустите эту команду, используя командную строку с повышенными привилегиями.
- Запустите Центр обновления Windows.
- Запустите проверку системных файлов.
- Используйте правильную версию DISM.
- Переустановите Windows.
Какие компоненты можно смело удалить?
Выбирая приложения, без которых возможно обойтись, нужно действовать осознанно, то есть не трогать те службы, назначение или необходимость которых не очень понятны. Лучше оставить в памяти что-то бесполезное, чем удалить необходимое, поставив под угрозу стабильность системы и безопасность данных. В случае сомнений стоит поискать дополнительную информацию о компоненте, после чего принимать решение.
Список служб, которые можно выключить
- Удалённый реестр. Разрешает редактировать реестр иным пользователям. Этот компонент целесообразно убрать для большей безопасности своего компьютера.
- Факс. Очень редко в наше время применяемая возможность приёма факсовых сообщений. Если не планируем задействовать компьютер в качестве факса, выключаем.
- Служба регистрации ошибок Windows. Формирует журнал нестандартных ситуаций — ошибок, зависаний или аварийных остановок приложений. Отключаем.
- Клиент отслеживания изменившихся связей. Регистрирует передачу файлов формата NTFS. Обычному пользователю пользы не приносит.
- Поиск Windows. Ускоряет встроенный поиск, обрабатывая запросы пользователя и индексируя файлы. Пригодится при интенсивном поиске информации на компьютере, в остальных случаях почти бесполезен.
- Родительский контроль. Смело убираем, это заглушка, вставленная в систему для совместимости с Vista.
- Вспомогательная служба IP. На домашнем компьютере бесполезна.
- Диспетчер печати. Служба управляет печатью. Если принтер не подключён, удаляем.
- Вторичный вход в систему. Позволяет запускать приложения, используя другую учётную запись. Лучше отключить из соображений безопасности.
- Служба ввода планшетного ПК. Полезна, только если в компьютере есть возможность рукописного ввода или подключено электронное перо.
- Защитник Windows. Не стоит трогать, если не установлен хороший сторонний антивирус. Если же за защиту отвечает профильная программа, то смело можно убирать.
- Брандмауэр Windows. Аналогично Защитнику Windows.
- Смарт-карта. Служба нужна, если в работе используются устройства контроля доступа, использующие смарт-карты. Как правило, в домашних компьютерах бесполезна, отключаем.
- Обнаружение SSDP. Компонент обнаружения устройств, работающих по протоколу SSDP, в том числе бытовой техники с соответствующими возможностями. Протокол является одним из уязвимых мест в защите системы, поэтому при отсутствии необходимости в нём лучше отключить службу из соображений безопасности.
- Адаптивная регулировка яркости. Нужна для изменения яркости экрана в зависимости от освещённости окружающей обстановки. Полезна только при наличии датчика света, например, в ноутбуке. В остальных случаях отключаем как бесполезную.
- Браузер компьютеров. Сетевая служба, ненужная при работе единичного компьютера.
- Доступ к H >
Создание нового пользовательского профиля
Благо, повреждение системного файла рабочего стола не относится к проблеме повреждения системных файлов ядра Windows 10. Как упоминалось, это повреждение в части только нашего пользовательского профиля, т.е. нашей учётной записи. И, соответственно, для решения проблемы нам нужно создать новый профиль, т.е. новую учётную запись. Это меньшее зло, чем переустановка Windows 10, нам не нужно будет устанавливать заново драйверы и программы. Но всё равно многие из наших настроек мы потеряем. Заново придётся устанавливать наши UWP-приложения, настраивать персонализацию, почтовый клиент, календарь, браузер и прочие программы, которые работают с отдельными профильными настройками для каждого из пользователей операционной системы. Ну и также нам нужно будет переместить на другой раздел диска все наши личные файлы, хранящиеся в профильных папках типа «Загрузки», «Видео», «Музыка» и т.д.
В общем, разбираемся с вопросом сохранения важных профильных данных и настроек, затем приступаем к созданию нового профиля. Идём в системные параметры. Кстати, если их невозможно будет открыть привычным образом, открываем клавишами Win+I. Идём в раздел учёных записей, в подразделе «Семья и другие пользователи» жмём добавление нового пользователя.
Вы можете со старта создать себе новую учётную запись с другим именем. Но если вы хотите использовать то же имя, что и было, вам нужно создать прежде временную учётную запись, потом с неё удалить старую и создать новую с таким же именем. Существование двух учётных записей с одним и тем же именем в системе невозможно. Мы так и поступим. Создаём временную учётную запись, и создаём её локального типа, потому далее указываем, что у нас нет данных входа аккаунта Microsoft.
Добавляем пользователя без аккаунта Microsoft.
Вводим имя локального пользователя, любое имя. Никаких паролей для временной учётной записи, естественно, не задаём.
Жмём «Далее».
Далее нам нужно поменять тип учётной записи, что мы только что создали.
Тип меняем на администратора.
Полностью выходим из системы.
Заходим во временную учётную запись.
Ожидаем, пока она настроится. Принимаем параметры конфиденциальности.
В среде нового профиля системы снова запускаем системные параметры и идём туда же, где мы создавали учётную запись. И теперь удаляем нашу старую учётную запись с повреждённым рабочим столом.
После этого точно так, как создавали временную учётную запись, создаём запись со своим именем, задаём ей тип администратора. Далее выполняем выход из временной учётной записи, заходим в запись со своим именем. И уже из неё удаляем временную учётную запись.
Отключение служб может нарушить работу системы
Многие из служб — это не просто дополнительные функции, привязанные к Windows. Это основные функции Windows, которые просто реализуются как служба. Отключите их, и в лучшем случае ничего не произойдет — в худшем случае Windows перестанет работать нормально.
Например, служба Windows Audio обрабатывает звук на Вашем компьютере. Отключите ее, и Windows не сможет воспроизводить звуки. Служба установщика Windows не всегда работает в фоновом режиме, но может запускаться по требованию. Отключите ее полностью, и Вы не сможете устанавливать программы с установщиками .msi. Служба Plug and Play обнаруживает аппаратное обеспечение, которое Вы подключаете к компьютеру, и настраивает его — окно «Службы» предупреждает, что «остановка или отключение этой службы приведет к нестабильности системы». Другие системные функции, такие как антивирусное программное обеспечение Windows Firewall, Windows Update и Windows Defender также реализованы как службы.
Если Вы установите для этих служб значение «Отключено», Windows не позволит им запускаться. Даже если все будет хорошо, Ваш компьютер может потерять некоторые функциональные возможности. Например, руководство может рекомендовать отключить службу «времени Windows». Если Вы это сделаете, Вы не увидите проблемы, но Ваш компьютер никогда не сможет автоматически обновлять время из Интернета.
Причины ошибки Error 87 параметр задан неверно
Чаще всего ошибка появляется у пользователей Windows 10 и Windows 10 Pro. Окно с сообщением как на скрине ниже может выскочить при запуске программ типа BlueStacks, AutoCAD 2016(и других версий), Photoshop, Adobe Pr. loadlibrary , Adobe Premiere или Sony Vegas Pro. Как видим это в основном программы, которые работают с графикой и полная ошибка высвечивается так: «LoadLibrary failed with error 87: параметр задан неверно».
LoadLibrary failed with error 87 параметр задан неверно при запуске программы Adobe Pr. loadlibrary
Тоже самое окно со сбоев высвечивается при запуске старых или относительно новых игр: Start Andy, Сталкер. Бывает, что игра работала без багов и вылетов, а после обновлений начались тормоза и зависания там, где их раньше не было.
Последнее время пользователи жалуются что ошибка выскакивает при попытке открывать видеоролики в полный экран на игровых площадках Steam, Origin, Epic Games Store. Если ваши «симптомы» похожи на эти, то есть две основные причины:
- Конфликт в последнем обновлении Windows для вашей сборки ПК;
- Устаревшие драйвера у пользователей с видеокартами от AMD или ошибка в процессе обновления драйверов на более новую версию.
Электронная педаль газа на Лада Гранта. Что это такое и откуда ошибка Р2135
Автомобили с инжекторным двигателем прошлых лет больше зависели от водителя, чем современная техника. В старых двигателях дозирование потока воздуха осуществлялось непосредственно водителем, хоть и контролировалось электронными системами. Однако повлиять на степень открытия заслонки они не могли.
Принципиальная схема работы электронной дроссельной заслонки Лада Гранта.
Электронная педаль газа (Е-газ) работает совершенно по другому принципу. Цепь срабатывания дроссельной заслонки построена таким образом:
Дроссельный узел с электронным управлением Гранты.
Все бы хорошо, если бы не нюансы. Например, некачественные комплектующие или криворукая сборка электронных компонентов. Причем тут ошибка Р2135? Все просто.
Ошибка 5 отказано в доступе Windows 10
Такая ошибка возникает по причине отсутствия прав доступа к каталогам, в которых сохраняются временные файлы TEMP. Это значит, что у пользователя ограничены права на чтение и другие действия с информацией, находящейся в папке.
Решить подобную проблему возможно следующим образом:
- Восстановить права можно, если запустить программу от имени администратора. Это несложный и временный метод поможет избавиться от ошибки. Необходимо на имеющемся значке установщика щёлкнуть правой кнопкой мыши. Появится меню, из которого требуется выбрать «Запуск от имени администратора».
Чтобы воспользоваться этим вариантом, юзер, не имеющий права доступа, должен иметь пароль одного из людей, находящихся в административной группе и ввести его. После проведения процедуры программа запустится.
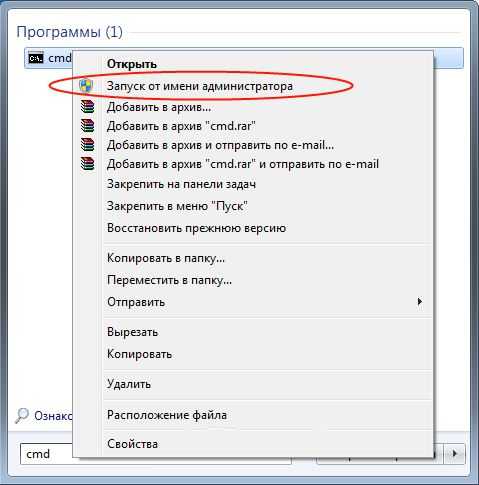
Для разрешения доступа к папке всем пользователям, необходимо выполнить следующие действия:
- Нажать комбинацию Win+R.
- Выполнить ввод: %USERPROFILE%\AppData\Local\.
- Найти папку TEMP, в ней требуется нажать правой кнопкой мыши на «Свойства».
- Далее, зайти в раздел «Безопасность».
- Найти категорию под названием «Группы и пользователи», а затем нажать на «Создатель-Владелец».
- В открывшимся окне нужно отметить и подтвердить доступ для всех пользователей ПК,
Аналогичная процедура делается с такими параметрами, как «Администраторы», «Пользователи», «Система», «TrustedInstaller».
- Можно попробовать другой не менее эффективный способ. Необходимо открыть командную строку от имени админа. В окне требуется вписать net localgroup Администратор /add networkservice.
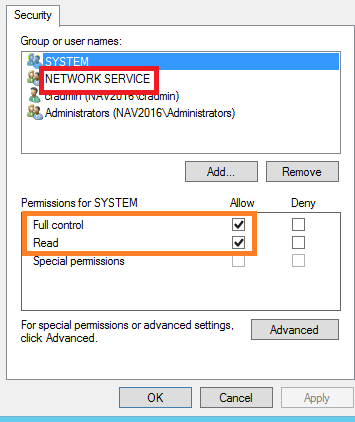
Следует учесть момент, что если операционная система английская, то писать нужно не «Админ», а «Administrator». После этого следует быть нажата клавиша «Enter». Следующим этапом станет написание: net localgroup Администраторы /add localservice. (Administrators). В конце процедуры необходимо закрыть окно и выполнить перезагрузку компьютера. Если всё было сделано без ошибок, то Windows 10 код ошибки 5 больше не появится.
- Бывает, что помогает метод отключения или удаления антивируса и попытка выполнить запуск службы уже без него.
- Безотказно в решении проблемы работает переустановка ОС.
Windows 10 загружается и есть выход в сеть.
Итак, как известно, когда Windows 10 теряет часть своей функциональности, на помощь пользователю приходит инструмент Deployment Imaging and Servicing Management (он же DISM). Основное его назначение – корректировка ошибок обновлением системных файлов. В случае “непонятного” поведения Windows можно применить DISM с функцией Cleanup-Image:
Dism /Online /Cleanup-Image
со следующими переключателями:
/ScanHealth – проверка хранилища компонентов на предмет повреждения с последующей записью в лог по адресу C:\Windows\Logs\CBS\CBS.log. Команда на проверку выглядит как:
Dism /Online /Cleanup-Image /ScanHealth В такой форме файлы только проверяются без восстановления. Команда полезна для диагностики вероятных повреждений и чтения ошибок в логе.
/CheckHealth – проверяет, присутствует ли уже в реестре маркер повреждения. Команда в таком виде сродни действию утилиты chkdsk.exe в режиме “только чтение”:
chkdsk буква_диска: Время, отпускаемое на выполнение команды, непродолжительное: в среднем около минуты:
Dism /Online /Cleanup-Image /CheckHealth
/RestoreHealth – наиболее востребованная команда. Она исполняет полный диапазон действий: проверка компонентов, запись в указанный выше лог и подмена повреждений обновлениями:
Dism /Online /Cleanup-Image /RestoreHealth По длительности эта операция самая продолжительная – всё зависит от характера повреждений системы.
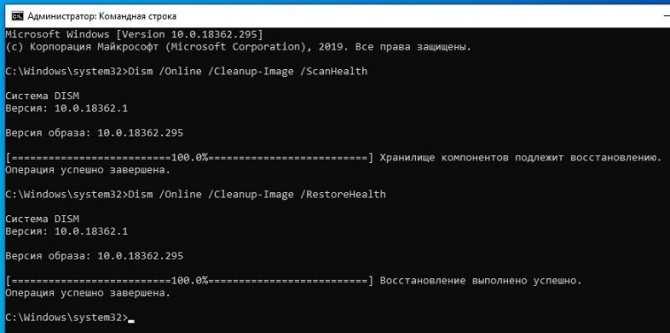
Таким образом, порядок проведения работ по исправлению ошибок Windows 10, которая В СОСТОЯНИИ ЗАГРУЗИТЬСЯ и ВЫЙТИ В СЕТЬ, но выказывает ошибки функционала, можно определить таким:
- открывается командная консоль от имени администратора
- запускается DISM с быстрой проверкой на предмет повреждений и возможностью их исправить приступаем к работе с DISM со переключателем /RestoreHealth.
Что делать, если список пуст или недоступен?
Если «Включение и отключение компонентов» не включается или показывает пустой список, прежде всего нужно найти причину происходящего, после чего устранить её.
Причина 1: изменение значения в реестре
Нажимаем сочетание Win+R, затем в области ввода окошка «Выполнить» набираем regedit.
Получаем доступ к редактору реестра
В окне «Редактор реестра» по развёрнутому слева дереву переходим на вкладку HKEY_LOCAL_MACHINE — SYSTEM — CurrentControlSet — Control — Windows. В правой части окна находим CSDReleaseType.
Изучаем строку CSDReleaseType
В столбце «Значение» напротив этого параметра должен быть 0. Если это не так, то необходимо его сменить на 0, нажать «OK» и перезагрузиться.
Причина 2: отсутствие прав администратора
Вносимые изменения требуют наличия прав администратора. Поэтому причиной проблемы может быть вход в систему с учётной записи, не имеющей таких полномочий.
В таком случае следует заново войти в Windows от имени администратора или получить соответствующие права для своей учётной записи.
Причина 3: повреждение или отсутствие необходимых файлов
По каким-то причинам на компьютере может не быть необходимых компонентов для нашей задачи, хранящихся в папке C:WindowsServicingPackages. В этом случае придётся их восстановить с помощью System Update Readiness Tool for Windows 7.
Скачать приложение можно с сайта www.microsoft.com, однако нужно учитывать разрядность установленной системы.
- 32-разрядная: https://www.microsoft.com/ru-RU/download/details.aspx? >Проверить разрядность установленной на своём компьютере системы можно с помощью «Панели управления», в которой выбрать вкладку «Система».
Ищем вкладку «Система»
В основной части открывшегося окна нужный нам параметр указан в «Тип системы».
После того как нужный файл (с расширением msu) выбран и скачан с сайта разработчика, его следует запустить, предварительно закрыв остальные приложения. Обычно установка продолжается не более 15 минут, после чего закрываем активное окно и перезагружаем компьютер.
Чтобы проверить, получилось ли исправить проблему автоматически, снова открываем список компонентов. Если ничего не изменилось, список всё ещё пуст, начинаем исправлять ошибки вручную.
Для этого находим на диске и открываем в редакторе файл C:WindowsLogsCBSCheckSUR.log
Изучаем строки с (f)
Под строкой Checking Package Manifests and Cataloges перечислены найденные в автоматическом режиме ошибки. Все они имеют в первом столбце (f), но после исправленных появляется дополнительная строка со значением (fix). Скорее всего, наша проблема связана с оставшимися, не имеющими такой строчки.
Теперь необходимо вручную удалить повреждённые ключи. Для этого следует записать адрес ошибки начиная с Packages, после чего с помощью Win+R и команды regedit зайти в уже знакомый нам Редактор регистра.
Далее необходимо перейти во вкладку HKEY_LOCAL_MACHINESOFTWAREMicrosoftWindowsCurrentVersionComponentBasedServicingPackages и найти записанный нами ключ, после чего удалить его. Если всё сделано правильно, проблема должна быть устранена.
































