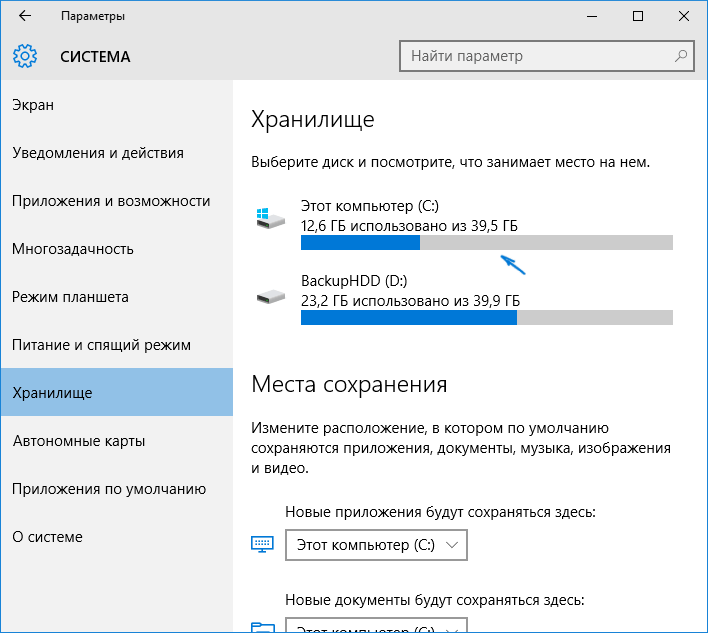Настройка синхронизации по расписанию
FreeFileSync имеет полезную функцию — это сохранение параметров синхронизации в виде пакетного файла. Для создания этого файла нажимаем кнопку «сохранить как пакетное задание». Если необходимо, то можно включить запись логов синхронизации.
При запуске этого файла синхронизация выполняется в скрытом режиме, без запуска графического интерфейса. Следовательно, в Windows можно настроить выполнение этого файла по расписанию. Для этого открываем панель управления Windows и находим там пункт «Расписание выполнения задач». В качестве примера, настроим запуск синхронизации при включении компьютера. Создаем задачу для всех пользователей. При этом на компьютере обязательно должен быть задан пароль.
В качестве триггера указываем «При запуске». Стоит также задать отсрочку выполнения, чтобы все сработало корректно.
Резервное копирование в реальном времени
Здесь мы рассмотрим дополнительную утилиту RealTimeSync, которая устанавливается вместе с основной программой и используется для автоматической синхронизации.
Откройте утилиту с помощью ярлыка RealTimeSync на рабочем столе или в меню «ПУСК», зайдите в меню «Файл» и выберите «Открыть».

Здесь же можно сохранить настройки самой утилиты в еще один специальный файл. Найдите и откройте файл пакетного задания, который вы создали в основной программе.
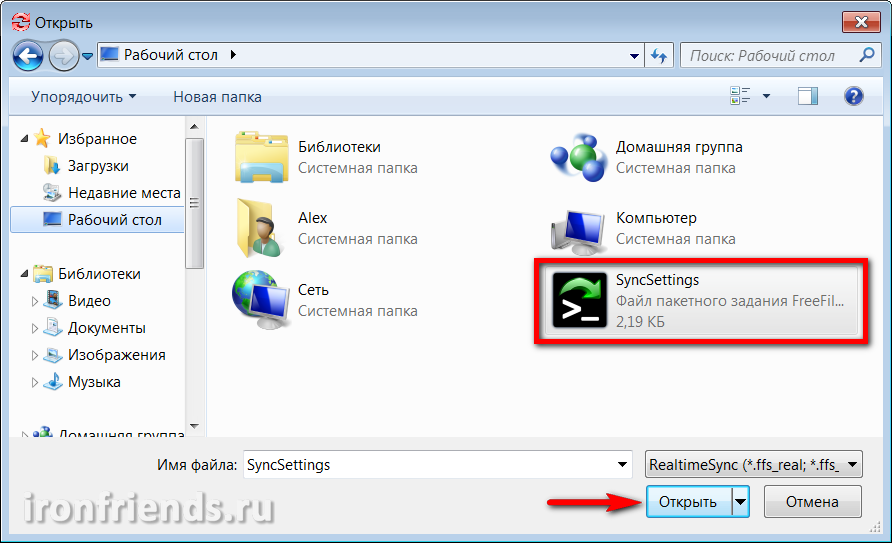
Оставьте в разделе «Папки для наблюдения» только папки с файлами на диске компьютера, а папки с резервной копией на внешнем диске, флэшке или в локальной сети удалите.
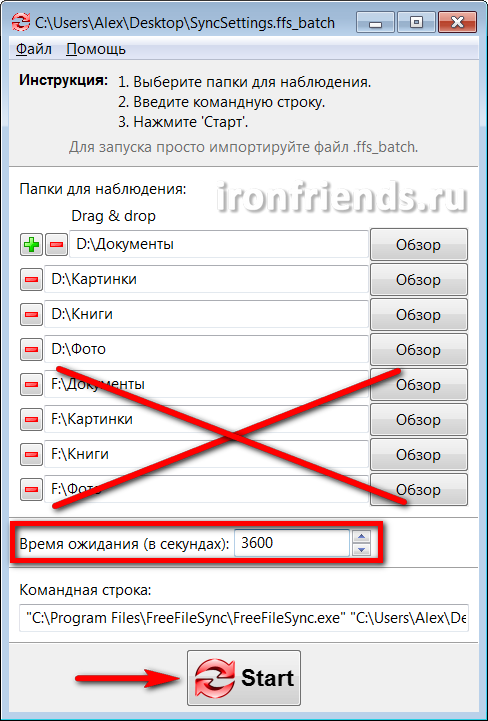
Установите время в секундах, через которое вы хотели бы проверять папки на наличие измененных файлов. Например, установив 3600 секунд, папки будут проверяться через каждый час с момента начала наблюдения. Осталось только нажать кнопку «Start», программа свернется в системный трей (в значок рядом с часами) и начнет наблюдение за папками.
Если во время очередной проверки в указанных папках произойдут изменения файлов, программа запустит процесс синхронизации, который завершится выводом соответствующего окна.
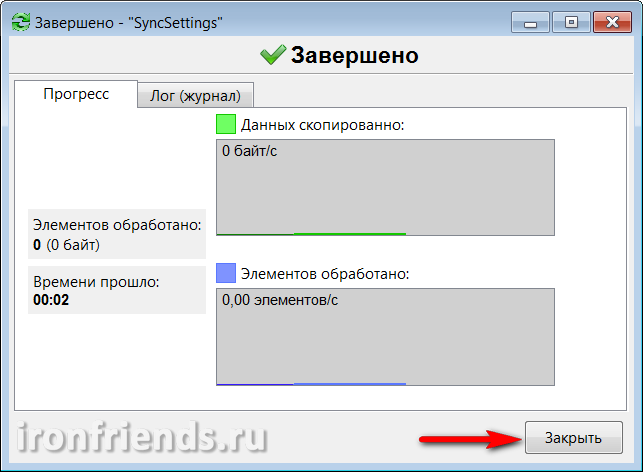
Если в настройках пакетного задания установлена галочка «Запустить свернутым», то это сообщение отображаться не будет и синхронизация будет производиться в тихом режиме.
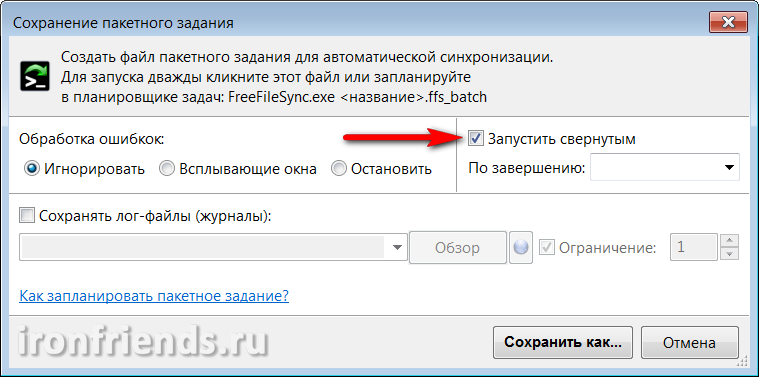
Если в момент обнаружения изменений в папках утилита не сможет получить доступ к внешнему диску, флэшке или сетевой папке с резервными копиями, то появится соответствующее сообщение.
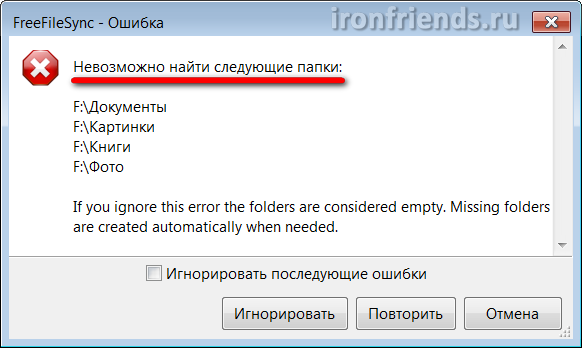
Если в настройках пакетного задания опция «Обработка ошибок» будет установлена в значение «Игнорировать», то это сообщения выводиться не будет и синхронизация произойдет при возобновлении доступа к устройству с резервными копиями.
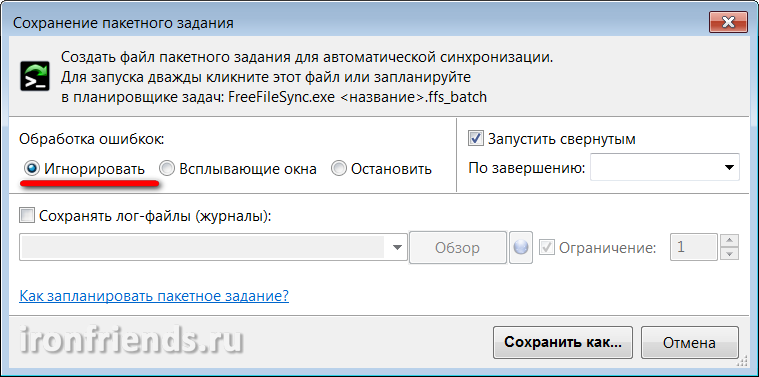
Из преимуществ утилиты RealTimeSync можно отметить простоту её настройки и использования, но она имеет и несколько недостатков. Во-первых, её нужно запускать вручную или самому настроить автозагрузку вместе с Windows (например, скопировав ярлык в папку «Автозагрузка» в меню «ПУСК»). Во-вторых, она не позволяет задать гибкое расписание для синхронизации. И в-третьих, иногда синхронизация не срабатывает.
Настройка дополнительного компьютера учителя
Для доступа к компоненту удаленного управления компьютерным классом требуется скопировать закрытый ключ. По умолчанию, в консоле управления указан следующий путь для его хранения $GLOBALAPPDATA\keys\private. Если превратить относительный путь в абсолютный, тогда получается C:\ProgramData\Veyon\keys\private. Если у Вас ОС стоит не на диске C, то и в этом пути будет не диск C.
Папку private из C:\ProgramData\Veyon\keys\ нужно скопировать на компьютер, который хотите сделать дополнительным компьютером учителя, в C:\ProgramData\Veyon\keys\.
Настройки Veyon находятся в C:\Users\имя_пользователя\AppData\Roaming\Veyon. Именно в ней находится список компьютеров учеников. Для того, чтобы скопировать этот список, нужно скопировать папку Veyon из C:\Users\имя_пользователя\AppData\Roaming\ на дополнительный компьютер учителя Veyon в C:\Users\имя_пользователя\AppData\Roaming\, где имя_пользователя это логин администратора.
Настройка синхронизации в FreeFileSync
После установки запускаем программу и выбираем папки для синхронизации. Слева будет оригинальная папка, а справа — резервная копия на внешнем жестком диске.
Затем, заходим в настройки сравнения файлов и выбираем параметры. По умолчанию файлы сравниваются по дате и размеру. На вкладке «Фильтр» можно настроить папки и файлы, которые необходимо исключить из синхронизации.
На вкладке «Синхронизация» настраиваем режим синхронизации. Всего предусмотрено 4 режима:
- В обе стороны — отслеживаются изменения с обоих сторон синхронизации.
- Зеркало — учитываются только изменения с левой стороны, то есть файлы и папки, несуществующие слева, будут удалены при синхронизации.
- Обновить — файлы копируются слева на право, при этом в случае, если справа встречаются новые файлы, требуется вмешательство пользователя.
- Выборочно — можно настроить свои правила обработки файлов.
Ключевые моменты настройки на Linux
Данные настройки протестированы на ОС Linux Mint 19.1. Найти подходящие для конкретной сборки Linux дистрибутивы Veyon можно тут.
Стоит проверить, что сервис запущен. Необходимо зайти в «конфигуратор Veyon», вкладка «Сервис», состояние должно иметь статус «Работает», иначе необходимо нажать кнопку «Запустить сервис» и потом кнопку «Применить».
Стоит проверить, что соединение не блокирует сетевой экран. В пуске или в списке приложений, или в параметрах, необходимо найти что-то вроде «Настройка межсетевого экрана». Для проверки его необходимо отключить и проверить соединение.
Особенности
5KPlayer всеяден
Какой бы видеоролик или аудиозапись вы ни попытались «скормить» 5KPlayer — приложение все правильно поймет и начнет воспроизводить медиафайл без дополнительных запросов о необходимости загрузки каких-то там кодеков. Помимо привычных для современных пользователей форматов вроде MKV, TS, AVI, WMV, MPEG, MP4, MOD, TOD и прочих (всего в списке содержатся 19 поддерживаемых форматов), 5KPlayer преспокойно разбирается с DVD-дисками. Последний пункт особенно будет приятен людям, имеющим внушительные коллекции DVD-дисков, собранные на пике популярности этого формата. Отметить также следует, что DVD-диски читает 5KPlayer любые, даже если видео на них находится в формате ISO (образ Blue-Ray).
Поддерживает Apple AirPlay
У многих владельцев мобильной техники Apple к 5KPlayer и вовсе складываются особые чувства. Происходит это благодаря поддержке плеером технологии AirPlay, которая позволяет передавать видео- и аудиопоток с iPhone, iPad, iPod touch и Apple Watch на Mac или компьютер под управлением Windows. Эта возможность позволяет начать стримить мобильные игры, делать обзоры приложений в оригинальном формате или просто полюбоваться коллекцией фото и видео на экране монитора.
AirPlay так же позволяет свободно транслировать видеоролики или аудиозаписи в форматах MP4, MOV, M4V, MP3 и AAC с компьютеров Mac и PC на телевизионные приставки Apple TV, динамики и прочие беспроводные устройства с поддержкой AirPlay.
Реализована разработчиками 5KPlayer и поддержка функции Видеоповтор AirPlay. Она позволяет вам показывать аудитории все, что находится на дисплее вашего iPhone, iPad, iPod touch или Mac. Контент при этом можно масштабировать, перематывать, останавливать и т.д.
Возможность загрузки роликов из Сети
При помощи 5KPlayer пользователи имеют возможность загружать на свои компьютеры видеоролики из более чем 300 онлайн-сервисов, начиная с популярных ресурсов вроде YouTube, Vimeo и Facebook, заканчивая CBS, MTV, Vine и прочими. Сам процесс загрузки максимально прост — ссылку на ролик нужно лишь вставить в специальную строку 5KPlayer и нажать заветную кнопку «Скачать».
Загружает видеоролики из интернета 5KPlayer в выбранном пользователем качестве. Максимальное разрешение скачиваемого видео — 8K Ultra HD, так что даже ценители наилучшего качества останутся довольны. Сразу же после загрузки, ролик можно конвертировать в MP3 или AAC, что чрезвычайно полезно, если вы хотите поставить музыкальную тему из ролика в качестве рингтона.
Дизайн
Рассказывая о 5KPlayer нельзя не упомянуть о дизайне приложения, который многие, вполне заслуженно, называют идеальным для видеоплеера. Выполненный в стиле OS X Yosemite, 5KPlayer на своем главном окне показывает только лишь основные функции, предпочитая не вываливать на пользователя все дополнительные параметры и настройки. Позволяет это с первой же секунды работы с 5KPlayer выбрать необходимый пункт, не блуждая лишний раз по закоулкам интерфейса.
Еще больше начинаешь замечать правильность расположения каждого элемента в 5KPlayer по мере изучения программы. Переходя из раздела в раздел пользователь видит только нужные в текущий момент инструменты — все лишнее разработчики 5KPlayer предпочли убрать с глаз долой и это решение оказалось верным.
Kodi: бесплатный медиацентр
Kodi – самое гибкое, многофункциональное программное решение среди лучших медиацентров. Кроме того, он бесплатный. Медиацентр Kodi можно установить не только на ПК и мини-компьютер Raspberry Pi, но и для устройств на базе ОС Android. Планшетный вариант удался, а вот с небольшие экраны смартфонов Kodi не так удобны.
Также как и VLC, этот плеер воспроизводит все, но кроме того является полноценным медиацентром, объединяющим различные источники в один, предлагающим наглядный интерфейс и загружающим информацию о контенте из Сети. Так, к примеру, свою фильмотеку можно организовать не только по алфавиту, но и по именам актеров и режиссеров.
Передача потоком мультимедиа на другой компьютер
Можно использовать проигрыватель Windows Media для передачи потоком мультимедиа или их воспроизведения на другом компьютере или медиаприставке в сети.
Например, если к домашней сети подключен цифровой медиаплеер, Windows автоматически обнаружит его и даст возможность воспроизводить на нем музыку с помощью проигрывателя Windows.
Для воспроизведения медиаданных на другом компьютере или устройстве, выполните следующие действия:
- Откройте Проигрыватель Windows.
- Если проигрыватель уже открыт и находится в режиме воспроизведения, нажмите кнопку Переключиться на библиотеку в верхнем правом углу проигрывателя.
- Если область списка закрыта или отображаются вкладки Запись или Синхронизация, выберите вкладку Воспроизвести.
- Найдите в библиотеке проигрывателя элементы, которые нужно воспроизвести, и перетащите их из области сведений в области списка.
- Нажмите кнопку Воспроизвести с помощью в верхней части области списка и выберите устройство в сети, которое будет получать медиаданные.
- В диалоговом окне Воспроизвести с помощью воспользуйтесь элементами управления воспроизведением, чтобы управлять воспроизведением на устройстве или компьютере, получать поток мультимедиа.
Примечание: При передаче потоком музыки на цифровой медиаплеер, возможно, не удастся переключать дорожки с помощью элементов управления на устройства или пульта дистанционного управления, который поставляется с устройством.
WINDOWS MEDIA CENTER
Android-устройства далеко не единственный способ дистанционно управлять мультимедиа на ПК. Приложение для воспроизведения мультимедиа-контента Windows Media Center также позволяет смотреть кино и слушать музыку, выполняя навигацию плеером с пультом в руках. С помощью пульта ДУ в Windows Media Center можно просматривать и записывать видео, управлять музыкальной коллекцией, слушать и копировать музыку, создавать, воспроизводить и демонстрировать изображения в виде слайдов, получать доступ к партнерам в интернете для расширения возможностей приобретения игр, музыки и других продуктов, управлять ТВ (Windows Media Center поддерживает внутренние ТВ-тюнеры), а также перемещаться по данным, используя клавиши с цифрами на пульте для поиска программ и другой информации.
В какие версии Windows входит Windows Media Center?
Windows Media Center включен в состав Windows XP Media Center Edition, Windows Vista (версии Home Premium и Ultimate) и Windows 7 (версии Home Premium, Professional, Enterprise и Ultimate). Для Windows 8 он доступен в качестве отдельно загружаемого компонента (только в версии Professional).
R сожалению, в Windows 10 корпорация Microsoft удалила Windows Media Center, который изначально задумывался ею как центральная станция для управления мультимедиа контентом.
Пульт управления для WINDOWS MEDIA CENTER
Для дистанционной работы с Windows Media Center требуется пульт управления, который приобретается дополнительно (опционально). На данный момент имеется большой выбор разнообразных моделей пультов ДУ с широким спектром функций. Для правильной работы пульта потребуется приемник. Он может быть как внутренним, так и внешним. Если пульт входит в комплект поставки компьютера, инфракрасный приемник может быть встроен в корпус ПК. Большинство внешних инфракрасных приемников подключаются к компьютерному USB-порту, но есть и модели, работающие на радиочастоте или использующие Bluetooth. Тип своего приемника можно узнать в документации на оборудование. В среднем комплект из пульта ДУ и приемника обойдется в 700-800 руб. Владельцы приставки XBOX 360 могут использовать пульт ДУ от своей приставки, правда и он приобретается опционально.
GoodSync
Например, утилита GoodSync настолько универсальна, что способна работать и как обычная программа для резервного копирования, и как посредник между локальным ПК и облачными сервисами для синхронизации данных, а также как инструмент для работы с файлами на двух компьютерах, внося изменения в данные, если они совершались на любом из 2-х ПК. Соответственно вы всегда будете работать с актуальным файлом. Соединение между компьютерами пользователя осуществляется напрямую, функцией GoodSync Connect, то есть без использования облачных сервисов.
Для должного функционирования программы, установите ее на тех машинах, где вам необходима синхронизация данных. Чтобы не запутаться, каждое задание имеет свой тип — резервное копирование или синхронизация. Во втором случае будут отслеживаться изменения в файлах с обоих компьютеров или используемых носителей. В качестве таких носителей могут использоваться другие ПК с установленной программой GoodSync, ваш FTP-сервер, компьютер из вашей домашней сети или же сервисы с поддержкой протокола WebDAV, ну и облачные следующие облачные службы: Google Drive, Miсrоsoft SkyDrive, Windows Аzure, Amazon S3 и Amazon Cloud Drive.
Определившись с источником данных и с местом хранения, вы сможете произвести анализ файлов в папках, которые вы выбрали прямо в окне программы GoodSync, чтобы ничего не упустить до синхронизации. В случае обнаружения одинаковых файлов или похожих, сравнив их, вы сможете выбрать направление (откуда\куда) их копировать.
Организация резервных копий
При организации резервного копирования стоит учесть два аспекта. Первый — чем больше резервных копий, тем выше вероятность утечки из них данных. Второй — чем территориально дальше копия хранится от оригинала, тем больше шансов на ее сохранность. Неплохой вариант — делать резервные копии на удаленный компьютер через VPN соединение, тогда им нестрашен ни потоп ни пожар. Но такая возможность есть далеко не у всех, поэтому рассмотрим резервирование и синхронизацию на внешний жесткий диск.
Не стоит забывать и про актуальность копий, для чего следует проводить периодическую синхронизацию. Можно, конечно, каждый раз копировать весь объем данных заново, но это подойдет только в случае, если таковых немного. Для больших объемов это приведет к лишнему износу жесткого диска и, в общем то, пустой трате времени
Синхронизация производится гораздо быстрее, чем полное копирование, но очень важно ее правильно настроить. Иначе можно потерять и копию, и оригинальные данные! Перед использованием синхронизации обязательно протестируйте её на ненужных файлах и папках!
Как и с чем работает Syncplay
Прежде всего стоит сделать ударение на том, что Syncplay является исключительно софтом для синхронизации нескольких плееров между собой, а не мультимедийной платформой или сервисом. Это значит, что для начала одновременного просмотра какого-либо фильма всем участникам просмотра нужно сначала загрузить определённый контент, а потом запустить его воспроизведение через Syncplay. Софт не позволяет «раздавать» загруженный одним пользователем фильм, демонстрируя его на экранах других людей.
Кроме того, софт работает далеко не со всеми плеерами, а лишь с определёнными приложениями. Syncplay поддерживает всего шесть плееров:
Настройка и подключение
Перед началом совместного просмотра необходимо скачать и установить видеоплеер VLC (или любую другую из списка поддерживаемых) и саму программу Syncplay, после чего можно приступать к настройке софта:
- запустите Syncplay и в открывшемся окне выберите адрес сервера (они все бесплатные и расположены во Франции);
На этом настройка основных параметров завершена — система запустит видеоплеер, на заднем плане которого появится окно Syncplay.
Для выбора фильма из памяти вашего компьютера есть два простых пути:
- в открывшемся окне VLC можно нажать «Медиатека» ➝ «Открыть файл» и выбрать путь к файлу, который вы хотите запустить;
️ Важно: у всех зрителей в комнате должен быть открыт один и тот же медиафайл с идентичной продолжительностью, весом и названием
Предоставление возможности другим устройствам и компьютерам управлять проигрывателем
Можно разрешить другим компьютерам и медиаустройств в сети передавать потоком медиаданные на проигрыватель на компьютере. Таким образом компьютер превращается в устройство воспроизведения. Это можно сделать, если требуется определенный тип камеры использовал проигрыватель для воспроизведения изображений и видеозаписей.
Для этого выполните следующие действия:
- Откройте Проигрыватель Windows.
- Если проигрыватель уже открыт и находится в режиме воспроизведения, нажмите кнопку Переключиться на библиотеку в верхнем правом углу проигрывателя.
- Щелкните Передать потоком и выберите Разрешить удаленное управление проигрывателем.
- В диалоговом окне Разрешить удаленное управление выберите Разрешить удаленное управление в этой сети.
- Чтобы заблокировать удаленное управление проигрывателем, выберите Запретить удаленное управление в этой сети.
Внимание! Разрешать удаленное управление проигрывателем рекомендуется только в безопасных сетях. При подключении к новой сети удаленное управление запрещено по умолчанию
Для чего нужно резервное копирование
Резервное копирование ваших файлов, таких как личные документы, фото и видео, защитит их от утраты в результате случайного удаления, сбоя в операционной системе, действия вирусов или повреждения жесткого диска.
Помните! Если вы не будете выполнять резервное копирование ваших файлов, то рано или поздно вы их потеряете!
Другой целью резервного копирования может быть синхронизация ваших файлов между несколькими компьютерами. Например, вы можете работать с одними и теми же файлами дома и на работе и вам нужно, чтобы на домашнем и рабочем компьютере файлы обновлялись по мере их изменения, создания или удаления.
Также регулярное резервное копирование файлов значительно упростит восстановление компьютера в случае сбоя. Вам достаточно будет восстановить образ операционной системы, а все файлы уже надежно сохранены в резервной копии и вам не придется тратить много времени и усилий для их восстановления.
Media Player Classic Home Cinema
Media Player Classic Home Cinema по праву, один из самых популярных медиаплееров среди любителей кино, он также входит в состав пакета кодеков K-Lite Codec Pack. Пользователи, скептически относящиеся к набору кодеков, могут скачать проигрыватель отдельно. Интерфейс Media Player Classic весьма аскетичен, но за ним скрывается масса возможностей. Медиаплеер легко справляется с воспроизведением DVD, HD видео различных форматов и содержит огромное число настроек для управления качеством видео и мультимедиа контентом.
Планировщик заданий
Media Player Classic Home Cinema может автоматически выполнять различные действия после завершения воспроизведения видео. Часть из них может выполняться однократно, другие — постоянно. Чтобы настроить планировщик заданий, выберите в меню «Воспроизведение» пункт «По окончании воспроизведения». Среди операций, которые доступны для однократного выполнения: выключение компьютера, переход в спящий режим, выход из текущей учетной записи, закрытие проигрывателя. Автоматическое закрытие плеера и переход к воспроизведению следующего файла в папке могут выполняться по завершении проигрывания каждого файла.
Создание закладок в MPC
Каталогизация медиатеки — далеко не самая удачная функция Media Player Classic, однако проигрыватель может предложить базовые возможности для быстрого доступа к любимым трекам и фильмам.
Для добавления видео в закладки откройте файл в плеере и выберите в меню «Закладки» пункт «Добавить». Чтобы при открытии файла его воспроизведение начиналось с заданного момента, установите флажок в чекбоксе «Запомнить позицию». По умолчанию название закладки совпадает с названием файла, однако ее можно переименовать. Для одного фильма доступно создание нескольких закладок с разным временем начала воспроизведения.
Сохраненные медиафайлы доступны в меню «Закладки». При помощи пункта «Упорядочить» можно управлять сохраненными закладками: изменять их положение в списке, переименовывать.
Удаленное управление проигрывателем через MPC-Remote
Одна из самых интересных возможностей Media Player Classic — управление плеером через веб-интерфейс. Именно она используется приложением MPC-Remote для устройств с ОС Android. Потратив пару минут на настройку приложения, можно превратить смартфон или планшет в полноценный пульт управления мультимедиа проигрывателем. Прежде всего нужно включить управление через веб-интерфейс в вашем плеере. Для этого в меню «Вид» выберите пункт «Настройки». Перейдите к разделу «Web-интерфейс». Установите флажок в чекбоксе «Слушать порт». Проверьте, чтобы флажок в чекбоксе «Разрешить доступ только с локального компьютера» был снят.
Теперь давайте перейдем к настройкам приложения для Android. Для корректной работы потребуется подключение по Wi-Fi. Кроме того, нужно убедиться, что номер порта и IP-адрес компьютера совпадают с заданными на мобильном устройстве
Важно проследить, чтобы порт не блокировался на компьютере брандмауэром. После того как подключение установлено на мобильном устройстве можно запускать и останавливать воспроизведение, делать перемотку, перемещаться между треками списка воспроизведения, выполнять навигацию по меню DVD
Также можно настроить дополнительные возможности управления — изменение громкости перемещением пальца по экрану вверх или вниз, переключение между треками касанием, остановка воспроизведения при встряхивании устройства и т.д.
АэроАдмин
Команда разработчиков AeroAdmin черпала вдохновение в TeamViewer; То, как работает приложение, и визуальные эффекты на экране поразительно похожи.
Однако, в отличие от TeamViewer, он не требует установки. Вам просто нужно запустить EXE-файл размером 2 МБ и следовать инструкциям на экране. Это означает, что вы можете сохранить копию на флэш-накопителе USB и мгновенно предоставить удаленный доступ к любой машине, перед которой вы сидите. Вы можете установить соединение, используя IP-адрес вашего компьютера или предоставив автоматически сгенерированный пароль.
Вы также можете настроить приложение для запуска до входа любого пользователя. Таким образом, этот инструмент может предоставить вам автоматический доступ к вашей машине.
Скачать: АэроАдмин (бесплатно)
Изменение имени библиотеки
При совместном использовании мультимедиа с другими устройствами или компьютерами эти медиаданные определяться другими устройствами или компьютерами с именем библиотеки. Имя библиотеки можно изменять в любое время.
Для этого выполните следующие действия:
- Откройте Проигрыватель Windows.
- Если проигрыватель уже открыт и находится в режиме воспроизведения, нажмите кнопку Переключиться на библиотеку в верхнем правом углу проигрывателя.
- Щелкните Передать потоком и выберите Дополнительные параметры потоковой передачи.
- На странице Параметры потоковой передачи мультимедиа в поле Имя библиотеки введите имя, по которому эту библиотеку определять другие пользователи в сети, и нажмите кнопку ОК.
Выбор устройств и компьютеров для доступа к мультимедиа
После включения потоковой передачи мультимедиа проигрыватель Windows автоматически обнаруживать любые компьютеры и устройства в частной сети, которые могут получать потоки мультимедиа. Можно передавать потоком медиаданные на все компьютеры и устройства в сети по умолчанию или только на отдельные устройства.
Для этого выполните следующие действия:
- Откройте Проигрыватель Windows.
- Если проигрыватель уже открыт и находится в режиме воспроизведения, нажмите кнопку Переключиться на библиотеку в верхнем правом углу проигрывателя.
- Щелкните Передать потоком и выберите Дополнительные параметры потоковой передачи.
- На странице Дополнительные параметры потоковой передачи выполните одно из следующих действий:
- Если нужно передавать потоком медиаданные на все компьютеры и устройства в сети, нажмите кнопку Разрешить всем.
- Чтобы заблокировать передачи потоком мультимедиа на все компьютеры и устройства в сети, нажмите кнопку Заблокировать всем.
- Если нужно передавать потоком медиаданные на некоторые компьютеры и устройства, выберите Разрешено или заблокированы в меню рядом с каждым элементом в списке компьютеров и устройств.
- Нажмите кнопку ОК.
Allway Sync
Allway Sync оправдывает свое название и предлагает самый большой выбор мест для хранения синхронизированных данных:
- папка на локальном компьютере
- локальная сеть
- внешний накопитель (USB жесткий диск, флешка)
- оптический носитель (CD, DVD)
- FTP-сервер и SFTP-cepвep Allway Sync
- поддержка облачных хранилищ: Dropbox, SkyDrive, Google Drive и др.
- поддержка Яндекс.Диск с помощью протокола Web-DAV
Конечно, используя программу Allway Sync можно создать обычный архив данных. Для обеспечения безопасности утилита способна архивировать и шифровать файлы, копируемые между источниками. Удалив файлы с одного их них, программа переместит данные в специальную папку _SYNCAPP или заданную пользователем директорию, которые вы можете восстановить из интерфейса Allway Sync. Также как и PureSync, данная утилита обладает функцией автосинхронизации, работой по расписанию и активацией по определенному системному действию.
Удаленный рабочий стол и удаленный помощник 2021
Удаленный рабочий стол и удаленный помощник
Удаленный рабочий стол предоставляет вам возможность доступа к машине, даже если вы физически не находитесь рядом с машиной. Вы можете думать о нем как о доступе к машине с другого компьютера удаленно. Скажем, например, вы хотите получить доступ к своей официальной машине с вашей домашней машины. Вы можете сделать это с помощью удаленного рабочего стола. Вы можете получить доступ ко всем файлам и программам удаленно, и рабочий компьютер будет отключен для любого другого человека, пока вы подключены к нему.
Удаленная помощь используется, когда вам нужно, или вы хотите дистанционно помочь. Пользователь должен предоставить административные права помощнику. Скажите, что вы столкнулись с технической проблемой в своей машине. Техническое лицо, с которым вы регулярно обращаетесь, может получить доступ к вашей машине из пределов своего офиса удаленно. Таким образом, вы, как и технический человек, просматриваете один и тот же экран. Если вы делитесь своими средствами управления машиной, технический парень может использовать вашу мышь для управления вашей машиной.
Описание для удаленного рабочего стола и удаленной помощи почти одинаково. Оба Windows XP и Windows Server 2003 помогают им, и они также используют ту же технологию. Оба позволяют удаленно подключаться к компьютеру, используя локальную или официальную сеть, а иногда и Интернет. Но все же между ними есть несколько отличий:
При удаленной помощи пользователь должен присутствовать, чтобы предоставить доступ к аппарату техническому лицу в отличие от удаленного рабочего стола.
Чтобы подключиться к удаленному рабочему столу с помощью ОС Windows, нажмите «Запустить». Затем перейдите в «Все программы». Нажмите «Аксессуары». Затем найдите «Подключение к удаленному рабочему столу» и щелкните по нему.
Чтобы подключиться к удаленной помощи с помощью ОС Windows, нажмите «начать». Затем перейдите к «Справка и поддержка». Наконец, «Пригласите друга», чтобы подключиться для помощи.
Рабочий стол 1.Remote поможет вам получить доступ к сеансу, выполняемому на одном компьютере, с помощью другого компьютера удаленно.
Помощь 2.Remote используется для получения технической помощи от помощника, который присутствует в другом месте, чем пользователь.
Рабочий стол 3.Remote в основном используется людьми, которые работают из дома или администраторами, которым требуется доступ к машинам удаленно.
4. Помощь в помощи предоставляется пользователю техническими помощниками через окно чата.
Установка Veyon
Для начала необходимо скачать установочный файл для 32-битной ОС (прямая ссылка) и для 64-битной ОС (прямая ссылка).
Запускаем установочный файл, и в первом окне можно увидеть приветствие мастера установки Veyon. Нажимаем «Далее».
В следующем окне отображено лицензионное соглашение, в котором обговариваются условия использования Veyon. В заголовке можно видеть «GNU GENERAL PUBLIC LICENSE Version 2», которая является свободной признана фондом свободного программного обеспечения. Она гарантирует конечному пользователю возможность полностью бесплатно использовать её и на домашнем компьютере, и на рабочем. Также её можно свободно распространять, запрещается продавать саму программу. Нажимаем кнопку «Принимаю».
Далее будет предложено указать папку для установки программы. Оставляем по умолчанию и нажимаем кнопку «Далее».
Далее необходимо выбрать компоненты программы для установки. Компонент «Veyon Master» требуется только на компьютере учителя, так как именно он предоставляет функциональные возможности по удаленному управлению компьютерами класса.
Если это компьютер учителя, тогда оставляем галочку на компоненте «Veyon Master» и нажимаем кнопку «Установить».
Если это компьютер ученика, тогда следует убрать галочку с компонента «Veyon Master» и потом нажать кнопку «Установить».
После нажатия кнопки «Установить» начнется процесс установки программы, ничего нажимать не нужно, следует ждать завершения установки.
После завершения процесса установки появится окно с сообщением о том, что установка Veyon выполнена. Галочка «Run Veyon Configurator now» запускает окно настройки программы после нажатия кнопки «Готово». Ставить или нет галочку остаётся на ваше усмотрение. Нажимаем кнопку «Готово».
Установка программы успешно завершена, теперь можно переходить к следующему этапу.
Воспроизведение общих файлов мультимедиа из удаленного расположения
вы можете воспроизводить файлы мультимедиа, когда вы выходите из сети Windows Server Essentials с помощью удаленного Веб-доступ. Для поиска и воспроизведения общих файлов мультимедиа, которые хранятся на сервере, можно использовать сотовый телефон, удаленный компьютер или мультимедийный проигрыватель.
Порядок воспроизведения общих файлов мультимедиа извне сети
-
Откройте веб-браузер.
-
Перейдите на веб-сайт удаленного веб-доступа. Введите https:// йоурдомаиннаме > /ремоте в адресной строке Интернет браузера и нажмите клавишу ВВОД.
Примечание
Йоурдомаиннаме > — это заполнитель. Это имя будет уникальным для сервера, поэтому введенный адрес будет выглядеть так: https://contoso.com/remote . Если вы не знаете имя вашего домена, обратитесь к администратору, который выбирал имя домена во время настройки функциональности удаленного доступа на сервере. Дополнительные сведения см. в разделе .
-
На странице входа в удаленный веб-доступ введите имя учетной записи пользователя и пароль, а затем щелкните стрелку.
-
Используйте любой метод для поиска файла мультимедиа, который требуется воспроизвести.
Примечание
сведения о различных методах поиска см. в разделе .
сведения о различных методах поиска см. в разделе .
-
Когда появляется имя файла мультимедиа, щелкните его для воспроизведения мультимедиа.
Выбор мультимедиа, доступных для отдельных устройств и компьютеров
Можно выбирать доступность содержимого для каждого из устройств в сети. Например, можно сделать все медиаданные доступны только для одного устройства в сети, а другим устройствам предоставить доступ только к мультимедиа с оценкой 4 или выше.
Для этого выполните следующие действия:
- Откройте Проигрыватель Windows.
- Если проигрыватель уже открыт и находится в режиме воспроизведения, нажмите кнопку Переключиться на библиотеку в верхнем правом углу проигрывателя.
- Щелкните Передать потоком и выберите Дополнительные параметры потоковой передачи.
- Выберите компьютер или устройство в списке и нажмите кнопку Настроить.
- В диалоговом окне Настройка параметров потоковой передачи мультимедиа снимите флажок Использовать настройки по умолчанию.
- Установите флажок Сделать все медиафайлы в моей библиотеке доступными устройству, чтобы предоставить доступ ко всем мультимедиа.
- В поле Выбор оценок выполните следующие действия.
- Щелкните Все оценки, чтобы передавать потоком медиаданные с любыми оценками, назначенными в библиотеке проигрывателя.
- Щелкните Только и выберите диапазон оценок для мультимедиа, которые нужно передавать потоком.Например, если выбрать параметр С оценкой 2 или выше, передаваться те медиаданные, которым в библиотеке проигрывателя назначен оценку 2 или выше.
- Снимите флажок Включить файлы без оценок, если не нужно передавать потоком файлы без оценок вместе с файлами, которые имеют оценки.
- В поле Выбор родительских оценок:
- Щелкните Все оценки, чтобы передавать потоком медиаданные с любыми родительскими оценками, назначенными в библиотеке проигрывателя;
- Щелкните Только и снимите или установите флажки типами мультимедиа и родительскими оценками, которые необходимо разрешить или запретить;
- В поле Выбор оценок выполните следующие действия.
- Нажмите кнопку ОК.