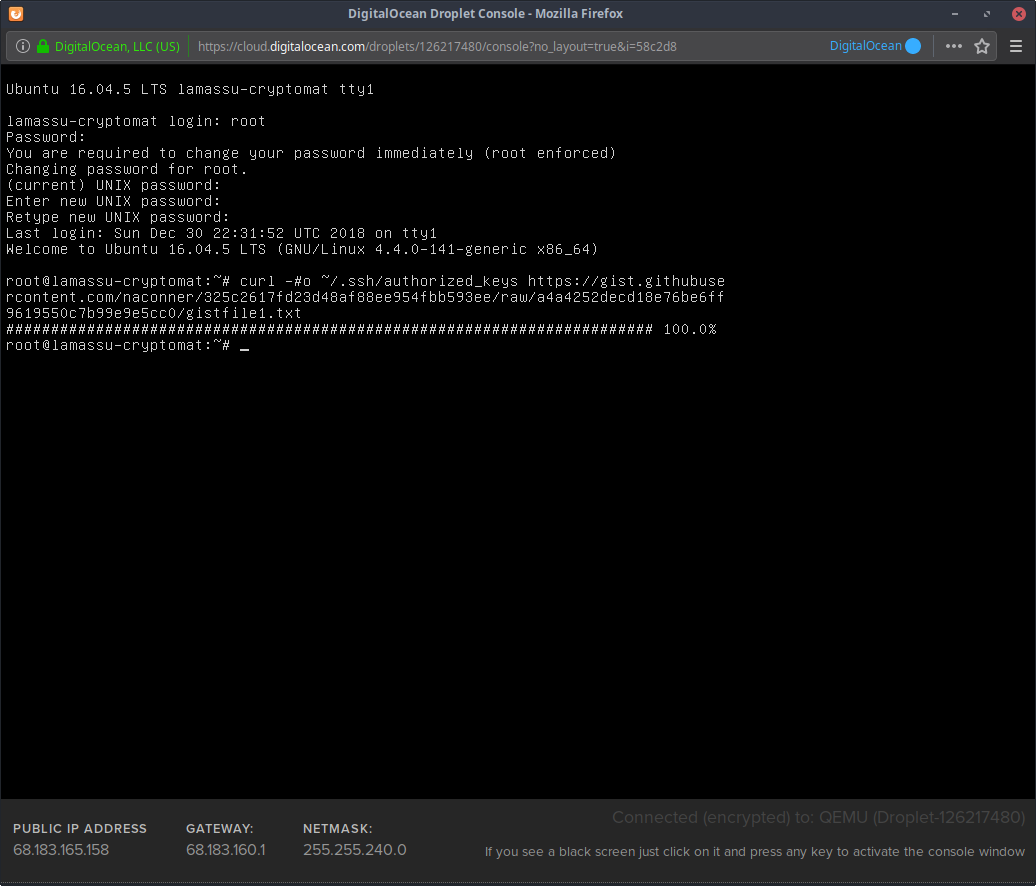Диалоговые окна приложений Windows
Диалоговое окно Windows – это особый тип программного окна
, которое задает вопросы и позволяет выбрать варианты исполнения действия, или же информирует пользователя. Диалоги обычно отображаются тогда, когда программе или Windows для дальнейшей работы нужен ваш ответ.
В отличие от обычных окон, большинство диалоговых окон нельзя развернуть или свернуть, так же как и изменить их размер. Однако их можно перемещать.
Многие заметили, что на современных компьютерах/ ноутбуках значки и шрифт стали меньше, хотя диагональ увеличилась, это связанно с тем, что увечилось разрешение экрана. В одной из своих предыдущих статей я писал Как увеличить (уменьшить) значки на рабочем столе в Windows
, в этой же продолжу эту тему и подробно опишу процесс увеличения/ уменьшения размера шрифта и масштаб окон на компьютере/ ноутбуке.
Увеличить шрифт в Windows XP.
Для того что бы изменить размер шрифта в Windows XP существует два способа:
1 Способ
. Нажмите правой кнопкой мыши на пустом поле рабочего стола и в контекстном меню выберите «Свойства».
Выберите вкладку «Оформление» и в поле Размер шрифта
выберите необходимый размер.
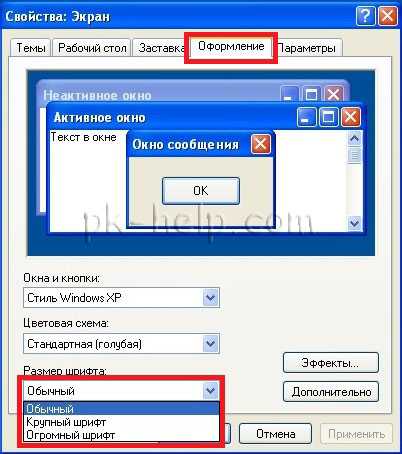
2 Способ
. Для использования этого способа вставьте установочный диск с Windows XP в DVD привод. После этого нажмите правой кнопкой на рабочем столе и выберите пункт «Свойства».
В открывшемся меню откройте вкладку «Параметры» и нажмите кнопку «дополнительно».

Во вкладке «Общие» выберите масштаб увеличения шрифта.

Если вы хотите указать свой коэффициент увеличения выберите «Особые параметры» и укажите на сколько процентов увеличить шрифт.
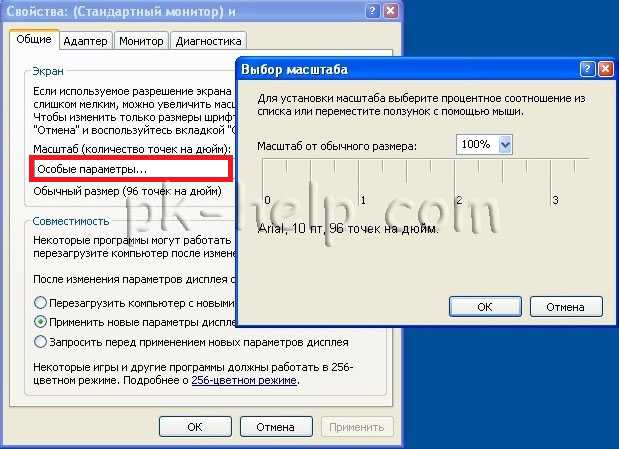
Для вступления настроек в силу необходимо перезагрузить компьютер.

Увеличить/ уменьшить шрифт, масштаб в Windows 7.
Что бы изменить шрифт и масштаб окон в Windows 7 необходимо нажать правой кнопкой мыши на пустом поле рабочего стола и выбрать «Разрешение экрана».

В открывшемся окне выберите «Сделать текст и другие элементы больше или меньше».
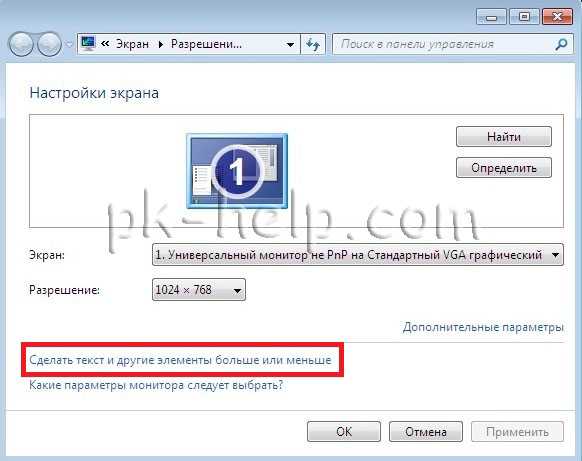
После этого вам будет предоставлен выбор между тем на сколько увечить шрифт и другие элементы. Укажите какой пункт вам подходит и нажмите кнопку «Применить».
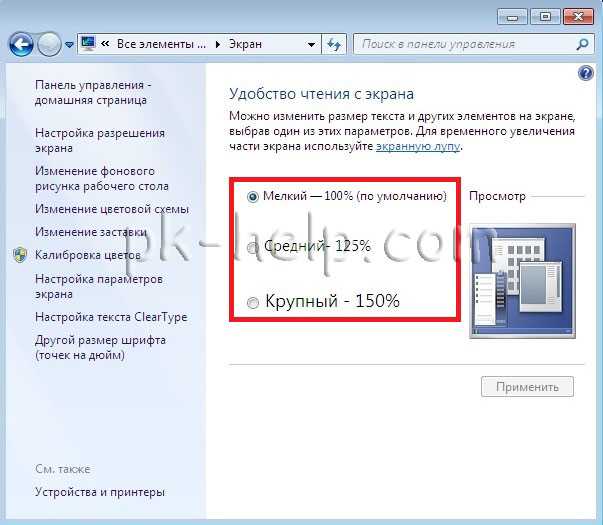
Если вы хотели бы изменить шрифт на свой коэффициент, выберите «Другой размер шрифта (точек на дюйм)».

После этого укажите на сколько процентов вы хотели бы увеличить размер шрифта и окон в Windows 7.

После этого необходимо перелогинится («Пуск»- «Выйти из системы»). Учтите, что эта процедура закроет все приложения, прежде чем нажать «Выйти сейчас» закройте все приложения.

Увеличить/ уменьшить шрифт, масштаб в Windows 8/ 8.1.
Нажмите правой кнопкой мыши на рабочем столе и выберите «Разрешение экрана».

В открывшемся окне свойств выберет «Изменить размер текста и других элементов».
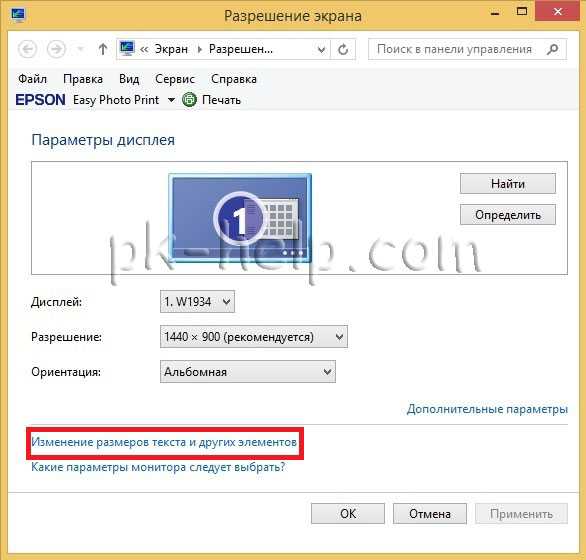
С помощью ползунка вы можете изменить размер текста и окон. Если вы хотите изменить какой либо определенный параметр, например Заголовок окон, Меню, выберите соответствующий параметр и укажите размер. В конце не забудьте нажать «Применить».
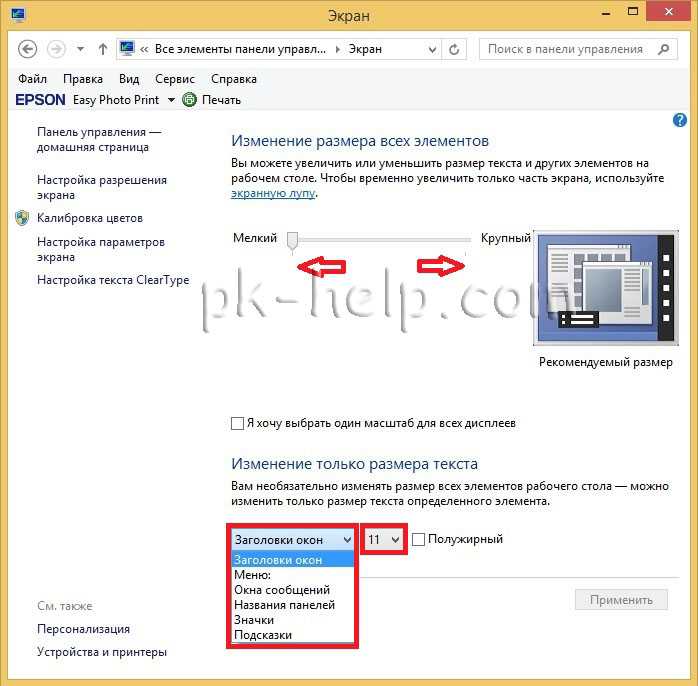
Как вы можете заметить изменить размер шрифта или масштаб окон в Windows довольно просто и легко не зависимо от версии Windows XP/ 7/ 8.
При открытии некоторых файлов или папок размеры окон могут не соответствовать вашим потребностям. Окно может быть либо очень маленьким, либо же чересчур большим, поэтому с ними может быть неудобно работать. Размер окон можно менять, как и в стандартных программах Windows, так и в любом другом установленном софте на ваш ПК.
Для того чтобы изменить размер окна вам необходимо:
1. Подведите курсор мыши к углу окна, размер которого нужно изменить.
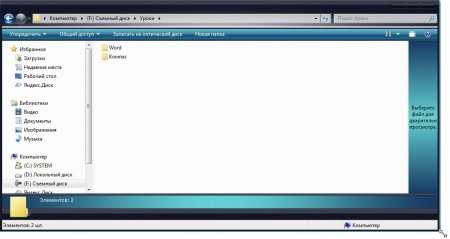
3. После того как вы определитесь с необходимым размером окна – отпустите кнопку мыши. Окно папки или файла примет выбранный размер.
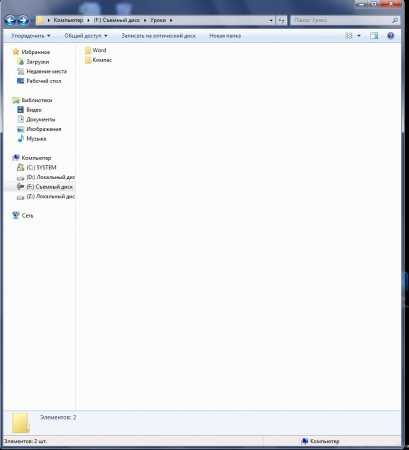
Монитор – устройство, созданное для вывода информации, полученной от компьютера. Чтобы просмотр текстов, видео или же фотографий был удобным, каждый пользователь в состоянии настроить параметры так, как это необходимо. И такие методы настройки разрешения дисплея будут рассмотрены в данной статье.
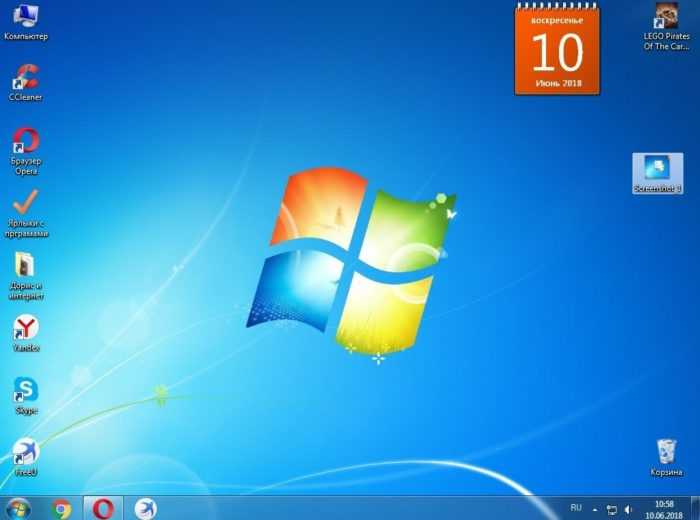
Иначе говоря, многие ярлыки рабочего стола пользователю видны не будут. Чтобы это не произошло, необходимо выбрать не рекомендуемое разрешение, а тот режим, который отобразит на дисплее абсолютно все программы и документы вашего рабочего стола:
- для экранов, чей размер составляет 15 или 17 дюймов, подойдет разрешение 1024*768;
- 1280*1024 – режим, предназначенный для 19-дюймовых дисплеев;
- для дисплеев, чей размер составляет 22 дюйма, подойдет разрешение в 1680*1050;
- 1900*1200 – режим, который предназначен для экрана на 24 дюйма.
как зафиксировать размер окна windows
как это (во весь экран) сделать для иконок на рабочем столе и в панели быстрого запуска рассказывать не надо
спасибо
Участник
Ответ: как зафиксировать размер окна windows
вроде бы положение и размер окон запоминаются если открыть окно, выставить ему размер и закрыть. То есть, запоминается положение пустого окна
lunatik
Забанен
Ответ: как зафиксировать размер окна windows
А как объяснить индезу CS2 чтоб он не высовывал мне палитру book в центр экрана? Чтоб держал ее там где она не мешает? В левом нижнем углу экрана?
Ответ: как зафиксировать размер окна windows
denisgrim а что такое пустое окно?
Участник
Ответ: как зафиксировать размер окна windows
Samsonov
Участник
Ответ: как зафиксировать размер окна windows
Наверное, они просто не понимают, о каком таком «окне Windows» вы говорите: не об окне же виртуальной машины, в которой запущена другая копия Windows.
Окна не бывают сами по себе — они принадлежат конкретным приложениям. И именно эти конкретные приложения сами определяют политику сохранения каких бы то ни было настроек, в том числе размеров окна. Причём, даже если программа написана на базе какой-нибудь навороченной системы, предоставляющей готовые функции для работы с пользовательскими настройками, — всё равно, без явного указания со стороны программиста, ничего сохраняться не будет.
Упростить и автоматизировать «приручение» окон могут специальные утилиты — оконные менеджеры. Один такой, nView, встроен в видеодрайверы nVidia. Ещё могу посоветовать Actual Window Manager с триалом на 60 дней.
Ответ: как зафиксировать размер окна windows
AlexWAR
Участник
Ответ: как зафиксировать размер окна windows
Ответ: как зафиксировать размер окна windows
он вышел а мне ждать некогда
Samsonov
Участник
Ответ: как зафиксировать размер окна windows
Они всегда работают, если только не заблокированы, исходя из стиля окна (определяемого программистом). Но даже когда они работают, сохранять между сеансами значение размера и положения никто не обязан — это делается только явно по желанию программиста.
Причём, есть такая особенность, о которой нельзя забывать. Казалось бы, очевидно и логично, что, когда окно максимизировано, его размер и положение совпадает с видимым на экране (точнее, может даже чуть-чуть больше размера экрана и со смещением влево вверх). Но если программист сохранит этот размер как выбранный пользователем, то при следующем возврате окна к нормальному состоянию оно так и останется растянутым на весь экран. Вывод вроде напрашивается сам собой: программист не должен сохранять размер и положение окна, если оно максимизировано, — надо сохранить только эту информацию о состоянии. Однако тогда и не сохранится информация о действительных характеристиках окна в нормальном состоянии: например, если пользователь изменил размер или передвинул окно, а затем максимизировал и нажал Exit, то по-прежнему останутся старые данные.
Видимо, единственно правильный способ: сначала сохранить текущее состояние окна, затем вернуть окно в нормальное состояние и сохранить размер с положением. Но тогда на экране будет мельтешение, особенно если окон несколько: например, в многооконной программе все дочерние окна могут быть максимизированными. Возможно, следует перед вышеописанными процедурами прятать окно, а тогда уже делать с ним что угодно. Попробуйте донести эту мысль до всех программистов мира, и будет вам счастье.
Как уменьшить масштаб страницы
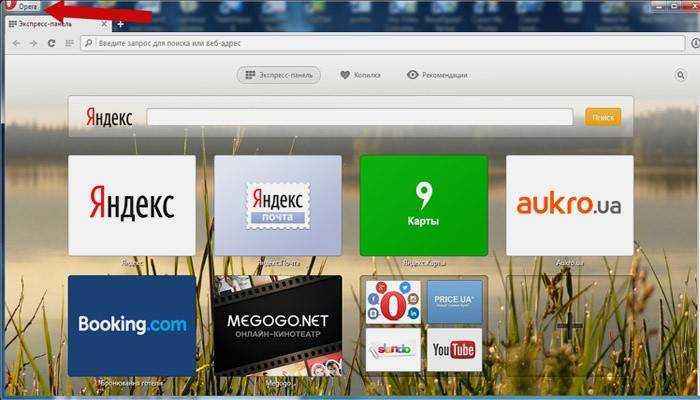
Работа с элементами страницы сайта и их габаритами чаще подразумевает увеличение размеров текста и изображений. Необходимость уменьшить текст или изображение возникает в нескольких случаях:
- пользователь является обладателем небольшого монитора (менее 19 дюймов) с ограниченным выбором разрешения;
- на странице расположены крупные картинки, мешающие восприятию текста;
- дизайнер страницы на сайте неудачно задал исходную ширину или высоту для значков или букв;
- иногда необходимо уменьшить масштаб экрана для помещения всех элементов в зону видимости.
Существует несколько популярных браузеров, каждый из которых по-своему предлагает функции изменения размера отображаемого контента. На основе этих программ создаются десятки похожих приложений со сходным функционалом, поэтому в статье рассматриваются лишь часто используемые программы:
- Google Chrome;
- Mozilla Firefox;
- Opera;
- Internet Explorer;
- Safari (платформа Apple Mac).
Чтобы узнать, как изменить масштаб окна внутри браузера от Яндекс, используйте данные по Google Chrome. Эта программа создавалась на основе бесплатно распространяемого исходного кода Chromium, так же, как браузер от Google. Менее популярные программные продукты используют похожие схемы управления содержимым. Программа иногда предусматривает возможность изменить горячие клавиши на более удобные для работы с окном.
В меню «Настройки»
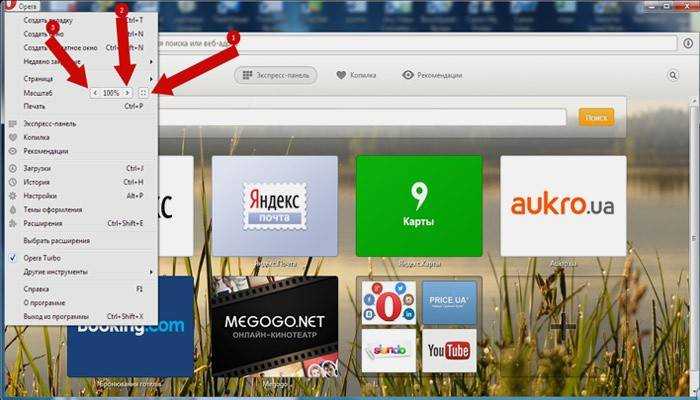
С помощью мыши сделайте щелчок на меню, открываемое в верхней части. Это может быть как целая строка с надписью «Вид» среди прочих, так и одиночные иконки. В Опере это значок с соответствующим логотипом, а в Chrome такой элемент расположен в правой верхней части панели инструментов (кнопка с тремя горизонтальными полосами). Откройте меню одним из указанных методов, что приведет вас к нужному пункту и кнопкам для его увеличения или уменьшения. Нажимайте элемент со знаком «–» до тех пор, пока не останетесь удовлетворены результатом.
Горячими клавишами
Альтернативой для серии щелчков мышью в окне браузера будет использование горячих клавиш или комбинации клавиш для изменения габаритов иконок и символов. Большинство браузеров использует стандартную комбинацию «Ctrl+–», которая изменяет размер всех элементов в окне на фиксированное количество процентов относительно исходного значения. Платформа Apple Mac использует похожее сочетание клавиш с поправкой на иные символьные обозначения для управляющих клавиш.

❶ Как задать размер окна
Инструкция
Чтобы изменить размер окна, наведите на его ребро курсор. Когда он примет вид двухсторонней стрелочки, зажмите левую кнопку и потяните мышь в необходимую сторону. Соответственно, окно уменьшится (если потянуть внутрь) или увеличится (если наружу). Это действие можно применить ко всем сторонам окна: верхней нижней, левой и правой. Чтобы изменить размер сразу двух граней, наведите курсор на уголок окна. В этом случае он тоже примет вид двухсторонней стрелочки, но теперь уже диагональной. Зажмите левую кнопку и потяните мышь в нужную сторону.
Здесь стоит отметить, что в Windows 7 (в народе – «семерка») размеры для всех окон сохраняются автоматически после их изменения. А в операционной системе Windows XP для этого имеется отдельная настройка.
Для этого откройте окно «Свойства папок» (напомним, сейчас рассматривается случай с Windows XP). Сделать это можно несколькими способами, каждый из которых начинается с того, что вам нужно открыть панель управления: кликните кнопку «Пуск», которая находится в левой части панели задач, а затем выберите пункт «Панель управления». Теперь, собственно, способы. Первый – уже в окне панели управления нажмите пункт главного меню «Сервис» > «Свойства папки». Второй – если панель управления отображается категориями, кликните на «Оформление и темы», а затем «Свойства папок». Третий – если панель управления имеет классический вид, просто сделайте двойной щелчок на пункте «Свойства папки».
В появившемся окне выберите вкладку «Вид», а затем в списке «Дополнительные параметры» найдите пункт «Помнить параметры отображения каждой папки» и поставьте возле него галочку. Чтобы сохранить изменения нажмите «Применить», а затем ОК. Этим же способом изменяются габариты не только папок, но и программ: браузеров, игр, плееров и пр.
Установка размеров ярлыков на мониторе
ОС Windows 10 позволяет настроить максимально комфортную работу с элементами рабочего стола. Иногда, даже после корректной установки драйверов или обновлений, значки пользователю кажутся чрезмерно большими. Уменьшить их габариты можно в несколько кликов:
- Кликнуть на свободном месте рабочего стола правой мышью;
- Из выпавшего списка выбрать пункт «Вид»;

Перейти по стрелочке справой стороны окошка;
Выбрать в новом меню пункт «Мелкие значки» или «Обычные».
Замена ярлыков и элементов рабочего стола произойдет автоматически. Дополнительных операций делать не нужно. Также не нужно выполнять перезагрузку компьютера после правки размера значков.
Как изменить размер окна
Изменение размера окна может быть полезно во многих ситуациях. Например, когда вам нужно разместить более одного на одном экране. В следующих разделах показано, как изменить размер окна в Windows и macOS.
Примечание. Окно, которое можно развернуть, не может быть изменено. Кроме того, некоторые типы окон вообще не могут быть изменены.
Как вы можете видеть на изображении ниже, есть две кнопки для автоматического изменения размера окна.
- Свернуть — При нажатии этой кнопки, которая выглядит как тире, окно свернется в панель задач.
- Развернуть / изменить размер. Нажатие на эту кнопку, которая выглядит как прямоугольник или два прямоугольника, переключает окно между полным и почти полным (не развернутым) экраном.
Изменение размера в Windows
Когда правая верхняя часть окна выглядит как
ваше окно теперь находится в режиме изменения размера, что означает, что вы можете использовать курсор мыши, чтобы сделать окно любого размера или формы, которое вы хотите. Для этого переместите курсор к любому краю или углу окна, пока не появится двуглавая стрелка. Когда появится эта стрелка, щелкните и перетащите ее, чтобы увеличить или уменьшить окно. Если эта двуглавая стрелка не появляется, окно не может быть изменено.
Ниже приведен анимированный пример, показывающий двуглавую стрелку внизу, слева и в углу окна, а также то, как нажатие и удерживание мыши с помощью этой стрелки позволяет изменить размер окна. Если вы хотите только увеличить окно по горизонтали, переместите курсор к левому или правому краю окна, пока оно не превратится в двуглавую стрелку. Если вы хотите сделать окно вертикально больше, сделайте то же самое в верхней или нижней части окна. Если вы хотите изменить размер как по горизонтали, так и по вертикали, используйте один из углов окна.
Как изменить размер окна с помощью клавиши Windows и клавиатуры
Если вы используете Microsoft Windows 7, Windows 8 или Windows 10, вы можете использовать сочетания клавиш Windows для изменения размера и размещения окон на вашем компьютере. Например, нажмите клавишу Windows и клавишу со стрелкой влево, чтобы изменить ее размер, чтобы она поместилась только в левой половине экрана. Клавиша Windows и клавиша вправо, чтобы изменить размер окна, чтобы соответствовать правой половине экрана.
Размер окна также можно изменить с помощью ряда сочетаний клавиш. Ниже приведены шаги для изменения размера окна только с помощью клавиатуры.
- Нажмите Alt + пробел, чтобы открыть меню окна.
- Если окно развернуто, стрелка вниз, чтобы Восстановить и нажмите Enter, затем снова нажмите Alt + Пробел, чтобы открыть меню окна.
- Стрелка вниз до размера .
- Нажмите клавишу со стрелкой вверх или вниз, если вы хотите изменить размер окна по вертикали, или клавишу со стрелкой влево или вправо, если вы хотите изменить размер по горизонтали.
- После нажатия клавиши со стрелкой вы можете нажать ту же клавишу со стрелкой или противоположную клавишу со стрелкой, чтобы изменить размер окна.
Как изменить размер окна на Mac
Существует три способа изменить размер окна на Mac: с помощью различных кнопок, расположенных в верхнем левом углу рабочего стола, и мыши.
Как изменить размер окна в Windows 7
Это еще что за глупый вопрос, поинтересуется въедливый посетитель. Менять размер окна элементарно, разве нет? Берем в руки прибор с названием “мышь”, тащим за край окна курсором и вот, окно изменяет свой размер, разве нет? Да, все правильно. Но что если я хочу открыть окно на полэкрана? Справа или слева?
В Windows XP для этого приходится использовать специальные экранные менеджеры, такие как Display Fusion. Там специальными комбинациями клавиш можно сделать так, чтобы окно раскрылось на весь экран, на половину экрана справа, слева и так далее.
А в Windows 7 с этим намного проще. Достаточно щелкнуть на заголовке любого окна, зажать клавишу и нажать одну из кнопок курсора – ну ту, что со стрелочками. В результате, окно легко и непринужденно поменяет свое расположение.
- стрелка влево – окно занимает половину экрана слева
- стрелка вправо – окно занимает половину экрана справа
- стрелка вверх – окно открывается на весь экран
- стрелка вниз – окно уменьшается и размещается по центру экрана
Что ни говори, в Windows 7 есть много таких приятных мелочей, которые значительно облегчают работу с этой операционной системой.
Чтобы развернуть окно по вертикали, выполните следующие действия.
Укажите на верхнюю или нижнюю границу открытого окна, чтобы указатель изменился на двунаправленную стрелку.
Чтобы развернуть окно на всю высоту рабочего стола, перетащите границу окна к верхней или нижней границе экрана. Ширина окна не изменится.
Перетащите верхний или нижний край окна, чтобы развернуть его по вертикали.
Закрытие окна
Чтобы закрыть окно, нужно щелкнуть на кнопке закрытия. Это самый простой и быстрый способ закрытия любого окна. Однако существует еще несколько способов закрытия окон:
- комбинация клавиш AltF4;
- двойной щелчок на кнопке системного меню;
- выбор команды Закрыть в системном меню;
- выбор команды Закрыть (Выход) в группе Файл основного меню окна;
- выбор команды Закрыть в контекстном меню кнопки окна в Панели задач;
- щелчок на кнопке Снять задачу в окне Диспетчер задач при выделенном имени закрываемого окна. Можно закрыть сразу несколько окно, используя команду Закрыть группу в контекстном меню кнопки группы окон. Если нужная группа окон отсутствует, то можно предварительно выделить её, щелкая по кнопкам в Панели задач с нажатой клавишей Ctrl. Замечание. Закрытие программного окна эквивалентно завершению программы. Закрытие программного окна означает удаление программы из оперативной памяти.
Как поменять масштаб страницы в Ворде
Чтобы изменить масштаб страницы в текстовом редакторе Ворд 2010, необходимо на вкладке «Вид» в группе «Масштаб» выбрать «Масштаб 100%» и ввести процентное значение или выбрать один из предложенных вариантов.
Можно также изменить параметры отображения информации: Одна, Несколько страниц, По ширине страницы.
Чтобы изменить масштаб страницы в текстовом редакторе Ворд 2007, необходимо перейти на вкладку «Вид» в пункт «Масштаб»:
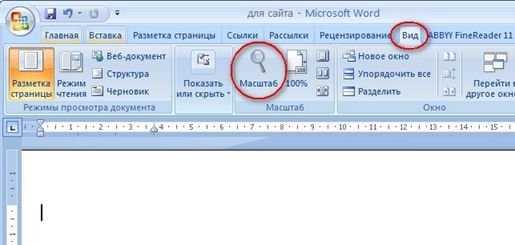
Также изменить масштаб страницы в ворде можно, нажав левой кнопкой мыши на «100%» в командной строке окна:
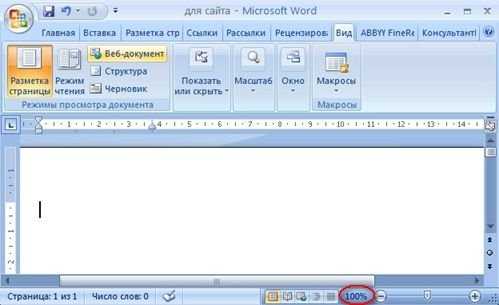
В окне «Масштаб» выбрать стандартный вариант: 200%, 100%, или 75%:

Или указать произвольное значение.

Здесь же доступные стандартные настройки, такие как «По ширине страницы», «По ширине текста» и «Страница целиком». В первом случае границы всегда будут закреплены за документом. Другие изменения масштаба страницы приведут к растягиванию или сжатию документа.

Чтобы изменить масштаб страницы в текстовом редакторе Ворд 2003, необходимо перейти в меню «Вид» из выпадающего списка выбрать пункт «Масштаб»:

Или на панели «Стандартная» кликнуть значок «Масштаб страницы» и выбрать нужный вариант.
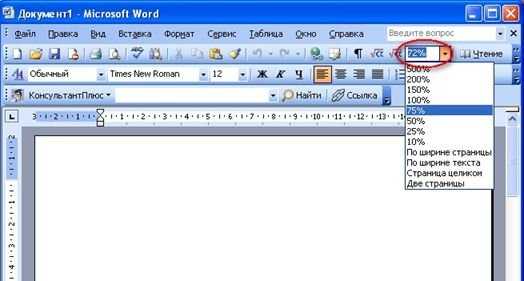
Вот как быстро изменить масштаб страницы в Ворде.
Управляющие элементы в диалоговых окнах
- Флажки (переключатели). Используются для отображения параметров, которые могут иметь два значения: истина или ложь. Флажок представляет собой маленький квадратик, с которым связан заголовок. Если внутри квадратика стоит чёрная галочка, то значение флажка — истина, если квадратик пуст, то-ложь. Если квадратик пуст, то при щелчке по нему появится галочка, и наоборот, если квадратик помечен галочкой, то при щелчке по нему галочка исчезает. Из нескольких флажков в одной командной группе возможно выбрать любую их комбинацию.
- Радиокнопки. Используются для предоставления одного варианта выбора из многих. В любой момент в группе может быть выбрана одна и только одна радиокнопка. Выбранная радиокнопка отмечается чёрной точкой. Щелчок по требуемому пункту позволяет выбрать нужную вам команду. При выделении другой радиокнопки в группе, отмена выбора предыдущего значения происходит автоматически.
- Текстовое поле (строка редактирования). Используется для ввода некоторой информации, которую затем можно использовать в программе. Для изменения информации в текстовом поле, щёлкните мышкой внутри его и введите нужное значение.
- Цифровой счётчик. Используется для задания числового значения. Нажимая одну из двух стрелок счётчика (направленную вверх или вниз), вы увеличиваете или уменьшаете текущее значение в связанном с этим счётчиком поле.
- Список. Позволяет выбрать элемент из списка. Занимает больше места по сравнению с раскрывающимся списком. По функциональным возможностям совпадает с раскрывающимся списком. Для выбора из списка прокрутите список с помощью линейки прокрутки, после чего щёлкните на нужном элементе.
- Раскрывающийся список. Позволяет выбрать элемент из списка. Выбранный элемент отображается. Чтобы открыть список, щёлкните по стрелочке правее списка и выберите в раскрывшемся списке нужный элемент.
- Ползунковый регулятор. Позволяет выбрать значение, обычно числовое, из некоторого диапазона значений, перемещением ползунка.
- Командные кнопки. Служат для инициирования выполнения некоторого действия. Например, командная кнопка Открыть служит для открытия выделенного документа, кнопка Отменить — для отказа выполнения операции.
Горячие клавиши для уменьшения масштаба экрана

Если провести небольшой опрос, то выяснится, что большинство пользователей предпочитает сложным операциям «горячие клавиши». Вместо того чтобы искать нужный пункт меню, гораздо проще нажать несложную комбинацию, чтобы получить желаемый результат. К счастью, пользователей в этом поддерживают разработчики как ОС, так и другого ПО. Есть сразу несколько способов, чтобы уменьшить масштаб экрана на компьютере или увеличить его.
Первый способ задействует как клавиатуру, так и компьютерную мышь. Заключается он в том, что нужно зажать клавишу «Ctrl» и вращать колесико мыши. Вращение вверх увеличивает масштаб, вниз – уменьшает. Этот метод хорош не только удобством. Технически он применим в большинстве программ. Кроме того, через эту комбинацию можно также быстро изменять размер ярлыков рабочего стола. Если применить «горячую клавишу» в проводнике, можно быстро изменять представление элементов (таблица, плитка, значки разных размеров).
Второй способ не затрагивает мышь, однако сфера его применения немного уже. Суть в том, что нужно использовать одну из двух комбинаций. «Ctrl +» увеличивает масштаб, а «Ctrl -» его уменьшает. Отдельные ноутбуки используют комбинацию в качестве глобальной настройки, однако их список ограничен. Как правило, такой метод больше применим в браузерах и отдельных программах, которые заявляют о такой функции.
Изменение размера и перемещение окна Windows
Чтобы переместить окно, наведите указатель мыши на строку заголовка. Перетащите окно, куда нужно. (Перетаскивание означает наведении указателя на объект, нажатие кнопки мыши, перемещение объекта указателем и отпускания кнопки мыши.)
Чтобы развернуть окно на весь экран, нажмите кнопку Развернуть
Чтобы вернуть окно к предыдущему размеру, нажмите кнопку Восстановить
Чтобы изменить размер окна (уменьшить или увеличить его), наведите указатель на любую границу или на угол окна. Когда указатель превратится в двустороннюю стрелку (см. рисунок ниже), перетащите границу или угол, чтобы уменьшить или увеличить окно.
Перетащите границу или угол окна, чтобы изменить размер.
Размер развернутого окна нельзя изменить. Следует сначала восстановить его прежний размер.
Хотя большинство окон можно разворачивать и изменять их размер, некоторые окна имеют неизменяемый размер (например, диалоговые окна).
Как изменить размер окна браузера: инструкция
Каждый современный браузер имеет ряд гибких опций и нужных функций, которые позволяют воспользоваться браузером с комфортом. Одна из таких опций, введенная очень и очень издавна – возможность поменять размер окна браузера. Можно сделать окно браузера на весь экран, а можно сделать браузер в окне, занимающем только определенную часть экрана. Масштаб окна можно просто изменять: наращивать и уменьшать по необходимости.
О ток, как работать с размерами окон, их видом и речь пойдет в этой статье, также разглядим некие задачи, с которыми время от времени могут столкнуться начинающие юзеры PC.
Необходимо отметить, что данная аннотация универсальная и подходит полностью для всех браузеров. Поменять размер окна описанным в статье методом можно в Гугл Chrome, Opera, Yandex браузере, Мозилла Firefox, Internet Explorer и других веб-обозревателях.