Удалить поисковые подсказки Chrome
Есть несколько способов удалить поисковые подсказки: вручную и с помощью специального расширения, которое может удалять не только поисковые подсказки, но и другую историю браузера.
Удалить поисковые подсказки в Google Chrome вручную
Самый простой способ удалить поисковые подсказки в Chrome — начать ввод URL-адреса, использовать клавиши вверх вниз. Выделить клавишами вверх вниз поисковую подсказку, которую следует удалить, а затем нажмите клавиши «Shift и Delete».
Это простой, но не самый лучших способ удалить поисковые подсказки, в случае когда необходимо удалить больше одной. Например, если есть несколько поисковых подсказок с одного и того же сайта, вам придется удалить каждое из них по отдельности, и это может быть довольно трудоемкой задачей. Еще больше раздражает то, что это работает только временно.
Следующий способ позволяет удалить все поисковые подсказки Chrome. Откройте меню «Настройки» и выберите «Дополнительные инструменты», а затем «Очистить данные просмотра». Тоже самое можно сделать используя сочетание клавиш «Ctrl + Shift + Delete».
Установите флажок «История просмотра», но не остальные. Из выпадающего меню вы можете выбрать, сколько вашей истории следует стереть — от последних 24 часов до всего — и затем нажать кнопку «Очистить данные».
Вам также необходимо убедиться, что данный сайт не сохранен в ваших закладках. Если это так, щелкните правой кнопкой мыши в меню закладок и выберите «Удалить».
Удалить поисковые подсказки в Google Chrome расширением
Если вы обнаружите, что удаление поисковых подсказок в Chrome — это то, что вы хотите делать на регулярной основе, вы можете обнаружить, что расширение делает вещи немного проще. Правильно названный Click & Clean делает невероятно простым удаление сохраненных URL-адресов, и это, безусловно, быстрее, чем навигация по настройкам Chrome.
После установки расширения нажмите кнопку на панели инструментов браузера, наведите указатель мыши на «Очистить личные данные» и щелкните значок настроек.
В разделе Chrome можно щелкнуть значок корзины рядом с любым типом данных, чтобы немедленно удалить его, но вы также можете настроить Click & Clean для более быстрого использования в будущем. Установите флажки рядом с теми пунктами, которые хотите быстро и легко удалить из истории просмотров, и нажмите кнопку «Запустить очиститель», чтобы удалить их.
Если вы хотите настроить временные рамки для удаления, используйте раскрывающееся меню «Уничтожить», чтобы выбрать, как далеко назад вы хотите стереть. В будущем вы можете просто нажать кнопку «Нажать и очистить» на панели инструментов Chrome, а затем нажать «Очистить личные данные», чтобы уничтожить все, что вы выбрали, одним махом.
Продуктивность
Автозаполнение форм в один клик. В интернете часто приходится заполнять различные формы одной и той же информацией, такой как контактные данные, номера карт и прочее. Поэтому в Google реализовали для Chrome функцию автозаполнения: когда пользователь начинает вводить определённую информацию, браузер предлагает заполнить все поля автоматически. Но этот процесс можно свести до одного клика, если активировать настройку Single-click autofill. С ней достаточно просто кликнуть по форме и выбрать функцию автозаполнения данных.
- Платформы: Windows, macOS, Linux, Chrome OS, Andro >
Автосохранение паролей. С придумыванием паролей разобрались. Но очевидно, что вводить каждый раз сложную и длинную комбинацию — не самое интересное занятие. Chrome предлагает сохранить пароль для конкретного сайта, но данный процесс можно упростить. После активации функции Force-saving of passwords включается автоматическое сохранение паролей при каждом вводе.
Платформы: Windows, macOS, Linux, Chrome OS, Andro >Генерация паролей
В сети регулярно появляются новости об утечке данных с того или иного сервиса, поэтому важно защитить себя с помощью надёжного пароля. Если выдумывать сложные комбинации лень, то Chrome может сделать это за вас
Функция Password generation генерирует сложные пароли на страницах создания аккаунтов.
- Платформы: Windows, macOS, Linux, Chrome OS, Andro >
Режим чтения. При чтении онлайн книги или какой-то большой статьи хочется, чтобы ничего не отвлекало. Однако порой страницы буквально перегружены картинками, баннерами и прочим визуальным контентом. Поэтому в Chrome для Android есть специальный режим чтения, доступный при активации функций Reader Mode triggering и Reader Mode in ССT. А если нажать на три точки в правом верхнем углу экрана и открыть меню «Внешний вид», то удастся настроить размер шрифта и включить тёмную тему, что удобно для чтения ночью.
Для активации функции Reader Mode triggering выберите значение Always, а для Reader Mode in CCT — Enabled.
- Платформы: Andro >Офлайн-доступ к вкладкам. Хоть мы и живём в эпоху мобильных технологий с повсеместным доступом к быстрому интернету, порой связь всё же пропадает. В таких случаях браузер просто не открывает нужную вам страницу. Но если активировать функцию Show Saved Copy Button, то при отключении интернета вы сумеете просмотреть копии ранее открытых сайтов. Это позволит дочитать какой-то материал в ожидании доступа к сети. Для активации функции выберите значение «Enable: Primary».
- Платформы: Windows, macOS, Linux, Chrome OS, Andro >
Как найти флаги Google Chrome
В интерфейсе Google Chrome нет параметров, с помощью которых можно было перейти к экспериментальным функциям. Поэтому не многие знают, как открыть эту страницу. Но самом деле всё очень просто.
Подробная инструкция:
- Открыть Google Chrome.
- Ввести в адресную строку chrome://flags.
- Нажать наEnter.
После проведения трех этих действий откроется страница со всеми экспериментальными функциями. Для поиска нужной опции требуется ввести в строку поиска её название. Но вся информация на этой странице полностью на английском языке.
Кто знают английский без проблем разберутся, что делает определённый флаг. Чтобы пользоваться chrome://flags на русском языке есть удобный переводчик от всё той же компании Google.
Как активировать функцию
Активировать экспериментальные опции еще легче, чем их найти в Google Chrome. Для этого достаточно проделать несколько простейших манипуляций:
- Ввести в поисковую строку название функции.
- Нажать на кнопку «Disabled» напротив опции.
- Из всплывшего списка выбрать «Enabled».
- Нажать на «Relaunch Now» в правом нижем углу для перезагрузки Гугл Хром.
Когда Google Chrome снова запустится активированные функции начнут работать. Однако из-за того, что эти опции еще не тестировались, могут возникнуть проблемы в работе Хром (зависание, снижение скорости загрузки и т.д).
Чтобы отключить опцию, требуется в меню снова включить значение «Disabled». Если нужно отключить все активированные функции, то можно просто нажать на кнопку «Reset all to default» в правом верхнем углу (возле поисковой строки) и перезагрузить Google Chrome.
Шпионский браузер Google
Сообщество Mozilla, разработчик браузера Firefox, раскритиковало браузер Chrome 94, выпущенный Google 21 сентября 2021 г. По данным портала How to Geek, она обнаружила в нем новую скрытую функцию, открывающую широкий простор для слежки за пользователями.
Шпионской Mozilla назвала функцию Idle Detection API, которая используется в Chrome 94 для обнаружения бездействия или простоя браузера. Она позволяет веб-сайтам «просить» Chrome уведомлять их, когда пользователь начинает бездействовать.
Пользоваться этой функцией могут все современные сайты. Другими словами, Chrome с радостью оповестит их, если пользователь перестал пользоваться программами и отошел от компьютера.
Chrome 94 будет делиться с сайтами массой подробностей о пользователе, если его не остановить
По данным Mozilla, Idle Detection API также способна отслеживать, как долго пользователь взаимодействует с запущенной вкладкой браузера, и как именно он пользуется открытым в нем сайтом. На основе всех этих данных, считают эксперты сообщества, сайты без труда смогут составлять картину активности пользователей.
Префикс «chrome://»
В сегодняшней статье мы рассмотрим веб-браузер «Google Chrome», который имеет достаточно простой внешний вид, но обладает большим количеством внутренних встроенных страниц, управляющих его расширенными настройками. Все эти страницы скрыты за префиксом «chrome://» и мы рассмотрим некоторые лучшие их них.
Однако, прежде чем приступить к описанию, вероятно, нам необходимо объяснить, как работают такие страницы приложения «Google Chrome» с разделителями: «//». Когда вы вводите в адресной строке «chrome://», а затем название страницы, к которой хотите получить доступ, то приложение работает по принципу любой веб-страницы, открываемой в браузере. Только вместо веб-префикса «http://» используется внутренний префикс «chrome://».
https://youtube.com/watch?v=62eXnrn02us
Так, например, для первого варианта, мы рассмотрим переход на следующую страницу приложения: «chrome://about». Просто введите эту команду в адресную строку приложения «Google Chrome», как показано на рисунке ниже.
И указанная страница приложения будет открыта. Таким образом, используя внутренний префикс «chrome://»вы можете открыть любую из внутренних страниц «Google Chrome».
Скрытый потенциал Google Chrome
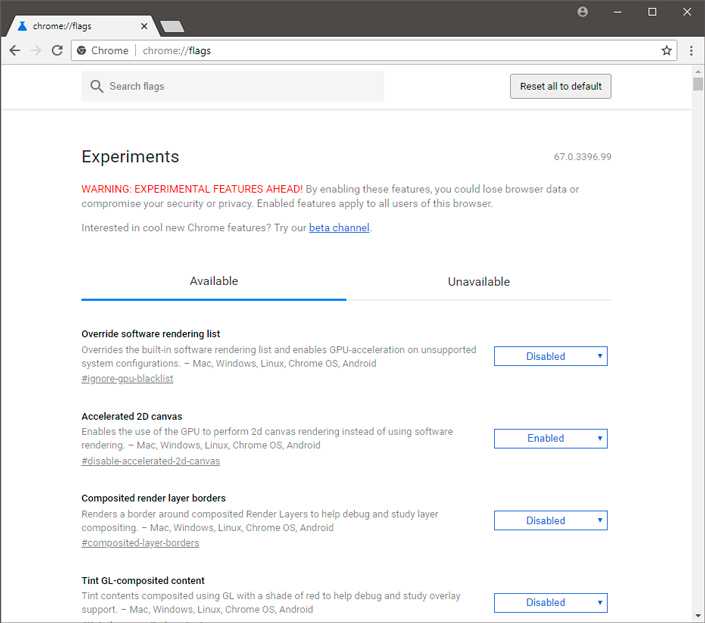
Прежде чем мы перейдем к самому интересному, необходимо ответить, что такие настройки не лежат на поверхности. Введите в адресной строке chrome://flags — команду, которая позволит открыть скрытые параметры Chrome и поработать даже с экспериментальными настройками браузера, которые официально еще не были выпущены.
Важно подчеркнуть тот факт, что экспериментальные параметры могут работать некорректно, что в свою очередь способно повлечь за собой сбой программы и ее вылет. Официальное сообщение от гугл гласит: “Мы не даем никаких гарантий относительно того, что может произойти, если вы включите одну из представленных функций
Ваш браузер может попросту прекратить работу”
Официальное сообщение от гугл гласит: “Мы не даем никаких гарантий относительно того, что может произойти, если вы включите одну из представленных функций. Ваш браузер может попросту прекратить работу”.
Если что-то пошло не так, на этот случай Google предусмотрели кнопку, способную спасти ваш браузер — Reset all to default. Вы можете увидеть ее в верхнем углу справа.
Теперь же давайте перейдем к рассмотрению, на наш взгляд, 14 наиболее полезных скрытых функций Google Chrome!
Что такое флаги Chrome и как их включить
Chrome Flags — это различные опции, включенные в браузере Эксперимент с и которые решили быть включены полностью в браузере в будущем. Его функция заключается в том, что мы можем тестировать их без установки какой-либо бета-версии.
Эти параметры могут быть очень полезны, если они используются, но необходимо помнить о нескольких вещах, прежде чем вы начнете щелкать и активировать все доступные флаги. Имейте в виду, что эти флаги варианты тестирования Таким образом, чем больше мы включаем, тем больше риск того, что наш компьютер станет несколько нестабильным. Также имейте в виду, что Google может исключить любую из этих функций в любое время и без предварительного уведомления, поэтому не слишком удобно привязываться к ним.
Включить флаги Chrome
Если мы заинтересованы во включении Chrome Flags, мы должны открыть новую вкладку браузера и ввести адресную строку. «Chrome: // flags» и нажмите Enter, чтобы открыть всю страницу флагов. Эти окна работают в Chrome как для Windows, Мак ОПЕРАЦИОННЫЕ СИСТЕМЫ, Linux, Chrome OS и Android. Это означает, что мы должны внимательно присмотреться, поскольку некоторые флаги предназначены только для определенных операционных систем.
Как только мы нашли приложение, которое нас интересует, мы должны нажать на выпадающее меню и выбрать «Включено» применить его в Chrome. Позже мы продолжим перезапуск Chrome с помощью маленькой синей кнопки с надписью «Перезапуск» и это появляется в нижней части страницы. Можно также применить несколько закладок одновременно перед перезагрузкой браузера.
Что такое всплывающие окна в интернет-обозревателях
Всплывающие окна — это одна из самых агрессивных форм рекламы в интернете. Пользователь, при переходе на нужный ему ресурс, видит большой рекламный баннер.
Вся загвоздка заключается в том, что он не исчезает, если попытаться прокрутить страницу вниз или вы пробуете его отключить. Часто, когда вы кликайте на «крестик», вас просто перекидывает на рекламный сайт, содержащий низкокачественный, а иногда и опасный контент.
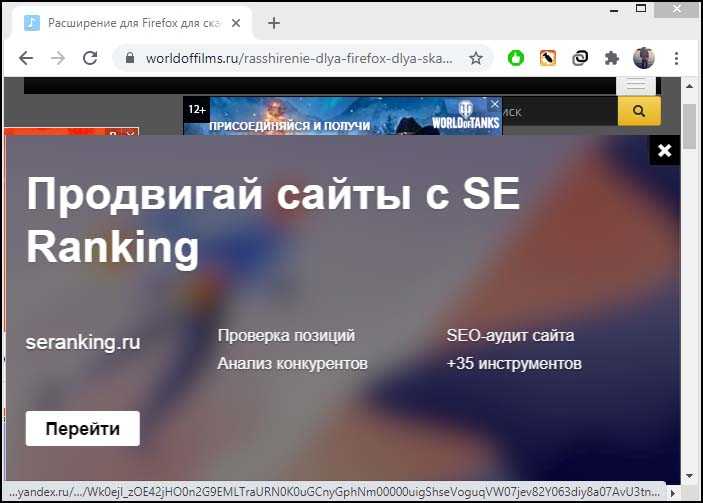 Изображение 1: Как выглядит
Изображение 1: Как выглядит
В отличие от контекстной рекламы, данный вид никакой полезной информации не несет. Наоборот, только раздражает. Баннер на пол экрана может вылезти на любом сайте и испортить восприятие материала. Поэтому у многих пользователей встает вопрос: как отключить всплывающие объявления в Хроме.
Менеджер загрузок в Google Chrome

Когда-то давно, в обозревателе сети Интернет от корпорации Google можно было активировать экспериментальную функцию под названием Download Notification. Просто нужно было вставить (набрать) в адресную строку такое себе…
chrome://flags/#enable-download-notification
…и установить переключатель в положение «Enabled» в появившемся окне…
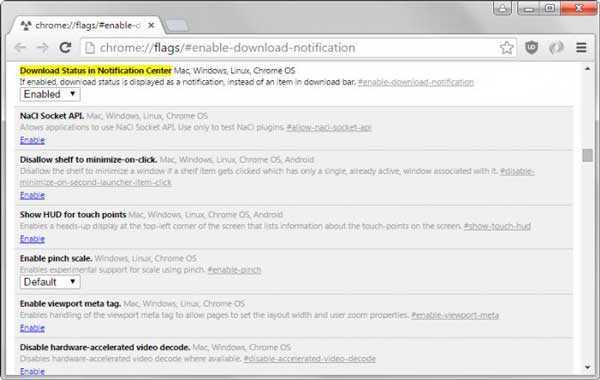
После этих манипуляций все закачки отображались в маленьком плавающем окошке в районе трея, которое само исчезало после завершения процесса скачивания файла. Панель загрузок в своём стандартном растянутом внизу окна виде не появлялась совсем.

По каким таким волшебным соображениям эту опцию производители уже давненько убрали из браузера Google Chrome мне не известно. Да и не об этом речь у нас сегодня.
Как всегда в подобных случаях, на выручку спешат создатели расширений к этому браузеру (чтоб мы без них делали?).
…
…
Что предлагает Mozilla
Сообщество Mozilla выступило резко против использования Idle Detection API в Chrome и многочисленных браузерах на его основе. Разработчики Firefox заявили, что эта функция открывает возможности для «капитализма наблюдения».
В числе против свое недовольство новшеством высказал и ведущий специалист Mozilla по веб-стандартам Тантек Челик (Tantek Celik). «Я считаю Idle Detection API слишком заманчивой возможностью для веб-сайтов, мотивированных капитализмом наблюдения, вторгаться в какой-либо аспект физической конфиденциальности пользователя, вести долгосрочные записи физического поведения пользователя, распознавать ежедневные ритмы (например, в обеденное время) и использовать эту информацию для активных психологических манипуляций (например, голод, эмоции, выбор)», – заявил Челик.
«На основе этого я предлагаю пометить данный API как вредный и призвать к его дальнейшей инкубации, возможно, пересмотреть более простые и менее инвазивные альтернативные подходы для определения мотивирующих вариантов использования», – добавил специалист Mozilla.
Управление действиями ребенка в браузере Chrome
Важно! Ограничивать доступ к сайтам и управлять разрешениями с помощью Family Link можно, только если ваш ребенок пользуется браузером Chrome на устройстве Android или Chromebook
Как ограничить доступ ребенка к определенным сайтам
- Откройте приложение Family Link .
- Выберите профиль ребенка.
- Нажмите Настройки Google Chrome.
- Выберите нужный параметр:
- Одобрить доступ ко всем сайтам. Ваш ребенок сможет посещать все сайты, кроме заблокированных вами.
- Блокировать сайты для взрослых. Стопроцентной гарантии не даст ни один фильтр, но большинство сайтов с материалами сексуального характера и сценами насилия будет заблокировано.
- Разрешить только одобренные сайты. Ваш ребенок сможет посещать одобренные вами сайты.
- Чтобы разрешить или заблокировать определенные сайты, нажмите Управление сайтами.
Совет. Управлять аккаунтом ребенка также можно в его профиле на сайте g.co/YourFamily.
Как разрешить или заблокировать определенные сайты
Если вы заблокируете сайт, ваш ребенок может попросить вас открыть к нему доступ. В приложении Family Link появится уведомление о запросе, который вы сможете одобрить или отклонить.
- Сайты. Если вы заблокируете или разрешите доступ к определенному сайту, такому как , выбранная вами настройка не будет распространяться на другие сайты с этим доменным именем, например на или .
- Домены. Если вы заблокируете или разрешите доступ ко всему домену, такому как , выбранная вами настройка будет распространяться на все сайты с этим доменным именем, например на и .
Как одобрить или заблокировать сайт
- Откройте приложение Family Link .
- Выберите профиль ребенка.
- Нажмите Настройки Google Chrome Управление сайтами Одобренные или Заблокированные.
- В правом нижнем углу экрана нажмите «Добавить исключение» .
- Добавьте сайт (например, ) или домен (например, ). Когда вы добавляете сайт, обязательно указывайте префикс (пример: вместо ).
- В левом верхнем углу экрана нажмите «Закрыть» .
Совет. Управлять аккаунтом ребенка также можно в его профиле на сайте g.co/YourFamily.
Как изменить настройки предоставления разрешений для сайтов
Вы можете выбрать, сможет ли ребенок сам предоставлять разрешения сайтам, которые он посещает, в том числе разрешения на доступ к местоположению и камере, а также на показ уведомлений.
- Откройте приложение Family Link .
- Выберите профиль ребенка.
- Нажмите Настройки Google Chrome панели управления Chrome.
- Включите или отключите параметр Разрешения для сайтов и приложений.
Совет. Вы также можете изменить этот параметр, нажав на имя ребенка на панели управления Chrome.
Если параметр «Разрешения для сайтов и приложений» отключен, ваш ребенок не сможет предоставлять их сайтам, однако уже предоставленные разрешения продолжат действовать.
Что делать, если реклама постоянно выскакивает на смартфоне
Если вызывает дискомфорт постоянная всплывающая реклама на смартфоне, проверьте через основное меню браузера Хром, все ли в порядке. Путь такой же, как и на компьютере – до раздела «Настройки сайтов». Там откройте вкладку «Всплывающие окна» и проверьте положение ползунка.
По умолчанию он должен стоять в выключенном положении (влево, серый цвет). Если ползунок синий, значит, реклама не блокируется.
И также проверьте получение уведомлений от сайтов. Это можно сделать двумя способами. Первый – через тот же раздел настроек сайтов, в главе «Уведомления».
Синий цвет тумблера показывает, что сайтам позволено запрашивать отправку всплывающих извещений. Для деактивации этого разрешения ползунок сдвиньте влево, чтобы он стал серым. Дополнительно проставьте галочку возле опции «Не прерывать мою работу…». Ниже есть списки сайтов, где показ уведомлений заблокирован или, наоборот, разрешен.
Второй способ отключить уведомления – зайти на сайт, кликнуть в меню многоточия «і» с кружком, там выбрать «Разрешения».
Ползунком можно включить и выключить показ всплывающих окон с рекламой.
В меню настроек сайта зайдите в раздел «Реклама».
Установите тумблер в нужное положение, чтобы отменить показ навязчивых или вводящих в заблуждение баннеров.
Это лучшие флаги для Chrome
После того, как мы узнали, как включить флаги Chrome, теперь мы расскажем вам, какие из них лучше установить, чтобы мы могли оптимизировать и повысить производительность Chrome.
Включить кнопку воспроизведения для музыки и видео
Если нам нравится слушать музыку и смотреть видео в Интернете, и у нас открыто несколько вкладок, может быть трудно найти ту, которую вы играете. Небольшой индикатор Chrome не очень помогает, но это можно исправить с помощью этой скрытой кнопки для удобного воспроизведения и паузы. Эта кнопка позволит нам воспроизводить веб-медиа и видеть название того, что воспроизводится, на панели инструментов Chrome. Для этого наберите chrome: // flags / # global-media-controls » в веб-браузере, чтобы активировать его.
Групповые вкладки
С помощью этой функции мы можем группировать вкладки, чтобы упростить задачу, поскольку зачастую трудно отличить одну вкладку от другой. Таким образом, мы можем сгруппировать открытые вкладки организованно, без необходимости закрывать их или загружать какие-либо расширения. Вкладки могут быть сгруппированы и иметь цветовую кодировку, чтобы легко их идентифицировать. Для этого нам просто нужно вставить панель навигации » chrome: // flags / # tab-groups И активировать его.
После активации мы перезапускаем. Мы открываем новое окно и щелкаем правой кнопкой мыши и выбираем «Добавить в новую группу» .
Чистые расширения панели инструментов
Если у нас слишком много расширений, которыми мы заполняем панель инструментов и Firefox меню теперь мы можем решить их с помощью этого флага. Новое меню расширений отвечает за скрытие всех расширений в объединенном значке панели инструментов. Для этого мы должны скопировать в строке браузера » chrome: // flags / # extension-toolbar-menu «, Чтобы включить его.
Более быстрая навигация с протоколом QUIC
Google разработал новый более быстрый способ взаимодействия веб-браузеров и веб-серверов под именем протокола QUIC (HTTP / 3), который мы уже можем включить в нашем браузере. Таким образом, мы сможем ускорить просмотр, если перейдем на веб-сайт, размещенный на сервере с поддержкой QUIC. Чтобы активировать его, мы должны войти » хром: // флаги / # включить-quic ”В панели навигации и включите его.
С помощью этого индикатора мы можем сделать плавное движение при просмотре контента в Интернете с помощью клавиатуры и мыши. Он использует более плавную анимацию прокрутки каждый раз, когда мы видим контент на веб-сайте, улучшая прокрутку по умолчанию в Google, которая кажется скачкообразной. Чтобы активировать его, мы должны скопировать chrome: // flags / # плавная прокрутка ”В панели браузера и включите его. После включения и перезапуска Chrome наиболее загруженные страницы будут работать быстрее.
Улучшить использование графического процессора
Chrome — это браузер, который также многого требует от GPU / ГРАФИЧЕСКИЙ ПРОЦЕССОР нашего компьютера. Этот графический процессор отвечает за перевод потоков обработки видеокарты, задача, которая должна быть связана с ЦП. Чтобы активировать его, мы должны скопировать в строке браузера » хром: // флаги / # включить-нулевое копирование «И включить его.
Параллельная загрузка пакетов
Благодаря этому окну мы сможем увеличить скорость загрузки за счет параллельной загрузки пакетов, поэтому скорость загрузки, которую может достичь Chrome, улучшится. Чтобы активировать его, нам нужно будет написать в навигационной лозе » chrome: // flags / # enable-parallel-download И мы это включим.
Графический рендеринг
Chrome — это браузер, который довольно интенсивно использует процессор и Оперативная память чтобы он работал плавно. В этом окне мы можем использовать видеокарту компьютера для повышения производительности каждый раз при загрузке страницы. Для этого мы должны активировать его, написав в панели навигации » chrome: // flags / # enable-gpu-rasterization «, Чтобы включить его.
Переопределение рендеринга Sotfware
Через это окно мы ускорим загрузку страниц, которые содержат много графических элементов. Это будет особенно полезно, если у нас старый компьютер, который не очень мощный, поэтому графический процессор поможет процессору загружать страницы. Для его активации необходимо скопировать адрес « хром: // флаги / # ignore-gpu-blacklist В браузере и включите его.
«chrome://flags»: Экспериментальные функции и многое другое
Это, вероятно, одна из самых популярных страниц «chrome://», потому что именно там «Google» содержит свои экспериментальные функции – все инструменты, которые находятся в разработке или на стадии отладки и еще не готовы к официальному выпуску. На этой странице вы спокойно можете исследовать все бета-функции и легко активировать любую из них, не опасаясь возникновения необратимых последствий. Ведь в противном случае, вы всегда сможете вернуться к исправно работающему приложению, просто выключив неработающую функцию обратно на этой странице.
Здесь присутствуют всевозможные скрытые функции, и вы должны иметь в виду, что они все еще могут находиться в незавершенной стадии. Это означает, что они могут испортить отдельные настройки «Google Chrome», вызвать проблемы со стабильной работой веб-браузера, поставить под угрозу безопасность вашего компьютера или конфиденциальность ваших данных. Также функции, представленные на этой странице, могут быть удалены в любой момент без дополнительного уведомления, если компания «Google» решит отказаться от будущего использования какой-либо определенной функции.
Тем не менее, это хороший повод провести исследование различных новых функций веб-браузера до их официального выхода.
Как выключить рекламные сообщения на iOS
iPhone и iPad – продукты корпорации Apple, оттого браузер Хром от конкурента Гугла у владельцев этих гаджетов часто не является основным приложением для веб-серфинга. В Chrome на устройствах от компании Стива Джобса оповещения от сайтов во время работы не приходят – эта опция попросту не поддерживается системой.
Отсутствие push оповещений, впрочем, никак не отменяет появление всплывающих окон – они будут также выскакивать на смартфонах и планшетах платформы iOS. Отключить их нетрудно:
- Запустите Хром.
- Зайдите в главное меню.
- Скролльте вниз, пока не увидите категорию «Настройка контента». Там найдите опцию «Блокировать всплывающие окна».
- Установите тумблер в положение «Вкл».
- После этого перезагрузите обозреватель.
Cкрытые функции и настройки браузера Google Chrome
Читайте как получить доступ к скрытым функциям и настройкам браузера Google Chrome, управляющими его расширенными настройками. Какие инструменты или расширения использовать для доступа скрытым функциям Chrome. Всемирная компьютерная информационная сеть «Интернет», созданная для обмена пользователями различными данными между собой, получила в последнее время широчайшее распространение и необычайно высокую популярность среди пользователей всего мира. Имея возможность выхода в сеть из любого места и на различных устройствах, пользователи проводят в ней достаточно большое количество своего времени. Современные компьютерные устройства довольно мощные и имеют небольшие габаритные размеры, что является дополнительным стимулом для популяризации использования сети «Интернет».
Веб-браузер, или другими словами обозреватель, представляет собой компьютерную программу, которая помогает пользователям осуществлять различные виды действий в компьютерной сети «Интернет». Например, браузер способен просматривать разные веб-страницы, внутреннее содержание любых веб-документов и файлов, отображать различные виды изображений, воспроизводить звуковые и видео потоки, осуществлять управления веб-приложениями и решать другие сетевые задачи.
В настоящее время пользователь может выбрать веб-браузер, основываясь на своих собственных предпочтениях, из огромного списка приложений различных разработчиков. В основном, большинство браузеров имеют определенный стандартный набор внутренних функций, поэтому нет особой разницы, какой веб-браузер лучше всего использовать. Браузеры немного отличаются лишь интерфейсом приложения и небольшими внутренними дополнениями, благодаря которым пользователь может решить использовать определенный конкретный веб-браузер, наиболее полно отвечающий его потребностям.
Самыми популярными, на сегодняшний день, являются следующие веб-браузеры: «Google Chrome», «Mozilla Firefox», «Opera», «Microsoft Edge» (или его ранняя версия «Microsoft Explorer»). Каждый из них, помимо основных стандартных функций, имеет определенные улучшения, которые влияют на выбор пользователя в сторону использования того или иного браузера.
Отключить просмотр в гостевом режиме Chrome в Windows — редактор реестра
Если вы хотите использовать редактор реестра для отключения гостевого режима в Chrome, следующие шаги должны помочь вам в этом.
Шаг 1: Нажмите сочетание клавиш Windows Key + R, чтобы открыть окно «Выполнить». Затем введите regedit в поле поиска и нажмите кнопку ОК, чтобы запустить редактор реестра.
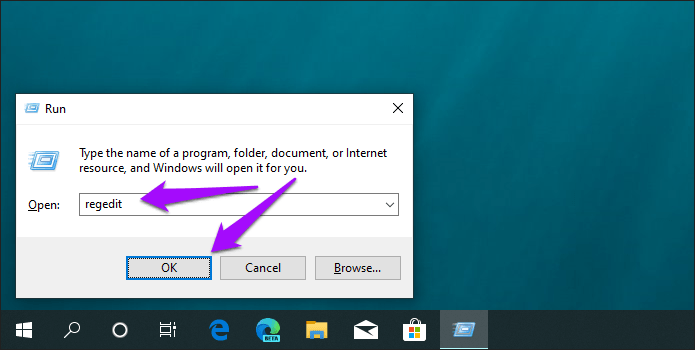
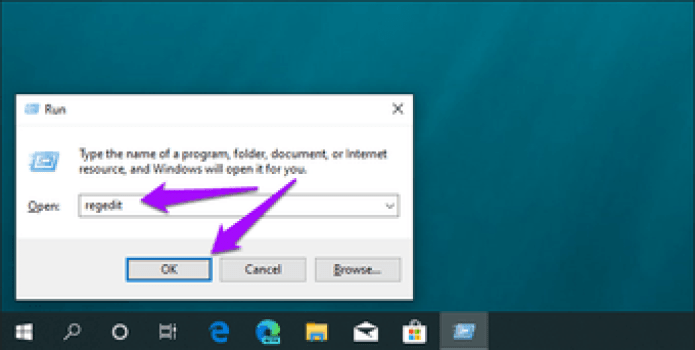
Шаг 2: Вставьте следующий путь в адресную строку редактора реестра и нажмите Enter:
HKEY_LOCAL_MACHINESOFTWAREPoliciesGoogleChrome
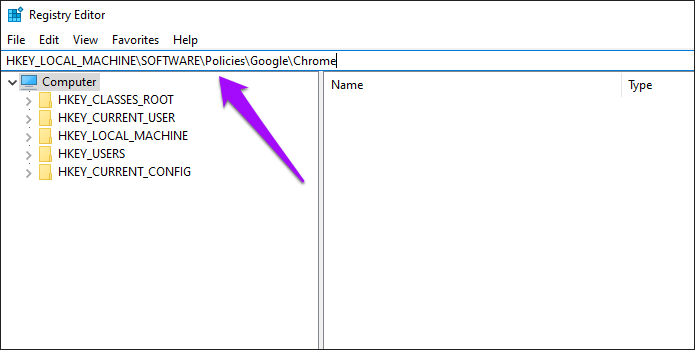
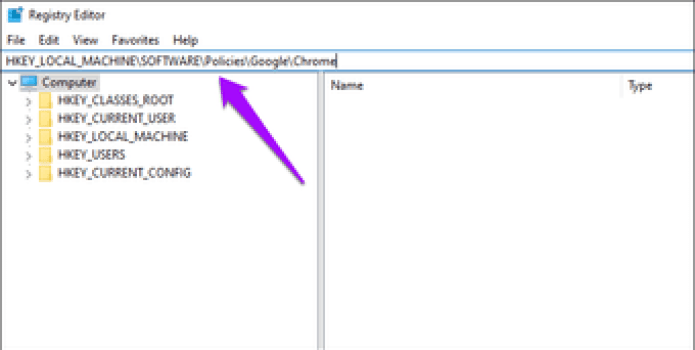
Шаг 3: Выберите папку с надписью Chrome на левой навигационной панели окна редактора реестра. Затем щелкните правой кнопкой мыши свободную область в правой части окна, выберите «Создать» и выберите «Значение DWORD (32-разрядное)».
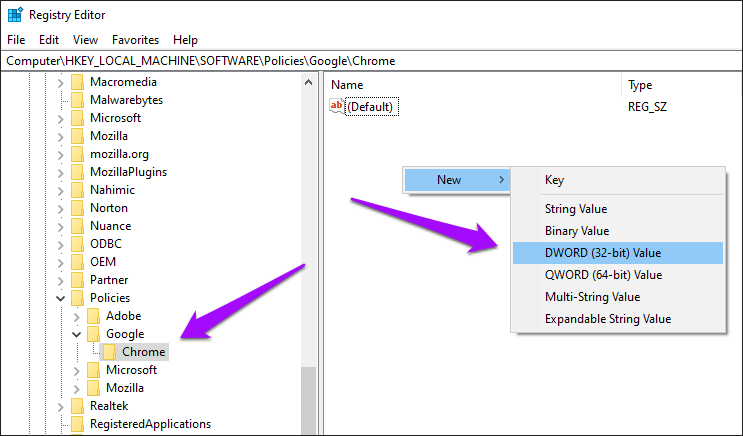
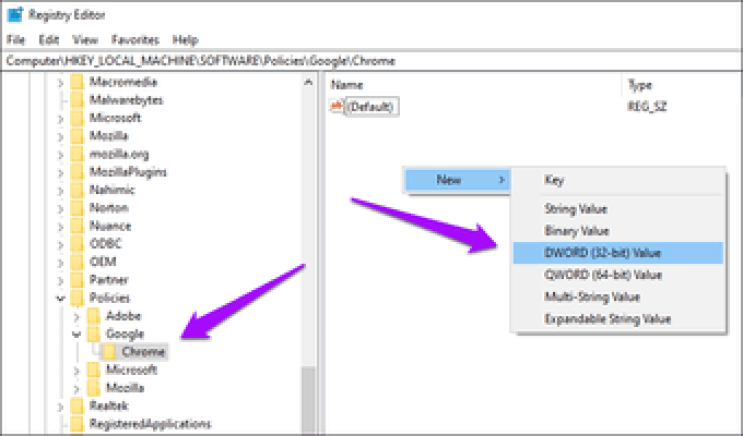
Шаг 4: Назовите вновь созданную запись реестра — BrowserGuestModeEnabled.
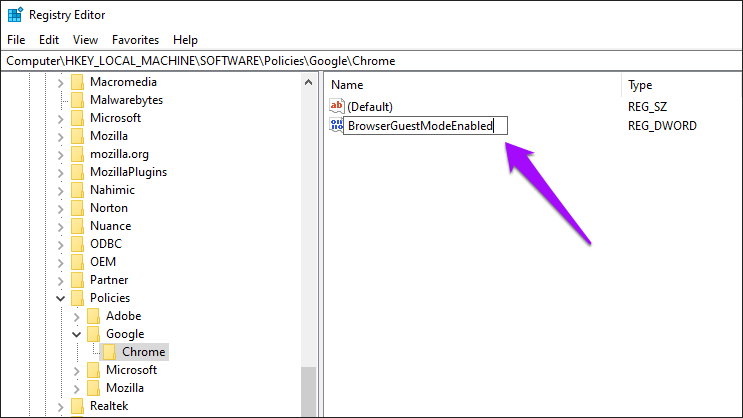
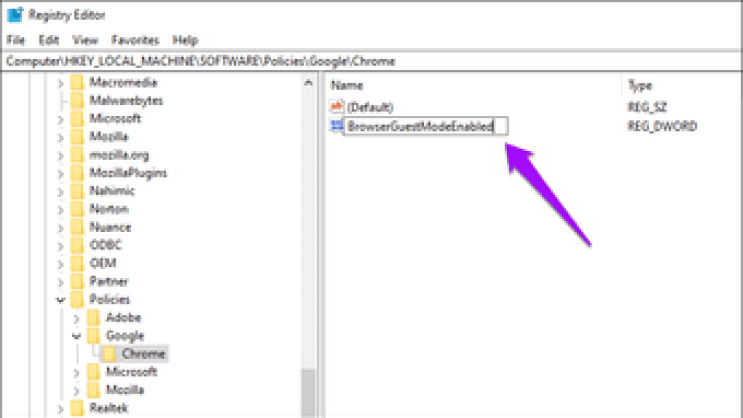
Шаг 5: Дважды щелкните запись реестра BrowserGuestModeEnabled. Вставьте значение 0 в поле под «Данные значения» и нажмите «ОК». После этого выйдите из редактора реестра.
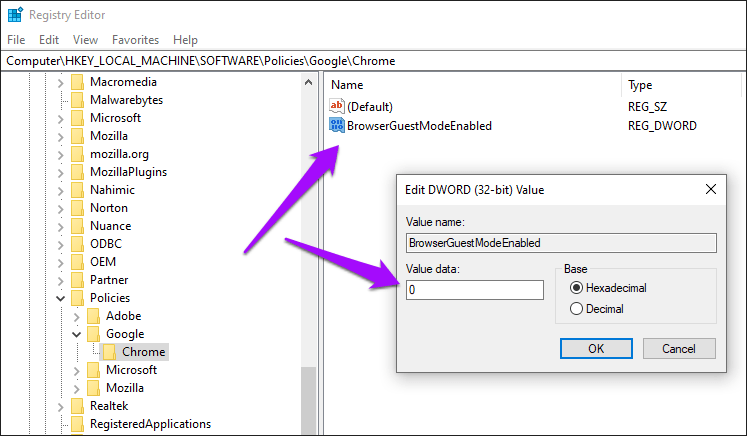
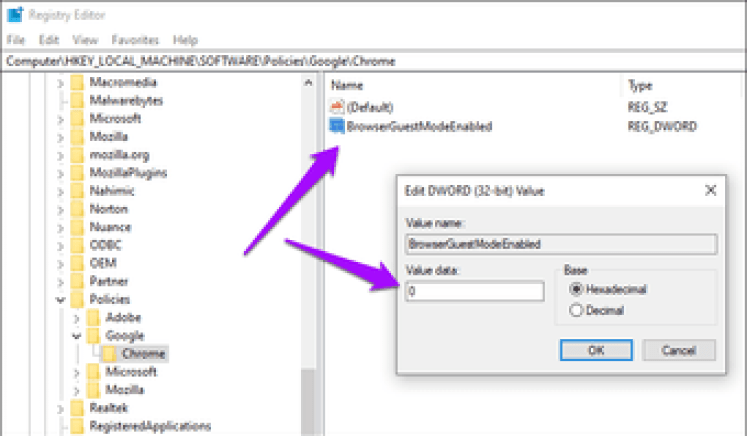
Перезагрузите компьютер и запустите Chrome. Гостевой режим должен быть отключен.






























