Альтернативы для TaskExplorer
Process Explorer
Process Explorer показывает информацию о том, какие дескрипторы и DLL-процессы открыты или загружены. Дисплей состоит из двух подокнов. В верхней части всегда отображается список текущих активных процессов, включая имена их учетных записей, в то вре…
Бесплатно PortableApps.com Windows
htop — интерактивный просмотрщик процессов для Linux. Это приложение в текстовом режиме (для консоли или X-терминалов) и требует ncurses. htop — это интерактивная замена топов, которая работает в терминале. Сравнение между htop и top * В «htop» вы м…
Открытый исходный код Бесплатно BSD Linux Mac
SystemExplorer
System Explorer — это расширенный диспетчер задач, который предоставляет подробную информацию о запущенных процессах, запускаемых программах, надстройках IE (BHO), драйверах, сетевых службах служб, системных ресурсах и многом другом. Он также отслеж…
Бесплатно PortableApps.com Windows
Windows Task Manager
Windows Task Manager — это приложение диспетчера задач, включенное в семейство операционных систем Microsoft Windows NT, которое предоставляет подробную информацию о производительности компьютера и запущенных приложениях, процессах и загрузке ЦП, ин…
Activity Monitor
Монитор активности отображает информацию обо всех процессах, запущенных на вашем Mac, включая использование процессора, диска, памяти и сети. Вы можете точно увидеть, как используются ресурсы вашего компьютера, с помощью таблицы с возможностью поиск…
Linux Process Explorer
Linux Process Explorer, ведет себя так же, как Windows Process Explorer от Марка Руссиновича.
Открытый исходный код Бесплатно Linux
XRG — это системный монитор с открытым исходным кодом для Mac OS X. XRG позволяет отслеживать активность процессора, использование памяти, состояние батареи, температуру машины, сетевую активность, дисковый ввод-вывод, текущую погоду и данные фондов…
Открытый исходный код Бесплатно Mac
MiTeC Task Manager Deluxe
Диспетчер задач DeLuxe (TMX) основан на наборе компонентов системной информации MiTeC и предлагает мощные функции, доступные в стандартном диспетчере задач Windows, в облегченном портативном пакете со многими другими улучшениями. Он не требует устан…
StatusPilatus
StatusPilatus Контролируйте свой компьютер, как никогда раньше! Особенности — кроссплатформенный и бесплатный мониторинг — загрузка процессора, флаги и температура — Информация о графических процессорах с поддержкой нескольких графических процессоро…
Открытый исходный код Бесплатно Linux Windows Mac
Processes
Процессы — это мощный инструмент, который поможет вам контролировать и контролировать процессы, запущенные на вашем Mac. Он предоставляет широкий обзор действий в вашей системе, а также позволяет детально изучить внутреннюю работу каждого отдельного…
Monity
Monity — это усовершенствованный системный монитор, который работает в macOS Today View и отслеживает статистику компонентов. ФУНКЦИИ Мониторинг системы • Время работы, процессы, загрузка ЦП, средняя загрузка ЦП Управление памятью • Проводной, Актив…
Что в данном списке?
Альтернативные программы для TaskExplorer для Web, Android, iPhone, Windows, iPad и т.п. Фильтруйте по типу лицензии, чтобы получить список бесплатных программ или с открытым исходным кодом. Список содержит 11 приложений схожих с TaskExplorer.
голоса
Рейтинг статьи
Мониторинг улучшений TaskExplorer 1.2.5:
- Добавлена вкладка представления отладки, чтобы увидеть выходные данные отладки отдельного процесса, когда монитор отладки включен.
- Добавлена опция журнала отладки ядра в драйвер xprocesshacker3.
- Поддержка Sandboxie должна быть включена в настройках, так как она всегда мешает обновлению Sandboxie.
- Вкладка “Услуги” перемещена на вкладку “Общие” в качестве дополнительной вкладки.
- Перемещена вкладка среды на вкладку “Общие” в качестве дополнительной вкладки.
- Объединенная система информации о вкладке объектов ядра и главной вкладке системы
- Рефакторинг кода в MiscHelpers.dll.
- Исправлена проблема с вкладками окна информации о системе и задачах.
- Исправлены некоторые незначительные глюки интерфейса.

Process Explorer
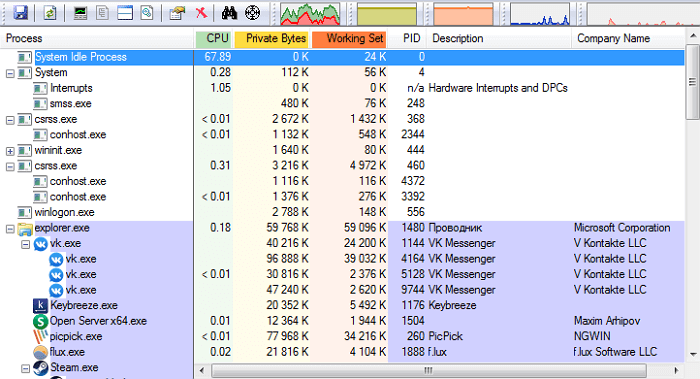
Если вы не в курсе, Process Explorer входит в официальный пакет SysInternals от Microsoft. Можно сказать, что это такой стандартный диспетчер задач на стероидах. При его использовании, вы получаете множество различной информации о каждом процессе. Кроме прочего, она включает в себя: историю использования ресурсов ЦП, загрузку ЦП, таймлайн, запросы ввода/вывода, задействованные сетевые ресурсы и нагрузку жесткого диска и многое другое.
Две главных особенности Process Explorer заключаются в том, что вы можете определить сигнатуру программы и просканировать её с помощью онлайн антивируса Virus Total, в котором содержится база из более 50 различных антивирусов.
Второй особенностью является возможность использовать его также как диспетчер задач по умолчанию, включая расстановку приоритетов, закрытие отдельного процесса или всего древа, создание дампа. Также можно отследить отдельный дескриптор или DLL-файл.
Процессы Windows теория по работе с ними
Теперь немного поговорим о том, как можно пользоваться столь подробной информацией в целях диагностики, точнее говоря, скажем, защиты от вирусов.
Дело в том, что любой процесс, как правило, подписан его разработчиком, ибо последний заинтересован в том, чтобы его знали, почитали и к нему возвращались.
Не подписывает обычно процессы только тот, кто:
- Собрал процесс «на коленке», т.е. это какая-нибудь маленькая утилитка, вполне вероятно полезная, но написанная влет и не с расчетом на широкие массы\популярность;
- Решил Вам навредить, т.е. является вирусописателем и вообще вредной врединой;
- Забыл подписаться или попросту в этом не было необходимости (такое бывает, но редко).
Как Вы понимаете, в данный момент (в целях диагностики и выявлении зловредов) нас интересуют именно вторые люди, а точнее говоря их процессы.
Методы вызова
Существует целый ряд методов запустить Диспетчер задач. К сожалению, большинству пользователей не все они знакомы.
Способ 1: горячие клавиши
Самый простой вариант активировать Диспетчер задач – это применить горячие клавиши.
- Наберите на клавиатуре Ctrl+Shift+Esc.
- Диспетчер задач тут же запустится.
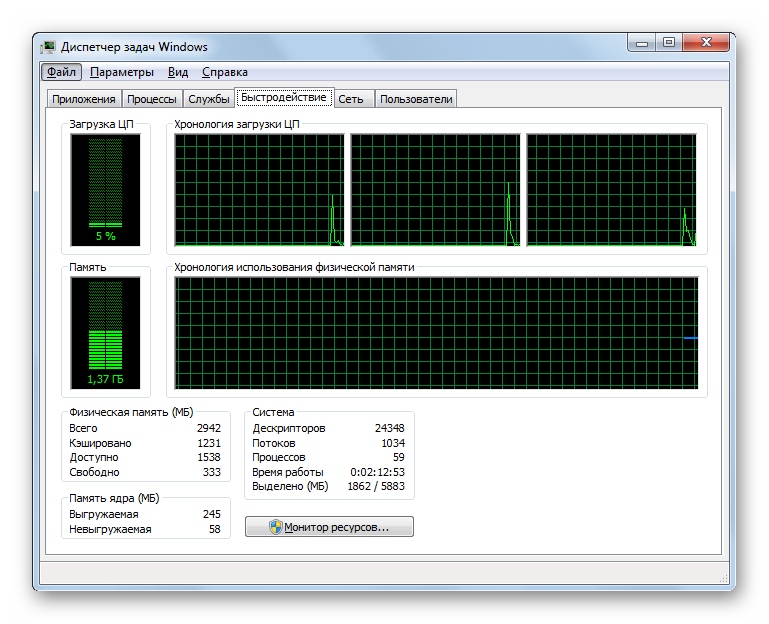
Данный вариант хорош почти всем, но в первую очередь, быстротой и легкостью. Единственный недостаток заключается в том, что далеко не все юзеры готовы запоминать подобные комбинации клавиш.
Способ 2: экран безопасности
Следующий вариант предусматривает включение Диспетчера задач через экран безопасности, но тоже при помощи «горячей» комбинации.
- Наберите Ctrl+Alt+Del.
- Запускается экран безопасности. Щелкайте в нем по позиции «Запустить диспетчер задач».
Системная утилита будет запущена.
Несмотря на то, что существует более быстрый и удобный вариант запуска Диспетчера посредством сочетания кнопок (Ctrl+Shift+Esc), некоторые пользователи применяют именно способ с набором Ctrl+Alt+Del. Это связано с тем, что в Виндовс XP именно данная комбинация служила для прямого перехода в Диспетчер задач, и юзеры по привычке продолжают её использовать.
Способ 3: панель задач
Наверное, самым популярным вариантом вызова Диспетчера является использование контекстного меню на панели задач.
- Щелкайте по панели задач правой кнопкой мышки (ПКМ). В перечне выбирайте «Запустить диспетчер задач».
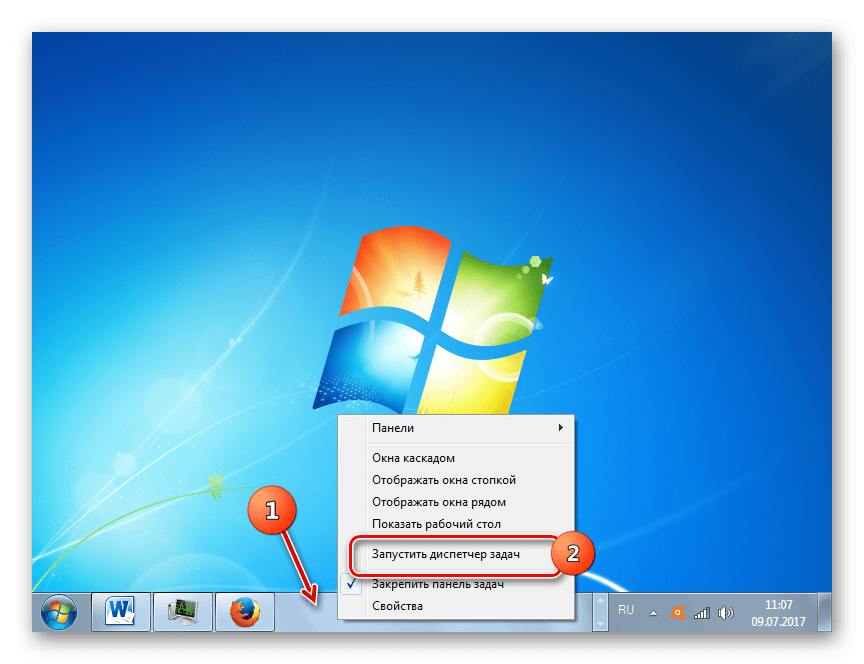
Нужный вам инструмент будет запущен.
Способ 4: поиск в меню «Пуск»
Следующий способ предусматривает использование окна поиска в меню «Пуск».
-
Кликайте «Пуск». В поле «Найти программы и файлы» вбейте:
Можно также вбить и часть этой фразы, так как результаты выдачи начнут отображаться по ходу ввода. В блоке выдачи «Панель управления» щелкните по пункту «Просмотр запущенных процессов в Диспетчере задач».
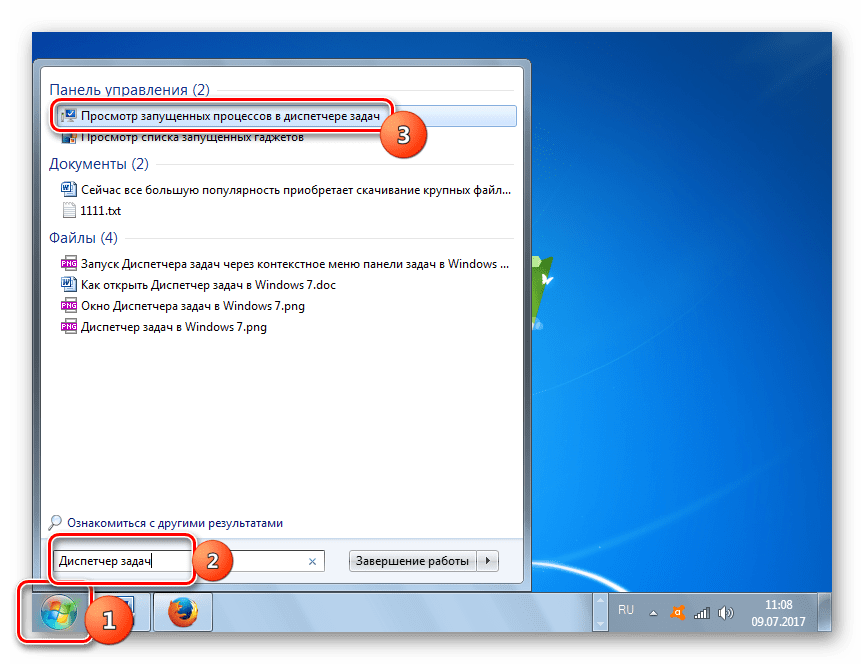
Инструмент будет открыт во вкладке «Процессы».
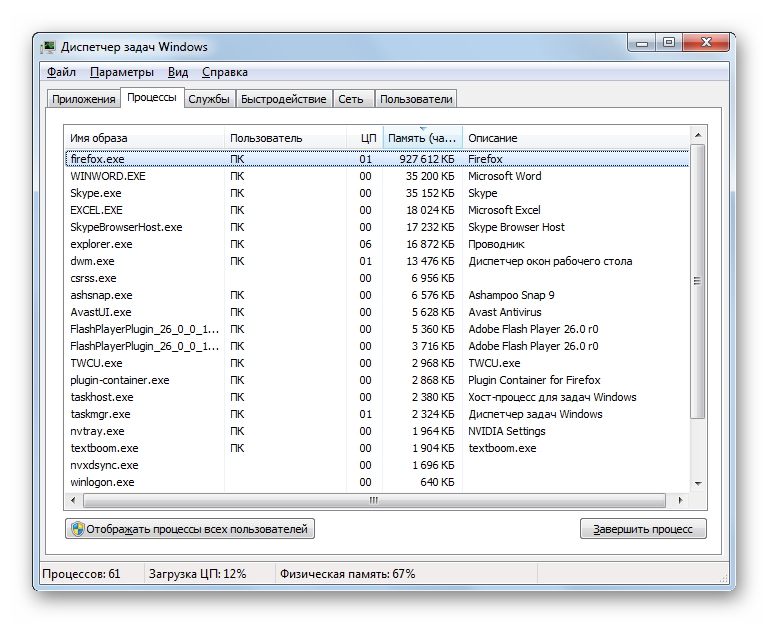
Способ 5: окно «Выполнить»
Запуск этой утилиты можно также произвести путем ввода команды в окно «Выполнить».
-
Вызываем «Выполнить», нажав Win+R. Вводим:
Жмем «OK».
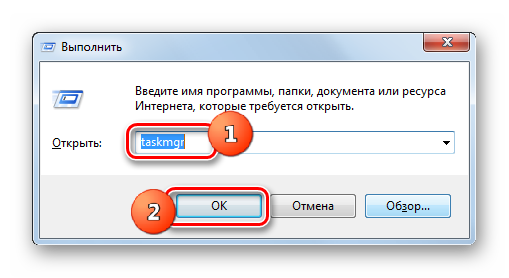
Диспетчер запущен.
Способ 6: Панель управления
Запуск этой системной программы можно также осуществить через Панель управления.
- Кликайте «Пуск». Нажимайте в списке «Панель управления».
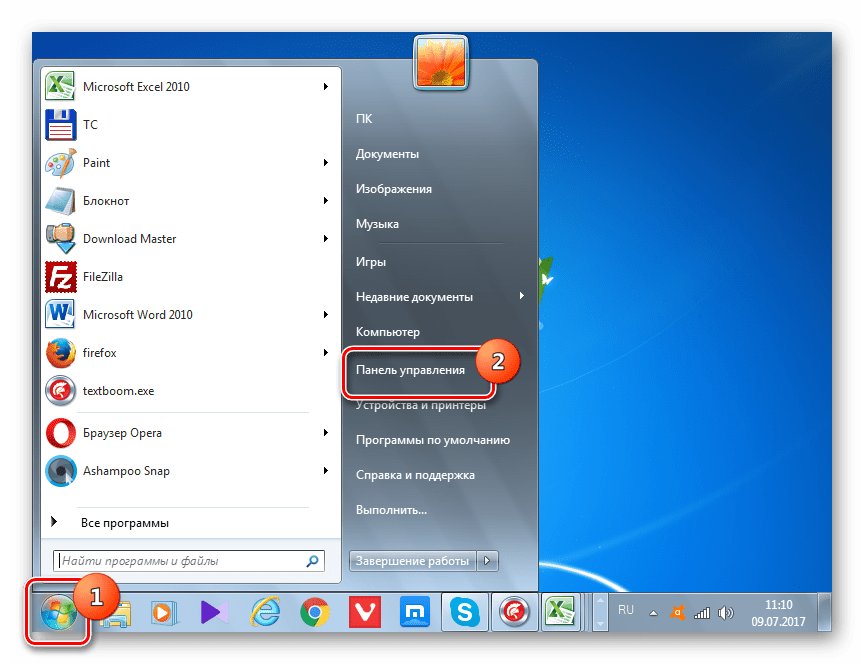
Переходите в «Система и безопасность».
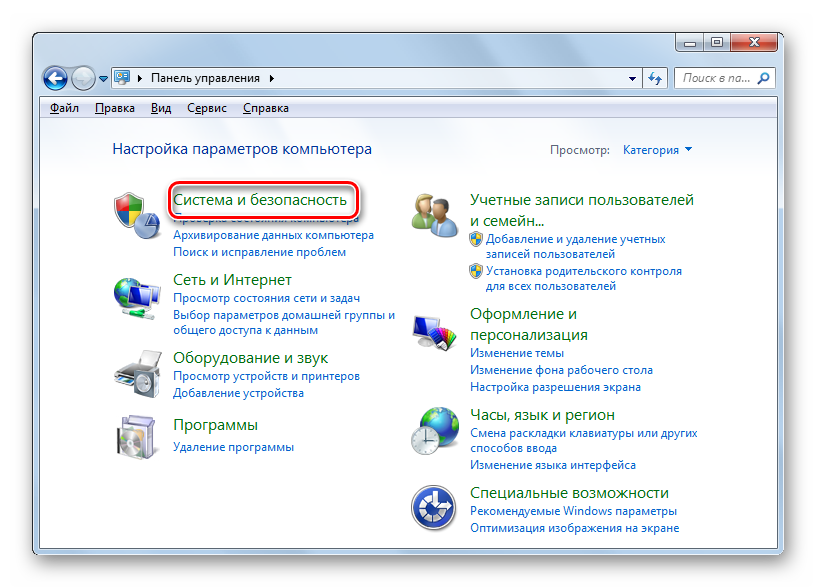
Щелкайте «Система».
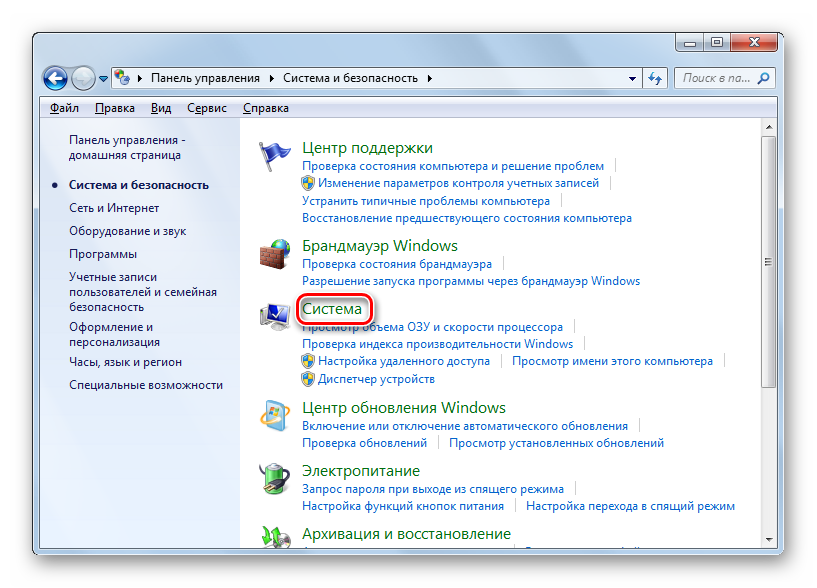
В левой нижней части данного окна щелкните «Счетчики и средства производительности».
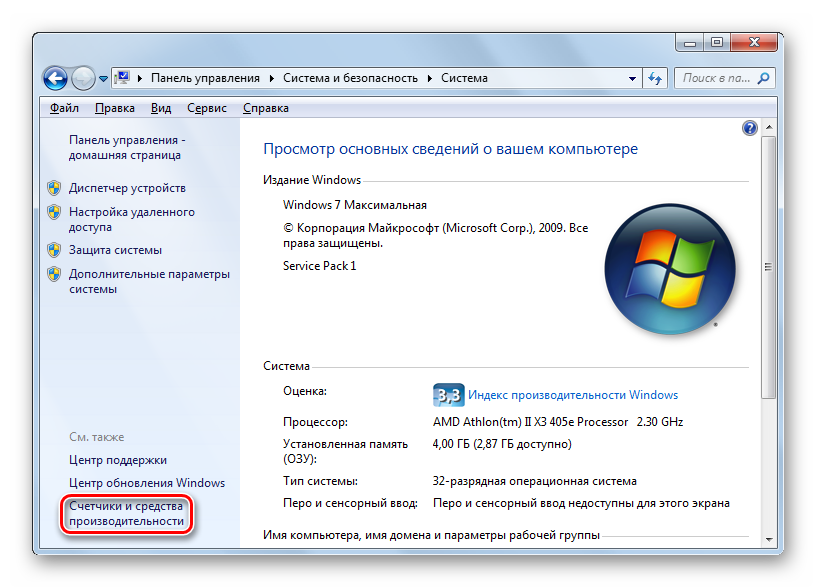
Далее в боковом меню перейдите по «Дополнительные инструменты».
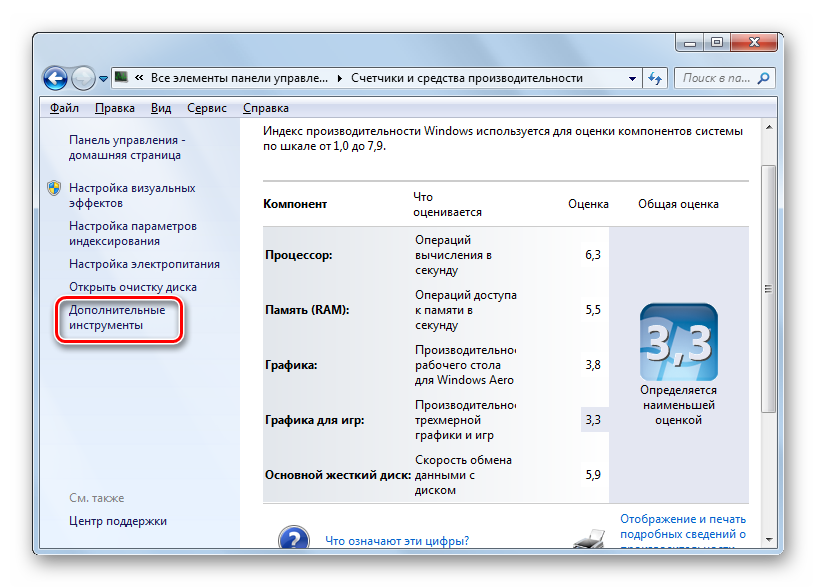
Запускается окно со списком утилит. Выберите «Открыть диспетчер задач».
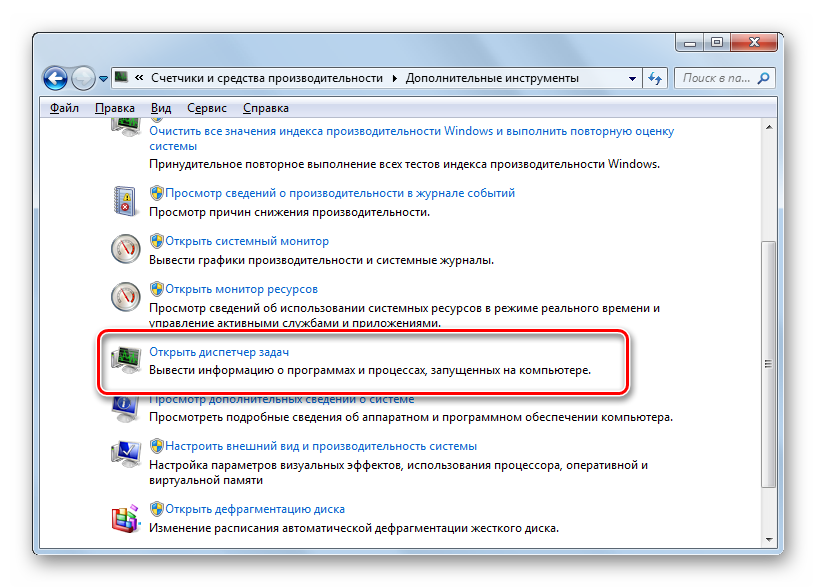
Инструмент будет запущен.
Способ 7: запуск исполняемого файла
Наверное, одним из самых неудобных способов открыть Диспетчер является непосредственный запуск его исполняемого файла taskmgr.exe через файловый менеджер.
-
Откройте Проводник Windows или другой файловый менеджер. Введите в адресную строку следующий путь:
Щелкайте Enter или жмите на стрелочку справа от адресной строки.
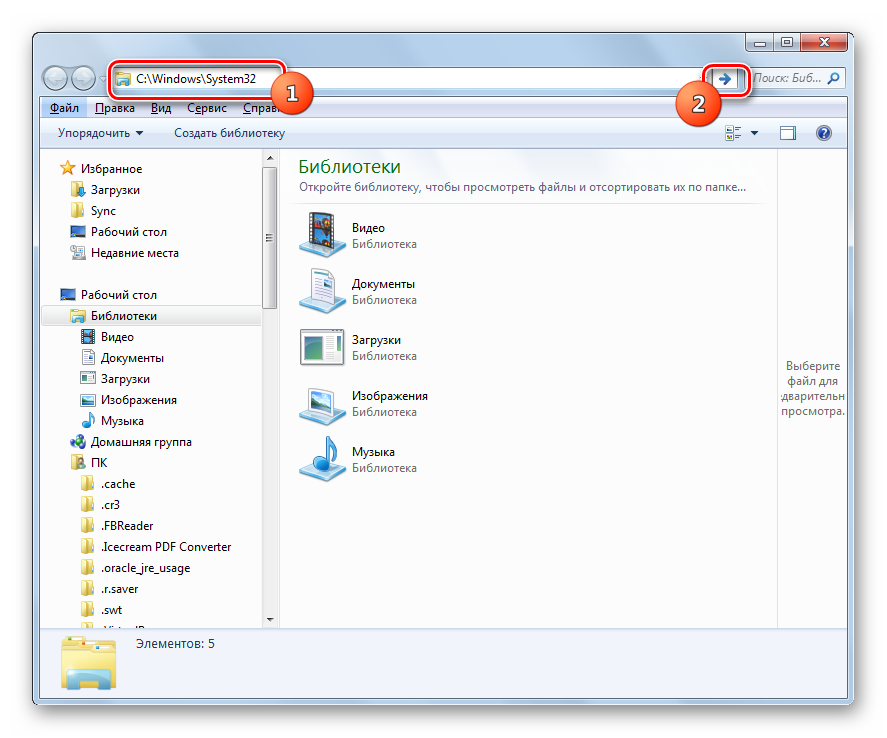
Выполняется переход в системную папку, в которой находится файл taskmgr.exe. Находим и дважды щелкаем по нему.
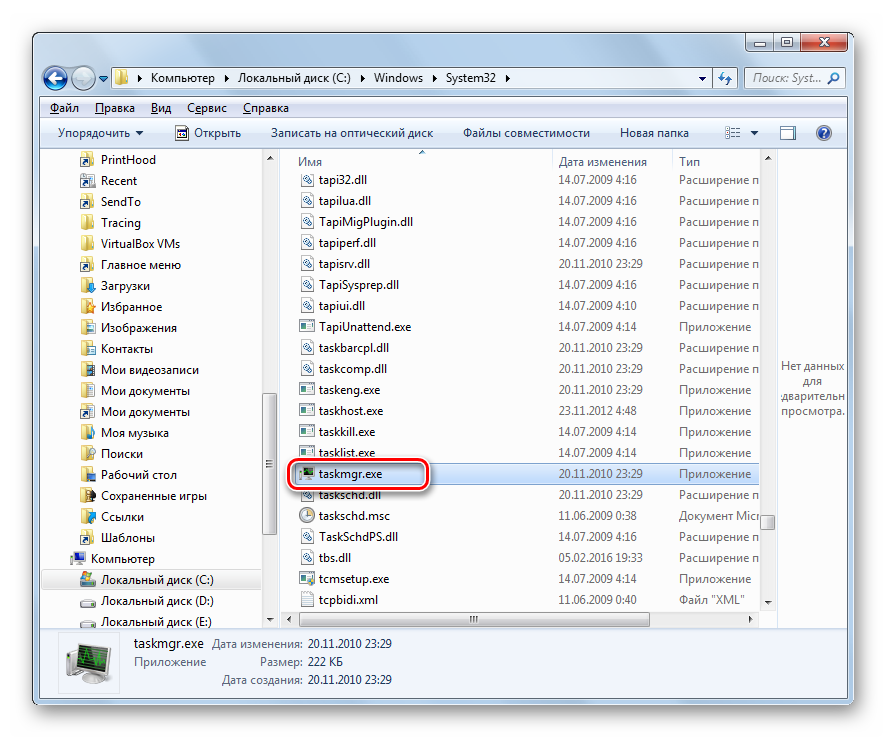
После этого действия утилита запущена.
Способ 8: адресная строка Проводника
Можно поступить проще, вбив в адресную строку Проводника полный путь к файлу taskmgr.exe.
-
Открываем Проводник. Вводим в адресную строку:
Кликайте Enter или жмите на иконку в виде стрелки справа от строки.
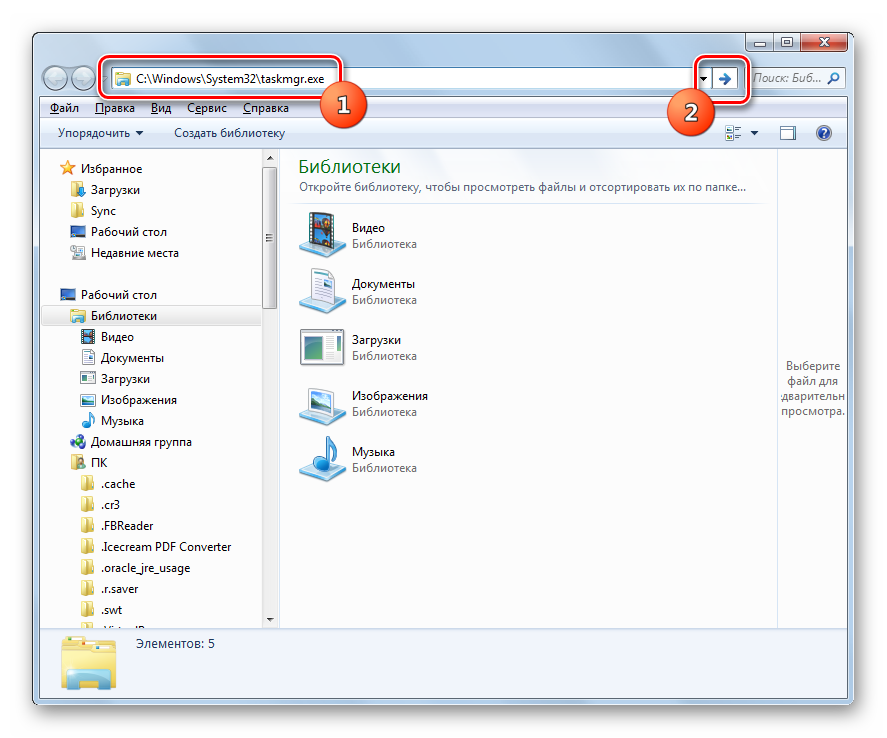
Происходит запуск Диспетчера без перехода в директорию расположения его исполняемого файла.
Способ 9: создание ярлыка
Также для быстрого и удобного доступа к запуску Диспетчера можете создать соответствующий ярлык на рабочем столе.
- Щелкните ПКМ по рабочему столу. Выбирайте «Создать». В следующем перечне кликайте «Ярлык».
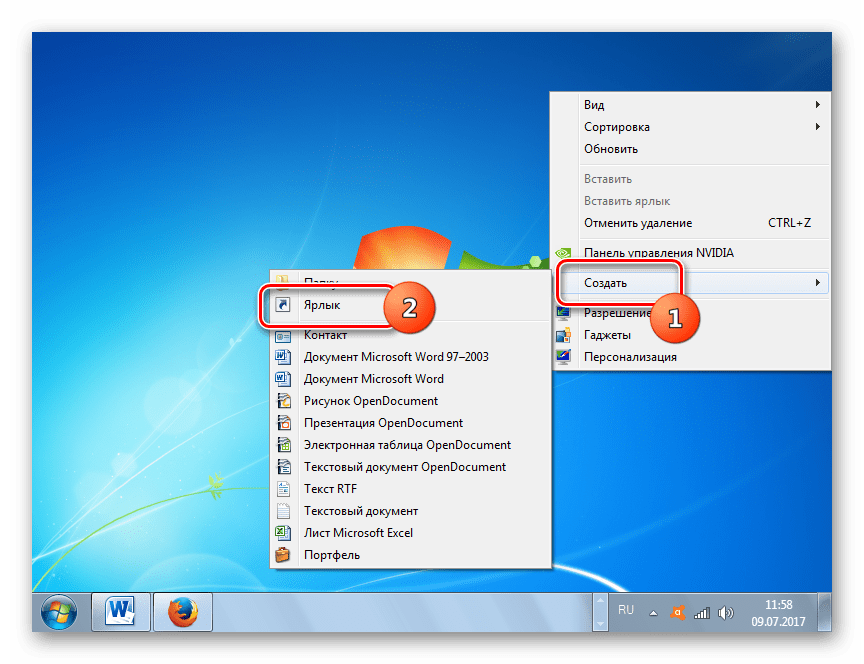
Запускается мастер создания ярлыка. В поле «Укажите расположение объекта» вставляем адрес размещения исполняемого файла, который мы уже выяснили выше:
Нажимайте «Далее».
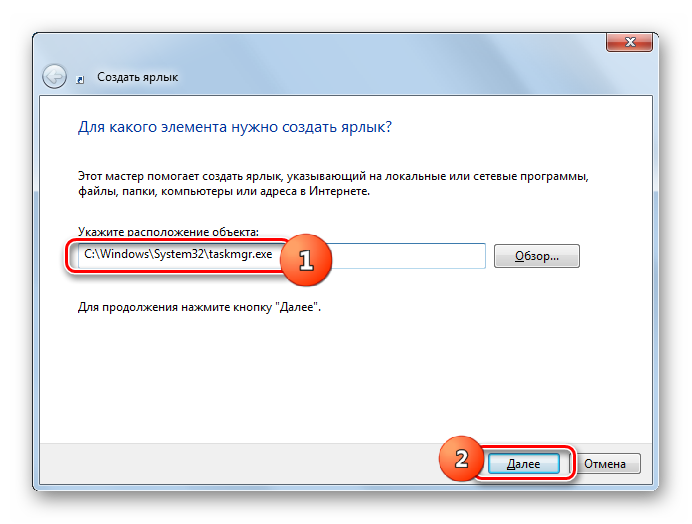
В следующем окне присваивается имя ярлыку. По умолчанию оно соответствует наименованию исполняемого файла, но для большего удобства можете его заменить на другое название, например, на «Диспетчер задач». Щелкайте «Готово».
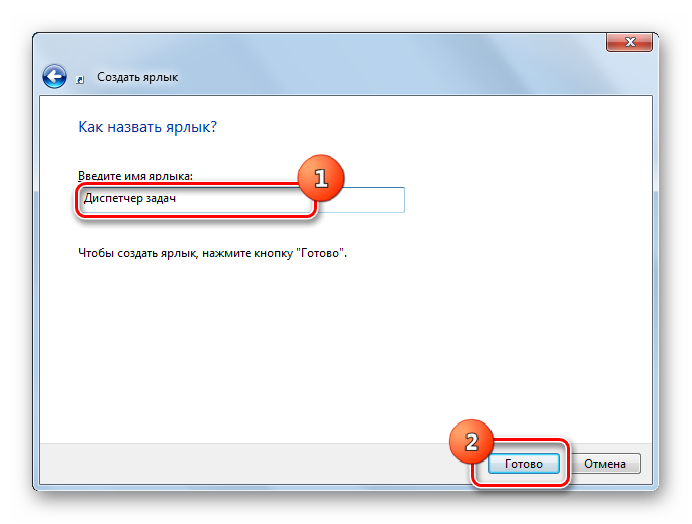
Ярлык создан и отображен на рабочем столе. Для активации Диспетчера задач достаточно дважды щелкнуть по объекту.
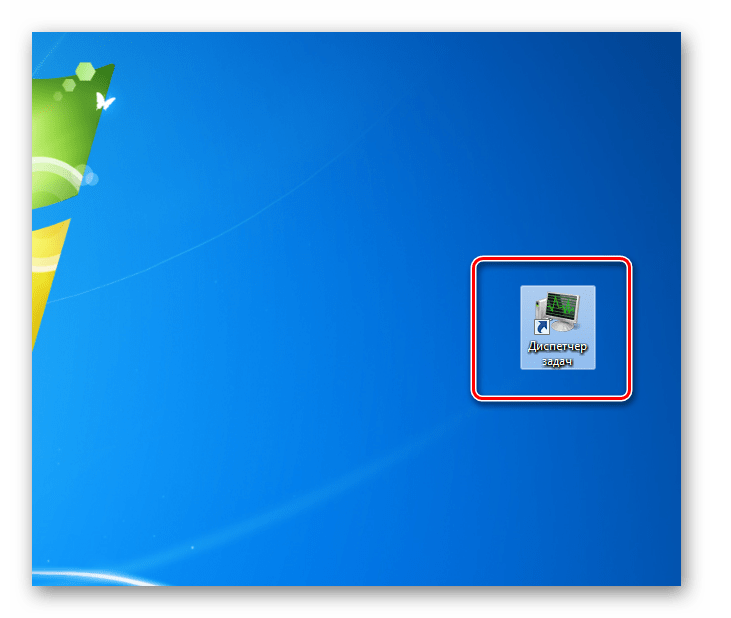
Как видим, существует очень много способов открыть Диспетчер задач в Виндовс 7. Пользователь сам должен решить, какой вариант ему более подходит, но объективно легче и быстрее всего запускать утилиту при помощи горячих клавиш или контекстного меню на панели задач.
Как включить диспетчер задач на Windows XP, 7, 8, 10
Лучшие альтернативы стандартному менеджеру задач Windows
Среди многочисленных нововведений Windows 8 одним из самых интересных и востребованных является новый Диспетчер задач. Он получил столько новых функций и возможностей, что впору говорить о совершенно новой программе, лишь отдаленно напоминающей своих предшественников из предыдущих версий Windows.
Но если вы хотите получить столь совершенный инструмент для управления приложениями и процессами, совсем не обязательно срочно обновляться на новую версию операционной системы. Существует достаточное количество прекрасных бесплатных альтернатив, обладающих не меньшей функциональностью.
О некоторых из них вы узнаете в этой статье.
Process Explorer
Имя Марка Руссиновича и его фирмы Sysinternals наверняка знакомо многим пользователям Windows. Многие годы его утилиты служили надежными помощниками для работы в этой операционной системе, что в конце концов оценили и в Microsoft, которая купила эту фирму и сделала ее одним из своих подразделений.
Process Explorer распространяется в виде zip-архива и не требует установки.
После запуска программы вы увидите список выполняемых процессов и таблицу с краткими сведениями о них.
При желании в настройках программы можно включить отображение нижней панели, в которой будут отображаться дополнительные сведения о выбранном процессе.
Кроме этого, здесь же мы видим графики загрузки процессора, потребления памяти, использования диска. Эти же графики мы можем вывести в виде отдельного окна или отображать на иконке приложения в системном трее.
В опциях программы можно установить Process Explorer в качестве замены стандартного менеджера задач Windows.
Process Hacker
Process Hacker является свободным многофункциональным инструментом для мониторинга и управления процессами и службами, работающими на вашем компьютере. Он предлагает практически все те же функции, что и Process Explorer, но имеет и некоторые дополнительные особенности.
Окно программы разделено на несколько вкладок, первая из которых отвечает за отображение процессов, вторая — за запущенные сервисы, а третья показывает сетевые соединения.
Таким образом, вы получаете контроль не только за всеми работающими на вашей машине приложениями, но и мониторинг их сетевой активности, с возможностью быстрого закрытия подозрительных соединений.
Кстати, прямо из контекстного меню можно запросить информацию о любом процессе или отправить соответствующий исполняемый файл на проверку в онлайновый сканнер.
Process Hacker также позволяет просматривать подробную статистику загрузки системы в виде графиков. Интересно, что наведение курсора на любую точку на графике вызывает всплывающую подсказку, отображающую название процесса, вызвавшего нагрузку в этой точке графика.
System Explorer
Как и предыдущие программы, System Explorer является бесплатной программой для Windows XP/Vista/7/8 для исследования и управления системными процессами.
Она позволяет узнавать детальную информацию о любом запущенном процессе, в том числе о его безопасности.
Для этого System Explorer использует базы популярного онлайнового антивируса VirusTotal.
Кстати, спектр данных, которые может остлеживать System Explorer, довольно широк. Кроме уже знакомых нам запущенных приложений, процессов и служб, здесь имеется управление автозагрузкой, список окон, модулей, драйверов, открытых файлов и многое другое.
При минимизации программы она сворачивается в иконку в системном трее, на которой отображается график загрузки процессора. При наведении курсора на эту иконку появляется целое всплывающее информационное окно, из которого вы всегда сможете узнать более подробные сведения о состоянии системы.
AnVir Task Manager
Это одна из самых известных и популярных программ в своем классе. Хотя на сайте имеется довольно дорогостоящая AnVir Task Manager Pro, можно с уверенностью сказать, что функциональности даже бесплатной версии с головой хватает для успешного применения в большинстве случаев.
Так, здесь имеется полная информация о запущенных приложениях, процессах и библиотеках, открытых сетевых соединениях с возможностью приостановки или быстрого завершения любого выбранного вами элемента.
Очень полезной является возможность управления списком автозагрузки, в том числе и установленными расширениями для браузера Internet Explorer.
System Explorer – неплохая альтернатива
Программа справляется со всеми функциями встроенного диспетчера, плюс имеет ряд преимуществ. На сайте можно скачать обычную версию для установки и портативную, есть версии для Windows XP/Vista/7/8/10. После установки System Explorer сразу предложит проверить все запущенные процессы по своей базе данных
Это напоминает сканирование вирусов в памяти
В самой программе всегда можно проверить отдельный процесс на принадлежность к вирусам, и вообще разработчики уделили особое внимание безопасности. System Explorer отображает информативное дерево, не перегруженное лишней информацией
Рядом с каждым процессом есть кнопка «Подробности».
Помимо стандартных функций, таких как контролирование запущенных процессов и ресурсов компьютера, System Explorer умеет:
- управлять автозагрузкой
- удалять программы
- отслеживать процессы с ключами запуска
- обнаруживать драйвера, системные службы и модули программ
- можно просмотреть информацию о запускаемом файле ещё до его запуска, просто перетянув файл в специальное окно программы
- встраивается в систему и заменяет стандартный диспетчер задач
- интегрирован с социальными сетями
- имеет встроенный фильтр для более наглядного отображения информации
- возможность перейти к файлу процесса прямо из программы
Очень интересная возможность System Explorer делать снимки системы (файлы, реестр и файлы+реестр) и потом их сравнивать. Это очень удобно для отслеживания изменений в системе после действий какой-нибудь программы.
Горячие клавиши
Управление клавишами доступно и при вызове контекстного меню в любой из вкладок диспетчера. Так, находясь на вкладке «Приложения» и щёлкнув по нужной задаче правой кнопкой мыши, можно завершить действие нажатием кнопки «Й», чтобы перейти к процессу задачи, или же с помощью нажатия клавиши «Д» создать файл дампа памяти.
Таблица: основные сочетания клавиш, ускоряющих работу с диспетчером задач
| Горячая клавиша | Действие |
| F1 | Справка о диспетчере задач |
| F5 | Обновить данные о состоянии ПК |
| F10 | Вход в главное меню диспетчера задач |
| Alt+F4 (или Esc) | Завершение работы |
| Аlt+Ф Аlt+П Аlt+В Аlt+О Аlt+С | Вход в нужный пункт главного меню |
| Ctrl+Tab | переход на следующую вкладку |
| Ctrl+Shift+Tab | переход на предыдущую вкладку |
| Вкладка «Приложения» | |
| Аlt+З | Снять задачу |
| Аlt+E | Переключиться |
| Аlt+H | Новая задача |
| Вкладка «Процессы» | |
| Аlt+Ж | Отображать/не отображать процессы всех пользователей |
| Аlt+З | Завершить процесс |
| Вкладка «Службы» | |
| Аlt+Л | Запуск оснастки «Службы» |
| Вкладка «Быстродействие» | |
| Alt+М | Запуск монитора ресурсов |
| Вкладка «Пользователи» | |
| Аlt+Ч | Отключить пользователя |
| Alt+Ы | Выход пользователя из системы |
| Alt+O | Отправить сообщение |
Диспетчер задач Deluxe
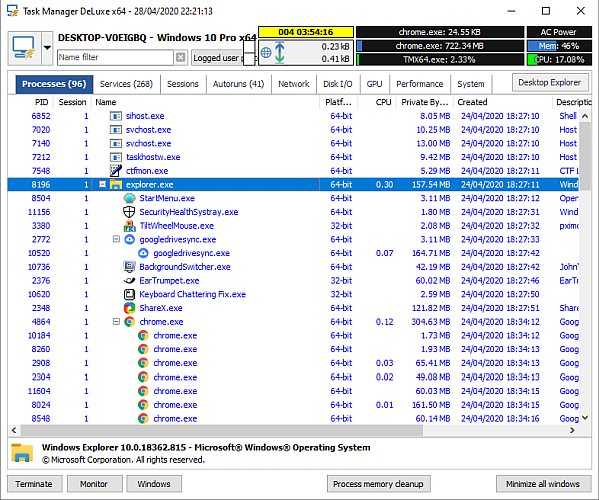
Диспетчер задач DeLuxe (TMX) позиционирует себя как прямую замену диспетчеру задач — — кроме лучшего. TMX имеет несколько загроможденный интерфейс. Как только вы научитесь его использовать (что совсем не требует времени), вы поймете, что каждый бит полезен. Он доступен только как портативное приложение.
Помимо мониторинга системных процессов, служб и сетевых подключений в реальном времени, TMX позволяет управлять запуском приложения и задачи. Вы найдете диаграммы и графики для различных мониторов информативными, и мне нравится, что TMX может сразу повысить привилегии для любого процесса..
Примечательные особенности включают:
- Desktop Explorer показывает детали процесса при наведении курсора мыши на окна.
- Подробный мониторинг отдельных процессов в реальном времени.
- Просматривайте, ищите и фильтруйте все открытые или заблокированные файлы.
- Поиск процессов по окнам и окон по процессам.
- Действия «Перезапустить», «Приостановить» и «Завершить».
- Управляйте службами, сетевыми подключениями и дисками.
- Диагностические данные и графики ЦП, графического процессора, ОЗУ и ввода-вывода в реальном времени.
Обратите внимание, что некоторые веб-фильтры, такие как K-9 Web Protection, помечают сайт группы MiTeC в категории «Шпионское/вредоносное ПО». Я не обнаружил там никаких проблем, но если вы хотите быть осторожными, вы можете вместо этого загрузить диспетчер задач DeLuxe с MajorGeeks, так как это сайт, которому мы доверяем для загрузки программного обеспечения
Free Extended Task Manager
Эта программа наглядно отображает информацию запущенных программах и процессах, а также о драгоценных ресурсах компьютера, которые непонятно куда деваются. Кстати, очень смахивает на стандартный диспетчер задач.
Какие есть достоинства у Free Extended Task Manager:
- Отображение дисковой активности по каждому приложению
- Отображение сетевой активности отдельно по каждому IP-адресу
- Отображение информации по приложениям, которые наиболее всего используют процессорное время и оперативную память в графической форме
- Показывает все заблокированные (используемые) файлы по каждому процессу
- Находит все процессы заблокировавшие определённый файл
- Есть вкладка «Общее» («Summary»), для быстрого доступа к информации об общем состоянии системы
- Позволяет ставить на паузу («замораживать») отдельно взятые процессы
- Другие визуальные и функциональные улучшения по сравнению со стандартным диспетчером задач.
Free Extended Task Manager полностью может заменить стандартный диспетчер задач и является неплохой альтернативой.
Как вызывать диспетчер задач виндовс 10 при помощи команды Taskmgr
Диспетчер устройств в Windows 10 — где находится, как посмотреть
Для выполнения данного способа понадобится выполнить несколько простых действий:
- Зажать клавиши «Win + R» для открытия окна «Выполнить». Это меню также можно вызвать через «Пуск».
- В поле ввода команд прописать «taskmgr» и кликнуть по «Ок». Запустится диспетчер задач
- Изменить значения некоторых параметров в окне диспетчера на собственное усмотрение.
Обратите внимание! Данный метод выполнения поставленной задачи требует затрат по времени. Проще открыть диспетчер при помощи комбинации клавиш
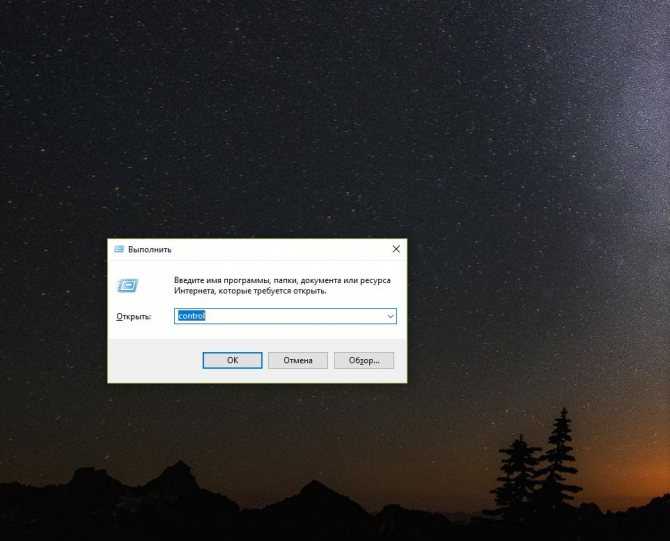
Окно «Выполнить» на Windows 10
Открытие через обновленный поиск
В данной ситуации пользователю потребуется воспользоваться пошаговой инструкцией:
- Кликнуть по значку лупы в строке состояния операционной системы виндовс 10.
- В поле «Поиск» ввести название «Диспетчер задач».
- После осуществления предыдущего действия должен появиться соответствующий значок с названием «Классическое приложение». После нажатия по нему запустится нужное окно.
Проблемы с диспетчером задач
Как бы странно это не звучало, но программа, помогающая нам справляться с проблемами система, сама зачастую может «сбоить». И, как и всё в Windows, чинится подручными способами. Разберём наиболее частые проблемы.
Не запускается
Эта проблема возникает из-за действия вирусов на вашем компьютере. Поэтому, перед тем, как приступать к «ремонту» диспетчера советуем проверить компьютер антивирусными программами. Иначе получится замкнутый круг — вы чините, диспетчер снова ломается.
Какие ошибки могут возникать?
Сообщение «Диспетчер задач отключен администратором»
Чинить будем через реестр. Итак, меню «Пуск», пункт «Выполнить». В поле ввода вбиваем regedit и жмём ОК. Открывается редактор реестров. Идём в ветку HKEY_CURRENT_USER\Software\Microsoft\Windows\CurrentVersion\Policies. Здесь проверяем, чтобы напротив DisableTaskMgr («Невидимость диспетчера задач», кто не дружит с английским) было выставлено не 1 (значение «Включено»), а 0 («Выключено»). Сохраняем. Перезапускае.
Как разблокировать
Что подразумевается под блокировкой? Ситуация, когда на экран выводится предыдущее предупреждение, но при этом редактор реестра также не запускается. В этом случае проблему решать мы будем через групповые политики системы. Итак, включаем окно «Выполнить» и вводим gpedit.msc, подтверждаем. Видим перед собой следующее окно:
После выполнения команды gpedit появляется такое окно
Дальше идём по пути как на картинке.
Идём по пути, обведённому красным
Двойной клик мышью по пункту «Удалить диспетчер задач». Теперь проверяем, чтобы был активен переключатель «Отключено».
Активен должен быть пункт «Отключено»
Нажимаем «Ок», выходим, запускаем диспетчер. Готово.
Не показывает процессы (не отображает меню, нет вкладок)
То есть, перед вами вместо привычного вида вот такая картинка:
Нет возможности переключения между вкладками, даже кнопка «Закрыть» не отображается
Это может быть результатов случайно зажатия каких-либо клавиш, чересчур активного «клацания» кнопками мыши.
Без паники! Просто наведите курсор мыши на серую рамку и дважды нажмите левую кнопку мыши. Диспетчер задач придёт в прежний вид.
4. Диспетчер задач Deluxe
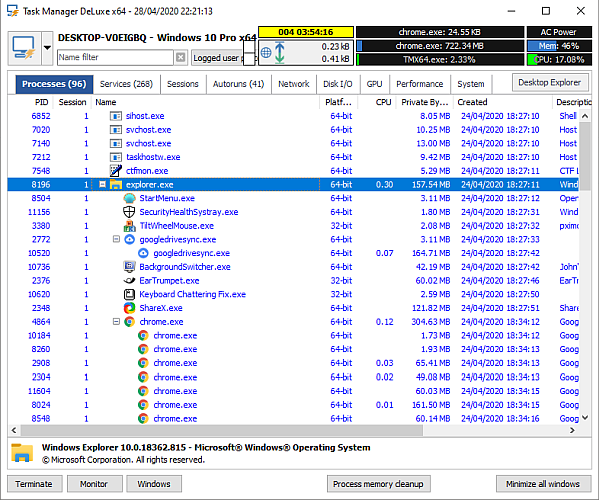
Диспетчер задач DeLuxe (TMX) позиционирует себя как прямая замена диспетчера задач — кроме как лучше. TMX имеет несколько загроможденный интерфейс. Когда вы узнаете, как его использовать (что совсем не требует времени), вы поймете, что каждый бит полезен. Это доступно только как портативное приложение.
В дополнение к мониторингу системных процессов, служб и сетевых подключений в режиме реального времени TMX позволяет управлять запускаемыми приложениями и задачами. Вы найдете диаграммы и графики для различных мониторов информативными, и мне нравится, что TMX может немедленно повысить привилегии для любого процесса.
Известные особенности включают в себя:
- Desktop Explorer показывает детали процесса при наведении мыши на окна.
- Детальный мониторинг в реальном времени отдельных процессов.
- Просматривайте, ищите и фильтруйте все открытые или заблокированные файлы.
- Найти процессы по окну и окна по процессам.
- Перезапустить, приостановить и прекратить действия.
- Управление службами, сетевыми подключениями и дисками.
- Диагностические данные и графики CPU, GPU, RAM и I / O в реальном времени.
Как отключить зависшую программу
Самое популярное применение Диспетчера задач — выключение зависших приложений. Собственно, это его наиважнейшая функция — отрубать те программы, которые не получается закрыть обычным способом.
А также он спасает, когда из-за проблем с одной программой виснет вся система. То есть компьютер не реагирует ни на какие действия (бывает, даже курсор мыши не двигается).
Решается эта проблема так:
- Запускаем Диспетчер задач.
- Щелкаем по нужной программе во вкладке «Приложения» один раз левой кнопкой мышки (чтобы выделить ее) и нажимаем на кнопку «Снять задачу» внизу.
В графе «Состояние» показывается статус каждого запущенного приложения. У проблемной программы он обычно указан как «Не отвечает».
На заметку. Если после этого программа по-прежнему «висит», щелкните по ней правой кнопкой мыши и в списке выберите «Перейти к процессу». Откроется вкладка «Процессы», где уже будет выделен тот, что нужно выключить. Для этого нажмите на кнопку «Завершить процесс» (внизу).
Для чего еще нужен Диспетчер задач
Еще здесь можно найти данные об объеме занятой оперативной памяти, нагрузке на центральный процессор и общем количестве запущенных процессов. Эта информация всегда показывается внизу, независимо от открытой вкладки.
Но самую ценную информацию можно получить из вкладок программы (вверху). Там же можно управлять некоторыми процессами компьютера.
Процессы. Здесь показывается детальная информация обо всех процессах, которые сейчас запущены — то, как они нагружают процессор и занимают оперативную память. Их можно сортировать: по убыванию, возрастанию, в алфавитном порядке. Для этого просто нажать на нужный столбец.
Таким образом, например, можно узнать, какой процесс использует больше всего памяти.
В отличие от вкладки «Приложения», здесь мы можем управлять и теми, которые не видны на Панели задач — работают в фоновом режиме или находятся в системном трее.
С каждым из них можно проделать различные манипуляции: открыть папку, в которой хранится этот файл, установить для него приоритет, завершить процесс и др. Для этого нужно щелкнуть по нему правой кнопкой мышки.
Если нужно получить больше данных, нажмите кнопку «Вид» вверху, выберите пункт «Выбрать столбцы», птичками отметьте то, что нужно отображать, и нажмите ОК.
Также именно здесь (среди процессов) можно обнаружить работу вирусов и вредоносных программ. Но закрывать их особого смысла нет, так как после перезагрузки компьютера они запустятся снова. Избавляться от них нужно по-другому — при помощи хорошего антивируса.
На заметку. В попытках ускорить работу компьютера некоторые пользователи начинают завершать разные неизвестные им процессы
Делать этого не рекомендуется, так как можно случайно закрыть что-то важное и компьютер начнет работать неправильно или вообще зависнет. Страшного в этом ничего нет – после перезагрузки все они запустятся снова
Но все же лучше не рисковать, ведь можно потерять несохраненную информацию.
Службы. В этой вкладке показаны приложения, которые запускаются операционной системой (как правило, в автоматическом режиме) и выполняются вне зависимости от статуса пользователя.
Через правую кнопку мыши эти службы можно редактировать. Но лучше этого не делать, так как все они нужны для корректной работы компьютера.
Быстродействие. Полная информация о загруженности процессора и объеме занятой оперативной памяти.
При желании можно получить еще более подробную информацию, нажав на кнопку «Монитор ресурсов» внизу.
Сеть. Информация о сетевых подключениях. Используется крайне редко в случае неполадок с интернет-соединением.
Пользователи. Предоставляет информацию о пользователях системы. А также здесь можно отключать отдельных пользователей, отправлять им сообщения и завершать сеансы.
Эта вкладка может пригодиться только в том случае, если к вашему компьютеру кто-то подключается удаленно.
Как изменить способ отображения значений данных на вкладке «Процессы»
Помимо того, что вы можете настроить, какая информация отображается, вкладка « Процессы » также позволяет вам решить, как будут отображаться некоторые из этих данных. Для столбцов « Память» , « Диск» и « Сеть» можно выбрать, отображать ли данные с использованием значений — МБ памяти, МБ / с диска и МБ / с — или в процентах от общего доступного ресурса. Щелкните правой кнопкой мыши или нажмите и удерживайте заголовок или процесс любого столбца на вкладке « Процессы » диспетчера задач и перейдите к значениям ресурсов . Выберите один из ресурсов, а затем выберите либо проценты, либо значения, чтобы данные отображались в соответствии с вашими потребностями и предпочтениями.
Восстановление через редактор реестра
Этот метод универсальный.
- Сперва, конечно же, открываем редактор реестра. Для этого жмем Win+R, вводим regedit и жмем ОК.
- Переходим в следующую ветку: HKEY_CURRENT_USERSoftwareMicrosoftWindowsCurrentVersionPoliciesSystem. И видим параметр «DisableTaskMgr» со значением «1«. Его нам нужно удалить или изменить его значение на 0. Именно этот параметр отвечает за отключение диспетчера задач.
- Для надежности проверяем еще ветку: HKEY_LOCAL_MACHINESoftwareMicrosoftWindowsCurrentVersionPoliciesSystem, так как там может оказаться такой же параметр. Если он есть, то удаляем его тоже (если раздела не существует, то и параметра тоже не существует).
- Перезапускаем компьютер, устанавливаем какой-нибудь антивирус (можно абсолютно бесплатный Microsoft Security Essential, который встроен в Win8 и Windows 10 и доступен для скачивания на Win7) и радуемся жизни.
Спасибо за внимание!
Материал сайта
—>
Открываем Диспетчер задач в Windows 10 / 8 / 7
Чтобы сие произошло, воспользуйтесь любым из перечисленных способов:
- самый удобный и быстрый – через комбинацию клавиш «Ctrl + Shift + Esc«;
- нажмите в панели задач правой кнопкой мыши и выберите пункт «Диспетчер задач» («Запустить диспетчер задач» в Windows 7).
- «горячей» комбинацией «Win + R» визуализируйте окно «Выполнить» → введите taskmgr и кликните по «ОК«;
- в Windows 10 / 8.1 посредством «Win + X» откройте WinX меню, также известное под именем «Power User Menu», и найдите «Диспетчер задач«.
Как включить, если «Диспетчер задач отключен администратором«
Если по какой-либо причине (например, после вирусной атаки) герой обзора не подает признаков жизни, необходимо проверить наличие исполнимого файла Для этого скопируйте в адресную строку Проводника C: и нажмите «Enter«. Появление сообщения «Диспетчер задач отключен администратором» означает, что файл «жив», но требует разблокировки.
Посему вновь откройте окошко «Выполнить» и наберите regedit → «ОК» → в редакторе реестра разверните следующую ветвь:
HKEY_CURRENT_USERSoftwareMicrosoftWindowsCurrentVersionPolicies
Далее, в разделе Policies должен быть подраздел System, а в нем – DWORD-параметр DisableTaskMgr, имеющий значение «1». Дабы включить Диспетчер, поменяйте его значение на «» либо – лучший вариант – просто удалите созданный зловредом параметр.
Как восстановить Диспетчер задач Windows
Пожалуй, самое неприятное, что может случиться – по указанному пути в папке system32 отсутствует удаленный вирусом файл Taskmgr. Однако и с этой бедой можно сладить, воспользовавшись штатной утилитой проверки системных файлов Алгоритм ваших действий такой:
- вызовите командную строку cmd с правами администратора;
- введите команду sfc /scannow, нажав клавишу «Enter«, после чего активируется механизм проверки и восстановления поврежденных (удаленных) файлов системы;
- по завершении процесса, также как и в предыдущем случае, обязательно запустите имеющийся антивирусник или эффективный сканер типа CureIt!
Дмитрий dmitry_spb Евдокимов




















![5 эффективных альтернатив диспетчеру задач windows [полное руководство]](http://myeditor.ru/wp-content/uploads/f/8/6/f869d5b197a494b65ec68111b22fe4d0.jpeg)











