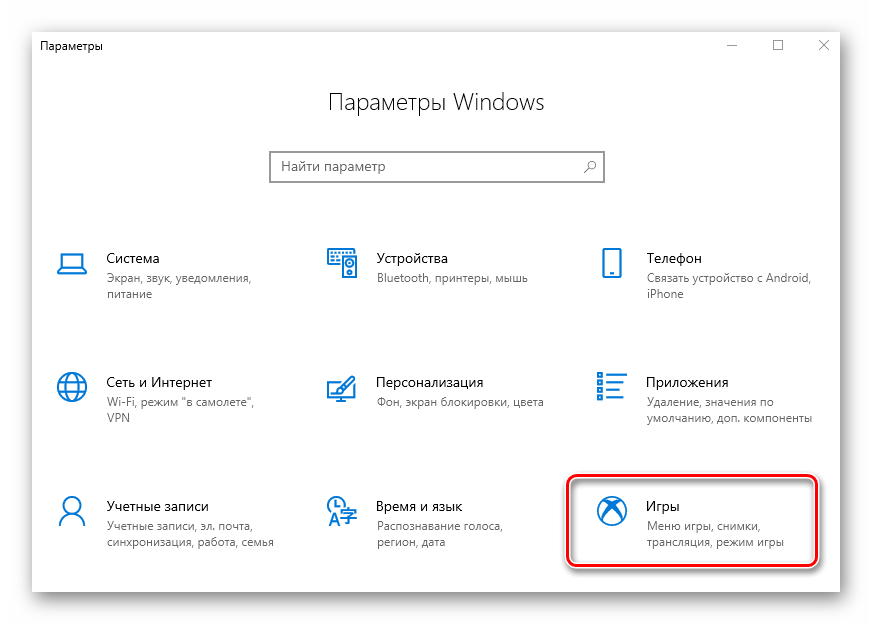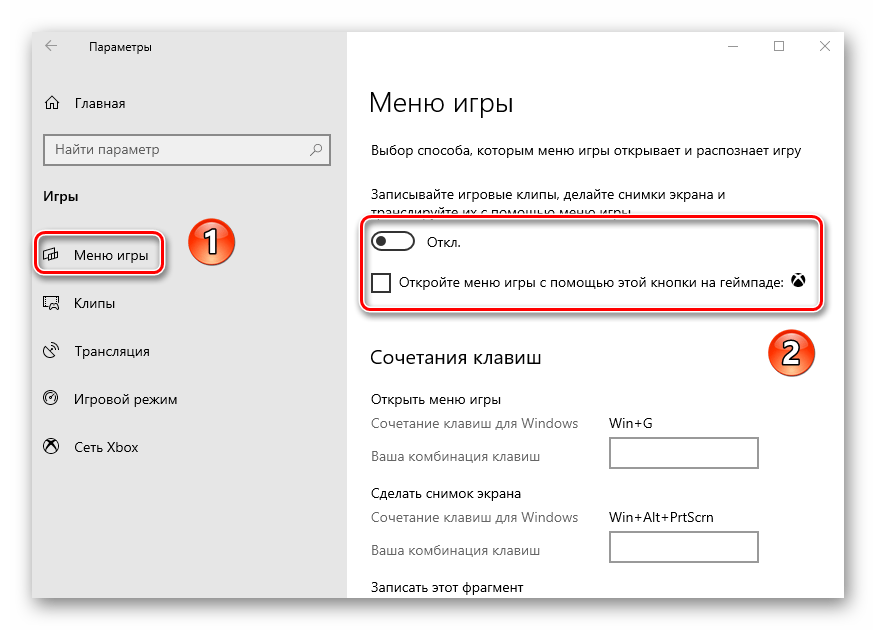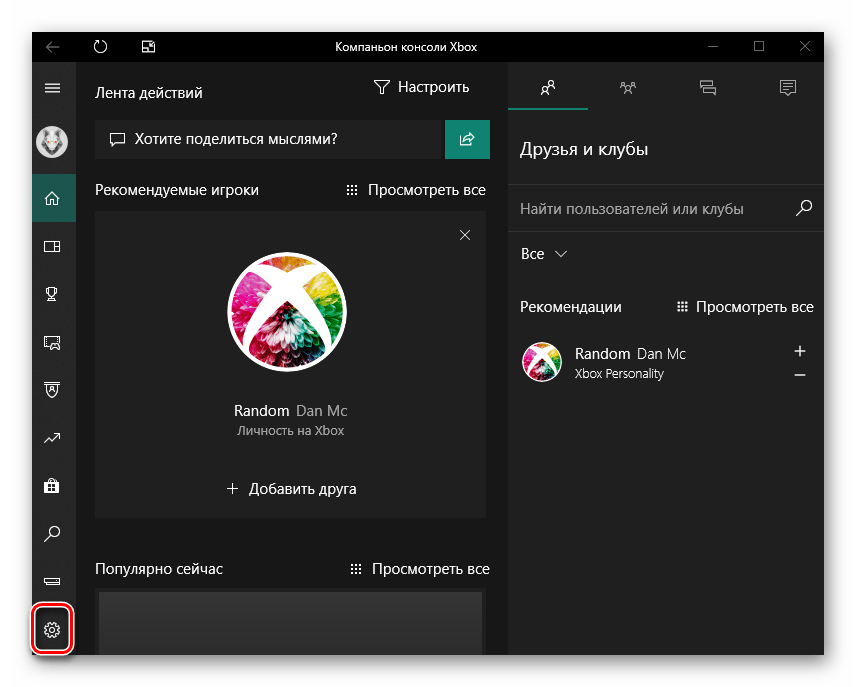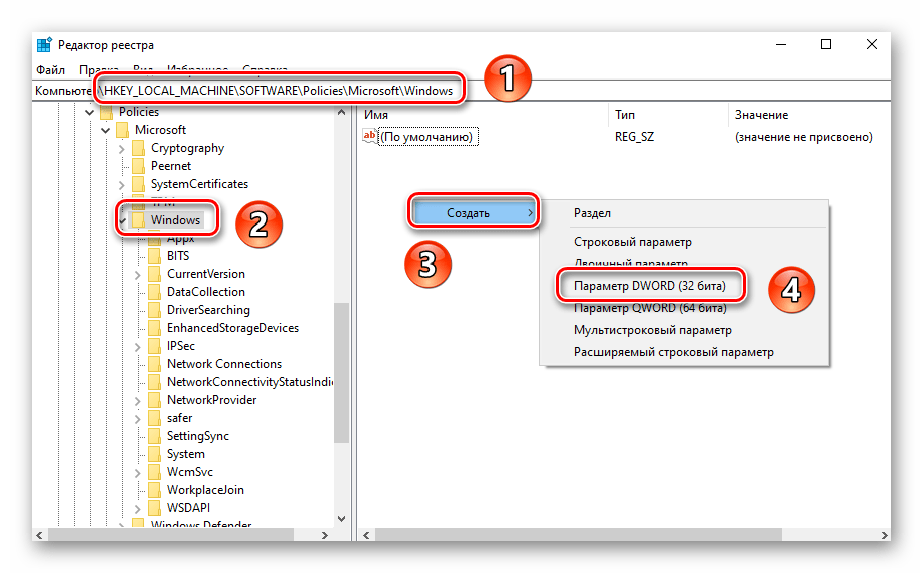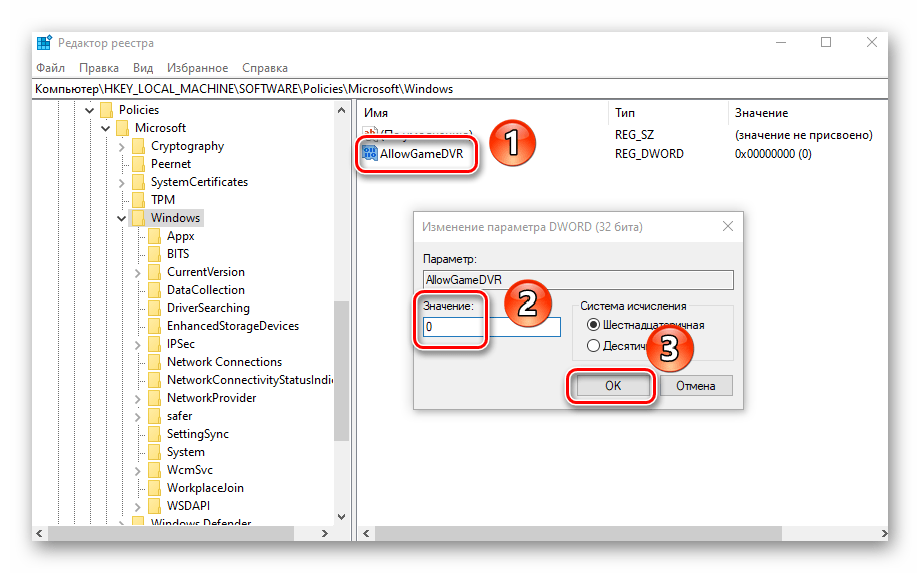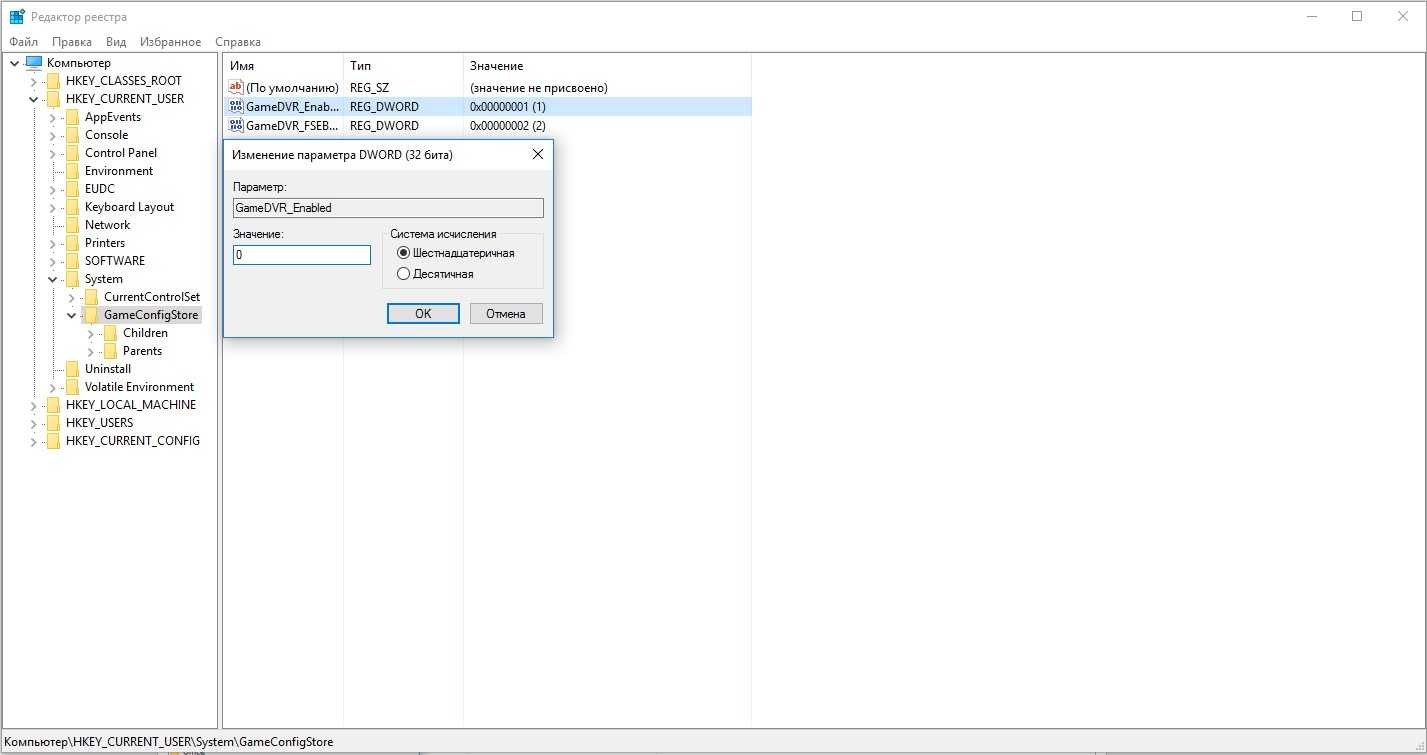Что делать
В ситуации, когда не запускается и не работает XBOX Game Bar, ситуацию можно решить несколькими путями. Рассмотрим основные действия и их сущность.
Проверьте настройки
Распространенная причина, когда ПО не открывается из-за отключения настройки Запись игровых клипов и скриншотов. В этом случае панель не запускается при нажатии на горячую клавишу. Для проверки этой версии сделайте следующие шаги:
Внесите изменения в реестр
Одна из причин, почему не удается открыть приложение XBOX Game Bar — неправильные записи в реестре. Для включения опции сделайте следующие шаги:
Не открывайте игру на весь экран
Распространенная причина, почему XBOX Game Bar не открывается или не запускается — открытие игры на весь экран. Ситуация объясняется отсутствием поддержки комбинации Win+G в полноэкранном режим. Интересно, что функционал в этом случае сохраняется, но оверлей не запускается. Для записи видео можно использовать горячие клавиши Win+Alt+R, а для снимка Win+Alt+Prt. Далее войдите в игру в режиме окна, а после жмите на Win+G для открытия интерфейса.
Посмотрите на параметры горячих кнопок
Если возникла проблема с приложением XBOX Game Bar, обратите внимание на настройки горячих клавиш. Возможно, они были перенастроены, из-за чего и возникли трудности в работе, а сама консоль не запускается
Для проверки версии сделайте следующее:
Обновите компоненты Windows Media
Распространенная причина, почему не устанавливается или не запускается XBOX Game Bar — отсутствие необходимых компонентов Виндовс. Такая проблема характерна для версий 10N и KN. Это можно исправить путем установки пакета компонентов Виндовс Медиа. Для этого:
Переустановите программу
Если не работает счетчик кадров XBOX Game Bar, или софт вообще не запускается, используйте универсальный метод — переустановку программы. Для этого пройдите такие шаги:
Теперь проверьте, запускается приложение вместе с игровой панелью или нет. Проблема должна исчезнуть. Если не удалось установить приложение, удалите временные файлы. Для этого пройдите следующие шаги:
Если вы недавно обновляли ПК, можно удалить старую версию.
Отключите / включите игровую панель
Для решения проблемы можно использовать простой способ — включение / отключение игровой панели. Это наиболее простой путь, но он часто помогает справиться с разными проблемами.
Создайте новую учетную запись
Проблемы с тем, что бар не запускается, или возникают иные сбои в работе, может возникнуть из-за сбоев в аккаунте. Для решения проблемы создайте новую учетную запись. Сделайте следующее:
Закройте сервер DVR самостоятельно
При использовании ранее опции записи для одной игры, а в дальнейшем при открытии другой может появиться информация об ошибке. В таком случае необходимо закрыть Broadcast DVR вручную. Сделайте следующее:
Используйте встроенный инструмент Windows
Если XBOX Game Bar все равно не запускается, воспользуйтесь помощью встроенного инструмента для устранения неполадок. Сделайте следующее:
Простой способ отключить Xbox DVR в Windows 10 через реестр или командую строку

Десятая версия операционной системы от компании Microsoft явно удалась. Она постоянно набирает обороты и завоевывает сердца все новых и новых пользователей. Здесь появилось много полезных функций, но некоторые из них, в свою очередь, достаточно сильно нагружают кмопьютер. К примеру, тут есть, казалось бы, нужное приложение для записи видео и скриншотов – Xbox DVR, но не все так просто. Программа работает в фоне и сильно нагружает любой компьютер. Дело в том, что последние полминуты игры автоматически записываются в файл и мы получаем видеоролик.
Процесс записи требует значительных ресурсов и замедляет скорость работы системы. Даже в только что установленной Windows 10 можно заметить данный недостаток, особенно на старых ПК (в Windows 8 такого приложения нет). В статье мы разберемся, как в Windows 10 отключить Xbox DVR различными способами.
Как отключить Xbox DVR?
Самый простой метод, после применения которых количество кадров в секунду может повыситься в 1,5-2 раза. Делается это следующим образом:
В поисковой строке Windows 10 пишем запрос «Xbox» и кликаем по результату для запуска утилиты:
Спустя несколько секунд отобразится окно входа (или же Вы автоматически войдете в приложение). Если в первый раз открываете Икс Бокс, то могут предложить создать тэг игрока, затем жмите пару раз «Далее» и в самом конце – кнопку «Сыграем!». Вот теперь должны увидеть перечень игр, и слева будет колонка значков. В самом низу – изображение «шестеренка», кликнув по которому переходим в настройки:
- Теперь вверху видим несколько вкладок (по умолчанию выбрана «Общая»), но нам нужно кликнуть по «DVR для игр» и пролистать список опций до значения «Фоновая запись». Переключатель необходимо поставить в положение «Выкл».
- Если хотите полностью отключить данный функционал (в том числе и скриншоты в играх), то в самом начале списка этой же вкладки параметров выключаем опцию снимков экрана (как ото, так и видео):
Проверить активность приложения можно простым путем: если во время запуска игры появляется уведомление «Нажмите Win + G», значит Икс Бокс ДиВиАр работает.
Как удалить программу Xbox в Windows 10
Несмотря на то, что это приложение уже по умолчанию «вшито» в операционную систему, проблем с его удалением возникнуть не должно. Для выполнения этой задачи вы можете использовать как встроенные инструменты операционной системы, так и программы от сторонних разработчиков.
Вариант 1: CCleaner
Эту программу используют в основном для оптимизации работы компьютера. Интерфейс достаточно прост и понятен, в функционал входит мощный инструментарий, позволяющий удалять программы на компьютере, в том числе и встроенные в саму операционную систему по умолчанию.
Чтобы с помощью CCleaner избавиться от встроенного Xbox, проделайте следующие действия:
Скачайте и установите эту программу у себя в системе. Данное ПО распространяется на бесплатной основе, правда, есть платная версия, поэтому вам может быть предложено в последствии обновиться до неё.
Откройте программу
В главном меню, что расположено в правой части, обратите внимание на плитку «Сервис».
Далее перейдите по пункту «Удаление программ». В общем списке установленного ПО найдите пункт «Xbox» и выделите его с помощью клика левой кнопкой мыши.
В правой части программы нажмите на кнопку «Деинсталляция».
Вариант 2: Windows X App Remover
В отличии от CCleaner – эта программа является больше упрощённым вариантом и из функционала она может похвастаться только инструментом для удаления встроенных программ в Windows. Она достаточно проста в использовании, пускай хоть интерфейс практически полностью на английском языке.
Процесс удаления приложения Xbox с помощью этой программы происходит всего в пару нажатий:
- Скачайте программу Windows X App Remover с официального сайта и выполните установку. Здесь нет ничего сложного – вам только требуется следовать инструкциям мастера. Программа, в отличии от CCleaner, распространяется на полностью бесплатной основе.
- В интерфейсе программы воспользуйтесь кнопкой «Get Apps». Эта кнопка отвечает за поиск и вывод в виде списка приложений, встроенных в Windows по умолчанию.
В сформированном списке приложений найдите пункт «Xbox App» и поставьте напротив него метку в виде галочки. После воспользуйтесь кнопкой «Remove».
Вариант 3: 10AppsManager
Данная программа выполнена полностью на английском языке, однако с её помощью процесс удаления встроенных приложений в системе (в том числе и Xbox) проходит намного проще. Для этого достаточно выполнить только небольшой объём действий:
- Скачайте и запустите программу. Она не требует установки на компьютер.
- Из списка приложений найдите плитку «Xbox». Выделите её с помощью нажатия левой кнопки мыши.
Далее просто ожидайте, пока утилита удалит выбранную программу. Возможно, вам придётся дать ещё разрешение на её удаление.
Xbox после удаления будет присутствовать в списке программ приложения 10AppsManager, но не в операционной системе, так как программа будет полностью удалена.
Вариант 4: Инструменты Windows
К сожалению, для удаления Xbox’а и других встроенных программ нельзя использовать стандартные возможности Windows, типа удаление через «Панель управления». Однако вы можете выполнить этот процесс с помощью инструмента PowerShell – некого аналога «Командной строки», который по умолчанию установлен в Windows 10. Несмотря на то, что разница между PowerShell и «Командной строкой» сравнительно небольшая, весь процесс нужно делать только через первый вариант.
Итак, перейдём непосредственно к самому процессу удаления приложения Xbox с помощью PowerShell’а:
- Для начала вам нужно открыть данную программу. Сделать это можно, воспользовавшись встроенной в Windows 10 поисковой строкой, которая открывается при нажатии на иконку лупы в панели управления.
- Начните вводить в эту строку наименование искомого объекта. Когда в результатах выдачи появится нужный объект, нажмите по нему правой кнопкой мыши и выберите в контекстном меню пункт «Запустить от имени администратора».
В открывшемся окне PowerShell введите команду: Get-AppxPackage *xbox* | Remove-AppxPackage
Чтобы она применилась, воспользуйтесь клавишей Enter.
Есть большая вероятность, что на выходе вы получите ошибку. Не стоит переживать по этому поводу. Дело в том, что Xbox в таком случае удалится только после того, как вы перезапустите компьютер.
С помощью рассмотренных в статье простых вариантов, вы навсегда сможете избавиться от ненужного встроенного софта Windows 10. Если вы не используете какой-либо продукт, встроенный в операционную систему по умолчанию, то просто удалите его, так как он занимает место на жёстком диске и всё равно потребляет ресурсы системы.
Существующие варианты отключения
Две основные задачи данной программы:
- Запись видео/звука синхронная с действиями пользователя ПК.
- Создание скриншотов для мгновенной их отправки или сохранения.
Особенно подобный функционал ценится профессиональными игроками, блогерами и т.д., которым необходимо создавать свой контент при непосредственной работе с видео- и аудиоматериалами на своем ПК.
Но при этом главный недостаток – это большая нагрузка на систему с тратой драгоценных ресурсов, которые могли бы использоваться для более эффективной работы прочих игр и приложений. Отключение может быть произведено тремя способами, которые мы и рассмотрим.
Использовать при решении данной проблемы можно следующие элементы:
- официальный клиент;
- системный реестр;
- командная строка.
Деактивация Xbox DVR
Поскольку Xbox DVR — официальная программа от компании Microsoft, разрабатывающей Windows 10, стоит учитывать, что система при отключении программы постарается её включить, поэтому ниже описано несколько способов. Первый — самый простой и основной, так как предусмотрен самими разработчиками Xbox DVR. Второй и третий методы более надёжны, так как позволяет заблокировать или удалить приложение полностью, то есть шансов восстановиться без вашего вмешательства у него не будет.
Через настройки приложения
Чтобы воспользоваться основным способом, предусмотренным самими разработчиками утилиты, необходимо выполнить следующие шаги:
- Разверните поисковую системную строку и отыщите приложение Xbox. Откройте его.
Открываем приложение Xbox - В левой части программы есть меню, позволяющее переходить по разделам. В самом низу есть иконка в виде шестерёнки, позволяющая перейти к настройкам программы. Кликните по ней левой кнопкой мыши.
Открываем настройки программы Xbox - Дождавшись загрузки страницы, перейдите к подразделу «DVR для игр» и перегоните ползунок в состояние «Выключено».
Перегоняем ползунок в состояние «Выключено»
Готово, утилита DVR отключена. Но Windows со временем может включить её вновь — если вы заметите, что она это сделала, то используйте один из следующих двух методов для установки полного запрета на запуск DVR.
Через изменение реестра
Реестр Windows хранит в себе файлы, от значения которых зависят все параметры системы и программ, в ней установленных. Изменив нужное значение, можно добиться того, что DVR больше не сможет запустится до тех пор, пока вы самостоятельно не вернёте отредактированное значение в исходное положение:
- Зажмите на клавиатуре комбинацию Win + R — появится окошко «Выполнить». Пропишите в нём слово regedit и кликните по кнопке «ОК», чтобы выполнить запрос и перейти к редактору реестра.
Выполняем запрос regedit - Используя древо разделов в левой части окна, перейдите к папке HKEY_CURRENT_USERSystemGameConfigStore. Отыщите файл GameDVR_Enabled и установите ему значение 0 (ноль). Чтобы изменить значение файлу данного типа, достаточно кликнуть по нему дважды левой кнопкой мыши и в блоке «Значение» прописать свою цифру.
Изменениям значение файла GameDVR_Enabled на 0 - Вернитесь к древу папок и перейдите к разделу HKEY_LOCAL_MACHINESOFTWAREPoliciesMicrosoftWindows. В конечной папке создайте файл формата DWORD 32 bit с именем AllowGameDVR и значением 0 (ноль). Создание элемента в реестре происходит точно так же, как и в проводнике: кликните по свободному месту правой кнопкой мыши и используйте функцию «Создать».
После того как значение одного файла будет изменено, а второй элемент будет создан, можно быть уверенным в том, что DVR больше не запустится самостоятельно. Возможно, для вступления изменений в силу потребуется перезагрузка компьютера. Если вы захотите снова активировать автозапуск DVR, то удалите созданный вами файл, а изменённому элементу присвойте значение 1 (единица).
Через командную строку
Благодаря правильному запросу в командной строке можно удалить приложение Xbox. Поскольку DVR — подпрограмма приложения Xbox, то без основного приложения работать она не будет. Учтите, удалять приложение Xbox стоит только в том случае, если вы не собираетесь связывать свой компьютер с консолью или покупать на него игры с приставки.
- Разверните командную строку от имени администратора. Найти её можно при помощи системной поисковой строки.
Открываем командную строку от имени администратора - Пропишите и выполните команду powershell. Когда загрузка некоторых компонентов закончится, выполните запрос Get-AppxPackage *xbox* | Remove-AppxPackage — его выполнение приведёт к удалению приложения Xbox.
Выполняем команды powershell и Get-AppxPackage *xbox* | Remove-AppxPackage
Выполнив вышеуказанные действия, вы заблокируете работу DVR. Но в последних версиях Windows данная программа научилась работать самостоятельно, поэтому, для полной уверенности, нужно будет выполнить действия, описанные в пункте «Через изменение реестра». Комбинация методов, выключающих DVR через редактирование реестра и удаление приложения Xbox, даст полную гарантию того, что утилита перестанет запускаться самостоятельно.
Видео: отключение Xbox DVR
https://youtube.com/watch?v=Ow1A50AkTC4
Xbox DVR — приложение, позволяющее записывать видео игрового процесса, делать скриншоты и сохранять звуковую дорожку микрофона. Оно негативно сказывается на производительности компьютера, понижая FPS. Отключить программу можно через настройки приложения Xbox, редактирование реестра и выполнение запроса в командной строке.
Представляем полностью обновленный Xbox Game Bar
24 May 2019 | Пресс-Центр
Xbox Game Bar – это полностью настраиваемая игровая панель, встроенная в Windows 10. Она работает практически со всеми доступными играми и благодаря ей вы сможете легко делать скриншоты экрана, управлять музыкой, искать новых товарищей по команде, общаться с друзьями, владеющими консолями Xbox, мобильными устройствами или ПК – и все это, не выходя непосредственно из игры. Получить доступ ко всем новым функциям можно, одновременно нажав клавишу Windows и клавишу «G» (Win + G). Именно это сочетание откроет игровую панель Xbox для Windows 10.
Вот только малая часть функций, которые теперь доступны в Xbox Game Bar:
Друзья, чат, Mixer и поиск групп
Благодаря Xbox Game Bar вы можете общаться не только с друзьями, играющими ПК, но и владельцами Xbox One и мобильных устройств, а также просматривать трансляции в Mixer и мгновенно отправлять сделанные скриншоты или видеозаписи. Воспользовавшись функцией «Поиск групп» в игровой панели, вы сможете легко найти новых боевых товарищей для будущих совместных рейдов, не используя никаких дополнительных сайтов или приложений.
Геймеры со всего мира могут переписываться и посылать голосовые сообщения друг другу благодаря Xbox Game Bar, Xbox One или фирменному мобильному приложению. Все переписки автоматически сохраняются в облаке, поэтому можно спокойно продолжать общаться, делиться мемами и отслеживать статус следующей игровой сессии, не отрываясь непосредственно от самой игры. Просто нажмите сочетание клавиш Win + G, чтобы вызвать Xbox Game Bar, остальное дело техники.
Прямые трансляции и запись игрового процесса
Прямо сейчас вы можете легко делать скриншоты игр, чтобы потом ими легко делиться в Twitter, не выходя из игры. Однако, с последним обновлением Xbox Game Bar у всех пользователей появилась еще одна возможность – превращать любые скриншоты в мемы. Что для этого нужно сделать?
Полностью настраиваемый интерфейс
Вы можете настроить игровую панель Xbox полностью под себя, выбрав или скрыв виджеты и многое другое. Обновленная панель Xbox Game Bar – это только начало долгого пути по улучшению игровых функций, доступных на Windows 10. Вы можете поделиться своими идеями и пожеланиями в Xbox Idea Hub.
Spotify
Музыка – одна из важнейших частей любой игры. Именно поэтому в Xbox Game Bar так легко управлять композициями и подкастами Spotify из специального виджета сервиса, встроенного в игровую панель. Пользователи могут легко создавать плей-листы по интересам, а также подбирать из тех, которые выпадут в рекомендациях Spotify. Чтобы воспользоваться данной функцией, вам нужно установить специальное приложение Spotify для Windows, которое доступно в Microsoft Store или на сайте Spotify.com (сервис Spotify ожидается в России летом этого года).
Далее нужно выполнить три простых действия:
Настроить громкость любой песни и звуков из разных источников можно прямо в виджете, не выходя из панели. Просто потяните специальный виджет вверх, чтобы быстро и легко изменять любые настройки, не выходя из игры.
Что это за функция – xbox dvr
Современные игры требуют наличия у геймеров самых разных профессиональных качеств. Супербыстрая реакция сегодня отнюдь не основное качество, приводящее к успеху – от игрока требуются недюжинная память и хорошие аналитические способности, умение быстро принимать решение в критических ситуациях и думать на несколько шагов вперёд.
Поэтому многие, если не большинство геймеров, используют специализированный софт, облегчающий выполнение всех перечисленных задач. Например, запись игрового процесса позволяет проанализировать ошибки, запись речи персонажей игры – понять их скрытый смысл, а сохранённые скриншоты – тщательно изучить игровую обстановку в конкретной локации.
Xbox DVR позволяет реализовать данные функции без необходимости поиска стороннего ПО, выполняющего тот же функционал
Такая задумка действительно казалась благом, ведь зачастую такой софт имеет сомнительное происхождение и может стать причиной заражения ПК или утечки важной информации
Но если сам релиз звучал заманчиво, то его реализация оказалась далёкой от совершенства – даже на весьма мощных компьютерах повышение нагрузки на CPU, GPU и оперативку оказалось заметным, а на игровых ПК средней комплектации игровой процесс и вовсе перестаёт быть комфортным.
Полное удаление xbox в windows 10
Компания Майкрософт в последние годы старается объединить все свои устройства и сервисы в одно целое. Для примера, когда-то жесткое деление на мобильную ОС Windows Mobile и операционную систему для настольных персональных компьютеров, на данный момент сводиться на нет новейшей Windows 10.
Производители позиционируют её как одну общую систему для всех устройств. Смартфоны, планшеты, ноутбуки, стационарные персональные компьютеры, приставки Xbox, все они объединены одним производителем и имеют одни сервисы. Причем пользоваться любым сервисом можно каждым из вышеперечисленных устройств.
Приложение Xbox позволяет пользователю играть, просматривать, редактировать профиль приставки Xbox One. А также играть совместно в кроссплатформенные игры.
Но дело в том, что тем, кто пользуется компьютером, планшетом, телефоном только для работы и коммуникации, данный сервис не нужен, а он использует ресурсы девайса. Таким пользователям потребуется его удаление. Это приложение встроено в операционную систему и убрать его обычным способом не получится. При выборе данной программы в контекстном меню слова удалить нет.
Отключение DVR через реестр Windows 10
Чтобы отключить Xbox DVR через редактор реестра Windows 10, выполните следующее:
Откройте редактор реестра. Для этого нажмите сочетание клавиш Win+R и введите в окне «Выполнить» команду «regedit», после чего нажмите OK;
- Затем, пройдите по ветке HKLMSOFTWAREPoliciesMicrosoftWindows, создайте раздел и назовите его «GameDVR»;
- В этом разделе создайте параметр DWORD (32 бита), назовите его «AllowGameDVR» и задайте значение 0;
С большой вероятностью, после отключения через реестр Xbox DVR больше самостоятельно не включится.
Отметим, что аббревиатура DVR расшифровывается как Digital Video Recording. Из названия понятно, что она позволяет производить запись с экрана и делать скриншоты. Кроме того, с помощью нее можно записывать игровой процесс в фоне. Если вы решили отключить ее, тогда используйте один из описанных далее методов.
Способ 1: Фирменное ПО Xbox
Сразу хотим обратить внимание на тот факт, что данный способ не подойдет пользователям, которые используют последнюю сборку Windows 10 1909. Дело в том, что необходимые опции попросту были перенесены из одного места в другое, а приложение «Xbox» и вовсе переработано и переименовано
В таком случае просто используйте другой способ.
- Кликните по кнопке поиска на панели задач. В текстовое поле открывшегося окна пропишите слово xbox . Выше появятся результаты поиска, которые соответствую запросу. Выберите из списка приложение под названием «Компаньон консоли Xbox».
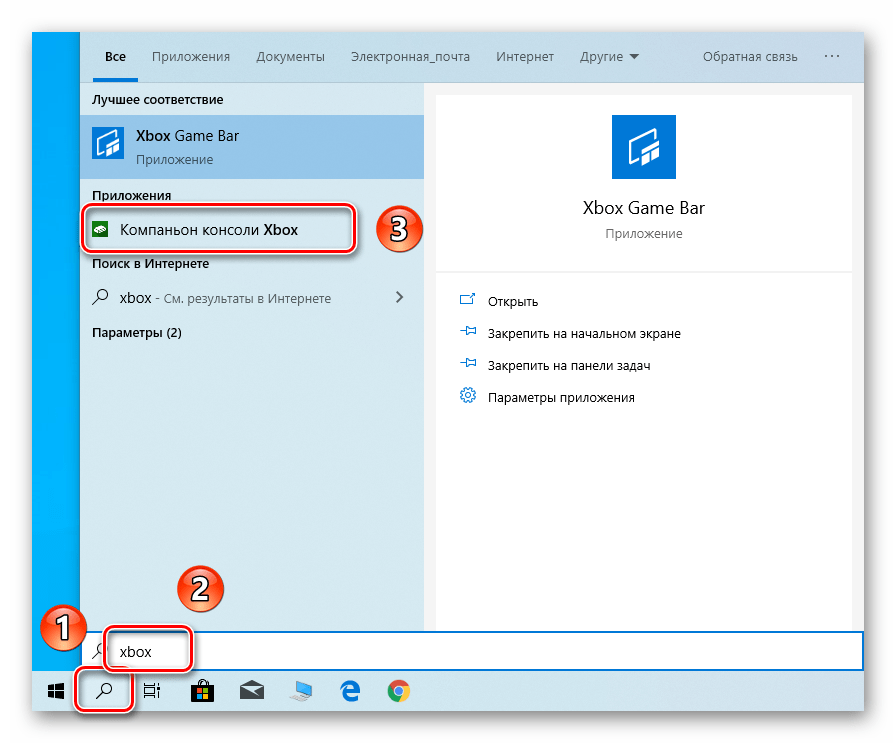
Если вами используется локальная учетная запись Windows, тогда необходимо будет войти в ПО с помощью аккаунта Microsoft. Вы явно не пропустите кнопку входа. Если аккаунт отсутствует, его следует создать.
В результате действий откроется окно «Компаньон консоли Xbox». В нем перейдите в раздел «Настройки», кликнув в левом вертикальном меню по кнопке с изображением шестеренки.
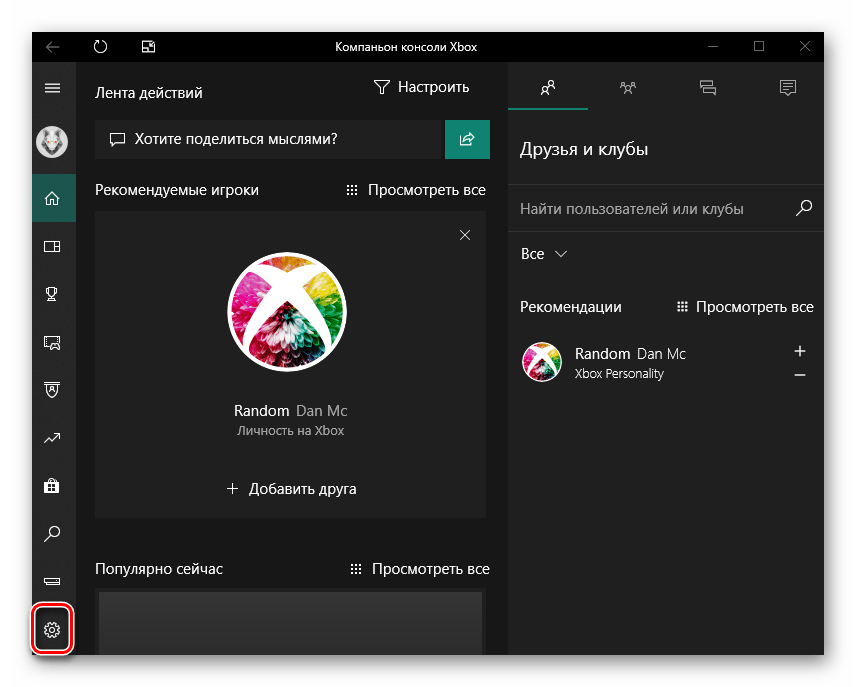
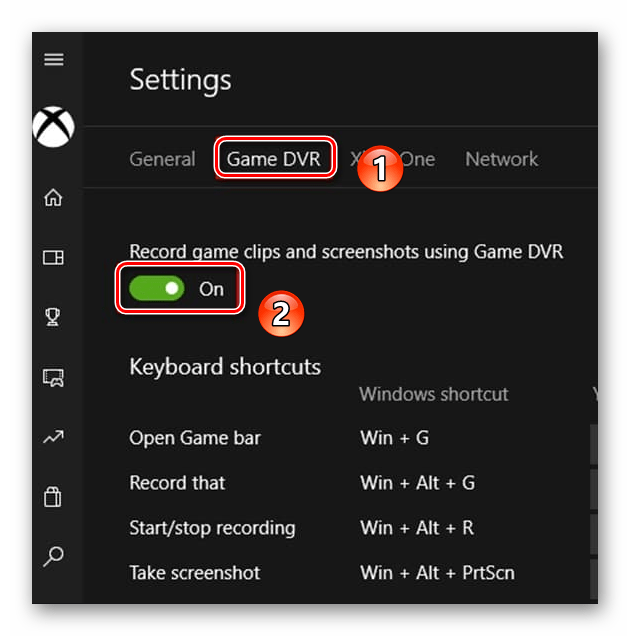
Теперь можно закрыть все открытые ранее окна и перезагрузить систему, так как Xbox DVR отключен.
Способ 2: «Редактор реестра»
Среди всех возможностей утилиты «Редактор реестра» присутствует также и способ отключить функцию Xbox DVR. Будьте внимательны, выполняя все дальнейшие действия — допустив ошибку и изменив другие ключи реестра, вы можете навредить системе. Сам же способ реализуется следующим образом:
- Зажмите одновременно клавиши «Windows» и «R» для открытия оснастки «Выполнить». В текстовое поле данного окна пропишите команду regedit , после чего в нем же нажмите «OK».
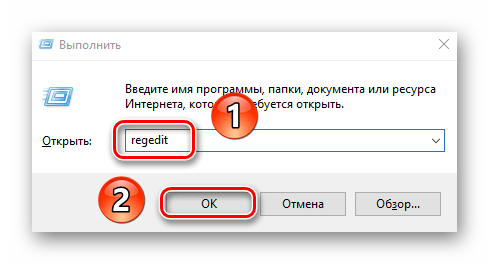
Внутри указанной папки найдите файл под названием «GameDVR_Enabled». Откройте его, нажав два раза ЛКМ на этому наименованию.
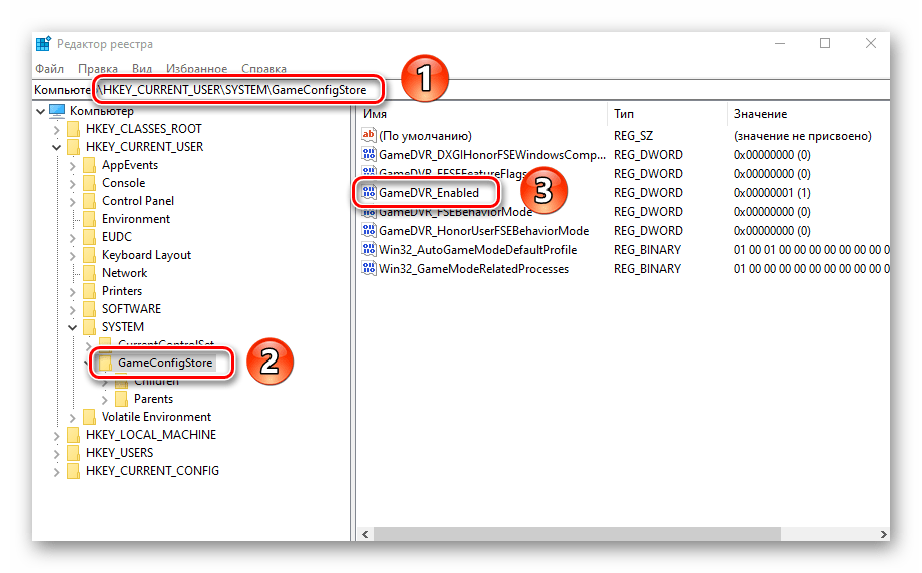
В окне изменения параметров ключа пропишите цифру «0» в поле «Значение». Сохраните внесенные изменения, нажав кнопку «OK».
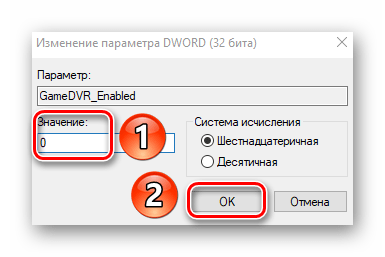
Далее вам нужно попасть в еще одну директорию реестра — папку «Windows», которая расположена по указанному ниже пути:
Внутри этой директории необходимо создать новый ключ. Для этого в правой области окна нажмите ПКМ, а затем поочередно выберите из контекстного меню строки «Создать» и «Параметр DWORD (32 бита)».
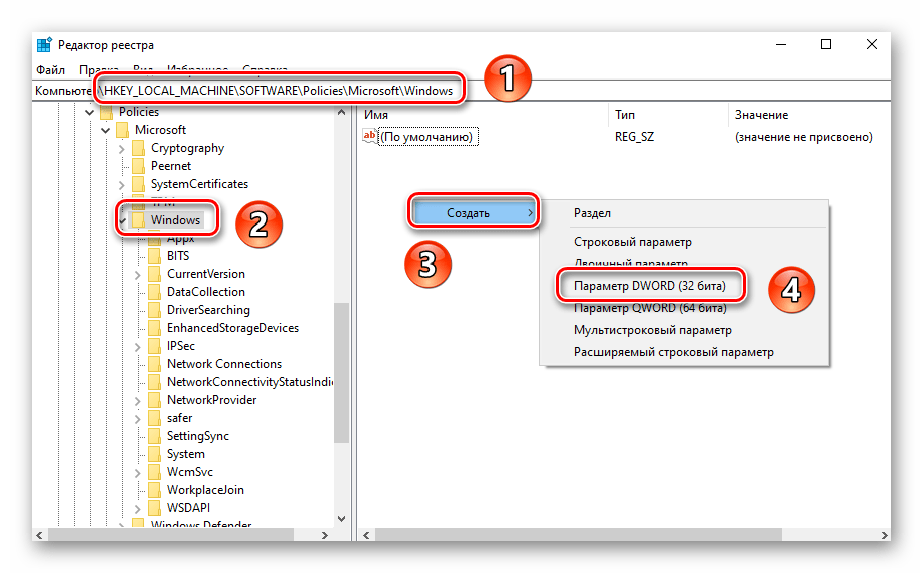
Созданному ключу нужно присвоить название «AllowGameDVR». Затем откройте его и в текстовое поле «Значение» пропишите число «0». В завершении кликните «OK».
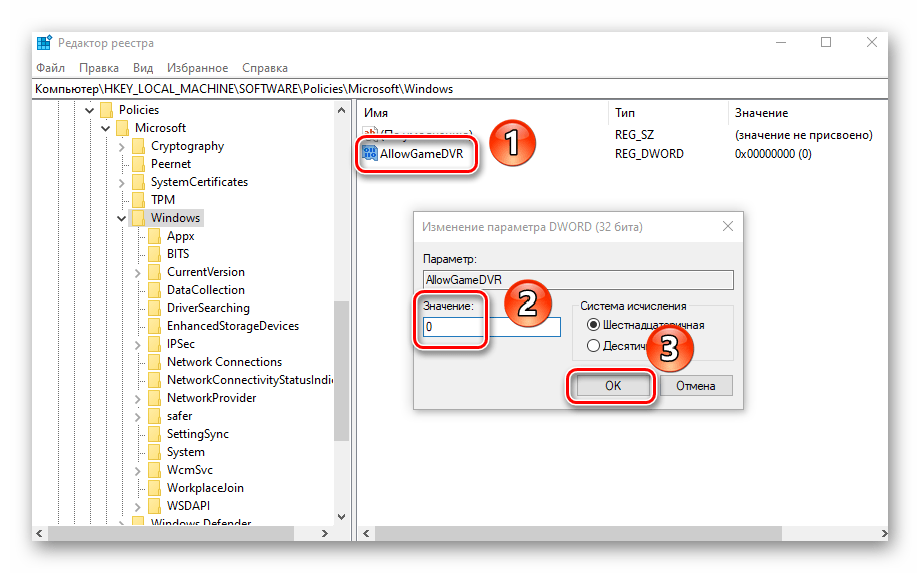
После этого перезагрузите систему для того, чтобы все внесенные изменения вступили в силу.
Способ 3: Системные «Параметры»
Отключить функцию DVR можно также посредством стандартных настроек Windows 10. Для этого существует даже специальный раздел. От вас потребуется следующее:
- Кликните по кнопке «Пуск» ЛКМ. Из открывшегося меню откройте окно «Параметры». Для этого нажмите одноименную кнопку в виде шестеренки.
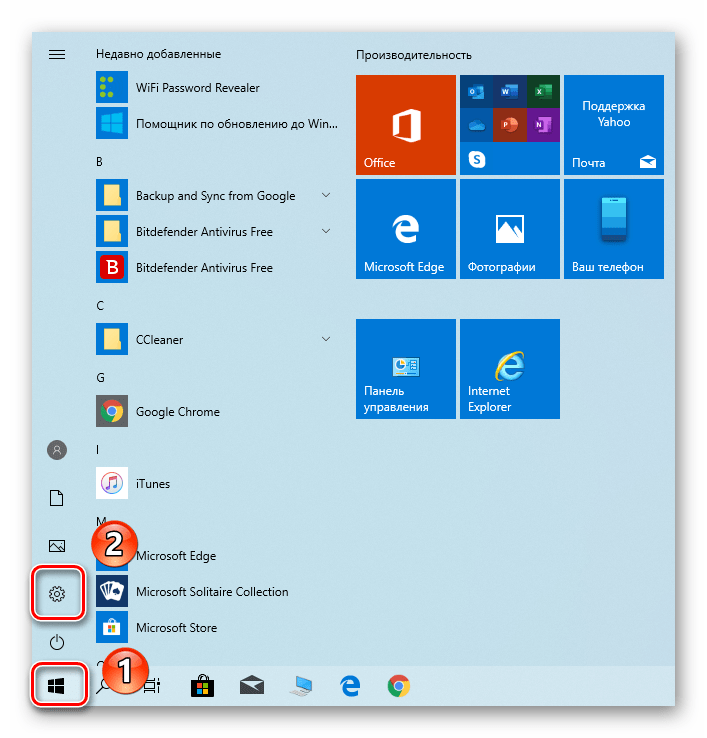
В открывшемся окне кликните по разделу под названием «Игры».
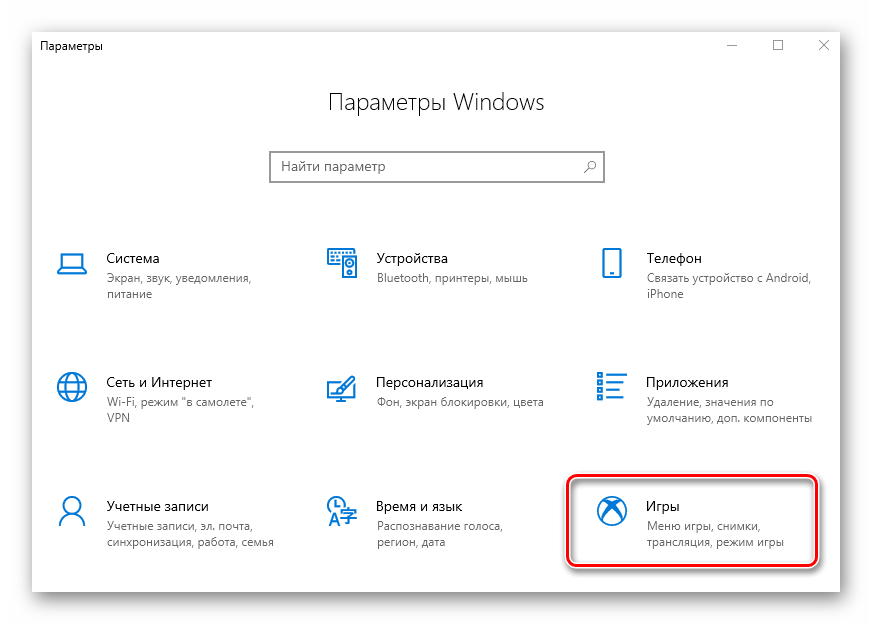
Вы сразу же окажетесь в нужной вкладке «Меню игры». В ней установите переключатель, который отмечен на скриншоте ниже, в положение «Откл». Если вы используете геймпад, снимите также галочку напротив строки ниже переключателя.
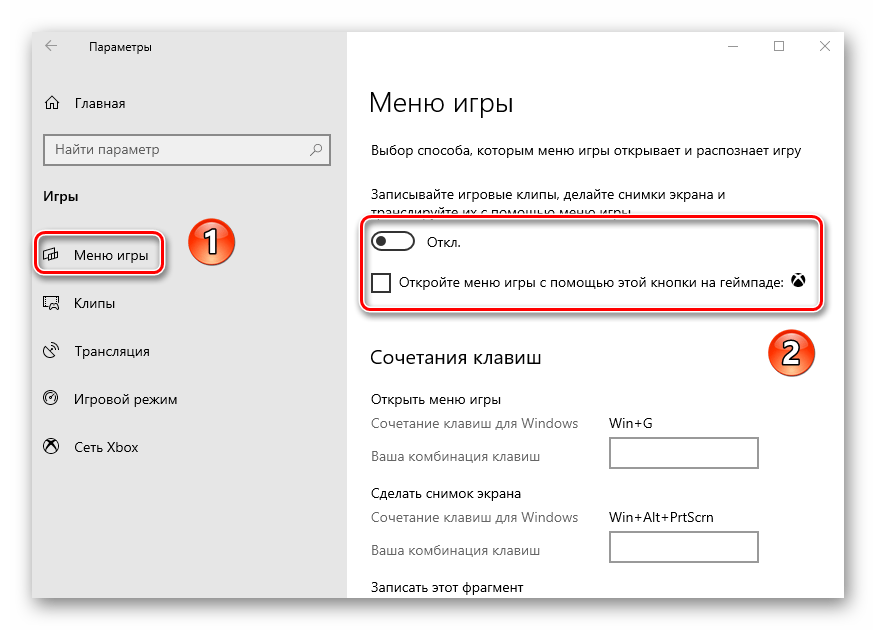
Далее рекомендуем отключить функцию записи в фоновом режиме. Для этого в разделе «Игры» перейдите в следующую вкладку «Клипы». В ней измените положение переключателя под указанной строкой в состояние «Откл».
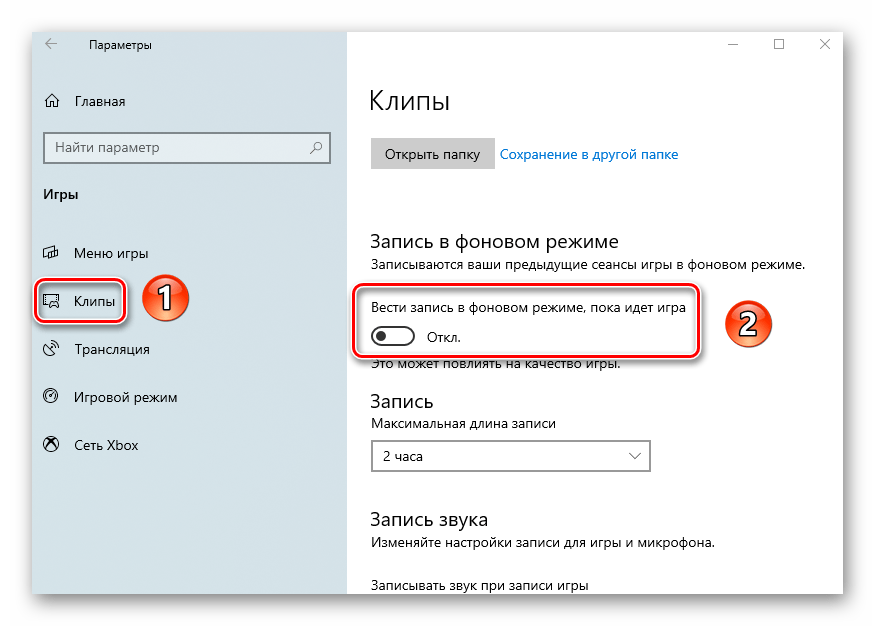
В завершении закройте все окна и перезапустите компьютер или ноутбук, после чего DVR будет окончательно отключен.
Использовав один из описанных в статье методов, вы без проблем сможете отключить функцию Xbox DVR, тем самым сэкономив системные ресурсы. В качестве заключения мы хотели бы напомнить, что существуют и другие методы увеличения производительности системы Windows 10 — о них мы рассказывали во всех подробностях в отдельном руководстве.
Помощь сторонних приложений.
Задавшись вопросом как удалить встроенный Xbox в Windows 10, каждый пользователь должен понимать, что любое вмешательство в системные приложения может нанести вред операционной системе и привести к ее неработоспособности. Дело в том, что после удаления любого приложения в системном реестре всегда остаются записи, принадлежащие ему, остаточные файлы на жестком диске компьютера. Разыскивать и удалять такое «наследие» длительный и монотонный процесс.
Именно поэтому, неопытному пользователю лучше воспользоваться специальным программным обеспечением. В нем, обычно, предусмотрена очистка остаточных файлов и папок удаляемой программы, а также очистка реестра от оставшихся, но уже ненужных ключей.
Из большого выбора данного ПО выделить программы только для деинсталляции, и программные комплексы по общей очистке и оптимизации системы. К первым, например, относятся бесплатные и портативные: Windows 10 App Remover, Destroy Windows 10 Spying. А ко второй группе CCleaner, Ashampoo WinOptimizer, в бесплатных версиях которых есть функции для удаления встроенного софта и последующей очистки системы.
Комментарии (10)
Все отлично. Через командную строку отключилось! Огромное спасибо!
Параметры Виндовс — Игры — Меню игры: выключить!
Я когда через реестр выставляю *0*, после перезагрузки значение присваивается *1*. Есть какое-то решение этому?
Ничего не удалилось. В командной строке сделал все по инструкции
У меня такая проблема, когда я захожу в программу xbox далее захожу в параметры захожу в DVR для игр, и там нет кнопки выключить двр(как показано у вас в примере), но мне пишет откройте раздел параметры виндовс, чтобы скоректировать параметры dvr для игр. Я туда перехожу и там нет отключение данной функции, только ее настройки по типу: длина записи, качество и т.п., помогите пожалуйста.
Ого! Может после обновления все поменялось. А ты пробовал через командную строку отключить, например?
Подскажите, пожалуйста, где можно скачать xbox dvr для windows 10? У меня стоит десятка, но этого приложения у меня нет, может сборка не та. Вообще реально найти в сети работающую версию? А может и есть, только вот где находится xbox dvr в windows 10?
Вероятнее всего у вас не тот релиз, Xbox dvr вошел в две версии: 1607 Anniversary Update и 1703 Creators Update. Необходимо обновить вашу операционную систему. Можно попробовать через «Центр обновления Windows», либо скачать с официального сайта Майкрософт образ ISO. Можно создать загрузочный диск или флешку. И кстати, от предустановленной виндовс с нужной сборкой, отличаться не будет.
Подскажите, как можно отключить в windows 10 xbox dvr, нет возможности играть в cs go. Перешел на новую винду, думал все будет летать, а оказалось на деле – наоборот. Причина в моем железе или это у всех такая ситуация? Бесконечные проседания фризов и FPS, игра не доставляет того удовольствия что раньше – бесконечная борьба. Геймеры, что скажете? Уже подумываю вернуться на семерку, но тоже есть нюансы.
Отключить можно разными способами, но не удаляйте – иначе как играть? Вы не единственный кто столкнулся с этой проблемой, играя в Counter-Strike: Global Offensive. Многие спасаются тем, что без конца сворачивают и разворачивают игру – так FPS восстанавливается, и как только падает до 29-30 – снова приходится повторять. Но, это, какое терпение надо иметь! После отключения функции, наблюдают повышение на 15-30 кадров, опять же зависит от мощности ПК, от вида игр и т.д. Что касается фризов, после отключения, частота и длительность возникновения снижается – скорее всего, связано с тем, что не хватает оперативки, а dvr не плохо ее потребляет. Конечно, при игре в менее серьезные игры, не возникает подобных проблем. Надо понимать, что dvr постоянно висит в процессах и в фоновом режиме ведет запись непрерывно, очевидно, что не всегда будет хватать мощности компьютера. Выше описаны варианты отключения, каким будете пользоваться – решать вам. Кроме того, можем посоветовать отключить индексацию файлов, гибернацию, оповещения об изменениях в системе. Попробуйте поиграть с настройками в параметрах быстродействия, с цифрами в файлах подкачки. Проверьте, сколько у вас хранится точек восстановления? Оставьте одну, остальные удаляйте – много ресурсов съедает
Если так важно быстродействие, храните резервную копию системы со всеми настройками на внешнем носители – на нескольких, для уверенности

Если вы хоть раз играли в игры, то определенно замечали, что даже одна и та же программа в разных условиях может работать с разной скоростью. Иногда в этом виноваты компоненты Xbox. Изначально они разрабатывались с благим намерением облегчить жизнь геймера – автоматически сохранять в памяти геймплей, картинку с дисплея или записывать звуки. Вот только на практике получилось снижение FPS, лаги, повышенная смертность в шутерах и RTS и прочим торможениям: система-то постоянно занята. Так что выясним, как отключить Xbox на Виндовс 10.
Что такое Xbox сервисы, для чего они нужны
Xbox – это кастомизируемая игровая панель, которая встроена в операционную систему Windows 10. Она поддерживает подавляющее большинство игр, разрабатываемых для стационарных компьютеров и ноутбуков. С ее помощью пользователь сможет транслировать игровые сессии, делать снимки экрана (screenshot), а также при необходимости находить и добавлять других игроков.
Службы Xbox, адаптированные под операционную систему Windows 10
Основные преимущества и функциональные возможности инструмента:
- Возможность просматривать трансляции в Mixer, а также проводить время в чатах и группах, искать друзей.
- Возможность делать скриншоты во время игровой сессии, прямая запись игрового процесса с экрана.
- Большое разнообразие настроек интерфейса, что позволяет панель адаптировать максимально под себя.
- Возможность взаимодействия с сервисом Spotify, составление плейлистов, добавление треков.
Внешний вид интерфейса сервиса Xbox от Microsoft
Теперь стоит ознакомиться с таким понятием, как Xbox DVR. Digital Video Recorder – это одна из функций игровой панели Xbox. Основная ее задача – производить запись видео с экран, а также создание скриншотов в процессе игровой сессии. По умолчанию опция активирована, что не устраивает большинство геймеров и рядовых пользователей ПК. Обусловлено это снижением уровня FPS в последней версии ОС.
Xbox DVR функционирует в фоновом режиме, и в автоматическом режиме без участия пользователя производит запись последних 30 секунд работы запущенной игры. Это указывает на то, что инструмент постоянно «запущен» в оперативной памяти ПК, загружая видеокарту и процессор.
Негативные последствия после работы сервиса Xbox при запуске игр с MS Store
Без преувеличения можно сказать, что опция DVR – это головная боль геймеров. В процессе его работы сильно проседает FPS и периодически игры подвисают. В большинстве динамичных игр – это играет очень большое значение.
Обратите внимание! Полное удаление встроенных (родительских) программ в Виндовс 10 – потенциально опасная операция, поскольку последствия предугадать практически невозможно. Предварительно пользователю рекомендуется создать резервные копии пользовательских данных и точку восстановления. Существует несколько способов, как выключать и удалять встроенный сервис
Все они просты в реализации, но ним один из них не обеспечивает 100% деактивации игровой панели
Существует несколько способов, как выключать и удалять встроенный сервис. Все они просты в реализации, но ним один из них не обеспечивает 100% деактивации игровой панели.