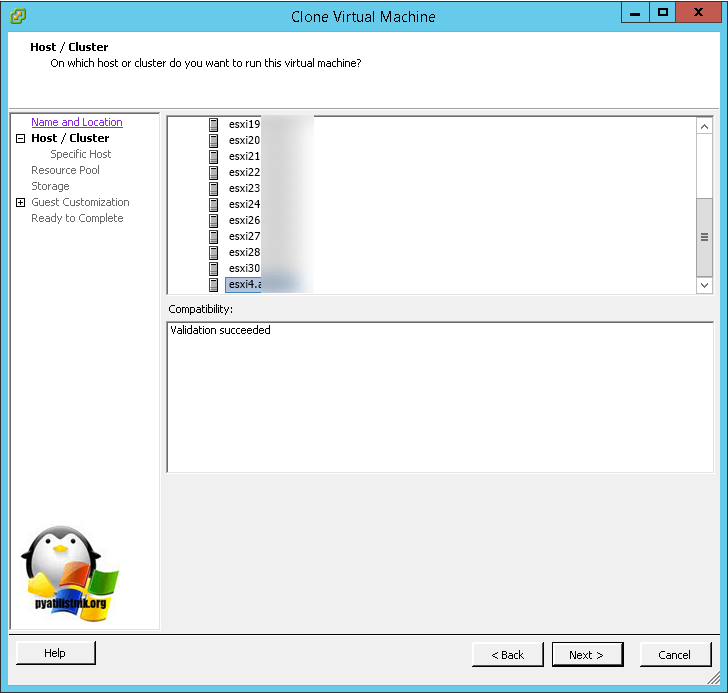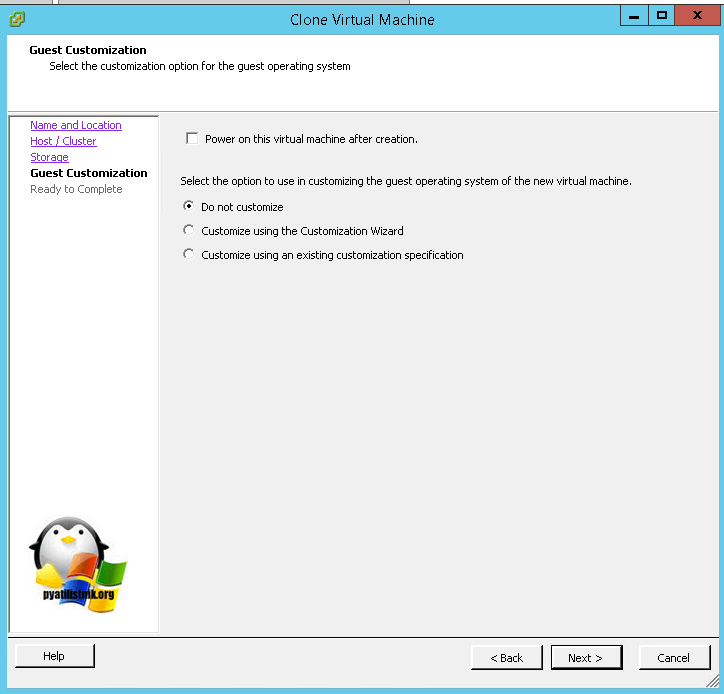Введение
Данная статья является продолжением предыдущей статьи, в которой я упоминал средство управления VmWare PowerCli
PowerCli является модулем для PowerShell позволяющим управлять всей инфраструктурой VmWare. Его возможности несколько шире, чем возможности VmWare vSphere Management Assistant (vMA), ввиду более глубокого уровня абстракции.Подробней о возможностях можно почитать в официальной документации.
В данной статье я опишу реализацию задачи, описанной мной ранее, с применением PowerCli.
Следует отметить, что являясь модулем для PowerShell, PowerCli так же оперирует объектами, в чем мы убедимся дальше.
Создание внешнего коммутатора vSwitch
Мастер создания предлагает вам выбор нескольких настроек при создании внешнего vSwitch.
- Можно выбрать нужный физический сетевой адаптер, если подходящих vSwitch у вас несколько.
- Опция Allow management OS to share this network adapter(Разрешить управляющей операционной системе создавать общий доступ к этому сетевому адаптеру) по умолчанию включена. Отключение этой опции лишит ОС гипервизора возможности сетевого подключения. Будьте осторожнее при создании vSwitch удаленно. Это может полностью разорвать соединение с удаленным хостом.
- SR-IOV(Single Root I/O Virtualization) (Виртуализация ввода-вывода с единым корнем) позволяет подготовить такую конфигурацию, которая может увеличить пропускную способность сети путем перенаправления трафика напрямую в ВМ в обход коммутатора vSwitch. Информация о включении опции SR-IOV доступна здесь. Необходимо учесть несколько аппаратных и системных требований: совместимость BIOS, поддержка SLAT процессором и сетевой картой SR-IOV PCIe в вашей системе. Убедитесь заранее, что вы знаете, что делаете.ПРИМЕЧАНИЕ: Вы не сможете включить опцию SR-IOV для существующего коммутатора vSwitch.
- VLAN ID: Эта настройка разрешает создание виртуальной локальной сети (VLAN) в управляющей ОС. Верно это и для физической среды, настройка позволяет выделить трафик гипервизора путем предоставления отдельных широковещательных доменов внутри единой сети.
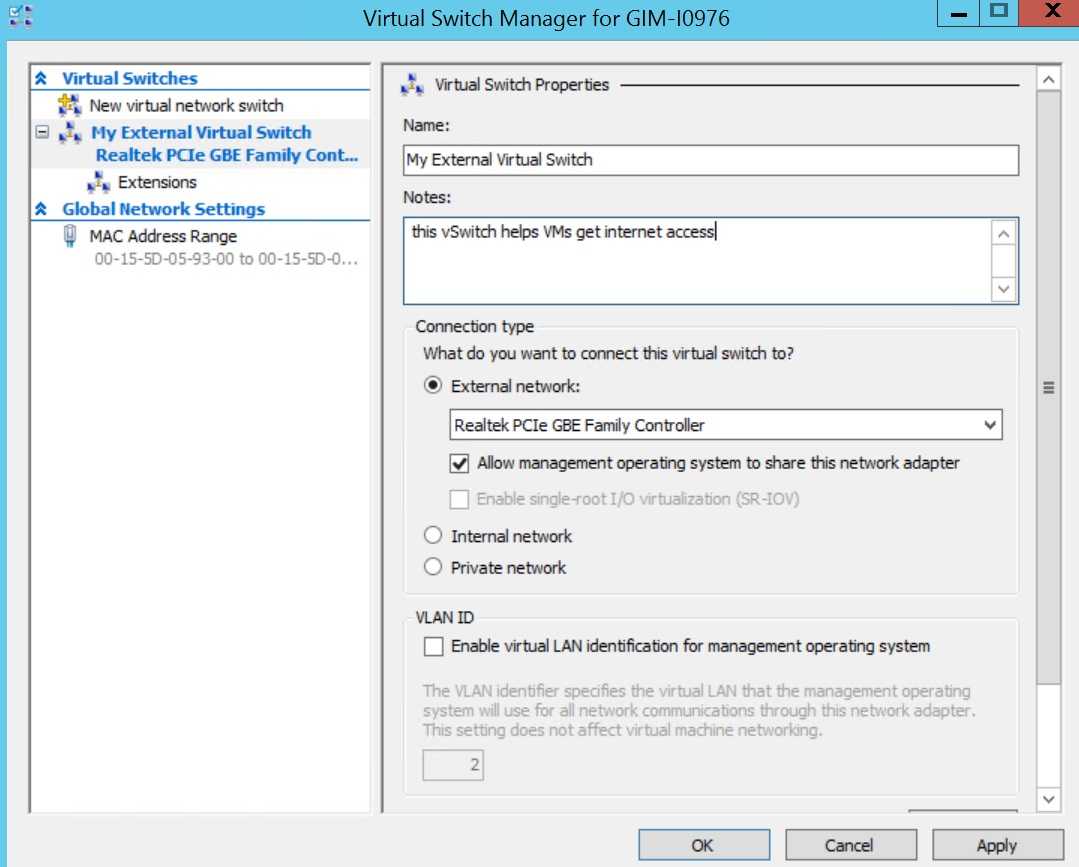
Рис. 3. Создание внешнего коммутатора vSwitch
Нажав кнопку Apply (Применить), будьте готовы потерять возможность физического сетевого подключения на время, пока среда Hyper-V выключит физический сетевой адаптер, настроит коммутатор vSwitch и заново их включит:
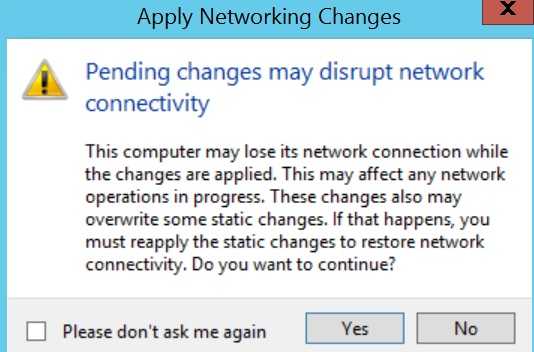
Рис. 4. Предупреждение при создании внешнего vSwitch
Процедура создания внутреннего и частного коммутатора vSwitch аналогична, хотя некоторые настройки, такие как общий доступ к сети и SR-IOV будут недоступны и выделены серым цветом, что связано с самим характером этих коммутаторов.
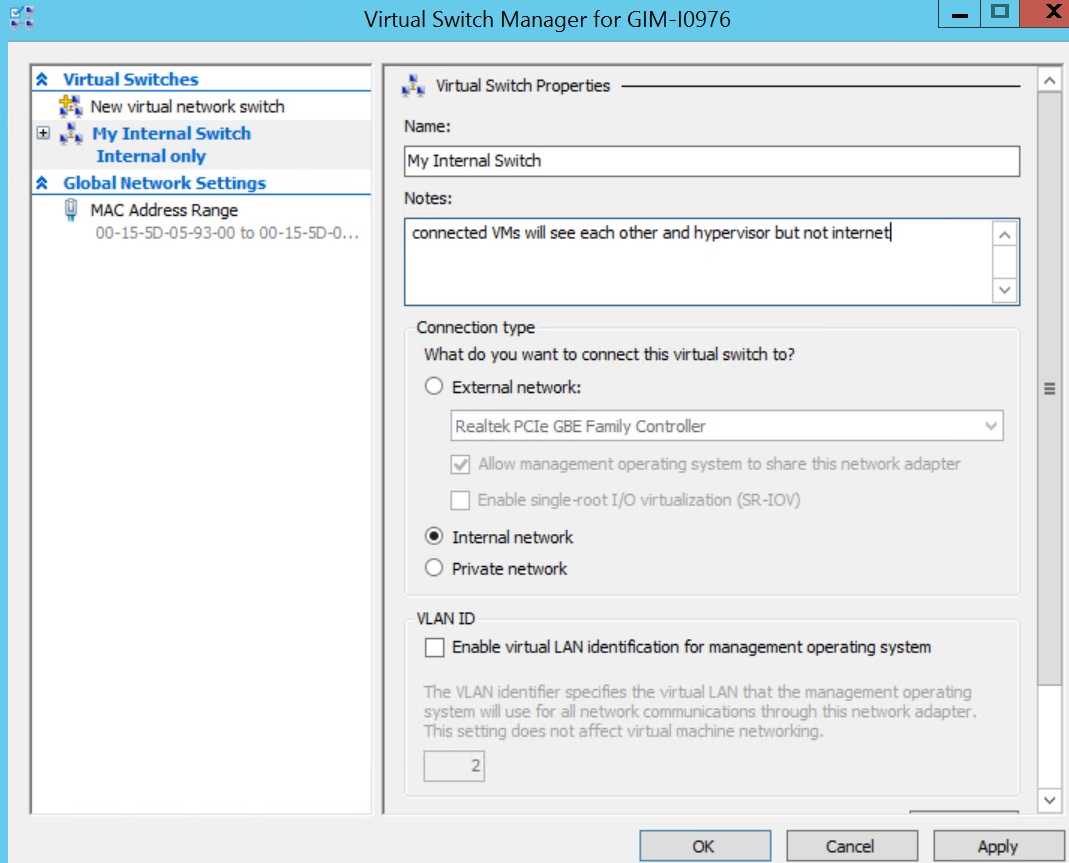
Рис. 5. Создание внутреннего коммутатора vSwitch
ПРИМЕЧАНИЕ: Возможна автоматизация процедуры с помощью скрипта PowerShell, как и в случае других административных операций Windows 2012 R2. Полный синтаксис скрипта нуждается в проверке на сайте TechNet, но несколько примеров скриптов PS приведено ниже.
ПОДСКАЗКА: Не забудьте запустить консоль PowerShell с повышенными правами.
Следующая команда создает внешний коммутатор vSwitch для сетевого адаптера “Ethernet”:
Следующая команда создает внутренний коммутатор vSwitch:
Тип коммутатора vSwitch определяется параметром “-SwitchType «Internal/Private» или в случае внешнего vSwitch одним из следующих параметров: “-NetAdapterName «имя физического сетевого адаптера» / -NetAdapterInterfaceDescription «описание физического сетевого адаптера»”.
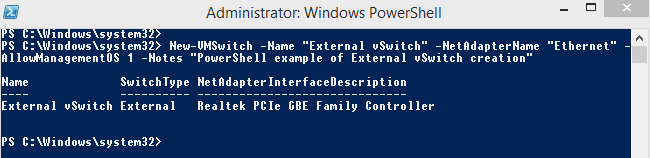
Создав коммутаторы vSwitch, вы можете их использовать в настройках сетевого подключения ваших ВМ.
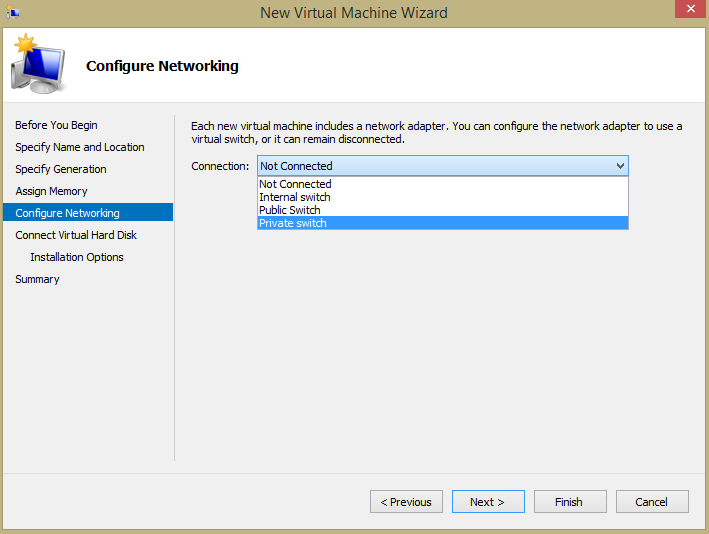
Рис. 6. Мастер создания новой ВМ
ПОДСКАЗКА: Проверьте, к какому из всех vSwitch подключены ваши ВМ, с помощью команды:
Get-VMNetworkAdapter -VMName *
Пределы и ограничения
Поддерживаемые экземпляры виртуальных машин
Функция ускорения сети поддерживается для большинства размеров экземпляров, оптимизированных для вычислений, и экземпляров общего назначения с количеством виртуальных ЦП от 2. На экземплярах, поддерживающих технологию Hyper-Threading, функция ускорения сети поддерживается в экземплярах виртуальных машин с количеством виртуальных ЦП от 4.
Сведения о поддержке функции ускорения сети см. в документации по отдельным размерам виртуальных машин.
Пользовательские образы
Если вы используете пользовательский образ, поддерживающий ускорение сети, убедитесь, что у вас есть необходимые драйверы для работы с сетевыми картами Mellanox ConnectX-3 и ConnectX-4 Lx в Azure.
Включение функции ускорения на работающей виртуальной машине
Чтобы включить функцию ускорения сети для виртуальной машины поддерживаемого размера, для которой эта функция отключена, виртуальную машину необходимо остановить и отменить ее распределение.
Подключение к сети ВМ
Имейте в виду, что подключенные к внутреннему или к частному коммутатору vSwitch виртуальные машины получат IP-адрес автоматически только в случае, если в той же виртуальной сети присутствует DHCP-сервер. Если DHCP-сервер отсутствует, выполните небольшую пост-конфигурацию ВМ, подключенных к частному vSwitch:
1. Перейдите в панель управления Network Connections (Сетевые подключения) ОС гипервизора и найдите подключение, относящееся к внутреннему vSwitch. Настройте статический IP-адрес и маску подсети вручную:
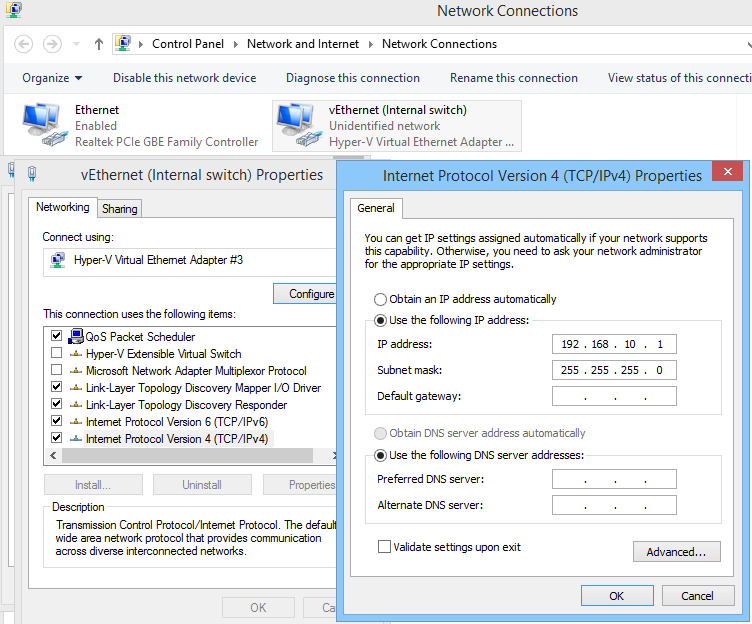
Рис. 7. Пост-конфигурация внутреннего коммутатора
2. Включите ВМ и задайте сетевому адаптеру ВМ нужный статический IP-адрес той же подсети, чтобы установить сетевое подключение. Задав правильные настройки, вы сможете проверить с помощью ping-запроса гипервизору, все ли настроено верно.
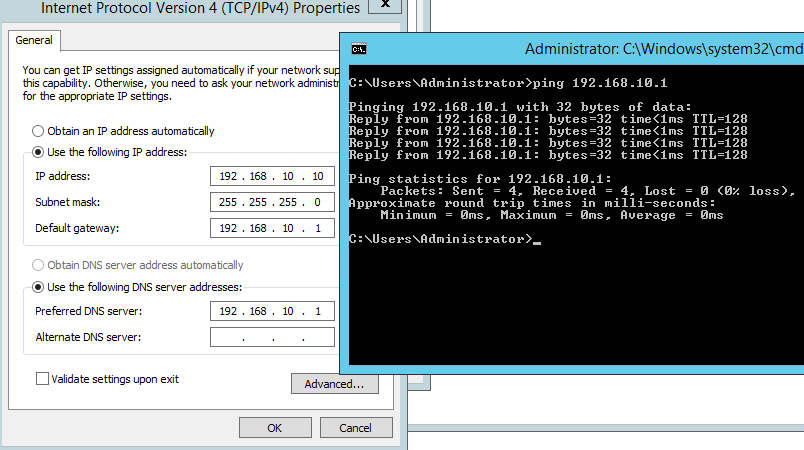
Рис. 8. Проверка возможности сетевого подключения внутреннего коммутатора
Для настройки частного коммутатора vSwitch используйте статические IP-адреса для всех ВМ и разместите их в одной подсети.
Вот и все! Позже я опубликую еще несколько полезных материалов о среде Hyper-V. А пока поделитесь со мной своим опытом виртуальной сетевой коммутации в среде Hyper-V. Какие-либо сложности, подсказки или комментарии? Все то, чем вы хотели бы поделиться.
Включение функции ускорения сети на имеющихся виртуальных машинах
Если виртуальная машина создана без функции ускорения сети, эту функцию можно включить позднее. Виртуальная машина должна поддерживать функцию ускорения сети, то есть соответствовать указанным ниже требованиям, которые также описаны выше.
- Виртуальная машина должна иметь размер, поддерживаемый функцией ускорения сети.
- Виртуальная машина должна быть развернута из поддерживаемого образа коллекции Azure (и иметь поддерживаемую версию ядра для Linux).
- Прежде чем включить функцию ускорения сети на любом сетевом интерфейсе, необходимо остановить или освободить все виртуальные машины в группе доступности или масштабируемом наборе виртуальных машин.
Отдельные виртуальные машины и виртуальные машины в группе доступности
-
Остановите или освободите виртуальную машину. В случае с группой доступности сделайте это со всеми виртуальными машинами в наборе:
Примечание
Если виртуальная машина создается отдельно, без группы доступности, то для включения функции ускорения сети необходимо остановить или освободить только эту отдельную ВМ. Если виртуальная машина была создана с помощью группы доступности, необходимо остановить или освободить все виртуальные машины из группы доступности до включения функции ускорения сети на любом из сетевых интерфейсов, чтобы виртуальные машины находились в кластере, поддерживающем функцию ускорения сети. Требование остановки или освобождения не является обязательным при отключении функции ускорения сети, поскольку кластеры, поддерживающие эту функцию, отлично работают с сетевыми интерфейсами, ее не использующими.
-
Включите функцию ускорения сети на сетевом интерфейсе виртуальной машины.
-
Перезапустите виртуальную машину или, в случае с группой доступности, все виртуальные машины в группе и убедитесь в том, что функция ускорения сети включена.
Набор масштабирования виртуальных машин
Масштабируемый набор виртуальных машин немного отличается, но рабочий процесс остается тем же.
-
Остановите виртуальные машины.
-
Обновите свойство функции ускорения сети в сетевом интерфейсе.
-
Установите автоматический режим для применяемых обновлений, чтобы изменения немедленно вступали в силу.
Примечание
Масштабируемый набор содержит обновления виртуальных машин, которые применяются тремя разными способами: автоматически, последовательно и вручную. В рассматриваемом случае для политики установлен автоматический режим, поэтому изменения применяются к масштабируемому набору сразу после перезапуска.
-
Перезапустите масштабируемый набор.
После перезапуска дождитесь завершения обновлений. После завершения обновления виртуальная функция (VF) отображается в виртуальной машине. Убедитесь в том, что вы используете поддерживаемые ОС и размер виртуальной машины.
Изменение размеров имеющихся виртуальных машин с функцией ускорения сети
Если для виртуальной машины включена функция ускорения сети, ее размер можно изменить только на виртуальную машину, поддерживающую эту функцию.
Размер виртуальной машины с включенной функцией ускорения сети нельзя изменить с помощью операции изменения размера на экземпляр ВМ, не поддерживающий ускорение сети. Вместо этого нужно выполнить указанные ниже действия.
-
Остановите или освободите виртуальную машину. Для группы доступности или масштабируемого набора следует отключить или освободить все виртуальные машины в группе доступности или масштабируемом наборе.
-
Отключите функцию ускорения сети на сетевом интерфейсе виртуальной машины. Для группы доступности или масштабируемого набора следует отключить функцию ускорения сети на сетевых интерфейсах всех виртуальных машин в группе доступности или масштабируемом наборе.
-
После отключения функции ускорения сети переместите виртуальную машину, группу доступности или масштабируемый набор на новый размер, не поддерживающий ускорение сети, затем перезапустите их.
Azure CLI
Установите Azure CLI или используйте Azure Cloud Shell. Azure Cloud Shell — это бесплатная оболочка Bash, которую можно запускать непосредственно на портале Azure. Она включает предварительно установленный интерфейс Azure CLI и настроена для использования с вашей учетной записью. Нажмите кнопку Попробовать в следующих командах интерфейса командной строки. Кнопка Попробовать вызывает Cloud Shell, с помощью которого можно войти в учетную запись Azure.
-
При локальном использовании интерфейса командной строки в Bash войдите в Azure с помощью .
-
Общедоступный IP-адрес связан с конфигурацией IP сетевого интерфейса, подключенного к виртуальной машине. Чтобы связать общедоступный IP-адрес с конфигурацией IP-адресов, используйте команду . В следующем примере общедоступный IP-адрес с именем myVMPublicIP привязывается к конфигурации IP-адресов ipconfigmyVM существующего сетевого интерфейса с именем myVMVMNic, который находится в группе ресурсов с именем myResourceGroup.
-
Если у вас нет общедоступного IP-адреса, создайте его с помощью команды . Например, следующая команда создает общедоступный IP-адрес с именем myVMPublicIP в группе ресурсов с именем myResourceGroup.
Примечание
Предыдущая команда создает общедоступный IP-адрес со значениями по умолчанию для нескольких параметров, которые можно настроить. Дополнительные сведения об общедоступных IP-адресах см. в разделе . Адрес назначается из пула общедоступных IP-адресов, используемого в каждом регионе Azure. Список пулов адресов, используемых в каждом регионе, см. в разделе Диапазоны IP-адресов центра обработки данных Microsoft Azure.
-
Если вы не знаете имя сетевого интерфейса, подключенного к виртуальной машине, воспользуйтесь командой . Например, следующая команда выводит список имен сетевых интерфейсов, подключенных к виртуальной машине myVM в группе ресурсов myResourceGroup:
Выходные данные включают одну или несколько строк, аналогично следующему примеру:
В предыдущем примере myVMVMNic — это имя сетевого интерфейса.
-
Если вы не знаете имя конфигурации IP для сетевого интерфейса, используйте команду . Например, следующая команда выводит список имен конфигурации IP для сетевого интерфейса, подключенного к виртуальной машине myVMVMNic в группе ресурсов myResourceGroup:
-
-
Просмотрите общедоступный IP-адрес, назначенный конфигурации IP-адресов, с помощью команды . В следующем примере показаны IP-адреса, назначенные существующей виртуальной машине с именем myVM в группе ресурсов с именем myResourceGroup.
Примечание
Адрес назначается из пула адресов, используемых в каждом регионе Azure. Список пулов адресов, используемых в каждом регионе, см. в разделе Диапазоны IP-адресов центра обработки данных Microsoft Azure. Назначенный адрес может быть любым адресом из пулов, используемых для региона. Если требуется назначить адрес из определенного пула в регионе, используйте префикс общедоступного IP-адреса.
-
с помощью правил безопасности в группе безопасности сети.
Портал Azure
-
Войдите на портал Azure.
-
Найдите виртуальную машину, в которую необходимо добавить общедоступный IP-адрес, и выберите ее.
-
В разделе Параметры выберите Сеть, а затем выберите сетевой интерфейс, в который требуется добавить общедоступный IP-адрес, как показано на следующем рисунке:
Примечание
Общедоступные IP-адреса связаны с сетевыми интерфейсами, подключенными к виртуальной машине. На предыдущем рисунке виртуальная машина использует только один сетевой интерфейс. В случае нескольких сетевых интерфейсов для этой виртуальной машины, они бы все отображались, и можно было выбрать тот сетевой интерфейс, с которым требуется связать общедоступный IP-адрес.
-
Выберите IP configurations (Конфигурации IP-адресов), а затем выберите конфигурацию IP-адресов, как показано на следующем рисунке:
Примечание
Общедоступные IP-адреса связаны с конфигурациями IP-адресов для сетевого интерфейса. На предыдущем рисунке сетевой интерфейс имеет одну конфигурацию IP-адресов. Если бы сетевой интерфейс имел несколько IP-конфигураций, все они отображались бы в списке, и можно было выбрать IP-конфигурацию, с которой требуется связать общедоступный IP-адрес.
-
Выберите Enabled (Включено), затем выберите IP address (Configure required settings) (IP-адрес (Настроить необходимые параметры)). Выберите существующий общедоступный IP-адрес, который автоматически закрывает окно выбора общедоступного IP-адреса. Если в списке нет доступных общедоступных IP-адресов, его необходимо создать. Сведения о том, как его создать, см. в разделе . Нажмите кнопку Сохранить, как показано на следующем рисунке, а затем закройте окно для IP-конфигурации.
Примечание
Здесь отображаются общедоступные IP-адреса, которые находятся в том же регионе, что и виртуальная машина. Если в регионе создано несколько общедоступных IP-адресов, здесь будут отображаться все. Если какие-то IP-адреса неактивны, это означает что они уже связаны с другими ресурсами.
-
Просмотрите общедоступный IP-адрес, назначенный для IP-конфигурации, как показано на следующем рисунке. Может пройти несколько секунд, прежде чем IP-адрес станет виден.
Примечание
Адрес назначается из пула адресов, используемых в каждом регионе Azure. Список пулов адресов, используемых в каждом регионе, см. в разделе Диапазоны IP-адресов центра обработки данных Microsoft Azure. Назначенный адрес может быть любым адресом из пулов, используемых для региона. Если требуется назначить адрес из определенного пула в регионе, используйте префикс общедоступного IP-адреса.
-
с помощью правил безопасности в группе безопасности сети.
PowerCli
Установив PowerCli на машину, добавляем модуль в PowerShell
Add-PSSnapin VMware.VimAutomation.Core -ErrorAction:SilentlyContinue
Коннектимся к vCenter серверу.
Для сохранения учетных данных, предварительно нужно выполнить комманду
#Connect to vCenter and save credentials Connect-VIServer $vSphere -User "username" -Password "password" -SaveCredentials
Или добавить новую запись в credential store
#New Credentials New-VICredentialStoreItem -Host $vSphere -User "username" -Password "password"
После добавления используем комманду
#Connect to vCenter Connect-VIServer $vSphere
После соединения с vSphere мы можем получить список виртуальных машин, последовательной выборкой из объектов : датацент — хост — виртуальная машина
Ниже представлен пример получения виртуальных машин с определенного хоста $hostname
$vms_host=Get-Datacenter| Get-VMHost -Name $hostname |get-vm
Важно то, что машины мы получаем в виде объектов, и получить информацию, оперировать ими мы будем именно как объектами.Наглядно это отображено в последовательном выводе комманд
Получаем объект Датацентра ( в моей конфигурации датацентр один)
PS C:\Logs> Get-Datacenter Name ---- DATACENTER
Получаем объекты Хостов датацентра
PS C:\Logs> Get-Datacenter|get-vmhost Name ConnectionState PowerState NumCpu CpuUsageMhz CpuTotalMhz MemoryUsageGB ---- --------------- ---------- ------ ----------- ----------- ------------- $hostname Connected PoweredOn 8 517 18664 12.235 $hostname_2 Connected PoweredOn 8 1049 18664 17.430
Получаем объект конкретного хоста по его имени
PS C:\Logs> Get-Datacenter|get-vmhost $hostname Name ConnectionState PowerState NumCpu CpuUsageMhz CpuTotalMhz MemoryUsageGB ---- --------------- ---------- ------ ----------- ----------- ------------- $hostname Connected PoweredOn 8 579 18664 12.254
Получаем объекты виртуальных машин с определенного хоста
PS C:\Logs> Get-Datacenter|get-vmhost $hostname|get-vm Name PowerState Num CPUs MemoryGB ---- ---------- -------- -------- VM_1 PoweredOff 2 4.000 VM_2 PoweredOff 1 2.000 VM_3 PoweredOn 1 2.000 VM_4 PoweredOn 2 4.000 VM_5 PoweredOn 2 2.000 VM_6 PoweredOn 1 2.000 VM_7 PoweredOn 1 2.000 VM_8 PoweredOn 1 2.000
Итак, не будем отвлекаться, займемся миграцией!
Для того, чтобы в последствии вернуть машины на свои хосты, в vMA приходилось сохранять их названия. Конечно, применение такого способа при использовании PowerCli, мягко говоря является извращением,- мы ведь работаем с объектами! И на для этого мы будем использовать Export-Clixml, позволяющее создать файловое XML представление объекта(объектов).
#Format date for name file
$private:date=(date).tostring().Replace('/','.').Replace(':','.')
#Save VMs to variable
$vms_host=Get-Datacenter| Get-VMHost -Name $hostname_1 |get-vm
#Export VMs to file
echo $vms_host| Export-Clixml "$path$hostname shutdown $date"
Для миграции используем команду Move-VM, в качестве аргумента передаем виртуальные машины, а в качестве аргумента -Destination указываем целевой хост
Move-VM $vms_host -Destination ( Get-VMHost $general_host )
При обратной миграции мы можем воспользоваться Import-Clixml с указанием в качестве аргумента ранее сохраненного файла
$host_vms=import-Clixml $file
Выводы
Содержимое данной статьи демонстрирует базовые возможности и способы использования VmWare PowerCli. На мой взгляд, несмотря на многие х̶о̶л̶и̶в̶а̶р̶ы̶̶ споры, реализованная в PowerShell объектность является мощным и удобным инструментом, наглядное эффективное применение которой продемонстрировано в данной статье.
Что такое виртуальный коммутатор в среде Hyper-V?
Hyper-V vSwitch — это программно-определяемый коммутатор трафика сети Ethernet, работающий на канальном уровне (layer-2). С его помощью сетевые администраторы могут подключать ВМ как к физическим, так и к виртуальным сетям. Он доступен по умолчанию при установке Hyper-V Manager и содержит улучшенные средства обеспечения безопасности и отслеживания системных ресурсов. Как и в случае других возможностей среды Hyper-V, в состав каждой новой версии Hyper-V входит улучшенная версия vSwitch. В настоящее время коммутатор vSwitch считается очень надежным, но в него продолжают вносить улучшения. Например, в среде Hyper-V 4.0 (той, что в Windows 2012 R2) предусмотрено множество возможностей для внутреннего изолирования и защиты сети от вредоносных ВМ.
Поскольку я не вижу смысла в теории без практики, хотелось бы перейти в Hyper-V Manager и позволить вам самим увидеть и оценить все возможности.
Создание виртуального коммутатора с помощью диспетчера Hyper-V
-
Откройте диспетчер Hyper-V и выберите имя компьютера узла Hyper-V.
-
Выберите действиеДиспетчер виртуальных коммутаторов.
-
Выберите тип нужного виртуального коммутатора.
Тип соединений Описание External Предоставляет виртуальным машинам доступ к физической сети для взаимодействия с серверами и клиентами во внешней сети. Позволяет виртуальным машинам на одном сервере Hyper-V взаимодействовать друг с другом. Внутренние Разрешает обмен данными между виртуальными машинами на одном сервере Hyper-V, а также между виртуальными машинами и операционной системой узла управления. Личные Разрешает обмен данными только между виртуальными машинами на одном сервере Hyper-V. Частная сеть изолирована от всего внешнего сетевого трафика на сервере Hyper-V. Этот тип сети полезен, если необходимо создать изолированную сетевую среду, например изолированный тестовый домен. -
Выберите элемент Создать виртуальный коммутатор.
-
Добавьте имя для виртуального коммутатора.
-
Если выбран параметр внешний, выберите сетевой адаптер, который вы хотите использовать, и любые другие параметры, описанные в следующей таблице.
Имя параметра Описание Разрешить управляющей операционной системе предоставлять общий доступ к этому сетевому адаптеру Выберите этот параметр, если вы хотите разрешить узлу Hyper-V совместно использовать виртуальный коммутатор и сетевую карту или группу сетевых адаптеров с виртуальной машиной. Если этот параметр включен, узел может использовать любые параметры, настроенные для виртуального коммутатора, такие как параметры качества обслуживания (QoS), параметры безопасности или другие функции виртуального коммутатора Hyper-V. Включить виртуализацию SR-IOV Выберите этот параметр, только если вы хотите разрешить трафику виртуальной машины обходить коммутатор виртуальной машины и перейти непосредственно к физическому сетевому адаптеру. Дополнительные сведения см. в в справочнике по основам для плакатов: сети Hyper-V. -
Если вы хотите изолировать сетевой трафик от операционной системы узла управления Hyper-V или других виртуальных машин, использующих один и тот же виртуальный коммутатор, выберите параметр включить идентификацию виртуальной локальной сети для операционной системы управления. Можно изменить идентификатор виртуальной ЛС на любое число или оставить значение по умолчанию. Это идентификационный номер виртуальной локальной сети, который будет использоваться операционной системой управления для всех сетевых подключений через этот виртуальный коммутатор.
-
Нажмите кнопку ОК.
-
Нажмите кнопку Да.
Используйте команду проверки сети на виртуальной машине VMware, чтобы узнать MAC-адрес и IP-адрес виртуальной машины.
http-equiv=»Content-Type» content=»text/html;charset=UTF-8″>style=»clear:both;»>
2. Этапы и экспериментальные результаты
Сначала откройте виртуальную машину -> Откройте систему Win7 внутри ->Настройте переменные среды(Нажмите, чтобы увидеть, как настроить переменные среды) -> Откройте командную строку от имени администратора. Enter ipconfig / all —-> Enter Просмотр IP-адреса и MAC-адреса виртуальной машины, как показано на рисунке Введите ping + IP-адрес, чтобы просмотреть состояние сетевого подключения. Добавить и удалить сопоставление адресов Добавить:
Удалить:
Интеллектуальная рекомендация
1. Для реальных сигналов (для понимания): A (ω) является соотношением амплитуды выходного сигнала и амплитуды входного сигнала, называемого частотой амплитуды. Φ (ω) — это разница межд…
Один. вести Многие люди задавали некоторые вопросы о создании проекта Flex + LCDS (FDS) в сообщениях и группах. Из-за операции ее трудно четко объяснить, поэтому я написал простой учебник (я обещал эт…
package com.example.phonehttp; import android.os.Bundle; import android.os.Handler; import android.app.Activity; import android.widget.ScrollView; import android.widget.TextView; public class MainActi…
Он предназначен для реализации подкласса того же родительского класса с родительским классом. Полиморфизм Один и тот же ссылочный тип использует разные экземпляры для выполнения разных операций; Идея …
тема: Объедините два упорядоченных слоя в новый заказанный список и возврат. Новый список состоит из всех узлов двух связанных списков, данных сплавным. Пример: Анализ: два связанных списка состоит в …
Вам также может понравиться
D. Самая ценная строка Пример ввода 2 2 aa aaa 2 b c Образец вывода aaa c На самом деле, будучи задетым этим вопросом, вы должны быть осторожны. После инвертирования строки, если две строки имеют один…
Given a 2D integer matrix M representing the gray scale of an image, you need to design a smoother to make the gray scale of each cell becomes the average gray scale (rounding down) of all the 8 surro…
calc () может быть очень незнакомым для всех, и трудно поверить, что calc () является частью CSS. Поскольку он выглядит как функция, почему он появляется в CSS, поскольку это функция? Этот момент такж…
Основываясь на дереве регрессии, сформированном CART, а также на предварительной и последующей обрезке дерева, код выглядит следующим образом:…
Откат Обновление в режиме онлайн с версии Centos (CentOS Linux версии 7.3.1611 (Core) до CentOS Linux версии 7.5.1804 (Core)) # ошибка соединения yum-ssh после обновления yexpected key exchange group …
Общая информация
Паравиртуализация — это популярный метод, имеющий сходство с полной виртуализацией. Гостевые ОС подготовливаются для исполнения в виртуализированной среде, для чего интегрируется код виртуализации в саму операционную систему. Этот подход позволяет избежать любой перекомпиляции или перехвата команд, поскольку операционная система сама участвует в процессе виртуализации. Цель изменения интерфейса — сокращение доли времени выполнения операций гостя, которые являются существенно более трудными для запуска в виртуальной среде. Подобно полной виртуализации множество различных операционных систем могут поддерживаться одновременно.
Паравиртуализацию используют SCSI, USB, VGA и PCI устройства.
Метод паравиртуализации позволяет добиться более высокой производительности чем метод динамической трансляции.
Паравиртуализация не требует расширения виртуализации от хост-процессора, и это обеспечивает виртуализацию аппаратных архитектур, которые не поддерживают аппаратную виртуализацию. Как бы то ни было, пользователи и управляющие домены требуют поддержки ядра и драйверов, которые в прошлом требовали специальной сборки ядра, но сейчас являются частью ядра Linux как и других ОС.
Экспорт и импорт виртуальной машины Hyper V в Powershell
Все команды имеют ключ ComputerName, а значит перенос виртуальной машины Hyper V может делаться на удаленном компьютере.
Получим список ВМ Hyper V, что бы узнать какую машину экспортировать:
Что бы через консоль Powershell в Hyper V скопировать виртуальную машину, в базовом варианте, нужно сделать следующее:
Где:
- Name — имя ВМ, которую экспортируем
- Path — путь, где будет лежать копия виртуальной машины Hyper V
Так как мы можем выполнить клонирование и включенной машины, то у нас есть несколько способов манипулировании с памятью. Для этого есть ключ CaptuteLiveState, которого нет в версии Windows Server 2012 r2 и ниже, со значениями:
- CaptureSavedState — включает оперативную память
- CaptureDataConsistentState — используется Production checkpoint
- CaptureCrashConsistentState — память не сохраняется
По умолчанию используется CaptureSavedState.
Для импорта есть три варианта сохранения идентификаторов, которые описывались выше.
Если вы решили импортировать ВМ, которая уже находиться в нужной папке и с сохранением идентификаторов сделайте так:
VMCX — это файл, который лежит в папке «Virtual Machines» экспортированной ВМ. Если виртуальная машина с этим идентификатором уже есть в Hyper V вы получите ошибку:
Import-VM : Failed to create virtual machine. The operation failed because a virtual machine with the same identifier already exists. Select a new identifier and try the operation again.
Для импорта ВМ, с сохранением идентификаторов, но в новое место на диске выполните:
Где:
- VhdDestinationPath — куда будет скопирован виртуальный диск Hyper V
- VirtualMachinePath — куда будут скопированы файлы конфигурации виртуально машины
- Copy — указывает, что это операция копирования
Дополнительные ключи:
- SnapshotFilePath — куда будут скопированы чекпоинты
- SmartPagingFilePath — куда будет скопирован файл подкачки
Можно не указывать каждый тип файлов, а просто указать файл конфигурации в Path и действие Copy — тогда ВМ будет скопирована в местоположение указанное в настройках Hyper V.
В случае копирования VM с генерированием нового идентификатора можно сделать так:
В этом случае все файлы будут перемещены в папку, которая была указана в настройках Hyper V. Операция клонирования выполнена.
…
Рекомендую
7 ответов
30
Сначала перейдите в настройки виртуальной машины.
Затем в разделе «Сеть» нажмите кнопку «Дополнительно» и прочитайте MAC-адрес
Затем в консоли выполните:
Найден MAC-адрес, а IP-адрес будет сбоку.
В этом случае IP:
6
Пожалуйста, проверьте, не подключены ли эти устройства ввода к гостевой ОС в качестве USB-устройств? После их отсоединения они должны стать доступными для операционной системы хоста — и, следовательно, работоспособны.
в Linux команда:
или довольно устаревший:
эквивалентная команда в Windows:
, в то время как вывод выглядит примерно так:
1
В рабочей станции имеется встроенная служба VNC. Я не использовал его, но конфигурация (ниже) показала бы, что вы можете включить ее и использовать IP-адрес своего хоста с определенным портом с любым из нескольких клиентов VNC, чтобы получить контроль над вашей виртуальной машиной.
1
Простейший простой способ не использовать параметры виртуальной машины, просто следуйте инструкциям, приведенным в ссылке.
Откройте установленную Mac OS, перейдите в Меню, щелкните значок Apple -> Системные предварительные настройки -> Сеть -> Ethernet и посмотреть ваш IP-адрес
Не знаю о Linux, но в Windows вы можете …
-
Добавьте еще один сетевой интерфейс для виртуальной машины, который будет использовать VMware DHCP для назначения известного IP-адреса вашей виртуальной машине. Вы должны настроить VMware DHCP на очень короткий диапазон адресов, и будет легко выбрать IP (также было бы проблематично проверить, поскольку настройки брандмауэра Windows не позволяют входящим эхо-запросам … Но вы не Windows )
-
Попытайтесь выбрать подсеть, где находится ваша виртуальная машина, поместите другой компьютер в подсеть (другую виртуальную машину или ваш физический ПК) — и используйте службу «Компьютерный браузер» («Сеть» или «Мои сетевые места»), чтобы найти VM.
Вы также должны искать программное обеспечение для сетевого сканирования.
Кстати, что такое режим сети VM? Частная сеть только для хостинга (с или без NAT) или с мостом?
Может быть, слишком поздно для ответа, но у меня была такая же проблема. Просто установите VMware vSphere Client и после входа в систему вы можете щелкнуть правой кнопкой мыши по VM и открыть консоль, где работают мышь и клавиатура. CTRL + ALT, чтобы выйти из мыши с консоли.
Чтобы найти какой-либо неизвестный хост в вашей сети (будь то виртуальная машина или нет), вы можете использовать Angry IP scanner , Другим вариантом для Linux является arp-scan (обычно он не устанавливается по умолчанию, но имеет очень мало зависимостей). Команда даст вам таблицу IP-адресов и связанных MAC-адресов. Все ваши виртуальные машины будут иметь аналогичные MAC-адреса, поэтому вы можете сузить их таким образом, если у вас большая сеть.