Таймаут выполнения скриптов
Еще небольшой ошибкой может быть ситуация, когда на сервер не поступают данные по каким-либо элементам данных, а в логах агента можно увидеть ошибки вида:
Так происходит, поскольку выполняемый скрипт не укладывается в заданное время выполнения. Время задается также в конфигурации агента Zabbix и по умолчанию составляет 3 секунды.
Имеется три основных варианта решения:
Увеличить таймаут до подходящего значения. Например, до 30 секунд:
-
Второй вариант — разобраться в причинах долгого выполнения и попытаться их исправить. Конечно, если это возможно.
-
Отказаться от сбора этих метрик

В любом случае, посмотрите почему скрипт может выполняться дольше, чем запланировано. Только после этого меняйте настройки.
Продолжение следует
Это была еще одна небольшая публикация по теме мониторинга с помощью Zabbix. В следующих статьях мы поговорим об обновлении Zabbix с версии 4.0 на 5.0, создадим свой шаблон для сбора метрик и рассмотрим некоторые особенности этого процесса, настроим уведомления в Telegram-канал, а также получении данных с Prometheus и визуализации данных в Grafana. И, конечно же, оптимизация производительности сервера мониторинга Zabbix!
Будьте на связи ![]()
Будьте в курсе
Создание материалов будет продолжаться. Хотите быть в курсе последних обновлений? Подписывайтесь на канал.
По любым вопросам пишите на электронную почту. Адрес в самом низу страницы.
← Предыдущая
публикация
Следующая
публикация →
Настройка email оповещений
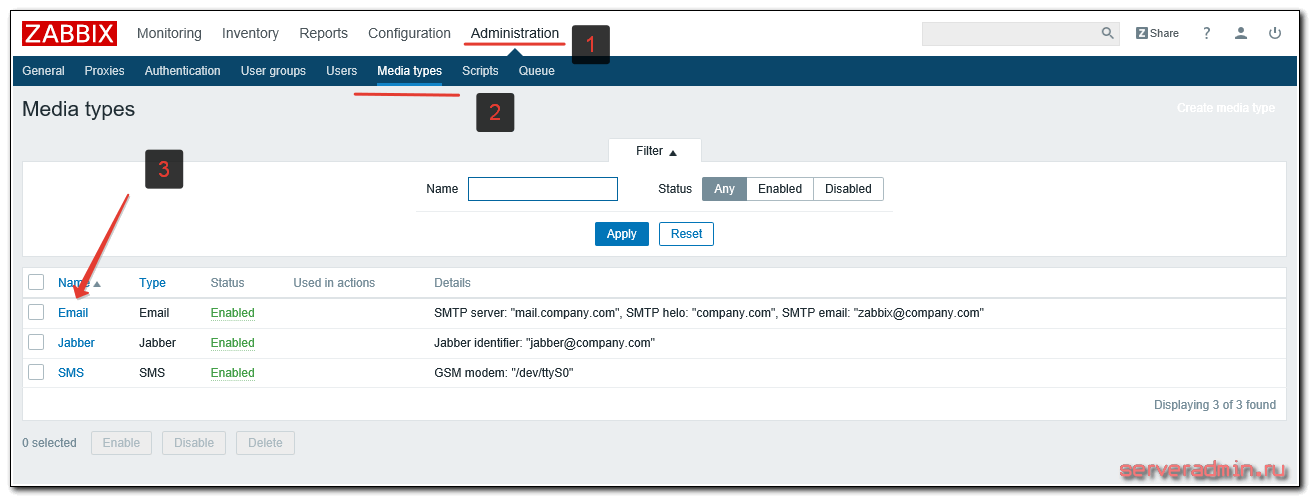
Указываем следующие настройки для отправки почты через gmail.
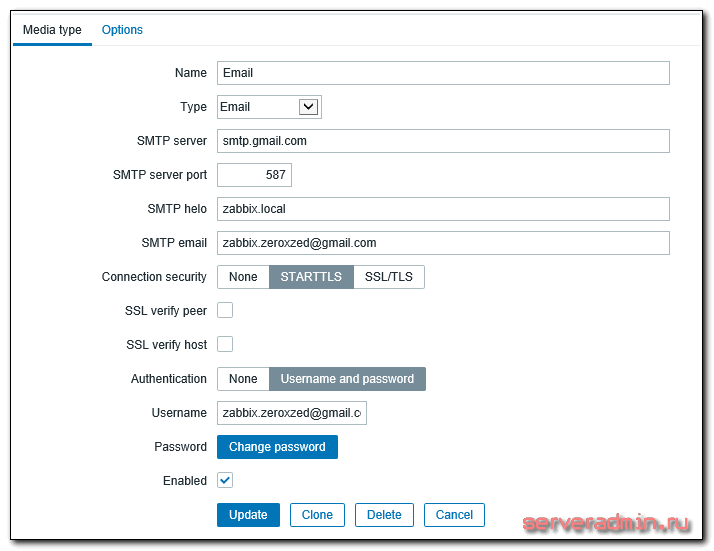
Это мы настроили адрес отправки. Теперь нужно пользователю добавить адрес для получения. Для этого идем в Administration -> Users, выбираем пользователя Admin.
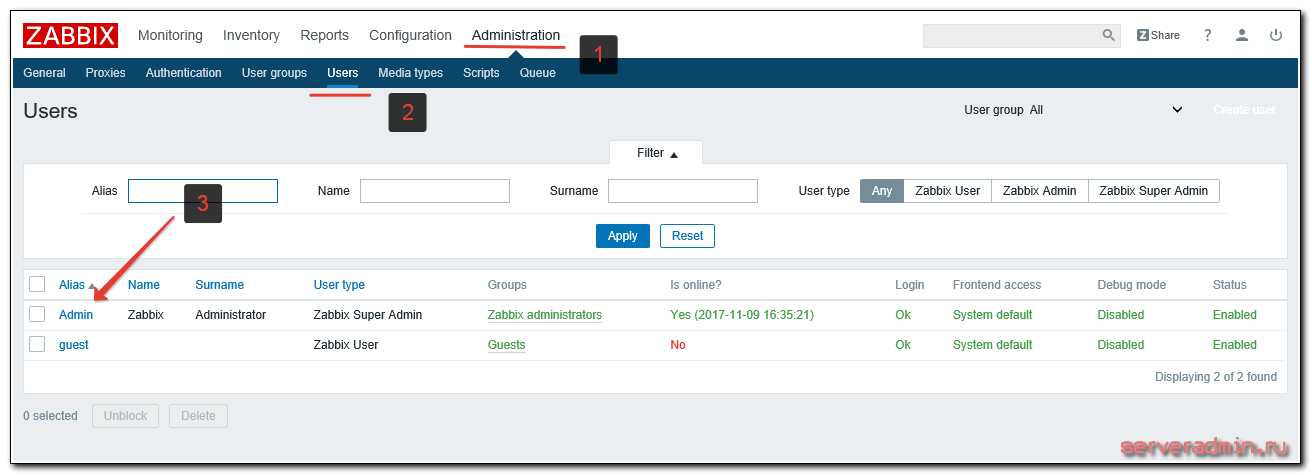
Идем в закладку Media и жмем Add.
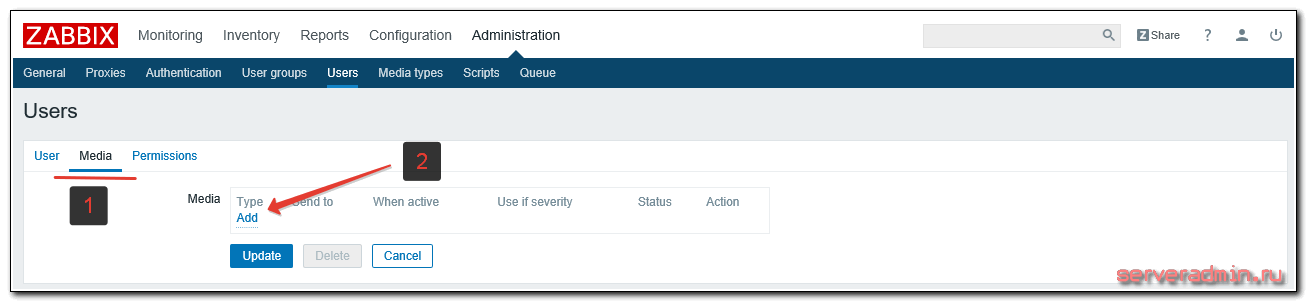
Указываем почтовый ящик получателя уведомлений.
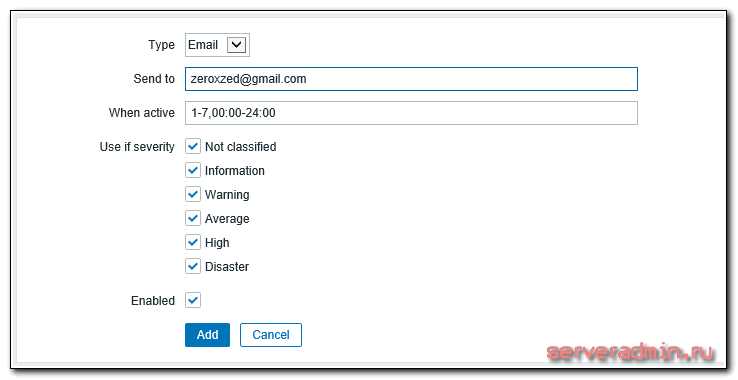
Жмем Add, затем Update. Дальше нужно активировать отправку уведомлений по событиям. Для этого идем в Configuration -> Actions и жмем на Disabled, чтобы она стала Enabled.
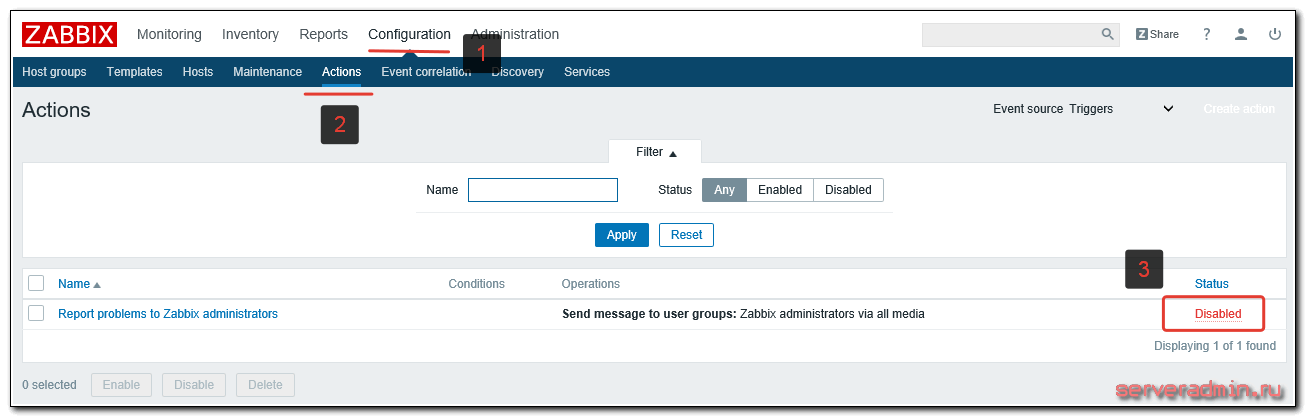
Все, отправку уведомлений мы настроили, осталось подождать срабатывания триггера, чтобы проверить. Сделаем это позже, когда подключим хост к мониторингу.
Если вам нужны оповещения в telegram, то читайте отдельную статью на эту тему.
Установка PHP-FPM в Ubuntu
Следующим шагом будет установка интерпретатора языка программирования PHP и всех необходимых модулей для работы с PHP-FPM. Для установки всех необходимых модулей выполните команду:
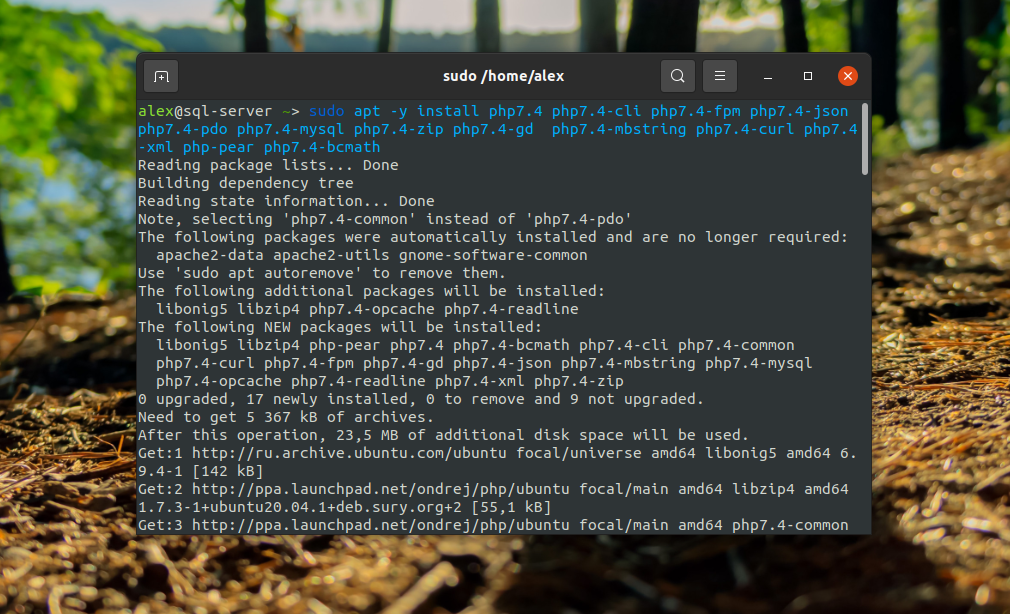
На момент написания статьи (1 августа 2021) актуальной версией PHP в официальных репозиториях Ubuntu считалась версия 7.4. Самая же последняя официальная версия PHP от разработчиков 8.0.9 (по состоянию на 29 июля 2021 года). После установки всех необходимых пакетов проверяем статус PHP-FPM:
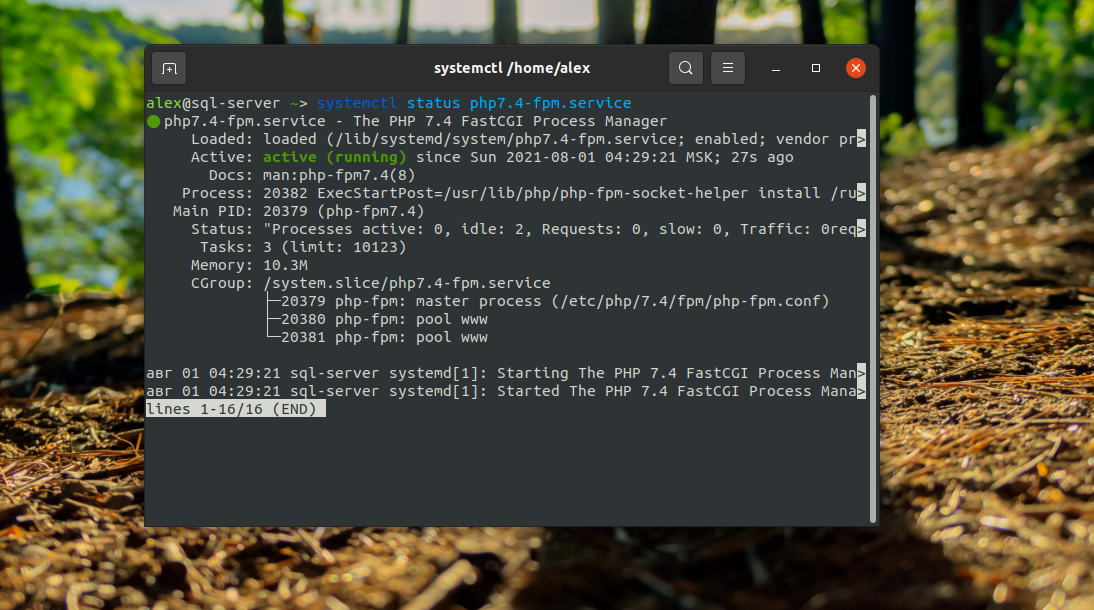
Если в статусе вместо active будет inactive (dead), то сервис необходимо запустить вручную при помощи команды:
После того, как сервис запустился, установка будет считаться выполненной.
Apache
Для поддержки файла .htaccess, который используется многими сайтами, необходимо установить и настроить веб-сервер Apache.
Устанавливаем apache и модуль для php:
apt-get install apache2 libapache2-mod-php
Заходим в настройки портов:
vi /etc/apache2/ports.conf
И редактируем следующее:
Listen 8080
#<IfModule ssl_module>
# Listen 443
#</IfModule>
#<IfModule mod_gnutls.c>
# Listen 443
#</IfModule>
* мы настроили прослушивание на порту 8080, так как на 80 уже работает NGINX. Также мы закомментировали прослушивание по 443, так как и он будет слушаться NGINX.
Теперь открываем настройку следующего модуля:
vi /etc/apache2/mods-available/dir.conf
И добавляем впереди индексных файлов index.php:
<IfModule dir_module>
DirectoryIndex index.php index.html …
</IfModule>
* если не указан конкретный скрипт, сначала веб-сервер пытается найти и запустить index.php, затем index.html и так далее.
Открываем основной конфигурационный файл для apache:
vi /etc/apache2/apache2.conf
Рядом с опциями Directory дописываем:
<Directory /var/www/*/www>
AllowOverride All
Options Indexes ExecCGI FollowSymLinks
Require all granted
</Directory>
* где Directory указывает на путь, для которого мы хотим задать настройки; AllowOverride — позволит переопределить все настройки с помощью файла .htaccess; Options задает некоторые настройки: Indexes разрешает списки каталогов, ExecCGI разрешает запуск cgi скриптов, Require all granted — предоставляет всем доступ к сайтам в данном каталоге.
Ниже допишем:
<IfModule setenvif_module>
SetEnvIf X-Forwarded-Proto https HTTPS=on
</IfModule>
* этой настройкой мы при получении заголовка X-Forwarded-Proto со значением https задаем переменную $_SERVER равную on. Данная настройки критична для функционирования некоторых CMS.
Запрещаем mpm_event:
a2dismod mpm_event
* по умолчанию, apache2 может быть установлен с модулем мультипроцессовой обработки mpm_event. Данный модуль не поддерживает php 7 и выше.
Разрешаем модуль мультипроцессовой обработки mpm_prefork:
a2enmod mpm_prefork
Разрешаем модуль php:
a2enmod php7.4
* в данном примере установлен php версии 7.4.
Разрешаем модуль setenvif:
a2enmod setenvif
Разрешаем модуль rewrite:
a2enmod rewrite
В процессе включения модулей, если мы видим «Module … already enabled», значит модуль уже включен.
Разрешаем автозапуск Apache и перезапускаем службу:
systemctl enable apache2
systemctl restart apache2
Открываем браузер и вводим в адресную строку http://<IP-адрес сервера>:8080. Мы должны увидеть привычную страницу:
* в разделе Server API мы должны увидеть Apache.
NGINX + Apache
Ранее мы настроили связку nginx + php-fpm. Теперь настроим nginx + apache. Открываем конфигурационный файл nginx для сайта по умолчанию:
vi /etc/nginx/sites-enabled/default
Находим наш настроенный location для php-fpm:
…
location ~ \.php$ {
set $root_path /var/www/html;
fastcgi_pass unix:/run/php/php7.4-fpm.sock;
fastcgi_index index.php;
fastcgi_param SCRIPT_FILENAME $root_path$fastcgi_script_name;
include fastcgi_params;
fastcgi_param DOCUMENT_ROOT $root_path;
}
…
и меняем на:
…
location ~ \.php$ {
proxy_pass http://127.0.0.1:8080;
proxy_redirect off;
proxy_set_header Host $host;
proxy_set_header X-Forwarded-Proto $scheme;
proxy_set_header X-Real-IP $remote_addr;
proxy_set_header X-Forwarded-For $proxy_add_x_forwarded_for;
}
…
Проверяем и перезапускаем nginx:
nginx -t
systemctl restart nginx
Пробуем открыть в браузере http://<IP-адрес сервера> — должна открыться та же страница, что при проверке Apache (с добавлением 8080):
Apache Real IP
Запросы на apache приходят от NGINX, и они воспринимаются первым как от IP-адреса 127.0.0.1. На практике, это может привести к проблемам, так как некоторым сайтам необходимы реальные адреса посетителей. Для решения проблемы будем использовать модуль remoteip.
Создаем конфигурационный файл со следующим содержимым:
vi /etc/apache2/mods-available/remoteip.conf
<IfModule remoteip_module>
RemoteIPHeader X-Forwarded-For
RemoteIPTrustedProxy 127.0.0.1/8
</IfModule>
Активируем модуль:
a2enmod remoteip
Перезапускаем apache:
systemctl restart apache2
Для проверки настройки открываем браузер и вводим в адресную строку http://<IP-адрес сервера>, где откроется наша страница phpinfo. В разделе Apache Environment мы должны увидеть внешний адрес компьютера, с которого обращаемся к серверу в опции REMOTE_ADDR.
Дополнительные материалы по Freebsd
| Рекомендую полезные материалы по Freebsd: |
Описание установки Freebsd 11 на одиночный диск, либо на софтовый raid1, сделанный средствами zfs, которые поддерживает стандартный установщик. Базовая настройка Freebsd, которую можно выполнить после установки сервера общего назначения. Представлены некоторые рекомендации по повышению удобства пользования и безопасности. Описание и нюансы обновления системы Freebsd с помощью утилиты freebsd-update. Показано пошагово на конкретном примере обновления. Настройка Freebsd шлюза для обеспечения выхода в интернет. Используется ipfw и ядерный нат, dnsmasq в качестве dhcp и dns сервера. Мониторинг сетевой активности с помощью iftop. Подробная настройка на Freebsd прокси сервера squid + sams2 — панели управления для удобного администрирования. Настройка максимально быстрого web сервера на базе Freebsd и nginx + php-fpm. Существенный прирост производительности по сравнению с классическим apache. Настройка web сервера на Freebsd в связке с apache, nginx, php и mysql. Пошаговая установка и настройка каждого компонента. |
Step 5 — Creating a PHP File to Test Configuration
Your LEMP stack should now be completely set up. You can test it to validate that Nginx can correctly hand files off to your PHP processor.
You can do this by creating a test PHP file in your document root. Open a new file called within your document root in your text editor:
Type or paste the following lines into the new file. This is valid PHP code that will return information about your server:
/var/www/your_domain/info.php
When you are finished, save and close the file by typing + and then and to confirm.
You can now access this page in your web browser by visiting the domain name or public IP address you’ve set up in your Nginx configuration file, followed by :
You will see a web page containing detailed information about your server:
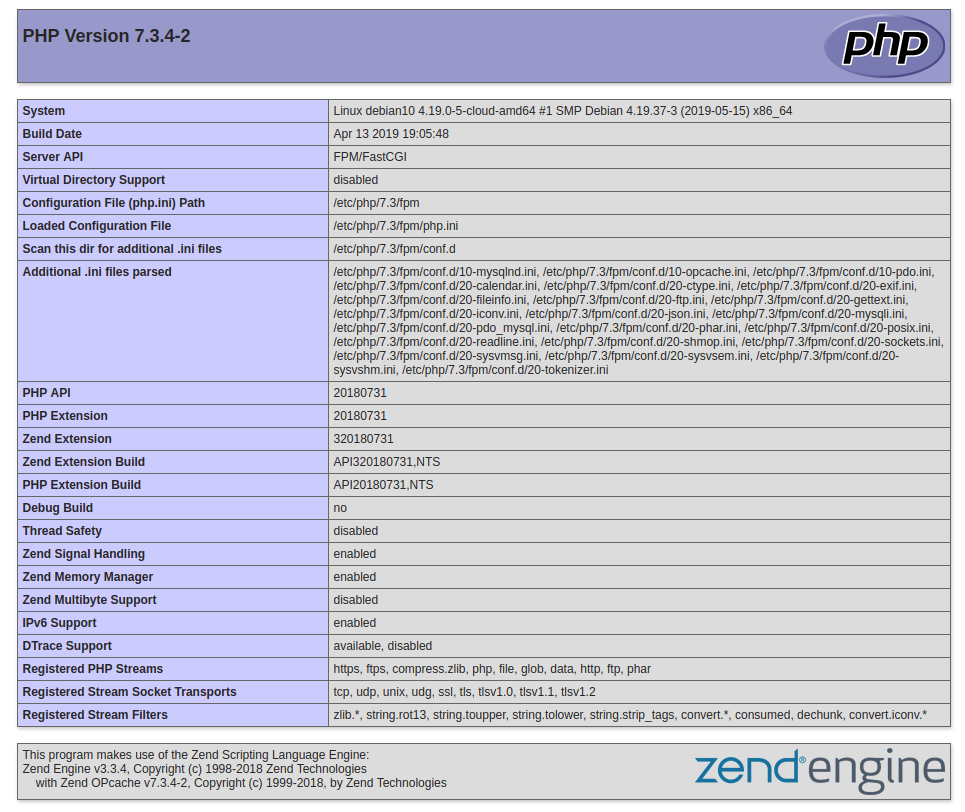
After checking the relevant information about your PHP server through that page, it’s best to remove the file you created as it contains sensitive information about your PHP environment and your Debian server. You can use to remove that file:
You can always regenerate this file if you need it later. Next, we’ll test the database connection from the PHP side.
Step 4 — Configuring Nginx to Use the PHP Processor
When using the Nginx web server, server blocks (similar to virtual hosts in Apache) can be used to encapsulate configuration details and host more than one domain on a single server. In this guide, we’ll use your_domain as example domain name. To learn more about setting up a domain name with DigitalOcean, see our introduction to DigitalOcean DNS.
On Debian 10, Nginx has one server block enabled by default and is configured to serve documents out of a directory at . While this works well for a single site, it can become difficult to manage if you are hosting multiple sites. Instead of modifying , let’s create a directory structure within for the your_domain website, leaving in place as the default directory to be served if a client request doesn’t match any other sites.
Create the root web directory for your_domain as follows:
Next, assign ownership of the directory with the $USER environment variable, which should reference your current system user:
Then, open a new configuration file in Nginx’s directory using your preferred command-line editor. Here, we’ll use :
This will create a new blank file. Paste in the following bare-bones configuration:
/etc/nginx/sites-available/your_domain
This is a basic configuration that listens on port and serves files from the web root you just created. It will only respond to requests to the host or IP address provided after , and any files ending in will be processed by before Nginx sends the results to the user.
When you’re done editing, save and close the file. If you used to create the file, do so by typing + and then and to confirm.
Activate your configuration by linking to the config file from Nginx’s directory:
This will tell Nginx to use the configuration next time it is reloaded. You can test your configuration for syntax errors by typing:
If any errors are reported, go back to your configuration file to review its contents before continuing.
When you are ready, reload Nginx to make the changes:
Next, you’ll create a file in your new web root directory to test out PHP processing.
Установка php-fpm на CentOS 7
Устанавливаем php-fpm и некоторые модули, которые скорее всего пригодятся в дальнейшей работе:
yum install -y php-fpm php-cli php-mysql php-gd php-ldap php-odbc php-pdo php-pecl-memcache php-pear php-xml php-xmlrpc php-mbstring php-snmp php-soap
Так же я предлагаю установить APC — бесплатный и открытый кэшер кода PHP, который кэширует и оптимизирует промежуточный код PHP, ускоряя его исполнение. Установим APC из хранилища PHPpecl. Для того, чтобы скомпилировать пакет APC нужно установить Centos Development tools.
# yum install -y php-devel
# yum groupinstall ‘Development Tools’
Компилируем APC:
# pecl install apc
На все вопросы просто жмем enter, выбирая параметры по-умолчанию.
Теперь отредактируем /etc/php.ini как нам рекомендует инсталлятор:
# mcedit /etc/php.ini
Задаем параметр cgi.fix_pathinfo=0 и добавляем в конце строку extension=apc.so
Заодно установим сразу же часовой пояс: date.timezone = «Europe/Moscow»
Создадим файл настроек APC:
# mcedit /etc/php.d/apc.ini
YAML
extension = apc.so
apc.enabled = 1
apc.cache_by_default = 1
apc.ttl = 7200
apc.shm_size = 64M
apc.max_file_size = 4M
apc.stat = 1
|
1 |
extension=apc.so apc.max_file_size=4M apc.stat=1 |
Добавляем php-fpm в автозагрузку:
YAML
# systemctl enable php-fpm.service
ln -s ‘/usr/lib/systemd/system/php-fpm.service’ ‘/etc/systemd/system/multi-user.target.wants/php-fpm.service’
|
1 |
# systemctl enable php-fpm.service |
И запускаем:
YAML
# systemctl start php-fpm.service
| 1 | # systemctl start php-fpm.service |
Проверяем:
YAML
# netstat -tulpn | grep php-fpm
tcp 0 0 127.0.0.1:9000 0.0.0.0:* LISTEN 2907/php-fpm: maste
|
1 |
# netstat -tulpn | grep php-fpm |
Теперь правим конфиг php-fpm, приводим его к следующему виду:
# mcedit /etc/php-fpm.d/www.conf
YAML
listen = /var/run/php-fpm/php5-fpm.sock
listen.allowed_clients = 127.0.0.1
user = nginx
group = nginx
# как будут создаваться новые рабочие процессы
pm = dynamic
# максимальное оличество рабочих процессов
pm.max_children = 10
# число запущенных процессов при старте сервера
pm.start_servers = 2
# минимальное и максимальное количество процессов в простое
pm.min_spare_servers = 1
pm.max_spare_servers = 3
slowlog = /var/log/php-fpm/www-slow.log
php_admin_value = /var/log/php-fpm/www-error.log
php_admin_flag = on
php_value = files
php_value = /var/lib/php/session
|
1 |
listen=/var/run/php-fpm/php5-fpm.sock |
Перезапускаем php-fpm:
# systemctl restart php-fpm.service
Подготовка сервера к установке
Начинаем традиционно с подготовки рабочего окружения. Первым делом вам необходимо установить и настроить сервер CentOS 7. Дальше нам нужно настроить web сервер для работы интерфейса управления. У меня есть подробный материал на тему настройки web сервера на centos 7, можете ознакомиться с ним и настроить внимательно и осмысленно. Далее я буду просто приводить команды установки, без пояснений. В этой статье я буду делать стандартную установку Zabbix на традиционный веб сервер apache + php. Если вы хотите, чтобы ваш заббикс работал на веб сервере nginx + php-fpm, читайте отдельный материал по установке zabbix на nginx и php-fpm.
# yum update
Работа будет проходить на следующей версии CentOS:
Отключаем SElinux. Любителям с ним повозиться, дальше можно не читать. Не люблю споров на тему SElinux. Каждый сам решает для себя в конкретной ситуации, нужен он ему на сервере или нет. Я не вижу смысла с ним заморачиваться на сервере мониторинга в локальной сети.
# mcedit /etc/sysconfig/selinux
Редактируем строку:
SELINUX=disabled
и выполняем команду:
# setenforce 0
Теперь установим mariadb. Ее необходимо ставить отдельно, почему-то она не устанавливается как необходимая зависимость при установке самого сервере zabbix.
На всякий случай упомяну для тех, кто не знает, что такое mariadb и почему мы ставим ее, а не mysql. Mariadb — ответвление mysql. Они полностью совместимы, возможен в любой момент переход с одной субд на другую и обратно. Есть информация, что mariadb пошустрее работает mysql и люди потихоньку перебираются на нее. Разработчики CentOS начиная с версии 7 и Debian, начиная с 9-й предлагают ее как сервер баз данных по-умолчанию.
# yum install mariadb mariadb-server
Запускаем mariadb и добавляем ее в автозагрузку:
# systemctl start mariadb # systemctl enable mariadb.service
Отрабатываем скрипт первоначальной настройки mysql:
# /usr/bin/mysql_secure_installation
Все подготовительные работы выполнены, двигаемся дальше.
Установка mysql на CentOS 7
Практически ни один web сервер сейчас не обходится без mysql. В centos 7 вместо mysql устанавливается mariadb, которая имеет полную совместимость с mysql, в том числе понимает все ее команды. Так что ставим на сервер:
# yum install -y mariadb mariadb-server net-tools
Добавляем в автозапуск:
# systemctl enable mariadb.service ln -s '/usr/lib/systemd/system/mariadb.service' '/etc/systemd/system/multi-user.target.wants/mariadb.service'
И запускаем:
# systemctl start mariadb.service
Проверяем, запустилась ли mysql:
# netstat -tulpn | grep mysql tcp 0 0 0.0.0.0:3306 0.0.0.0:* LISTEN 21488/mysqld
Все в порядке.
Теперь воспользуемся скриптом безопасности, который позволит задать пароль root и произвести некоторые настройки:
# /usr/bin/mysql_secure_installation /usr/bin/mysql_secure_installation: line 379: find_mysql_client: command not found NOTE: RUNNING ALL PARTS OF THIS SCRIPT IS RECOMMENDED FOR ALL MariaDB SERVERS IN PRODUCTION USE! PLEASE READ EACH STEP CAREFULLY! In order to log into MariaDB to secure it, we'll need the current password for the root user. If you've just installed MariaDB, and you haven't set the root password yet, the password will be blank, so you should just press enter here. Enter current password for root (enter for none): OK, successfully used password, moving on... Setting the root password ensures that nobody can log into the MariaDB root user without the proper authorisation. Set root password? [Y/n] y New password: Re-enter new password: Password updated successfully! Reloading privilege tables.. ... Success! By default, a MariaDB installation has an anonymous user, allowing anyone to log into MariaDB without having to have a user account created for them. This is intended only for testing, and to make the installation go a bit smoother. You should remove them before moving into a production environment. Remove anonymous users? [Y/n] y ... Success! Normally, root should only be allowed to connect from 'localhost'. This ensures that someone cannot guess at the root password from the network. Disallow root login remotely? [Y/n] y ... Success! By default, MariaDB comes with a database named 'test' that anyone can access. This is also intended only for testing, and should be removed before moving into a production environment. Remove test database and access to it? [Y/n] y - Dropping test database... ... Success! - Removing privileges on test database... ... Success! Reloading the privilege tables will ensure that all changes made so far will take effect immediately. Reload privilege tables now? [Y/n] y ... Success! Cleaning up... All done! If you've completed all of the above steps, your MariaDB installation should now be secure. Thanks for using MariaDB!
Установка grafana в Unix/Linux
И так, я начну с установки свой графаны:
Хочу отметить следующее, — это то, что grafana слушает 3000-й порт и для удобства, я сейчас сделаю прокси на 80-й порт. Есть много прокси-сервисов, но я предпочитаю nginx. Я приведу статьи по установке nginx:
Nginx уже имеется в системе, и сейчас нужно создать конфиг для графаны:
# vim /etc/nginx/conf.d/grafana.conf
И прописываем:
server {
listen 80;
server_name grafana.local;
access_log /var/log/nginx/access-grafana.log;
error_log /var/log/nginx/error-frafana.log info;
location / {
proxy_pass http://127.0.0.1:3000;
proxy_set_header Host $host;
proxy_set_header X-Real-IP $remote_addr;
proxy_set_header X-Forwarded-For $proxy_add_x_forwarded_for;
}
}
Где:
grafana.local — это мое доменное имя ( я прописал в /etc/hosts свой IP и сопоставил его с grafana.local)
PS: Нужно прописать в исключения 3000-й и 80-й порты. Если используете iptables, то добавьте правило. Если SELinux, вот чтиво:
Собственно, — это все что нужно было сделать с nginx — это и есть прокси. Переходим к конфигу графаны:
# vim /etc/grafana/grafana.ini
И приводим к виду:
data = /var/lib/grafana logs = /var/log/grafana plugins = /var/lib/grafana/plugins protocol = http http_addr = 127.0.0.1 http_port = 3000 domain = localhost root_url = http://localhost:3000
Вот такой конфиг заработает ( проверялось не одиножды)! Некоторые люди пишут, что можно выполнить следующую команду:
# setcap 'cap_net_bind_service=+ep' /usr/sbin/grafana-server
Но я не проверял этого. Оставил на всякий случай.
Перезапускаем службы:
# service nginx restart # service grafana-server
Переходим к установке и настройке дургих компонентов.
Шаг 3 — Установка PHP-FPM
Вы установили Nginx для обслуживания вашего контента и MariaDB для хранения и управления данными. Теперь вы можете установить PHP для обработки кода и генерации динамического контента для веб-сервера.
Хотя Apache встраивает интерпретатор PHP в каждый запрос, Nginx требуется внешняя программа для обработки PHP и организации моста между самим интерпретатором PHP и веб-сервером. Это позволяет обеспечить более высокую производительность на большинстве веб-сайтов на базе PHP, но для этого необходимо выполнить дополнительную настройку. Вы должны установить , т.е. “менеджер процессов PHP fastCGI”, и указать Nginx на необходимость передачи запросов PHP данному программному обеспечению. Также вам потребуется , модуль PHP, который позволяет PHP взаимодействовать с базами данных MySQL. Ключевые PHP пакеты автоматически будут установлены в качестве зависимостей.
Для установки пакетов и воспользуйтесь следующей командой:
После завершения установки вам потребуется изменить файл , чтобы задать несколько параметров.
Предоставляемый с CentOS 8 по умолчанию текстовый редактор — . очень мощный текстовый редактор, но освоить работу с ним неопытным пользователям достаточно сложно. Вы можете установить более удобный для пользователя редактор, например, , для облегчения редактирования файлов конфигурации на сервере CentOS 8:
Теперь откройте файл конфигурации с помощью или другого выбранного вами редактора:
Найдите директивы и . Если вы используете , вы можете нажать + для поиска этих терминов в открытом файле.
/etc/php-fpm.d/www.conf
Вы можете заметить, что для переменных и задано значение . Нам нужно изменить значения на :
/etc/php-fpm.d/www.conf
Сохраните и закройте файл после завершения редактирования. Если вы используете , нажмите , а затем нажмите и .
Чтобы активировать и запустить службу , запустите следующую команду:
Перезапустите веб-сервер Nginx, чтобы он смог использовать файлы конфигурации, созданные при установке :
Теперь ваш веб-сервер полностью настроен. На следующем шаге мы создадим PHP скрипт для тестирования, чтобы убедиться, что все работает ожидаемым образом.
Установка zabbix агент на Windows
Для полноты картины добавим к серверу один агент, установленный на windows машину и настроим ее мониторинг. Для этого идем на страницу загрузок https://www.zabbix.com/download_agents и скачиваем самую последнюю версию агента для Windows.
Распаковываем архив. Создаем на диске С: папку zabbix и купируем туда следующие файлы:
- zabbix_agentd.exe
- zabbix_get.exe
- zabbix_sender.exe
- zabbix_agentd.win.conf
Исполняемые файлы берете той разрядности, какая у вас в системе. В исходном архиве есть как x32 так и x64. Дальше открываем командную строку с правами администратора и выполняем следующую команду для установки zabbix agent на windows:
c:/zabbix/zabbix_agentd.exe --config c:/zabbix/zabbix_agentd.win.conf --install
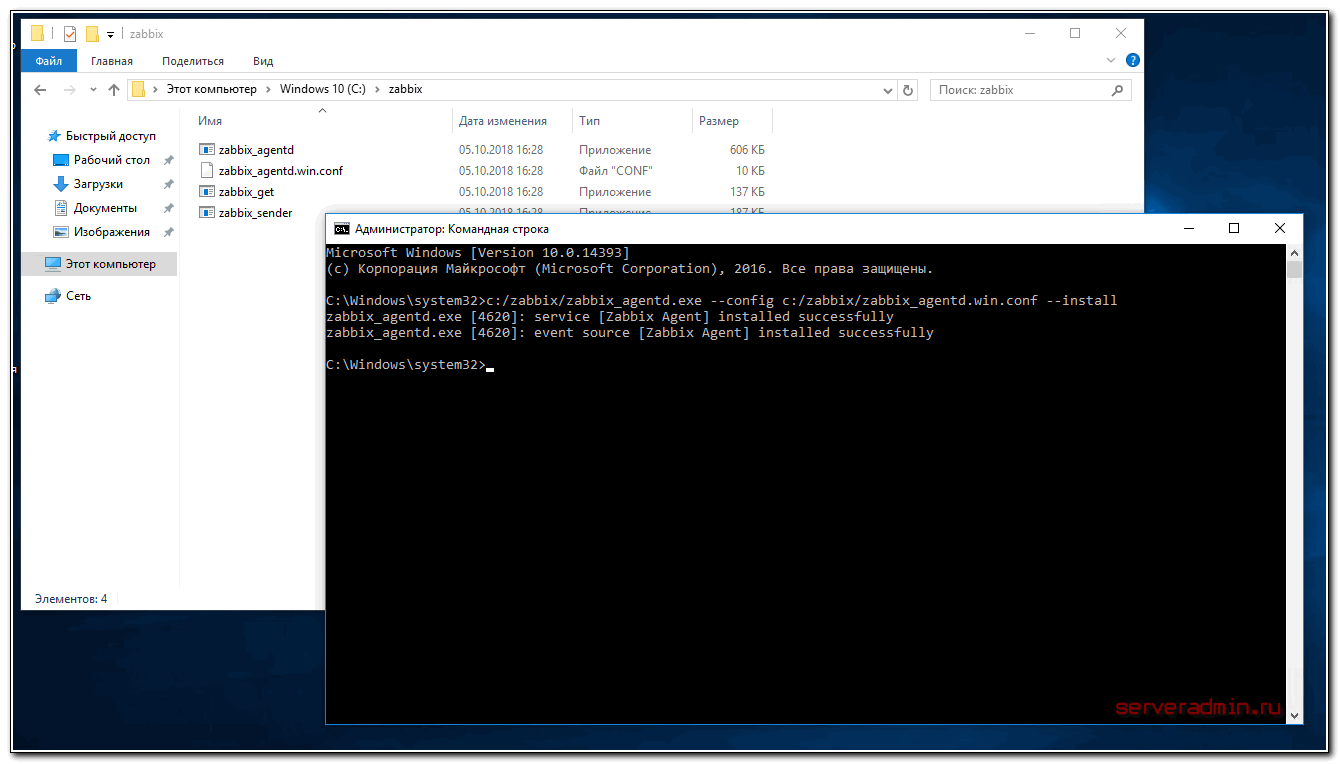
Открываем файл zabbix_agentd.win.conf любым текстовым редактором и изменяем следующие параметры:
LogFile=c:\zabbix\zabbix_agentd.log LogFileSize=1 Server=192.168.13.117 ServerActive=192.168.13.117 Hostname=win10-01
Открываем оснастку со службами, ищем службу с именем Zabbix agent и запускаем ее.
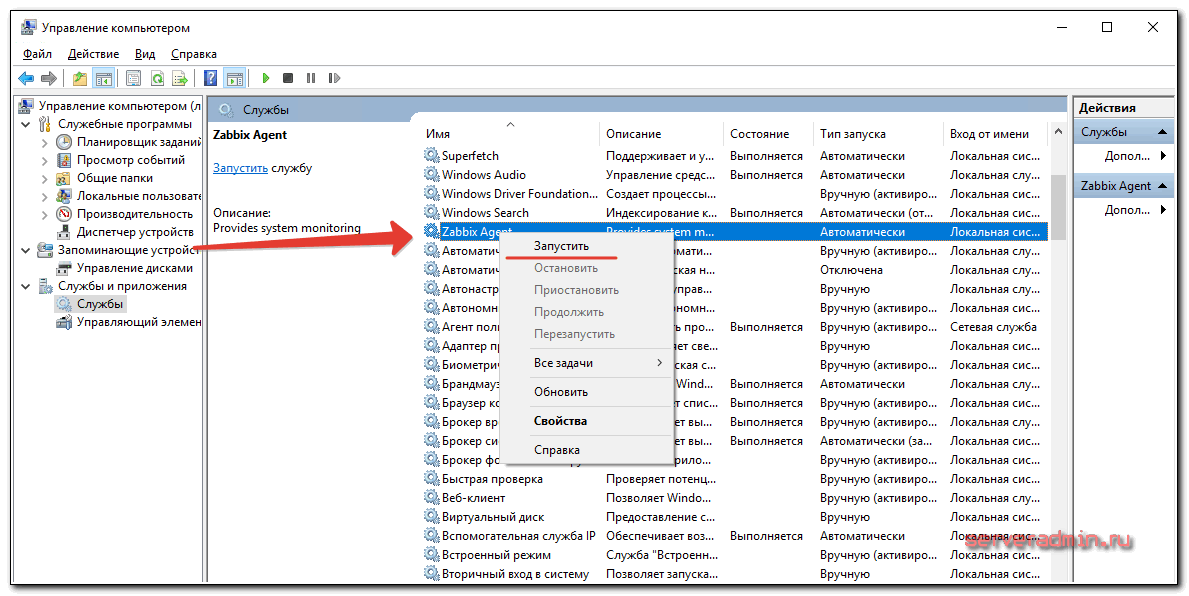
Не забываем создать разрешающее правило в Брандмауэр, если он у вас включен. Для этого идем в Панель управления\Система и безопасность\Брандмауэр Windows — Дополнительные параметры — Правило для входящих подключений — Создать правило.
- Тип правила: Для порта;
- Протоколы и порты: Протокол TCP; Определенные локальные порты: 10050;
- Действие: Разрешить подключение;
- Профиль (ставим галочки): Доменный, Частный, Публичный;
- Имя: Zabbix Agent;
Чтобы работал мониторинг windows машины, нужно добавить на сервер мониторинга host с таким же hostname, что мы указали в конфиге агента. Для этого идем в web панель, открываем раздел Настройка -> Узлы сети и жмем Создать узел.
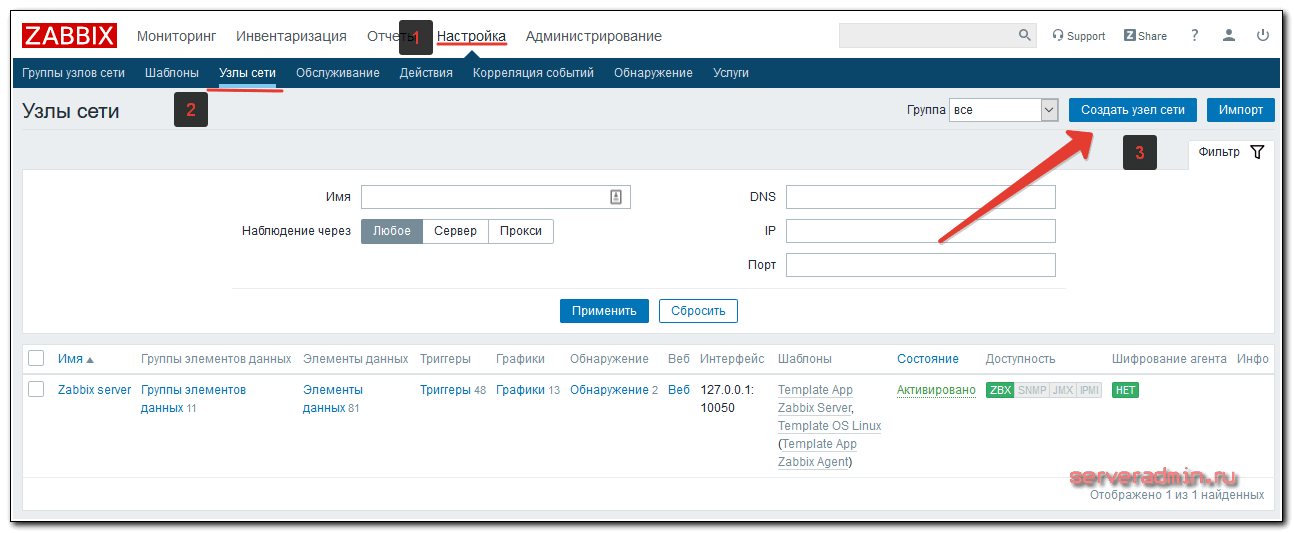
На первой вкладке указываем имя хоста, такое же, как на клиенте, добавляем в любую существующую группу и задаем ip адрес компьютера.
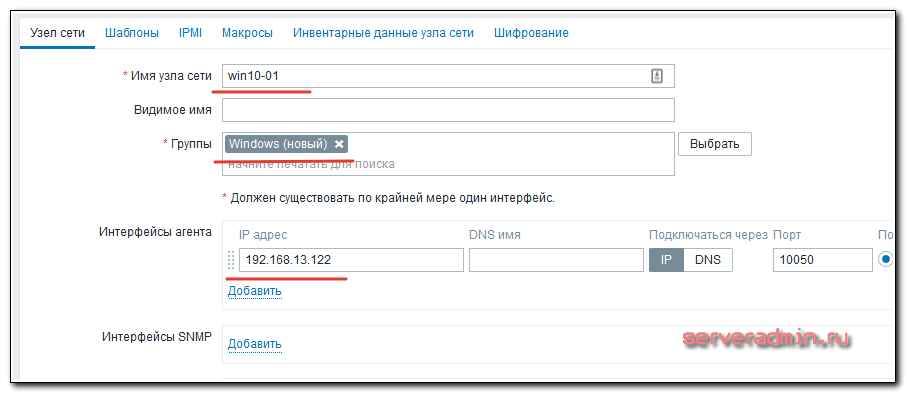
Потом переходим на вкладку Шаблоны и нажимаем Выбрать. Выбираем шаблон Template OS Windows и жмем маленькую ссылку Добавить, затем большую Добавить.
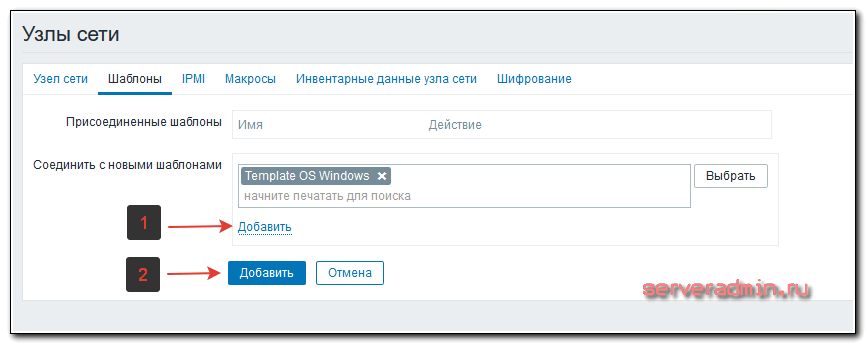
Новый host мониторинга добавлен, осталось подождать несколько минут свежих данных. Проверить их можно там, где и раньше, в Последних данных, выбрав новый хост.
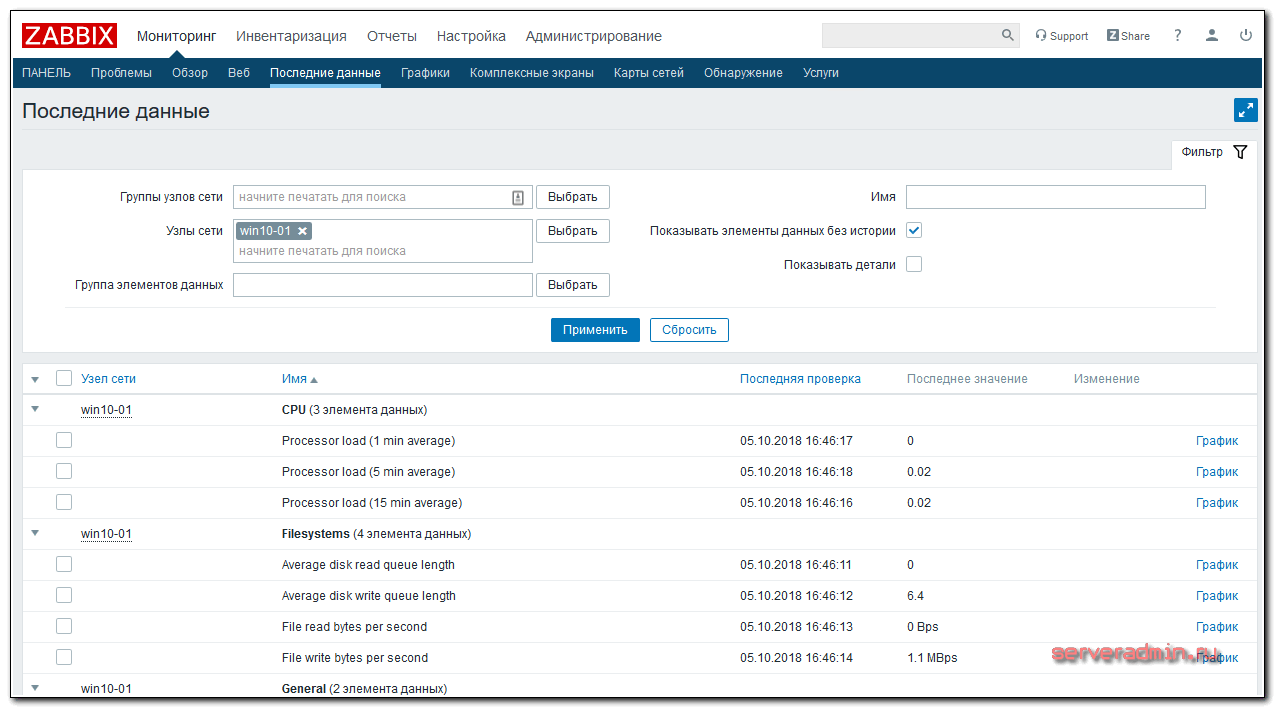
На этом установка и настройка мониторинга windows с помощью zabbix agent закончена. Можно добавлять новые компьютеры с разными версиями windows. Одна и та же версия агента подходит для всех, и десктопных, и серверных систем.
Создаем виртуальный хост в nginx для zabbix
У меня заббикс будет работать на отдельном виртуальном хосте. Для примера будем считать, что имя этого виртуального хоста будет zabbix.site.ru. Веб сервер уже полностью настроен по приведенной выше статье и готов к работе.
Для начала сделаю небольшую пометку. В моей статье про настройку веб сервера все виртуальные хосты описаны в основном файле конфигурации nginx.conf. Это не очень удобно, но статью уже не хочется переделывать. Сейчас мы вынесем настройки хоста для заббикса в отдельный конфигурационный файл в папку /etc/nginx/conf.d.
Для этого в файл nginx.conf в секцию с настройками http нужно добавить строку:
include /etc/nginx/conf.d/*.conf
Теперь все файлы из этой папки с расширением .conf будут подключаться к основной конфигурации. Создаем в этой папке файл конфигурации виртуального хоста для zabbix следующего содержания:
# mcedit /etc/nginx/conf.d/zabbix.conf
server {
listen 80;
root /usr/share/zabbix;
access_log /var/log/nginx/zabbix.access.log;
server_name zabbix.site.ru;
location / {
index index.php index.html index.htm;
}
location ~ \.php$ {
fastcgi_pass unix:/var/run/php-fpm/php5-fpm.sock;
fastcgi_index index.php;
fastcgi_param SCRIPT_FILENAME $document_root$fastcgi_script_name;
include fastcgi_params;
fastcgi_param PHP_VALUE "
max_execution_time = 300
memory_limit = 128M
post_max_size = 16M
upload_max_filesize = 2M
max_input_time = 300
date.timezone = Europe/Moscow
always_populate_raw_post_data = -1
";
fastcgi_buffers 8 256k;
fastcgi_buffer_size 128k;
fastcgi_intercept_errors on;
fastcgi_busy_buffers_size 256k;
fastcgi_temp_file_write_size 256k;
}
}
Обращаю внимание, что у меня nginx работает с php-fpm через сокет. Если у вас по tcp порту, то ставьте
fastcgi_pass 127.0.0.1:9000;
Сохраняете файл и проверяете конфигурацию на ошибки:
# nginx -t
Если все ОК, то дальше можно приступать к установке zabbix 3.0 как рассказано у меня в статье. Все этапы в точности совпадают, кроме настройки httpd. Его можно не ставить, пропустить все, что его касается. Параметры для php мы уже задали в свойствах виртуального хоста.
Заключение
Команда заббикс внимательно следит за обратной совместимостью своих продуктов. Благодаря этому переход на новые версии проходит безболезненно. Нет необходимости перенастраивать или исправлять старые наработки. В новых версиях только добавляется функционал, старый чаще всего не претерпевает изменений, им можно дальше пользоваться. Бывают, конечно, исключения, но редко.
Материалы по настройке мониторинга различных систем и сервисов не устаревают и остаются актуальным для самых новых релизов. Вот пример мониторинга различных служб и сервисов, приведенных на моем сайте. Возможно, что-то из этого вам будет интересно и полезно.
Заключение
Из статьи вы узнали как производится установка сервера Zabbix на операционную систему CentOS 7. Рассказывать про дальнейшую настройку сервера и агентов я специально не стал. Работаю с системой давно, но понять до конца как она работает и как настраивается я смог недавно. Статей про установку множество и про начальную настройку тоже, но вот понятным языком для людей которые только начинают заниматься администрированием систем я не нашел. Документация Zabbix хороша, но она написана техническим языком который могут понять далеко не все. Например, я долго разбирался с тем как настроить работу активного и пассивного клиента. Знаю точно, что если убрать небольшие сложности при начальном этапе внедрения системы мониторинга Zabbix эта система удовлетворит практически любые требования для мониторинга любых параметров в любой операционной системе.
В следующих статьях я детально расскажу:
- Как настроить сервер Zabbix;
- Настроим активных и пасивных агентов в системах Linux и Windows;
- Научимся обновлять сервер и клиентов (я обновлял с версии 3.0 и сильных сложностей не вознкало).
Будет множество статей о том как производить мониторинг разных параметров.







![Tutorial - zabbix 4.4 installation using nginx on ubuntu [ step by step ]](http://myeditor.ru/wp-content/uploads/a/3/0/a3039378de8e0af77b30b64dc684f310.png)
![Zabbix настройка мониторинга сети и оборудования [айти бубен]](http://myeditor.ru/wp-content/uploads/1/5/5/15534c2df93a775b8c935994909daf4f.png)
























