Как удалить .thumbdata
Многие знают, что в Windows при нехватке оперативной памяти проблема решается с помощью файла подкачки. На смартфонах такой возможности нет, да и сама свободная внутренняя память может отсутствовать. При её дефиците установить новое приложение не получится, и многие операции, для которых нужна запись в память, тоже работать не будут, при этом смартфон может заметно тормозить. Получается, что файлы .thumbnails, с одной стороны, ускоряют просмотр эскизов галереи, а с другой, способствуют замедлению работы телефона. Так что их удаление позволит решить проблему нехватки памяти, пускай и временно.
Избавиться от индексных файлов можно несколькими способами: с помощью имеющегося файлового менеджера, используя компьютер или посредством специальных приложений, чистящих память телефона от мусора.
Файловый менеджер
Можно использовать практически любой, например, ES Проводник, Total Commander или Solid Explorer Classic. Главное условие – у вас должна быть включена опция показа скрытых файлов (сделать это можно в настройках телефона, но лучше непосредственно в проводнике).
Папка .thumbnails, как правило, размещается в каталоге storage/…/DCIM (вместо трёх точек может стоять, например, emulated/0, но проводник сам туда попадёт). Если это SD-карта, то storage/sdcard0.
Итак, запускаем файловый менеджер, переходим в каталог DCIM и видим здесь несколько папок, среди которых есть и .thumbnails.
Можно поступить по-разному: зайти в эту папку и удалить файлы, начинающиеся с .thumbnails.
А можно не заходить и удалить всю папку вместе с содержимым, то есть индексным файлом и эскизами. В любом случае это абсолютно безопасная операция, поскольку сами фотографии находятся в другой папке, а содержимое удалённой восстановится, как только вы зайдёте в галерею.
Проводник Windows
Если вы не привыкли работать с файловым менеджером на смартфоне, но прекрасно управляетесь с Проводником на компьютере, то вам нужно только подключить телефон к ПК, используя USB-кабель. Сам принцип останется тем же. Зато в Windows будет работать поиск, так что вы сможете быстро найти файлы .thumbnails и в других локациях.
Специализированные утилиты
Их выбор огромен. Можно, например, воспользоваться версией для Android популярного приложения CCleaner, выбрав в панели задач вкладку «Быстрая очистка». В результате высветится список типов файлов, самих файлов и папок, которые программа посчитала возможным удалить. Ищем среди них «Миниатюры», ставим галочку и тапаем «Завершить очистку». Можно также очистить память и от других файлов, если вы знаете, что они не нужны.
Приложение Unseen Gallery умеет находить все изображения в формате JPEG. Запускаем его, тапаем по кнопке Start, дожидаемся, пока приложение рассортирует все найденные изображения по папкам. Ищем каталог .thumbnails, заходим туда, выделяем все файлы, тапаем по иконке корзины. Unseen Gallery можно использовать и в качестве вьюера, искать фотографии и эскизы по дате или размеру.
А вот приложение Delete Thumbnails in DCIM, как видно из названия, изначально заточено только на одну функцию – на удаление индексных файлов. Нужно просто тапнуть по жёлтой кнопке и дождаться очистки папки .thumbnails.
Как бороться с разрастанием thumbnails
Как вы уже поняли, ручная очистка папки thumbnails приносит разовый результат, что же касается приложений, позволяющих удалять из нее файлы в автоматическом режиме с заданным периодом, то таковые еще нужно поискать. Есть, однако, небольшой трюк, с помощью которого пользователь может предотвратить заполнение кэша миниатюр, не прибегая к сторонним программным решениям. Вот он.
Создайте на компьютере в Блокноте обычный пустой текстовый файл, откройте его и выберите в меню Файл – Сохранить как. Имя файлу дайте .thumbnails, а тип выставьте «Все файлы». Затем на мобильном устройстве зайдите в каталог, в котором располагается папка thumbnails, удалите папку со всем содержимым, а на ее место скопируйте любым удобным вам способом созданный ранее файл .thumbnails.
Андроид не заметит подмены и по-прежнему станет предпринимать попытки записи в thumbnails, но поскольку это файл, запись производиться не будет. Желательно также создать пустой текстовый файл .nomedia и поместить его рядом .thumbnails, что предотвратит сканирование «Галереи». Аналогичным образом поступаем и с папками thumbs. Перед переносом на устройство файл .thumbnails рекомендуется сделать доступным только для чтения, но это необязательно.
Заключение
Итак, теперь вы знаете, что представляет собой папка thumbnails и можно ли её удалить. Она хранит данные кэша, но не того, который очищается из раздела управления памятью и приложениями. Именно по этой причине мы использовали описанные выше способы, а не иные. Да, и еще один момент. Если на вашем устройстве имеются рут-права, можете попробовать поэкспериментировать с правами доступа на thumbnails, возможно, это также позволит предотвратить запись миниатюр в этот каталог.
Отключение создания файла thumbs.db в Windows 7 и Windows 8
Произвести отключение создания файла thumbs.db в Windows 7 и Windows 8 сложнее, нежели в Windows XP, а иногда оно даже не требуется (выполнено по умолчанию после установки ОС). Сразу отметим, что необходим пользователь с правами администратора.
Следуем подробной инструкции:
- заходим в меню «пуск»;
- вбиваем в поиск: «gpedit.msc» (без елочек);
- с помощью ЛКМ выбираем gpedit.msc;
- в открывшемся окне выбираем пункт «конфигурация пользователя»;
- переходим в административные шаблоны;
- выбираем компоненты Windows;
- в появившемся списке находим и открываем проводник Windows;
- выбираем отключить кэширование эскизов в скрытых файлах thumbs.db;
- выбираем включить в открывшемся окне;
- применяем изменения.
Для чего нужен файловый формат .TDT
Наиболее распространенный случай использования файлового расширения .tdt связан с типом и форматом файлов «Изображение предпросмотра AVCHD» (AVCHD Thumbnail Image, TDT). AVCHD (Advanced Video Coding, High Definition – Усовершенствованный кодек высокой четкости) — это проприетарный контейнерный формат и стандарт видео высокой четкости (High Definition, HD), основанный на стандарте BluRay Disc (BD) и широко применяющийся в цифровых HD-видеокамерах.
AVCHD имеет четко определенную структуру каталогов и имен файлов, в рамках которых файлы .tdt представляют собой изображения предварительного просмотра, сгенерированные на основе фактических видеоклипов (.mts). На носителе AVCHD файл .tdt с именем «THUMB.tdt» сохраняется в директории «PRIVATE/AVCHD/AVCHDTN» и сопровождается индексным файлом «THUMB.TID».
Файлы TDT не являются видеофайлами; настоящие видеофайлы сохраняются в каталоге «PRIVATE/AVCHD/BDMV/STREAM».
В рамках коммерческого ПО для сбора и анализа статистики качества бетона FirstBreak от LogicSphere расширение .tdt представляет тип файлов «Таблица данных испытаний FirstBreak» (FirstBreak Test Data Table, TDT). Файл .tdt — это текстовый файл CSV (значения, разделенные запятыми), в котором содержатся данные о партии, испытаниях прочности, температуре и некоторых других параметров партий бетона. Файлы TDT можно импортировать в FirstBreak, открывать в текстовом редакторе или использовать в качестве источника данных в формате CSV.
В дополнение к этому, расширение .tdt используется многопользовательской онлайн-игрой Path Of Exile («Путь изгнания») в жанре MMORPG для обозначения файлов с метаданными игрового ландшафта (.tdt), которые хранятся на локальной клиентской машине и используются «движком» в процессе игры. Файлы TDT являются частью механизма реализации игры и не предназначены для каких-либо манипуляций со стороны пользователя.
Структурированный язык и система описания химических баз данных THOR (Thesaurus Oriented Retrieval – Словарно-ориентированная выборка) от Daylight Chemical Information Systems использует расширение .tdt в качестве идентификатора текстового формата «Дерево данных THOR» (THOR Data Tree, TDT) и соответствующего типа файлов. Файл .tdt — это текстовый список химических записей, структурированных при помощи тегов типов данных. Деревья данных THOR (.tdt) обрабатываются многими утилитами Daylight, включая tdtcat, thordump, treetops.
CodeWarrior for Microcontrollers (CW-MCU) использует расширение .tdt, чтобы обозначать свои файлы целевых данных (.tdt). CW-MCU — разработанное Freescale коммерческое ПО для программирования микроконтроллеров, и в данном случае файлы .tdt используются для хранения различных контекстных метаданных для исходных файлов, предназначенных для оптимизации компиляции кода CW-MCU.
Зачем удалять
Представим ситуацию. Вы собираетесь отправить некоторые ваши фотографии вашим друзьям или деловым партнерам. Заходите в папку с файлами где находятся изображения, которые вы хотите отправить, но среди этих изображений есть такие, которые по той или иной причине вы отправлять не желаете, это могут быть конфиденциальные изображения документов вашей фирмы или личные, приватные семейные фотографии. Теперь вы переносите все лишние фотографии в другую отдельную папку, а эту папку архивируете и посылаете адресату.
А дальше все очень просто. Человек получает архив с изображениями среди которых находится тот самый кэш, в котором сохранились миниатюры всех изображений. Всех, и тех которые вы на своем компьютере перенесли в другую папку, и которых в этой папке уже давно нет, т.е. которыми вы не хотели делится. И как вы понимаете этот чудо файл можно открыть и просмотреть то, что вы не желали показывать. Все это конечно касается старых версий Windows, но в новой винде тоже есть свой гемор.
В последних версия винды такой опасности нет, но при совместном использовании несколькими пользователями одного компьютера, есть шанс того, что другой пользователь зная путь в котором хранятся эти файлы может получить целую кучу приватной информации, а это уже вообще конкретное палево .
Подготовка компьютера
Если на флешке папки стали ярлыками, процедура восстановления должна быть продолжена настройкой BIOS. Для входа в программу конфигурации следует нажать на кнопку «DEL», когда на экране монитора появляются самые первые сообщения. Клавиша может и отличаться. Чтобы выяснить наверняка, как именно запустить утилиту настройки, стоит ознакомиться с руководством, поставляемым вместе с материнской платой. Его можно найти на сайте производителя.
Войдя в BIOS, переместитесь во вкладку «Boot» или «Advances». Здесь следует переключить параметр, записанный у строки «First Boot Device», на «USB» или «DVD-ROM», в зависимости от того, какое устройство используется.
Чтобы выйти с сохранением всех настроек, следует выбрать «Exit and Save».
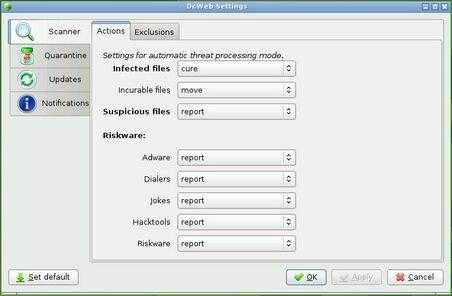
Папка msgstore db cryptчто это и как ее открыть?
Папка с наименованием «msgstore db crypt12» хранится в директории базы данных (Databases). Файл с наименованием msgstore непосредственно представляет собой набор данных за определенный промежуток времени, он формируется и сохраняется в процессе создания резервной копии в локальном хранилище.
Данный файл можно открыть на персональном компьютере при помощи специального программного обеспечения «Hetman».
Стоит учесть, что в папке, которая по большому счету представляет собой локальную базу данных, есть несколько файлов msgstore, в названии каждого из них присутствует дата, это как раз день создания резервной копии. Для восстановления рекомендуется выбираться последнюю копию.
Максимальное количество этих файлов в папке может достигать семи. Резервная копия не хранится более недели в локальном хранилище во внутренней памяти устройства.
Для восстановления требуется:
- Открыть настройки смартфона в меню устройства.
- Найти и перейти в раздел со всеми установленными приложениями.
- Найти сторонние программы и удалить с мобильного устройства мессенджер Ватсап.
- Далее открыть папку Databases с данными приложения и найти файл msgstore с самой последней датой сохранения.
Переименовать, как угодно.
Как открыть файл Thumbs.db
В завершение хотелось бы сказать, файл Thumbs.db никак не может быть заражен, а вот Thumbs.exe — это практически 100% вирус, его удаляйте немедленно.
На любом компьютере под управлением операционной системой Windows XP, всегда есть скрытые файлы Thumbs db. Эти файлы иногда мешают в работе с фотографиями и их надо удалять. О том, как удалить скрытые файлы Thumbs db
из операционной системы без возможных проблем, пойдет речь в этой главе.
Для того чтобы удалить скрытые файлы Thumbs db, нужно сначала их найти, но сделать это не так просто. Проблема состоит в том, что файлы Thumbs db хранятся в скрытом виде и размещаются в сотнях папок по всему жесткому диску компьютера.
Быстро найти все скрытые файлы Thumbs db можно с помощью функции «Поиск», о чем написано в главе «Поиск фалов Thumbs db». После того как они будут найдены их нужно оценить на возможность удаления и только после этого удалять.
Сразу после нахождения всех скрытых файлов Thumbs db можно узнать их общий объем, который они занимают на жестоком диске компьютера. Это полезно знать при чистке и оптимизации жесткого диска компьютера.
Сначала в окне поиска нужно выделить все найденные файлы. Это удобнее сделать при помощи комбинации кнопок «Ctrl» + «A». После этого нужно щелкнуть правой кнопкой мыши по выделению и в контекстном меню выбрать пункт «Свойства» (рис.1).
Но перед подсчетом размера найденных файлов, сначала нужно проанализировать имена этих файлов, бегло просмотрев весь список. Надпись thumbs.db
может быть частью имен файлов или папок, которые не имеют отношения к файлам Thumbs db.
Если среди выделенных файлов Thumbs db имеются папки или файлы, в именах которых надпись «thumbs.db
» является только частью имени, с них нужно снять выделение. Для этого нужно щелкнуть по ним левой кнопкой мыши, удерживая при этом клавишу «Ctrl».
В том случаи, когда найденных файлов Thumbs db много, подсчет их суммарного размера нужно начинать осуществлять при помощи контекстного меню сразу после поиска, пока они загружены в оперативную память компьютера (рис.2).
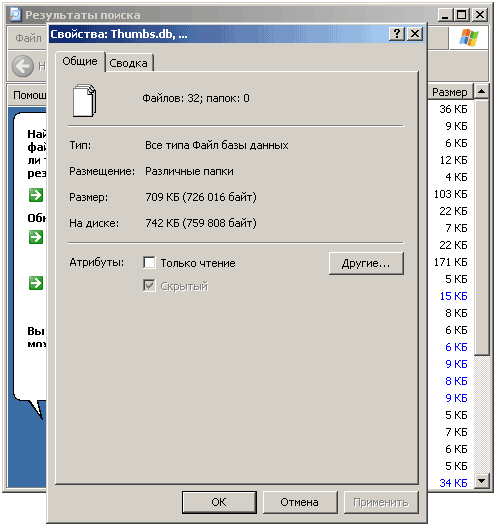
Если отложить подсчет найденных файлов и сначала, например, запустить какую-либо большую программу, часть информации из оперативной памяти будет вытеснена. После этого подсчет уже будет выполнен только для тех файлов Thumbs db, которые остались в оперативной памяти компьютера, и поиск файлов придется повторять.
Для того чтобы быстрого переместиться в папку с любым из найденных файлов, нужно щелкнуть по нему правой кнопкой мыши и в открывшемся контекстном меню выбрать пункт «Открыть содержащую объект папку» (рис.3).
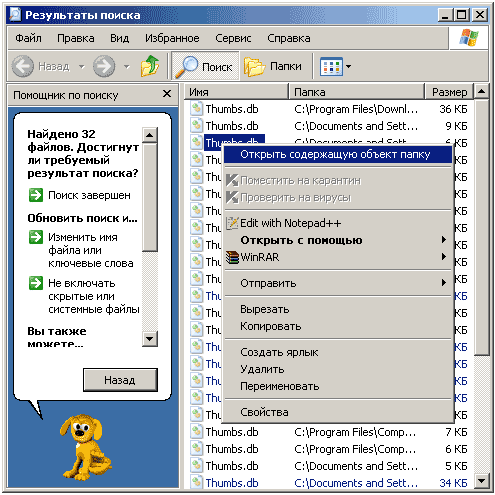
Найденные файлы можно удалять, переместившись в папку их размещения, но удобнее это делать непосредственно из окна поиска. Так же как и при их подсчете, файлы нужно удалять сразу, пока они загружены в оперативную память компьютера.
Удалять найденные файлы с жесткого диска компьютера можно выборочно или все сразу, применяя для этого обычные манипуляции по удалению файлов, а вот удалять найденные файлы с внешних носителей, возможно только по одному.
Удаление выделенных скрытых файлов Thumbs db нужно начинать с просмотра названия папок, из которых они будут удаляться. Они видны во второй колонке окна поиска. Если есть сомнения в удалении какого-либо файла нужно снять с него выделение, щелкнув по нему левой кнопкой мыши и удерживая при этом на клавиатуре кнопку «Ctrl».
После удаления всех найденных файлов Thumbs db, желательно отключить кэширование эскизов для того, чтобы файлы Thumbs db больше на этом компьютере не создавались. О том, как это сделать, о самих файлах Thumbs db и о работе с ними, написано в следующих главах этой статьи.
На дворе XXI век — эпоха информационных технологий
Уже практически в каждом доме и в каждой семье есть домашний компьютер, и не важно, ноутбук это или стационарный ПК. Мы уже не можем представить нашу жизнь без этого замечательного изобретения человечества, т
к. компьютеры окружают нас повсюду. Рабочий процесс практически на всех предприятиях невозможен без компьютеризации. Даже игры сейчас уже не те, что были 30 лет назад. Можно с уверенностью заявить, что компьютер сегодня — это привычной для нас жизни.
Рекомендации.
Дорогие друзья, я попытался собрать наиболее актуальную и полную версию всех инструментов при лечении скрытых папок на съемных носителях. И все же рекомендую быть внимательными при использовании флешек на чужих компьютерах. И не впадать в панику, если у Вас случился подобный казус, а на флешке очень важная информация. Прочитав эту статью до конца, Вы убедились, что нерешаемых задач нет, есть только выбор правильного инструмента для решения.
На днях столкнулся с такой проблемой, перекинул в общем у друга фильмы себе на флешку, прихожу домой, открываю ее, а там. на флешке вместо папок ярлыки! Вот тебе на, но нет. я то знал уже такой трюк. Этот вирус ( Backdoor.win32.ruskill ) скрыл папки на флешке и не более того. Если же с вами случилась такая беда, то не волнуйтесь, эти ваши файлы никуда не делись с флешки, вирус просто включает атрибуты скрытый/системный, что через «Свойства-Скрытый» убрать галочку нельзя. Но можно сделать это через файловый менеджер «Total Commander» или «FAR», если кто с ними никогда не работал и не понимает, что где, то просто дочитайте этот пост, я в нем изложу все как открыть ваши файлы, как пользоваться тоталом, как удалить вирус. Все по-порядку и по-пунктам.
Конечно, если у вас есть антивирус, то он должен поймать эту заразу, будь то хоть самый последний антивирус на свете, но нет! У меня у друга кончилась лицензия Касперского и он временно поставил бесплатный Nod32, а он уже не увидел этот вирус с флешки. Я вообще антивирусом не пользуюсь больше года и прекрасно себя чувствую:) (. допоры до времени) Нет, вам так рисковать не советую.
В общем, что делать если папки на флешке стали ярлыками? Вам нужно сначала открыть эти файлы с флешки и перекинуть куда нибудь на жесткий диск компьютера. Архиваторы «7-ZIP» и «WinRar» также видят эти файлы, если просто смотреть флешку через них (надеюсь меня понял кто? если нет сейчас объясню) И так. Нам просто нужно отобразить скрытые папки и файлы, которые не видно или просто стали ярлыками на флешке.
Как отключить создание
После удаления файлов миниатюр лучше совсем отключить их. Начиная с Windows 7, это можно сделать с помощью изменения . Запускаем редактор (Win-R + . msc )и переходим в такую ветку: -> Конфигурация пользователя; -> Административные шаблоны; -> Компоненты Windows; -> Проводник.
Находим пункт «Отключить кэширование эскизов изображений» и щелкаем его два раза мышкой. Выбираем значение «Включено».
создается операционной системой на вашем компьютере в любой папке, где есть хотя бы одно изображение (файлы в формате JPEG, BMP, GIF, TIF, PDF и HTML). Этот файл содержит уменьшенные картинки всех изображений (файлов приведенных выше форматов), в том числе ранее удаленных. Эти эскизы вы можете видеть в проводнике, выбрав соответствующий режим отображения содержимого папки
Теперь вы знаете, что такое и, думаю, догадываетесь в чем его опасность заключается. Удалив подборку личных фотографий с компьютера, очистив корзину и воспользовавшись какой-нибудь программой шредером, все эскизы в будущем все-равно могут быть восстановлены из безобидного системного файла Конечно, его так же как и остальные файлы можно удалить , но кардинально это проблему не решит – как только вы зайдете в папку снова, Windows заново создаст этот файл, поэтому многие сразу паникуют, ошибочно полагая, что файл не удаляется.
Как отключить в Windows XP
Как отключить в Windows 7 Home Basic и Home Premium
Как отключить в Windows 7 Professional, Enterprise, Ultimate
Пишем свою программу – выручалку.
То, что я сейчас Вам расскажу, действительно работает и действительно ценная информация, по крайней мере, в решении нашей проблемы. Я покажу, как создать небольшую программу, которая в два счета лечит флешки от вируса, который делает папки скрытыми.
Для этого вам надо создать текстовый документ с расширением.txt. Подсказываю, это документ стандартного блокнота. Далее копируем и вставляем в него текст, следующего содержания:
:lable
cls
set/p disk_flash=»Vvedite bukvu vashei fleshki:»
cd/D %disk_flash%:
if %errorlevel%==1 goto lable
cls
cd/D %disk_flash%:
del*.lnk/q/f
attrib -s -h -r autorun.*
del autorun.*/F
attrib -h -r -s -a /D /S
rd RECYCLER /q/s
explorer.exe %disk_flash%:
Смотрим рисунок: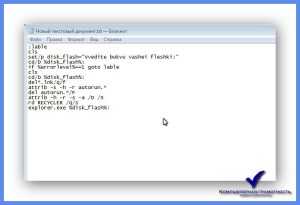
Изменяем расширение файла. Кликаем в документе в верхнем меню ФАЙЛ – Сохранить как… — Выбираем место хранения файла – Пишем название файла после точки пишем.bat.
Смотрим рисунок: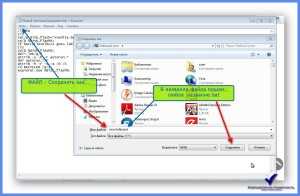
После всех проделанных действий должно получиться:
Было:
Стало:
Переходим непосредственно к операции «зачистка флешки». Для этого нам надо запустить файл от имени Администратора. Кликаем правой клавишей мыши на файл, выбираем пункт в контекстном меню, Запуск от имени администратора.
Смотрим рисунок: 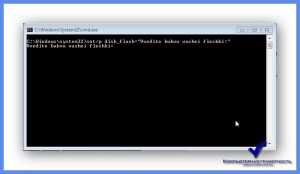
В появившемся окне пишем букву, которая соответствует накопителю, и нажимаем клавишу Enter на клавиатуре. Программа автоматически запустит процесс лечения. По завершению откроется окно с содержанием флешки
После чего Вам останется проделать операцию с пометкой ВАЖНО
, в первой части статьи
Программа действительно работает. В моем случае она храниться на флешке и всегда под рукой.
Файл Thumbs db что это и можно ли его удалить?
Thumbs.db это скрытый системный файл, который по умолчанию создается практически в каждом каталоге. Увидеть его в проводнике можно только тогда, когда вы выбрали пункт «Показывать скрытые файлы и папки» в окне настройки «Свойства папки». Thumbs.db хранит не только миниатюры изображений, как это могло бы показаться из его названия, но так же миниатюры некоторых типов документов и видео. Созданные и хранящиеся миниатюры в файле thumbs.db используются для отображения картинок файлов, при просмотре каталогов в проводнике с представлением в виде эскизов (мелкие, обычные, крупные и огромные значки), как показано на рисунке ниже. Этот файл автоматически создается Windows для каждого каталога для того, чтобы в последствие не генерировать эскизы каждый раз, при открытии каталога.
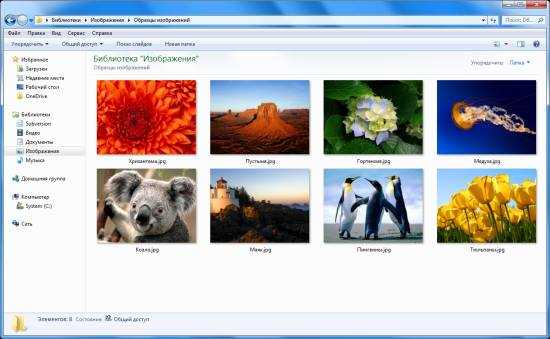
За счет того, что такие файлы создаются в каждом каталоге, их суммарный вес может быть вполне ощутимым. Поэтому, вы можете отключить создание файлов thumbs.db. Сегодня, мощности компьютера настолько высоки, что разница при отключенной настройке и при включенной будет видна только в случае достаточно больших каталогов с файлами. Кроме того, если так случится и разница станет ощутимой, то вы всегда можете обратно включить автоматическое создание thumbs.db.
Примечание: Как факт, вы можете смело удалять любые thumbs.db файлы. Но, при включенной настройке Windows будет их автоматически воссоздавать.
Вот как можно отключит thumbs.db в разных версиях Windows.
Удаляем вирус, скрывающий папки на флешке
В принципе я уже все рассказал, а удалить вирус можно как в ручную ( в этом случае если вы не активировали сам вирус) так и просто антивирусом.
Если вы не активировали, т.е. на запустили вирус, а вирус запускается если вы запустили сам ярлык на флешке, но я сомневаюсь, что вы этого не сделали Просто запустив его, вирус сработал и скорее всего уже скопировался на компьютер. Если же не запустили, то идем на флешку нажимаем правой кнопкой мыши на ярлык папки и выбираем «Свойства». В строке «Объект» есть длинная строчка, где и есть что-то наподобие: . start %cd%RECYCLER4dfg5s.exe . т.е это посередине где-то, а RECYCLER4dfg5s.exe это и есть сам вирус на флешке в папке «RECYCLER» вирус «4dfg5s.exe» Просто удалим эту строку » RECYCLER4dfg5s.exe » Теперь можно запустить и ярлыки нам не страшны, а желательно просто удалить ярлыки и одним из выше перечисленных способов отобразить скрытые папки.
Если же вирус появляется постоянно после записи файлов на флешку, то проблема не с флешкой, а с компьютером, т.е. вирус сидит в компьютере. А почистить его можно каким-нибудь мощным антивирусом, утилита CureIT! от Доктор Веб (Dr.Web) подойдет как ни кстати. С помощью нее вы найдете заразу без проблем. Так же можно попробовать утилиту от Касперского – «Kaspersky Virus Removal Tool», тоже достаточно мощный инструмент.
На этом, пожалуй все, сегодня я рассказал как отобразить скрытые папки, если на флешке вместо папок ярлыки.
Если место на флешь диске занято, а папок как скрытых так и системных нет. Это говорит о том что вся информация спрятана. В папку в имени которой есть недопустимые с
В этом случаи форматировать флешку не стоит .
Все дело в том, что вирус создает директорию в названии которой есть недопустимые символы. Этих символов нет в наборе символов, которые используют для назначения имен папок в формате 8.3. В результате, такая папка не отображается ни в одном из файловых менеджеров в независимости от настроек последнего.
Затем вирус переносит настоящие папки в эту скрытую папку.
Я попытаюсь описать по шагам, как вынуть файлы из скрытой папки на флешке, которой якобы нет.
———————————— ВНИМАНИЕ: если у вас вместо папок ярлыки или файлы *.exe, то читаем статью «Папки на флешке стали ярлыками«.Это сделано потому что способ решения проблемы разный. ————————————. Итак, начнем
Наша флека/диск это диск с буквой I:
Итак, начнем. Наша флека/диск это диск с буквой I:
Если поглядеть на картинку то ни каких папок нет. Как тут ни крути =)
Чтобы нам увидеть директорию, обратимся за помощью к командной строке. Жмем WIN+R вбиваем команду CMD и жмем Enter. Перед нами приглашение командной строки.
Microsoft Windows XP (С) Корпорация Майкрософт, 1985-2001.
C:Documents and SettingsUser>_
Далее вводим команду Dir i: /x где : i – буква вашей флешки /х – ключ для показа всех файлов
Ну вот когда мы знаем название можно на прямую обратиться к ней в менеджере файлов.
Я для простоты использовал Total Commander, просто вбиваете в строку и жмете Enter. Затем переносите Ваши файлы на диск С:, а флешку форматируете.
Советы пользователей присланных мне.
Совет 1: Меняем имя папки
В командной строке набираем ren g:e2e2
1 111 И переименовываем папку e2e2
1 на флешке в 111 с помощью командной строки (win+r, cmd)
Совет 2: Бат файл для скрытых папок
Также если у Вас на флешке есть скрытые папки то вам поможет БАТ файл:
@echo off mode con codepage select=1251 > nul echo Please wait… attrib -s -h -r -a /s /d
Данный файл снимает все атрибуты со всех папок и файлов, ЗАПУСКАТЬ ТОЛЬКО НА ФЛЕШЬ ДИСКЕ .
Внимание 20-03-2011 был добавлен комментарий о том, что уже существует новая модификация вируса, которая не прячет папки, а удаляет их, будте бдительней
Совет 3: Простой способ вынимания информации
Пользователем СЕРГЕЙ был прислан самый простой способ решение задачи. Он открыл флешку в Total Commander 7.0 Podarok Edition как оказалось там есть кнопка 8.3 (Короткие имена в формате DOS 8.3) нажав её имена папок отображаемых изменились и появилась нужная папка е2е2
1 войдя в которую всё ее содержимое можно скопировать в другое место, или можно её переименовать в 111 и она становится видна.
Совет 4: Способ пользователя Muller
Пользователем Muller был предложен оригинальный способ. Для этого нужно запаковать флешку архиватором RAR. Затем открыть архив и вынуть нужные вам файлы =) вот ссылка на комментарий Muller`а .
Увидь меня — сделай папку видимой
Лечение флеш-накопителя можно начать с использования возможностей самой операционки.
Для того, чтобы сделать видимым все скрытое, нужно нажать «пуск», потом «панель управления». В открывшемся окне следует выбрать вкладку «оформление» и выделить там параметры папок, выбрав «вид».
Выбор последовательно -пуск-панель управления-параметры папок
В появившемся маленьком диалоговом окне, следует поставить галочку на параметре — отображение скрытых файлов. После этого нажимается «ок».
выбор параметра отображения папок
Обязательно при этом убрать еще галочку с пункта — скрыть системные файлы. Хоть это и сделано намеренно, чтобы пользователь не испортил ничего в самой операционной системе, но при наличии вируса, это необходимо.
Открытие скрытых системных файлов
Обязательно после всех этих манипуляций нужно просканировать флешнакопитель антивирусом. Если на компьютере нет антивируса, то его всегда можно скачать в интернете. Вот несколько самых популярных платно-бесплатных ресурсов, где можно скачать пробные демо-версии:
- Norton Security антивирус — ;
- Avast — можно установить бесплатную версию (не ДЕМО) — ;
- Kaspersky — .
Запустить проверку флешки антивирусом можно путем несложных манипуляций. Правой кнопкой мыши выбирается опция «проверить на вирусы»
Проверка флешки на вирусы




















![Как скрыть скрытые файлы? отображение скрытых файлов и папок. — [pc-assistent.ru]](http://myeditor.ru/wp-content/uploads/6/a/2/6a243efbc093e3d5baec14d312cd44ab.png)











