Редактирование html-сообщения в Outlook 2016
Во-первых, текст. С ним как раз всё просто: ставим курсор в нужное место текста открытого письма, и можно добавлять, удалять, править. Следует лишь воздержаться от создания новых текстовых полей и вставки значительных текстовых блоков — можно нарушить разметку письма. И это уже будет совсем другая история.
Второе, это картинки. Про них следует знать главное: изображения из вашего html-письма должны храниться на внешнем сервере, а не на вашем локальном компьютере, иначе Outlook не сможет их корректно отображать. Соответственно, и ссылки на картинки в html-коде сообщения должны указывать вовне, на сервер. Такие манипуляции, как вставка новых блоков с изображениями, непредсказуемо может отразиться на разметке html-письма, и лучше такую правку тут не практиковать. Разве что, заранее позаботившись о создании картинки точно такое же физического размера, как и подлежащая замене, можно безболезненно заменить одно изображение другим. Манипуляции таковы: в окне создания сообщения правым кликом по изображению вызываем контекстное меню, и в нём выбираем «Изменить рисунок. »
И через окно «Вставка рисунка» внедряем в письмо нужное изображение, подтверждая действие командой «Вставить» внизу этого окна.
Что касается гиперссылок, внедрённых в наше html-письмо (это будет третий тип объектов, доступных для манипуляций редактирования), действия с ними будут различаться в зависимости от того, к тексту или к картинке привязана редактируемая ссылка. Общим будет инициирующее правку действие: правый клик по объекту с гиперссылкой для вызова контекстного меню. А далее, в зависимости от намерений и типа объекта, можно выбрать соответствующий пункт для добавления, удаления или изменения ссылки.
Следом откроется соответствующее выбору окно, где и можно будет завершить редактирующее действие.
На этом, пожалуй, возможности редактирования в Outlook-е будут исчерпаны. Остается надеяться, что доступных возможностей вам хватит для решения минимальных задач по правке, в более же серьёзных случаях придётся обращаться к специализированному инструментарию.
Что ж, пожелаем нашему html- письму гладких интернет-дорог, а себе — достижения целей, ведь для чего-то же мы составляли наше послание. В добрый путь!
Outlook 2013 подпись
Всем привет, сейчас вы узнаете, как создать подпись в Outlook 2013. Когда вы создаете письмо и в низу показаны ваши контактные данные в виде подписи, это выглядит солидно согласитесь?
Помимо солидности, подпись добавим вам некую рекламную информацию так как в ней обычно указывается номер телефона, сайт, в общем любая контактная информация!
Инструкция
- Заходим в Microsoft Outlook 2013
- В левом верхнем углу окна Outlook нажмем Файл»
- В столбце расположенном слева жмем Параметры»
- Откроются параметры почты Outlook. В левой части окошка выбираем раздел под названием Почта»
- У нас появляются настройки данного раздела жмем Подписи»
-
В открывшимся окне нажмем на кнопку «Создать»
Вводим имя и нажимаем Ок»
В поле ниже вводим текст который в дальнейшем будет отображаться в качестве подписи. - Я обычно ввожу несколько строчек — вот пример:
Если вы работаете в компании можете ввести по желанию занимаемую должность, после чего название организации. Далее напишем название организации, почту, сайт, месторасположение с индексом города или района ну и для красоты вы можете добавить картинки и еще один совет что бы почта выделялась, поменяйте цвет текста.
После ввода кликаем Ок»
Вверху нажмите Создать сообщение» и как видим подпись которую мы только что создали стоит автоматически
Если у вас что-то не получилось и остались вопросы задаем их в комментарии и подписывайтесь на рассылку, всем удачи!
- Tweet
- Share 0
- +1
- VKontakte
- Урок по EXCEL 2013
- Знакомство с Excel 2013
- Обзор Microsoft Excel 2013
Если не работает кнопка «Подпись»
Если кнопка настройки подписи не срабатывает, самым простым решением будет переустановка пакета Microsoft Office. Обычно проблема после этого устраняется. Если же проблема осталась, есть вариант изменить настройки реестра:
-
Запускаем реестр. В меню «Пуск» выбираем приложение «Выполнить». Вводим команду regedit в открывшемся окне.
Изменение настроек реестра поможет вернуть доступ к созданию подписей в Outlook
- Нажимаем комбинацию клавиш Ctrt+F5. Через поиск реестра находим папку LocalServer32. Или переходи самостоятельно по следующему пути в реестре:
Для x32 — HKEY_LOCAL_MACHINESOFTWAREClassesCLSID{0006F03A-0000–0000-C000–000000000046}LocalServer32.
В реестре необходимо найти папку LocalServer32
</ul>
-
Меняем каждое из значений Default и LocalServer32 на C:Program Files (x86)Microsoft OfficeOffice14Outlook.exe. Нажимаем кнопку OK.
Изменение значений в реестре должно исправить неполадки и ошибки в Outlook, связанные с созданием подписей
Решение 2 — удалить старые дополнения для Outlook
Если вы использовали Outlook 2013, скорее всего, у вас на компьютере установлены некоторые дополнения к нему.
- Перейдите в Настройки> Система> Приложения и функции .
- Подождите, пока не отобразится список установленных приложений.
- Теперь найдите любые дополнения Outlook 2013 и удалите их.
- После их удаления перезагрузите компьютер и попробуйте снова запустить Outlook.
Если вы вообще не можете запустить Outlook, попробуйте запустить его в безопасном режиме. Для этого просто нажмите и удерживайте клавишу Ctrl и запустите Outlook 2016, чтобы запустить его в безопасном режиме. Пользователи сообщали о том, что надстройка Kaspersky Anti-Spam вызвала эту проблему, но другие надстройки также могут вызывать ее.
Как настроить электронную почту Аутлук?
Настройки учётной записи Аутлук необходимы при добавлении её в другое почтовое приложение. Для этого потребуются протоколы IMAP (входящая почта), POP (входящая почта) и SMT (исходящая почта).
Настроить по IMAP
Запустите программу и справа вверху перейдите в раздел “Файл”. На открывшейся странице перейдите по кнопке “Добавить учётную запись”.
На следующем этапе внизу поставьте отметку в строке “Ручная настройка и дополнительные типы серверов”.
Появится список, в котором нужно отметить строку “Протокол POP или IMAP”, а затем перейти к следующему шагу, нажав на кнопку “Далее”.
На следующем этапе указываем сведения о своём ящике Outlook:
- ввести имя, которое будет видно всем получателям писем;
- указать наименование ящика;
- в списке “Тип учётной записи” выбрать IMAP;
- указать сервер входящей и исходящей почты;
- ввести имя аккаунта в строке “Пользователь” (совпадает со строкой “Адрес электронной почты);
- указать пароль от учётной записи
Перейдите по кнопке “Другие настройки”.
В появившемся окне необходимо перейти во вкладку “Сервер исходящей почты”. Затем ниже отметьте строки “SMTP-серверу требуется проверка подлинности” и “Аналогично серверу для входящей почты”.
После переключитесь на вкладку “Дополнительно” и укажите тип шифрования SSL. Это позволит при блокировке провайдером портов использовать альтернативные способы.
Обратите внимание на используемые порты при подключении к сервису:
| шифрование SSL | без шифрования | |
|---|---|---|
| IMAP | 993 | 143 |
| SMTP | 465 | 587 |
| POP3 | 995 | 110 |
Настроить по POP3
Если при работе с почтовым сервисом Вы планируете выход только с одного устройства, то в настройках нужно указывать порт POP3. Этапы аналогичны вышеуказанным, только в окне “Другие настройки” нужно выбрать “Тип учётной записи” POP3.
А также в окне “Других настроек” во вкладке “Дополнительно” проверьте, чтобы в строке POP3 стояло значение 995. А в поле SMTP числился номер 465.
Изменить настройки по SSL
Для настройки SSL шифрования в верхнем левом углу перейдите в “Файл” и в открывшемся окне кликните по кнопке “Настройки учётных записей”.
На следующем этапе дважды кликаем по наименованию выбранного почтового ящика.
Далее, в открывшемся окне нужно проверить строку “Тип учётной записи”. От этого будут зависеть дальнейшие настройки электронного ящика Outlook.
Если у Вас указан тип POP3, то переходим по кнопке “Другие настройки” и открываем вкладку “Дополнительно”. В открывшемся окне отмечаем “Требуется шифрованное подключение SSL”, а в строке “Использовать” устанавливаем SSL.
Если у Вас используется протокол IMAP, то переходим в “Другие настройки” и выбираем в открывшемся окне вкладку “Дополнительно”. В строках IMAP и SMTP установить в правой части тип подключения SSL.
Штатные решения, доступные в клиенте Outlook
Стандартная версия продукта предоставляет следующий набор программных модулей и компонентов:
- управление всеми контактами путем занесения данных о них в адресную книгу. После того, как контакт будет добавлен, вы сможете связаться с ним через Skype по голосовой конференц-связи или же написать письмо, буквально не покидая интерфейса менеджера
- четкая категоризация и структурирование писем путем размещения их в индивидуальных папках с кастомными настройками и параметрами
- конфигурируемые быстрые действия для наиболее частых операций, осуществляемых тотчас же в один клик
- пометка писем с помощью настраиваемых тегов с целью упорядочивания вашего почтового содержимого и быстрой фильтрации данных в Outlook
- речевой синтезатор, позволяющий прочесть содержимое выбранного письма вслух посредством TTS-движка
- тесная интеграция с цифровой записной книжкой OneNote, в результате чего вы можете быстро экспортировать email-контент в выбранную заметку блокнота, после чего уже там можно будет внести финальные правки и сохранить запись в облаке, выполнив синхронизацию
- опция автономной работы, позволяющая получить доступ к полученным и отправленным письмам, вложениям и папкам Outlook в режиме оффлайн, без подключения к сети
- полностью кастомизируемая главная панель инструментов. Так, вы можете добавлять на основную панель новые пиктограммы, категории и разделы, воспользовавшись пунктом меню “Настройка представления”
- вложенный справочный помощник, предоставляющий развернутые сведения о новых функциях Outlook, элементах интерфейса и уникальных фишках продукта, с которыми ранее вы дела не имели. Введя запрос в произвольной форме в поле поиска, инфо-ассистент анализирует ваши требования и перенаправит вас на нужный раздел справочника, где и содержатся подробные данные об искомой функции.
На нашем веб-узле вы можете скачать любую версию продукта Outlook на русском без каких-либо финансовых отчислений или регистрации аккаунта. Перед загрузкой ПО советуем изучить системные требования выбранного пакета, чтобы быть уверенным в соответствии утилиты характеристикам вашего актуального устройства.
Выбор и добавление подписей
Рассмотрим, каким образом осуществляется вставка уже созданной подписи в письмо во всех версиях почтового сервиса Microsoft: программе для ПК, на сайте и в мобильном приложении.
Вариант 1: Программа Microsoft Outlook
Если вы хотите, чтобы та или иная подпись автоматически добавлялась ко всем новым сообщениям, пересылаемым и ответам, выполните следующее:
- Перейдите в окно «Подписи и бланки», обратившись для этого к «Параметрам» программы.

В выпадающем списке «Новые сообщения», ориентируясь на название, выберите подпись, которую хотите использовать по умолчанию.
Аналогичное, если есть такая необходимость, сделайте со следующем пунктом – «Ответ и пересылка».
Сохраните внесенные изменения и закройте окно.

Если же подпись к письмам вы планируете добавлять самостоятельно и на свое усмотрение, необходимо действовать несколько иначе:
- Прежде всего убедитесь, что в рассмотренном выше окне «Подписи и бланки» для параметров «Новые сообщения» и «Ответ и пересылка» выбрано значение «(нет)».
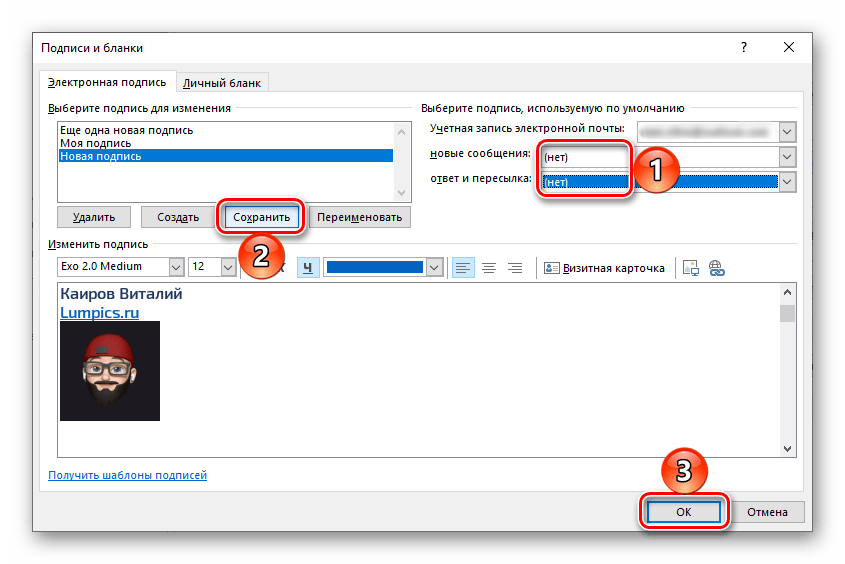
Сохраните внесенные изменения, закройте окно настройки и перейдите к созданию нового письма.

Нажмите на кнопку «Подпись» и выберите подходящий вариант из ранее созданных вами шаблонов, ориентируясь на его наименование.
Таким образом можно довольно легко и быстро переключаться между разными вариантами подписей в почте, если такая необходимость имеется.
Вариант 2: Сайт Microsoft Outlook
При создании подписи на сайте сервиса можно сразу сделать так, чтобы она добавлялась к отправляемым сообщениям, пересылаемым письмам и ответам на них – для этого в настройках предусмотрены соответствующие пункты, которые нужно отметить галочкой и сохранить.
Если вы не сделали этого или хотите добавлять подпись самостоятельно, вызовите меню (три точки) в форме создания нового сообщения и выберите пункт «Вставить подпись».
Вариант 3: Мобильное приложение Microsoft Outlook
В мобильном приложении Аутлук для Айфона и Андроид подпись, указанная вами в настройках, автоматически добавляется ко всем создаваемым с его помощью письмам.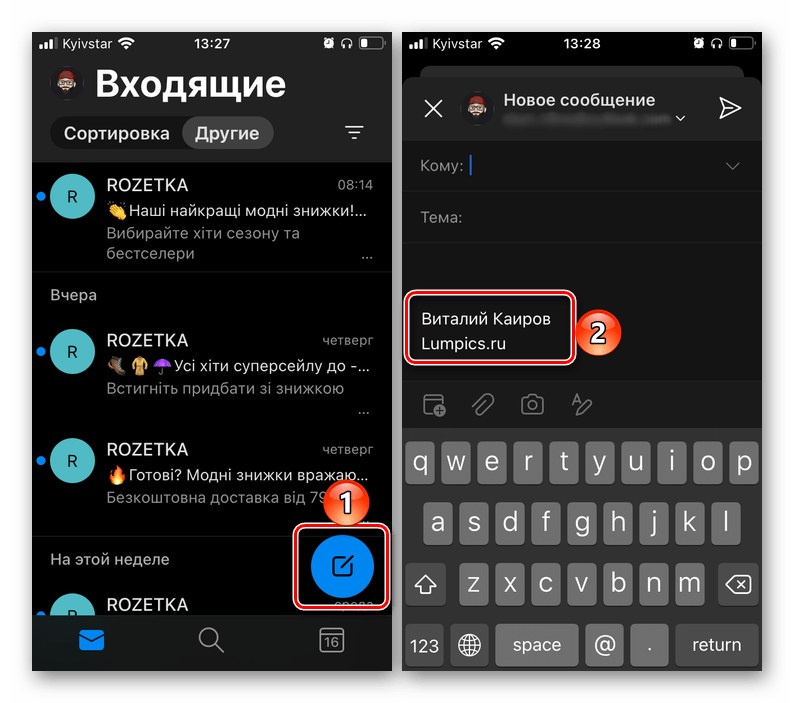
Опишите, что у вас не получилось.
Наши специалисты постараются ответить максимально быстро.
Немного о дополнительных возможностях Outlook
Некоторые функции называют «дополнительными» просто из-за того, что они используются реже других. Мы сейчас рассмотрим некоторые из них:
- с помощью этой программы можно настраивать работу всего предприятия для доступа к общим ресурсам;
- через свою учетную запись вы можете получать и отправлять факсы;
- это приложение можно использовать как поисковую систему, причем не только его элементов, но и любые файлы в системе устройства;
- возможность архивирования, а также сохранения в каком-либо формате;
- наконец, существует возможность использования других программ Mocrosoft Office вместе в Outlook.
Добавление почтового ящика в Outlook 2007
- В строке меню выбрать пункт «Сервис».
- В выпадающем меню нажать на подпункт «Настройка учетных записей».
- Во вкладке «Электронная почта» нажать кнопку «Создать…».
- В окне «Добавление учетной записи» ввести логин и пароль от почтового ящика, зарегистрированного на Hotmail.
- Для настройки доступа к другим почтовым серверам поставить галочку рядом со строкой «Настроить вручную…» и нажать «Далее».
- Выбрать пункт «Электронная почта Интернета».
- Заполнить все строки, выбрать протокол для входящих сообщений.
- Нажать на кнопку «Другие настройки».
- В третьей вкладке поставить галочку около «SMTP-серверу требуется…».
- В последней вкладке вписать номера портов и тип используемого шифрования SSL или TSL.
- Нажать на кнопку «Проверка учетной записи» для проверки правильности настроек.
- Нажать «Далее» и «Готово» для завершения настройки.
Добавить цифровую подпись в Outlook
Служба сертификатов электронной подписи , включая Comodo`s, также предоставляют шифрование, которое вы можете использовать в качестве дополнительной безопасности. Однако в этом случае получатель тоже должен использовать одно и то же программное обеспечение для дешифрования электронной почты. Например, если вы загружаете и используете Comodo Certificate Manager (платное программное обеспечение, которое позволяет вам управлять своими цифровыми сертификатами по сети), вы должны попросить получателя установить его, если вы хотите отправить зашифрованные письма получателю. Но не все готовы тратить на безопасность, особенно если они не участвуют в большой части вычислений.
Есть и другой способ предоставления некоторых услуг. Они будут хранить фактическое зашифрованное сообщение на своих серверах и пересылать ключ получателю вместе со ссылкой на сообщение в отдельной почте. Получатель может затем щелкнуть ссылку и использовать ключ для расшифровки электронных писем. Но поскольку этот пост посвящен электронной цифровой подписи, мы не будем вдаваться в подробности шифрования сообщений. На данный момент, пожалуйста, поймите, что шифрование также возможно, если вы используете цифровую электронную подпись Comodo или любую другую аналогичную услугу.
Это может выглядеть сложнее, но использование цифровой подписи так же просто, как нажатие кнопки для аутентификации сообщения, просто после того, как вы нажмете Отправить. Вам просто нужно нажать Разрешить .
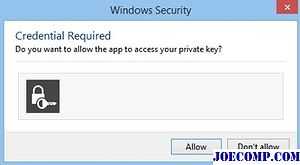
Как получить бесплатную цифровую подпись для Outlook
Хотя есть несколько поставщиков, которые предлагают бесплатные и оплачиваемые сертификаты электронной почты для цифровых подписей, в качестве примера мы будем говорить о Comodo. Метод установки сертификатов от других поставщиков более или менее одинаковый.
Сначала вам нужно получить сертификат. В Comodo это двухэтапный процесс.
Форма заявки выглядит как изображение ниже. Заполните все детали. Перед тем, как нажать кнопку «Принять», вам необходимо прокрутить весь договор. В некоторых случаях вам может быть предложено дважды нажать кнопку «Принять».
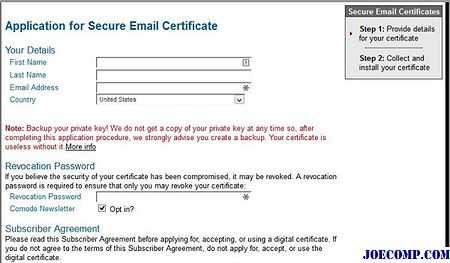
Как импортировать электронную подпись электронной почты в Outlook
Хотя мы говорим о Outlook, процесс похож на все почтовые клиенты , Это также можно разбить на две задачи следующим образом:
- Экспортировать недавно установленный сертификат в известное место
- Импортировать сертификат в Outlook или другие почтовые клиенты
Чтобы экспортировать недавно установленный сертификат, сначала вам нужно чтобы найти его на своем компьютере. Нажмите WinKey + R, чтобы открыть диалоговое окно «Выполнить». Введите certmgr.msc в текстовое поле и нажмите клавишу Enter. Это откроет диспетчер сертификатов Windows. Перейдите в папку Личные> Сертификаты на левой панели, чтобы просмотреть сертификат бесплатной цифровой подписи от Comodo.
Дважды щелкните по сертификату, чтобы открыть его. На вкладке Подробнее выберите опцию Копировать в файл … , чтобы экспортировать сертификат. Откроется мастер экспорта и импорта сертификатов. Используйте мастер для экспорта файла в какое-то место, которое вы можете вспомнить. Вам понадобится знание пути, в котором вы его сохранили, чтобы импортировать сертификат в Outlook.
После того, как вы экспортировали цифровую подпись для электронной почты, откройте Outlook, если она еще не открыта. Нажмите Файл и Параметры . Нажмите на последний параметр, который говорит Центр доверия , а затем нажмите Параметры центра доверия … .
Нажмите на вариант, говорящий Безопасность электронной почты на левой панели и в правой панели щелкните Импорт / Экспорт … (см. рисунок ниже)
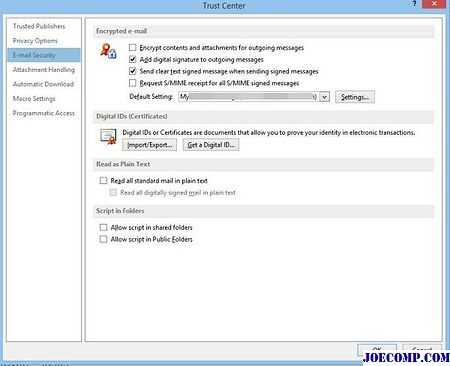
После того, как вы нажмете кнопку Импорт / Экспорт … , вы получите диалоговое окно как ниже.
Перейдите и выберите сертификат, который вы экспортировали, используя указанный выше метод. В поле «Пароль» введите пароль, чтобы подпись не могла быть взломана кем-либо другим. Вам снова будет предложено установить уровень безопасности. Если вы выберете Высокий, вам будет предложено ввести пароль каждый раз, когда вы отправляете электронное письмо, используя соответствующий идентификатор электронной почты. Параметр «Низкий» попросит вас получить разрешение на доступ к цифровому сертификату.
После того, как вы импортировали цифровой сертификат в Outlook, закройте открытые диалоговые окна.
Вот как добавить цифровую подпись в Outlook или другое электронное письмо клиентов. Мы использовали пример Comodo, поскольку он бесплатный.
Как в Outlook добавить картинку в подпись?
Пользователи приложения Аутлук всегда могут изменить созданную ранее подпись. Например, к тексту удастся добавить изображение. Как поменять настройки в этом случае?
Переходим в раздел «Подпись» и подраздел «Подписи».
Выбираем созданный ранее шаблон и нажимаем на кнопку рисунка.
Находим изображение, кликаем по нему левой кнопкой мыши и подтверждаем действие.
Сохраняем изменения.
Никаких сложностей с тем, чтобы настроить шаблон снова, не возникнет. Поставить подпись с картинкой в Outlook тоже довольно легко:
Переводим курсор в конец послания.
Нажимаем на вкладку «Подпись» и выбираем отредактированный вариант.
Теперь окончание электронного письма имеет несколько иной вид.
- https://konekto.ru/kak-sdelat-podpis-v-outlook.html
- https://brit03.ru/programmy/podpis-v-autluke.html
- https://pc-consultant.ru/rabota-na-komp-yutere/kak-sdelat-podpis-v-outlook/
- https://skesov.ru/kak-sdelat-podpis-v-outlook/
Как настроить автоматические ответы для текстовых сообщений
В настоящее время это работает, только если ваш оператор Verizon. Сделать это,
-
Откройте App Store на вашем iPhone.
-
Скачать Verizon Messages +
-
После открытия приложения вам нужно будет ввести свой номер. Затем вы получите код подтверждения для входа. Это войдет в систему.
-
Нажмите на три горизонтальные полосы в левом верхнем углу.
-
Выберите Автоответ.
-
Выберите Добавить новое сообщение и напишите автоматический текстовый ответ, который вы хотите отправить.
-
Переключить автоответ на Вверху.
-
Установите дату внизу под До. Автоответ выключится в выбранный вами день.
-
Нажмите Готово.
Текстовое сообщение с автоматическим ответом автоматически отключится в выбранный день. Или вы можете перейти в одно и то же место в приложении и отключить автоответ в любое время.
Настраиваем Outlook 2007
- Запускаем программу и в верхнем меню выбираем раздел «Сервис». В самом конце списка находим «Параметры».
Переходим во вкладку «Сервис», в самом конце списка находим «Параметры», щелкаем по ним
- Теперь выбираем пункт посередине «Сообщение». И справа ищем кнопку «Подписи».
Щелкаем по вкладке «Сообщение», справа ищем кнопку «Подписи»
- Кликаем «Создать» и вводим необходимый текст, придаем нужный вид (можно менять шрифт, цвет).
Нажимаем кнопку «Создать»
Вводим имя для подписи, нажимаем «ОК»
В поле вводим текст, который будет автоматически вставляться при отправке эл. писем
- Для автоматического добавления ко всем сообщениям справа укажите свой адрес и настройте параметры вставки. Отметьте созданную подпись в пункте «Новое сообщение».
В пункте «новое сообщение» выставляем созданную подпись
Для автоматической подписи выставляем созданную подпись в обоих параметрах, как на фото
- Сохраняем изменения, нажав кнопку «ОК».
Сохраняем, созданную подпись, нажав кнопку «ОК»
- Возвращаемся в главный интерфейс электронной почты. Щелкаем по иконке «Создать сообщение».
Нажимаем «Создать сообщение»
- В открытом окне мы увидим новое сообщение с созданной подписью.
Созданная подпись в новом электронном письме
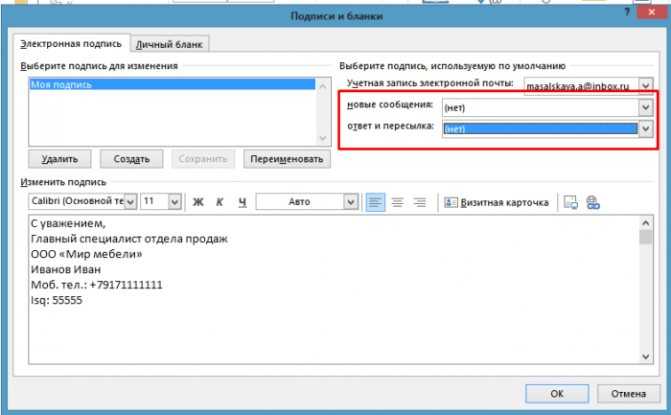
Что бы вставлять подпись вручную в параметрах «новое сообщение» и «ответ и пересылка» не нужно ничего выставлять
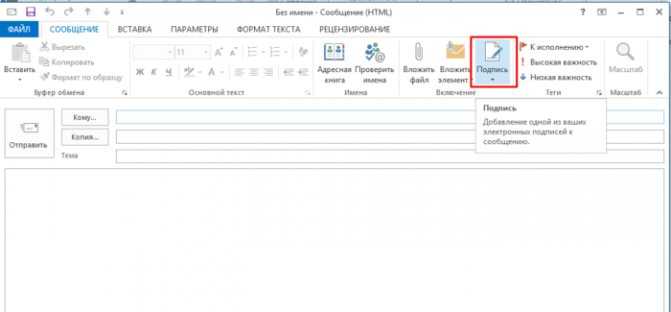
В новом сообщении щелкаем по иконке «Подпись»
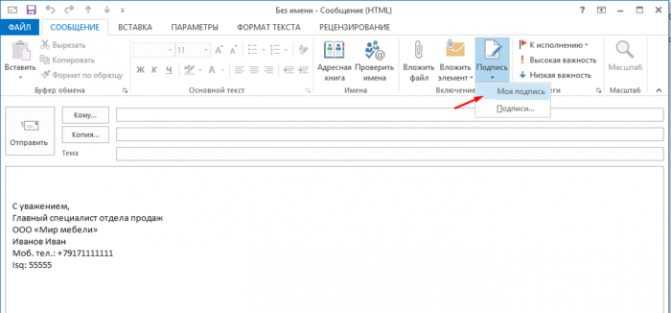
Кликаем по созданной подписи и она появится в сообщении
Решение 9 — Удалить iCloud и интернет-календарь
Если на вашем компьютере происходит сбой Outlook, вы можете решить эту проблему, просто удалив iCloud и Интернет-календарь. Если вы используете эти функции, вы можете пропустить это решение и попробовать что-то еще. С другой стороны, если вы не используете iCloud или интернет-календарь, вы можете удалить их, выполнив следующие действия:
- Перейдите в Панель управления> Учетные записи пользователей> Почта .
- Нажмите на Показать профили .
- Выберите свой профиль и выберите « Свойства»> «Файлы данных» .
- Если вы видите в списке iCloud или интернет-календари, обязательно удалите их.
После их удаления попробуйте снова запустить Outlook и проверить, сохраняется ли проблема.
Предостережения
Вот так работает «Айфон 4». Как прошить его, вы уже поняли. Теперь поговорим о некоторых предостережениях. Первое адресовано владельцам неоригинальных устройств. Если вы ищете, как прошить китайский «Айфон 4», то вы ошиблись адресом. Чаще всего поддельные смартфоны (в частности, копии iPhone 4) работают на операционной системе Android (а в отдельных случаях – вообще без таковой). Соответственно, вся процедура, описанная в этой статье, к ним неприменима. Скорее всего, разработчики, выпускавшие копию, не позаботились о том, как делать обновления, поэтому владельцам таких телефонов не повезло.
Еще одна замечание следует сделать тем, кто ищет, как перепрошить «Айфон 4s», который был «разлочен» (или «джейлбрейкнут»). Если ваш телефон был разблокирован из-под какого-либо оператора (например, AT&T, Verizon или Sprint), то, проводя обновление его операционной системы, вы, скорее всего, этот «джейлбрейк» потеряете. Чтобы сбросить все настройки телефона до заводских, вы можете использовать специальные программы, например, SemiRestore. Однако к процедурам, описанным здесь, вам прибегать не стоит.
По этому поводу существует множество различных инструкций и руководств. В них описано, что работа с такими программами, как правило, достаточно проста – нужно соединить устройство с компьютером, запустить на нем такой софт и дождаться, пока пройдет удаление всей информации. По завершении вы также получите чистый iPhone 4, правда, «джейлбрейк» на нем должен остаться – и это главное.
Как импортировать и экспортировать подписи в Microsoft Outlook?
Допустим, вы собираетесь заменить новый компьютер на работе. Обычно для этого требуется заново настроить Microsoft Outlook на новом компьютере, включая подписи. Создание подписей по одной должно быть утомительным занятием. На самом деле есть уловка для импорта специальных подписей с логотипами, изображениями и гиперссылками, которые вы создали на старом компьютере. Мы покажем вам, как легко импортировать и экспортировать специальные подписи в Microsoft Outlook.
Экспорт подписей из Microsoft Outlook
Подписи в Microsoft Outlook находятся в папке с именем Подпись. Откройте эту папку, и вы сможете легко копировать или вырезать подписи.
1. Откройте папку и введите %userprofile%\AppData\Roaming\Microsoft\Signatures в адресном поле вверху, а затем нажмите Enter ключ. См. Следующий снимок экрана:
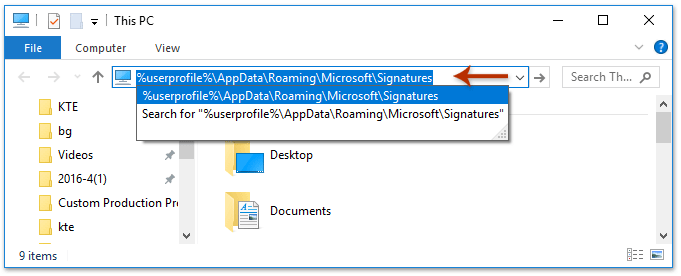
В папке «Подпись» вы увидите, что каждая подпись соответствует трем файлам и одной папке: одному документу HTML, одному документу в текстовом формате, одному текстовому документу и одной папке с файлами. См. Следующий снимок экрана.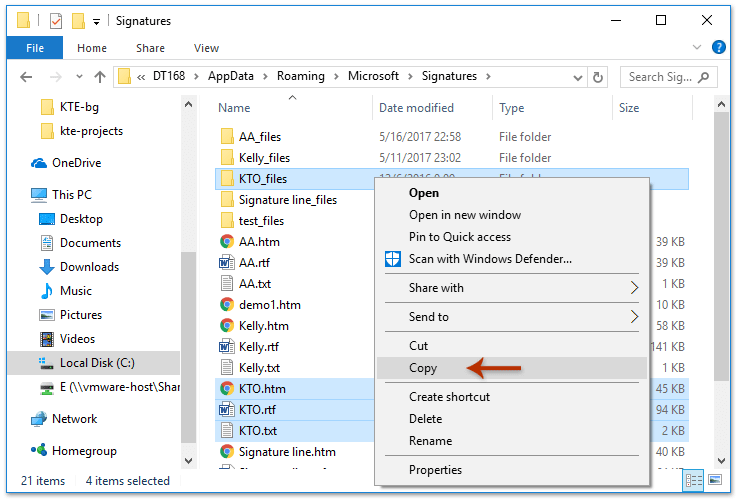
2. В папке «Подпись» выберите и копировать или вырезать соответствующие три документа и одна папка с файлами каждой подписи, которую вы экспортируете.
3. Вставьте скопированные документы и папки в папку назначения, и вы легко сможете это узнать.
Предоставляется Kutools для Outlook. Нажмите, чтобы получить 60-дневную бесплатную пробную версию без ограничений!

Импортировать подписи в Microsoft Outlook
В этом разделе показано, как легко импортировать подписи в Microsoft Outlook.
1. Откройте папку и введите %userprofile%\AppData\Roaming\Microsoft\Signatures в адресном поле вверху, а затем нажмите Enter ключ. См. Следующий снимок экрана:
2. Скопируйте подписи, которые вы экспортировали ранее.Примечание: Каждая подпись включает три документа и одну папку с файлами.
3. Вставьте экспортированные подписи в папку Signature: A. В папке «Подпись» щелкните правой кнопкой мыши пустое место и выберите макаронные изделия в контекстном меню. B. Вы можете вставить, нажав Ctrl ключа и V в то же время.
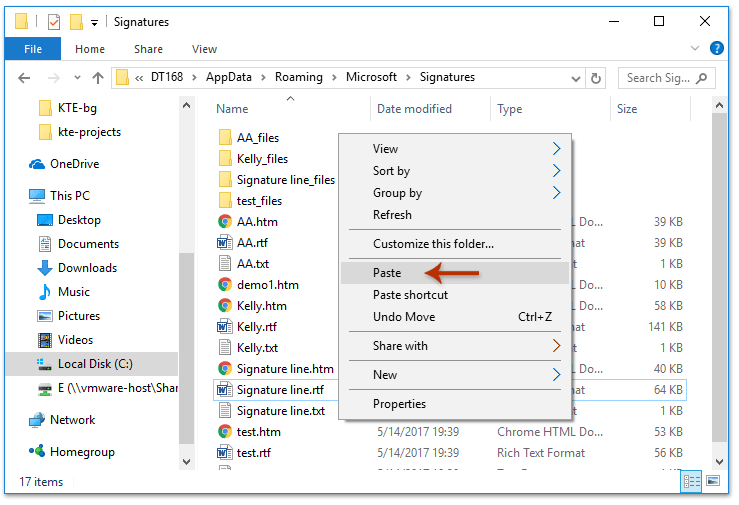
Затем войдите в окно сообщения в Microsoft Outlook, и вы увидите все импортированные подписи, нажав кнопку Вставить > Подпись в окне сообщения.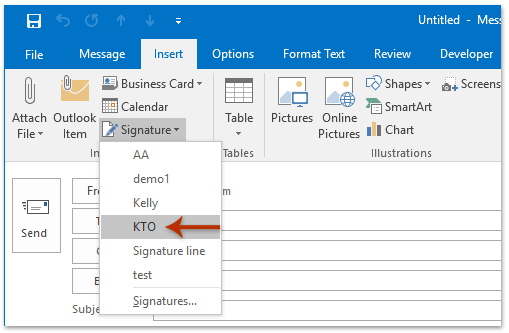
Демонстрация: импорт и экспорт подписей Outlook
Чаевые: В этом видео, Kutools вкладка добавлена Kutools для Outlook. Если вам это нужно, нажмите здесь получить 60-дневную бесплатную пробную версию без ограничений!
Связанная статья


Больше информации… Скачать сейчас…
Полезная информация
У электронной переписки в этом сервисе имеются некоторые особенности, к примеру, разработана специальная опция, без которой в некоторых случаях просто не обойтись. В ней чаще всего содержатся сведения о полном имени юзера, отправившего почту, должности, организации, в которой он трудится. Так удостоверяется личность человека, чтобы максимально исключить возможность встречи с мошенниками. Кроме того, в ней могут быть:
- логотип;
- рисунок;
- аналог визитки;
- роспись от руки.
С помощью приложения от Майкрософт можно один раз настроить опцию, к примеру, «С уважением», чтобы в дальнейшем она прикреплялась к исходящей корреспонденции в автоматическом режиме. Возникают ситуации, когда требуется эти данные поменять. Что нужно сделать в этом случае, мы рассмотрим ниже.
Как создать и настроить подпись в Microsoft Outlook 2007?
Для того чтобы настроить подпись в MS Outlook 2007, необходимо зайти в главное меню «Файл» и выбрать пункт «Создать»/»Сообщение» или нажать сочетание клавиш Ctrl+N на клавиатуре. На вкладке «Сообщение» в группе кнопок «Включить» раскрыть меню кнопки «Подпись» и выбрать пункт «Подписи». В диалоговом окне «Подписи и бланки» на вкладке «Электронная подпись» нажать кнопку «Создать». Далее нужно ввести имя для подписи, для того чтобы различать подписи, когда их несколько и создать саму подпись в текстовом окне с названием «Изменить подпись». При необходимости подпись можно отформатировать, а также вставить картинку, гиперссылку и визитную карточку. Для того чтобы настроить созданную автоподпись осталось выбрать из выпадающего списка учетную запись и выбрать нужные подписи в полях «Новые сообщения:» и/или «Ответ и пересылка:».
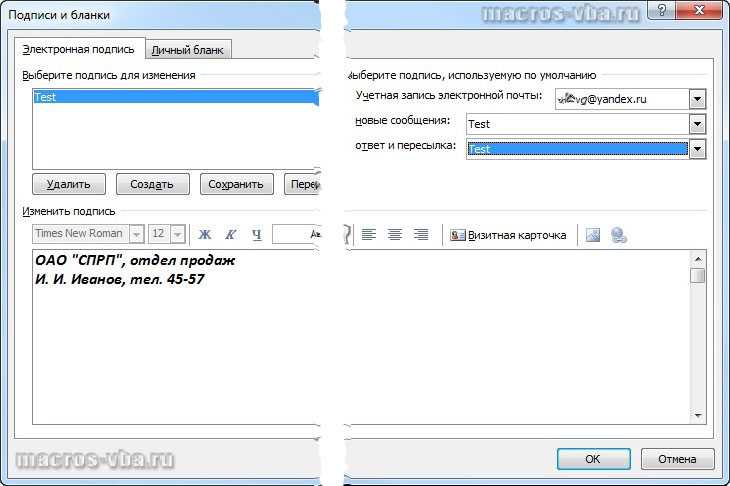
Подписи хранятся в виде html-файлов по адресу C:\Users\Имя_Пользователя\AppData\Roaming\Microsoft\Signatures (адрес папки указан для Windows 7).
Важно:
Если у вас есть учетная запись Microsoft Office 365 и вы используете Outlook и Outlook в Интернете или Outlook в Интернете для бизнеса, вам нужно создать подпись в обоих продуктах. Сведения о создании и использовании подписей электронной почты в Outlook в Интернете можно найти в разделе Создание и Добавление подписи электронной почты в Outlook.com или Outlook в Интернете
Если вы хотите увидеть, как это делается, .
Откройте новое сообщение электронной почты.
В меню сообщение
выберите подписи
> подписей
.
В зависимости от размера окна Outlook и того, как вы создаете новое сообщение электронной почты или отвечаете или пересылается, меню сообщения
и кнопка подписи
могут находиться в двух разных расположениях.
В разделе выберите подпись для изменения
нажмите кнопку создать
, а затем в диалоговом окне Новая подпись
введите имя
для подписи.
В разделе изменить подпись
создайте подпись. Вы можете изменять шрифты, цвета и размеры шрифта, а также выравнивание текста. Если вы хотите создать более надежную подпись с маркерами, таблицами или границами, воспользуйтесь приложением Word, чтобы отформатировать текст, а затем скопируйте и вставьте подпись в поле изменить подпись
. Вы также можете использовать один из готовых шаблонов для подписей. Скачайте шаблоны в Word, настройте их с помощью личных сведений, а затем скопируйте и вставьте их в поле изменить подпись
.
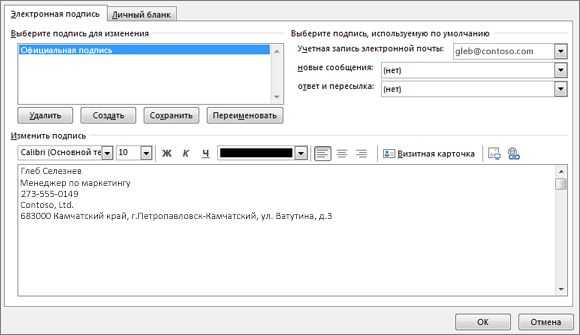
Примечания:
В разделе Выбор подписи по умолчанию
настройте следующие параметры для подписи:
В раскрывающемся списке учетная запись электронной почты
выберите учетную запись электронной почты, которая будет связана с подписью. Можно использовать разные подписи для каждой учетной записи электронной почты.
Если вы хотите, чтобы подпись добавлялась во все новые сообщения по умолчанию, в раскрывающемся списке создать сообщения
выберите одну из подписей. Если вы не хотите, чтобы подпись автоматически добавлялась в новые сообщения, выберите (нет). Подпись не добавляется в сообщения, которые вы отвечаете или пересылаете.
Если вы хотите, чтобы ваша подпись отображалась в ответах и пересылаемых сообщениях, в раскрывающемся списке ответы и пересылаемые
выберите одну из подписей. Вы также можете выбрать вариант по умолчанию (нет).
Нажмите кнопку ОК
, чтобы сохранить новую подпись и вернуться к сообщению. Outlook не добавляет новую подпись в сообщение, открытое в действии 1, даже если вы решили применить подпись ко всем новым сообщениям. В это сообщение необходимо добавить подпись вручную. Подпись будет автоматически добавлена для всех будущих сообщений. Чтобы добавить подпись вручную, выберите пункт подпись
в меню сообщение
, а затем выберите подпись, которую вы только что создали.
Добавление логотипа или изображения в подпись
Если у вас есть логотип компании или изображение, которое нужно добавить в свою подпись, выполните указанные ниже действия.
Вставка подписи вручную
Если вы не хотите, чтобы подпись добавлялась во все новые сообщения, ответы и пересылаемые письма, можно вставлять ее вручную.
В сообщении электронной почты на вкладке сообщение
нажмите кнопку подпись
.
Выберите подпись в появившемся выпадающем меню. Если у вас несколько подписей, вы можете выбрать любую из созданных подписей.
Электронная почта — сервис, без которого сегодня невозможно обойтись. Он используется, когда возникает необходимость зарегистрироваться в новой программе, на нужном сайте, передать информацию. Чаще всего именно почта Outlook используется для работы. И так как в этой сфере человек стремится отправлять информацию оперативно, то определённые настройки письма смогут в этом помочь. Речь идёт об инструменте под названием «Подпись».
Если не работает кнопка «Подпись»
Если кнопка настройки подписи не срабатывает, самым простым решением будет переустановка пакета Microsoft Office. Обычно проблема после этого устраняется. Если же проблема осталась, есть вариант изменить настройки реестра:
- Запускаем реестр. В меню «Пуск» выбираем приложение «Выполнить». Вводим команду regedit в открывшемся окне. Изменение настроек реестра поможет вернуть доступ к созданию подписей в Outlook
Нажимаем комбинацию клавиш Ctrt+F5. Через поиск реестра находим папку LocalServer32. Или переходи самостоятельно по следующему пути в реестре:
- для x64 — HKEY_LOCAL_MACHINESOFTWAREClassesWow6432NodeCLSIDLocalServer32;
- Для x32 — HKEY_LOCAL_MACHINESOFTWAREClassesCLSIDLocalServer32. В реестре необходимо найти папку LocalServer32
Меняем каждое из значений Default и LocalServer32 на C:Program Files (x86)Microsoft OfficeOffice14Outlook.exe. Нажимаем кнопку OK. Изменение значений в реестре должно исправить неполадки и ошибки в Outlook, связанные с созданием подписей

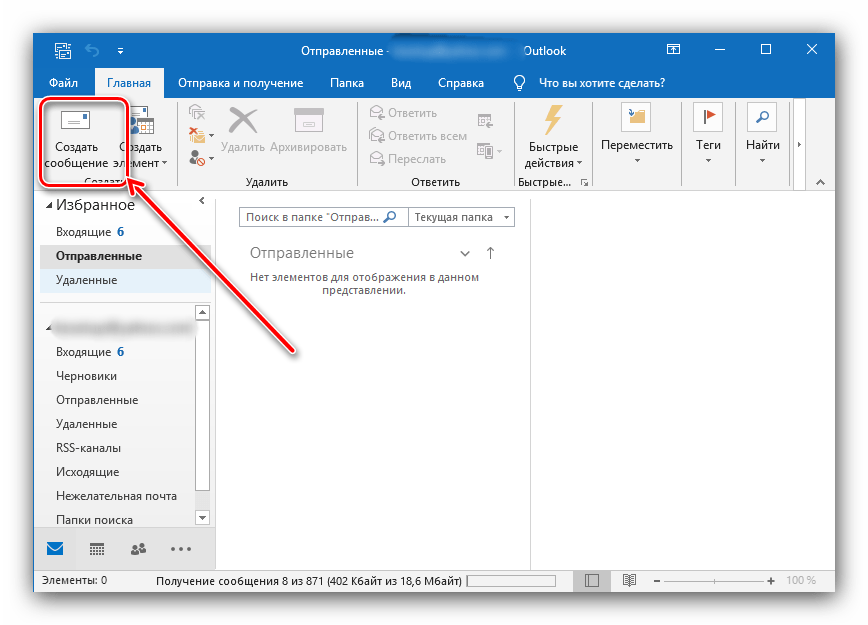
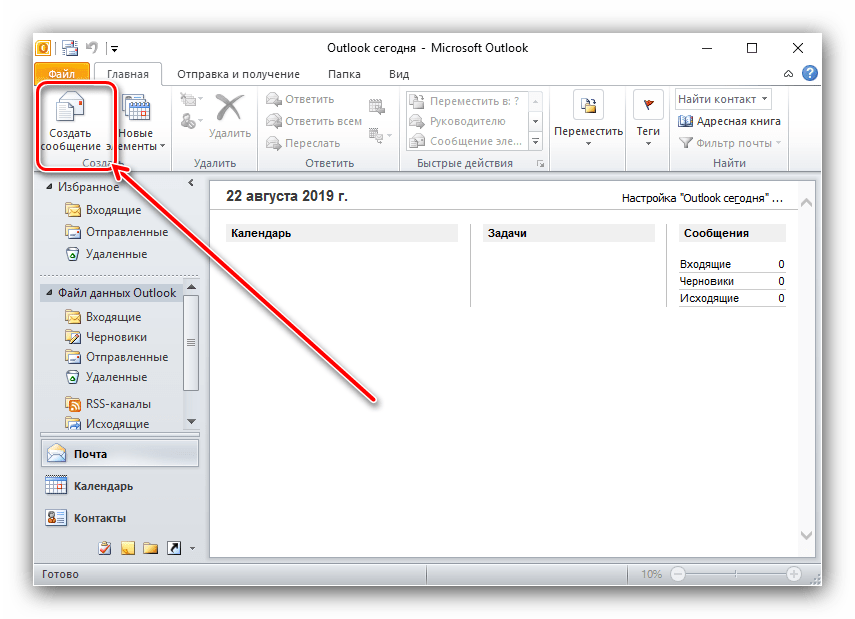
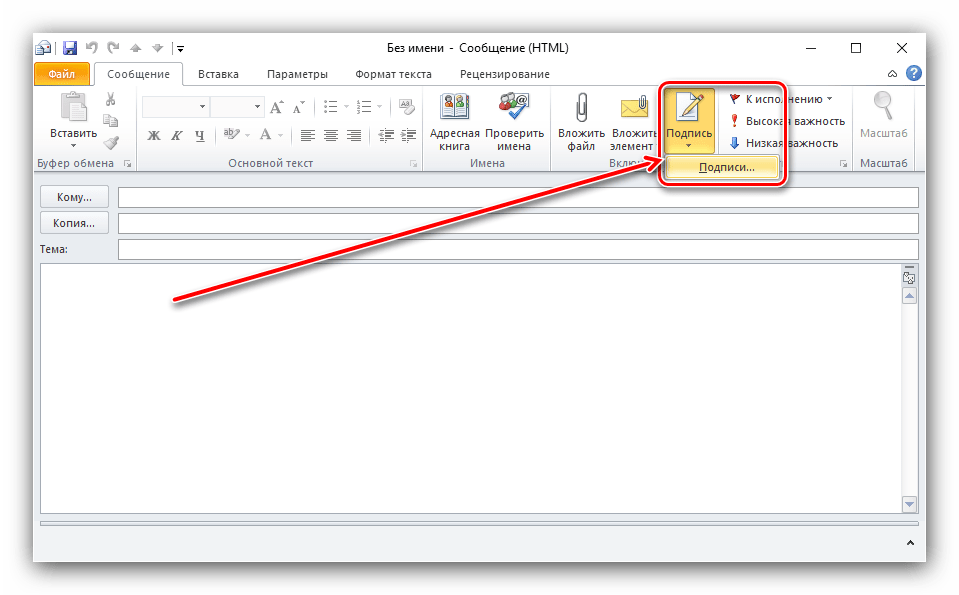








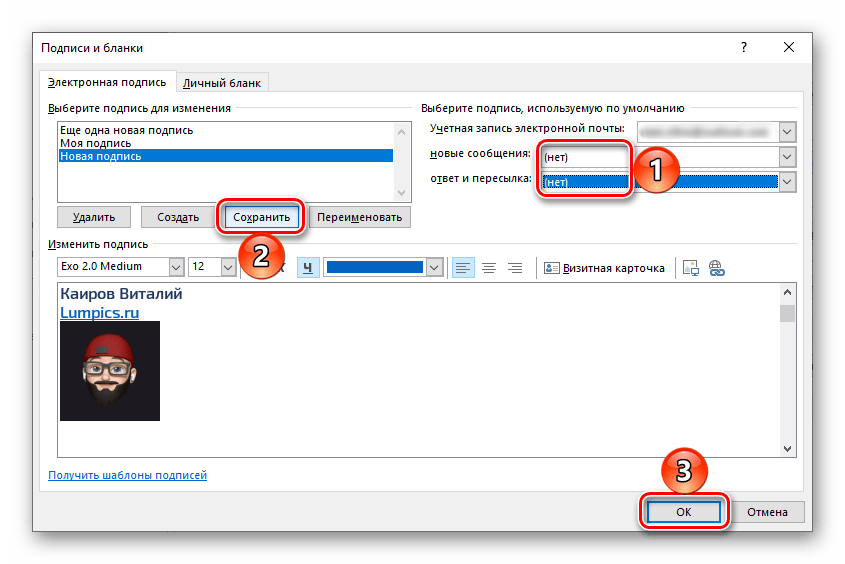





![Как в outlook настроить подпись: создание подписи аутлуке [#гайд]](http://myeditor.ru/wp-content/uploads/e/5/2/e52ed444f7d63a006ae11182b23ee68c.png)












