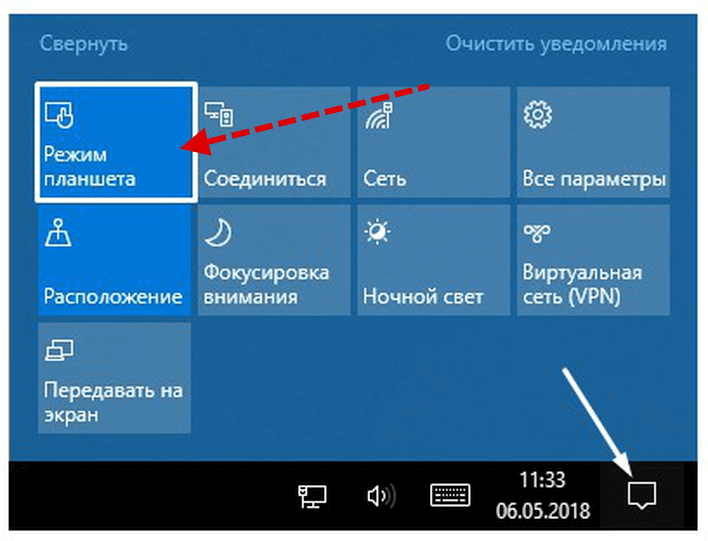Как вручную включить и отключить режим планшета?
Вы можете переключиться в «Режим планшета» в любое время по вашему желанию, используя «Центр уведомлений и действия». Вот легкий и быстрый способ, как это можно сделать.
Нажмите кнопку «Центр уведомлений и действия» в нижнем правом углу рабочего стола на «Панели задач».
Нажмите кнопку «Центр уведомлений и действия» в нижнем правом углу рабочего стола на «Панели задач».
В открывшемся боковом меню нажмите плитку «Режим планшета» один раз и появится всплывающая подсказка «Включено».
В открывшемся боковом меню нажмите плитку «Режим планшета» один раз и появится всплывающая подсказка «Включено».
Функция будет автоматически активирована и изменения вступят в силу незамедлительно.
Чтобы отключить режим планшета и вернуться к привычному для вас режиму рабочего стола, просто повторите указанный алгоритм действий заново и отключите «Режим планшета». В боковом меню «Центра уведомлений и действия» при нажатии на плитку «Режим планшета» появится всплывающая подсказка «Отключено». Операционная система автоматически перейдет в стандартный режим рабочего стола.
Если при открытии «Центра уведомлений и действия» вы не видите в списке быстрых действий плитку «Режим планшета», то вам необходимо добавить ее следующим способом.
Нажмите кнопку «Пуск» на «Панели задач» в нижнем левом углу экрана.
Примечание: В некоторых версиях обновлений операционной системы «Windows 10» боковое меню, содержащее кнопки «Включение компьютера», «Параметры», «Изображение» и т.д., может быть закреплено по умолчанию в левой стороне рабочего стола. И вы сразу можете получить доступ к кнопке приложения «Параметры» не заходя в главное пользовательское меню «Пуск».
В открывшемся меню нажмите кнопку в виде шестеренки, расположенной над кнопкой «Выключение компьютера» и откройте приложение «Параметры».
Дополнительно приложение «Параметры» можно открыть другими способами, например:
Способ 1: Нажмите вместе сочетание клавиш «Windows + X» или щелкните правой кнопкой мыши по кнопке «Пуск» на «панели задач» и во всплывающем меню выберите раздел «Параметры».
Способ 2: Нажмите вместе сочетание клавиш «Windows + I» и вызовите приложение «Параметры» напрямую.
Затем в предложенном списке разделов приложения «Параметры» выберите раздел «Система».
В открывшемся окне раздела выберите в левой панели из списка вкладок пункт «Уведомления и действия».
В правой панели в разделе «Быстрые действия» нажмите на ссылку «Доб./удалить быстрые действия» для редактирования меню отображаемых плиток (иконок) возможных функций.
Будет открыто окно всех доступных функций. Используя полосу прокрутки, опустите бегунок в самый низ окна и выберите из предложенного списка функцию «Режим планшета», активируйте ее, переключив в ячейке индикатор в положение «Вкл.».
Плитка функции «Режим планшета» появится в разделе «Быстрые действия» рядом с другими включенными функциями. Вы можете нажать и удерживать плитку (иконку) функции «Режим планшета» и перетащить ее в более удобное местоположение в списке быстрых действий, отображенных в центре уведомлений.
Теперь функция «Режим планшета» всегда будет отражаться при открытии «Центра уведомлений и действия».
Как вызвать «Панель управления» в «Режиме планшета»
В обычном (десктопном) режиме Windows 10 можно очень просто открыть «Панель управления»: просто нажать правой клавишей мыши на кнопку «Пуск», а затем в большом перечне выбрать пункт с панелью. К сожалению, для планшетного режима данный способ не действует, так как контекстное меню просто не вызывается кликом.
Что в этом случае делать? Какие другие методы использовать для запуска «Панели управления»? Необходимо прибегнуть к более «старым» способам.
В окне «Выполнить»
Универсальный сервис «Выполнить» помогает запускать стандартные окна Windows, в том числе и «Панель управления».
- За счёт сочетания клавиш Win + R (зажмите на сенсорной клавиатуре, которая запускается через специальную иконку на «Панели задач») вызываем маленькое окошко под названием «Выполнить».
- В его единственном поле «Открыть» печатаем команду control. Кликаем по ОК или же нажимаем на Enter на клавиатуре.
В поле «Открыть» введите команду control
- Второй варинт команды — explorer shell:ControlPanelFolder. Её уже лучше скопировать, а затем вставить, чтобы не допустить ошибку.
Вставьте команду explorer shell:ControlPanelFolder в окне «Выполнить»
- В результате на экране появится окно «Панели управления».
После клика по кнопке ОК на экране появится окно «Панель управления»
- Если вы используете вторую команду, в окне список разделов будет упорядочен в соответствии со значением «Мелкие значки» параметра «Просмотр».
Вторая команда позволяет открыть «Панель управления» со значением «Мелкие значки»
В чем преимущества планшетного режима?
Наибольшую ценность режим представляет из-за своей практичности, привыкать к нему долго не придется в отличии от Windows 8.1, где главным приоритетом являлось свободное пространство (рабочая область). При этом для комфортного использования такого режима нужно было зубрить жесты, без которых обходиться было крайне сложно, теперь всё необходимое можно сделать через клавишу Представление задач. Все мы держали в руках планшеты и привыкли к такому оформлению.
Все ярлыки заменяются плиткой, большая часть элементов управления исчезает из поля зрения, спешу успокоить, меню Пуск остается практически без изменений и доступно при касании кнопки в левом верхнем углу, устройства навигации прячутся.
Все основные элементы режима интуитивно понятны и не представляют труда в освоении. Многие элементы управления, которые пропадают, компенсируются жестами. Вайпы с различных сторон вызовут все необходимые для управления Windows меню: активные приложения, адаптация размеров плитки, центр оповещений и другие.
Как настроить параметры автоматического перехода в режим планшета
Если устройство поддерживает автоматический переход в режим планшета, оно может делать это без подтверждения от пользователя, только с его разрешения или не делать вообще (только вручную).
- Нажмите на кнопку «Пуск»;
- Нажмите на кнопку «Настройки», которая расположена над кнопкой питания;
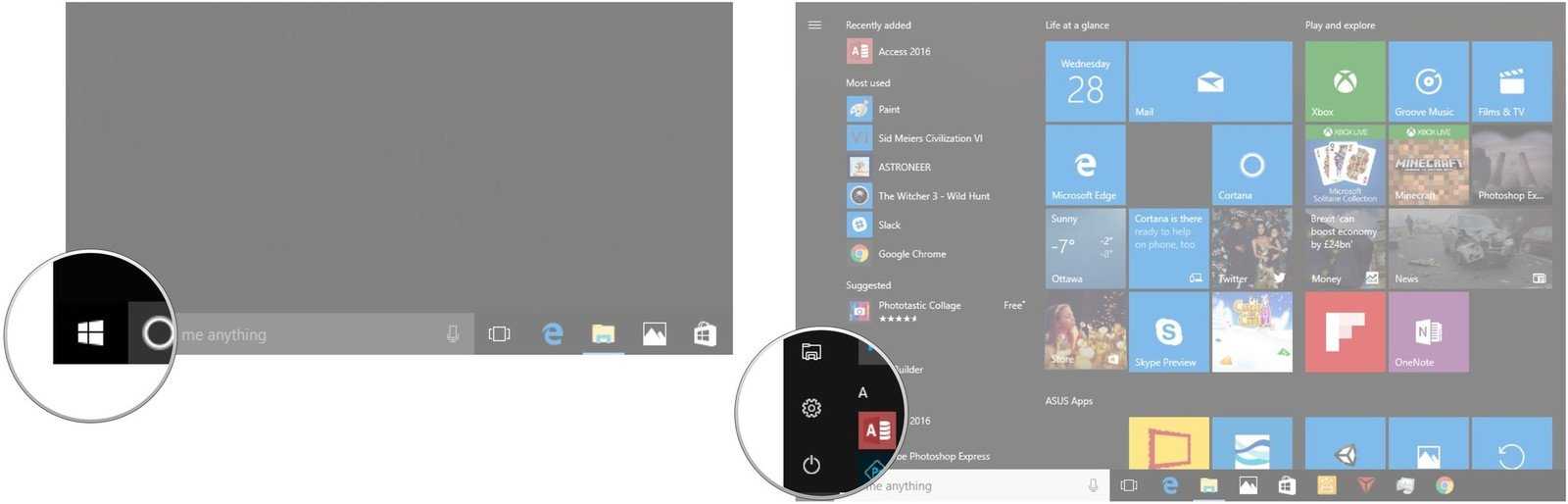
- Выберите раздел «Система»;
- Выберите раздел «Режим планшета»;
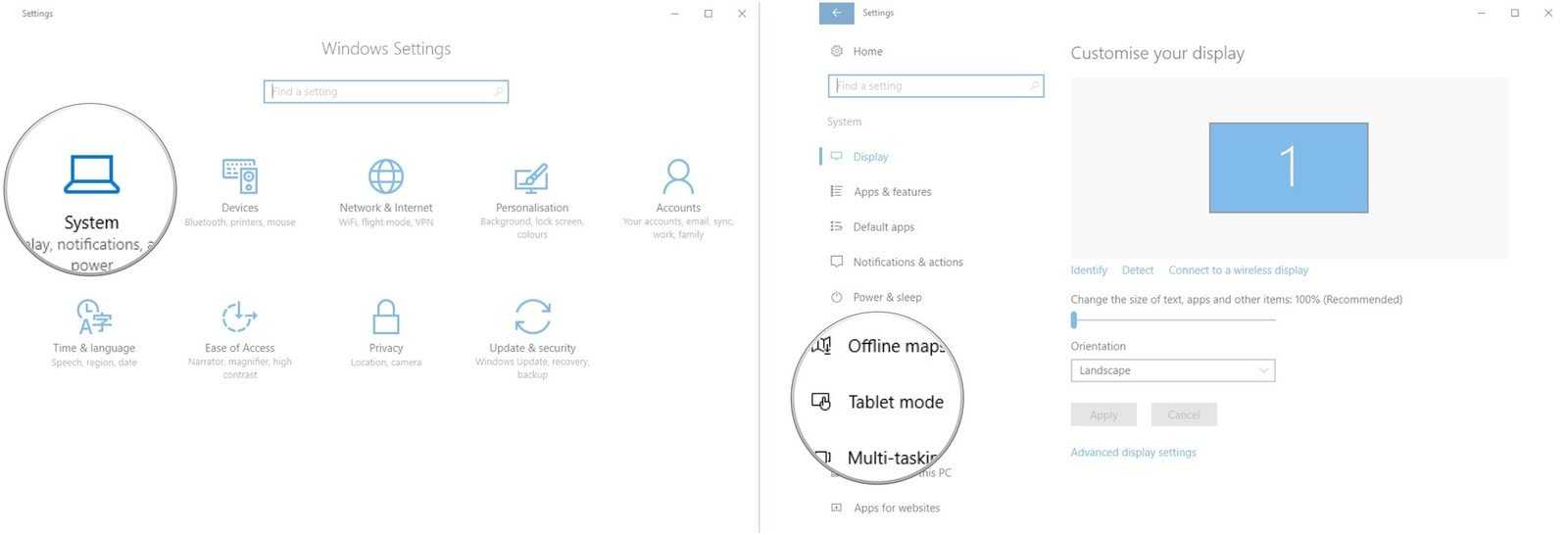
- Нажмите на выпадающее меню под пунктом «Когда устройство автоматически включает или выключает режим планшета»;
- Выберите один из вариантов:
— Не запрашивать разрешение и не переключать режим;
— Всегда запрашивать разрешение перед переключением режима;
— Не запрашивать разрешение, всегда переключать режим.
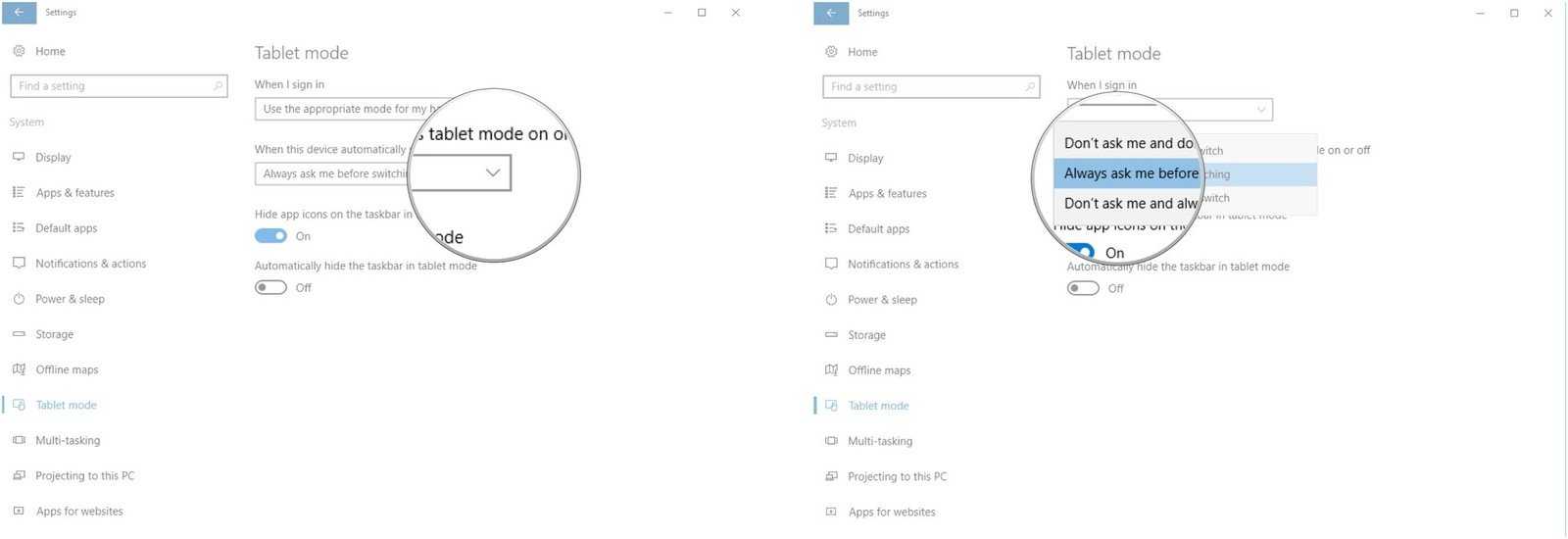
Часть 3. Что делать, если режим планшета не работает должным образом
Если режим планшета включен ваше устройство не работает должным образом (например, сенсорный экран не отвечает), скорее всего, у вас неисправный драйвер сенсорного экрана (или его вообще нет). Вы можете обновить драйвер вручную, перейдя на сайт производителя, загрузив правильную версию и самостоятельно установив драйвер. Но если вам неудобно играть с драйверами или беспокоиться о любых рисках в пути, вы можете сделать это автоматически с помощью Driver Easy .
Driver Easy сделает это автоматически распознает вашу систему и находит нужные драйверы. Вам не нужно точно знать, в какой системе работает ваш компьютер, вам не нужно рисковать загрузкой и установкой неправильного драйвера, и вам не нужно беспокоиться об ошибке при установке.
Вы можете обновлять драйверы автоматически с помощью FREE или Pro версии Driver Easy. Но с версией Pro требуется всего 2 клика (и вы получаете полную поддержку и 30-дневную гарантию возврата денег):
1) Загрузите и установите драйвер Легко.
2) Запустите Driver Easy и нажмите Сканировать сейчас . Затем Driver Easy просканирует ваш компьютер и обнаружит все проблемные драйверы.
3) Вы можете перейти на версию Pro и нажать Обновить все , чтобы автоматически загрузить и установить правильную версию ALL драйверы, которые отсутствуют или устарели в вашей системе.
Или нажмите Обновить , чтобы сделать это бесплатно, если хотите, но частично вручную.
Вот и все — все, что вам нужно знать о режиме планшета в Windows 10. Надеюсь, это поможет, и не стесняйтесь оставлять комментарии ниже, если у вас есть дополнительные вопросы.
Что делать, если пропала панель задач Windows 10
Еще одной проблемой, которая может произойти с панелью задач, это ее полное исчезновение. Работать на компьютере без нее практически невозможно, как и сказать однозначно, с чем связана возникшая ситуация. Предлагаем несколько способов, как вернуть нижнюю панель при ее исчезновении.
Настройка параметров панели задач
Вследствие системной ошибки, действия сторонних приложений или по невнимательности пользователя панель задач может быть отключена в самих настройках. Вернуть ее можно следующим образом:
- Нажмите на клавиатуре сочетание клавиш Windows+R и в появившейся строчке «Выполнить» введите команду control, чтобы открыть «Панель управления». Также запустить ее можно нажав правой кнопкой мыши на меню «Пуск» и выбрав соответствующий пункт в выпадающем меню;
- Далее выберите вариант «Панель задач и навигация»;
- Откроется окно со свойствами панели задач, в нем требуется выбрать вкладку «Панель задач» и убедиться, что не стоит галочка напротив пункта меню «Автоматически скрывать панель задач».
В некоторых ситуациях подобным образом можно решить возникшую системную ошибку.
Перезагрузка проводника Windows 10
Еще один способ вернуть панель задач – это перезапустить проводник системы. Из-за ошибки в Windows 10 с ним могут произойти проблемы, и далеко не всегда решить их удается перезагрузкой компьютера. Чтобы перезапустить проводник потребуется:
- Запустить любую папку;
- Далее нажать на клавиатуре сочетание Ctrl+Alt+Del, чтобы открылся «Диспетчер задач»;
- После этого необходимо нажать «Подробнее», чтобы загрузить список процессов, запущенных на компьютере;
- Далее среди процессов найдите «Проводник», нажмите на него и выберите пункт «Перезапуск».
После этого рабочий стол компьютера и все принадлежащие ему опции будут перезапущены, в том числе и панель задач.
Возникновение проблемы из-за сторонней программы
Исчезнуть панель задач в Windows 10 может по вине стороннего приложения, которое не совместимо с системой по различным причинам. Не всегда такое приложение является вирусом, но его предстоит удалить, чтобы вернуть панель задач.
Чтобы проверить, действительно ли проблема связана со сторонним приложением, потребуется произвести чистую загрузку Windows. Если при загрузке системы в чистом режиме все работает исправно, необходимо выявить и удалить программу, из-за которой происходит сбой. Для этого проверьте список программ в автозагрузке, можно их последовательно включать и отключать, наблюдая за влиянием на систему. Лучше начать с приложений, которые недавно были установлены или обновлены.
Другие причины, из-за которых может исчезнуть панель задач
Выше описаны наиболее часто возникающие проблемы, из-за которых пропадает панель задач. При этом также исчезнуть нижняя панель может в следующих ситуациях:
- Неправильное использование двух мониторов. Если изображение компьютера выводится на два монитора, например, к ноутбуку подключен внешний дисплей, возможно, что причина связана с неверно выбранными опциями трансляции экрана. Решить данную проблему довольно просто, необходимо нажать на клавиатуре сочетание клавиш Windows+P, чтобы открыть панель настройки проецирования. Далее выберите любой вариант, кроме «Расширить», и при любом из них панель задач должна появиться в нижней части экрана;
- Ошибка в работе операционной системы. Нельзя исключать, что проблема связана со сбоями в работе Windows 10. Рекомендуем первым делом попробовать восстановить систему, если создавались точки восстановления. Когда это не помогает решить проблему, можно сбросить Windows 10 до исходного состояния;
Как выключить
Чтобы выйти из Continuum, нужно проделать те же действия, что и для его подключения: либо пройти через Центр уведомлений, либо через Параметры. Всё очень просто — пользуйтесь этой функцией с удовольствием, по мере необходимости убирая её или возвращая обратно.
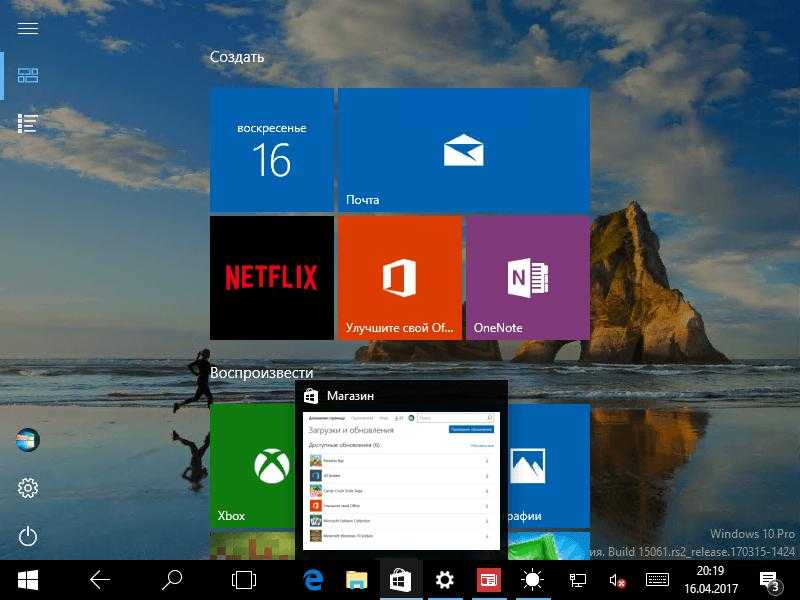
Если вы хотите использовать одновременно два приложения, примените функцию прикрепления. Её суть заключается в том, что вы перемещаете окно одного из приложений к правой или левой границе дисплея. Оно там остаётся, а вы тем временем выбираете второе. Очень удобно: перед вами находятся два окна, размер которых можно менять по необходимости.
Теперь мы знаем, как включить и как отключить режим планшета Windows 10 на ноутбуке или планшете, умеем им пользоваться и знаем о его преимуществах. Будем рады вашим комментариям по этой теме!
Отключаем режим планшета при помощи компонента «Параметры»
Данный способ хорош тем, что позволяет отключить пресловутый режим со стопроцентной гарантией. Но для этого придется немного попутешествовать по настройкам «десятки». Тем не менее даже этот вариант является предельно простым. Итак, как отключить режим планшета в Windows 10 при помощи настроек операционной системы? Довольно-таки просто. Вот подробная инструкция на этот счет:
- Открываем меню «Пуск» и в левой его части ищем значок с изображением шестеренки. Кликаем по нему. Вызвать окно настроек, кстати, можно еще проще. Для этого достаточно зажать на клавиатуре сочетание Win + I. Оно и запустит нужное окно.
- Далее в появившемся окне щелкаем по пункту «Система».
- Затем нужно в левом столбце выбрать пункт «Уведомления и действия» и щелкнуть по нему.
- Потом в разделе «Быстрые действия» кликаем по кнопке с надписью «Добавить или удалить быстрые действия».
- Появится список с плитками, которые располагаются в центре уведомлений. Проматываем его вниз и ищем пункт «Режим планшета».
- Перемещаем ползунок рядом в положение «Вкл».
- Закрываем окно настроек.
А теперь останется только отключить режим планшета при помощи того способа, который описывался в предыдущей главе. Как видите, все довольно просто. Но нужно знать, где именно располагаются требуемые настройки. Тогда и проблем никаких не будет.
Полезные советы
Ноутбук с конвертируемой системой работы переходит на новую схему автоматически – функция настроена по умолчанию разработчиком. Изменить такие параметры можно, если пройти несколько доступных шагов:
открыть раздел «Параметры»;
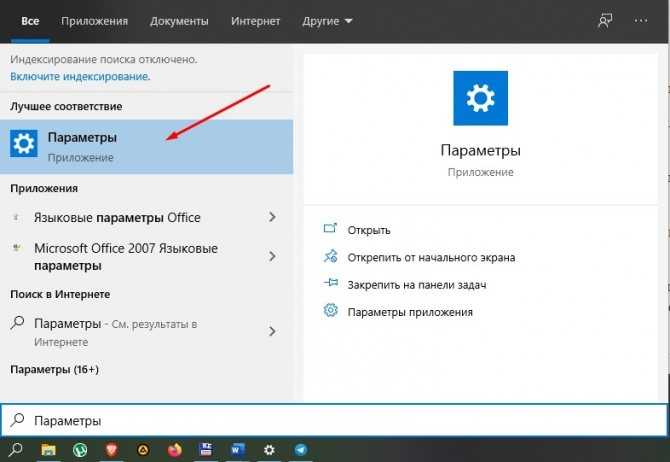
перейти на подраздел «Система», открыть нужный пункт;
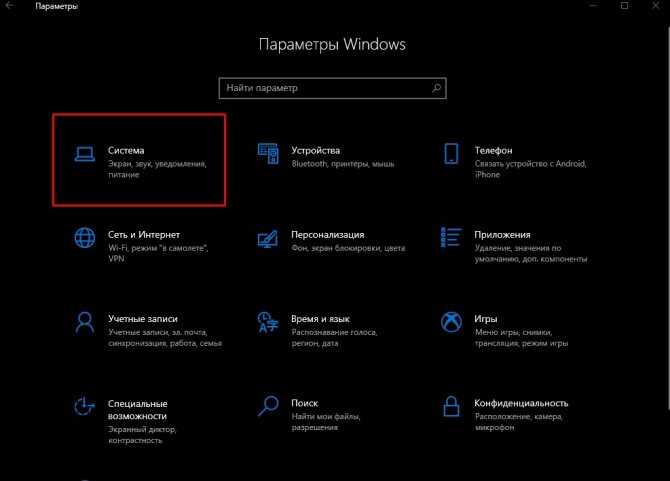
в открывшемся меню будет строка «Когда устройство автоматически включает или…».
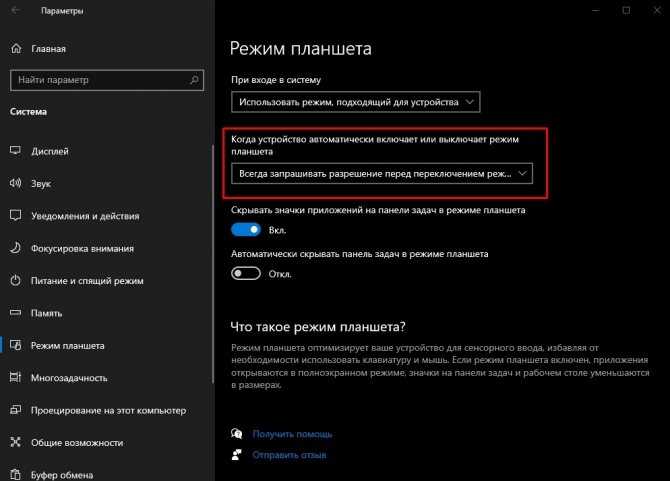
Откроется список вариантов, где требуется подобрать нужный способ переключения схем работы – не запрашивать и не перезаключать, всегда запрашивать перед изменением, не запрашивать, но всегда переключать.
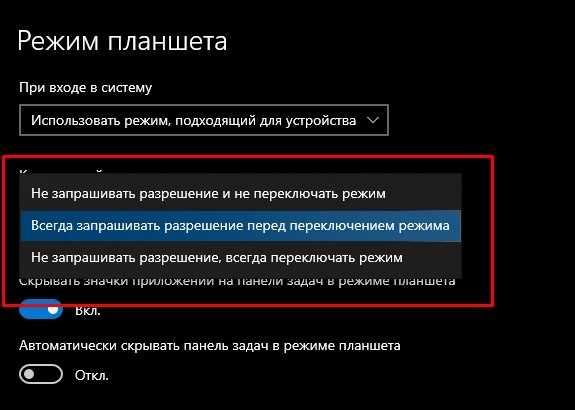
Внимание! Подходящим считается вариант, при котором операционная система будет запрашивать разрешение на внесение изменений. Таким образом, удастся контролировать переход, выбирать правильный подход
В первый раз рекомендуется выполнить настройку отображения системных значков в области рабочего стола. Сделать это можно несколькими способами, обращаться к специалисту не потребуется.
Режим планшета – это специальная настройка в десятой версии операционной системы Виндовс. Опция позволяет работать на одном гибридном устройстве в нескольких форматах, в зависимости от ситуации. Переключение настраивается несколькими способами, можно выбрать то, что подходит больше.
Источники
- https://plansheta.ru/sovety/rezhim-plansheta-na-noutbuke
- https://it-tehnik.ru/windows10/nastroyka/kak-vklyuchit-rezhim-plansheta.html
- https://zen.yandex.com/media/tehnichka/zachem-nujen-rejim-plansheta-v-windows-10-5fec2af25fec142ae9e0ce53
- https://tricolor-info.ru/android/rezhim-plansheta-windows-10.html
- https://tankistka.ru/chto-takoe-rezhim-plansheta/
- https://tankistka.ru/kak-polzovatsya-rezhimom-plansheta-na-windows-10/
- https://winnote.ru/instructions/471-kak-vklyuchit-i-nastroit-rezhim-plansheta-v-windows-10.html
- https://ocomp.info/rezhim-plansheta.html
- https://vynesimozg.com/kak-vklyuchit-vyklyuchit-rezhim-plansheta-v-windows-10/
- https://nastroyvse.ru/opersys/win/vklyuchit-otklyuchit-rezhim-plansheta-windows-10.html
- https://geekon.media/kak-vkluchit-rezhim-plansheta-windows-10/
- https://windows10i.ru/rabochij-stol/rezhim-plansheta.html
Настройка планшетного режима на Windows 10
Какие параметры «Режима планшета» система Windows позволяет изменить? Вы можете настроить автоматическое переключение на него, а также скрыть или включить снова «Панель задач».
Параметры ручного и автоматического перехода
Вы вправе включить или выключить опцию автоматического перехода в «Режим планшета» при отсоединении съёмной клавиатуры, когда захотите пользоваться устройством только как планшетом. Как это сделать?
- Запустите вкладку «Режим планшета» в системном окне для настроек «Параметры Windows», используя инструкцию из раздела «Через «Параметры» этой статьи.
- Нажмите левой кнопкой мыши на второе выпадающее меню.Выберите одно из трех значений во втором выпадающем меню в зависимости от цели, которую вы преследуете
- Здесь необходимо выбрать между тремя значениями. Первый пункт «Не запрашивать разрешение и не переключать режим» позволит вам поставить запрет на автоматический переход на планшетный режим после отсоединения съёмной клавиатуры.
- Второе значение «Всегда запрашивать разрешение перед переключением режима» даст команду системе присылать соответствующее сообщение о возможности перехода на «Режим планшета» после отключения съёмной клавиатуры.
- Третий пункт позволит автоматически сразу переходить на планшетный режим при необходимости без уведомления об этом пользователя.
- В первом выпадающем меню «При входе в систему» выберите значение «Использовать подходящий режим для оборудования». При запуске Windows система будет сама определять, подключена ли клавиатура, и в зависимости от этого выбирать десктопный или планшетный режим.Выберите значение «Использовать подходящий режим для оборудования»
Как скрыть значки утилит и саму «Панель задач»
В планшетном режиме многим пользователям «Панель задач» или значки на ней просто не нужны. В этом случае необходимо просто отключить их в настройках.
Снова запускаем вкладку «Режим планшета» в окне «Параметры Windows»
На этот раз обращаем внимание сразу на два пункта под выпадающим меню.
Если вы хотите убрать все закреплённые иконки программ с «Панели задач», переставьте переключатель под первым параметром в позицию «Вкл.». Для этого просто кликните мышкой по нему либо нажмите на него пальцем.Включите параметр «Скрывать значки приложений на панели задач в режиме планшета»
Если вы хотите избавиться от «Панели задач» в целом, включите второй пункт.Активируйте параметр «Автоматически скрывать панель задач в режиме планшета»
Удалить «Панель задач» с экрана или только значки с неё можно и более быстрым методом
Для этого кликните по нижней панели правой клавишей мыши или нажмите на неё пальцем и удерживайте, чтобы вызвать контекстное меню. В перечне снимите отметку с первого пункта «Показать значки приложений». Если вы хотите убрать всю панель, отметьте опцию «Автоматически скрывать панель задач».Отметьте пункты «Показать значки приложений» или «Автоматически скрывать панель задач»
Бюджетные модели
Итак, пора посмотреть, что сейчас есть в продаже, какими характеристиками обладают предлагаемые модели, на что можно рассчитывать и по какой цене. Стоимость указывается на середину июля 2017-го года.
Данный класс компьютеров «2-в-1» позволяет за довольно небольшую сумму получить устройство, обладающее качествами ноутбука и планшета. На высокие характеристики рассчитывать не приходится, как и на компактный корпус и небольшой вес. Оставить габариты в пределах разумного позволяет небольшой экран.
Asus T100HA
Представитель устройства с возможностью отсоединить экран от клавиатуры. По сути – планшет с док-станцией. Цены начинаются примерно с 18000 руб. За эти деньги будут процессор Intel Atom x5 Z8500, 2 ГБ памяти, накопитель на 32 ГБ, экран – 10 дюймов, IPS, с разрешением 1280х720. Установлена ОС Windows 10. Вес – чуть больше килограмма.
Среди достоинств – металлический корпус, хороший экран, есть все необходимые интерфейсные разъемы, включая USB Type-C.
Из минусов – клавиатура, которая немного прогибается при нажатии, процессор, от которого высокой производительности ждать не приходится, памяти всего 2 ГБ. Самая главная проблема – весьма небольшой объем накопителя. Для владельцев планшетов этого, возможно, и достаточно, но если подходить к вопросу с точки зрения пользователя ноутбука, то этого категорически мало. Нарастить объем можно только при помощи флеш-карты.
Осложняется все это тем фактом, что все компоненты распаяны на материнской плате и о таком понятии, как апгрейд, можно забыть. По сути, это планшет с ОС Windows, доукомлектованный съемной клавиатурой. Для интернета и несложной работы сгодится, но не более.
Acer Aspire R3-131T
Модель с классическим способом трансформации. Минимальная стоимость – примерно 18500 руб. Конфигурация включает Celeron N3050, 2 ГБ памяти, 32 ГБ SSD, ОС Windows 10, экран – 11.6″ 1366×768. Максимальный объем памяти – 8 ГБ. Есть конфигурации с жестким диском на 500 ГБ, процессором Pentium N3710, бОльшим объемом памяти. Естественно, стоимость уже выше.
Модель бюджетная, что видно из корпуса, выполненного из пластика, и экран с небольшими углами обзора не добавляет преимуществ. Да и вес, почти 1.6 кг, и толщина в 21 мм – не самые оптимальные для использования в качестве планшета. На мой взгляд, не лучший выбор.
Asus VivoBook Flip TP201SA
Модель – прямой конкурент предыдущему трансформеру. Базовая конфигурация, стоимостью примерно 22000 руб., отличается только наличием жесткого диска на 500 ГБ. Памяти – те же 2 ГБ, расширить можно до 4 ГБ, правда сделать это не так уж просто. Небольшой объем ОЗУ – одна из причин низкой производительности. С таким объемом крайне рекомендуется замена жесткого диска на SSD. По крайней мере, существенно снизится острота проблемы с постоянным использованием файла подкачки.
В остальном – при той же толщине легче Acer-а примерно на 200 граммов. Годится для интернета, несложной работы в офисе.
DELL Inspiron 3168
Версия бюджетного 11-дюймового ноутбука-трансформера от Dell. За, примерно, 27000 руб. вы получите процессор Pentium N3710, ОЗУ 4 ГБ (без возможности увеличения), 500 ГБ жесткий диск. При толщине 22 мм, что многовато для планшета, имеет вес 1.2 кг. Легче, чем конкуренты.
Использование режима планшета
Чтобы включить режим планшета, выберите пункт центр поддержки на панели задач, а затем выберите режим планшета .
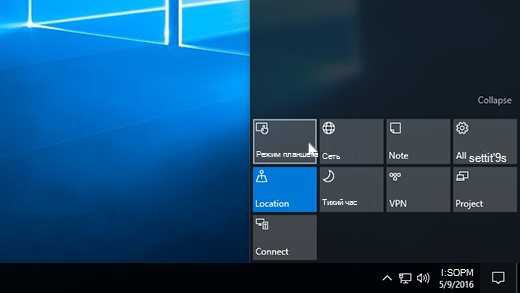
Примечание: Чтобы узнать, может ли устройство автоматически включать режим планшета, выполните поиск устройства на веб-сайте изготовителя. Поддержка этого компонента зависит от оборудования, установленного драйвера и способа настройки устройства производителем.
В режиме планшета приложение открывается во весь экран, и вы предоставляете больше места для работы. Чтобы закрыть приложение, перетащите его в нижнюю часть экрана.
Совет: Панель задач доступна, когда компьютер находится в режиме планшета, но вы можете скрыть его, если вы хотите увеличить свободное место на экране. Нажмите Start кнопку «Пуск», выберите Параметры > > системы планшета , после чего включите функцию автоматического скрытия панели задач в режиме планшета. Чтобы открыть скрытую панель задач, проведите пальцем по экрану в нижней части экрана или наведите указатель мыши на него.
Причины отсутствия подключения телефона через USB и как с ними бороться
Существует несколько причин, по которым смартфон может не определяться в системе ПК. От них зависит способ решения проблемы.

Проверка аппаратной части
DATA-кабель, использующийся для подключения гаджета, обязательно должен быть оригинальным, т.е. он должен идти в комплектации с телефоном или планшетом. Когда провод дешевый и сомнительного качества, он может не подходить по требованиям. С таким шнуром телефон не подключается к ПК.
Иногда случается такое, что ПК не видит планшет, но тот исправно подзаряжается. Чаще всего причина неисправности кроется в некорректных настройках. В такой ситуации можно попытаться подсоединить гаджет к иным выходам или к иному компьютерному оборудованию.
Проблема с подключением в Windows XP
У приверженцев старых операционных систем часто появляются сбои при подключении телефона к компьютеру через USB. Это объясняется тем, что в устаревшей системе нет компонентов, необходимых для синхронизации оборудования. Если на ПК установлена XP, то все драйверы с легкостью можно загрузить с официального сайта корпорации “Майкрософт”. Чтобы подключить телефон к компьютеру через USB, необходимо лишь установить драйверы, подсоединить устройство и дождаться завершения установки.

Временные сбои в Windows или Android
В некоторых случаях компьютер не видит Андроид по причине временных сбоев. Для устранения неисправности следует попробовать перезагрузить ПК. Если ноутбук не видит телефон, то из него нужно извлечь батарею и подождать 5 минут. По такой же схеме нужно поступить и с гаджетом. После этого устройства включаются и снова соединяются с помощью USB-кабеля. Если и после этого Windows 10 не видит телефон, то придется воспользоваться другим способом.
Сбой драйвера устройства
Если компьютер не видит планшет или мобильный телефон, то для начала нужно проверить корректность установленных драйверов. Если к ПК подключается новый девайс, то в системе должна автоматически произойти установка нового драйвера.
Если в системе случился сбой или устанавливалось программное обеспечение для эксплуатации периферийного оборудования, то нужно зайти в “Диспетчер задач” и найти в нем вкладку “Контроллеры USB”. В нем следует найти мобильное устройство и посмотреть, нет ли рядом с ним красного или желтого обозначения. Если знак присутствует, то это будет свидетельствовать о неисправности драйверов прибора.
В случае, когда гаджет раньше спокойно подключался, но теперь ПК не видит смартфон, можно попытаться выполнить поиск драйвера в системе.

Ошибка с кодом 19
Иногда телефон не видит USB по причине попадания вирусов в систему и системных сбоев. В такой ситуации на компьютере может отображаться ошибка под кодовым обозначением “19”. Чаще всего эта проблема возникает из-за внесения изменений в реестр. Для ее решения придется воспользоваться специальной утилитой, открыв ее с помощью команды “regedit”. В открывшемся окне необходимо отыскать ветку “HKEY_LOCAL_MACHINE/SYSTEM/CurrentControlSet/Control/Class/{EEC5AD98-8080-425F-922A-DABF3DE3F69A}”.
Неверные настройки подключения в мобильном устройстве
Иногда и сам мобильный девайс может выступать причиной появления неприятностей с его подключением к ПК. Большая часть мобильных гаджетов оснащена несколькими режимами синхронизации. Например, пользователь может выбрать режим “Подзарядка”, “PTP-подключение” и т.д.
Если данные с девайса не отображаются на ПК, нужно зайти в настройки конфигурации телефона и активировать другой режим. При этом карточка памяти мобильного гаджета должна быть отформатирована в FAT32 или NTFS.

Узнайте, как включить и отключить режим планшета на ПК с Windows 10
Для пользователей Windows 10 с ПК с сенсорным экраном последняя версия операционной системы от Microsoft предлагает функцию, которая действительно позволяет использовать сенсорный экран на вашем компьютере. Этот режим называется «Планшетный режим» и звучит именно так: режим, который позволяет вам взаимодействовать с вашим ПК, в первую очередь, с помощью сенсорного экрана, так же, как и планшет.
Что такое планшетный режим?
Режим планшета – это дополнительная функция, позволяющая пользователям Windows 10 с ПК с сенсорным экраном использовать свое устройство, касаясь экрана, а не мыши и клавиатуры.
Режим планшета отображает пользовательский интерфейс Windows 10 таким образом, чтобы оптимизировать использование ПК в качестве планшета. Такая оптимизация обычно включает в себя большие значки приложений, меньшее количество отображаемых значков и сенсорную клавиатуру на экране.
Режим планшета или режим рабочего стола
Если вы давно пользуетесь ПК с Windows, вы, вероятно, больше знакомы с режимом рабочего стола, чем с планшетом. Режим планшета – это более новая функция, созданная для того, чтобы пользователи могли взаимодействовать со своими ПК без использования клавиатуры или мыши. Режим рабочего стола, по сути, является предшественником планшетного режима, предлагая классическое меню «Пуск» и рабочий стол Windows с таким количеством значков программ, приложений и документов размером с миниатюру, которое может пожелать человек.
Основным отличием двух режимов является их внешний вид. Режим рабочего стола предоставляет классическое рабочее пространство «укажи и щелкни», в то время как режим планшета в значительной степени избегает отображения множества крошечных значков в пользу больших квадратных плиток приложений с анимацией или слайд-шоу контента. Классическое меню «Пуск» отсутствует в режиме планшета, но оно действительно перемещено в центр экрана. Большие плитки – это меню «Пуск», и они больше не располагаются в левом углу экрана, как в режиме рабочего стола.
Как включить режим планшета Windows 10
Существует как минимум три способа доступа и включения режима планшета и его настроек в Windows 10.
Использование меню «Пуск»
-
Выберите белый квадратный значок Пуск , расположенный в левом нижнем углу экрана.
-
Выберите значок шестеренки, расположенный в левом нижнем углу меню «Пуск», чтобы открыть настройки.
-
Выберите Система . Он должен иметь базовую схему компьютера в качестве значка.
-
Вы должны увидеть длинный список параметров, работающих вдоль левой части экрана. Выберите Режим планшета .
-
Вы должны увидеть параметры настройки режима планшета, в том числе возможность включить его при запуске появится в центре экрана.
-
Чтобы выбрать режим рабочего стола или планшета при включении компьютера, выберите раскрывающееся меню Когда я вхожу и выберите Использовать режим планшета или Использовать. режим рабочего стола .
Вы также можете выбрать Использовать соответствующий режим для моего оборудования , чтобы система могла выбрать лучший режим для вашего оборудования.
-
Чтобы выбрать, как ваша система должна автоматически переключаться между режимами, выберите раскрывающееся меню Когда это устройство автоматически включает или выключит режим планшета , затем выберите Не спрашивать и не переключать , Всегда спрашивайте меня перед переключением или Не спрашивайте меня и всегда переключайтесь .
-
Если вы хотите скрыть значки приложений в режиме планшета, просто переключите Скрыть значки приложений на панели задач в режиме планшета на Вкл . Если вы хотите полностью скрыть панель задач, просто переключите Автоматически скрывать панель задач в режиме планшета на Вкл .
Использование панели поиска
-
Введите «Режим планшета» в строке поиска на панели задач, расположенной рядом со значком меню «Пуск», в левой нижней части экрана.
-
Первый всплывающий результат поиска должен быть « Настройки режима планшета ». Выберите это, чтобы перейти непосредственно к настройкам режима планшета.
-
Повторите шаги 5-8 выше, чтобы настроить параметры режима планшета.
Использование Центра действий
-
Выберите значок Центр поддержки , расположенный в правом нижнем углу экрана, рядом с датой и временем. Это должен быть маленький квадратный значок, напоминающий контур уведомления или пузыря разговора.
-
Большое меню появится с правой стороны экрана. Внизу выберите Режим планшета , чтобы быстро включить функции режима планшета для дисплея вашего компьютера.
-
Это оно!
-
Выберите значок Центр поддержки .
-
Снова выберите Режим планшета , чтобы отключить функции дисплея в режиме планшета.
-
Это оно!
Как вручную включить или отключить режим планшета
Вы можете вручную переключить операционную систему Windows 10 в режим планшета, используя Центр оповещений. Для этого:
- Нажмите на кнопку «Центр оповещений», которая находится в правом нижнем углу экрана;
- Выберите «Режим планшета».
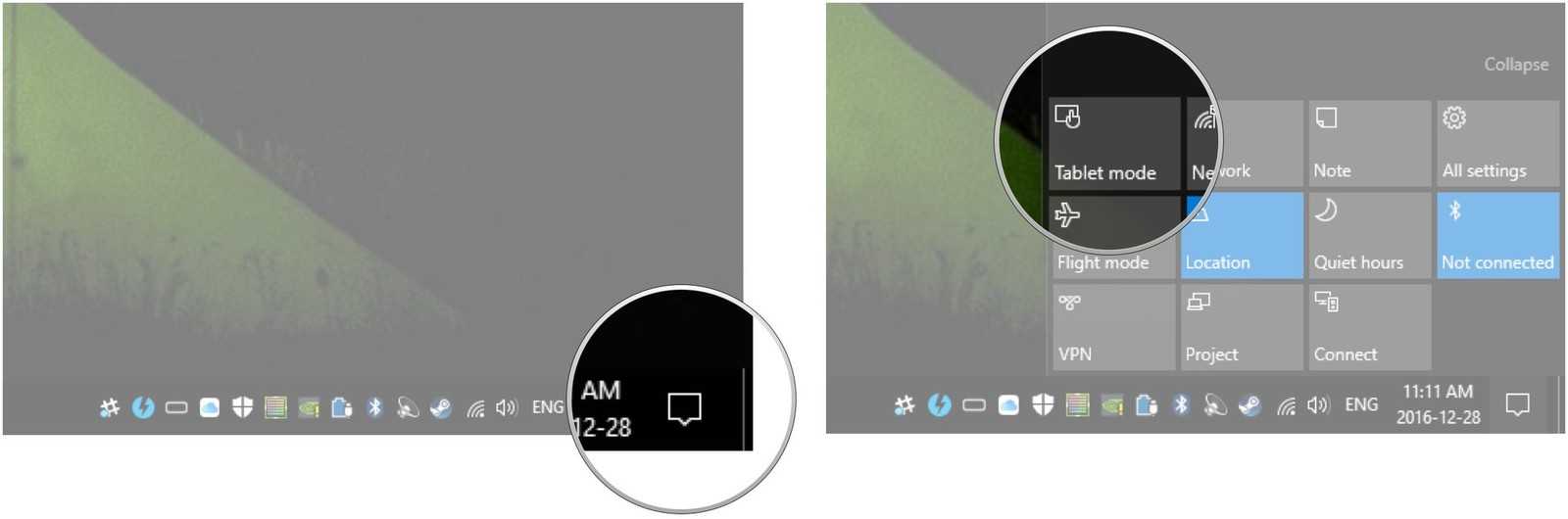 Для того, чтобы отключить режим планшета, просто повторите проделанные действия.
Для того, чтобы отключить режим планшета, просто повторите проделанные действия.
Если по каким-то причинам Вы не видите режима планшета в Центре оповещений, добавьте его, выполнив следующие шаги:
- Нажмите на кнопку «Пуск»;
- Нажмите на кнопку «Настройки», которая расположена над кнопкой питания;
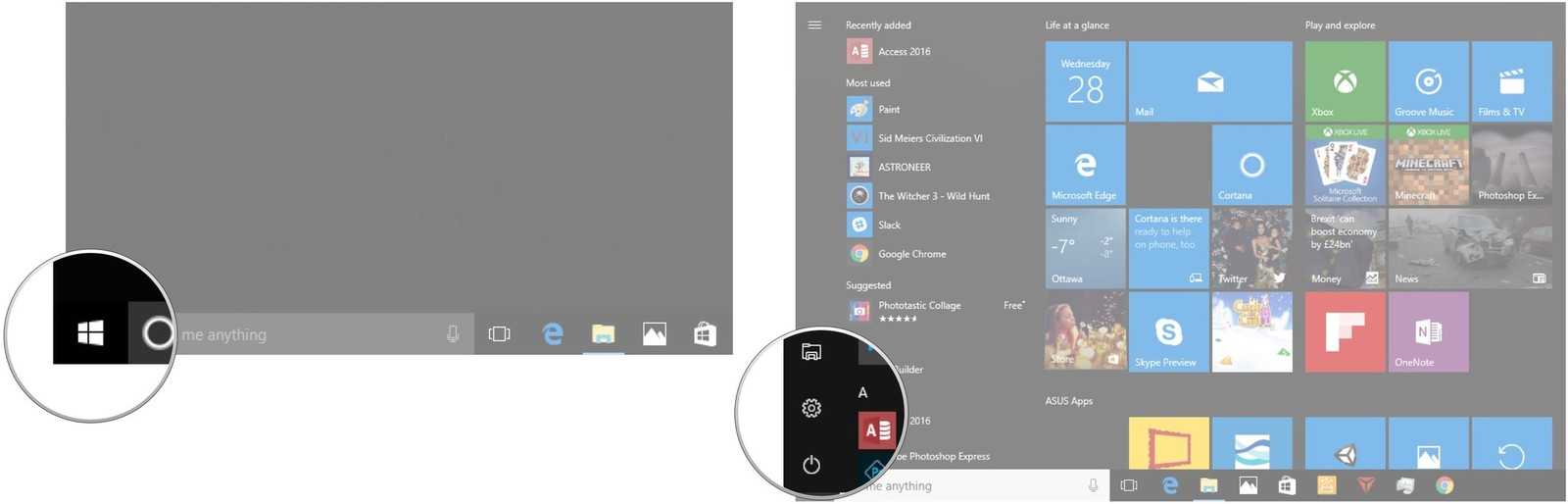
- Выберите раздел «Система»;
- Выберите раздел «Уведомления и действия»;
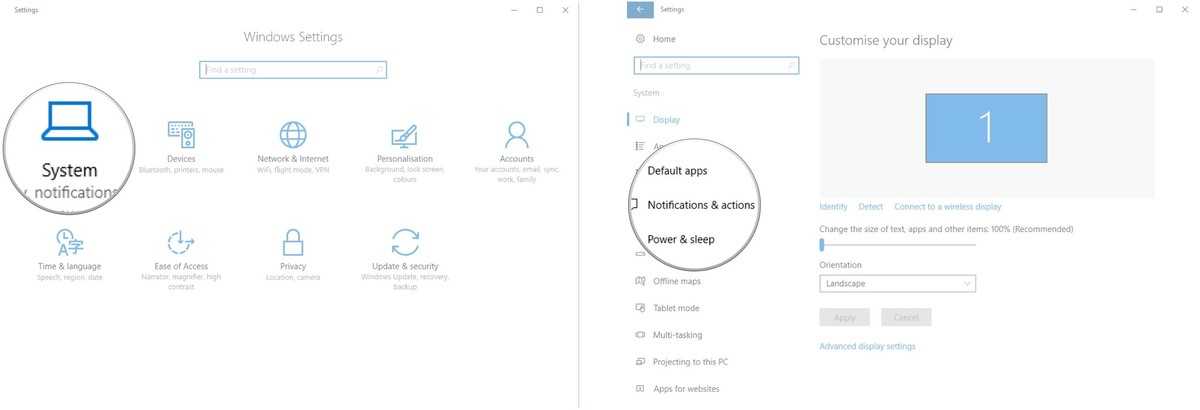
- Нажмите на строку «Добавить или удалить быстрые действия»;
- Переведите переключатель напротив пункта «Режим планшета» в положение «Включено»;
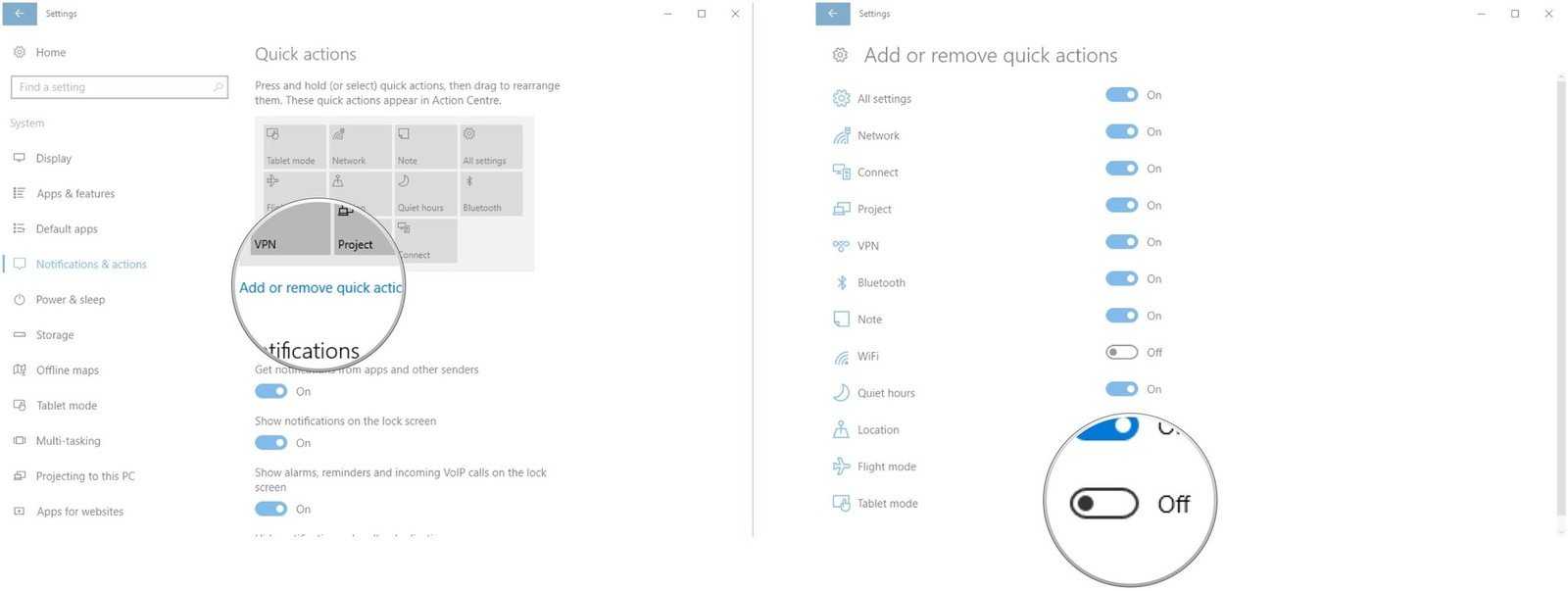
Что такое режим планшета?
Так называемый режим планшета в «Виндовс 10» появился еще в версии 8.1. Но только в «десятке» он начал работать полноценно. Эта опция позволяет адаптировать интерфейс «Виндовс» для сенсорных экранов. Включение этой функции изменяет интерфейс операционной системы. Он становится больше для того, чтобы было легче попасть пальцем по его отдельным элементам. Также немного видоизменяется меню операционной системы. Вот что значит режим планшета на Windows 10. Когда он неожиданно включается, пользователь не знает, что делать и как быть. Ведь он не привык к такому интерфейсу. Потому он и ищет все возможности по отключению этого режима. Есть несколько способов для решения этой проблемы. Но об этом — потом.
Режим планшета на ноутбуке: что это
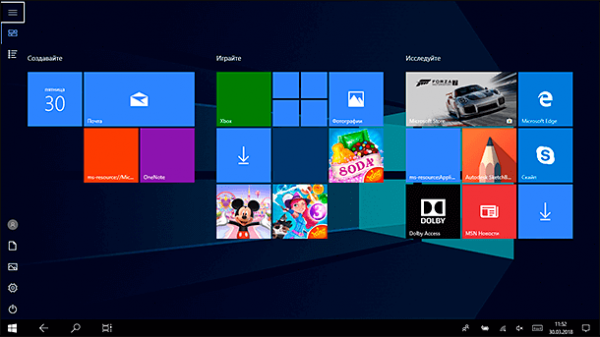
Для того, чтобы понять, что такое режим планшета на Windows 10 и для чего он нужен, следует разобраться в том, что он из себя представляет.
Microsoft уже давно оптимизировали ОС не только под один тип устройств, будь то компьютеры или планшеты, но и сделал Виндоус подходящей под оба вида техники.
Говоря проще, ОС можно использовать как на ноутбуках, так и на планшетниках. Тем более это применимо к гибридным устройствам.
Из-за того, что на планшете и компьютере разные способы ввода, и отличается интерфейс, использовать один неизменный вид ОС нецелесообразно.
В Майкрософт нашли выход, придумав переключение интерфейсов.
Варианты решения проблемы
На данный момент есть несколько вариантов решения проблемы. Они отличаются степенью сложности и количеством действий, требуемых для того, чтобы в Windows 10 выйти из режима планшета. Но практически все способы являются эффективными. Они помогают решить проблему и вернуть рабочий стол компьютера в привычный вид. Вот эти способы:
- Переключатель в центре уведомлений. В «Виндовс 10» присутствует обновленный центр уведомлений. А в нем есть плитки для включения или выключения тех или иных функций операционной системы. Там же можно найти и кнопку для переключения в режим планшета или его отключения.
- Меню «Параметры». Спасает в тех ситуациях, если плитки переключения в центре уведомлений по какой-то причине нет. Но количество действий для того, чтобы выключить данный режим, сильно возрастает.
Итак, существует два способа решения проблемы. И сейчас мы подробно разберем оба. Если в центре уведомлений вы найдете нужную плитку, то считайте, что вам повезло. А если нет, то придется немного потрудиться перед тем, как убрать режим планшета на Windows 10. Итак, давайте рассмотрим первый вариант.