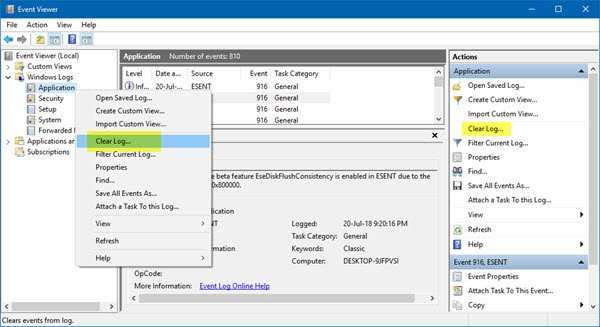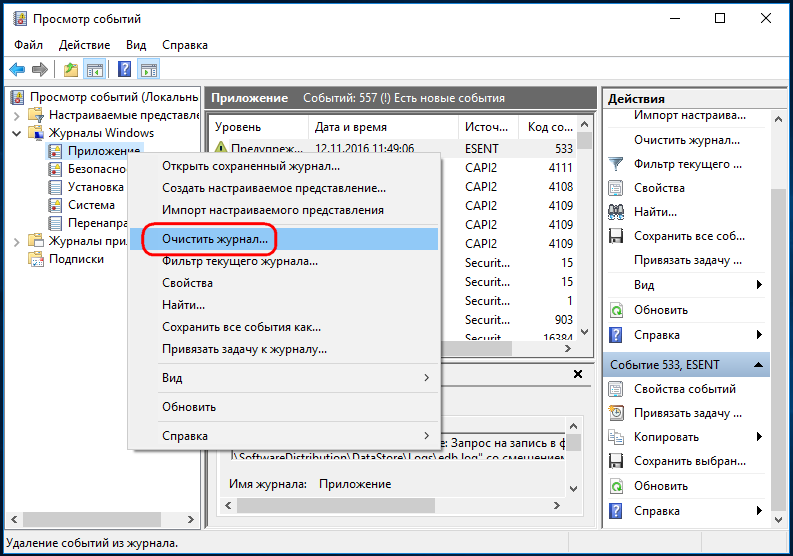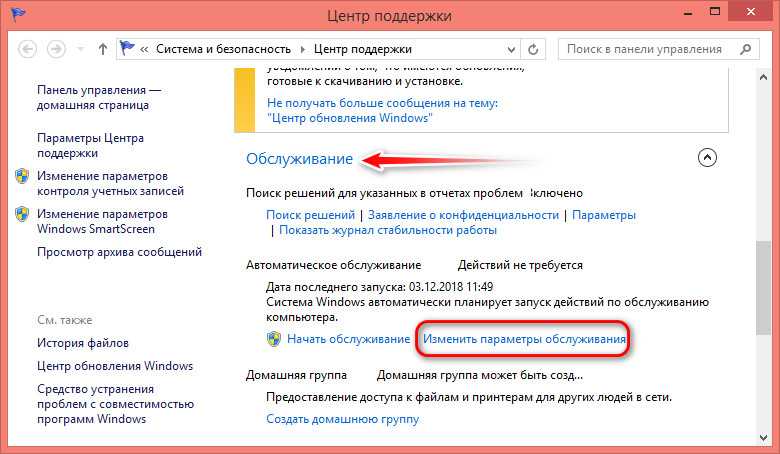Где находится журнал событий и как его открыть
Постоянная «прописка» файла просмотрщика журнала событий – eventvwr.msc, – папка Windowssystem32. Но ради доступа к нему никто в эту папку, разумеется, не лазит, ведь есть способы проще. Вот они:
Главное меню Windows – «Пуск». Щелкать по его кнопке следует не левой, а правой клавишей мыши. Пункт «Просмотр событий» – четвертый сверху.
Системный поиск – кнопка со значком в виде лупы возле «Пуска». Достаточно начать вводить в поисковую строку слово «просм…» – и вот он, нашелся.
Виндовая утилита «Выполнить» (Run) просто создана для тех, кто предпочитает горячие клавиши. Нажмите на клавиатуре Windows+К (русская), вбейте в строку «Открыть» команду eventvwr (имя файла просмотрщика) и щелкните ОК.
Командная строка или консоль Powershell (их тоже удобно открывать через контекстное меню кнопки Пуск). Для запуска журнала событий снова введите eventvwr и щелкните Enter.
Старая добрая Панель управления (кстати, если желаете вернуть ее в контекст Пуска, читайте эту статью). Перейдите в раздел «Система и безопасность», спуститесь вниз окна до пункта «Администрирование» и кликните «Просмотр журналов событий».
Системная утилита «Параметры», пришедшая на смену панели управления. Зарываться в ее недра – то еще удовольствие, но можно сделать проще – начать вбивать в строку поиска слово «администрирование». Следом просто перейдите в найденный раздел и щелкните ярлык просмотрщика.
НахОдите журнал событий Windows увлекательным чтивом? Тогда, возможно, вам понравится идея держать его всегда под рукой. Чтобы поместить ярлык просмотрщика на рабочий стол, зайдите любым из способов в раздел панели управления «Администрирование», скопируйте ярлык нажатием клавиш Ctrl+C, щелкните мышкой по рабочему столу и нажмите Ctrl+V.
Три способа очистить журнал событий в Windows 10
П ри анализе неполадок в работе Windows администраторами нередко используются сведения из системного журнала, в который автоматически записываются все более или менее важные события. Журнал Windows хранит много полезных сведений, тем не менее, у вас может возникнуть необходимость его очистить. Сделать это можно несколькими способами. Удаление записей журнала вручную используется чаще всего, так как позволяет очищать конкретные разделы.
Ручная очистка
Здесь всё предельно просто. Откройте через меню Пуск оснастку событий, разверните журнал и, кликнув правой кнопкой на нужный раздел, выберите в меню опцию «Очистить журнал…».
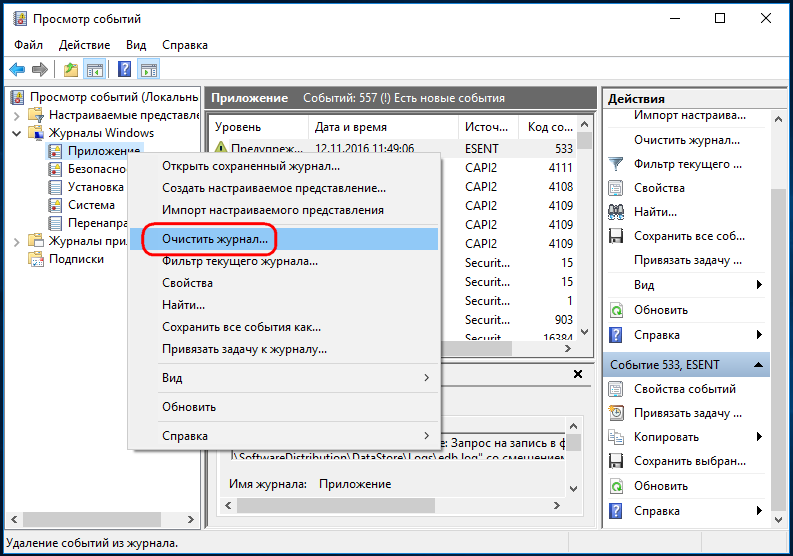
Данные будут удалены.
С помощью командной строки
Для быстрой очистки всех разделов сразу можно использовать командную строку. Запустите консоль от имени администратора и выполните в ней такую команду:
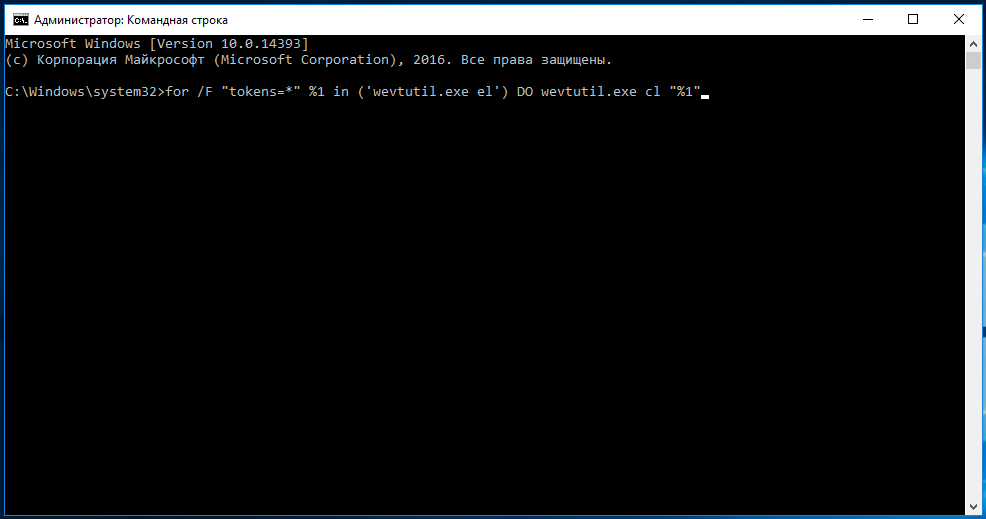
После нажатия Enter вы увидите, как удаляются записи.
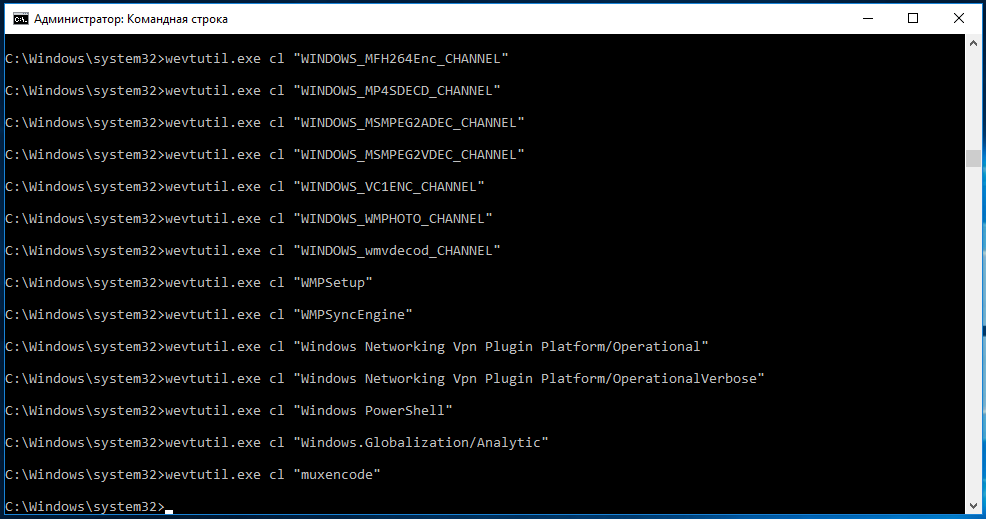
Эта команда очищает журнал полностью, впрочем, с помощью командной строки можно также можно очистить конкретный журнал.
Сначала командой wevtutil el|more выведите список доступных журналов.
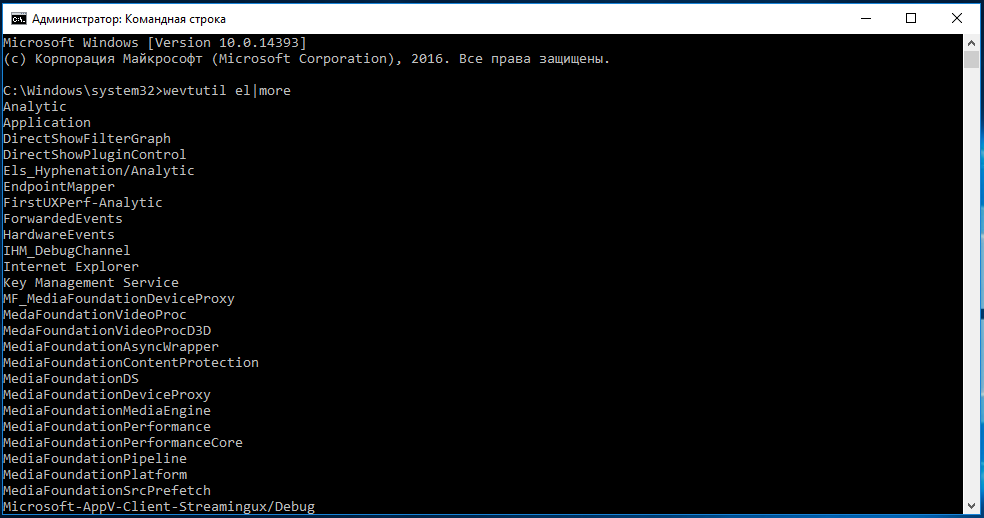
Выберите нужный и очистите его, выполнив команду следующего вида:
NameLog в данном случае — имя очищаемого журнала.
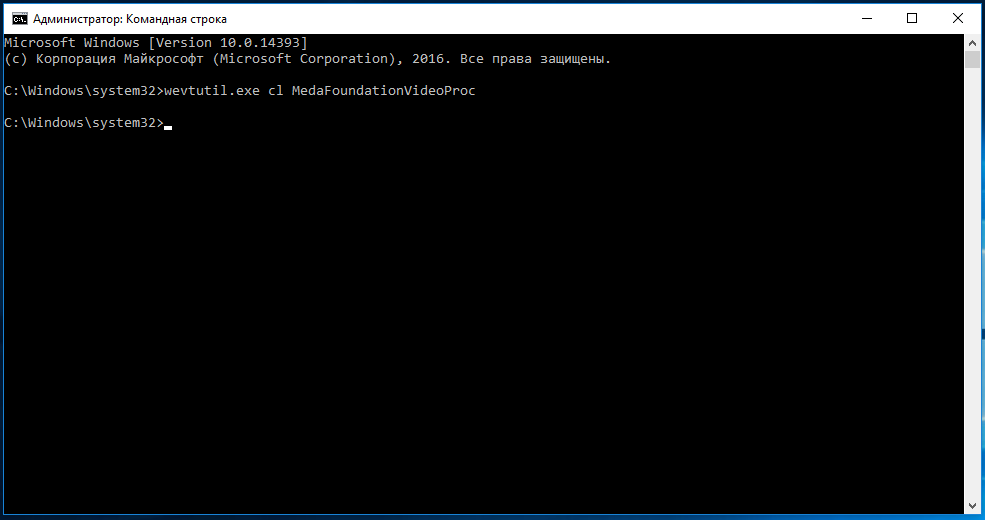
Его нужно будет заменить реальным именем, взятым из полученного ранее списка.
С помощью PowerShell
Для полной очистки журнала событий Windows 10 также можно использовать PowerShell . Запустите консоль от имени администратора и выполните в ней связку двух командлетов:
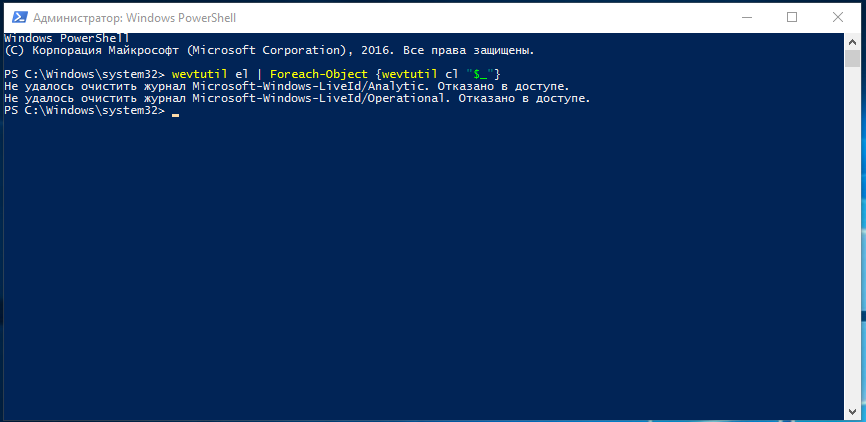
За исключением пары-тройки записей, к которым вы не имеете прямого доступа, всё содержимое журнала Windows будет полностью удалено.
Как запретить Microsoft отслеживать вашу активность
В Microsoft, аналогично сервису Google, всегда можно отключить и запретить любой сбор конфиденциальной информации. Чтобы выполнить эту задачу, воспользуйтесь следующей инструкцией:
1. Откройте Настройки (комбинация клавиш Win + I).
2. Перейдите в раздел Конфиденциальность.
3. Откройте вкладку Речь, рукописный ввод и ввод текста.
4. Отключите настройки слежения.
Чтобы отключить услуги геолокации, откройте Центр уведомлений (расположен в правом нижнем углу дисплея) и щелкните по параметру Расположения. Теперь функция должна будет включиться или отключиться, в зависимости от ее текущего состояния.
Мы надеемся, что статья была информативной для вас и помогла разобраться с ситуацией отслеживания активности в Windows 10.
Просмотр хронологии
Стрелочки в окне «Яндекс.Браузера» — знакомый инструмент для пользователей программы. Эти кнопки предназначены для возвращения на предыдущую страницу и пролистывания вперед. Но мало кто знает, что одна из них может показать список посещенных сайтов на вкладке. Для этого требуется нажать на стрелку, перемещающую назад, и просто удерживать ее до появления перечня просмотренных страниц.
Для журнала посещений, выводимого таким способом, установлено одно ограничение. В появляющемся окошке показываются только 12 последних просмотренных интернет-ресурсов.
Если нужные страницы в таком мини-журнале не видны, то следует перейти ко всей истории посещенных сайтов.
Очистка журналов событий Windows с помощью PowerShell
2020-08-26 · Posted in Windows — 8, Windows – 10, Windows Server 2012, Windows Server 2016/2019/2022, РЕГЛАМЕНТ
В некоторых случаях требуется удалить на компьютере или сервере все записи в журнале событий Windows. Конечно, очистку системных журналов, можно выполнить и из графической оснастки просмотра событий — Eventvwr.msc (ПКМ по нужному журналу ->Clear Log), однако начиная с Vista, в Windows используется несколько десятков журналов для различных компонентов системы, и очищать их все из консоли Event Viewer будет довольно утомительно. Гораздо проще очистить логи из командной строки: с помощью PowerShell или встроенной утилиты wevtutil.
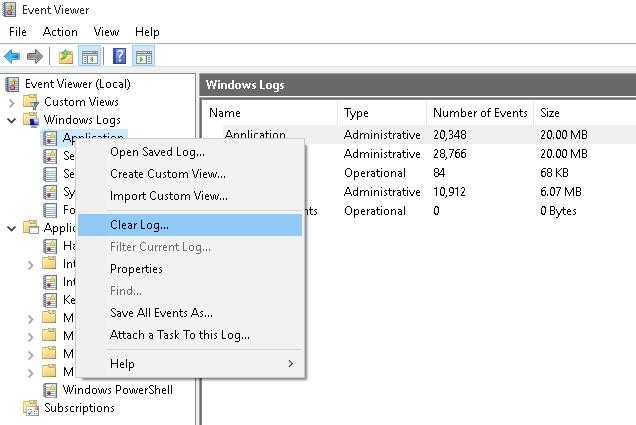
Очистка журналов событий с помощью PowerShell
В том случае, если у вас установлен PowerShell 3 (по умолчанию уже установлен в Windows 8 / Windows Server 2012 и выше), для получения списка журналов и их очистки можно воспользоваться командлетами Get-EventLog и Clear-EventLog.
Запустите консоль PowerShell с правами администратора и с помощью следующей команды выведите список всех имеющихся в системе классических журналов событий с их максимальными размерами и количеством событий в них.
Get-EventLog –LogName *
| 1 | Get-EventLog–LogName * |
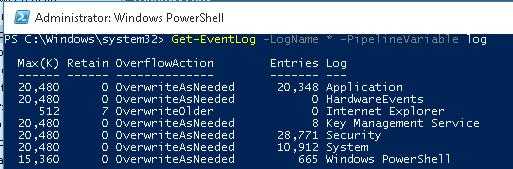
Для удаления всех событий из конкретного журнала событий (например, журнала System), воспользуйтесь командой:
Clear-EventLog –LogName System
| 1 | Clear-EventLog–LogName System |
В результате, все события из этого журнала будут удалены, а в журнале события останется только одно событие EventId 104 с текстом «The System log file was cleared».
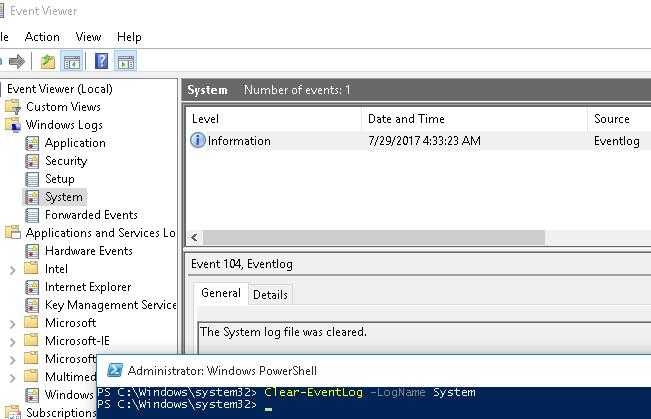
Для очистки всех журналов событий нужно бы перенаправить имена журналов в конвейер, однако, к сожалению это запрещено. Поэтому нам придется воспользоваться циклом ForEach:
Get-EventLog -LogName * | ForEach { Clear-EventLog $_.Log }
| 1 | Get-EventLog-LogName *|ForEach{Clear-EventLog$_.Log} |
Таким образом, будут очищены все классические журналы EventLogs.
Очистка журналов с помощью консольной утилиты WevtUtil.exe
Для работы с событиями в Windows уже довольно давно имеется в наличии мощная утилита командой строки WevtUtil.exe. Ее синтаксис немного сложноват на первый взгляд. Вот, к примеру, что возвращает help утилиты:
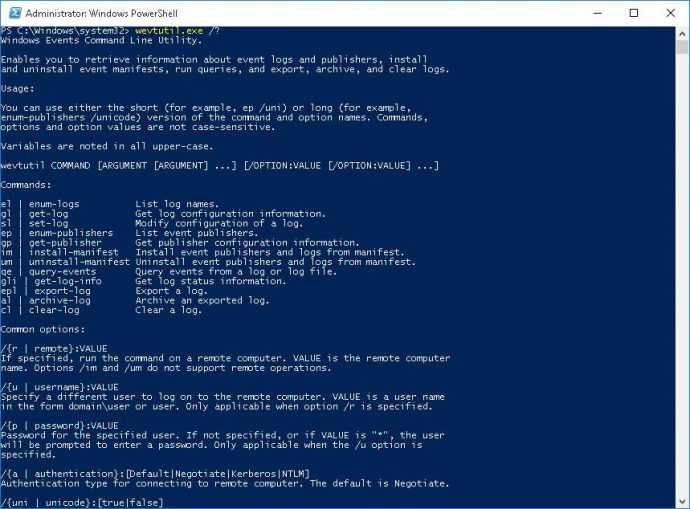
Чтобы вывести список зарегистрированных в системе журналов событий, выполните команду:
WevtUtil enum-logs
| 1 | WevtUtil enum-logs |
или более короткий вариант:
WevtUtil el
| 1 | WevtUtil el |
На экране отобразится довольно внушительный список имеющихся журналов.
Примечание. Посчитать их количество можно с помощью команды . В моем случае, в Windows 10 насчитывается 1053 различных журналов).
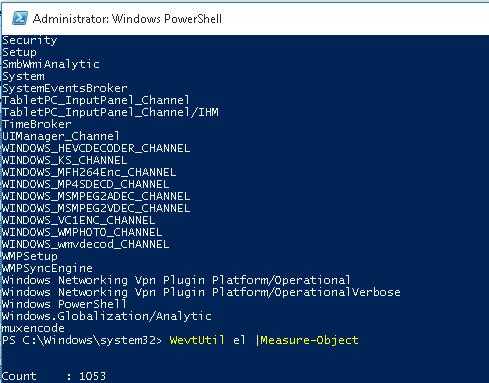
Можно получить более подробную информацию по конкретному журналу:
WevtUtil gl Setup
| 1 | WevtUtil gl Setup |
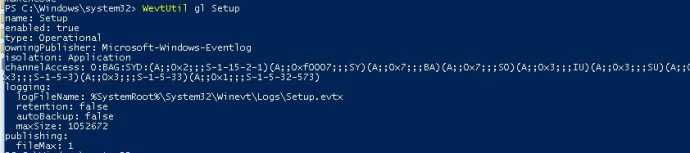
Очистка событий в конкретном журнале выполняется так:
WevtUtil cl Setup
| 1 | WevtUtil cl Setup |
Перед очисткой можно создать резервную копию событий в журнале, сохранив их в файл:
WevtUtil cl Setup /bu:SetupLog_Bak.evtx
| 1 | WevtUtil cl Setup/buSetupLog_Bak.evtx |
Чтобы очистить сразу все журналы, можно воспользоваться командлетом Powershell Get—WinEvent для получения всех объектов журналов и Wevtutil.exe для их очистки:
Get-WinEvent -ListLog * -Force | % { Wevtutil.exe cl $_.LogName }
| 1 | Get-WinEvent-ListLog *-Force|%{Wevtutil.exe cl$_.LogName} |
или так
Wevtutil el | ForEach { wevtutil cl “$_”}
| 1 | Wevtutil el|ForEach{wevtutil cl“$_”} |
Примечание. В нашем примере не удалось очистить 3 журнала из-за ошибки доступа. Стоит попробовать очистить содержимое этих журналов из консоли Event Viewer.

Очистка журналов может быть выполнена и из классической командной строки:
for /F «tokens=*» %1 in (‘wevtutil.exe el’) DO wevtutil.exe cl «%1»
| 1 | for/F»tokens=*»%1in(‘wevtutil.exe el’)DOwevtutil.exe cl»%1″ |
Для чего это нужно?
Защитник Windows хранит информацию в виде записей с временной отметкой для каждой части шпионского ПО или потенциальной угрозы для вашей системы. Запись сохраняется, даже если нежелательное программное обеспечение помещено в карантин или полностью удалено. Информация в журнале хранится в течение одного месяца и обычно удаляется сама собой.

Если Defender отображает историю угроз более чем за 30 дней, ваша операционная система может зависать, замедляться или работать некорректно. А сам Windows Defender выйдет из строя, потому что не будет места для поддержания большего количества баз данных безопасности. Чтобы этого не произошло, необходимо регулярно очищать журналы безопасности или, по крайней мере, увеличить срок хранения учетных данных.
Очистить журнал событий в «Просмотр событий»
1.В строке поиска или в меню выполнить (выполнить вызывается клавишами Win+R) введите команду eventvwr.msc и нажмите клавишу Enter.
2. Нажмите на журнал, который вы хотите очистить, правой клавишей мыши и выберите «Очистить журнал».
3. Вы можете просто очистить журнал нажав на «Очистить» и очистить его, предварительно куда-то сохранив копию — нажав на «Очистить и сохранить».
На сегодня всё, если вы знаете другие способы пишите комментарии! Удачи Вам
При анализе неполадок в работе Windows администраторами нередко используются сведения из системного журнала, в который автоматически записываются все более или менее важные события. Журнал Windows хранит много полезных сведений, тем не менее, у вас может возникнуть необходимость его очистить. Сделать это можно несколькими способами. Удаление записей журнала вручную используется чаще всего, так как позволяет очищать конкретные разделы.
Ручная очистка
Здесь всё предельно просто. Откройте через меню Пуск оснастку событий, разверните журнал и, кликнув правой кнопкой на нужный раздел, выберите в меню опцию «Очистить журнал…».
Данные будут удалены.
С помощью командной строки
Для быстрой очистки всех разделов сразу можно использовать командную строку. Запустите консоль от имени администратора и выполните в ней такую команду:
После нажатия Enter вы увидите, как удаляются записи.
Эта команда очищает журнал полностью, впрочем, с помощью командной строки можно также можно очистить конкретный журнал.
Сначала командой wevtutil el|more выведите список доступных журналов.
Выберите нужный и очистите его, выполнив команду следующего вида:
NameLog в данном случае — имя очищаемого журнала.
Его нужно будет заменить реальным именем, взятым из полученного ранее списка.
С помощью PowerShell
Для полной очистки журнала событий Windows 10 также можно использовать PowerShell. Запустите консоль от имени администратора и выполните в ней связку двух командлетов:
За исключением пары-тройки записей, к которым вы не имеете прямого доступа, всё содержимое журнала Windows будет полностью удалено.
- https://xakep.ru/2016/05/05/windows-delete-history/
- https://vynesimozg.com/ochistit-zhurnaly-sobytij-v-windows/
- https://www.white-windows.ru/tri-sposoba-ochistit-zhurnal-sobytij-v-windows-10/
Для чего нужен журнал событий в Windows 10
Здравствуйте. Многие не знают о просмотре событий ОС. А ведь именно они отображают критические ошибки и другую важную информацию как для владельцев серверов, так и для обычных пользователей
Рекомендую ознакомиться с этой важной темой и узнать, где найти журнал событий в Windows 10, как им пользоваться
Данная служба предназначена для регистрации всего происходящего на ПК. В журнал записываются сообщения, предупреждения, ошибки в работе приложений, драйверов. Регулярный просмотр истории позволит выявить «дыры» в защите, что особенно актуально для серверов.
Как запустить?
Самый простой способ – ввести в поиске Windows фразу «просмотр событий». Но если у Вас отключено индексирование, то результата не будет. Тогда следует открыть «Панель управления» и перейти к разделу «Администрирование», в котором и находится нужный пункт.

Все данные разделены на группы. К примеру, в журнале приложений можно просмотреть сообщения, исходящие от установленного софта. А знаете, как посмотреть системные происшествия ОС? Они отображаются в журнале Windows, что вполне логично.
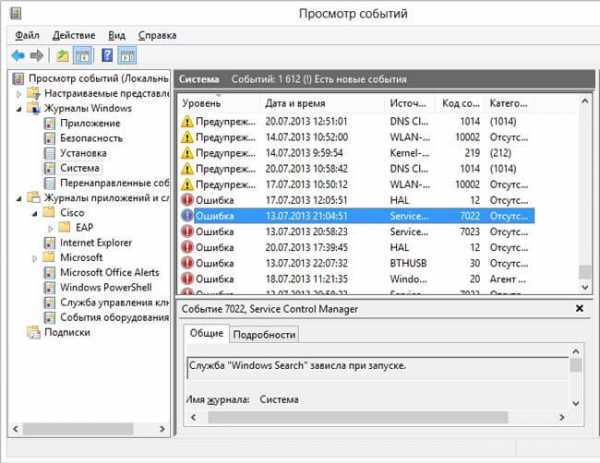
Изначально, этот инструмент разрабатывался для администраторов, которым нужно постоянно вести мониторинг за состоянием серверов, выявлять ошибки, причины их проявления.
Не стоит пугаться, если с Вашим ноутбуком всё хорошо, но в событиях числится определенное количество предупреждений. Это вполне нормальное явление даже для оптимизированного ПК. Даже незначительные сбои, которые Вы могли не заметить, будут внесены в «реестр». Так что, не стоит переживать по этому поводу.
Как пользоваться?
Многие компьютерные «гуру» считают, что не стоит обычным юзерам погружаться в тему, которая им не пригодится. Лично я уверен, что этот инструмент может оказаться полезным в некоторых ситуациях. Например, перед Вами возникает «синий экран смерти» или система самостоятельно уходит на перезагрузку. Почему так происходит? Ответ можно найти в журнале событий. Если сбой вызван обновлением драйвера, то будет указано проблемное оборудование и пути «выхода из кризиса».
Чтобы проще было искать нужный отчет, следует запомнить точное время возникновения критической ситуации.
Еще одним важным моментом является запись процесса загрузки ОС (указывается длительность, начало и время окончания). Кроме того, можно привязать к выключению ПК необходимость ввода причины, которая потом будет отображаться в журнале. Это хорошая практика для владельцев серверов, которым важны любые детали.
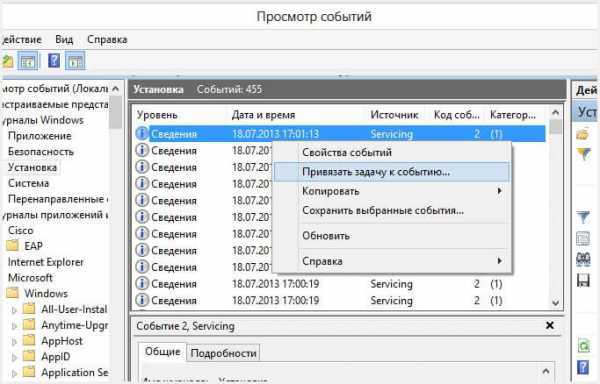
Как почистить журнал событий
Для чистки журнала я знаю три способа, через созданный исполняемый *.bat (называем его «батник») файл или через консоль cmd или через консоль PowerShell.
Привиду все три примера в реализации.
Метод 1: через bat файл.
Создаем текстовый файл и вставляем в него код, который расположен ниже. Затем переименовываем расширение txt в bat, и все готово к запуску.
| 1 2 3 4 5 6 7 8 9 10 11 12 | @echo off FOR /F «tokens=1,2*» %%V IN (‘bcdedit’) DO SET adminTest=%%V IF (%adminTest%)==(Access) goto theEnd for /F «tokens=*» %%G in (‘wevtutil.exe el’) DO (call :do_clear «%%G») goto theEnd :do_clear echo clearing %1 wevtutil.exe cl %1 goto :eof :theEnd |
@echo off FOR /F «tokens=1,2*» %%V IN (‘bcdedit’) DO SET adminTest=%%V IF (%adminTest%)==(Access) goto theEnd for /F «tokens=*» %%G in (‘wevtutil.exe el’) DO (call :do_clear «%%G») goto theEnd :do_clear echo clearing %1 wevtutil.exe cl %1 goto :eof :theEnd
Для тех, кому лень создавать такой файл, то можно его скачать ниже.
Метод 2: через командую строку cmd
Запускаем командную строку — для этого ждем клавиши правой кнопкой мыши на меню пуск и выбираем запустить консоль от имени администратора.
В консоль вставляем следующий код: for /F «tokens=*» %1 in (‘wevtutil.exe el’) DO wevtutil.exe cl «%1»
Ждем не много и все отчеты становятся пустыми.
Метод 3: через PowerShell
Запускаем PowerShell от имени администратора и вводим следующую команду: wevtutil el | Foreach-Object {wevtutil cl «$_»}
Смотрим как у меня:
И жмем: Enter
В конце выйдет ошибка, не пугайтесь. Это нормально. Журнал событий будет очищен.
На скрине показано, как можно привязать определенную задачу к событию. То есть, если что-то происходит, то включается обработчик и начинается выполнение указанной задачи. Описаны методы очистки событий. Не знаю, пригодится ли Вам это?
Согласен, тема не такая динамичная и захватывающая, как борьба с вирусами или восстановление системы с флешки. Но даже если этот материал хотя бы раз окажется полезным для Вас, значит, не зря я старался!
Для чего это нужно?
Инструмент «Журнал действий (событий)» позволяет записать действия юзера на ПК с операционкой Windows 10 (какие приложения были запущены на компьютере, что было удалено или установлено, другие события).
Основные функции:
- собрать информацию о деятельности пользователя на ноутбуке или стационарном ПК;
- возможность синхронизовать данные на текущем устройстве, в облаке и других, соединенных с учетной записью операционки механизмах;
- предоставить информацию о выполнении задач в определенном промежутке времени при переключении между устройствами.
Внимание! Главная задача «Журнала событий» – собрать данные, которые потребуются для восстановления операционки через последнюю сохраненную точку входа
Как работать с журналом событий Windows
Журнал событий Windows – это специальные лог-файлы, в которые система и приложения записывают все значимые для вашего компьютера события: например, установка нового устройства; ошибки в работе приложений; вход пользователей в систему; незапустившиеся службы и т.д. Анализ данных из журнала событий поможет системному администратору (и даже обычному пользователю) устранить неисправности в работе операционной системы, программного обеспечения и оборудования.
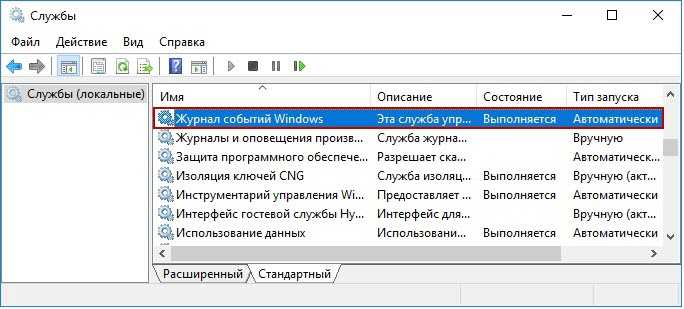
Для просмотра и управления журналами событий необходимо запустить в Windows стандартную программу “Просмотр событий”. Для этого перейдите в меню “Пуск”– “Панель управления” – “Администрирование” – “Просмотр событий”:

Win+Reventvwr.msc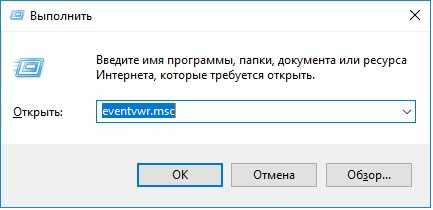
утилита “Просмотр событий”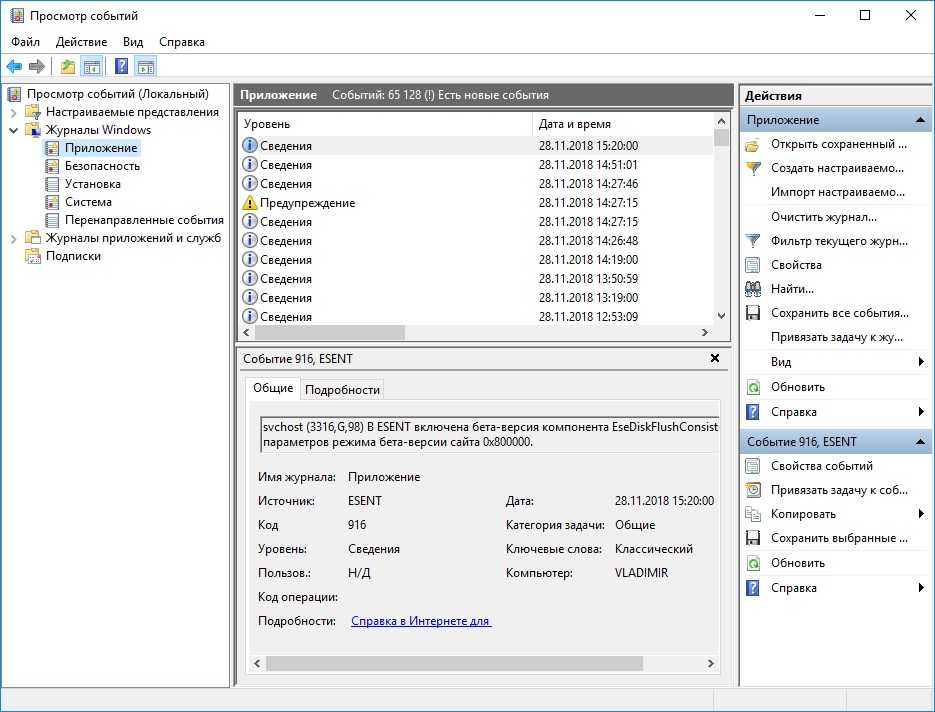
В среднем столбце отображается список событий выбранной категории;
В правом столбце – список доступных действий с выбранным журналом;
Внизу находится панель подробных сведений о конкретной записи (область просмотра).
Внешний вид утилиты можно настроить по своему усмотрению. Например, с помощью кнопок под строкой меню можно скрыть или отобразить дерево консоли слева и панель действий справа:
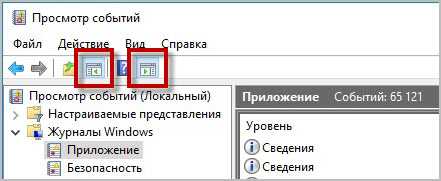
Областью просмотра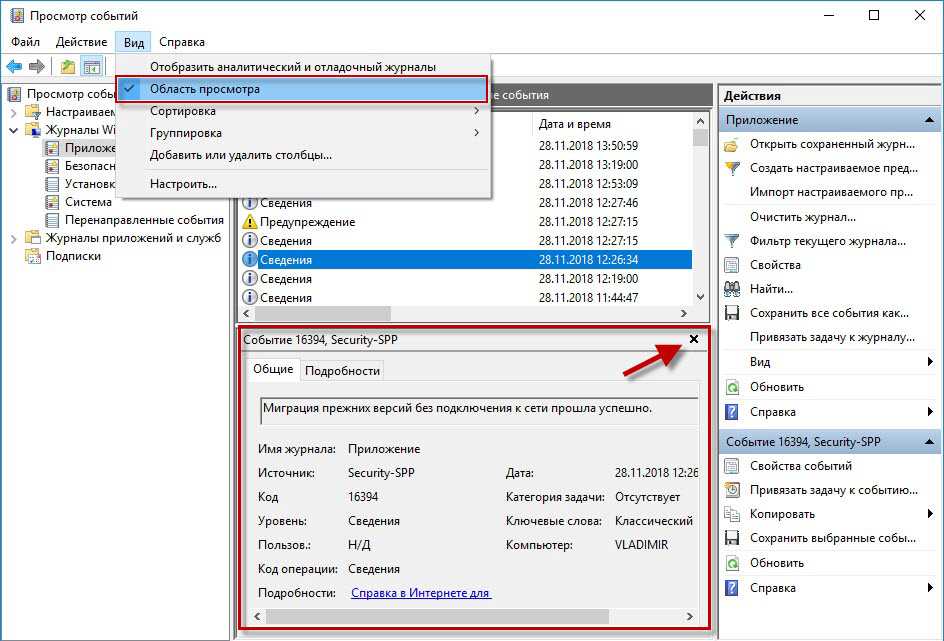
Как же работать с утилитой “Просмотр событий” и решать с ее помощью возникающие проблемы?
Для нас наибольший интерес представляет раздел “Журналы Windows” – именно с ним чаще всего приходится работать, выясняя причины неполадок в работе системы и программ.
Данный раздел включает три основные и две дополнительные категории: основные – это Приложение, Система, Безопасность; дополнительные – Установка и Перенаправленные события.
Приложение – хранит важные события, связанные с конкретным приложением. Эти данные помогут системному администратору установить причину отказа той или иной программы.
Система – хранит события операционной системы или ее компонентов (например, неудачи при запусках служб или инициализации драйверов; общесистемные сообщения и прочие сообщения, относящиеся к системе в целом).
Безопасность – хранит события, связанные с безопасностью (такие как: вход/выход из системы, управление учётными записями, изменение разрешений и прав доступа к файлам и папкам).
В утилите “Просмотр событий” предусмотрена возможность поиска и фильтрации событий:
Например, мы хотим увидеть только ошибки приложений за последние сутки . В этом случае выбираем слева раздел “Журналы Windows” – категорию “Приложение”, затем в правом столбце жмем “Фильтр текущего журнала”:
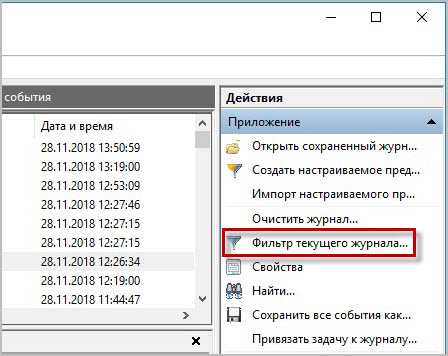
“Последние 24 часа”“Критическое”“Ошибка”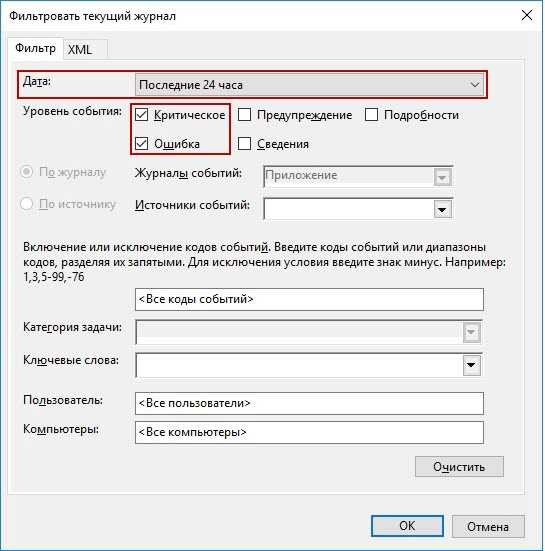
Щелкните по любой строке с ошибкой – снизу по центру в области просмотра вы увидите подробную информацию по данной ошибке. Если вы не понимаете, что означает данная ошибка (а чаще всего так и бывает) – тогда просто скопируйте текст ошибки (Ctrl+C на клавиатуре) и вставьте его в любой поисковик (Ctrl+V). Очень большая вероятность, что там вы найдете причину ошибки и ее решение:
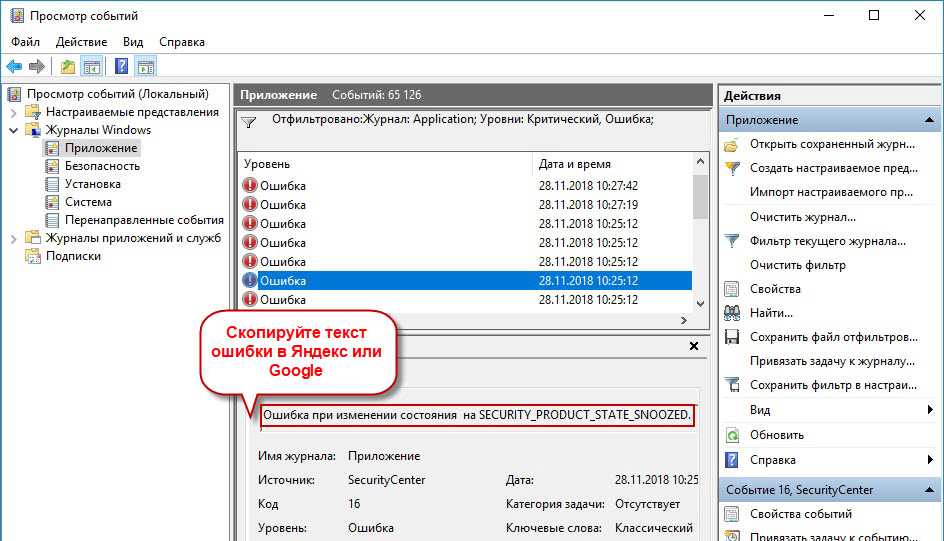
Например, была у меня такая ситуация: на компьютере некорректно работала одна программа – точнее не работала совсем: сразу после запуска она сама по себе отключалась. Как понять в чем именно проблема?
В этом случае я открыл утилиту “Просмотр событий” – зашел в “Журнал Windows” – “Приложение”. Там нашел ошибку со следующим описанием: Application Error 1000 (100) «Имя сбойного приложения: , Имя сбойного модуля: KERNELBASE.dll.
По данной ошибке я не смог сразу понять, в чем именно заключается проблема. Тогда я скопировал этот текст в . После недолгого поиска оказалось, что такая ошибка свидетельствует о проблемах в работе компонента .Net Framework. На нескольких сайтах предлагалось переустановить Net Framework. Я так и сделал – проблема действительно была решена!
Была у меня и другая ситуация: сижу, работаю за компьютером – вдруг ни с того ни с сего он резко выключается. Тогда я включаю его снова – захожу в журнал Windows в подраздел “Система” и читаю описание критического события, которое только что произошло. А там написано: “Система перезагрузилась, завершив работу с ошибками. Возможные причины ошибки: система перестала отвечать на запросы, произошел критический сбой или неожиданно отключилось питание”.
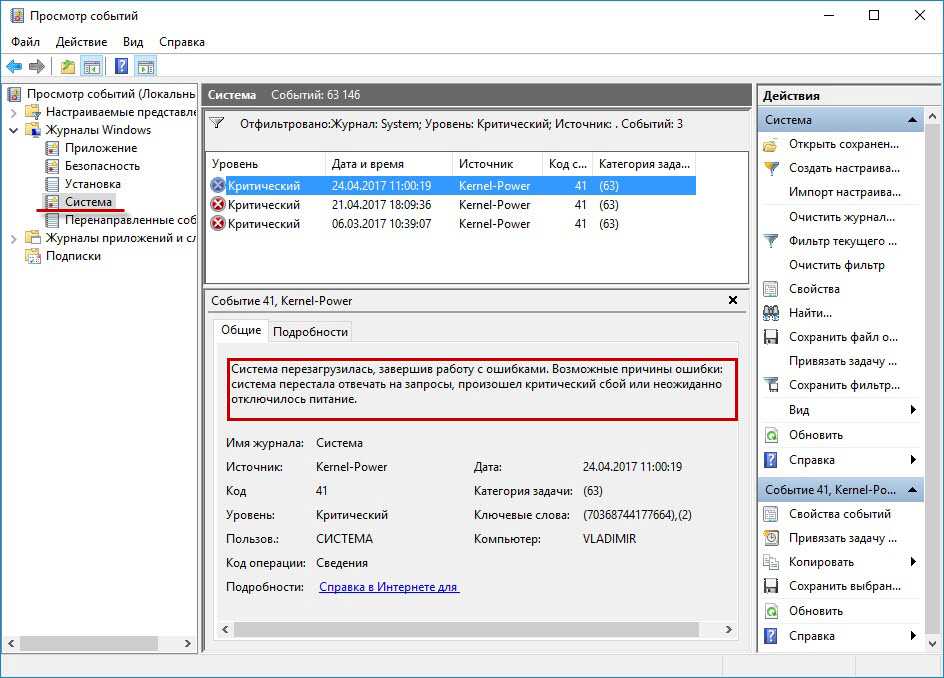
кабель питания вставлен в него не до конца
Итак, сегодня мы узнали, что такое Журнал событий Windows, и как с ним работать. Журнал событий – важный источник информации для системных администраторов, технических специалистов и обычных пользователей при поиске причин отказов и проблем с компьютером.
Инструкция
Для отключения журнал а событий необходимо отключить соответствующую службу. Если вы работаете в операционной системе Windows XP, откройте: «Пуск» – «Панель управления» – «Администрирование» – «Службы». Найдите службу «Журнал событий » (Event log), откройте ее окно, кликнув мышкой по соответствующей строке. Остановка данной службы запрещена, но вы можете изменить тип запуска, выбрав опцию «Отключено». При следующей загрузке компьютера журнал событий не будет запущен.
В операционной системе Windows 7 журнал событий отключается точно так же – найдите в Панели управления «Администрирование» – «Службы» и измените тип запуска сервиса на «Отключено». Журнал событий будет работать до первой перезагрузки системы.
В большинстве случаев пользователи отключают некоторые службы для улучшения производительности компьютера и улучшения его безопасности. По умолчанию в ОС семейства Windows запущены многие службы, не нужные рядовому пользователю, их следует отключить. Например, если вы не собираетесь пользоваться удаленным помощником, отключите службу «Терминал». Если вы не хотите, чтобы кто-то редактировал реестр вашего компьютера, отключите службу «Удаленный реестр».
Если вы не синхронизируете системное время компьютера с сервером точного времени, отключите «Службу времени». Не пользуетесь wi-fi – отключите службу «Беспроводная настройка». Самостоятельно заботитесь о поддержании актуальном состоянии антивирусных баз и не нуждаетесь в напоминаниях – отключите «Центр обеспечения безопасности».
В том случае, если вы не собираетесь использовать ваш компьютер в качестве сервера и давать другим пользователям доступ к своим папкам и файлам, отключите службу «Сервер». Не собираетесь входить в систему от имени другого пользователя – отключите «Вторичный вход в систему». Отключив все эти службы, вы сможете увеличить скорость работы компьютера и повысите безопасность при работе в сети.
Запись событий в журнал доступна только для операций с файлами на съемных дисках.
Чтобы включить или выключить запись событий в журнал, выполните следующие действия:
В правой части окна отобразятся параметры компонента Контроль устройств.
На закладке Типы устройств находятся правила доступа для всех устройств, которые есть в классификации компонента Контроль устройств.
Kaspersky Endpoint Security будет сохранять событие в файл журнала и отправлять сообщение на Сервер администрирования Kaspersky Security Center, когда пользователь совершает операции записи или удаления с файлами на съемных дисках.
Очистить журнал событий в Windows 10
В этом посте показано, как очистить файлы журнала событий с помощью пользовательского интерфейса средства просмотра событий или командной строки. Вы также можете удалить все или даже выбранные файлы журналов с вашего Windows / Server, выполнив шаги, изложенные в этом руководстве.
1]Удалите журнал событий с помощью средства просмотра событий.
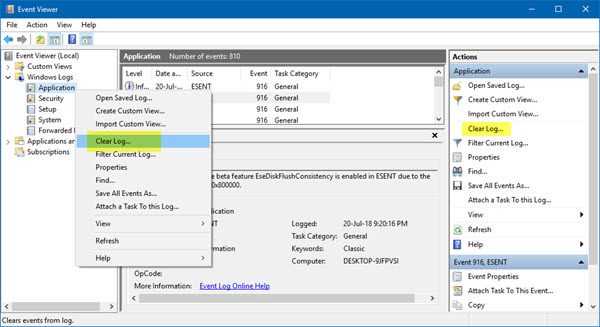
Нажмите кнопку Пуск, затем введите eventvwr.msc или Просмотрщик событий. Когда вы увидите значок, щелкните его правой кнопкой мыши и выберите «Запуск от имени администратора», чтобы запустить средство просмотра событий. Наконец, дважды щелкните папки на левой панели, щелкните правой кнопкой мыши события, которые вы хотите удалить, а затем выберите Очистить журнал. Это все файлы журнала для этого раздела. Вы также можете выбрать файл журнала и затем нажать на Очистить журнал который вы видите на правой панели.
2]Очистить выбранные журналы событий с помощью инструмента wevtutil.
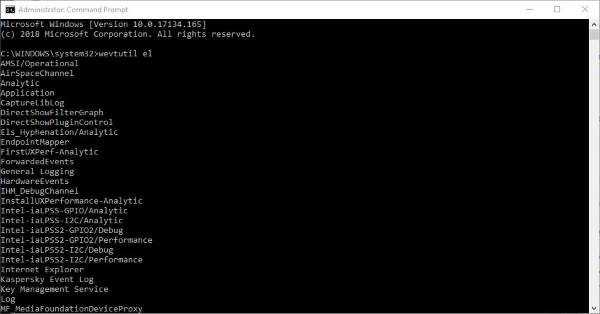
Лично мне нравится использовать командную строку вместо обычных способов работы. В этом случае мы поговорим о том, как очистить журнал событий с помощью командной строки, прежде чем коснуться другого варианта.
Нажмите кнопку «Пуск», затем введите «cmd.exe», и оттуда вы увидите значок CMD. Щелкните значок правой кнопкой мыши и выберите «Запуск от имени администратора», чтобы запустить командную строку.
Следующим шагом будет набрать «wevtutil el» во вновь открывшемся окне командной строки и сделать это без кавычек. Нажмите клавишу Enter на клавиатуре, и через мгновение вы должны увидеть список всех журналов ошибок.
Наконец, введите wevtutil cl + имя журнала, который вы хотите удалить. Эта опция позволяет вам удалять только те, которые вам не нужны, поэтому не ждите, что она очистит все одновременно.
wevtutil — это встроенный инструмент, который позволяет получать информацию о журналах событий и издателях. Вы также можете использовать эту команду для установки и удаления манифестов событий, для выполнения запросов, а также для экспорта, архивирования и очистки журналов. Вы можете узнать больше об этом инструменте на .
3]Удалите все файлы журнала событий, используя файл .CMD.
Чтобы очистить все, запустите программу «Блокнот», затем скопируйте и вставьте следующую информацию, полученную из MSDN:
@echo off FOR / F «tokens = 1,2 *» %% V IN (‘bcdedit’) DO SET adminTest = %% V IF (% adminTest%) == (Access) goto noAdmin for / F «tokens = * «%% G в (‘wevtutil.exe el’) DO (call: do_clear» %% G «) echo. Журналы событий echo были очищены! ^ перейти к концу: do_clear очистка эха% 1 wevtutil.exe cl% 1 goto: eof: noAdmin echo Вы должны запустить этот сценарий как администратор! echo ^ : конец паузы> NUL
Обязательно сохраните данные как файл .CMD, затем, наконец, щелкните сохраненный файл правой кнопкой мыши и выберите «Запуск от имени администратора». Оттуда командная строка должна запуститься сама по себе, и все, что вам нужно сделать, это позволить ей завершить работу.
Надеюсь это поможет!
Связанные чтения, которые обязательно вас заинтересуют:
- Как просмотреть и удалить сохраненные журналы средства просмотра событий в Windows 10
- Как подробно просмотреть журналы событий в Windows 10 с помощью полного журнала событий
- Используйте средство просмотра событий для проверки несанкционированного использования компьютера с Windows 10
- Как создать пользовательские представления в средстве просмотра событий в Windows 10
- Улучшенный просмотрщик событий для Windows от Technet
- Диспетчер журналов событий Бесплатное программное обеспечение для управления журналами событий
- Мониторинг файлов журнала событий Windows Проверка с помощью утилиты SnakeTail Windows tail
- Программное обеспечение диспетчера журналов событий и обозревателя журналов событий.