Введение
Пару слов о чем тут пойдет речь. Для подключения по ssh можно использовать связку логин-пароль, а можно логин-сертификат. В интернете всюду рассказывают о том, что сертификат это безопасно и надо обязательно использовать его для авторизации на сервере. Все, что не по сертификату — дурной тон и дилетантство. Я совершенно не разделяю это мнение и сам всегда использую связку логин-пароль, более того, я чаще всего захожу сразу под root. Я искренне не понимаю, зачем заходить под обычным пользователем и каждый раз вводить sudo и пароль. Я захожу на сервер для совершения административных действий и мне всегда нужны полные права. Что мне там делать под обычным пользователем ума не приложу.
За все время моей работы с серверами у меня никогда не было проблем, связанных с авторизацией по паролю, поэтому я считаю пустой тратой времени какие-то дополнительные действия в этом плане, если нет особой необходимости. Доводы о том, что пароль могут сбрутить выглядят несостоятельными. Пароль должен быть сложным, и брутить его никто не будет. Даже если будут, то есть fail2ban, который быстро отключит желающих побаловаться. Хотя я сомневаюсь, что сейчас кто-то занимается брутом ssh.
Уточню важный момент — все сказанное выше относится к ситуациям, когда я единственный администратор сервера и кроме меня на него больше никто не заходит. Если это не так, то тут уже возникают нюансы, в зависимости от ситуации, где нужно использовать сертификаты, разные учетные записи пользователей и sudo, к примеру, для логирования действий различных пользователей.
Об одном таком нюансе я и расскажу. Мне понадобилось настроить авторизацию ssh по сертификату. Причем авторизовываться будет сразу пользователь root. Заходить будут как по паролю, так и по сертификату. Мне необходимо вести учет того, кто по какому сертификату подключился по ssh к серверу.
Генерация SSH ключей в Windows 7/8
Генерация SSH ключа с использованием командной строки (cmd) в операционных системах Windows 7/8 не предусмотрено.
Для генерации воспользуйтесь приложением «PuTTY» и входящим в пакет дополнением «PuTTYgen».
- Скачайте и установите приложение «PuTTY».
- Запустите приложение «PuTTYgen».
- В поле «Type of key to generate» укажите «RSA».
- А для поля «Number of bits in a generated key» установите значение «2048».
- Нажмите «Generate».
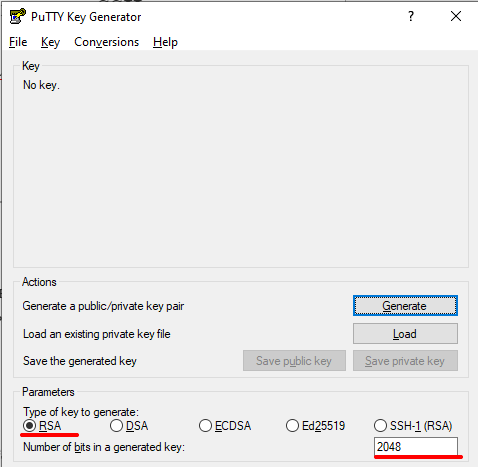
Важно! Во время генерации ключа водите курсором в поле «Key» до тех пор, пока ключ не появится в поле
- В поле «Key passphrase» введите надежный пароль.
- Подтвердите пароль в поле «Confirm passphrase».
- Нажмите кнопку «Save private key» и сохраните закрытый ключ.
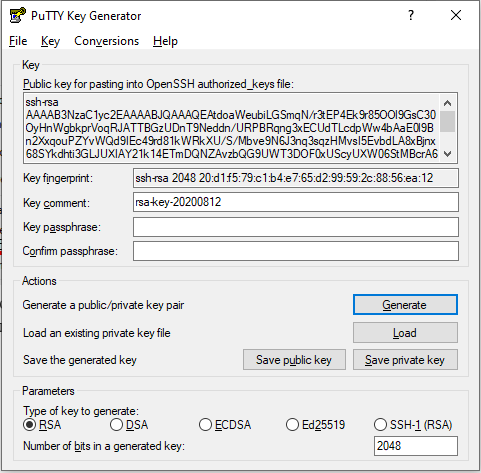
Внимание! Никогда не передавайте закрытый ключ и пароль сторонним лицам
- Нажмите «Save public key» и сохраните открытый ключ в удобном для вас месте.
- Вы всегда можете открыть и скопировать сохраненные ключи при помощи приложения «Блокнот».
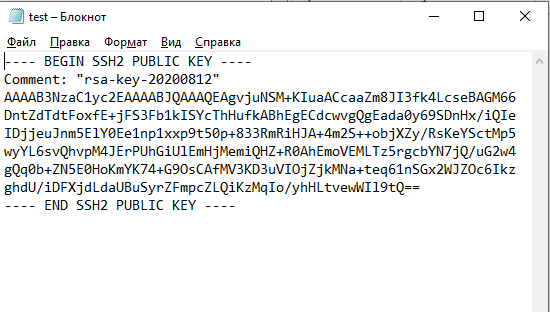
Шаг 3 — Аутентификация на сервере Ubuntu с использованием ключей SSH
Если вы успешно проделали описанные выше шаги по переносу публичного ключа, вы должны быть способны зайти на свой удалённый хост без использования пароля.
Процесс входа выглядит так же:
Если вы заходите на удалённый хост по SSH в первый раз, вы можете увидеть вывод следующего вида:
Это означает, что ваш локальный компьютер не узнал удалённый хост. Напечатайте “yes” и нажмите для продолжения.
Если при создании пары ключей вы не задали ключевую фразу (passphrase), вы будете залогинены автоматически
Если вы задали ключевую фразу, вам будет предложено её ввести (обратите внимание, что вводимые символы не будут отображаться на экране в целях безопасности). После аутентификации откроется новая сессия оболочки (shell session) на удалённом хосте от имени используемого вами удалённого аккаунта пользователя
Если аутентификация по ключу прошла успешно, рекомендуем ознакомиться с тем, как далее повысить безопасность вашего сервера путём отключения входа по паролю.
Использование пароля
Начнем с инструкции о том, как подключиться к удаленному серверу через SSH по логину и паролю. Это самый простой способ. Хостер предоставляет вам IP-адрес, логин и пароль. Этого достаточно для того, чтобы установить соединение с удаленным сервером.
Подключение на Windows
Моя основная система — Windows. Раньше для подключения к серверу через SSH я пользовался сторонней утилитой PuTTY, потому что в операционной системе не было встроенного компонента. В «десятке» он появился, так что теперь можно подключаться к SSH через командную строку (cmd).
Чтобы включить встроенный в систему OpenSSH:
- Откройте «Параметры» (Win + I) и перейдите в раздел «Приложения».
- Выберите опцию «Управление дополнительными компонентами».
- Нажмите «Добавить компонент».
- Выберите в списке OpenSSH Client и нажмите «Установить».
- После завершения установки перезагрузите систему.
Теперь разберемся, как подключиться к SSH через cmd. Запустите командную строку и выполните запрос вида ssh root@185.104.114.90.
Значение root — логин для подключения, вы получили его в письме при создании сервера. 185.104.114.90 — IP-адрес сервера. Его можно посмотреть в панели управления сервером или в том же письме, которое прислал хостер. У команды может быть также дополнительный параметр -p, после которого прописывается номер порта. По умолчанию используется порт 22. Если у вас настроен другой порт, нужно явно его указать, — например, полный адрес может выглядеть так: ssh root@185.104.114.90 -p 150.
После выполнения команды клиент SSH предложит добавить устройство в список известных. Введите в командной строке yes и нажмите на Enter. Затем укажите пароль для доступа к серверу. На этом подключение к серверу через SSH завершено — теперь все команды будут выполняться на удаленной машине, к которой вы подключились.
На версиях младше Windows 10 1809 нет встроенной поддержки протокола OpenSSH. В таком случае понадобится сторонняя утилита. Смотрим, как через PuTTY подключиться по SSH:
- Запустите PuTTY.
- На вкладке Session укажите Host Name (IP-адрес сервера), Port (по умолчанию 22, но если вы в конфигурации сервера указали другой порт, нужно задать его номер).
- Убедитесь, что тип соединения установлен SSH.
- Нажмите на кнопку Open, чтобы подключиться.
Если вы ввели правильные данные, появится окно консоли, в котором нужно указать логин и пароль для подключения к серверу. При первом запуске также отобразится запрос на добавление устройства в список известных.
Подключение на Linux и macOS
Теперь посмотрим, как подключиться по SSH через терминал на Linux. Для этого не требуется установка дополнительных компонентов, все работает «из коробки».
- Запустите терминал. Обычно для этого используется сочетание клавиш Ctrl+Alt+T. Найти терминал также можно по пути «Главное меню» — «Приложения» — «Система».
- Выполните команду для подключения. Синтаксис такой же, как на Windows, — ssh root@185.104.114.90. Если порт не стандартный, то нужно явно его указать: например, ssh root@185.104.114.90 -p 150. Вместо root вы указываете свое имя пользователя, а вместо 185.104.114.90 — IP-адрес своего сервера.
- Если хост и порт указаны верно, на следующем шаге появится запрос на ввод пароля. При первом подключении также будет предложение добавить новое устройство в список известных. Для этого введите yes и нажмите на клавишу Enter.
На этом подключение завершено. Теперь все команды, которые вы вводите в терминале, будут выполняться на удаленной машине.
Если IP-адрес или порт указаны неверно, то на экране появится сообщение об ошибке — Connection Refused. Это может также говорить о том, что доступ запрещен брандмауэром на удаленном сервере (если вы его не отключили). Чтобы разрешить подключение через SSH:
- на сервере с Ubuntu/Debian выполните команду $ sudo ufw allow 22/tcp;
- на сервере CentOS/Fedora выполните команду $ firewall-cmd —permanent —zone=public —add-port=22/tcp.
Цифра 22 в синтаксисе — номер порта. Если вы используете другой порт, то укажите его явно.
Если вы знаете как подключиться через SSH на Linux, то справитесь с этой задачей и на macOS. В операционной системе Apple тоже есть встроенный терминал. Синтаксис команды для подключения не меняется: ssh root@185.104.114.90, где root — ваш логин, а 185.104.114.90 — IP-адрес сервера, с которым вы устанавливаете соединение.
Проверка службы SSH на сервере
Доступ по SSH обычно можно включить при создании сервера или во время настройки конфигурации. Убедиться в том, что он разрешен, можно через консоль. Она доступна в панели управления сервером.
Например, у меня VDS на Timeweb. Чтобы попасть в консоль, я авторизуюсь по логину и паролю, выданному хостером, выбираю свой сервер в списке VDS и перехожу на вкладку «Консоль».
Чтобы пользоваться консолью, нужно авторизоваться. Логин и пароль для доступа к серверу хостер присылает в письме. Сначала нужно ввести логин и нажать на клавишу Enter. Появится строка Password. В ней необходимо ввести пароль и снова нажать на клавишу Enter.
Важно:в целях безопасности при вводе пароля на экране не отображаются никакие символы, даже привычные звездочки.
После авторизации в консоли можно проверить, запущена ли служба SSH на сервере.
Выполните команду systemctl status sshd.
Обратите внимание на строчку Active. В ней должна быть выделенная зеленым запись active (running)
Это состояние говорит о том, что служба запущена.
Если служба не активна, добавьте ее самостоятельно. Выполните команду sudo apt install openssh-server и подтвердите установку пакетов.
Кроме того, для подключения вам может понадобиться настройка брандмауэра. Чтобы межсетевой экран не блокировал входящие соединения, можно на время отключить его командой sudo ufw disable.
Как создать кошелек Electrum
Установка на телефон Андроид
На смартфоне заходим в Google Play и набираем Electrum Bitcoin Wallet.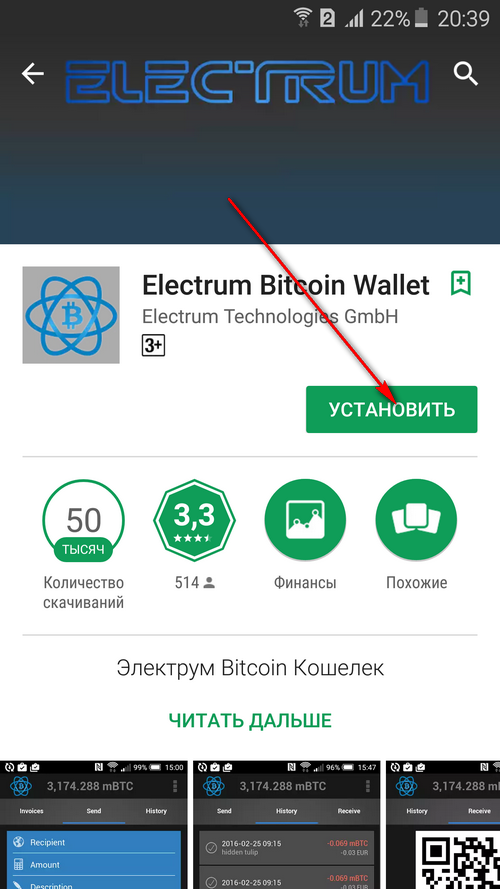
И устанавливаете приложение.После установки открываете приложение.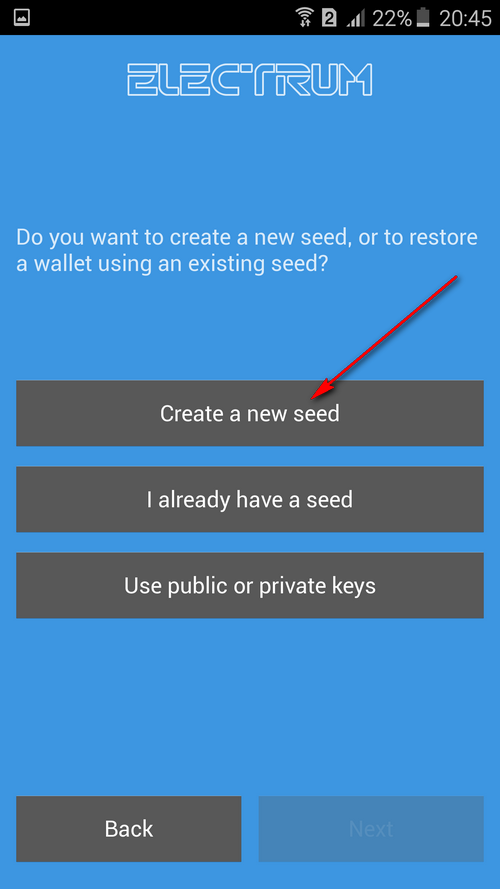
Тут варианты. Если вы впервые создаете кошелек, тогда выбирайте Create a new seed («Создать новый сид») создается последовательность слов по которым всегда можно восстановить доступ к кошельку или если у Вас уже есть кошелек, например на Windows, то Вы выбираете опцию I already have a seed (У меня уже есть сид). В зависимости от выбора следуйте дальше (Последовательность установки аналогична как на компьютер).
Установка на компьютер
Внимание!
Особенность установки на Windows. В этом случае имеется портативная версия (Portable vertions) и программная версия (Windows installer). Портативная версия запускается без всяких проблем.
Программная версия может не запускаться, если у вас в widows установлено русское (кириллическое) название пользователя. Т.е. C:\Users\XXX\AppData\Roaming\Electrum
Пользователь должен быть прописан на латинице.
Например, C:\\ Users\ Алекс\AppData\Roaming\Electrum — будут проблемы. Кошелек установиться, но запускаться не будет!!!
Электрум не открывается после регистрации!!! — проблема в русском написании пользователя!
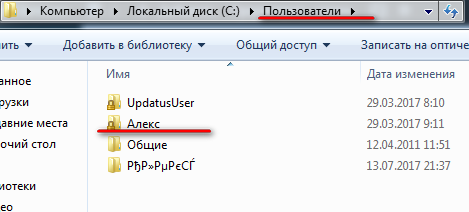
В этом случае используйте портативную версию и всё работает. Проверено на себе.
Какую валюту можно хранить в элетрум? Только биткоины, для одновременного хранения нескольких валют существуют мультивалютные кошельки для криптовалют , например, криптонатор.
Заходим на сайт . Открывается окно.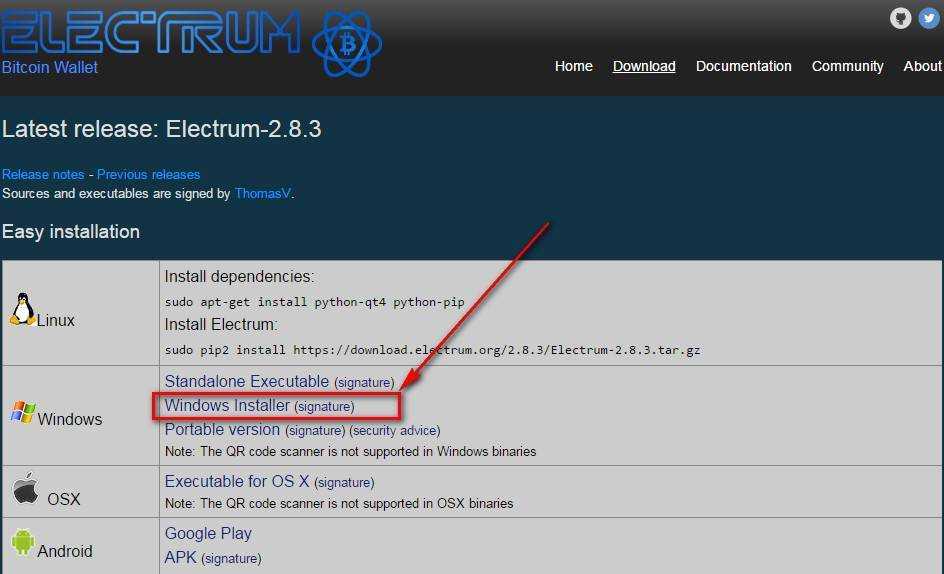
Внимание!
Запускаем установочный файл. После установки на компьютер нажимаем на иконку на рабочем столе Windows
Открывается окно, в котором создаем bitcoin кошелек electrum-жмём кнопку Next.
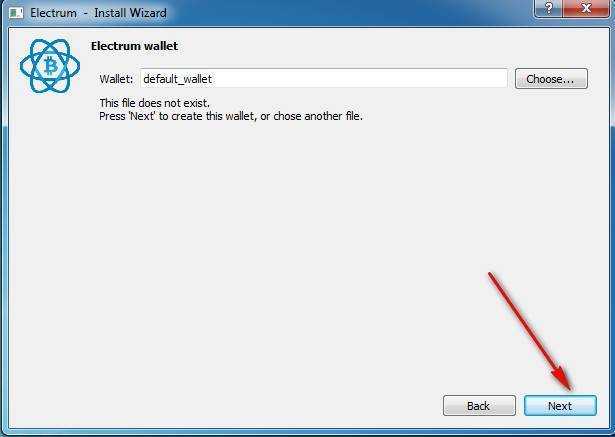
Открывается окно выбора.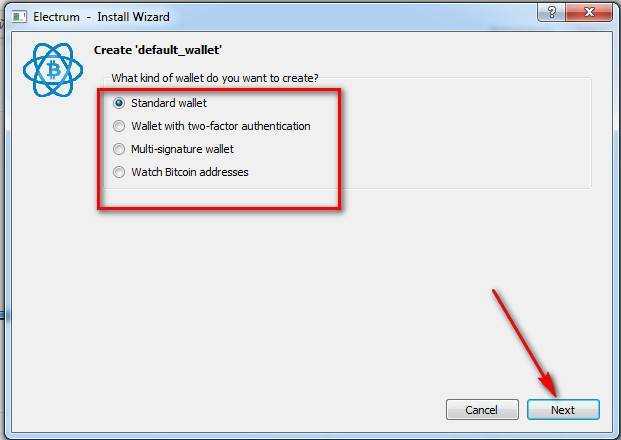
Рассмотрим варианты:
- Standard Wallet -стандартный вариант;
- Wallet with two-factor authenticacion — двух факторная авторизация. Будет использоваться сервер и будет жесткая привязка кошелька к номеру телефона (его нельзя поменять в дальнейшем) и взимание небольшой комиссии с каждой транзакции на обслуживание этого сервиса;
- Multi-signature wallet — мультиподпись. Хорошо подходит для управления деньгами группой лиц:
- Watch Bitcoin Adresses.
Устанавливаем стандартный вариант и жмём Next. 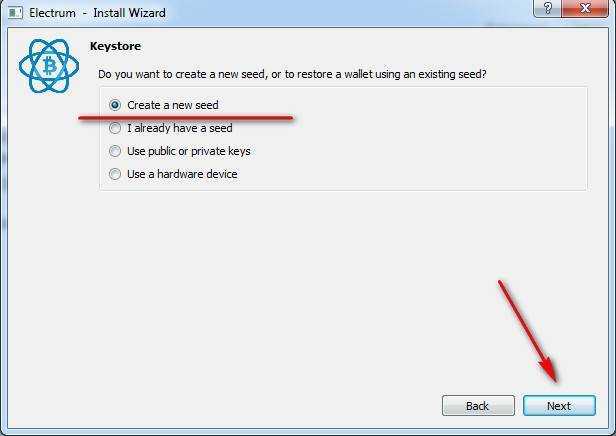
Здесь варианты;
- Сreate a new seed — создать новый сид:
- I already have a seed — использовать имеющейся:
- Use public or private keys -использовать публичный или приватный ключ;
- Use a hardwaredevice — использовать аппаратное устройство.
Создаем новый сид и НЕ жмём кнопку Next, а читаем ниже под картинкой предупреждения!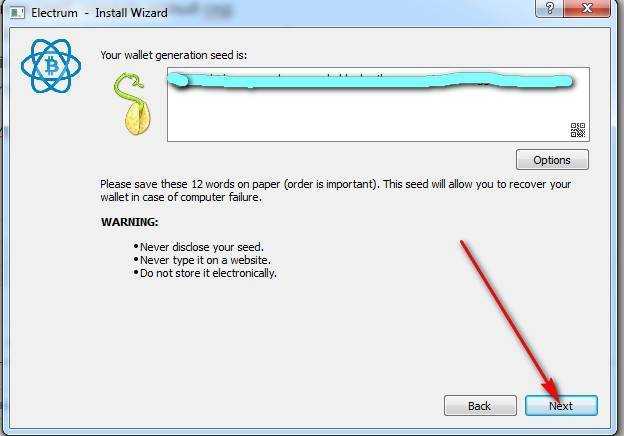
Вот эти 12 слов и есть ваш сид. Вас предупреждают!
- Никогда не раскрывайте свой сид:
- Никогда не вводите его на сайтах;
- Не храните его в электронном виде
Запишите эти 12 слов НА БУМАГЕ!
ВНИМАНИЕ ДЛЯ САМЫХ ОДАРЕННЫХ!
Теперь жмём Next.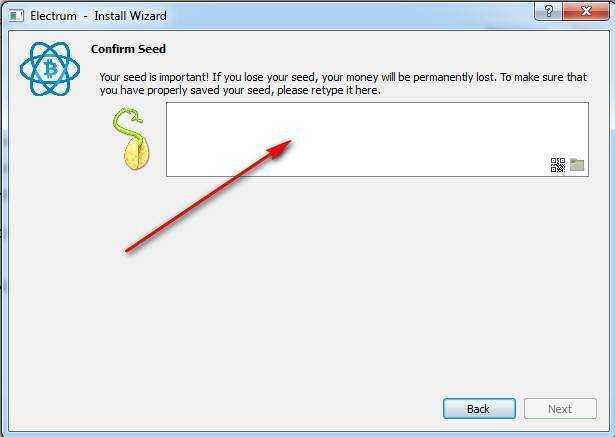
И впишите свой сид. Копипаст не работает -делайте все ручками!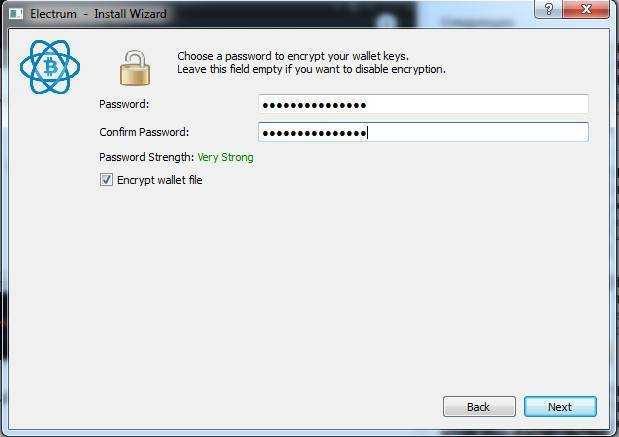
Придумайте сложный пароль не менее 13 символов, в котором будут строчные, прописные буквы, цифры и спецсмволы. Этим паролем будет зашифрован файл кошелька и не бойтесь его забыть, т.к. у вас есть сид, с помощью которого всегда можно восстановить кошелек и придумать новый пароль. Его вводим и подтверждаем в соответствующем окне.
Запускаем Элетрум на компьютере.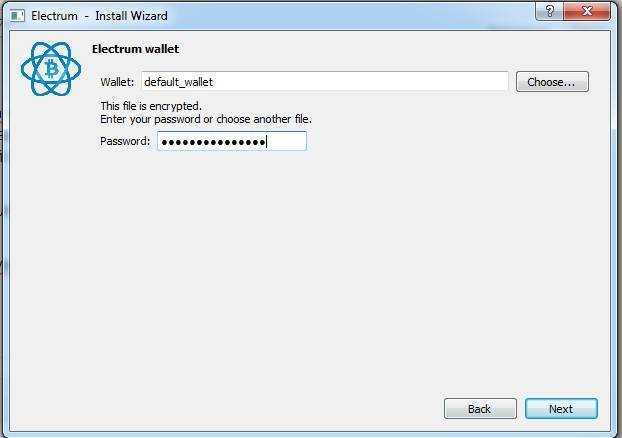
Вводим пароль и жмем Next.
Открылся кошелек. 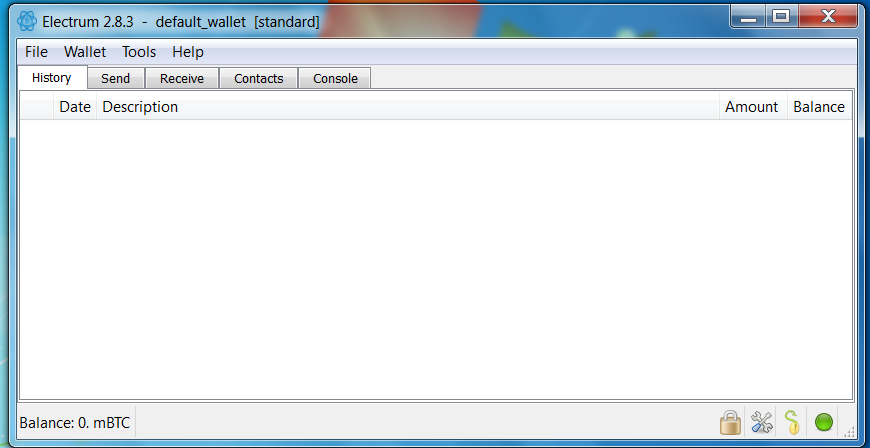
Русификация Electrum
Нажимаем на символ отвертки с гаечным ключом внизу справа программы.
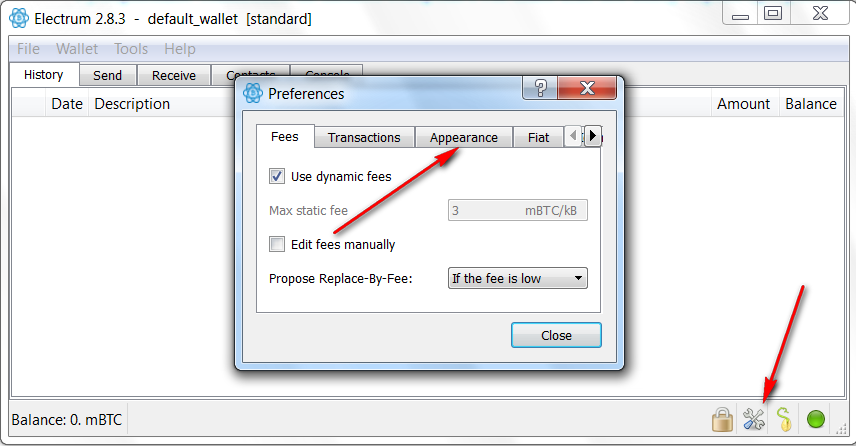
Переходим на вкладку Appearance. И справа от языков нажимаем на маленький треугольник, в выпадающем меню выбираем русский язык.
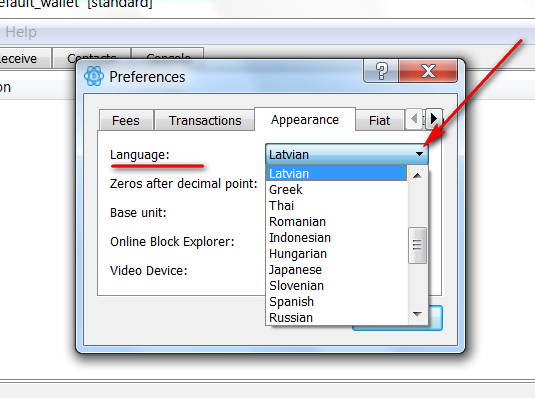
Программа попросит её перезапустить.
Создание ключей узла
Для открытых ключей действуют определенные требования к ACL, которые в среде Windows соответствуют предоставлению доступа только администраторам и системной учетной записи. При первом использовании sshd будет автоматически создана пара ключей для узла.
Важно!
Сначала необходимо установить OpenSSH Server. См. статью о начале работы с OpenSSH.
По умолчанию служба sshd настроена для запуска вручную. Чтобы запускать ее каждый раз при перезагрузке сервера, выполните следующие команды в командной строке PowerShell с повышенными привилегиями на сервере:
Так как со службой sshd не связан какой-либо пользователь, ключи узла сохраняются в папке C:\ProgramData\ssh.
Как восстановить доступ к биткоин кошельку, если удалил ключи?
Проблемы с восстановлением у всех разные. Кто-то просто случайно удалил файл ключей и теперь надеется вернуть его. На самом деле, это огромная проблема, которую, возможно, помогут решить специальные программы. Есть софт, позволяющий восстановить удаленные с компьютера данные.
Никаких гарантий не даем, но попробовать стоит. Устанавливайте одну из самых популярных утилит: R-STUDIO, HDD Regenerator или Recuva. Работают они по похожему принципу, подробные инструкции в сети есть, но и без них реально во всём разобраться:
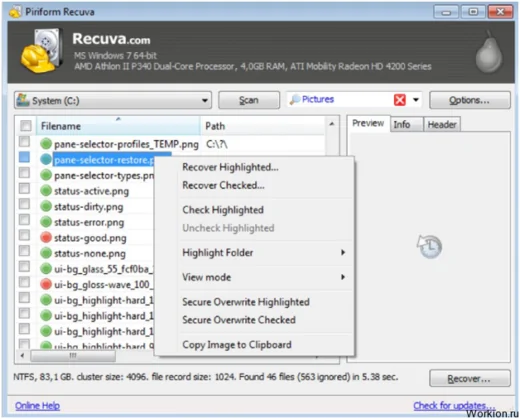
Один из моих знакомых именно так смог восстановить Биткоины из первых программ. Правда утилиты у него были давно установлены, потому что он и раньше пытался вернуть то, что когда-то удалял.
В этой статье мы показали, как восстановить Биткоин кошелек по почте, через файл ключей и даже с использованием специальных программ. Пробуйте разные методы, но помните, что далеко не всем удается вернуть BTC.
А на будущее запомните, нужно пользоваться самыми безопасными типами кошельков, только их потом реально восстановить.
Вам также будет интересно: — — —
Как импортировать Bitcoin Core ключ биткоин:
- Запустите Bitcoin Core клиент или другой QT-wallet.
- Нажмите на пункт меню «Помощь (Help)» в верхней части окна.
- Выберите пункт «Debug window».
- Перейдите на вкладку «Console» для ввода команд.
- Разблокируйте кошелек (если он зашифрован) с помощью команды: walletpassphrase «пароль вашего кошелька» 600.
- Экспортируйте частные ключи с помощью команды: importkey «приватный ключ».
- Проверьте, что новый Bitcoin адрес был добавлен в кошелек.
- Заблокируйте кошелек командой: walletlock.
Сразу импортируйте private key, как только установите кошелек одного из форков биткоина для получения бесплатных монет, иначе придется повторно синхронизировать кошелек форка. Если не переместить BTC на другой адрес, перед тем как экспортировать и импортировать приватный ключ в кошелек форка для получения бесплатных монет, можно потерять все коины.
Генерация SSH ключей в Личном кабинете «G-Core Labs Cloud»
Для создания SSH ключа из личного кабинета, следуйте описанным ниже шагам.
- В панели управления «G-Core Labs Cloud» перейдите в раздел «Ключи SSH».
- Нажмите «Сгенерировать ключ».
- Введите название ключа и нажмите «Создать SSH ключ».
Важно! Допускается использование символов только латинского алфавита, нижнего подчеркивания, пробелов и точек. Длина имени должна быть от 3 до 63 символов
- Ключ сгенерируется и отобразится в списке SSH ключей, его открытая часть уже будет храниться в системе, а закрытый ключ будет загружен на устройство в папку по умолчанию.
- Для просмотра закрытого ключа найдите его на устройстве и откройте с помощью приложения «Блокнот».
Introduction
The SSH (Secure Shell) protocol is a method for secure remote login from one computer to another. SSH enables secure system administration and file transfers over insecure networks using encryption to secure the connections between endpoints. SSH keys are an important part of securely accessing Oracle Cloud Infrastructure compute instances in the cloud.
If you already have an SSH key pair, you may use that to connect to your environment. We recommend you use the Oracle Cloud Shell to interface with the OCI compute instance you will create. Oracle Cloud Shell is browser-based, does not require installation or configuration of anything on your laptop, and works independently of your network setup. However, if you prefer to connect via your laptop, please select an option based on your configuration.
Important: If the SSH key is not created correctly, you will not be able to connect to your environment and will get errors. Please ensure you create your key properly.
Как создать ключи SSH?
Сначала необходимо создать ключи ssh для аутентификации на локальном сервере. Для этого существует специальная утилита ssh-keygen, которая входит в набор утилит OpenSSH. По умолчанию она создает пару 2048 битных RSA ключей, которая подойдет не только для SSH, но и для большинства других ситуаций.
И так, генерация ключей ssh выполняется командой:
Утилита предложит вам выбрать расположение ключей. По умолчанию ключи располагаются в папке ~/.ssh/. Лучше ничего не менять, чтобы все работало по умолчанию и ключи автоматически подхватывались. Секретный ключ будет называться id_rsa, а публичный id_rsa.pub.
Затем утилита предложит ввести пароль для дополнительного шифрования ключа на диске. Его можно не указывать, если не хотите. Использование дополнительного шифрования имеет только один минус — необходимость вводить пароль, и несколько преимуществ:
- Пароль никогда не попадет в сеть, он используется только на локальной машине для расшифровки ключа. Это значит что перебор по паролю больше невозможен.
- Секретный ключ хранится в закрытом каталоге и у клиента ssh нет к нему доступа пока вы не введете пароль;
- Если злоумышленник хочет взломать аутентификацию по ключу SSH, ему понадобится доступ к вашей системе. И даже тогда ключевая фраза может стать серьезной помехой на его пути.
Но все же, это необязательное дополнение и если не хотите, то вы можете просто нажать Enter. Тогда доступ по ключу ssh будет выполняться автоматически и вам не нужно будет что-либо вводить.
Теперь у вас есть открытый и закрытый ключи SSH и вы можете использовать их для проверки подлинности. Дальше нам осталось разместить открытый ключ на удаленном сервере.
Как импортировать приватный ключ
Когда пользователь импортирует свои приватные ключи из бумажного кошелька в программный кошелек, это означает, что пользователь перемещает этот ключ. Монеты видны и доступны из первого и второго кошелька, то есть кошелька, с которого были экспортированы ключи, и кошелька, в который импортируются ключи.
Получается, это просто копия. Есть некоторые риски при импорте ключей:
- если ключи сохранились на бумажном носителе или где-либо еще, их потеря сулит пропажей средств,
- тот, кто имеет доступ к вашему мобильному телефону, может израсходовать средства,
- есть более хитрые сценарии, связанные с продажей биткоинов и передачей ключей.
Это не означает, что импорт является бесполезной функцией и не должен использоваться. Его следует использовать, если вы хорошо знаете последствия для безопасности и можете исключить риски.
Если кто-то передавал вам бумажный кошелек, нельзя импортировать эти ключи, потому что есть вероятность, что есть вторая копия ключей. Вместо этого нужно использовать свипинг.
Blockchain и другие онлайн кошельки
В случае с онлайн хранилищами, от пользователя мало что зависит, так как все данные хранятся на сервере. Соответственно потеря может произойти только по вине самой компании, а значит и ответственность будет лежать на 100% на ней.
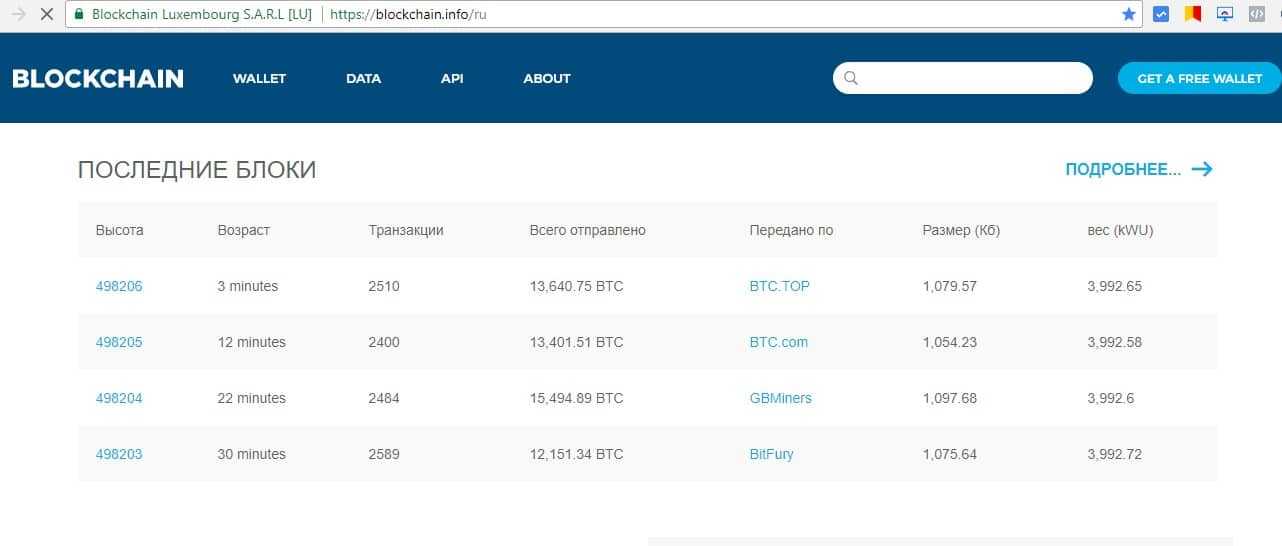
Если кошелёк пользователя на Blockchain был взломан, ему ничего не остаётся, кроме как писать в службу поддержки и ждать ответа. В некоторых случаях проблема решается, и людям удаётся вернуть свои деньги. Однако практика показывает, что подавляющее большинство пользователей онлайн кошельков остаются ни с чем при взломе, поэтому такой способ хранения считается самым небезопасным.
Что такое приватный и открытый ключ биткоина
Есть приватный ключ и публичный ключ (или адрес).
Приватный ключ — это секретный, буквенно-цифровой пароль/номер, который используется для отправки криптовалюты на другой адрес. Это 256-битное длинное число, которое выбирается случайным образом, как только вы создаете кошелек. Также приватный ключ может быть представлен в виде сид (seed) фразы, которая представляет из себя рандомный набор слов, расположенных в определенном порядке. Сид также может выступать гарантом сохранности ваших средств. Зная сид, вы сможете в любой момент получить доступ к своему балансу.
Степень случайности и уникальности определяется криптографическими функциями для безопасности. Приватный адрес начинается с 5.
Открытый ключ — это еще одна буквенно-цифровая последовательность, связанная с приватным ключом математической функцией. Из него нельзя восстановить закрытый ключ, из которого публичный адрес был создан.
Открытый ключ используется для приема биткоина на свой адрес. Он начинается с 1 (у SegWit иначе). Этот адрес виден всем. Также стоит отметить, что публичных ключей из приватного, можно сгенерировать сколько угодно (например для каждой отдельной транзакции, так по умолчанию делают некоторые сервисы).
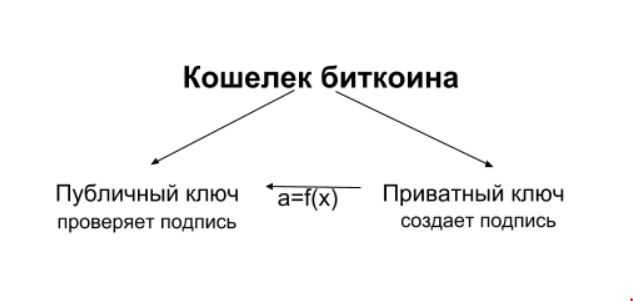
Чтобы понять приватный и открытый адрес рассмотрим классический пример:
- Представьте свой почтовый ящик, куда можно посылать письма.
- Любой, кто знает ваш адрес, может положить письмо в ящик.
- Чтобы вынуть письмо из ящика, нужен ключ, который есть у вас. Значит, только вы можете открыть его и забрать письма.
В реальной жизни вы отдаете свои ключи кому-то неизвестному? Конечно, нет.
Что такое ключи SSH?
Ключи SSH позволяют создавать безопасные подключения к удаленным серверам или ПК без использования пароля с помощью протокола Secure Shell. Ключи SSH создаются парами, с закрытым ключом и открытым ключом, которые остаются подключенными — один не может использоваться без другого.
В большинстве случаев открытый ключ остается на удаленном ПК или сервере для шифрования соединения. Затем закрытый ключ используется для аутентификации на этом удаленном устройстве, что позволяет вам подключаться и использовать его без ввода пароля.
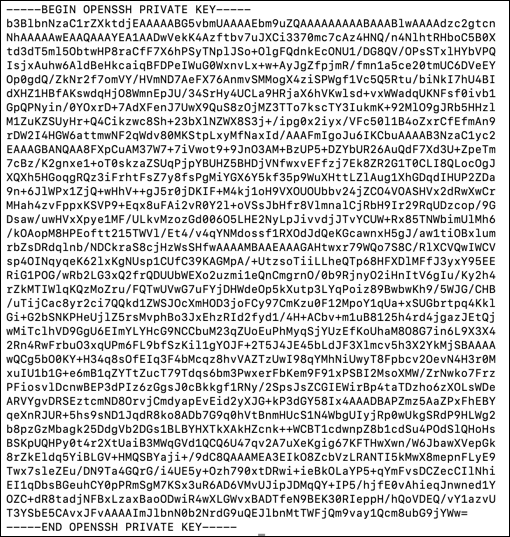
Открытый и закрытый ключи SSH — это две части одного целого — без закрытого ключа вы не можете пройти аутентификацию с помощью открытого ключа и установить соединение, а без открытого ключа закрытый ключ бесполезен. Вы можете сгенерировать новые ключи SSH в Windows, Mac и Linux, а затем передать открытый ключ на удаленное устройство.
После этого закрытый ключ надежно хранится на вашем ПК или Mac
Важно надежно сохранить копию этого ключа (например, используя менеджер паролей). Если вы его потеряете, возможно, вы не сможете восстановить удаленные подключения
Также важно не делиться своим открытым или закрытым ключом с другими, особенно своим закрытым ключом (или парольной фразой, которая может его расшифровать). Имея в своем распоряжении закрытый ключ, злоумышленник сможет установить соединение с вашим удаленным устройством, не требуя дополнительной аутентификации
Сгенерировать пару ключей
Первый шаг — это генерация пары ключей. Обычно это делается на клиентской машине.
Например, на вашем ноутбуке.
Основная команда ssh-keygen создаст 2048-битную пару RSA ключей. Для
большей надёжности можно добавить флаг -b 4096
Выполните
ssh-keygen -b 4096
Чтобы сгенерировать ключ в /home/$(whoami)/.ssh
или
sudo ssh-keygen -b 4096
Чтобы сгенерировать ключ в /home/root/.ssh
Generating public/private rsa key pair.
Enter file in which to save the key (/root/.ssh/id_rsa):
Нужно придумать имя ключа.
Я назову ключ
andrei-key101
а сохранять буду в текущую директорию.
Enter file in which to save the key (/root/.ssh/id_rsa): andrei-key101
Enter passphrase (empty for no passphrase):
Enter same passphrase again:
Нужно два раза ввести пароль. Если он вам нужен. Обычно нет.
Your identification has been saved in andrei-key101
Your public key has been saved in andrei-key101.pub
The key fingerprint is:
SHA256:abcd/abcdefghijklmnopqrstuvwxyz1234567890ab root@urn-su
The key’s randomart image is:
+——-+
|=o oo++ |
|= oo o. = o |
|+ |
|Oo=o . . |
|B+.o S . |
|+o.o |
|+.0. . |
|o+= . E |
|+=oo. . . |
+———+
Ключи готовы. Я сохранил их в текущую директорию поэтому увижу их сделав ls
ls
andrei-key101 andrei-key101.pub
Важно помнить, что если вы генерируете ключ для другого пользователя нужно
позаботиться о правильных правах доступа к этому ключу.
Command and Option Summary
Here’s a summary of commonly used options to the keygen tool:
-b “Bits” This option specifies the number of bits in the key. The regulations that govern the use case for SSH may require a specific key length to be used. In general, 2048 bits is considered to be sufficient for RSA keys.
-e “Export” This option allows reformatting of existing keys between the OpenSSH key file format and the format documented in RFC 4716, “SSH Public Key File Format”.
-p “Change the passphrase” This option allows changing the passphrase of a private key file with and , .
-t “Type” This option specifies the type of key to be created. Commonly used values are: — rsa for RSA keys — dsa for DSA keys — ecdsa for elliptic curve DSA keys
-i «Input» When ssh-keygen is required to access an existing key, this option designates the file.
-f «File» Specifies name of the file in which to store the created key.
-N «New» Provides a new passphrase for the key.
-P «Passphrase» Provides the (old) passphrase when reading a key.
-c «Comment» Changes the comment for a keyfile.
-p Change the passphrase of a private key file.
-q Silence ssh-keygen.
-v Verbose mode.
-l «Fingerprint» Print the fingerprint of the specified public key.
-B «Bubble babble» Shows a «bubble babble» (Tectia format) fingerprint of a keyfile.
-F Search for a specified hostname in a known_hosts file.
-R Remove all keys belonging to a hostname from a known_hosts file.
-y Read a private OpenSSH format file and print an OpenSSH public key to stdout.
This only listed the most commonly used options. For full usage, including the more exotic and special-purpose options, use the command.
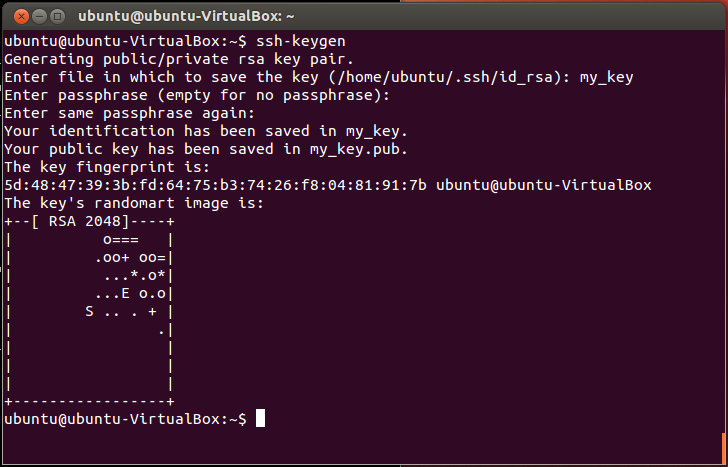
Логирование ssh подключений по сертификату
Мне необходимо знать, когда и какой сертификат подключался к серверу. По-умолчанию такой информации чаще всего в логах не остается. Исключение я заметил только в CentOS 7. Там с дефолтными настройками ssh и уровнем логирования INFO отображается отпечаток ключа в логе:
# cat /var/log/secure
Dec 4 21:32:40 server sshd: Accepted publickey for root from 10.1.3.221 port 56929 ssh2: RSA fa:7c:c6:6b:31:98:43:9f:ef:41:c5:49:80:c2:a8:16 Dec 4 21:32:41 server sshd: pam_unix(sshd:session): session opened for user root by (uid=0)
По отпечатку становится понятно, какой сертификат подключился. Для каждого сертификата отпечаток можно посмотреть в puttygen. В CentOS более ранних версий, в Ubuntu 12 и 14 в логах будет только такая информация:
# cat /var/log/auth.log
Dec 5 11:44:14 server sshd: Accepted publickey for root from 10.1.3.221 port 60170 ssh2 Dec 5 11:44:14 server sshd: pam_unix(sshd:session): session opened for user root by (uid=0)
Информации о самом ключе нет. Я так думаю, это зависит от версии OpenSSH. В первом случае 6-я версия, во втором 5-я. Специально я не проверял. Если у вас нет информации о ключе в лог файле, исправить это очень просто. В файле /etc/ssh/sshd_config меняем параметр:
LogLevel VERBOSE
и перезапускаем службу:
# service ssh restart
Пробуем снова подключиться по ssh, используя сертификат, и проверяем лог:
Dec 5 11:43:17 server sshd: Connection from 10.1.3.221 port 60162 Dec 5 11:43:19 server sshd: Found matching RSA key: fa:7c:c6:6b:31:98:43:9f:ef:41:c5:49:80:c2:a8:16 Dec 5 11:43:19 server sshd: Postponed publickey for root from 10.1.3.221 port 60162 ssh2 Dec 5 11:43:19 server sshd: Found matching RSA key: fa:7c:c6:6b:31:98:43:9f:ef:41:c5:49:80:c2:a8:16 Dec 5 11:43:19 server sshd: Accepted publickey for root from 10.1.3.221 port 60162 ssh2 Dec 5 11:43:19 server sshd: pam_unix(sshd:session): session opened for user root by (uid=0)
Теперь в логе будет отображаться отпечаток подключившегося сертификата и мы сможем идентифицировать пользователя.
Онлайн курс по Linux
Если у вас есть желание научиться строить и поддерживать высокодоступные и надежные системы, рекомендую познакомиться с онлайн-курсом «Administrator Linux. Professional» в OTUS. Курс не для новичков, для поступления нужны базовые знания по сетям и установке Linux на виртуалку. Обучение длится 5 месяцев, после чего успешные выпускники курса смогут пройти собеседования у партнеров.
Что даст вам этот курс:
- Знание архитектуры Linux.
- Освоение современных методов и инструментов анализа и обработки данных.
- Умение подбирать конфигурацию под необходимые задачи, управлять процессами и обеспечивать безопасность системы.
- Владение основными рабочими инструментами системного администратора.
- Понимание особенностей развертывания, настройки и обслуживания сетей, построенных на базе Linux.
- Способность быстро решать возникающие проблемы и обеспечивать стабильную и бесперебойную работу системы.
Проверьте себя на вступительном тесте и смотрите подробнее программу по .
Типы кошельков
Потерять свои данные для авторизации можно в ходе ошибок или сбоев работы операционной системы. Нередкие случаи и аппаратных поломок. Процедура восстановления не является единой для всех. Инструкция может отличаться в зависимости от вида кошелька, поэтому есть смысл рассказать об их общей классификации.
Существует больше 30 разнообразных кошельков, в том числе для мобильных устройств под управлением iOS и «Андроид». Все кошельки можно разделить на группы:
- Аппаратные. Представляют собой переносной накопитель по форм-фактору обычной флешки. Работают через USB-накопитель, при этом являются офлайн хранилищами. Доступ в большинстве случаев осуществляется по PIN-коду.
- Полноценные версии для компьютеров – это кошельки, которые загружают на компьютер полную базу блоков осуществляемых транзакций. Предлагают широкий функционал и продвинутую защиту.
- Легкие сервисы. Они представляют собой программу, которая не подгружает полную базу, благодаря чему экономит место на жестком диске. Пользователь получает только номер кошелька и ключи к нему. Все остальное в динамике загружается со сторонних ресурсов по мере необходимости.
- Онлайн-кошельки bitcoin. Не требуют установки какого-либо ПО. Все работает через браузер и подключение к Интернету. Самые простые в использовании.

































