Настройка Тотал Коммандера
Пройдемся по настройкам Тотал Коммандера, для этого нужно из верхнего меню выбрать «Конфигурация» — «Настройка». Вид окна
— здесь сосредоточены одни из самых важных настроек, которые определяют внешний вид окна файлового менеджера.
Для того, чтобы добавить или удалить те или иные компоненты основного окна достаточно снять или установить галочку в чекбоксе, после нажатия кнопки «Применить» можно увидеть воочию внесенные изменения. Если Вас все устаивает – жмите «ОК».
На вкладке «Содержимое панелей»
предоставляется возможность настроить работу с файлами и папками на панелях менеджера.
Пункты настроек: «Значки», «Шрифты» и «Цвета»
выставьте по своему вкусу.
Во вкладке «Табуляторы»
настраиваем позиции табуляторов (размер, тип файла, дата), а также задаем шаблон для отображения размера файлов. Лично для меня удобней, когда размер файлов (папок) будет показан не в байтах, а в Mb, Gb или Kb.
Согласитесь, что не очень удобно часто открывать папку, которая расположена где –то в глубине директории.
Часто используемые вкладки можно закрепить в файловой панели следующим образом. Откройте нужную папку и щелкните по ней правой кнопкой мыши. Из контекстного меню выберите вариант или «Переименовать/Заблокировать вкладку»
. Можно также воспользоваться горячими клавишами:Ctrl+T — создание вкладки, Ctrl+W — удаление вкладки.
Если заблокированных вкладок много, то их можно равномерно распределить по обеим панелям менеджера просто перетаскивая мышью. Не забудьте сохранить изменения из верхнего меню «Конфигурация» — «Сохранить позицию» и «Сохранить настройки»
. Теперь у вас появились нужные вкладки, которые не исчезнут до тех пор, пока вы не поменяете настройки. Во время длительной работы с программой может случиться, что у вас будет открыто много вкладок. Для того, чтобы их закрыть на любой из вкладок кликните правой клавишей мыши и выберите в меню пункт «Закрыть все вкладки»
или нажмите на сочетание горячих клавиш «Ctrl+Shift+W»
. После этого закроются все незаблокировнные и неактивные вкладки на той панели файлового менеджера, которую вы выбрали.
Следующий немаловажный пункт настроек «Основные операции»
.
Интеграция в Total Commander
Чтобы алгоритмы копирования/перемещения TeraCopy можно было использовать при работе с Total Commander, идём в настройки программы.
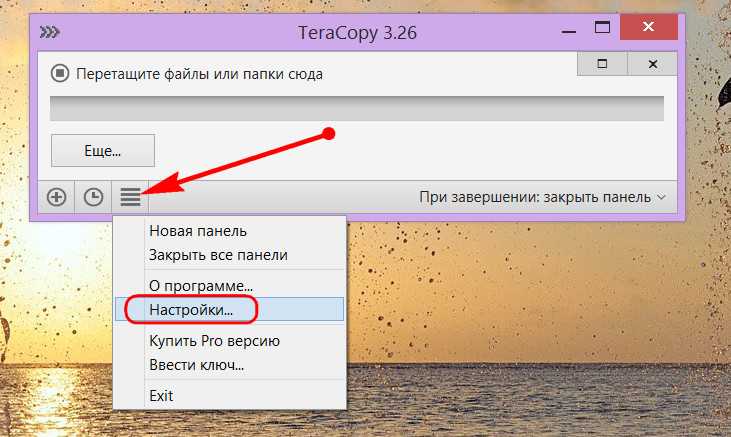
И внизу, в графе интеграции жмём кнопку «Total Commander».
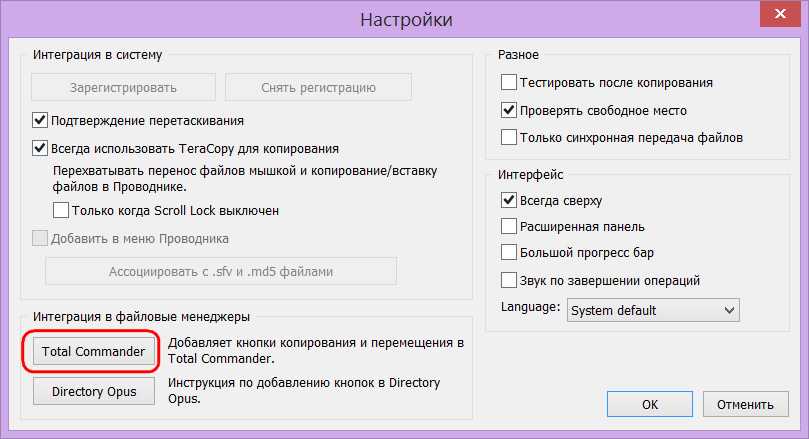
После чего на панели инструментов файлового менеджера появятся кнопки TeraCopy:
• С синей стрелкой направления – это кнопка копирования данных;• С красной стрелкой направления – это кнопка переноса данных.
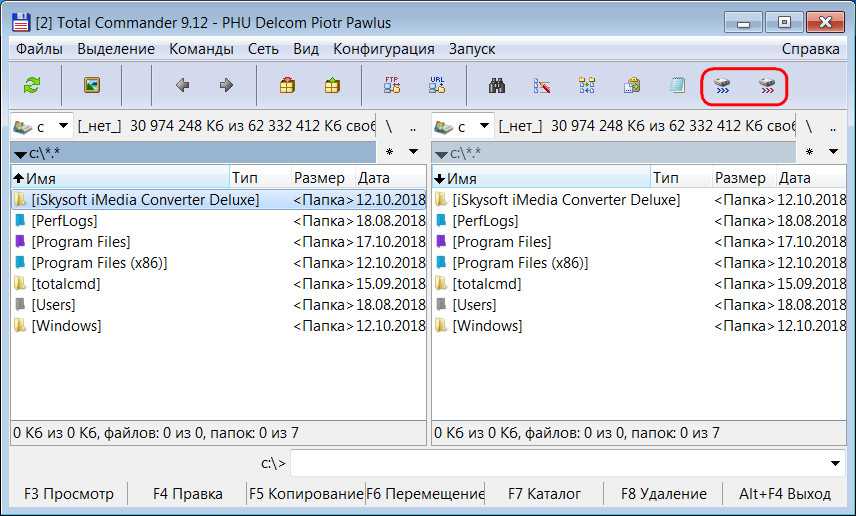
Теперь их можно использовать вместо родных кнопок файлового менеджера F5 и F6. При использовании механизмов TeraCopy будем видеть, соответственно, статус-бар прогресса операций не Total Commander, а программы.
Варианты поиска
1.
Быстрый поиск
Быстрый поиск файлов в текущем каталоге можно выполнить нажав сочетание клавиш Ctrl + S
. В открывшемся окне необходимо ввести первую букву файла или каталога который мы хотим найти. В окне проводника будут отображены файлы или каталоги соответствующие условиям отбора. Для того что бы в проводнике увидеть все файлы, не выходя из режима поиска, необходимо повторно нажать Ctrl + S
.
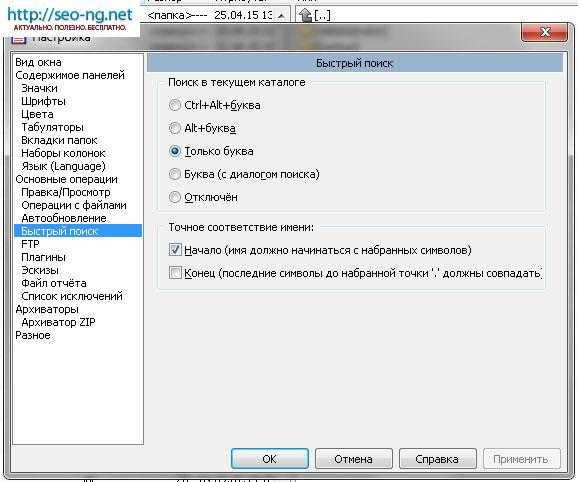
2.
Поиск файлов
При помощи данной команды можно найти файлы по заданным параметрам. Для этого необходимо открыть окно поиска одним из доступных способов: Меню – Инструменты – Поиск файлов
или нажать на сочетание клавиш Alt + F7
.
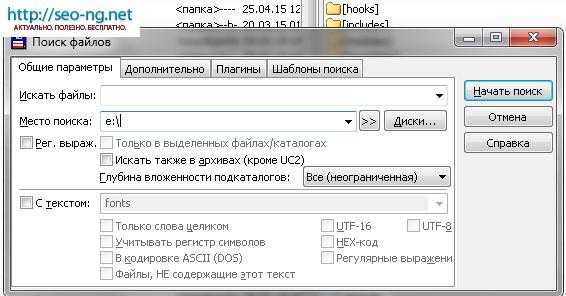
В открывшемся окне будут доступны вкладки: Общие параметры, Дополнительно, Плагины, Шаблоны поиска. Для перехода между вкладками нужно нажать на сочетание клавиш Ctrl + PageDown
(следующая вкладка) и Ctrl + PageUp
(предыдущая вкладка). Для начала поиска нужно нажать Начать поиск. Для прекращения поиска – Отмена.
С помощью опций данной вкладки Вы можете выполнять поиск файлов по их полному или сокращенному наименованию, по содержимому файлов. Задавать директорию и глубину вложенности каталогов при поиске. Для очищения истории поиска необходимо использовать следующее сочетание клавиш Shift+Del
.
В поле Искать файлы
допустим один из следующих форматов поиска: *.mp3 Например будет найден файл КиШ.mp3.
Петров Будет найден файл имя которого содержит «Петров» — Денису Петрову.doc.
*.wave *.mp3 *.avi Находит все файлы аудио и видео с указанными расширениями.
*p.ini Будут найдены имена, в которых обязательно содержится p перед точкой.
*ици*.doc Будут найдены все файлы, в имени которых содержится ици, с расширением файла doc.
Z*.* | *.doc *.txt Находятся файлы, которые будут начинаться с Z и не заканчиваются на.doc или.txt.
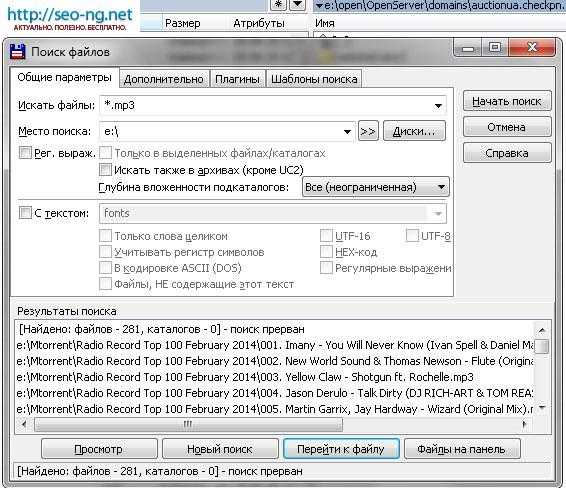
Место поиска
можно указать каталог или диск на котором необходимо выполнить поиск. Если Вам необходимо создать поисковый шаблон, который при загрузке в дальнейшем не будет перезаписывать уже существующее содержимое поля «Место поиска», тогда перед сохранением шаблона в качестве поискового выражения в поле символ укажите «>».
Искать также в архивах
Позволяет осуществлять поиск в файлах у которых расширения ARJ, GZ, ZIP, LZH, RAR, 7Z, TAR, CAB и ACE
. Возможно даже искать текст в архиве (в том числе некоторые форматы, которые поддерживаются архиваторными плагинами). Файлы распаковываются в оперативной памяти, в них производится поиск, после чего распакованные файлы удаляются.
Дополнительно
На вкладке можно задать дополнительные параметры поиска. К примеру, если Вы не знаете имени файла, можно попробовать поискать файл по дате его сохранения. На вкладке осуществлять поиск по следующим параметрам:
по интервалу дат в пределах которых файл был изменен;
по признаку на сколько файл может быть старым;
по размеру файла;
по атрибутам: архивный, скрытый, системный, для чтения, сжатый, зашифрован.
Плагины
Эта вкладка дает возможность искать информационные плагины или специальные файловые атрибуты. Для удобства поиска можно создавать правила.
Шаблоны поиска
На данной вкладке можно создавать и сохранять шаблоны для поисков которые выполняются часто. Например можно создать шаблон для поиска текстовых файлов.
3.
Total commander предоставляет нам возможность выполнить поиск дубликатов. Для этого необходимо открыть поиск нажав сочетание клавиш Alt + F7
. Затем необходимо перейти на вкладку Дополнительно. Выбрать Поиск дубликатов. И задать один или несколько вариантов поиска: по имени, по размеру, по содержимому.
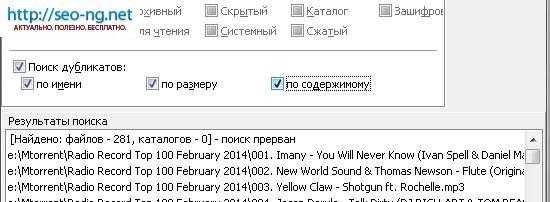
Программа в заданных каталогах ищет файлы, которые совпадают по одному или нескольким критерием: имя, размер или содержимое. В окне проводника будут отображаться только файлы, которые будут встречаются по несколько раз.
по имени
файлы будут сравниваться между собой, только если будут иметь одинаковое имя. Если функция не отмечена, то должен быть установлен признак «по размеру». Иногда отключать опцию «по имени» может быть полезным, если при поиске нам нужно найти несколько одинаковых резервных копий.
по размеру
в результате поиска будут найдены файлы с одинаковым размером, которые будут считаться идентичными.
4.
Поиск пустых папок
Для поиска пустых файлов или каталогов откроем окно поиска, нажав Alt + F7
. Переходим на вкладку Дополнительно. Укажем Размер файла равный нулю Кбайт. В значениях Атрибуты выберем Каталог. Нажимаем Начать поиск.
В окне Результаты поиска будут показаны пустые каталоги.
Разбивка файла на фрагменты
Разбивка большого файла на фрагменты заданного размера доступна из меню «Файлы»
. Разрезанный файл можно будет собрать в обратном порядке через это же меню. Такая функция может пригодиться, например, при пересылке больших файлов по емейл-почте.
Вот, самое основное, что вам может понадобиться при пользовании Тотал Командером. Однако, если углубиться в изучение этого файлового менеджера, то можно использовать его возможности гораздо шире!
Оставьте своё мнение о статье «Инструкция » написав комментарий и обязательно подписывайтесь на новые статьи!
В Total Commander есть проблема с поиском. По умолчанию он производится во всех вложенных каталогах. Например, у вас есть папка Downloads, в которой куча подкаталогов и файлов. Вы знаете, что нужный вам файл находится в самой папке, но TC по умолчанию
будет искать также во всех подкаталогах, что отнимает время. Я заметил, что в основном ищу что-то только в выбранной папке. А это значит, что эффективнее сделать так по умолчанию. Проблема в том, что в TC нет такой возможности. Но есть костыль!
Можно создать так называемый “шаблон поиска” и назначить его на сочетание клавиш вместо обычного (или на любое другое, какое захотите).
1. Откройте поиск (по умолчанию Alt+F7)
2. Выберите нужную вложенность и очистите строку «Место поиска»
3. Вкладка “Шаблоны поиска”
4. Кнопка “Сохранить”
5. Лучше назвать шаблон так, чтобы потом было понятно, что это. Например ThisDir. Закрываем.
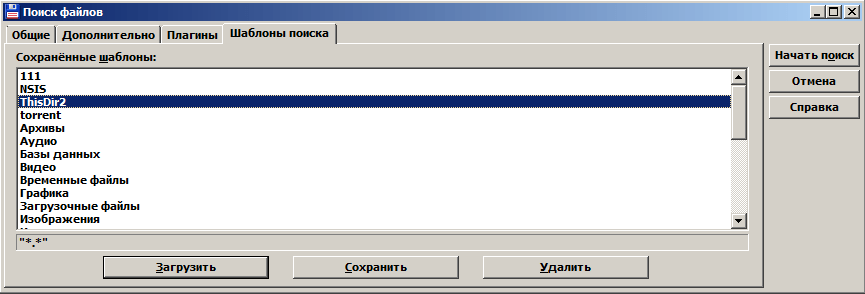
1. Теперь идем в Инструменты>Список команд
2. Категория usercmd.ini
3. Новый. Можете назвать ее осмысленно. Я оставил как было, потому что других команд не делал и лень.
4. В поле “Команда” нажмите на лупу. Для быстрого поиска в «Маске» наберите loadsearch и выберите команду «LOADSEARCH stored search».
5. В поле “Параметры” укажите имя вашего шаблона (ThisDir). Тут тоже всё.
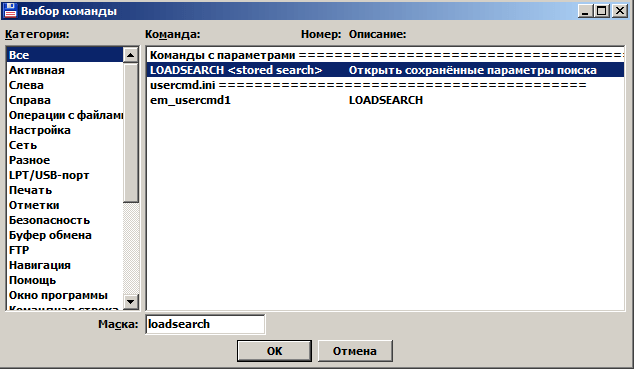
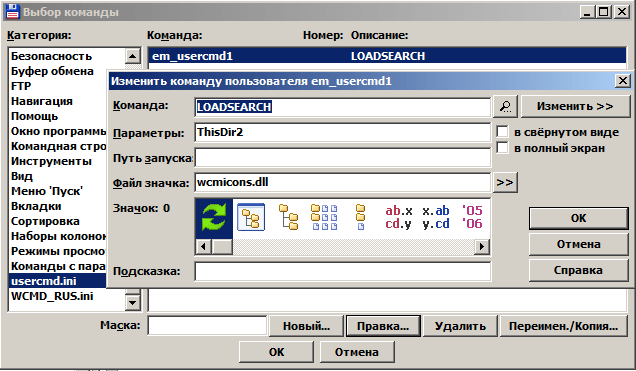
1. Теперь идем в Конфигурация>Настройка>Разное
2. В секции “Предопределить горячие клавиши” выберите сочетание, которое хотите. Например, Ctrl+F
3. В поле «Команда» может появиться та команда, которая уже назначена на это сочетание. Вы просто поменяете ее на вашу. Нажмите на лупу и в уже знакомом окне найдите в usercmd.ini вашу команду. Теперь на галочку.
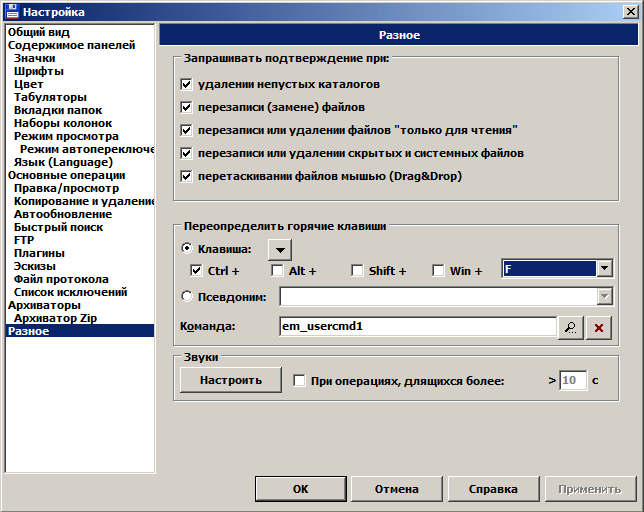
Теперь, когда вы нажмете Ctrl+F, поиск по умолчанию будет происходить только в выбранной папке.
Этот метод я когда-то нашел на форуме wincmd (кажется ), но решил оформить в более понятном виде.
Короткий FAQ по итогам комментариев:
Q: Но есть же быстрый поиск.
A: Я знаю. Я пишу про обычный. Этот пост для тех, кто хочет использовать обычный.
Q: А еще есть вот такой плагин и приложение…
A: Замечательно. Но пост про поиск.
Q: Но быстрый поиск! Обычный не нужен, этот пост не нужен!
A: Если вам что-то не нужно, возможно стоит просто пройти мимо.
). Но такой метод поиска нужных файлов очень и очень не эффективный, особенно поиск файлов в Windows 7, которого, по большому счету и назвать поиском сложно, так как можно сказать что его там нет, вернее он есть, но он настолько не продуманный, что пользоваться им почти не реально. К тому же стандартный поиск Windows не дает нам широких возможностей, которые может дать специально предназначенная для этих целей . Поэтому сегодня мы и познакомимся с одной из таких программ. В принципе главной ее задачей не является поиск, но в то же время, здесь он довольно функциональный и дает широкие возможности. Называется она Total Commander. На самом деле это файловый менеджер, и возможно, многие с ним уже знакомы.
Скачать Тотал Коммандер можно .
Мгновенный поиск файлов и папок в Everything
Для полноценной работы необходимо запустить программу Everything от имени администратора. Приложение само напомнит вам об этом в специальном окне.
Выберите опцию «Запускать от имени администратора». Это более приемлемый вариант, так как в случае запуска службы Everything, служба будет постоянно работать в фоновом режиме на компьютере, потребляя некоторую часть ресурсов.
Программа оптимально настроена по умолчанию. В настройки Everything можно войти из меню «Сервис» → «Настройки».
После первого запуска программа некоторое время потратит на индексирование всех подключенных к компьютеру дисков. Затем в окне Everything отобразятся все найденные файлы и папки.
На этом изображении, в окне программы отображены проиндексированные папки и файлы, по имени (в данном случае, начинающиеся со знака «!»). В основном, папки с такими именами на моем компьютере находятся на внешнем жестком диске (диск «М:», файловая система NTFS). Это запасы мини игр, оставшиеся с тех времен, когда я искал и устанавливал компьютерные игры для своих детей (сейчас они уже взрослые).
Пользоваться программой Everything очень просто. В поле поиска введите нужное слово, а затем практически мгновенно получите результат. Результаты начинают отображаться по мере ввода отдельных букв в поле поиска. Все лишние элементы игнорируются.
Вам также может быть интересно:
- Universal Viewer — универсальный просмотрщик файлов
- 10 лучших файловых менеджеров для Windows
В поле поиска я ввел слово «лучшие», программа отобразила все имеющиеся на моем компьютере файлы и папки, в названиях которых присутствует слово «лучшие».
Найденные файлы и папки распределены в окне программы по определенным параметрам:
- Имя — сначала отображаются имена папок, а затем имена файлов. Первым в списке находится искомое слово, расположенное вначале имени файла или папки, а затем, когда оно идет вторым словом и т. д. Учитывается регистр имени, сначала идут заглавные буквы, а затем строчные.
- Путь — путь до файла или папки на компьютере.
- Размер — указан размер найденных файлов.
- Дата изменения — дата и время последнего изменения, которое было применено в файле или в папке.
Для открытия нужного файла или папки, кликните по нему два раза левой кнопкой мыши.
Данные на компьютере можно искать по расширению файла, например, аудио файлы с расширением «.mp3».
Для более тонкой подстройки результатов поиска, воспользуйтесь услугами расширенного поиска. Войдите в меню «Поиск», в контекстном меню выберите «Расширенный поиск».
В окне «Расширенный поиск» выберите более точные критерии для поиска, которые учитывают регистр, целые слова, диакритику. Сделайте другие настройки, выберите для поиска конкретный диск компьютера.
Содержимое файлов не индексируется, поэтому поиск по содержимому файла займет довольно много времени.
Поиск внутри файлов
Другая полезная опция поиска в программе Тотал Коммандер — это обнаружение нужных фрагментов текста среди огромного количества файлов. Такая функция может понадобится кому угодно. К примеру, вы студент, и когда-то вам скинули на компьютер текстовый документ с ответами на предстоящий модуль. Поскольку вы постоянно работаете с подобными документами, у вас на ПК их сотни, и даже тысячи. Открывать каждый документ и вводить комбинацию слов или название модуля — это уж слишком трудоемкий процесс. Подготовиться к самостоятельной самому даже будет проще, чем перерыть все эти файлы. В таком случае вам нужен Total Commander, который в доли секунды пройдется по всему списку текстовых документов, и найдет нужный вам файл.
Кроме того, функцию поиска внутри файлов часто используют программисты, которым быстро нужно добраться до определенного куска кода, но сразу они не могут вспомнить, где он находится. Таких примеров можно привести тысячи. И наверняка в вашей жизни также были подобные случаи. Так вот, чтобы быстро отыскать иголку в стоге сена, вам всего-навсего нужно открыть Тотал и выполнить несколько действий.
Было бы хорошо, если бы вы помнили название папки, в которой находится нужный файл. Тогда вам необходимо открыть эту папку, и нажать на опцию поиска в Тотале. Сделать это можно точно так же, как было описано выше: либо через «бинокль», либо при помощи Alt + F7. Вам не нужно будет ничего указывать в строке «Искать». Куда важнее, чтобы вы снизу отметили галочку «С текстом» и в строке указали ключевое слово или еще лучше фразу, по какой нужно производить поиск
Обратите внимание на путь, указанный в разделе «Место» — это каталог или диск, по которому будет произведен поиск
После того, как вы сверили правильность написанного, нажмите внизу галочку возле UTF-8. Это кодировка, которая используется для обыкновенного текста в документах. Из-за того, что не все об этом знают, многие и не могут нормально пользоваться поиском программы Total Commander. Стоит вам только нажать на UTF-8 и начать поиск, как вы найдете нужный документ!
Разбивка файла на фрагменты
Разбивка большого файла на фрагменты заданного размера доступна из меню «Файлы»
. Разрезанный файл можно будет собрать в обратном порядке через это же меню. Такая функция может пригодиться, например, при пересылке больших файлов по емейл-почте.
Вот, самое основное, что вам может понадобиться при пользовании Тотал Командером. Однако, если углубиться в изучение этого файлового менеджера, то можно использовать его возможности гораздо шире!
Оставьте своё мнение о статье «Инструкция » написав комментарий и обязательно подписывайтесь на новые статьи!
В Total Commander есть проблема с поиском. По умолчанию он производится во всех вложенных каталогах. Например, у вас есть папка Downloads, в которой куча подкаталогов и файлов. Вы знаете, что нужный вам файл находится в самой папке, но TC по умолчанию
будет искать также во всех подкаталогах, что отнимает время. Я заметил, что в основном ищу что-то только в выбранной папке. А это значит, что эффективнее сделать так по умолчанию. Проблема в том, что в TC нет такой возможности. Но есть костыль!
Можно создать так называемый “шаблон поиска” и назначить его на сочетание клавиш вместо обычного (или на любое другое, какое захотите).
1. Откройте поиск (по умолчанию Alt+F7)
2. Выберите нужную вложенность и очистите строку «Место поиска»
3. Вкладка “Шаблоны поиска”
4. Кнопка “Сохранить”
5. Лучше назвать шаблон так, чтобы потом было понятно, что это. Например ThisDir. Закрываем.
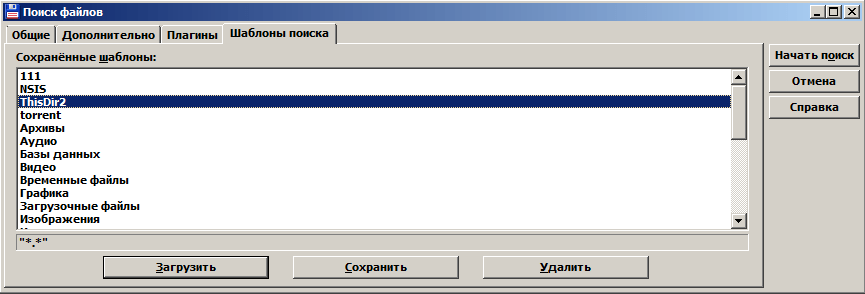
1. Теперь идем в Инструменты>Список команд
2. Категория usercmd.ini
3. Новый. Можете назвать ее осмысленно. Я оставил как было, потому что других команд не делал и лень.
4. В поле “Команда” нажмите на лупу. Для быстрого поиска в «Маске» наберите loadsearch и выберите команду «LOADSEARCH stored search».
5. В поле “Параметры” укажите имя вашего шаблона (ThisDir). Тут тоже всё.
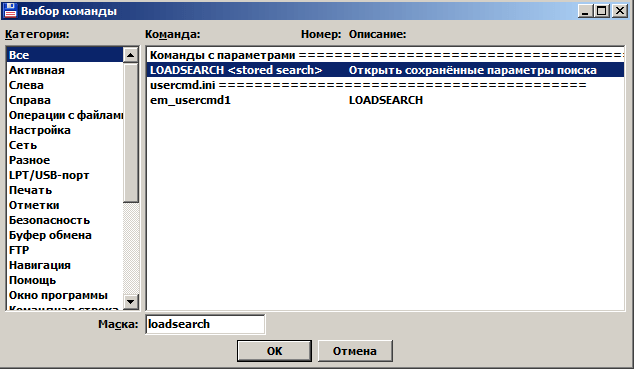
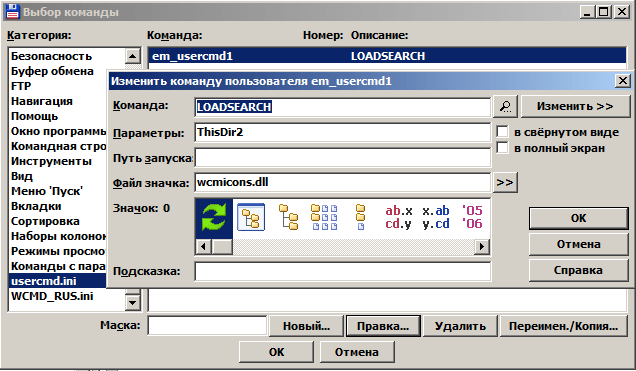
1. Теперь идем в Конфигурация>Настройка>Разное
2. В секции “Предопределить горячие клавиши” выберите сочетание, которое хотите. Например, Ctrl+F
3. В поле «Команда» может появиться та команда, которая уже назначена на это сочетание. Вы просто поменяете ее на вашу. Нажмите на лупу и в уже знакомом окне найдите в usercmd.ini вашу команду. Теперь на галочку.
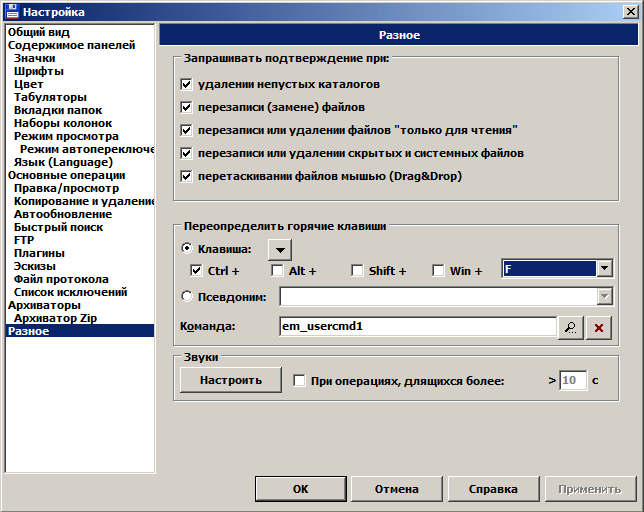
Теперь, когда вы нажмете Ctrl+F, поиск по умолчанию будет происходить только в выбранной папке.
Этот метод я когда-то нашел на форуме wincmd (кажется ), но решил оформить в более понятном виде.
Короткий FAQ по итогам комментариев:
Q: Но есть же быстрый поиск.
A: Я знаю. Я пишу про обычный. Этот пост для тех, кто хочет использовать обычный.
Q: А еще есть вот такой плагин и приложение…
A: Замечательно. Но пост про поиск.
Q: Но быстрый поиск! Обычный не нужен, этот пост не нужен!
A: Если вам что-то не нужно, возможно стоит просто пройти мимо.
). Но такой метод поиска нужных файлов очень и очень не эффективный, особенно поиск файлов в Windows 7, которого, по большому счету и назвать поиском сложно, так как можно сказать что его там нет, вернее он есть, но он настолько не продуманный, что пользоваться им почти не реально. К тому же стандартный поиск Windows не дает нам широких возможностей, которые может дать специально предназначенная для этих целей . Поэтому сегодня мы и познакомимся с одной из таких программ. В принципе главной ее задачей не является поиск, но в то же время, здесь он довольно функциональный и дает широкие возможности. Называется она Total Commander. На самом деле это файловый менеджер, и возможно, многие с ним уже знакомы.
Скачать Тотал Коммандер можно .
Эффективность TeraCopy
Ну а теперь об эффективности алгоритмов TeraCopy. При проведении тестов чуда, конечно же, не произошло. Чудеса при копировании и перемещении данных возможны только в результате замены HDD на SSD. Тем не менее факт ускорения был зафиксирован. Один и тот же файл весом в 4,23 Гб копировался по одному и тому же пути (естественно, с зачисткой следов первого захода перед вторым заходом) алгоритмами самого Total Commander и TeraCopy.
В первом случае результат составил 3 минуты 16 секунд.
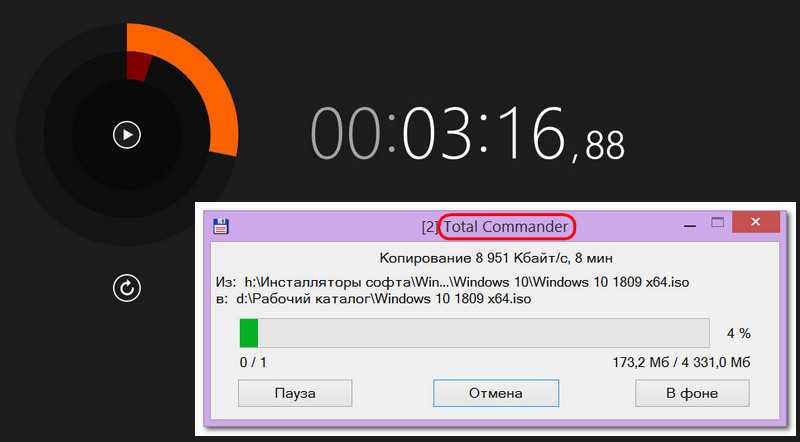
Во втором – 2 минуты 35 секунд.
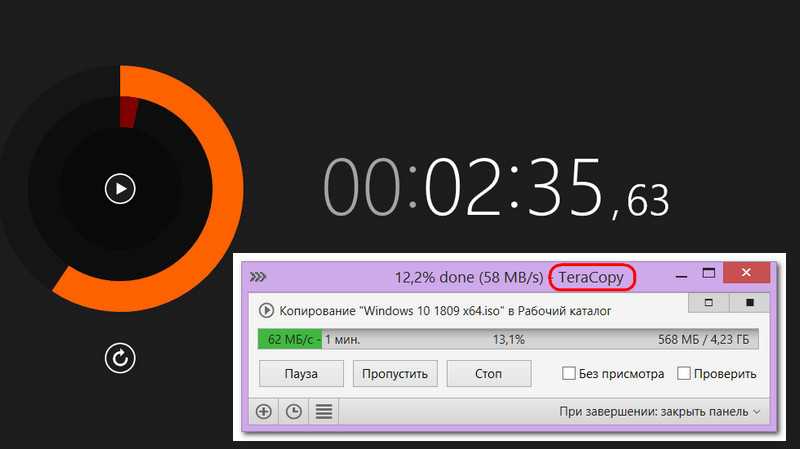
С перевесом в 41 секунду TeraCopy выиграла бой у Total Commander. Победа не ахти, но на больших объёмах работы с данными будет, соответственно, большая экономия времени.
***
TeraCopy может работать в обычной инсталлируемой и портативной версии. Для интеграции программы в проводник необходима только полноценная инсталлируемая версия. Практически все возможности программы доступны в её бесплатной редакции. В платной редакции Pro нам предлагается возможность исключения файлов и папок из копируемого/перемещаемого объёма и экспорт отчётов с сохранением информации о проведённых операциях в файлы HTML и CSV.
Скачать программу можно на её официальном сайте:https://www.codesector.com/teracopy?__c=1
О программе
TeraCopy – условно-бесплатная программа, позволяющая более оперативно проводить операции копирования и перемещения данных в среде Windows за счёт многопоточного алгоритма проведения этих операций. К вопросу эффективности такого алгоритма мы ещё вернёмся.
В числе возможностей TeraCopy:
• Проверка хеш-суммы;• Пропуск проблемных файлов при копировании/перемещении данных;• Ожидание переподключения сетевого ресурса или съёмного устройства, если таковые являются одним из мест проведения операции;• Защита данных при прерывании копирования/перемещения;• Настраиваемый удобный интерфейс с ведением истории операций для оперативного указания в будущем источников и мест назначения копирования/перемещения данных;• Возможность задания единого общего правила при совпадении имён файлов;• Настройка звукового оповещения по завершении операций;• Интеграция программы в проводник Windows, Directory Opus и Total Commander.
TeraCopy изначально являет собой небольшое окошко по типу статус-бара.

В это окошко необходимо перетянуть из проводника или файлового менеджера данные, нажать кнопку либо «Копировать», либо «Переместить».

И указать путь назначения.
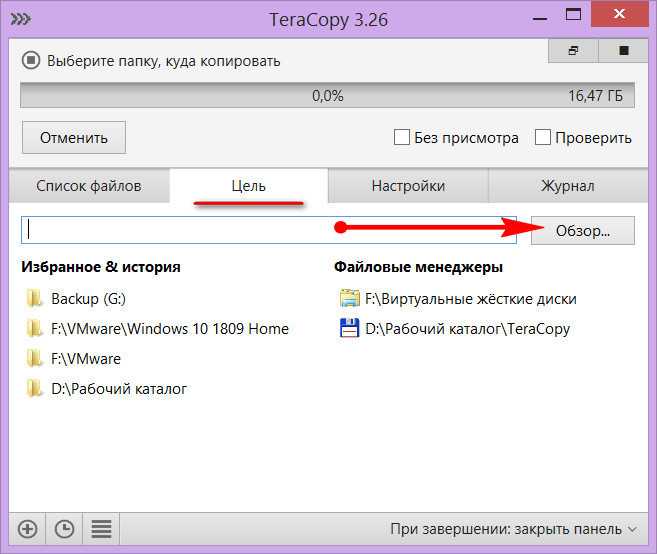
Далее же можем отслеживать прогресс операции в статус-баре.

И таких операций копирования/перемещения данных можно запустить несколько, каждый раз добавляя в интерфейсе программы новую форму со статус-баром.

Программа для поиска файлов Everything
Из-за особенностей поиска Windows, имеет смысл воспользоваться службой поиска от сторонней программы, например, использовать поиск файлового менеджера. Хорошим вариантом станет использование специализированной программы для поиска файлов Everything, которая предназначена для быстрого поиска информации, находящейся на дисках компьютера.
Отличительной особенностью программы Everything является практически мгновенный поиск с отображением результатов, при помощи автоматической индексации.
Сразу после первого запуска, программа Everything автоматически создает индекс имен для каждого файла и для каждой папки в файловых системах NTFS и ReFS. По умолчанию, индексируются все тома (диски) имеющие поддерживаемые файловые системы. Собранные сведения сохраняются в специальный кэш-файл, благодаря чему достигается поразительная скорость работы Everything.
После завершения индексации, при следующих запусках приложения, программа постоянно проводит обновления своего индекса, добавляет в индекс произошедшие изменения, извлекая их из журналов индекса NTFS и USN. Поэтому поиск нужной информации проходит очень быстро.
Программа Everything поддерживает другие файловые системы, но поиск в этих файловых системах уже не будет таким быстрым, как в файловых системах NTFS и ReFS.
Основные возможности программы Everything:
- Быстрый поиск файлов и папок.
- Индексирование размеров, дат, атрибутов.
- Расширенный поиск.
- Панель предварительного просмотра.
- Пакетное переименование файлов.
- Поиск по содержимому.
- Диспетчер истории поиска.
- Поддержка регулярных выражений.
- Экспорт результатов поиска.
- Поддержка фильтров, макросов, создание закладок.
- Минимальное потребление ресурсов компьютера.
Бесплатная программа Everything работает в операционной системе Windows на русском языке. Скачать программу Everything можно с официального сайта разработчика.
Everything скачать
Для загрузки на компьютер предлагаются две версии приложения: для обычной установки и переносная (portable) версия программы. Если у вас на компьютере установлена 64 битная версия Windows, выберите 64-битный вариант установщика или Zip-архив портативной 64-битной версии приложения.
Установите программу на компьютер, или запустите переносную версию из папки. Поместите папку с портативной версией в удобное место на компьютере.
Расскажите о своем файловом менеджере
Итак, проводник и Total Commander пробили по пять пенальти, и все они попали в цель. Как и в случае с браузерами, я не стесняюсь использовать две программы одного класса для более эффективной работы в зависимости от конкретной задачи. Теперь слово за вами!
Не спрашивайте меня, почему в списке нет вашего любимого файлового менеджера. Обезличенные голоса в опросе не столь важны. Мне намного более интересно было бы узнать о выборе конкретных читателей! Поэтому я предлагаю вам пробить свою серию пенальти.
Опишите три-пять «фич», которые вам ближе всего, и объясните, почему они делают вашу повседневную работу с файлами и папками лучше, удобнее и эффективнее.
Лучшие, на мой взгляд, пенальтисты увидят в своих комментариях значок любимого файлового менеджера. А лучшие комментарии по мнению читателей будут выделены цветом!
P.S. Кстати, один читатель заранее пробил свою серию пенальти, причем очень мощно. В четверг вас ожидает рассказ об интересной программе Directory Opus, успешно сочетающей в себе функции проводника и двухпанельного файлового менеджера.
Результаты голосования утеряны в связи с прекращением работы веб-сервиса опросов.
Статическое и динамическое отображение файлов
Список файлов, хранящихся в директориях (каталогах), можно посмотреть командой DIR.
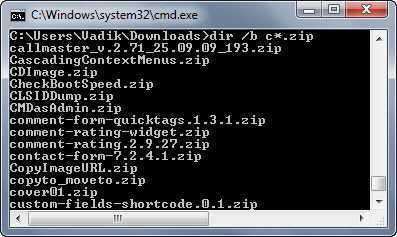
Теперь мы говорим «папка», и она уже вытеснила «директорию» из лексикона пользователей Windows. Файловые менеджеры традиционно отображают папки в том виде, как они размещены на диске. Вы открываете папку и видите набор ее файлов — это статическое отображение файлов.
По мере своей эволюции проводник стремился к тому, чтобы наряду со статической структурой папок дать возможность динамического представления файлов и документов. В проводнике динамику обеспечивают:
- поиск
- фильтры
- упорядочивание
- группировка
С их помощью вы можете каждый раз формировать список файлов по своему усмотрению, в зависимости от вашей текущей задачи.
Проводник Windows XP не обладал ни одной из этих возможностей, хотя Windows Desktop Search можно было поставить отдельно. Это не способствовало моей эффективной работе, и TC давал проводнику огромную фору.
В Windows Vista я заметил, что в некоторых случаях повседневная работа с файлами и документами может выполняться быстрее за счет динамического отображения файлов. В проводнике Windows 7 произошли другие изменения к лучшему, и я стал работать динамичнее.
В Total Commander нет динамики, поэтому в проводнике я выполняю свои задачи быстрее. Примеры на подходе, ведь проводник уже поставил мяч на точку.














![Everything - мгновенный поиск windows [обзор]](http://myeditor.ru/wp-content/uploads/e/5/7/e57c894e66da297a343b0d89218df01c.jpeg)


















