Решение 1. Проверьте антивирусное программное обеспечение
В некоторых случаях возможно, что ваш антивирус вызывает эту проблему. Если связанное изображение не может быть отображено в Outlook, возможно, проблема связана с функцией защиты электронной почты.
Чтобы устранить проблему, откройте настройки защиты электронной почты и попробуйте отключить определенные функции. Если это не поможет, возможно, вам придется отключить антивирус.
В некоторых случаях единственный способ решить эту проблему — удалить антивирус, так что вы можете попробовать это. Даже если вы удалите сторонний антивирус, вы все равно будете защищены Защитником Windows в Windows 10, поэтому вам не нужно беспокоиться о вашей безопасности.
У многих пользователей была эта проблема с McAfee, но другие антивирусные приложения также могут вызывать эту проблему.
Для пользователей Norton у нас есть специальное руководство о том, как полностью удалить его с вашего ПК. Существует также аналогичное руководство для пользователей McAffe.
Если вы используете какое-либо антивирусное решение и хотите полностью удалить его с компьютера, обязательно ознакомьтесь с этим удивительным списком лучших программ для удаления, которые вы можете использовать прямо сейчас.
После удаления антивируса проверьте, сохраняется ли проблема. Если проблема не появляется, вам следует подумать о переходе на другой антивирус.
Bitdefender предлагает отличную защиту и никак не повлияет на ваш компьютер, поэтому, если вы ищете новый антивирус, мы настоятельно рекомендуем вам приобрести лицензию Bitdefender.
Получить сейчас Bitdefender 2019 (скидка 35%)
Хотите заменить свой антивирус на лучший? Вот список с нашими лучшими выборами.
Как решить проблему «PST-файл не отображает электронные письма в Outlook» вручную?
Внимательно следуйте приведенному ниже набору инструкций, чтобы устранить ошибку.
Метод 1. Настройте правильные параметры Outlook.
- Запустите Microsoft Outlook.
- Выберите вкладку «Просмотр» и выберите параметр «Изменить вид» в меню «Просмотр».
- В строке меню щелкните сообщения IMAP.
- Проверьте, все ли письма нужно вернуть или нет, если нет, то переходите к следующему методу.
Шаги по удалению фильтров
В Outlook есть параметр фильтра, в котором вы можете выбирать и удалять примененные к нему фильтры.
- Нажмите «Просмотр» и выберите «Настроить текущий вид».
- Перейдите к параметру «Фильтр» и нажмите «Очистить все».
Снова перейдите к PST-файлу Outlook и проверьте, получаете ли вы предыдущие письма или нет. В противном случае файлы PST более подвержены повреждению.
Метод 2: восстановить поврежденный файл
Если проблема не решена указанным выше способом, это означает, что ваш файл PST поврежден. Следовательно, он не будет отображать никаких сообщений, которые в нем хранятся. Для решения таких случаев Microsoft предлагает встроенную утилиту под названием Scanpst.exe или Inbox Repair Tool. Следуйте приведенным ниже инструкциям для работы с инструментом —
- Прежде всего, выйдите из приложения Outlook.
- Найдите расположение Scanpst.exe.
- Как только вы найдете, дважды щелкните по нему, чтобы открыть инструмент восстановления папки «Входящие».
- Нажмите кнопку «Обзор», чтобы добавить поврежденный файл PST.
- Нажмите кнопку «Пуск», чтобы начать сканирование.
- В случае обнаружения ошибок нажмите «Восстановить», чтобы начать исправление ошибок.
Однако инструмент не будет работать, если в PST-файле Outlook имеется серьезная проблема с повреждением. Кроме того, он не будет обрабатывать PST-файл размером более 2 ГБ. В этой ситуации рекомендуется использовать надежный сторонний инструмент.
Если PST-файл не отображает электронные письма в Outlook 2019, а указанная ниже версия привела к сильно поврежденному PST-файлу, вы можете решить эту проблему с помощью инструмента восстановления PST-файла. Это один из самых эффективных инструментов, который помогает восстановить сильно поврежденные файлы данных без каких-либо ограничений размера файла. Утилита предоставляет режим быстрого и расширенного сканирования для исправления как мелких, так и серьезных повреждений.
Действия по устранению ошибки PST-файла не отображаются электронные письма в Outlook
Вам не нужно быть техническим экспертом для запуска программного обеспечения. Просто следуйте инструкциям, приведенным ниже, чтобы решить проблему «PST-файл не отображает электронную почту в Outlook»:
1: Загрузите и установите утилиту на свой локальный компьютер.
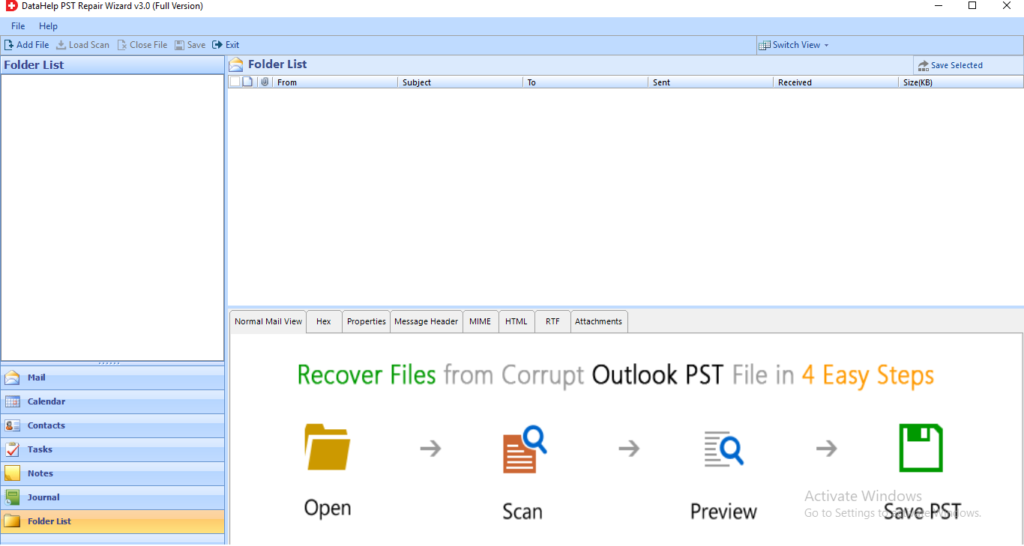
2: Нажмите на опцию Добавить файл, чтобы вставить сильно поврежденные файлы.
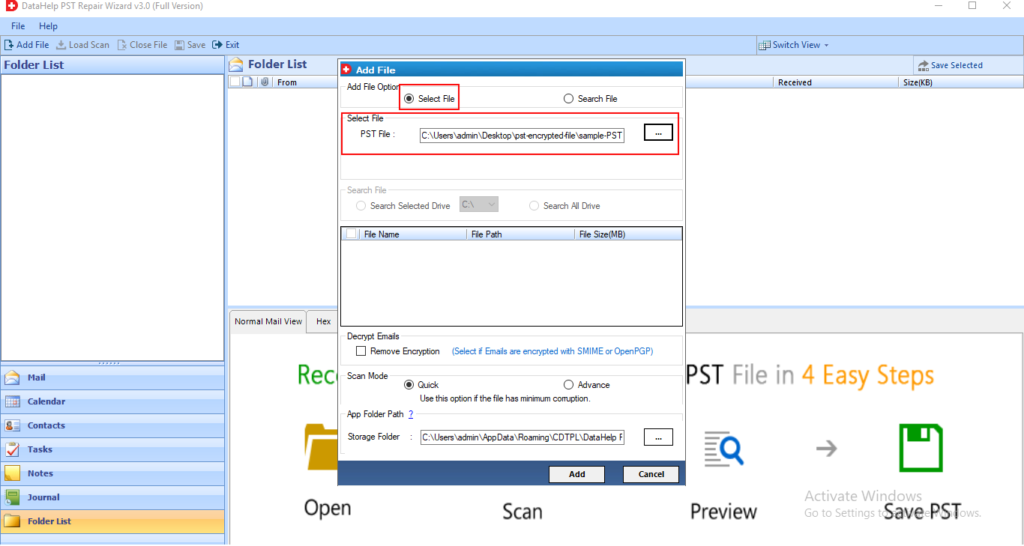
3: Выберите расширенный режим сканирования, чтобы начать этап сканирования.
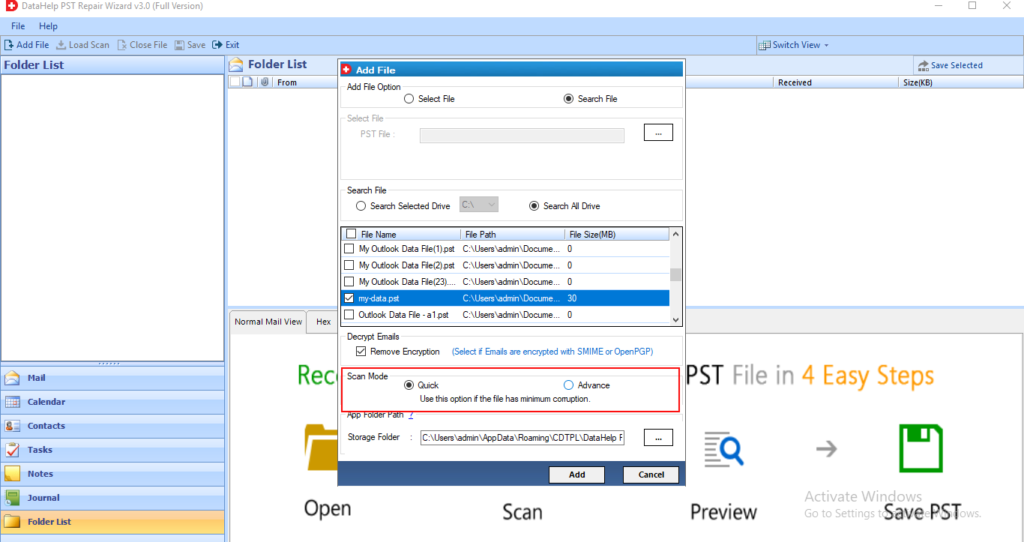
4: Предварительный просмотр всех элементов Outlook, таких как электронные письма, контакты, задачи, вложения и т. Д.
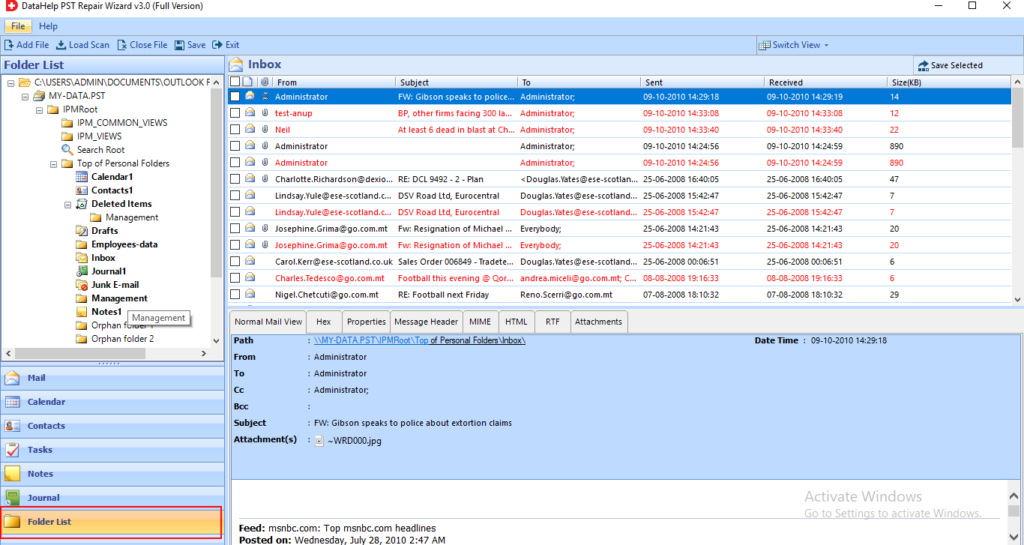
4: Наконец, нажмите кнопку «Экспорт», чтобы получить доступ к восстановленным данным.
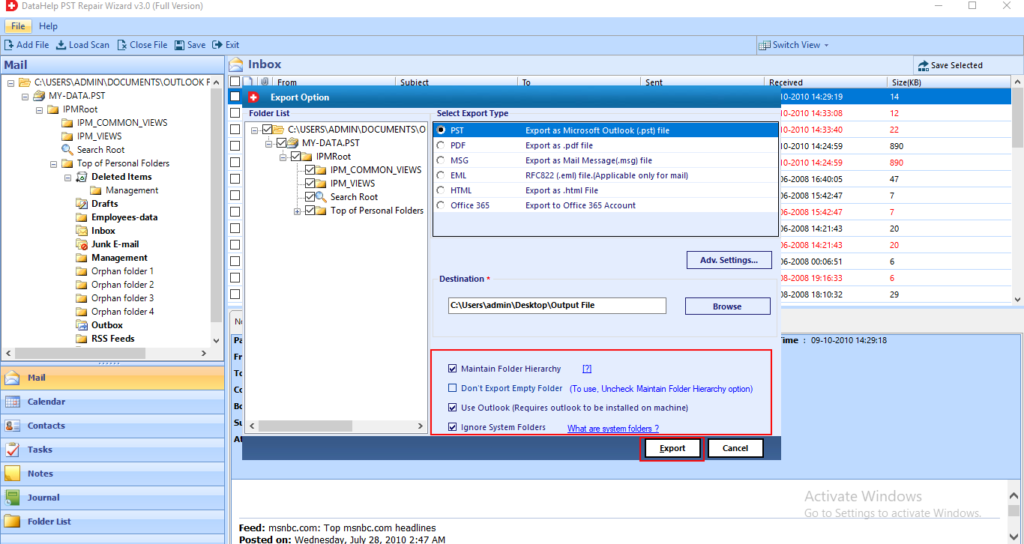
Вывод
В приведенной выше статье мы объяснили все возможные причины получения сообщения «PST-файл не отображает электронные письма в Outlook». В зависимости от причин мы разработали методы настройки правильных настроек Outlook и восстановления поврежденного файла. Однако, если проблема не устранена, это означает, что в файле PST имеется серьезная проблема с повреждением. Итак, мы рекомендуем автоматический инструмент для исправления PST-файла, который не отображает электронные письма в Outlook 2016, 2013, 2010, 2007, 2003 и т. Д.
Что делали раньше
Примерно 4 года назад Gmail не загружал картинки по умолчанию. Тогда маркетологи, чтобы мотивировать его пользователей прогрузить их, использовали «мозаичную вёрстку»: прописывали в html-коде таблицу, ячейки которой заливали цветами изображения. Она отображалась вместо заблокированной картинки и представляла собой её пиксельную версию. Это помогало показать задумку письма и стимулировало прогрузить полноценные картинки, чтобы посмотреть их в хорошем качестве.
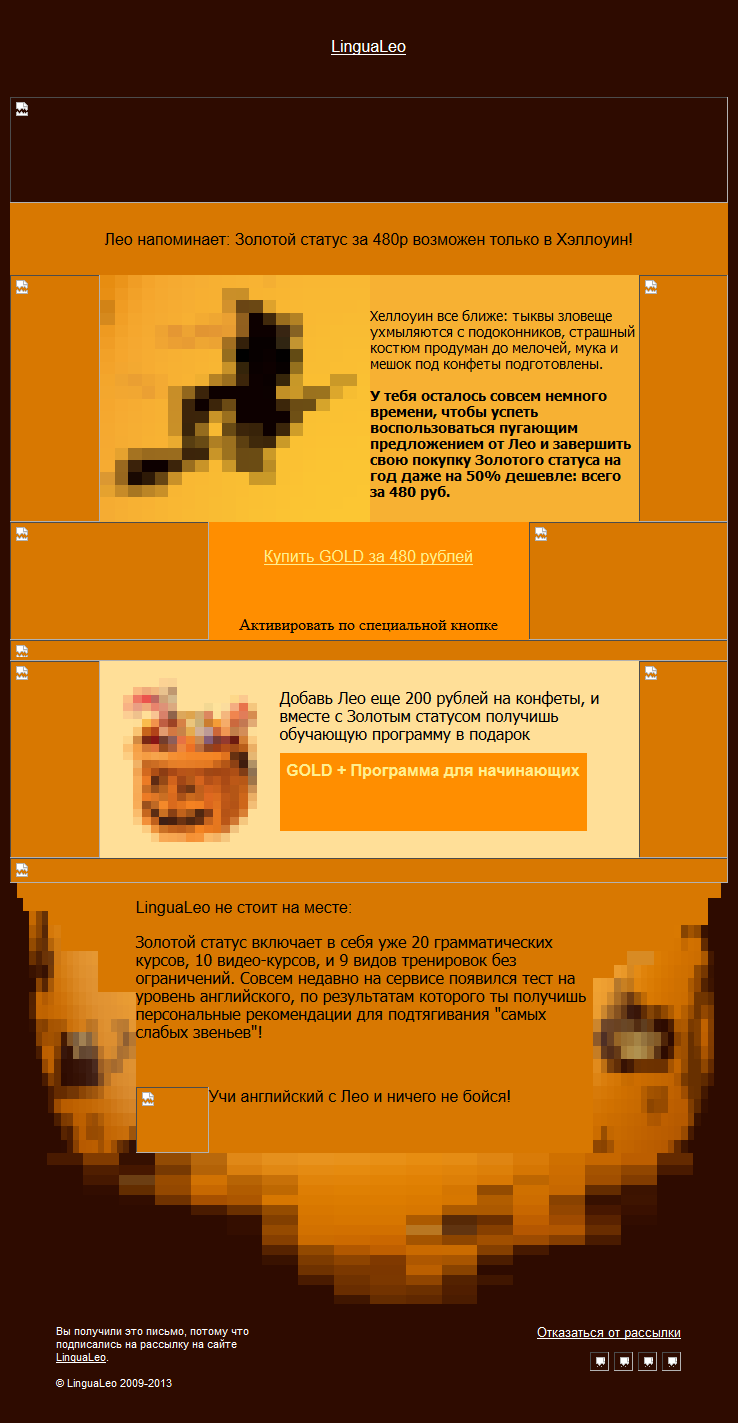

Такой приём значительно увеличивал код письма и затруднял мобильную адаптацию. Поэтому в современной емейл-вёрстке его не используют.
Решение 9 — Используйте веб-почту или другой почтовый клиент
Если проблема все еще существует, вы можете избежать ее, просто переключившись на веб-почту. Многие провайдеры электронной почты предлагают веб-почту, поэтому вы можете легко проверить свою электронную почту из любого браузера.
Если веб-почта не является вашим предпочтительным методом, вы можете попробовать использовать другой почтовый клиент.
В Windows 10 уже есть собственное почтовое приложение, но если вы хотите заменить Outlook, мы рекомендуем вам попробовать eM Client . Это отличный почтовый клиент, который позволяет вам добавлять к нему несколько почтовых учетных записей.
Вы можете с легкостью централизовать и классифицировать все свои письма, а также импортировать-экспортировать любое письмо в различных форматах. Если вы используете свою почтовую учетную запись ежедневно, то eM Client — идеальное почтовое приложение для загрузки.
Загрузить сейчас eM Client Premium Edition
Какое решение сработало для вас? Оставьте свой ответ вместе с любыми другими вопросами или предложениями в разделе комментариев ниже, и мы обязательно рассмотрим.
Как вставить картинку в письмо Outlook в текст?
Допустим, Вы хотите заменить одно изображение в письме на другое.
- Сначала необходимо подготовить новый элемент, чтобы он соответствовал размерам заменяемого файла.
- В содержимом сообщения кликаем по картинке правой кнопкой и выбираем в меню «Изменить…»:
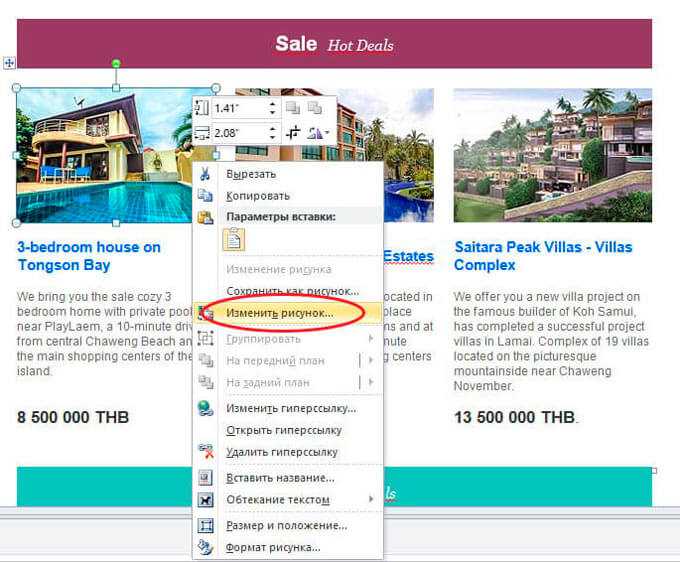
- Теперь просто находите созданный заранее графический объект и вставляете его.
- Новое изображение вставляется немножко по-другому. Нужно перейти во вкладку «Вставка» и чуть ниже выбрать «Рисунок»:

И снова перед Вами появится окно проводника, где от Вас требуется указать на желаемый файл.
Всё довольно просто, согласитесь?
Советуем ознакомиться:
- Как выделить и убрать выделение текста в MS Word
- 3 способа отключения клавиши Windows (Win)
- Как очистить куки в Яндекс браузере и удалить кэш
- Не получается зайти в настройки роутера 192.168.1.1
Как исправить вложения не отображаются в Outlook
Если у вас возникли проблемы с добавлением или просмотром вложений электронной почты в Outlook, попробуйте следующие советы:
-
Проверьте с отправителем . Исходный отправитель, возможно, не загрузил файлы должным образом или, возможно, забыл добавить их в электронное письмо. Также возможно, что они отправили вам по электронной почте ссылку на файл вместо того, чтобы прикреплять его Отправьте им сообщение и попросите их попробовать отправить файлы еще раз.
-
Ищите значок скрепки . Если вы не можете понять, как загрузить вложение в вашей версии Outlook, опция прикрепления файлов всегда будет отображаться в виде скрепки над или под полем для создания электронного письма.
Если сообщение содержит вложение, рядом со строкой темы в вашем почтовом ящике появится скрепка.
-
Перетащите файлы . Если по какой-либо причине вы не видите параметр вложения, вы можете вложить файлы, перетаскивая их в Outlook . Найдите файл, который вы хотите прикрепить на вашем компьютере, и перетащите его в окно создания.
-
Используйте всплывающую опцию . Если вы пытаетесь просмотреть вложения в электронном письме при составлении ответа, выберите « Всплывающее окно» в поле для создания сообщения. Таким образом, вы можете увидеть исходное письмо и вложения, пока создаете сообщение в отдельном окне.
В некоторых версиях Outlook параметр «Всплывающее окно» отображается как « Открыть в новом окне» или поле со стрелкой, появляющейся из правого верхнего угла.
-
Перезагрузить Outlook . Если вы не видите вложения в сообщении электронной почты, закройте Outlook и снова откройте его, а затем просмотрите сообщение еще раз. Иногда это может заставить программу перезагружать файлы с сервера.
-
Проверьте подключение к интернету . Ваше приложение Outlook, возможно, загрузило текст новых электронных писем, пока вы были в сети; однако, если вы в настоящее время не в сети, вложения, вероятно, не загрузятся. Убедитесь, что ваше устройство подключено к Интернету или тарифному плану и попробуйте снова открыть сообщение.
-
Выберите Показать все . Если вы читаете свои электронные письма на Outlook.com, вы, возможно, заметили, что не видите сразу все вложения с фотографиями в сообщении. Это сделано для того, чтобы изображения не заполняли весь экран. Выберите Показать все вложения под видимыми фотографиями, чтобы увидеть их все.
-
Отключите антивирусное программное обеспечение . Антивирусные программы могут помешать почтовым клиентам правильно загружать вложения. Как правило, это хорошо, так как вложения электронной почты могут содержать компьютерные вирусы и вредоносные программы , но иногда они также могут блокировать допустимые файлы.
Обязательно включите антивирусную программу после просмотра вложений.
-
Используйте сервис обмена файлами . Outlook ограничивает размер вложений до 20 МБ по умолчанию. Если вам нужно отправить большие файлы, например фильмы, программное обеспечение или целые фотоальбомы, воспользуйтесь сервисом обмена файлами, например OneDrive , Dropbox или Google Drive .
-
Запросить изменения в настройках безопасности Outlook . Если вы используете Outlook в рабочей среде, настройки безопасности могут блокировать вложения. Эти настройки могут особенно повлиять на тех, кто использует Outlook через Exchange Server . Если возможно, попросите администратора или техническую поддержку настроить параметры безопасности для вас.
-
Вместо этого используйте приложение для обмена сообщениями . Приложения прямого обмена сообщениями, такие как WhatsApp , Facebook Messenger и WeChat, позволяют отправлять файлы любому из ваших контактов всего одним или двумя касаниями. Вы также можете обмениваться файлами через службы VoIP, такие как Skype и Line .
Что делать теперь
Сегодня мобильная адаптация и удобство взаимодействия с письмом вышли на первое место. Чтобы помочь пользователю сориентироваться даже в письме с отключёнными картинками, следуйте нашим советам.
Прописывайте alt-тексты изображений
Тогда, если картинки в почте не откроются, подписчик увидит на их месте описания. Они укажут, где предусмотрены изображения, и объяснят, что картинки должны были показать.
Учтите, что весь текст письма нужно прописывать в html-коде именно текстом, а не вставлять изображением. Иначе пользователь увидит письмо, состоящее только из незагруженных картинок.
Атрибут alt в вёрстке обязателен. То есть он должен присутствовать в html-коде, даже если вы не собираетесь прописывать его значение. Тогда он будет выглядеть так:
Размер alt-текста должен быть не больше ширины изображения, для которого его прописывают. Theoutnet не уследили за этим — альтернативные тексты их иконок соцсетей наезжают друг на друга.
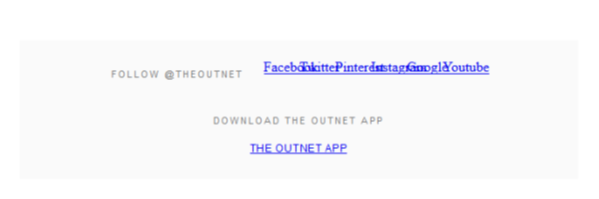
Прописывайте стилизацию alt-текстов
Если картинки в почте не открываются, их alt-текст должен гармонировать с остальным текстом и элементами письма. Поэтому пропишите для «альта» такие же или сочетающиеся стилевые свойства: цвет, гарнитуру и размер.
Разберём на нашем письме. Основной его текст набран 16-м шрифтом семейства Arial, чёрным цветом. Тогда alt-текст логотипа следует сделать такого же размера и набрать тем же шрифтом. Но цвет выберем серо-синий — такой же, как цвет самого логотипа. Так мы сохраним общий дизайн письма.
 Письмо с загруженными картинками
Письмо с загруженными картинками
 Письмо с отключёнными картинками
Письмо с отключёнными картинками
Html-код тогда будет выглядеть следующим образом:
Прописывайте размеры и фон, если картинки в почте не открываются
Чтобы вёрстка не поехала, пропишите для изображений фактические ширину и высоту в пикселях. Тогда, даже если картинки в почте не откроются, пользователь увидит читабельное, структурированное письмо.
Но при вставке изображения, которое должно адаптироваться методом масштабирования, его ширину следует прописывать в процентах от родительского элемента. Высота при этом рассчитается автоматически, исходя из пропорций картинки. В таком случае масштабируемое изображение подстроится под размер адаптивного письма и гармонично в него впишется.
Пропишите альтернативный цвет для фонового изображения. Иначе,если картинки в почте не откроются, текст может слиться с фоном и стать нечитабельным.
Также позаботьтесь о сохранении цветовых акцентов на элементах. Для этого пропишите в вёрстке фоновый цвет элемента, который хотите выделить. Тогда акцент сохранится даже в режиме отключённых картинок.
В письме ниже компания прописала альтернативный серый цвет для фона кнопки «Ещё», голубой цвет для общего фона и серый цвет для подложки блока текста. Теперь, даже если картинки в почте не откроются, пользователь всё равно увидит акцент на кнопке и цветовую концепцию письма:
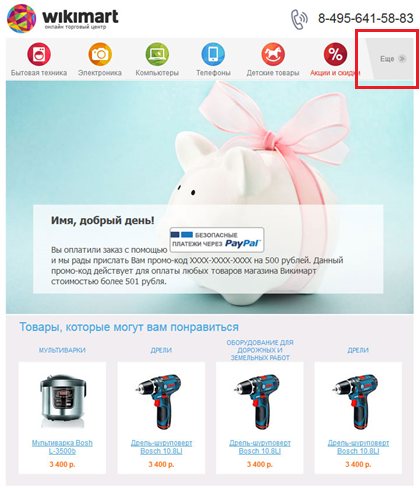
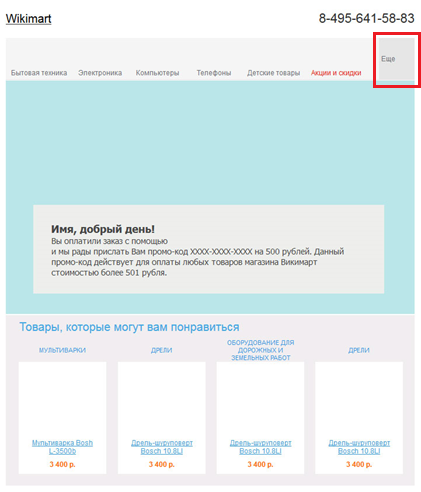
Итак, чтобы у пользователя отображалось структурированное и читабельное письмо, даже если картинки в почте не открываются:
- прописывайте alt-тексты изображений;
- следите, чтобы они помещались в ширину изображения;
- прописывайте стилизацию alt;
- прописывайте ширину и высоту изображений;
- прописывайте альтернативные цвета для фоновых изображений и элементов, акцентированных цветом.
Всегда думайте, как подписчик будет взаимодействовать с вашим письмом. Сделайте так, чтобы ему было удобно, и тогда вы выделитесь среди конкурентов. Не позволяйте отключённым картинкам всё испортить, как это было у Booking. А чтобы сделать емейл ещё привлекательнее — прочитайте семь наших советов.
Добавление и замена фотографии своей анкеты в Outlook 2013 и 2016
Алгоритм действий по первоначальной загрузке изображения и замене существующего аналогичный.
- Перейдите во вкладку «Файл».
Найдите поле для изображения, либо свою фотографию и выберите пункт «Изменить» под ней.
Выберите нужную фотографию через «Обзор» и загрузите двойным кликом, либо нажав на кнопку «Открыть».
Существует вероятность, что программа автоматически откроет Outlook Web App. В таком случае авторизуйтесь в приложении и замените фотографию.
Обновленная фотография будет отображаться в вашем профиле и у ваших собеседников спустя пару минут.
Видеоинструкция
Работая с почтой, иногда бывает трудно ориентироваться в большом количестве писем и контактов. В программе Microsoft Outlook существует несколько способов, которые могут помочь решить эту проблему (название профиля, фотография, логотип, визитная карточка пользователя).
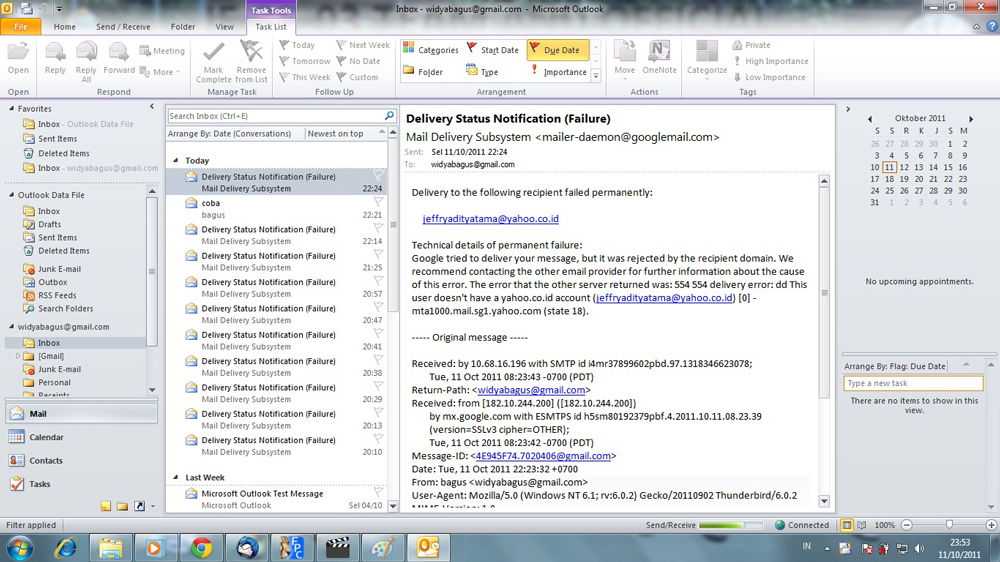
Многие пользователи стараются оформить свою почту Outlook как можно более красиво чтобы представить себя
Чтобы упростить распознавание конкретного юзера, можно назначить фотографию к его профилю, такой способ очень хорошо помогает ориентироваться в почте. В этой статье разберёмся, как добавить фотографию пользователя в Outlook. Давайте же начнём. Поехали!
Первым делом необходимо выбрать соответствующее изображение. Аутлук поддерживает самые распространённые форматы картинок, поэтому с поиском подходящего фото не должно возникнуть проблем. Аутлуком поддерживаются следующие расширения:
Обратите внимание, что наилучшего качества удастся добиться, если подобрать изображение размером 90×90 пикселей
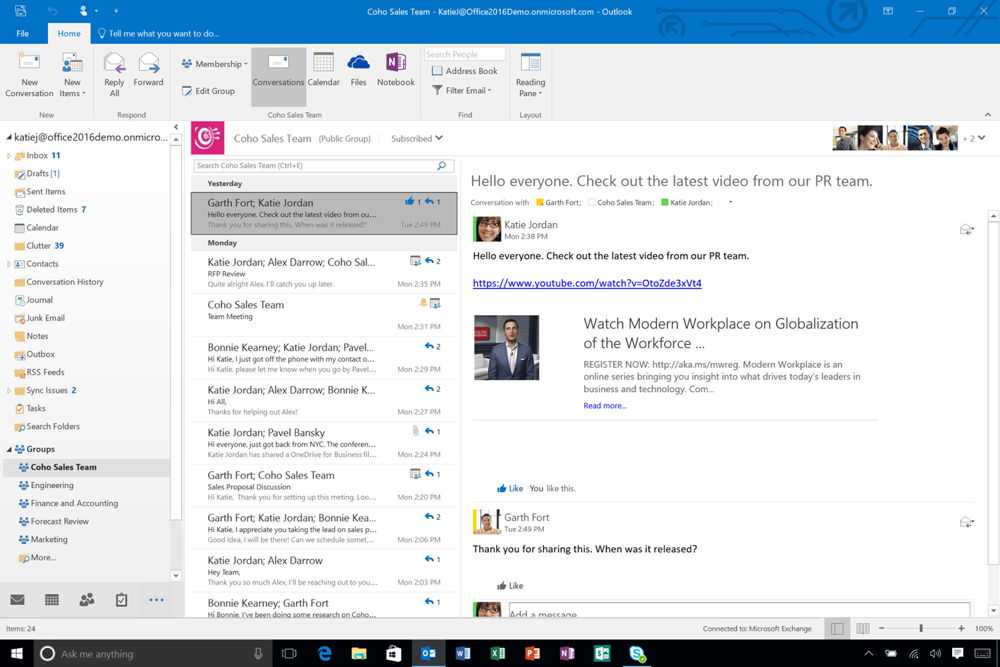
Теперь перейдём непосредственно к самому процессу добавления фото. Сначала перейдите к разделу «Контакты». Ниже выберите необходимый пункт из имеющегося списка контактов. Затем откройте раздел «Параметры» и кликните по пункту «Рисунок». После этого щёлкните по кнопке «Добавить». В открывшемся окне укажите путь к желаемому изображению и нажмите «Открыть». Готово. Вы назначили фото профилю из списка.
Чтобы удалить рисунок, зайдите на вкладку «Параметры», предварительно открыв соответствующего юзера, нажмите «Рисунок» и нажмите команду «Удалить». Также вы можете поменять установленную картинку на другую. Для этого нужно снова указать необходимый профиль, снова зайти в соответствующий раздел и кликнуть «Рисунок», только теперь уже выберите команду «Изменить». Далее указываете путь к новому фото.
Если вам нужно просто вставить картинку в почтовое сообщение, то делается это в той же вкладке. Разница только в том, что сначала нужно создать письмо. В случае, если вы хотите сделать изображение фоном для сообщения, перейдите к разделу «Параметры», затем «Цвет страницы», перейдите к способам заливки и уже после укажите путь к желаемой картинке.
Что делать, если красные символы x заменяют изображения Outlook?
- Настройте свой реестр
- Исправить неверные настройки Outlook
- Сброс настроек Internet Explorer
Теперь, прежде чем мы перейдем к способам решения этой проблемы, может быть, стоит знать, в чем причина ошибки. Одна из причин, по которой это происходит, заключается в том, что изображения, возможно, не были изначально включены в сообщение, или, может быть, указанное ниже значение реестра полностью отсутствует или не задано.
1. Настройте свой реестр
Вот как вы продолжаете:
- Введите regedit в поле поиска панели задач и выберите редактор реестра .
- С опциями, предоставленными на левой панели, проверьте:
- HKEY_CURRENT_USER \ Программное обеспечение \ Microsoft \ Office \ x.0 \ Outlook
- Перейдите в Опции > Почта
- Здесь значение DWORD на правой панели — Send Pictures With Document должно иметь значение 1.
- (Здесь xo относится к конкретной версии Office, установленной в вашей системе. Например, в Office 2016 это должно быть 16.0 , Office 2013 > 15.0 , Office 2010 > 14.0 ).
- Если указанное выше значение реестра не установлено, необходимо либо добавить параметр « Отправить изображения с документом» со значением 1 , либо изменить существующее значение « Отправить изображения с документом» на 1 .
Вот шаги, которым нужно следовать:
- В редакторе реестра выберите HKEY_CURRENT_USER \ Software \ Microsoft \ Office \ x.0 \ Outlook \ Options \ Mail
- На правой панели щелкните правой кнопкой мыши и выберите New DWORD Value .
- Переименуйте значение DWORD в « Отправить изображения с документами» .
- Теперь, под заголовком столбца Data , убедитесь, что значение установлено в 1 . Измените его на 1, если отображается другое значение.
- Вот и все. Закройте редактор реестра .
- Перезапустите Outlook . Почта должна теперь показывать все изображения, которые могут быть встроены в нее. На всякий случай, изображения все еще неуловимы, попробуйте следующий шаг.
— СВЯЗАННО: ИСПРАВЛЕНИЕ: Outlook не отвечает или не подключается
2. Исправить неверные настройки Outlook
Еще одна причина того, что в электронных письмах Outlook отображается красный крест вместо реальных изображений, заключается в том, что параметр центра управления безопасностью необходимо немного настроить . Вот как вы это делаете:
- Запустить Outlook
- Нажмите Файл > Параметры, чтобы открыть окно параметров Outlook.
- Нажмите на Центр управления безопасностью в списке параметров на левой панели. В окне центра управления безопасностью выберите « Автоматическая загрузка» в списке параметров на левой панели.
- Там убедитесь, что опция « Не загружать изображения автоматически в сообщениях электронной почты HTML или элементах RSS» снята.
- Нажмите OK и еще раз OK, чтобы закрыть все окна настроек.
- Закройте Outlook и снова откройте его.
- Выберите любое сообщение со встроенными изображениями, и теперь оно должно отображаться во всей красе.
3. Сбросьте настройки Internet Explorer
Сброс всех настроек IE также может быть эффективен для отображения изображений в сообщениях электронной почты в Outlook. Вот шаги.
- Запустите Internet Explorer .
- Нажмите на зубчатое колесо в верхнем правом углу и выберите Свойства обозревателя .
- В окне « Свойства обозревателя» выберите вкладку « Дополнительно » и кнопку « Сброс» в разделе « Сброс настроек Internet Explorer ».
- Там будет подтверждающее окно, в котором вам придется снова нажать « Сброс» .
- Нажмите OK, чтобы закрыть все промежуточные окна.
- Закройте IE .
- Перезапустите Outlook, и все сообщения теперь должны показывать встроенные изображения.
Приведенные выше действия должны обеспечить, чтобы ваши изображения снова были в ваших сообщениях Outlook.
Между тем, вы также можете обратиться к следующим ссылкам для получения дополнительной информации по связанным темам:
- Исправлено: Outlook не открывается в Windows 10
- Outlook работает медленно в Windows 10? Вот 14 исправлений для использования
- ИСПРАВЛЕНИЕ: Outlook письма застряли в исходящих
Как добавить HTML код?
Это приложение Microsoft является одним из самых простых и функциональных для работы с почтой. Его интерфейс полностью соответствует единому стилю офисного пакета Майкрософт. И это значительно упрощает знакомство с клиентом, если Вы знакомы с Word или PowerPoint.
Отправлять письма через Аутлук несложно, но не все сразу разбираются с добавлением html разметки в содержимое. Сейчас я расскажу, как это делается.
Небольшая оговорка! В тексте должны быть указаны только прямые ссылки на картинки и прочий графический контент, который расположен на сервере. Если же Вы укажите ссылки на файлы жесткого диска, то письмо может отображаться неправильно.
Сначала нужно запустить Outlook. Слева кликаем по кнопке «Создать сообщение». Вот скрин для наглядности:
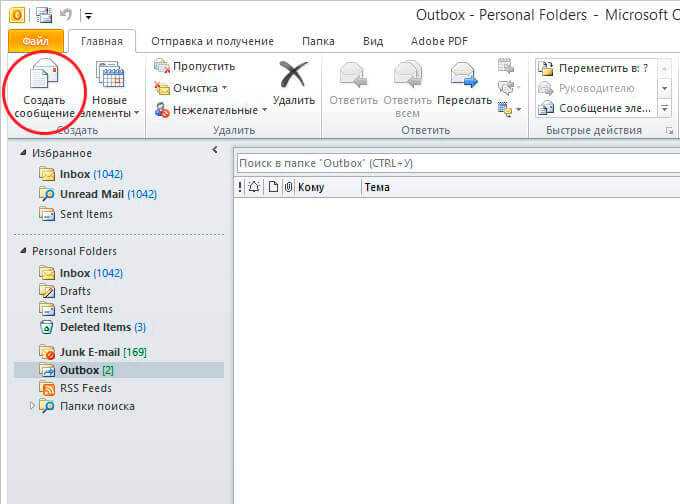
Когда запуститься новое окно, следует переключится на вкладку «Вставка». В нижнем ряду появится значок скрепки с надписью: «Вложить…»:
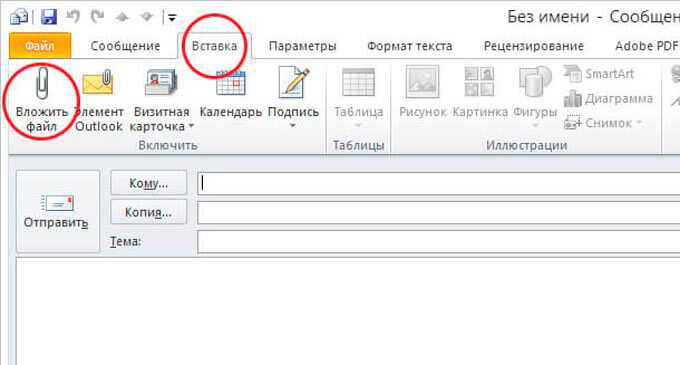
Откроется окно проводника, где Вам следует указать путь (просто найти) нужный файл html. Как только Вы это сделаете и выделите элемент, не спешите нажимать кнопку «Вставить». Следует кликнуть по маленькому треугольнику справа от надписи, чтобы из выпадающего меню выбрать вариант «Вставить как текст»:
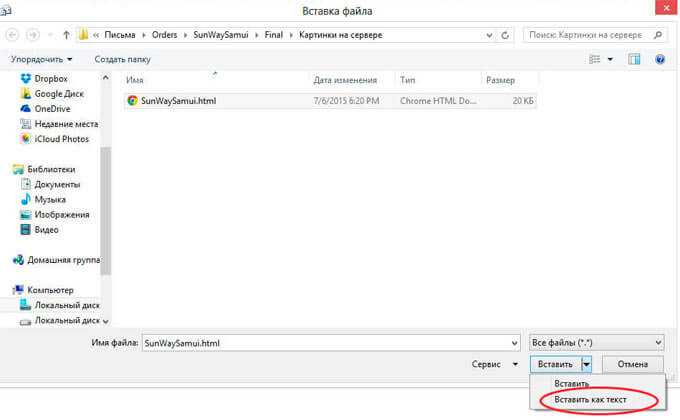
Как добавить и заменить фото контакта в представлении «Люди» в Outlook 2013 и 2016
С появлением в новых версиях программ пакета Microsoft Office 2013 специального раздела – «Люди», сменился и алгоритм добавления фото. Ниже приведена подробная инструкция, следуя которой вы легко добавите или замените фото собеседника, а также изображение своего профиля.
Добавление фотографии контакта в Outlook 2013 и 2016
- Перейдите во вкладку «Люди» в панели навигации.
В меню «Вид» перейдите в пункт «Люди».
Найдите в списке необходимый вам контакт и кликните на «Outlook (Контакты)» в пункте «Просмотр исходного кода». Так перед вами появится карточка пользователя.
Нажмите на поле картинки.
Выберите двойным нажатием нужную вам фотографию одного из поддерживаемых форматов: JPG, GIF, BMP, PNG и TIF.
Чтобы заменить существующую фотографию контакта в Outlook 2013 и 2016, выполните пункты 1-3 в инструкции по добавлению нового изображения, затем кликните правой кнопкой мыши на изображение контакте и выберите пункт «Изменить рисунок. ».






![Связанное изображение не может быть отображено в outlook [руководство по шагу] - gadgetshelp,com](http://myeditor.ru/wp-content/uploads/c/c/0/cc08524f86e75bfbf269316625c95ab6.jpeg)



![Связанное изображение не может быть отображено в outlook [пошаговое руководство] - исправлять - 2021](http://myeditor.ru/wp-content/uploads/d/6/d/d6df7442a23f5d607913d593287dc869.jpeg)





















