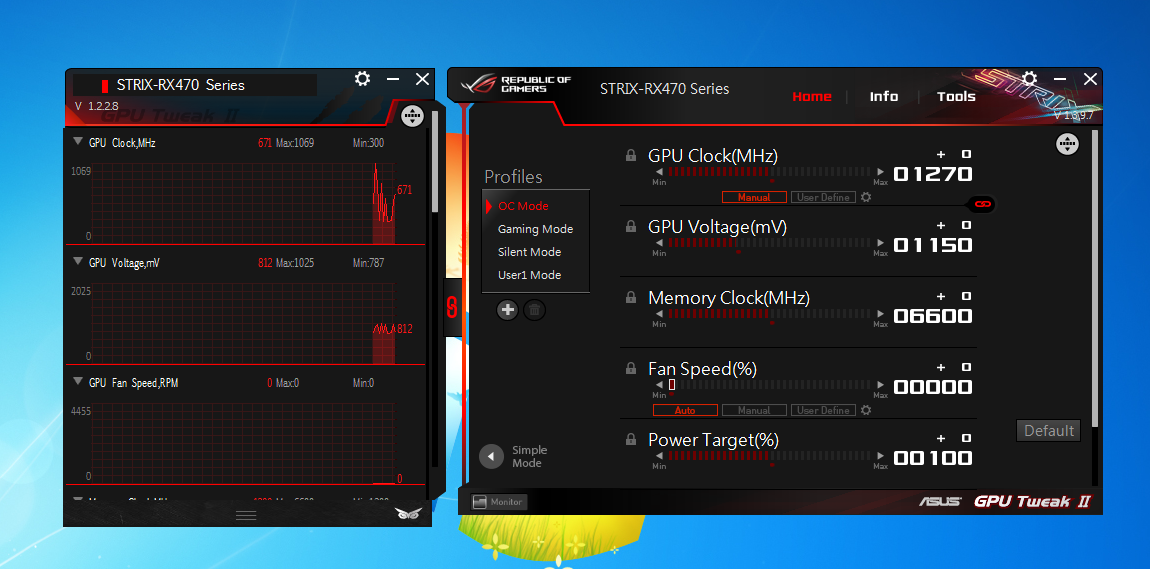Зачем нужна архивация данных?
Иногда у пользователя возникает необходимость сохранить большой объём данных. Например, вы хотите подстраховаться на случай поломки компьютера, чтобы ваши данные не пропали бесследно(сделать так называемый «backup»).
На такой случай операционная Windows 7 имеет специальную программу. Предусмотрено два варианта архивации: ручная и автоматическая.
Чтобы произвести архивацию данных вручную, нужно отыскать вкладку «Архивация и восстановление файлов», находящуюся на панели управления. Также страницу можно найти через поиск.
Настройка резервного копирования
Если в открытой вкладке написано, что архивация данных не настроена, то нам нужно настроить её. Если нет, можете сразу переходить к ручной или автоматической архивации.
- Нажимаем «Настроить резервное копирование». В открывшемся окошке выбираем, куда сохранять данные. Резервную копию лучше хранить на внешнем носителе. В таком случае неисправность компьютера не приведёт к потере информации.
- Далее нам нужно указать, какие файлы мы будем архивировать. Можно выбрать самостоятельно, а можно доверить это самой программе. Тогда программа скопирует библиотеки пользователя, рабочий стол и некоторые стандартные папки. Дополнительно программа создаст образ системы.
- Проверяем, всё ли верно. Если всё настроено так, как надо, кликаем «сохранить параметры и запустить архивацию».
- Когда процесс будет закончен, установленные вами параметры будут сохранены, и вам не придется вводить всё заново.
Ручная архивация
Чтобы провести архивацию данных, вам потребуется жёсткий диск, подключенный к компьютеру. На него и будет записана резервная копия. В архив войдут установленные при настройке архивации данные. Если всё готово, нажмите на кнопку «Архивировать».
Записанный на диск архив является множеством неизменяемых файлов с расширением «.zip».
Автоматическая архивация данных
Этот вариант подойдёт тем, кому требуется систематическое архивирование данных.
- Во вкладке «Архивация и восстановление» нажимаем на кнопку «Изменить параметры». На экране появится окно «Настройка активации». Ждём, пока оно не исчезнет.
- Выбираем жёсткий диск, на который будет производиться архивация. Нажимаем «Далее».
- Выбираем файлы, которые нужно заархивировать.
Это можно сделать двумя способами:
- Позволить выбрать файлы самой программе Таким образом, программа заархивирует рабочий стол, библиотеки пользователя(Мои видео, мои изображения, моя музыка и остальные), и стандартные папки(Appdata и другие). Также будет создана точка восстановления компьютера на случай неполадок.
- Выбрать файлы самостоятельно. Для этого нужно выбрать пункт «Предоставить мне выбор».
Так как в первом случае ОС Windows всё сделает сам, рассмотрим второй вариант поближе.
Далее появится окно выбора объектов для архивации. Вам нужно выбрать те файлы, которые хотите заархивировать. Ещё раз кликаем «Далее».
В следующем окне проверяем правильность параметров архивации:
- В качестве расположения архива находится внешний жёсткий диск;
- Все нужные файлы включены в резервную копию;
- Установлено правильное расписание. Если вы хотите изменить его, нажимайте на кнопку «Изменить расписание».
Если всё правильно, нажимайте «Сохранить параметры и выйти». С этого момента согласно расписанию компьютер будет автоматически проводить архивацию.
Управление занятым пространством и просмотр архивов
Чтобы это сделать, нажимаем на кнопку «Управление пространством». В открывшейся вкладке можно посмотреть, сколько пространства занято, и удалить старые архивы при необходимости.
Восстановление файлов
С архивированием разобрались. Теперь рассмотрим процедуру восстановления файлов.
- Жмём на кнопку «Восстановить мои файлы».
- В новом окне выберем файлы для восстановления. Для отображения папок нажмите «Обзор папок» . «Обзор файлов» отобразит все доступные файлы. Нажимаем «Далее».
- В следующей вкладке выбираем расположение файлов. Можно выбрать исходный путь или указать новый. Далее Нажимаем «Восстановить».
- Когда процесс завершиться, можно проверить результат. Для закрытия вкладки нажимаем «Готово».
Подведём итоги
Мы рассмотрели возможность архивирования и восстановления файлов с помощью Windows 7.
Встроенная в операционную систему утилита выполняет все необходимые для архивации функции.
Что такое архивация файлов и данных
Архивация (архивирование) — это процесс создания архива путем упаковывания в него файлов, может происходить как со сжатием данных, так и без. Сами заархивированные данные при разархивировании никак не меняются от их первоначального состояния.
Архивация делается посредством специальных программ «Архиваторов», но также присутствует в ОС Windows по умолчанию. Но, к сожалению в Windows, вы сможете создать архив только в формате «.ZIP», что не всегда удобно, т.к., большинство архивов делается в другом популярном формате «.RAR».
Архивирование идеально поможет вам увеличить место на вашем винчестере, привести в порядок множество файлов и организовать рабочее пространство на компьютере.
Немного лирической части
Сейчас я выступлю в роли провидца (точнее, уже сделал это выше по тексту, но позволю себе повториться), т.е. попробую на расстоянии угадать, каким архиватором Вы пользуетесь в повседневно-бытовой компьютерной жизни.
Я полагаю, что это WinRar.
Ну как, попал в самое яблочко? ![]()
Не удивительно, ибо, по сути, это самый старый и известный продукт, так сказать, монополист на рынке архиваторов.. Нечто вроде Windows среди Linux’ов и Mac’ов. Ну, а посему я уверен — у большинства читателей нашего портала (на компьютерах/ноутбуках/планшетах и прочих гаджетах) стоит именно он.
Причем стоит там довольно давно и наверняка взломанный каким-нибудь хакером пупкиным (для тех, кто не знал — WinRar на самом деле платный продукт, т.е скорее всего у Вас установлена пиратская версия, если Вы об оном не знаете).
Почему люди пользуются платными продуктами, не покупая их, а предпочитая воровать? Это довольно старая тема, да и вообще, наверное, скорее целый материал для отдельной статьи. Мы же придерживаемся собственной антипиратсткой политики проекта, а посему предложим Вам хорошую бесплатную альтернативу.
Собственно, в сторону лишние разговоры и давайте разбираться, что же это за софтина такая, а именно, действительно ли она достойна называться альтернативой вездесущему WinRar.
Как Вы уже поняли из заголовка, подзаголовка и вообще. Речь пойдет о программе 7 zip. Как ни «странно», это архиватор, т.е программулина, которая с помощью специального алгоритма создает архивы для хранения данных в более удобном и компактно-сжатом виде.
Создание SFX-Archive в 7zip
Описание процесса по шагам
Самым популярным выбором пользователей, который может быть установлен бесплатно, является 7zip. Поэтому именно на его примере мы будем первыми, кто проанализирует процесс создания самораспаковывающегося архива.
Чтобы заархивировать необходимую информацию и создать самораспаковывающийся архив с помощью программы 7zip, вам необходимо:
- В проводнике Windows откройте место хранения необходимых каталогов (папок) или документов.
- Нажмите левую кнопку мыши в пустом месте и, удерживая ее, выберите объекты, которые вы хотите вставить в самораспаковывающийся архив с помощью 7zip. Мы получаем аналогичный результат, если нажимаем клавишу CTRL и последовательно щелкаем левой кнопкой по желаемым объектам.
- Щелкните правой кнопкой мыши по области выбора и в открывшемся контекстном меню выберите «7zip — Добавить в архив».
Если вы правильно выполнили вышеуказанные шаги, откроется стандартное окно 7z, подобное этому:
Введите имя, выберите формат (в нашем случае «7z») и активируйте поле, отмеченное на изображении.
После того, как вы закончили выбирать настройки, вы можете начать архивирование, нажав кнопку «ОК».
Перед сжатием вы можете изменить остальные параметры процедуры. Например, установите степень сжатия, метод, включите параметр, чтобы включить шифрование или разделение тома. Параметры настройки не являются обязательными. Для быстрого создания достаточно будет остановиться на шаге, описанном в предыдущем абзаце.
Когда это будет сделано, в исходном каталоге будет создан EXE.
Распаковка
После его запуска откроется окно (см. Рис. Ниже), в котором необходимо выбрать путь для загрузки контента и подтвердить выбор, нажав «Извлечь».
Например, приложение Win 10 Defender не только рассматривает вирусы во всех архивах, но и автоматически удаляет эти исполняемые файлы без предупреждения.
7-Zip — лучший архиватор для Windows
Незаменимый помощник, очень хороший архиватор для Windows 7/8/10, пользуюсь им с 2011 года. Сначала он показался мне слишком простым и не очень полезным. Тогда я понял, для чего мне нужно больше.
После установки соответствующий пункт появляется в контекстном меню. Просто щелкните правой кнопкой мыши файл/папку (или несколько выбранных элементов) и выберите «Добавить…». просто выбрав «Добавить…». Откроется новое окно с подробными настройками.
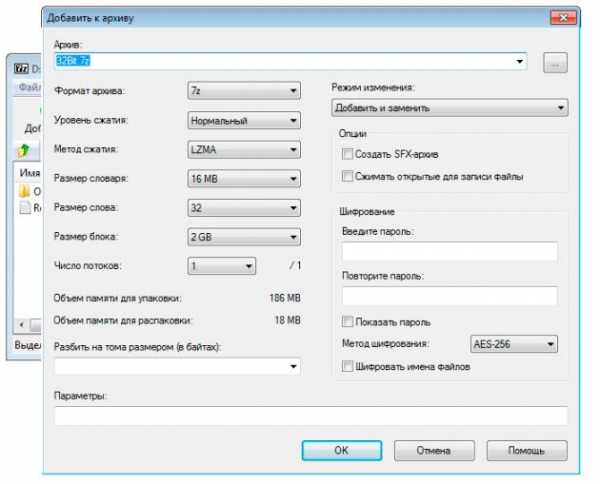
Введите имя в первое поле ввода. Из списка вы также можете выбрать формат (мы рекомендуем 7 zip для максимальной эффективности) и степень сжатия. Вам не нужно изменять другие параметры.
Преимущества.
- Возможность установить пароль на архив (шифрование) для предотвращения внешнего вмешательства.
- Отличная степень сжатия.
- Быстрый доступ к функциям из контекстного меню.
- Много вариантов, но не слишком много.
- Поддержка большинства современных форматов (за исключением специальных китайских форматов).
Скачать (32 бит) Скачать (64 бит)
Однако мы не можем назвать никаких недостатков. Единственная проблема заключается в том, что он потребляет много системных ресурсов при суперсжатии больших файлов. Ослабленный ПК замерзнет. Но это исключительный случай.
Автор рекомендует
- Как вывести «Мой компьютер» на рабочий стол в Windows 10
- Откатите драйверы видеокарты в Windows 7 / 8 / 10
- Скачайте значок для изменения внешнего вида папки в Windows 7
- Как удалить учетную запись Microsoft в Windows 10 с компьютера
Как заархивировать и разархивировать файлы/папки (WinRaR)
А теперь перейдем к практике. Сейчас мы научимся архивировать и разархивировать файлы и папки при помощи программы WinRaR. Если на Вашем компьютере установлена программа 7 Zip, то смело опускайтесь ниже — там информация для Вас. Если же у Вас вообще нет архиватора, то еще ниже ![]()
Для начала научимся архивировать файлы и папки. Делается это очень просто. Нажмите правой кнопкой мышки по файлу или папке с файлами, которую хотите заархивировать. Появится вот такой список.
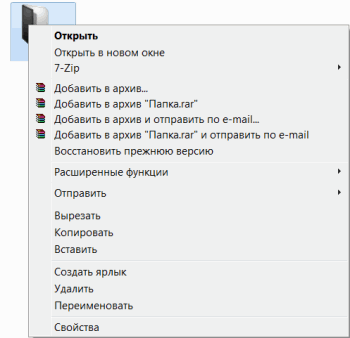
Как Вы уже догадались, нас интересуют пункты, которые начинаются со слов «Добавить в архив» (Add to).
Нам нужен второй пункт из этой серии. У меня он называется «Добавить в архив “Папка.rar”» (Add to “Папка.rar”). У Вас будет почти такой же пункт, только вместо «Папка.rar» будет написано название Вашего файла (папки) .rar.
![]()
Нажмите на этот пункт. Возможно, на некоторое время появится вот такое окошко. Дождитесь, пока оно пропадет.

А теперь посмотрите внимательно на файлы и папки. Должен появиться новый файл. Он будет выглядеть примерно так:
Вот это и есть тот файл или та папка, которую Вы заархивировали.
что архивация – это сжатие, то есть уменьшение размера. Давайте посмотрим, насколько уменьшился размер. Нажмите правую кнопку мышки на файле или на папке, которую Вы сжимали. Из списка выберите пункт «Свойства».
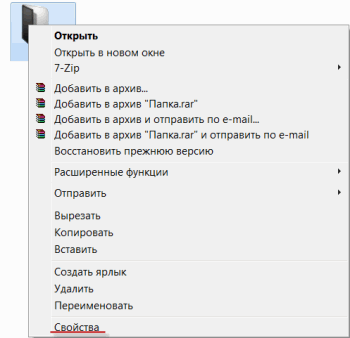
Появится новое окошко. Запомните размер и закройте его.
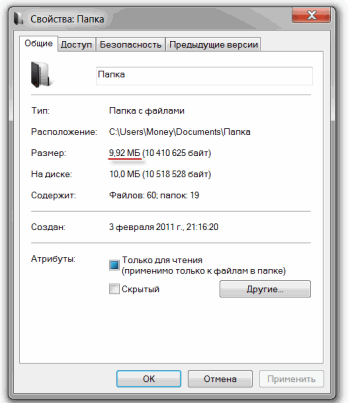
А теперь нажмите правой кнопкой по новому файлу-архиву и выберите пункт «Свойства».
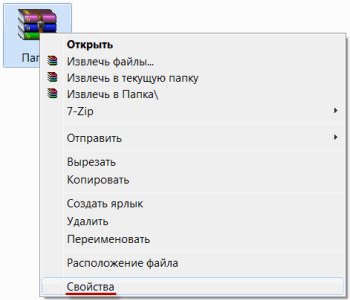
Скорее всего, размер архива будет меньше, чем размер изначального файла (папки).
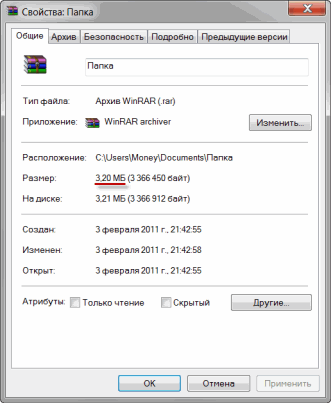
Но так бывает не всегда. Например, если Вы будете таким образом сжимать фотографии, видео или музыку, размер может остаться прежним или измениться совсем незначительно. Для сжатия фото, музыки и видео используются другие программы, не архиваторы.
А теперь научимся разархивировать, то есть доставать из архивов информацию.
Вообще-то, можно этого и не делать. Попробуйте просто открыть файл-архив. Внутри Вы увидите то, что было заархивировано. И оно совершенно спокойно открывается. Но все-таки это не очень удобно. Поэтому лучше вытаскивать информацию из архива. Ведь в любой момент можно будет вернуть ее обратно, так, как мы это делали выше. Перед тем, как достать из файла-архива информацию, откройте его.
Откроется необычное окошко. Посмотрите в его середину – там показаны файлы или папки, которые прячутся в архиве. То есть, если мы его разархивируем, то эти файлы (папки) «вылезут» наружу.

Закройте окошко файла-архива и нажмите правой кнопкой мышки по этому файлу. Нас интересуют два похожих пункта – «Извлечь в текущую папку» (или «Extract Here») и «Извлечь вкакое-то название» (или «Extract to какое-то название»).
Если, когда Вы открывали архив, в середине окошка был один файл или одна папка, то нажимайте «Извлечь в текущую папку» (Extract Here). А если там было несколько файлов (папок), нажимайте «Извлечь в какое-то название» (Extract to какое-то название).
Вот и все. После того, как Вы нажмете на нужный пункт, файлы или папки, которые были в архиве, достанутся, и архив можно будет удалить.
А теперь давайте узнаем, какая у Вас версия программы WinRaR – та, которая со временем перестанет работать, или же та, которая будет работать постоянно.
Для этого нам нужно открыть любой файл-архив. Когда он откроется, в этом окошке нажмите на надпись «Справка» или «Help» (вверху) и из списка выберите пункт «О программе» (About…).
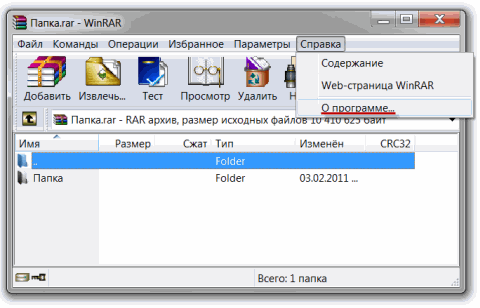
Появится небольшое окно. Если в нем написано 40-дневная пробная копия (или 40 days trial copy), то это означает, что Ваша программа в ближайшем будущем перестанет работать. Имеет смысл скачать бесплатную программу для архивации (об этом читайте ниже).
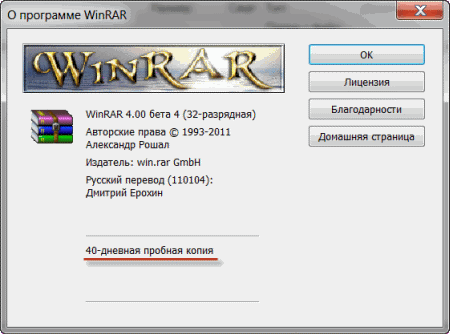
А если в этом окошке написано «Владелец копии» или «Registered to», то программа будет работать – можно не беспокоиться, ничего не скачивать. И дальше читать тоже необязательно.
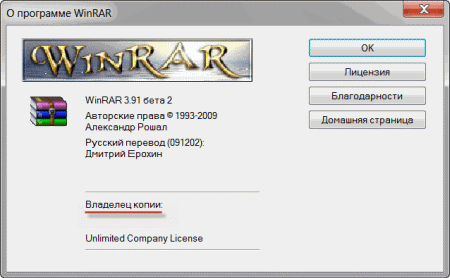
И так руководство как установить WinRAR
Установщик ПО предлагает ознакомиться с лицензией и предупреждает, что приложения является условно-бесплатным. В действительности, ничего страшного через 40 дней не случится. Время от времени ВинРАР будет напоминать вам о покупке, однако он продолжит свою работу в прежнем режиме.
Нажмите «Установить» и дождитесь, пока будет выполнена инсталляция. После этого вы нажимаете «ОК» и «Завершить». Что-то менять в появившемся окне не нужно – это называется «установить с настройками по умолчанию». Поздравляем – вы успешно установили на свой компьютер WinRAR!
https://youtube.com/watch?v=5eMWF2B1ztw
Открываем ЗИП-архивы онлайн
Для того чтобы получить доступ к файлам (и папкам), содержащимся внутри ZIP-архива, можно обратиться к одному из веб-сервисов. Таковых существует довольно много, но не все они безопасны и гарантировано эффективны, поэтому далее мы рассмотрим всего два, хорошо зарекомендовавших себя в решении нашей сегодняшней задачи.
Способ 1: Разархиватор
Этот веб-сервис поддерживает все распространенные форматы, применяемые для архивирования данных. Интересующий нас ЗИП не является исключением, причем даже если он разбит на отдельные части. А благодаря минималистичному, интуитивно понятному интерфейсу воспользоваться инструментарием данного сайта сумеет абсолютно каждый.
Перейти к онлайн-сервису Разархиватор
- Перейдя по вышеуказанной ссылке, вы сможете сразу же загрузить ZIP-архив, который требуется распаковать. Для добавления файла с компьютера предусмотрена отдельная кнопка, на нее и следует нажать. Также имеется возможность обращения к облачным хранилищам Google Диск и Dropbox.
В окне открывшегося системного «Проводника» перейдите в ту папку, в которой размещен ЗИП-архив, выделите его нажатием левой кнопки мышки (ЛКМ) и нажмите «Открыть».
Сразу же после этого начнется загрузка файла на сайт Разархиватор,
по завершении которой вам будет показано его содержимое.
Для скачивания отдельного элемента просто нажмите по нему ЛКМ и, если потребуется, подтвердите свое намерение и укажите путь для сохранения.
Аналогичным образом осуществляется загрузка всех файлов, которые были запакованы в архив формата ZIP.
Вот так просто, буквально в несколько кликов можно с помощью онлайн-сервиса Разархиватор распаковать ЗИП-архив и скачать его содержимое себе на компьютер отдельными файлами.
Способ 2: Unzip Online
В отличие от предыдущего веб-сервиса, имеющего русифицированный интерфейс, этот выполнен на английском. Кроме того, в его использовании имеются некоторые ограничения – максимально поддерживаемый объем файлов составляет всего 200 Мб.
Перейти к онлайн-сервису Unzip Online
- Оказавшись на сайте веб-сервиса, нажмите по кнопке «Uncompress files».
На следующей странице «Выберите файл» для распаковки,
воспользовавшись системным «Проводником», который будет открыт сразу после нажатия соответствующей кнопки. Перейдите в ту директорию, в которой находится ZIP-архив, выделите его и воспользуйтесь кнопкой «Открыть».
Убедившись в том, что файл успешно загружен на сайт, кликните «Uncompress Files».
Дождитесь завершения распаковки,
после чего вы сможете ознакомиться с перечнем содержащихся внутри архива файлов
и скачать их по одному.
Как можно видеть по символам на скриншотах, данный онлайн-сервис не только не русифицирован, но и в целом не поддерживает русский язык, поэтому в названиях файлов вместо кириллицы отображаются «кракозябры».
Итак, все недостатки веб-сервиса Unzip Online мы уже озвучили, но далеко не для каждого они будут критичны. Если же вас не устраивает ограничение на объем загружаемых файлов и «кривые» имена, для распаковки ЗИП-архивов и скачивания содержащихся в них данных лучше воспользоваться рассмотренным нами в первом способе Разархиватором.
Виды архиваторов — лучшие программы
Наверное самый известный и популярный архиватор из всех. Славится в первую очередь своим интерфейсом и функционалом, но так же имеет высокую скорость работы с хорошей степенью сжатия. Распространяется полностью на русском языке и включает в себя поддержку практически всех известных типов архивов, например таких как: «.RAR», «.ZIP», «.7z» и т.д.
Благодаря интуитивно понятному интерфейсу, ВинРАР идеально подойдет для новичков.
Достаточно популярный софт такого рода, к тому же еще и бесплатный. Обладает довольно внушительным функционалом и собственным форматом сжатия — «.7z». Кроме своего формата, имеется поддержка и других «.RAR», «.ZIP» и т.д. Обладает довольно простым и лаконичным интерфейсом, но это не делает его менее привлекательным, благодаря простоте использования.
Как и все обозреваемые в этой статье программы работает на русском языке и с хорошей скоростью работы.
Практически полная копия ВинРАР, как по внешнему виду, так и по функционалу. Поддерживает множество типов архивов и имеет превосходную степень сжатия. Единственный минус этого софта — невозможность запаковать файл в формат «.RAR» (только распаковка), но мы надеемся, что данное упущение скоро будет исправлено. Русский язык идет в комплекте.
Лучший архиватор для Windows
Если вы пользователь Windows, вам, вероятно, необходимо установить инструмент для сжатия и извлечения архивных файлов. В Windows встроена только поддержка ZIP-файлов, но сторонние инструменты поддерживают другие распространенные типы архивов, таких как RAR и 7z. Они также предлагают встроенные функции шифрования, позволяющие безопасно защищать архивы.
7-Zip: лучший архиватор для большинства людей
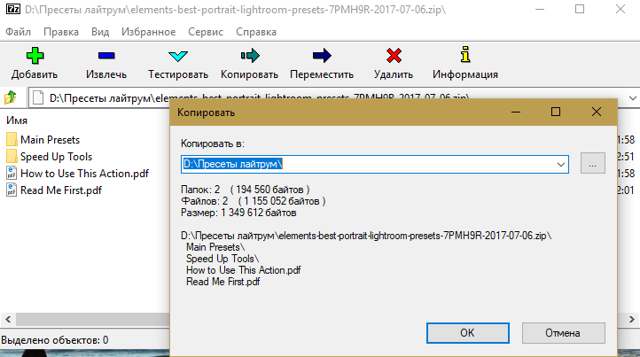
WinZip и WinRAR могут тоже подойти для многих людей и при этом они коммерческие, за которые вам придётся тратить деньги. WinZip стоит минимум 30 долларов, а WinRAR стоит 29 долларов. Вместо этого мы рекомендуем использовать 7-Zip- инструмент с открытым исходным кодом.
7-Zip — это не самое свежее, самое современное приложение. У него нет большого отдела маркетинга, поэтому вы не увидите рекламу для 7-Zip в интернете и где-либо ещё. Вместо этого, это просто совершенно бесплатное приложение с открытым исходным кодом, которое делает свою работу без проблем. Он работает на всех современных версиях Windows, от Windows XP до Windows 10.
7-Zip поддерживает различные типы архивов. 7-Zip может создавать и извлекать файлы 7z, XZ, BZIP2, GZIP, TAR, ZIP и WIM.
Он также может извлекать (но не создавать) AR, ARJ, CAB, CHM, CPIO, CramFS, DMG, EXT, FAT, GPT, HFS, IHEX, ISO, LZH, LZMA, MBR, MSI, NSIS, NTFS, QCOW2, RAR , RPM, SquashFS, UDF, UEFI, VDI, VHD, VMDK, WIM, XAR и Z. Это большое количество форматов и это определённо больше чем вам нужно.
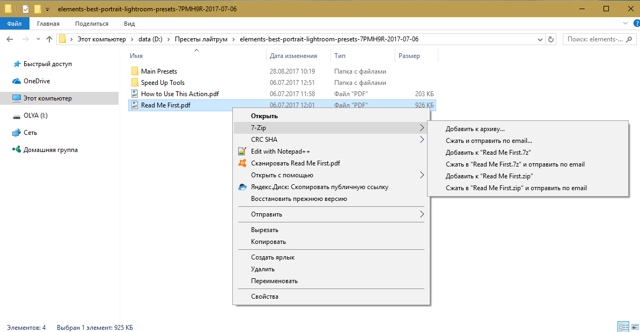
7-Zip включает в себя собственный файловый менеджер, который можно использовать для навигации по файловой системе и извлечения файлов. Тем не менее, он также интегрируется с Проводником или Проводником Windows, что позволяет легко щелкнуть правой кнопкой мыши на файл и использовать меню 7-Zip, чтобы извлекать или сжимать их различными способами.
При сжатии в ZIP или 7z-формате, 7-Zip позволяет вам установить пароль, который шифрует файл с помощью безопасного AES-256 encryption. Например, вы можете зашифровать свои налоговые декларации или другие финансовые документы, прежде чем хранить их где-нибудь.
Некоторые люди считают, что значки 7-Zip выглядят старыми, устаревшими и просто вообще уродливыми. Если вы не посмотрите, как выглядит 7-Zip по умолчанию, вы можете заменить значки с помощью приложения 7-Zip Theme Manager. Или использовать следующее приложение.
СКАЧАТЬ 7-Zip
PeaZip: если вам нужно что-то более приятное или более мощное
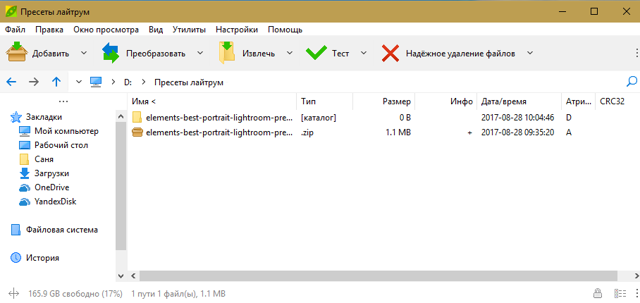
Некоторые люди просто не могут терпеть интерфейс 7-Zip, даже после использования 7-Zip Theme Manager. Если вы обнаружите, что 7-Zip выглядит слишком устаревшим и решите, что вы заработаете денег и купите лицензию WinRAR или WinZip, не делайте этого. Вместо этого попробуйте PeaZip. Как 7-Zip, он абсолютно бесплатный и с открытым исходным кодом.
PeaZip имеет более современный интерфейс по умолчанию. Он также включает в себя множество расширенных функций, которые большинству людей не нужны, но некоторые люди оценят.
Например, PeaZip позволяет создать запланированную задачу, которая автоматически сжимает файлы по вашему выбору в архиве по расписанию, что может быть полезно для резервного копирования. Он имеет подключаемую систему, которая позволяет устанавливать плагины, такие как UNACE, что позволяет открывать архивы ACE WinAce.
PeaZip также предлагает поддержку архивных форматов, таких как ZIPX и ARC, более новые форматы архивов, которые вероятно, очень редко будут встречаться в жизни, но которые не поддерживаются 7-Zip.
PeaZip — отличный инструмент, но мы по-прежнему рекомендуем 7-Zip в целом. Если вам нужны более мощные функции PeaZip или вы предпочитаете, как выглядит его интерфейс, мы рекомендуем вам попробовать этот инструмент.
Это интересно: Как скрыть фото и видео на Android и iOS?
СКАЧАТЬ PeaZip
Метод № 2 — Установите 7zip по умолчанию из проводник Виндоус
Вы также можете установить 7zip в качестве файлового архиватора по умолчанию из проводника Windows. Вот несколько способов сделать это.
Примечание. Для этих методов вам потребуется заархивированный файл.
Свойства файла
Щелкните заархивированный файл правой кнопкой мыши и выберите характеристики.
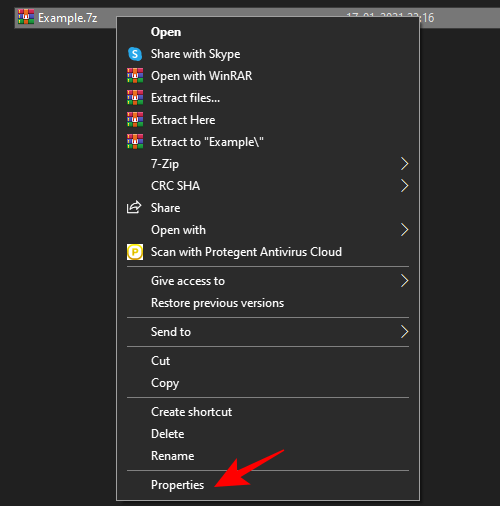
Под Общий вкладку, нажмите на Изменять.
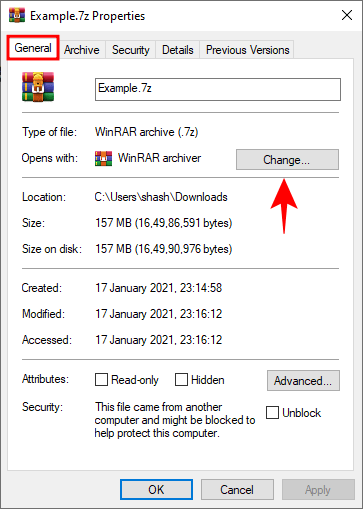
Вы получите окно, показывающее программы, доступные для открытия этого типа файла. Щелкните Диспетчер файлов 7-Zip и щелкните Ok.
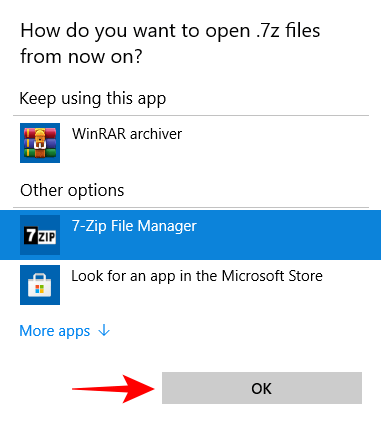
Если вы не нашли 7-Zip File Manager в списке, нажмите Больше приложений.
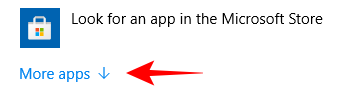
Затем прокрутите вниз и нажмите Найдите другое приложение на этом ПК.
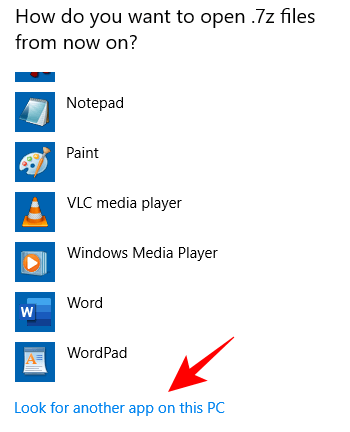
Найдите 7zip (адрес по умолчанию — C: Program Files 7-Zip) и щелкните Ok.
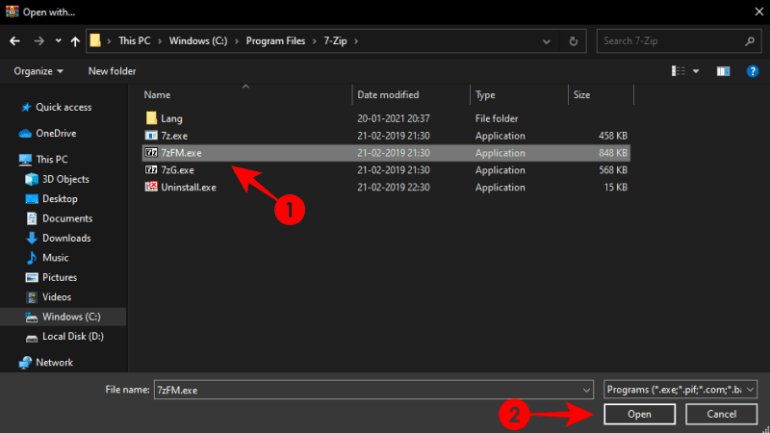
Используйте «Открыть с помощью»
Щелкните заархивированный файл правой кнопкой мыши и выберите Открыть с, а потом Выберите другое приложение.
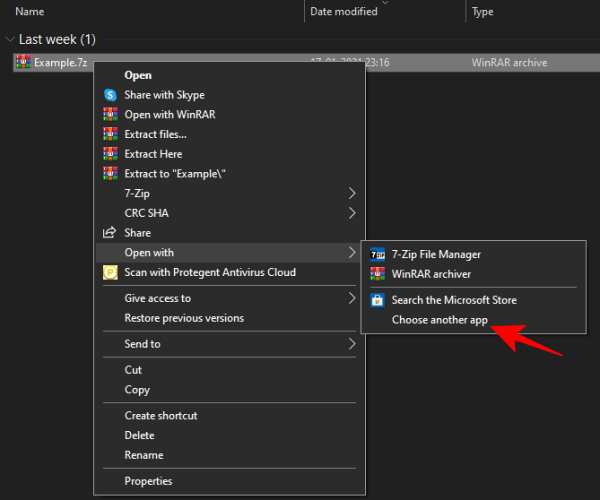
Это вызовет то же окно, что и в предыдущем методе. Найдите диспетчер файлов 7zip и убедитесь, что установлен флажок «Всегда используйте это, чтобы открыть * тип файла *«.
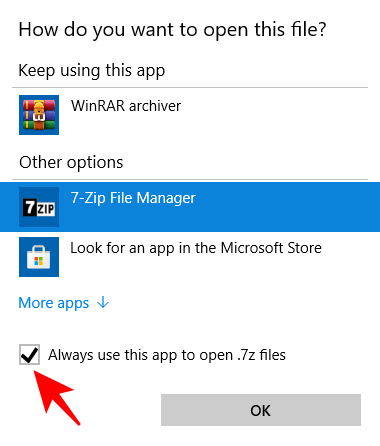
Основные виды программ-архиваторов
В настоящее время применяется несколько десятков программ-архиваторов,
которые отличаются перечнем функций и параметрами
работы, однако, лучшие из них имеют примерно одинаковые
характеристики. Из числа наиболее популярных программ
можно выделить:
ARJ,
PKPAK,
LHA,
ICE,
HYPER,
ZIP,
РАК,
ZOO,
EXPAND,
разработанные за рубежом, а также
AIN
и
RAR,
разработанные в России. Большое количество информации, передаваемой в глобальной
сети Интернет, бывает упаковано архиватором
WinZip.
Обычно упаковка и распаковка файлов выполняются
одной и той же программой, но в некоторых случаях это осуществляется разными
программами, например, программа
PKZIP
производит упаковку файлов,
a PKUNZIP
— распаковку
файлов. Программы-архиваторы позволяют создавать и такие
архивы, для извлечения из которых содержащихся в них файлов
не требуются какие-либо программы, так как сами архивные файлы могут содержать
программу распаковки. Такие архивные
файлы называются самораспаковывающимися.
Самораспаковывающийся архивный файл
— это загрузочный, исполняемый модуль,
который способен к самостоятельной разархивации
находящихся в нем файлов без использования программы-архиватора.
Самораспаковывающийся архив получил название
SFX-архив
(SelF-eXtracting).
Архивы такого типа в
MS-DOS
обычно создаются в форме .ЕХЕ-файла.
Многие программы-архиваторы производят распаковку файлов, выгружая их на диск,
но имеются и такие, которые предназначены
для создания упакованного исполняемого модуля (программы). В результате такой
упаковки создается программный
файл с теми же именем и расширением, который при загрузке в оперативную память
самораспаковывается и сразу запускается. Вместе с тем возможно и обратное
преобразование программного
файла в распакованный формат. К числу таких архиваторов
относятся программы
PKLITE,
LZEXE,
UNP.
Программа
EXPAND,
входящая в состав утилит операционной
системы
MS-DOS
и оболочки
Windows,
применяется для распаковки
файлов программных продуктов, поставляемых фирмой
Microsoft.
Программы-архиваторы
RAR
и
AIN,
кроме обычного режима
сжатия, имеют режим
solid,
в котором создаются архивы с повышенной степенью сжатия и особой структурой
организации. В таких архивах все файлы сжимаются как один поток данных, т.е.
областью поиска повторяющихся последовательностей символов
является вся совокупность файлов, загруженных в архив, и поэтому
распаковка каждого файла, если он не первый, связана с обработкой других. Архивы
такого типа предпочтительнее использовать
для архивирования большого числа однотипных файлов.
Способы управления
программой-архиватором
Управление программой-архиватором осуществляется одним из двух способов:
1.
с помощью командной строки, в которой формируется команда
запуска, содержащая имя программы-архиватора, команду
управления и ключи ее настройки, а также имена архивного и исходного файлов;
подобное управление характерно для архиваторов
ARJ,
AIN,
ZIP,
РАК,
LHA
и др.;
2.
с помощью встроенной оболочки и диалоговых панелей, появляющихся после запуска
программы и позволяющих вести
управление с использованием меню и функциональных клавиш,
что создает для пользователя более комфортные условия работы.
Такое управление имеют программы-архиваторы типа
RAR,WinRAR,
WinZip.
Выполняя предписанные ей действия, программа-архиватор,
как правило, выводит на экран протокол своей
работы. Все современные
программы-архиваторы оснащены экранами помощи, которые вызываются при
вводе в командной строке только одного имени программы или имени с ключом /?.
Помощь может быть краткой — на одном экране
или развернутой — на нескольких. Многие
архиваторы имеют экраны помощи с примерами
составления команд для выполнения различных операций. Справочная информация
обычно выводится на английском или другом международном
языке.
Для выполнения операций с архивами в среде
Windows
широко используются программы-архиваторы, интерфейс которых
выполнен в стандарте
Windows
WinRAR,
WinZip,
WINARJ98.
Большинство файлов, «скачиваемых» из Интернета, упаковано
архиватором
WinZip.
Используются технологии uCoz
Архивация данных в операционной системе windows 7
Архивация является фундаментальной частью использования личной ОС. Увы, но об этом часто забывает (или вообще не знают) подавляющее большинство «юзеров». «Операционка» позволяет архивировать данные таким образом, что ни у одного пользователя не должно возникнуть сложностей при выполнении этой операции. Архивация данных в windows 7 поможет сохранить важные документы, отчеты и фотографии в целости и сохранности, даже при «крахе» ОС.
Архивация файлов в windows 7
Для этого понадобится стандартная программа, которой оснащена операционная система windows 7.
Следует открыть «Пуск» — «Архивация и восстановление». Настройка резервного копирования очень проста. Указываем расположение архива
Внимание! Желательно использовать внешний жесткий диск. Выбираем файлы для архивации. По умолчанию ОС будет заниматься копированием файлов, находящихся на рабочем столе и библиотеках
Настройку можно произвести вручную. После этого будет создан образ для восстановления системы. Выбираем данные для копирования и нажимаем «Ввод». Выбираем те документы, которые необходимо подвергнуть сжатию и проверяем настройки. Сохраняем параметры, а затем запускаем архивацию.
Всё! Операция завершена. Теперь можно запускать архивацию, изменять её параметры, а также заниматься управлением резервных копий вашей «операционки».
Как восстановить файлы?
Предыдущие операции поставили перед нами вопрос, касающийся восстановления заархивированных файлов.
- Снова заходим в «Архивация и восстановление», а затем выбираем «Восстановить файлы».
- Указываем необходимые файлы и жмем «Ввод».
- С помощью команды «Обзор» выбираем, куда именно восстановить указанные файлы и кликаем «Восстановить».
Гордимся полученным результатом! Просматриваем файлы, предварительно завершив операцию. Также, для восстановления измененных или удаленных файлов, может понадобиться стандартная утилита «Восстановление системы».
Как создать образ операционной системы
Для возвращения ОС к заданному состоянию, необходимо создать её образ. Это возможно при использовании специализированных программ, а также уже знакомой нам утилиты ОС windows 7.
- Откроем окно «Архивация и восстановление» и выберем «Создание образа системы».
- Указываем место для сохранения. Для этого можно использовать внешний накопитель или DVD-диски. Также можно использовать сетевое размещение.
- Ставим галочки на тех системных дисках, которые необходимо включить в образ и жмем «Далее», после чего перепроверяем настройки и кликаем «Архивировать».
По завершении работ, «виндоус» уведомит нас сообщением о вероятном создании диска восстановления. Жмем «Нет».
Образ, который создала программа, имеет расширение .VHD, который будет находиться в папке windowsImageBackup.
В настройках выбираем графу «Управление дисками» и занимаемся присоединением виртуального жесткого диска.
Чтобы получить доступ к той или иной информации, используем проводник windows, а также любой из многочисленных файловых менеджеров.
Как восстановить операционную систему windows 7 при помощи образа
В той ситуации, когда персональному компьютеру не помогает обычное восстановление, поможет созданный ранее образ.
Первым делом включаем ПК и судорожно «клацаем» по клавише F8. В появившемся меню выбираем графу «Устранение неполадок компьютера». После загрузки среды, определяемся с выбором языка и нажимаем «Ввод». При наличии нескольких «юзеров» указываем имя и пароль
Важно! Учетная запись должна быть «Администратор». В появившемся окне выбираем средство для восстановления
Для этого можно использовать «Восстановление запуска» или системы» (авось повезет со стабильной точкой работы персонального компьютера). В том случае, когда ничего не может помочь, скрепя сердце восстанавливаем образ «операционки». Для успешного запуска вам поможет мастер установки, следуя подсказкам которого, легко восстановить ОС из ранее записанного образа.
Заключение
Как видно из вышеизложенной статьи, архивация данных в операционной системе windows не такое уж и сложное занятие, с которым спокойно справится даже новичок, не прибегая к услугам специалиста.
Работа с внешними архиваторами
Иногда нужного плагина просто не существует.
Или по какой-то причине, такое иногда может случиться, мы хотим явно использовать внешний архиватор в силу функционального преимущества или чего-то, что не умеет обычный архиваторный плагин.
Double Commander использует механизм работы с внешними архиваторами аналогичный плагину MultiArc для Total Commander.
Чтобы было понятнее, использование внешнего архиватора можно описать следующим образом: это способ запустить архиватор, но заставить Double Commander управлять им, передавая исполняемому файлу архиватора различные параметры, которые нам понадобятся для интеграции с приложением.
Оставшаяся часть этой страницы будет посвящена вопросу настройки Double Commander для использования внешнего архиватора.
Предположим, мы хотим использовать «rar.exe» для работы с архивами RAR.
Как можно догадаться, необходимо настроить вызов внешнего архиватора для того, чтобы мы могли…
- получить список содержимого файла архива
- распаковать архив
- добавить один файл или список файлов в существующий архив или создать новый
- извлечь из архива один файл или список файлов
Все эти действия будут сконфигурированы в окне настроек DC в разделе «Архиваторы»:
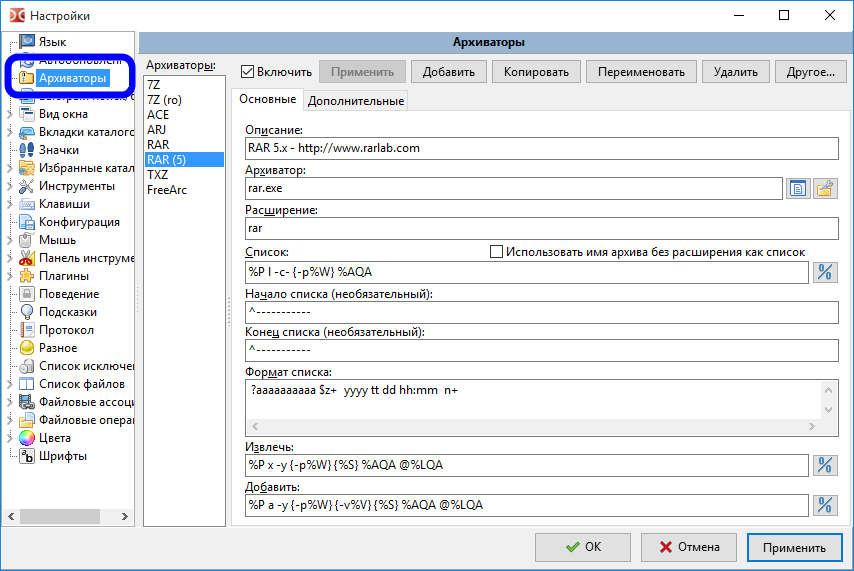
Давайте рассмотрим универсальные возможности, предлагаемые нам Double Commander для использования внешнего упаковщика.
5.5.3. Стандартный синтаксис разбора вывода
Таблица ниже содержит выражения стандартного синтаксиса разбора вывода и, как мы увидим в примере, стандартный синтаксис преимущественно основана на прямой подстановке.
Когда это возможно, мы будем стараться использовать этот синтаксис, поскольку он работает быстрее, чем описанный далее расширенный.
| Стандартный синтаксис разбора вывода | |
|---|---|
| Выражение | Что означает |
| n | имя файла |
| z | размер несжатого файла |
| c | описание файла |
| p | размер сжатого файла |
| d | день |
| t | месяц |
| TTT | трёхбуквенное имя месяца (Jan, Feb, Mar, …) |
| y | год |
| h | часы |
| H | буква-модификатор часов: a — время до полудня (a.m.), p — время после полудня (p.m.) |
| m | минуты |
| s | секунды |
| a | атрибуты |
| e | расширение файла |
| ? | пропустить один символ |
| * | пропустить до первого пробела или конца строки |
| + | для имён файлов, расположенных в конце строки: использовать все символы до конца строки |