Приступаем к настройкам: общий доступ
Отметим, что кроме способа, который подразумевает работу с общим доступом, существуют и другие методы трансформации обычного принтера в сетевой. Сюда стоит отнести внешний принт-сервер, внутреннюю сетевую карту периферийного устройства. В плане удобства использования оба способа уступают «расшариванию» принтера для общего доступа. Перейдем непосредственно к настройкам.
В первую очередь переходим в панель управления, сеть и центр управления.
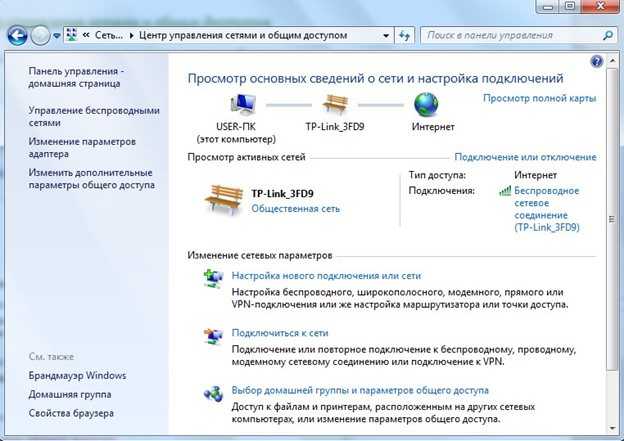
Остается выбрать указанную на скриншоте ниже вкладку.
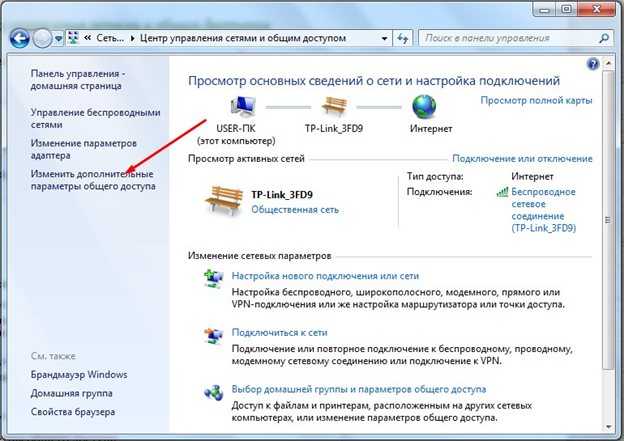
Поочередно открываем открывшиеся вкладки и в нужных местах устанавливаем галочки. Не исключен вариант с двумя вкладками. Тогда просто открывайте все, что есть и следуйте дальнейшей инструкции. Всего лишь нужно установить необходимые настройки.
Раскрываем вкладку и выставляем параметры в соответствии с изображениями.
Открываем другую вкладку и устанавливаем настройки.
Включаем сетевое обнаружение и открываем общий доступ к файлам и принтерам. Не забываем сохранить текущие изменения. Подобную настройку необходимо выполнить на всех компьютерах. Если этого не сделать, то в дальнейшем подключиться к локальному периферийному устройству не удастся.
Реализации сторонних производителей
Существует множество реализаций клиентов и серверов RDP, не принадлежащих Microsoft, которые реализуют подмножества функций Microsoft. Например, клиент командной строки с открытым исходным кодом rdesktop доступен для операционных систем Linux / Unix и Microsoft Windows. Есть много GUI клиентов, как TSCLIENT и KRDC , которые построены на вершине RDesktop.
В 2009 году rdesktop был разветвлен как FreeRDP, новый проект, направленный на разбиение кода на модули, решение различных проблем и внедрение новых функций. FreeRDP поставляется с собственным клиентом командной строки xfreerdp, который поддерживает бесшовную Windows в RDP6. Примерно в 2011 году в проекте было решено отказаться от разветвления и вместо этого переписать под лицензией Apache License , добавив дополнительные функции, такие как RemoteFX, RemoteApp и NTLMv2. Коммерческое распространение под названием Thincast было начато в 2019 году. Летом 2020 года появился многоплатформенный клиент на основе FreeRDP, включая поддержку Vulkan / H.264. Также существует GTK-приложение под названием Remmina .
Серверы RDP с открытым исходным кодом в Unix включают FreeRDP, ogon project и xrdp . Для подключения к такому серверу можно использовать клиент подключения к удаленному рабочему столу Windows.
Собственные клиентские решения RDP, такие как rdpclient , доступны как автономное приложение или встроены в клиентское оборудование. Новая парадигма доступа, доступ на основе браузера, позволила пользователям получать доступ к рабочим столам и приложениям Windows на любых узлах RDP, таких как узлы сеансов удаленного рабочего стола Microsoft (RDS) (службы терминалов) и виртуальные рабочие столы, а также к удаленным физическим ПК.
Существует также протокол удаленного отображения VirtualBox (VRDP), используемый Oracle в реализации виртуальной машины VirtualBox . Этот протокол совместим со всеми клиентами RDP, такими как те, которые поставляются с Windows, но, в отличие от исходного RDP, может быть настроен для приема незашифрованных и незащищенных паролем соединений, что может быть полезно в безопасных и надежных сетях, таких как домашние или офисные локальные сети . По умолчанию RDP-сервер Microsoft отклоняет подключения к учетным записям пользователей с пустыми паролями (но это можно изменить с помощью редактора групповой политики ). Возможности внешней и гостевой авторизации также предоставляются VRDP. Не имеет значения, какая операционная система установлена в качестве гостевой, поскольку VRDP реализован на уровне виртуальной машины (хоста), а не в гостевой системе. Патентованный VirtualBox Extension Pack требуется.
Особенности управления принтерами
Теперь, когда нужное окно, наконец, открылось, необходимо подключить и настроить нужные принтеры. Расскажем о каждом этапе настройки по отдельности.
Добавление принтера
Как говорилось выше, с развитием интернета появилась возможность удаленного подключения некоторых компонентов не только через физический порт, но и удаленно. В обоих случаях для подключения следуйте инструкции ниже:
Откройте окно «Параметры».
Перейдите в раздел «Принтеры и сканеры».
Нажмите «Добавить принтер».
- Windows в автоматическом режиме найдет устройство в локальной сети.
- Выберите найденное устройство.
Если нужный принтер не был обнаружен, то вам необходимо указать его вручную. Для этого выберите пункт «Устройство отсутствует в списке», а после вручную введите его название.
Настройки
Для настройки самого устройства и способов печати (размер бумаги, формат, очередь и так далее) необходимо снова открыть утилиту «Принтеры и сканеры. После найдите нужный компонент в списке. Примечательно, что, помимо настоящего принтера, в списке могут находиться виртуальные устройства. Их настраивать пока нет смысла. Кликните по нужному устройству. Перед вами откроются следующие пункты:
Открыть очередь печати.
- Пробная печать.
- Средство устранения неполадок.
- Свойства.
- Удалить устройство.
Нет необходимости описывать каждый пункт, ведь настройки имеют интуитивно понятный интерфейс, а потому с ними легко разобраться.
Управления очередью
Однако мы остановимся на одном из пунктов, а именно на управлении очередью. Это такой список задач, который должен выполнить принтер. В домашних условиях это не особо заметно, ведь устройству необходимо работать только с одним компьютером. В корпоративных сетях на печать приходят сразу несколько документов.
С помощью утилиты «Управление очередью» пользователь может задать приоритет для некоторых документов либо полностью очистить все пришедшие на печать задания. Для этого достаточно открыть раздел «Очередь печати». Перед вами отобразятся все документы, отправленные на печать.
Настройка профилей и общего принтера
Если установлен цветной принтер, но вас не устраивает качество цвета при печати, вы можете изменить настройки цветовой палитры через свойства оборудования
Внимание: работает это только в том случае, если в устройстве есть нужная краска (картридж). Алгоритм действий:
- Откройте настройки принтера (как это сделать, описано выше).
- Перейдите в раздел «Свойства принтера». После откройте вкладку «Управление цветом».
- Откройте подраздел «Управление цветом».
- Перейдите во вкладку «Все профили», а после нажмите кнопку «Добавить профили».
Откроется окно проводника, где необходимо выбрать файл с профилем. Его можно найти на просторах интернета.
После выполнения этих действий рекомендуем перезагрузить компьютер.
Благодарим за прочтение.
Установка сетевого принтера
Штатная ситуация: принтер со связью с одним компьютером, который в свою очередь подключен к маршрутизатору (кабель или беспроводная связь). Распечатать документ можно только с этого устройства, если не настроен общий доступ. Если к роутеру подключены еще другие компьютеры, ноутбуки и открыт доступ, с любого ПК можно задать команду на печать документа. Уже сегодня многие модели средств печати способны напрямую устанавливать связь с роутером. Они способны удаленно печатать и подсоединяться к сети напрямую через кабель или по Wi-Fi.
Для срочной печати нет необходимости держать ПК включенным, принтер всегда готов к работе. Изначально в Windows 10 была возможность настройки при помощи домашней группы, однако позже эту функцию убрали, и в новых версиях операционной системы её просто-напросто нет. Но с задачей легко справиться вручную
Прежде чем переходить к описанию настроек, важно уяснить некоторые детали:
- Следует включить все устройства локальной сети.
- На персональном компьютере, к которому напрямую подключено средство печати, должны быть установлены все необходимые драйверы, одним словом, распечатывать документы на нем можно без каких-либо проблем.
- Одинаковые рабочие группы и разные имена компьютеров, соблюдены правильные настройки локальной сети.
Практически не имеет значения, под управлением какой операционной системы работают остальные устройства сети. К примеру, на компьютере напрямую подключенному к принтеру может быть «десятка», на остальных машинах та же «десятка», «восьмерка» или «семерка». Проблемы могут возникнуть с Windows XP, так как система уже давно утратила актуальность и сегодня встречается за редким исключением.
Подключение к роутеру
Следующий, более удобный способ настроить печать по сети – подсоединить оргтехнику к роутеру. Сделать это можно через USB, Wi-Fi, LAN или с помощью аппаратного принт-сервера.
По USB
Для подключения принтера к роутеру через USB нужно соединить кабелем обесточенную технику. Далее следует включить маршрутизатор, а еще через минуту – принтер. Затем необходимо открыть веб-интерфейс роутера, найти его адрес можно в руководстве или на нижней стороне устройства. Потом нужно ввести логин и пароль, указанные в инструкции (если пользователь не менял их на собственные), и убедиться, что оргтехника определена и корректно распознается.
По Wi-Fi
Второй способ соединить два устройства выполняется через Wi-Fi. Если оба прибора работают с технологией WPS (определить это можно по кнопкам на корпусе, в инструкции по эксплуатации или на дне маршрутизатора), необходимо нажать такую клавишу на принтере (правильное подключение описано в руководстве), а затем на роутере и удерживать не менее 2 минут. Мигание индикаторов на корпусах устройств сообщит, что связь установлена. Теперь требуется на ПК открыть перечень техники для печати и назначить нужную модель устройством по умолчанию.
Через LAN-порт
Для подключения таким способом пользователю потребуется сетевой кабель, которым нужно соединить Ethernet разъемы принтера и маршрутизатора, а затем назначить статический IP адрес устройству для печати. Следует знать, что при динамическом IP аппарат постоянно будет не виден в сети в списке техники. Далее потребуется выполнить перезагрузку устройств, а затем установить драйвера для принтера на каждый компьютер для корректной работы аппарата. Потом необходимо выполнить тестовую печать, чтобы проверить технику.
Посредством аппаратного принт-сервера
Аппаратный принт-сервер – это устройство, которое используется для установки связи между маршрутизатором и принтером. Его необходимо купить, если на роутере нет разъема USB, а печатающее устройство не имеет сетевой карты и приемника WiFi.
Чтобы установить связь, нужно подключить девайс к роутеру, а затем к принтеру. Для настройки принт-сервера используется оригинальное ПО, идущее в комплекте. Оно находит печатающий аппарат и назначает ему сетевой адрес. Далее устройство настраивается через веб-интерфейс, инструкция обычно идет в комплекте с гаджетом.
Настройка ПК
Для корректной работы устройства печати, подключенного к сети через роутер, с 2 и более компьютерами необходимо установить его на ПК. Порядок действий такой:
- открыть «Принтеры и сканеры» через кнопку поиска;
- нажать «Добавить принтер» и указать, что нужное устройство отсутствует в списке обнаруженной техники;
- выбрать установку по TCP/IP адресу;
в выпадающем поле указать устройство TCP/IP, а в двух следующих строках ввести IP-адрес принтера;
- отменить опрос устройства и автовыбор драйверов;
- выбрать пункт «Особое», перейти к параметрам;
назначить LPR протокол, ввести любое имя очереди, подтвердить действие;
в окне установки драйверов выбрать марку и модель устройства либо выполнить инсталляцию ПО с диска или из памяти ПК;
подобрать имя для аппарата и ввести его;
- отменить общий доступ;
- распечатать пробную страницу.
Как определить порт установленного принтера
Старая техника еще использует интерфейсы подключения LPT (параллельный способ передачи данных) и COM (последовательный вариант). Но встретится такие устройства могут не часто. В большинстве случаев у современных принтеров используется порт USB, который поддерживает функцию «Plug and Play», что означает «включил и используй». Это позволяет операционной системе быстро определять и устанавливать периферийное оборудование за счет автоматического режима определения, встроенного в Windows его разработчиками. В такой случаи никакого участия пользователя не требуется. Потребоваться может только определение уже используемого порта.
Сделать это можно так:
Откройте раздел панели управления «Принтеры и факсы» («Printers and Faxes») через ярлык в панели «Пуск» или используя форму быстрого выполнения (Win+R) и команду «control printers».
В списке устройств найдите свой девайс по названию модели с соответственным значком.
Правой кнопкой мыши откройте меню и в нем выбирите пункт «Свойства принтера».
Перейдите на закладку «Порты» в самом верху окна, которое открылось.
Порт, который используется в данный момент будет отмечен флажком.
Подключение к общему принтеру с компьютеров на Windows 10
Так как я все проверял все на двух компьютерах с установленной Windows 10, то рассмотрим процесс подключения к сетевому принтеру на примере этой системы. Дальше покажу еще на примере Windows 7. В Windows 8 все примерно так же.
Открываем «Параметры» – «Устройства» – «Принтеры и сканеры». Нажимаем на кнопку «Добавить принтер или сканер». Как только начнется поиск, нажимаем на «Необходимый принтер отсутствует в списке».
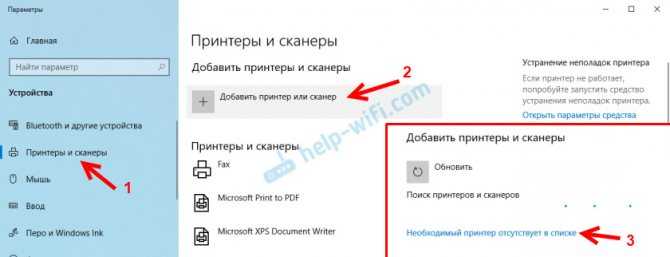
Ставим переключатель возле «Выбрать общий принтер по имени» и нажимаем на кнопку «Обзор».
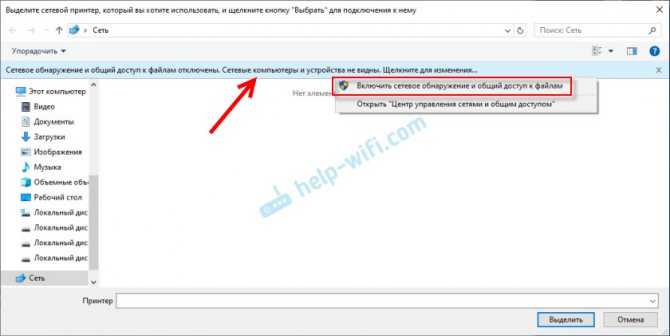
Должны появится компьютеры из локальной сети. Откройте компьютер на котором был настроен сетевой принтер, выделите принтер и нажмите на кнопку «Выделить».
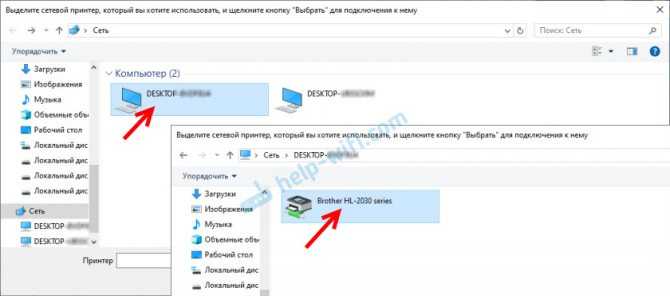
Принтер выбран, нажимаем на кнопку «Далее».
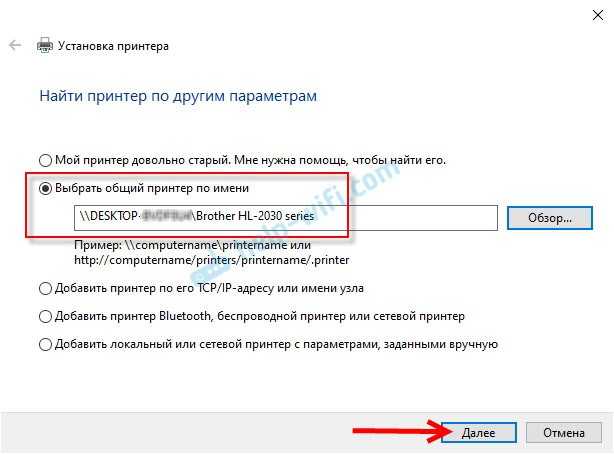
Подтверждаем установку драйвера сетевого принтера.
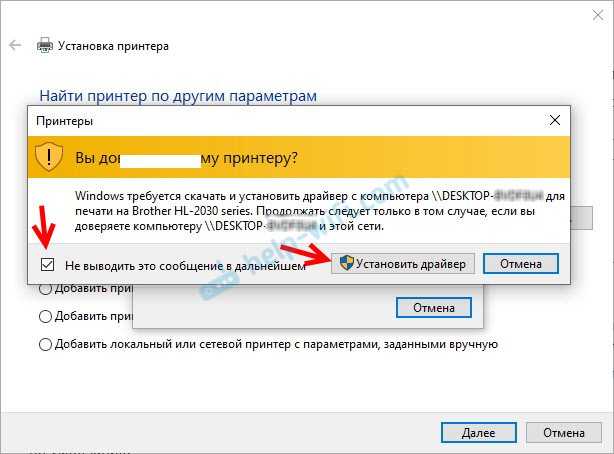
После завершения установки можно просто нажат на кнопку «Готово», либо распечатать пробную страницу.
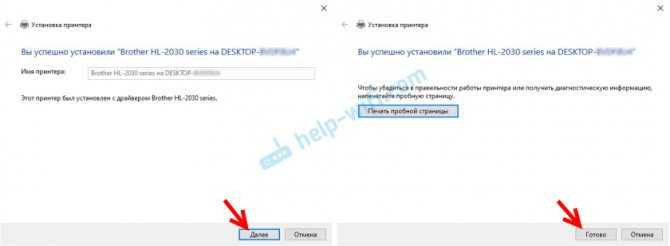
Я напечатал пробную страницу, все отлично работает.

Сетевой принтер появится на вкладке «Принтеры и сканеры». Там можно открыть очередь печати, изменить настройки принтера, или же удалить его из системы.

Как включить сетевое обнаружение или общий доступ к файлам и принтерам в Windows 10?
Прежде чем приступить к настройке общего доступа к сетевому принтеру, необходимо проверить разрешен ли системой в априори общий доступ к файлам и принтерам, дабы не тратить время, и не искать ответ на вопрос – «Почему другие компьютеры не видят сетевой принтер?».
Для проверки данной опции в Windows 10 воспользуйтесь строкой поиска («лупа» на панели задач или комбинация клавиш Win+S). После чего введите «Панель управления» и в результатах поиска кликните по соответствующей надписи.
В открывшемся окне найдите пункт «Центр управления сетями и общим доступом», после чего выберите «Изменить дополнительные параметры общего доступа». В новом окне раскройте текущий сетевой профиль и проверьте включены ли опции сетевого обнаружения и общего доступа к файлам и принтерам. При необходимости приведите опции в положение включить, как показано на картинке.
Теперь можно приступать к настройке общего доступа к принтеру.
Как настроить общий доступ к сетевому принтеру?
Чтобы настроить общий доступ к сетевому принтеру, необходимо вернуться в «Панель управления» и перейти в «Устройства и принтеры». Далее, кликнуть правой кнопкой мыши по иконке нужного принтера и в выпадающем меню выбрать «Свойства принтера», затем открыть вкладку «Доступ».
Вам необходимо включить опцию «Общий доступ к данному принтеру» и в поле ниже ввести имя ресурса (принтера). Желательно чтобы имя не содержало пробелы, а также было лаконичным, так как вам придется вводите данное имя при настройке сетевого принтера на других компьютерах локальной сети. Не забудьте нажать кнопки «Применить» и «ОK».
Всё, общий доступ к принтеру открыт и его можно смело называть «сетевой принтер».
Перезагрузка роутера и настройка прав
Если у вас не получается подключить аппарат к маршрутизатору, возможно, что проблема в его блокировке по MAC-адресу. Для того чтобы роутер не блокировал печатное устройство, нужно прописать его MAC-адрес в фильтр разрешённых для подключения MAC-адресов. Он находится в панели управления маршрутизатором.
Настройка роутера и WiFi для печатиДетально с картинками и объяснениями каждого шага.
- Можно полностью отключить фильтрацию по MAC (чтобы можно было подключать любое устройство без необходимости прописывать MAC-адрес), но делать этого не рекомендуется в целях безопасности.
- Если устройство всё равно не подключается к Wi-Fi-устройству, то перезагрузите его. Это можно сделать несколькими способами: через веб-панель управления, с помощью кнопки RESET и просто вытащив вилку из розетки на некоторое время.
Как подключить сетевой МФУ
Недостатком печати на принтере, подключённом к другому ПК, является обязательность функционирования ПК с принтером в сети во время выполнения печати.
Чтобы избавиться от этого недостатка, можно подключить печатающее устройство через принт–сервер, приобрести сетевой принтер или сетевое МФУ.
Подключить МФУ можно с помощью мастера, поставляемого на CD–диске устройства, или через подключение принтеров и устройств в Windows.
Шаг 1. Подключить сетевой кабель в порт Ethernet МФУ (разъём RJ–45) и подать на устройство питание.
Подключаем сетевой кабель
Подключить второй конец сетевого кабеля к маршрутизатору (роутеру), находящемуся в сети.
Подключаем второй конец сетевого кабеля к маршрутизатору
Шаг 2. Если устройство подключается к маршрутизатору по сети Wi-Fi, открыть на МФУ меню беспроводной сети (см. Инструкцию на устройство) и ввести необходимые для подключения данные: IP-адрес устройства, пароль сети Wi-Fi и т.д.
Вводим необходимые данные для подключения
Смена IP-адреса устройства
Если требуется сменить адрес МФУ в локальной сети (например из-за совпадения адресов устройств), необходимо зайти в его Web-интерфейс.
Шаг 1. Открыть браузер интернет и набрать IP-адрес МФУ (эти данные можно узнать в его инструкции). Нажать Enter.
Открываем браузер интернет и набираем IP-адрес МФУ
Шаг 2. Набрать имя и пароль МФУ при входе в его настройки. Нажать «Login» (Вход).
Набираем имя и пароль МФУ при входе в его настройки
Шаг 3. Откроются настройки устройства. Кликнуть «Network» и ввести требуемый IP-адрес. Нажать «Submit» для выхода из настроек с сохранением изменений.
Кликаем «Network» и вводим требуемый IP-адрес
Подключение сетевого МФУ в Windows
Шаг 1. Нажать Win+R, набрать «control printers» и кликнуть «OK».
Нажимаем Win+R и набираем «control printers»
Шаг 2. Кликнуть вверху «Установка принтера».
Кликаем вверху «Установка принтера»
Шаг 3. Кликнуть «Добавить локальный…» и нажать «Далее».
Кликаем «Добавить локальный…» и нажимаем «Далее»
Шаг 4. Кликнуть «Создать новый порт» и выбрать в списке «Standard TCP/IP…». Нажать «Далее».
Кликаем «Создать новый порт» и выбираем в списке «Standard …»
Шаг 5. Напечатать IP-адрес МФУ (остальные данные система подставит сама). Непременно снять метку с «Опросить принтер…»! Нажать «Далее».
Снимаем метку с «Опросить принтер…» и нажимаем «Далее»
Подождать, пока система найдёт TCP/IP порт и откроет дальнейшие настройки.
Шаг 6. Кликнуть «Параметры…».
Кликаем «Параметры…»
Шаг 7. Выбрать «Протокол» – «LPR», «Имя очереди» – «lp1», щёлкнуть «Разрешён подсчёт байтов…». Нажать «ОК».
Выбираем «Протокол» – «LPR», «Имя очереди» – «lp1», кликаем «Разрешён подсчёт байтов…»
Если протокол LPR не подойдёт для печати, изменяем его на протокол Raw
Шаг 8. Выбрать устанавливаемое печатающее устройство или загрузить его драйвер с CD, нажав кнопку «Установить с диска…». Кликнуть «Далее».
Выбираем устанавливаемое печатающее устройство
Шаг 9. Кликнуть «Далее».
Кликаем «Далее»
Шаг 10. Кликнуть «Далее».
Нажимаем «Далее»
Шаг 11. Можно проверить, как печатает МФУ, нажав «Печать…» или кликнуть «Готово».
Нажимаем «Печать…» или кликаем «Готово»
Устройство появится в папке «Устройства и принтеры», где его можно выбирать для печати.
Шаг 12. Повторить Шаги 1–11 на всех ПК, расположенных в сети.
Методы решения проблемы
Обозначив круг причин, вызывающих неполадки с обнаружением устройства печати, вы без труда сможете решить проблему. При этом действовать нужно в строгом соответствии с изложенной ниже инструкцией, чтобы не пропустить ни один из факторов, влияющих на правильность подключения.
Проблемы с физическим подключением
Если принтер не определяется компьютером, то в первую очередь вы должны проверить состояние устройства печати и ПК. Внимательно осмотрите технику на наличие повреждений. Любой скол может стать косвенным свидетельством аппаратных проблем.
В обязательном порядке проверьте состояние кабелей и порта, к которому подключается оборудование. Бывает, что даже новый прибор не доступен из-за халатности производителя, положившего в комплект неисправный провод. Кроме того, не стоит забывать о возможном браке устройства.
На заметку. Обычно принтер подключается к ПК через USB-разъем. Попробуйте задействовать соседний порт, так как далеко не все стандарты USB на компьютере совместимы с устройствами печати.
Добавление устройства для печати
Если аппаратных проблем нет, но аппарат все равно не работает, проверьте, добавляли ли вы его в качестве устройства печати. Да, как правило, компьютер автоматически определяет внешнее оборудование, но в случае возникновения неполадок эту операцию требуется выполнить в ручном режиме:
Используя поисковую строку Windows, откройте «Панель управления».
Перейдите в раздел «Устройства и принтеры».
Если ваше оборудование представлено в списке, то переходите к следующей инструкции. Если нет – нажмите на кнопку «Добавление принтера», предварительно подключив периферию к ПК.
Дождитесь завершения поиска оборудования и выберите свой прибор из предложенного списка.
Некоторые пользователи не могут найти в «Панели управления» пункт с настройками принтера. В подобной ситуации нужно просто изменить установленный изначально режим показа на «Крупные значки». Искомый раздел сразу же появится в нижней части списка. Если его все равно нет – повторите выполнение операции через «Параметры»:
Откройте «Параметры» через меню «Пуск».
Перейдите в раздел «Устройства», а затем – «Принтеры и сканеры».
Нажмите на кнопку «Добавить…».
Выберите печатающий прибор любым из предложенных способов.
Обратите внимание, что при первом подключении аппарат либо определяется автоматически, либо сопрягается с компьютером только после ввода имени. Попробуйте все представленные способы, прежде чем переходить к следующему варианту устранения неполадок
Обновление драйверов
Если у компьютера все равно нет данных для подключения принтера, то, скорее всего, у вас установлен старый драйвер или программное обеспечение, необходимое для работы устройства печати, вовсе отсутствует. Решить проблему можно несколькими способами. Для начала рассмотрим стандартный вариант:
- Кликните ПКМ по значку «Пуск».
- Запустите «Диспетчер устройств».
- Раскройте вкладку «Очереди печати».
- Щелкните ПКМ по названию своего устройства.
- Нажмите на кнопку «Обновить драйвер».
В качестве дополнительных средств решения проблемы можно порекомендовать откат к старому драйверу и последующую установку ПО в ручном режиме. Это же стоит делать, если аппарат не отображается в «Диспетчере устройств». Скачайте актуальные драйверы с официального сайта производителя и установите программное обеспечение при помощи инсталлятора.
Другие решения
Проблему, когда принтер недоступен, можно устранить автоматически, воспользовавшись встроенным средством устранения неполадок:
Откройте «Панель управления».
Перейдите в раздел «Устранение неполадок», а затем – «Оборудование и звук».
- В представленном списке выберите «Использование принтера».
- Нажмите на кнопку «Далее».
Затем Windows 10 запустит процесс автоматического поиска неисправностей. При их обнаружении будет предложено несколько вариантов решения проблемы. Но, скорее всего, система самостоятельно исправит ошибку, и вам не придется выполнять дополнительные действия.
Сервер 1С:Предприятие на Ubuntu 16.04 и PostgreSQL 9.6, для тех, кто хочет узнать его вкус. Рецепт от Капитана
Если кратко описать мое отношение к Postgres: Использовал до того, как это стало мейнстримом.
Конкретнее: Собирал на нем сервера для компаний среднего размера (до 50 активных пользователей 1С).
На настоящий момент их набирается уже больше, чем пальцев рук пары человек (нормальных, а не фрезеровщиков).
Следуя этой статье вы сможете себе собрать такой же и начать спокойную легальную жизнь, максимально легко сделать первый шаг в мир Linux и Postgres.
А я побороться за 1. Лучший бизнес-кейс (лучший опыт автоматизации предприятия на базе PostgreSQL).
Если, конечно, статья придется вам по вкусу.
Настройка компьютера(ов), с которого(ых) будет идти печать
Перед непосредственной настройкой остальных компьютеров должны быть выполнены следующие условия:
- компьютер и присоединенный к нему принтер должен быть включён и готов к печати
- должны быть сделаны настройки, что были описаны выше
Если эти условия выполнены, то переходите к настройке. Для этого откройте системное окно Устройства и принтеры. О том, как это можно сделать быстрее всего, было рассказано выше.
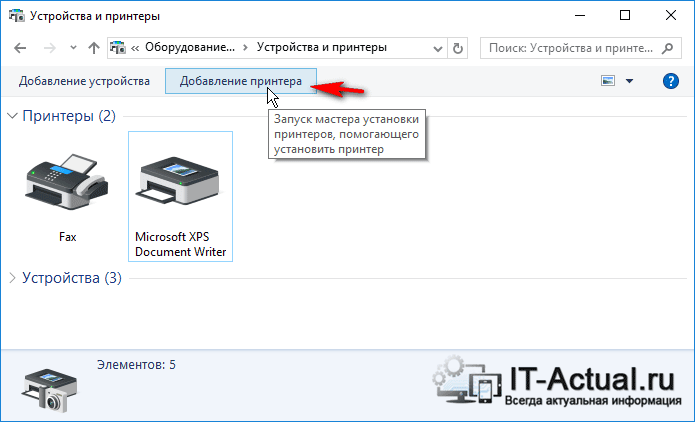
В открывшемся окне Устройства и принтеры нажмите на находящуюся там кнопку Добавить принтер.
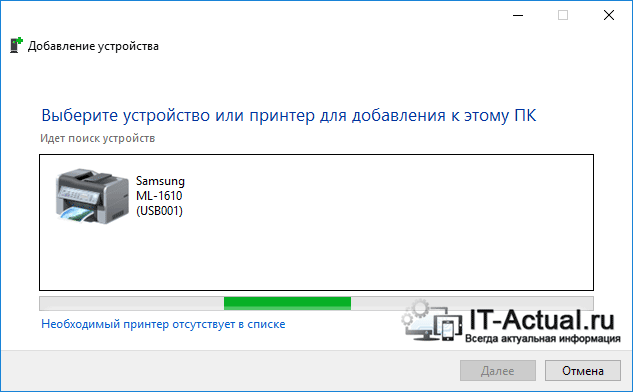
Будет запущен процесс поиска и добавления принтеров. Если в вашем случае будет обнаружено несколько принтеров и прочих устройств печати, то выберите именно ваш и нажмите Далее.
В последующем процессе установки принтера и драйверов для него в систему будут возникать соответствующие запросы – отвечайте на них утвердительно.
Возможные проблемы, с которыми вы можете столкнуться на данном этапе:
1) Если принтер не был обнаружен в процессе установки, то попробуйте перезагрузить все компьютеры и попробовать вновь.
2) Принтер может не определяться ещё и потому, что используются разные поколения операционных систем, к примеру, Windows 7 и Windows 10. И гарантированно вы столкнётесь с проблемой, если попытаетесь расшарить принтер на компьютере с устаревшей Windows XP для печати с Windows 7, 8, 10 в вашей локальной сети.
Решение: прекратить использование Windows XP и установить на компьютер актуальную версию Windows.
3) Даже если вы используете операционную систему одного поколения, но их разрядность (как определить разрядность системы – 32 или 64 bit?) разная, то тоже могут возникнуть проблемы – будет запрошен соответствующий драйвер.
Решение: попытаться самостоятельно поискать драйвера с требуемой разрядностью, если таковые не были найдены и установлены системой в автоматическом режиме.
Надеюсь, что вы не столкнётесь с этими проблемами, и всё будет установлено в автоматическом режиме.
По окончании в системе отобразится ваш принтер, на который вы можете выводить печать документов и прочих материалов, как если бы он был непосредственно подключен к вашему ПК.
Единственным нюанс: компьютер, к которому непосредственно подключен принтер, должен находиться во включенном состоянии на момент отправки данных для печати. В ином случае документы не будут распечатаны.
Установка в Windows 10
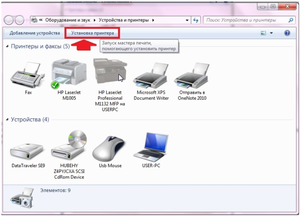 Для примера приведём последовательность действий в системе Windows 10 при USB подключении. Windows 10 привлекает тем, что имеет большую базу драйверов. В ней очень хорошо организован поиск в глобальной сети. Если печатающее устройство не сильно морально устаревшее, то кроме его включения делать больше ничего не придётся. Система сама найдёт подходящий драйвер, установит всё необходимое и подготовит устройство к печати.
Для примера приведём последовательность действий в системе Windows 10 при USB подключении. Windows 10 привлекает тем, что имеет большую базу драйверов. В ней очень хорошо организован поиск в глобальной сети. Если печатающее устройство не сильно морально устаревшее, то кроме его включения делать больше ничего не придётся. Система сама найдёт подходящий драйвер, установит всё необходимое и подготовит устройство к печати.
Для некоторых производителей, таких как НР или Сanon, алгоритм действий немного другой. Для начала требуется включить устройство и дождаться его готовности. USB кабель не должен быть подключён. Запустить исполняемый файл с мастером установки, поставляемый производителем, и следовать его указаниям. Дождаться сообщения о разрешении подключения USB кабеля, после чего дождаться окончания установки. Устройство готово к печати.
Решение проблем отображением принтера
Подробнее:
Иногда случается так, что в окне «Устройства и принтеры» вовсе не отображается никакого оборудования. Тогда рекомендуем провести чистку и восстановление реестра. Возможно, скопившиеся временные файлы или возникшие повреждения мешают функционированию определенных служб. Развернутые руководства по этой теме ищите ниже.
Кроме этого доступно и ручное восстановление повреждений реестра, однако оно подходит только для принтеров. Осуществляется это следующим образом:
- Запустите «Выполнить», зажав горячую клавишу Win + R. В строке напечатайте regedit и нажмите Enter.
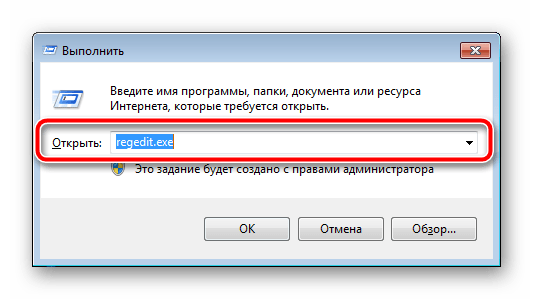
Перейдите по следующему пути:
В папке NameSpace на любом пустом месте нажмите правой кнопкой мыши и создайте новый раздел.
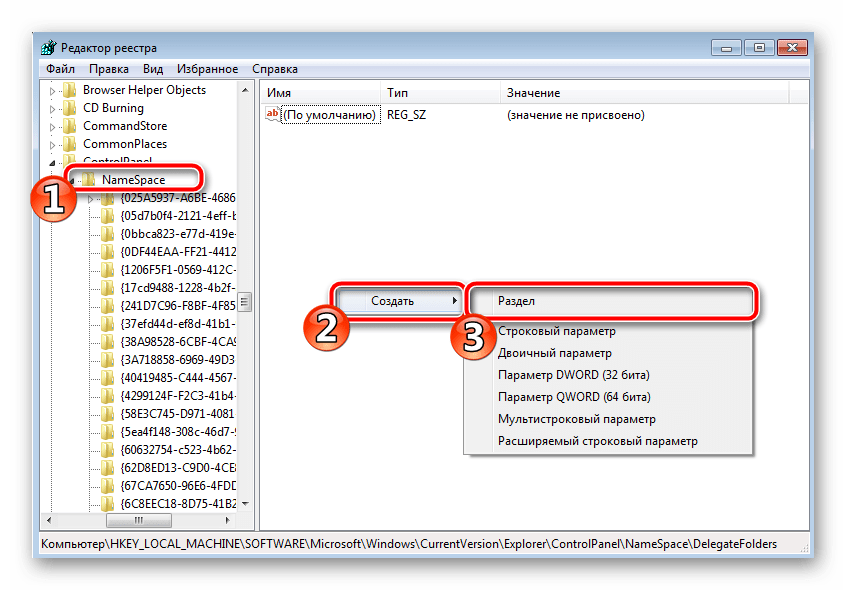
Задайте ему имя:
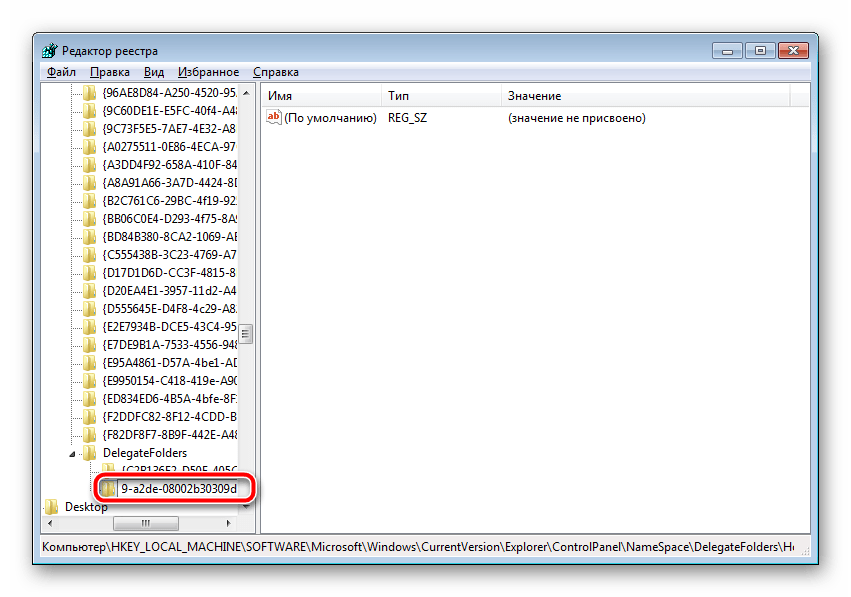
В нем будет находиться лишь один параметр «По умолчанию». Кликните по нему ПКМ и выберите пункт «Изменить».
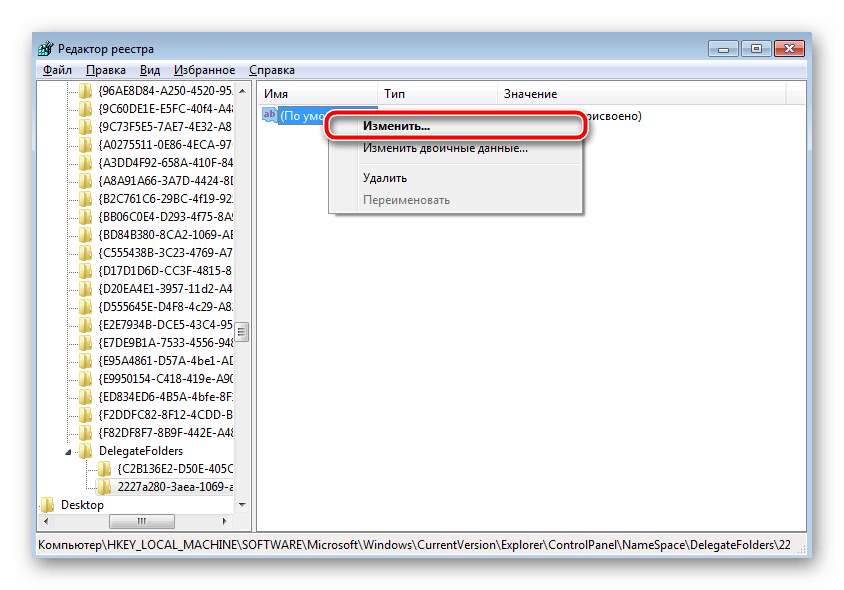
Присвойте значение «Принтеры» и нажмите «ОК».
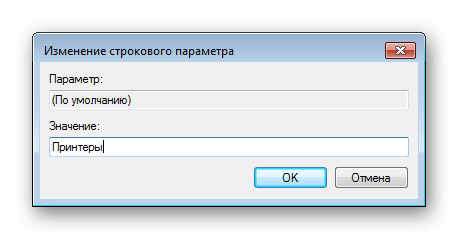
Осталось только перезагрузить компьютер, после чего в «Панель управления» создастся новый раздел с именем «Принтеры», в котором и должны отображаться все необходимые устройства. Там можно обновлять драйверы, настраивать и удалять оборудование.
Добавить принтер в список устройств несложно, однако иногда все же появляются определенные трудности. Надеемся, наша статья помогла во всем разобраться, у вас не возникло никаких ошибок и вы быстро справились с поставленной задачей.
Опишите, что у вас не получилось.
Наши специалисты постараются ответить максимально быстро.

































