Как переустановить драйвер мобильного устройства и USB на компьютере с Windows
Устаревшие или вовсе отсутствующие драйвера USB тоже могут стать причиной, когда телефон не подключается к компьютеру. USB драйвер необходимо установить или обновить – ниже даны инструкции для телефонов iOS и Android.
iPhone
Если проблема подключения по USB возникла с iPhone (или iPad), выполните простую последовательность действий:
- Подключите телефон кабелем USB к компьютеру.
- Откройте «Проводник», вставьте в поисковую строку значение «%CommonProgramW6432%\Apple\Mobile Device Support\Drivers» и поочерёдно нажимайте правой кнопкой на файлы «usbaapl.inf» и «usbaapl64.inf», выбирая опцию «Установить».
После перезагрузки компьютера проблема с подключением должна решиться.
Android
В отличие от iPhone, Android-устройства не формируют в автоматическом режиме каталоги для хранения USB драйверов. Искать ПО придётся вручную.
- Иногда такие файлы сохраняются в компьютере. Можно проверить список всех драйверов:
Нажмите Win + X, перейдите в ». - Попробуйте найти свой мобильное устройство в разделе «Переносные устройства». Кликните по нему правой кнопкой, нажмите на «Обновить драйвер».
- Попробуйте воспользоваться опцией «Автоматический поиск» (особенно актуально, если компьютер перестал видеть устройство, но раньше подключался без проблем). Если система не справится с обновлением USB драйвера, и проблема не решится, перейдите в ручной поиск.
- При ручном поиске USB драйвера войдите в средство выбора среди доступных драйверов.
- Отметьте галочкой пункт «Только совместимые устройства», нажмите на «Далее».
Если встроенными в Windows средствами обновить USB драйвер не получилось, поищите соответствующее ПО на сайте производителя материнской платы или на форуме 4PDA в разделе с устройствами (или на сайте Samsung, если ПК не видит смартфон Самсунг или другое популярное устройство).
Что делать, если не открывается
Некоторые пользователи сталкиваются с тем, что диспетчер не открывается при попытке его запустить разными способами. Иногда, диспетчер пропадает из всех разделом или перестаёт отвечать сразу после запуска. Выполните нижеперечисленные инструкции поочерёдно, чтобы восстановить доступ к реестру.
Диагностика на наличие вирусов
Первым делом убедитесь в том, что на компьютере нет вирусов, так как это одна из самых распространённых причин поломки. Откройте антивирус, установленный на вашем компьютере, и проведите полную диагностику, а найденные вирусы удалите. После проведения анализа перезагрузите компьютер и попробуйте запустить диспетчер. Если не помогло, то переходите к следующему пункту.
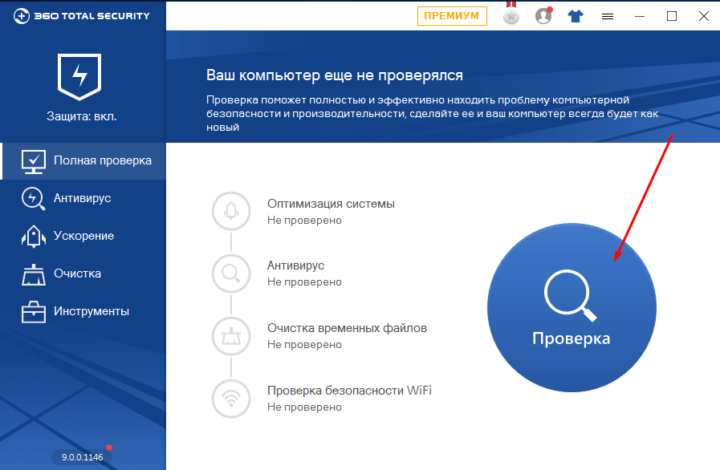 Удаляем вирусы с компьютера
Удаляем вирусы с компьютера
Проверка файла запуска
Возможно, вирус или неаккуратные действия пользователя удалили файл, отвечающий за запуск диспетчера. Находится он по пути Основной_диск:WINDOWS\sistem32. Если файл devmgmt.msc в конечной папке отсутствует, то перенесите его с другого компьютера, на котором установлена та же версия операционной системы с той же разрядностью. Если же этот файл на месте, то переходите к следующему пункту.
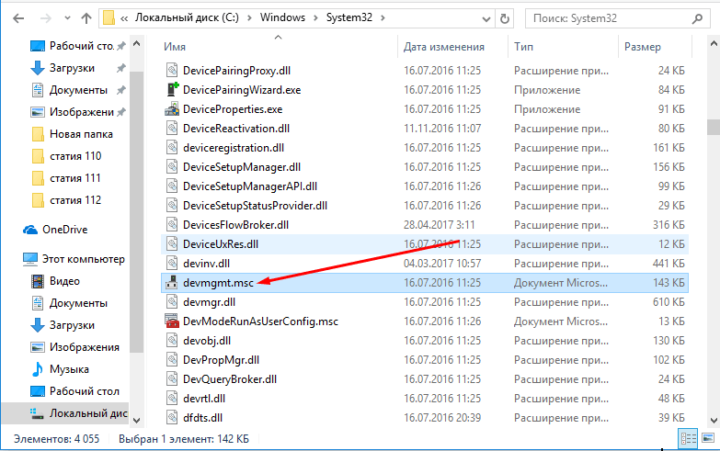 Проверяем, на месте ли файл devmgmt.msc
Проверяем, на месте ли файл devmgmt.msc
Отключение программ
Вспомните, какие программы, игры, процессы или темы вы устанавливали в последнее время. Возможно, именно они блокируют диспетчер, специально или нет, конфликтуя с ним. Удалите элементы, которые могли бы блокировать диспетчер и попробуйте его запустить.
Изменение параметров реестра
- Через окошко «Выполнить» отройте реестр, выполнив команду regedit.
- Используя древо папок в левой части реестра, перейдите к папке System. Если её нет в папке Policies, то создайте её вручную.
- В конечной папке найдите параметр DisableTaskMgr и измените его значение на 0.
- Перезагрузите компьютер и попробуйте открыть диспетчер.
Выполнение команд
Диспетчер может не открываться из-за того, что некоторые библиотеки DLL повреждены, чтобы их восстановить, выполните следующие действия:
- Запустите командную строку, используя права администратора.
- Поочерёдно выполните cd C:WINDOWS\sistem32, а после поочерёдно команды Regsvr32 Msxml.dll, Regsvr32 Msxml2.dll, Regsvr32 Msxml3.dll. Учтите, что каждую команду нужно выполнять отдельно.
- Выполните команду exit, чтобы закрыть командную строку, а после перезагрузите компьютер и попробуйте запустить диспетчер.
Что делать, если ничего не помогло
Если ни одна из вышеперечисленных инструкций не помогла вам запустить проводник, то остаётся один выход — переустановка или восстановление системы. При использовании первого варианты вы потеряете все файлы, хранящиеся на компьютере, но получите стопроцентную гарантию того, что все заработает. При использовании второго способа у вас есть шанс откатить систему до того момента, когда диспетчер работал нормально, при этом потеряются только те программы, которые были установлены после создания последней рабочей точки восстановления.
Как определить порт подключенного принтера
Если аппарат имеет полноценный встроенный дисплей с меню, можно «полазить» по разделам настроек. Иногда там можно посмотреть данные о принтеры и параметрах подключения.
Узнать порт принтера всегда можно через компьютер.
Универсальный способ для всех операционных систем
- На клавиатуре нажмите вместе клавиши Windows и R.
- Откроется маленькое окно под названием «Выполнить».
- Введите команду «control printers», которое откроет окно «Устройства и принтеры».
- Найдите свой аппарат по названию фирмы или точному наименованию модели, если устройств несколько.
- Кликните правой кнопкой мышки по значку устройства.
- В контекстном меню нужно выбрать «Свойства принтера».
- За порты отвечает соответствующая вкладка. Откройте ее и в перечне отыщите тот, напротив которого будет прописана модель техники. Также задействованный порт будет отмечен флажком. А, если выбран USB, то будет подписан как «порт виртуального принтера»
Для Windows 7
- Откройте меню «Пуск».
- Перейдите в раздел «Устройства и принтеры».
Чтобы узнать имя порта, далее выполните все действия с пункта 4 предыдущей инструкции.
Для Windows 10
- Нажмите на значок «Пуск».
- Слева нажмите на значок шестеренки. При наведении станет понятно, что это раздел «Параметры».
- Перейдите в меню «Устройства».
- Выберите подраздел «Принтеры и сканеры»
- Справа найдите модель. Нажмите на нее и сразу кликните по кнопке «Управление».
- В следующем окне будет ряд ссылок, каждая из которых отвечает за определенные действия. Откройте свойства и узнайте, какой порт сейчас используется. Здесь же можно очистить очередь печати, распечатать пробную страницу и запустить средство устранения неполадок при необходимости.
Исползуем сам принтер без компьютера
Устройство печати может выдавать отчет о техническом состоянии принтера.
Если аппарат с дисплеем, то распечатать отчет можно через меню.
Если принтер без экрана, а на корпусе присутствует только кнопочная панель, то очень часто есть отдельная клавиша для получения листа отчета. Кнопку нужно будет либо зажать на определенное время, либо отчет выйдет после разового нажатия. Способ зависит от производителя и модели устройства. На некоторых агрегатах требуется выполнять целые комбинации одновременных и последовательных нажатий.
Когда отчет распечатает, на листе будут указаны технически данные, в том числе параметры соединения. В зависимости от типа подключения (проводное или беспроводное – Wi-Fi), порт будет отличаться.
Посмотреть пример отчета для принтера HP
Драйверы нужны только на Windows?
Драйверы нужны на всех компьютерах и для всех операционных систем. Но некоторые операционки идут с кучей драйверов в комплекте, а у других этот набор более скромный.
Общее правило для 2021 года такое: большая часть оборудования, которое нужно для обычной офисной работы, подключится к любому компьютеру без необходимости что-то устанавливать. Операционка сама поймёт, что это за устройство, и, скорее всего, у неё уже будут драйверы.
А вот какое-то более сложное оборудование (например, профессиональная аудиокарта или видеокамера) потребуют установки драйверов от производителя.
Подключение устройств
При покупке самостоятельного сканера или многофункционального устройства практически всегда в комплекте есть USB-шнур для соединения техники с компьютером. Обязательно присутствует сетевой кабель для включения в сеть 220В.
Чтобы обеспечить безопасное подключение и минимизировать проблемы, при подключении надо придерживаться простого алгоритма:
- Включите компьютер, дождитесь полной загрузки Windows.
-
Соедините USB-шнуром компьютер с МФУ или сканером. В комплекте обычно поставляется шнур типа USB-USB-B. Обычный USB вставляете в комп, а USB-B в периферийное устройство. Для настольного компьютера с системным блоком подключать настоятельно рекомендуется к разъемам на задней панели.
- Подключаете аппарат к розетке. Нажмите на кнопку включения, которая находится на корпусе аппарата сверху или сзади. Расположение зависит от модели техники.
Решение проблем отображением принтера
Иногда случается так, что в окне «Устройства и принтеры» вовсе не отображается никакого оборудования. Тогда рекомендуем провести чистку и восстановление реестра. Возможно, скопившиеся временные файлы или возникшие повреждения мешают функционированию определенных служб. Развернутые руководства по этой теме ищите ниже.
Кроме этого доступно и ручное восстановление повреждений реестра, однако оно подходит только для принтеров. Осуществляется это следующим образом:
- Запустите «Выполнить», зажав горячую клавишу Win + R. В строке напечатайте regedit и нажмите Enter.
Перейдите по следующему пути:
HKEY_LOCAL_MACHINESOFTWAREMicrosoftWindowsCurrentVersionExplorerControlPanelNameSpace В папке NameSpace на любом пустом месте нажмите правой кнопкой мыши и создайте новый раздел.
Задайте ему имя:
В нем будет находиться лишь один параметр «По умолчанию». Кликните по нему ПКМ и выберите пункт «Изменить».
Присвойте значение «Принтеры» и нажмите «ОК».
Осталось только перезагрузить компьютер, после чего в «Панель управления» создастся новый раздел с именем «Принтеры», в котором и должны отображаться все необходимые устройства. Там можно обновлять драйверы, настраивать и удалять оборудование.
Добавить принтер в список устройств несложно, однако иногда все же появляются определенные трудности. Надеемся, наша статья помогла во всем разобраться, у вас не возникло никаких ошибок и вы быстро справились с поставленной задачей.
Перед установкой принтера в компьютер, прочтите инструкцию, прилагаемую к нему. Перед подключением одних принтеров нужно установить специальное программное обеспечение, другие же принтеры можно подключать сразу.
Включите компьютер и выполняйте то, что написано в инструкции к вашему принтеру.
- Если принтер относится к устройствам типа Plug-and-Play (подключай и работай), подключите его и включите питание. Windows выполнит все необходимые действия автоматически.
- Вставьте диск (или диски), входящие в комплект поставки принтера, в дисковод оптических дисков и следуйте инструкциям, появляющимся на экране.
- Выполните команду Пуск>Устройства и принтеры.
- Если подключается беспроводной принтер, выполните команду Пуск>Устройства и принтеры и в появившемся окне щелкните на ссылке Установка принтера. Выберите параметр Добавить сетевой, беспроводный или Bluetooth-принтер и следуйте инструкциям.
Если в выбран третий вариант, в появившемся окне Устройства и принтеры щелкните на ссылке Установка принтера, отображенной в верхней части окна.
В окне мастера установки принтера (диалоговое окно Установка принтера) щелкните на параметре Добавить локальный принтер и на кнопке Далее.
В диалоговом окне Выберите порт принтера, щелкните на стрелке вниз, отображенной справа от поля Использовать существующий порт, и выберите порт. Можете также оставить порт, рекомендованный Windows. Щелкните на кнопке Далее.
В следующем окне мастера установки — Установка драйвера принтера — выберите производителя и принтер. Доступны следующие возможности:
- Если у вас есть диск от изготовителя принтера, вставьте его в соответствующий привод для оптических дисков и щелкните на кнопке Установить с диска. Затем щелкните на кнопке Далее.
- Если же такого диска нет, щелкните на кнопке Центр обновления Windows, чтобы просмотреть список драйверов, которые можно загрузить с веб-сайта Microsoft. Затем щелкните на кнопке Далее.
- В диалоговом окне Введите имя принтера, введите имя принтера. Щелкните на кнопке Далее.
- В следующем диалоговом окне щелкните на кнопке Готово, чтобы завершить работу программы мастера по установке принтера.
Если компьютер подключен к сети, программа установки отобразит дополнительное диалоговое окно, позволяющее открыть общий доступ к принтеру по сети. Установите переключатель Нет общего доступа к принтеру, чтобы запретить другим пользователям доступ к этому принтеру. Если же вы хотите разрешить доступ к этому принтеру, установите переключатель Разрешить общий доступ к принтеру, чтобы его могли использовать другие и в поле Имя ресурса введите сетевое имя принтера в сети. В этом случае принтер смогут использовать все пользователи сети.
Когда проблема в поломке физического интерфейса
Неисправные физические интерфейсы, особенно на мобильном гаджете, желательно не использовать совсем (не нагружать током во избежание усугубления поломки), даже если телефон или планшет сохранил способность к зарядке через них. Организовать передачу контента можно либо по беспроводной связи (Wi-Fi, bluetooth), либо через облачные сервисы, которые доступны на том и другом устройстве. В частности, iTunes и iCloud для техники Apple, Google Drive, Яндекс Диск, Dropbox, Microsoft OneDrive и множество других — для всех.
Облачными сервисами удобно пользоваться для передачи фото, видео, музыки, документов и других типов файлов. Для синхронизации контактов на Андроиде и ПК достаточно возможностей почты Gmail. А чтобы управлять телефоном непосредственно с компьютера, можно поставить на них приложение вроде MyPhoneExplorer (состоит из 2 частей — для телефона и для ПК), которое поддерживает и проводное, и беспроводное соединение устройств, не требуя установки драйверов. Очень удобно.
Словом, выход есть всегда и часто намного более простой, чем кажется на первый взгляд.
Создаем ярлык на рабочем столе
Каждый раз заходить в определенные пункты меню, чтобы отсканировать физический носитель, может быть неудобно, особенно когда сканирование необходимо делать часто. Поэтому разумным решением будет отображение ярлыка запуска программы для сканирования, через которую запускается работа.
Если устанавливается официальное программное обеспечение от производителя, а конкретнее, максимальный пакет с полнофункциональной программой, тогда ярлык по умолчанию должен появиться на рабочем столе.
А вот когда ярлык не появился или фирменный софт не используется, тогда значок на рабочее пространство можно вывести самостоятельно. Откройте «Пуск», в строке поиска начните вводить название нужной программы. Из предложенных вариантов по нужному кликните ПКМ и выберите «Создать ярлык». Или просто зажмите левую кнопку мышки и перетащите ярлык на раб. стол.
В Windows 10 вышеописанный способ не сработает. Возможностей взаимодействия с десктопом меньше, но зато можно закрепить программу на начальном экране (находится внутри меню «Пуск») или на панели задач.
Виновник сбоя — телефон. Что делать?
Если диагностика явно указывает на проблему с мобильным устройством, выполните по порядку перечисленные ниже действия. После каждого шага проверяйте, устранена ли неполадка. Если нет, переходите к следующему.
- Перезагрузите девайс.
- Подсоедините телефон к компьютеру. После соединения сдвиньте вниз шторку меню быстрых настроек и убедитесь, что в списке «Подключить как» не отмечена «только зарядка», а также «камера» или «медиа-устройство». Выберите опцию «USB-накопитель».
Откройте системные настройки Android (в старых версиях — «Параметры»). Зайдите в раздел «Беспроводные сети». Включите режим модема. Или наоборот, если он включен — выключите. В некоторых редакциях Android этот параметр управляет не только модемом, но и подключением гаджета к ПК как накопителя.
Поэкспериментируйте с переводом устройства в режим отладки по USB. Откройте в параметрах раздел «Система» и «Для разработчиков». Снимите либо установите флажок возле пункта «Отладка по USB».
- Отсоедините телефон от компьютера, выключите и извлеките из него (телефона) батарею (конечно, если она съемная). Через 5 минут установите батарею на место, включите девайс и повторите попытку соединения.
- Удалите приложения, после установки которых проявился сбой. Если соединение не работает в конкретном приложении для синхронизации, почистите его кэш. Если не поможет — переустановите (и на мобильной устройстве, и на ПК) или попробуйте использовать аналог.
- Просканируйте девайс антивирусом.
- Выполните сброс операционной системы девайса на заводские настройки.
Зачем обновлять драйвера?
Большое количество сбоев в работе компьютера или подключенных к нему элементов связано именно с устареванием драйверов. Чтобы принтер, сканер или наушники возобновили работу в прежнем режиме, достаточно просто обновить ПО. Carambis Driver Updater идеально справляется с этой задачей и дает возможность забыть о существовании такой проблемы.
Новые драйвера помогут устранить многие проблемы операционной системы, благодаря чему значительно возрастет ее производительность. Оптимизированный ПК получит свежее дыхание, удивит своего владельца высокой скоростью и корректностью выполнения всех действий.
Ссылка на скачивание:
Как переустановить драйвер мобильного устройства и USB на компьютере с Windows
iPhone
- Подключите iPhone к ПК.
- Откройте папку %CommonProgramW6432%\Apple\Mobile Device Support\Drivers (чтобы не набирать команду вручную, скопируйте ее отсюда, вставьте в адресную строку любой папки и кликните кнопку перехода). В ней находится 2 файла (из четырех) с расширением .inf — usbaapl.inf и usbaapl64.inf.
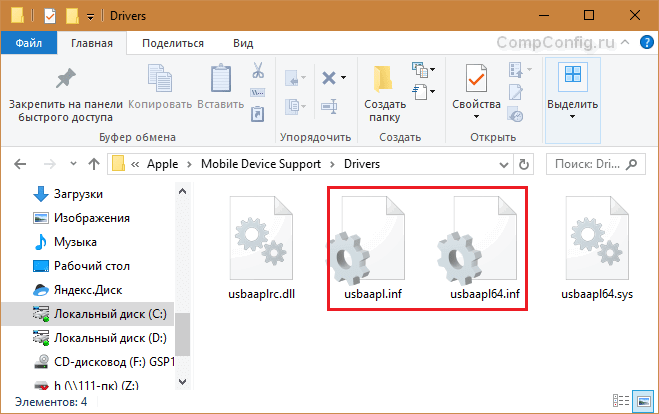
- Откройте контекстное меню каждого из этих файлов и выполните команду «Установить».
- После установки перезагрузите компьютер.
Android
Смартфоны и планшеты под Android, такие как Samsung, Xiaomi, Lenovo, Meizu, HTC и т. д., как правило, не создают отдельных папок для хранения своих драйверов, да и на официальных сайтах их часто не найти, чтобы просто так скачать и переустановить. Поэтому для начала стоит доверить переустановку уже присутствующих в системе драйверов самой Windows.
Как это сделать:
Откройте в диспетчере устройств контекстное меню проблемного девайса. Выберите опцию «Обновить драйвер».
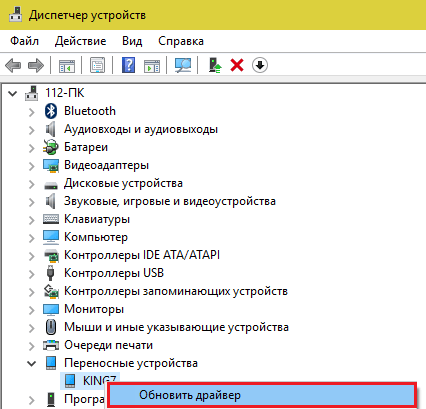
В следующем окне для начала выберите автоматический поиск обновлений. Если Windows не найдет ничего подходящего, отметьте второй пункт — установка и поиск драйверов вручную.
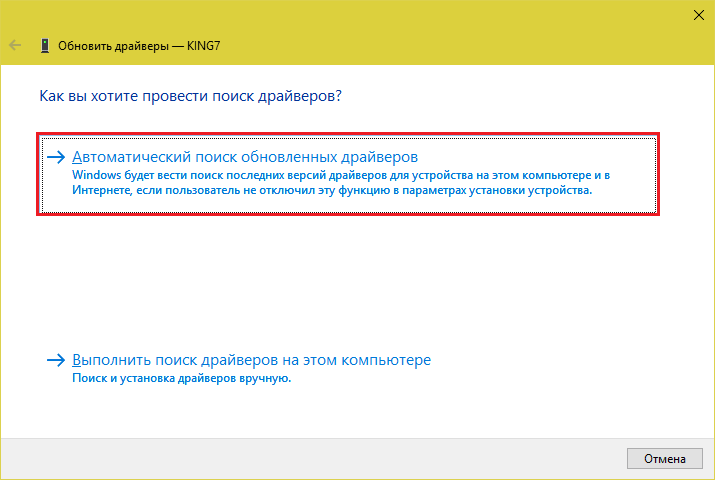
Далее нажмите «Выбрать из списка доступных на компьютере». В новом окне отобразятся все драйвера мобильных устройств, которые уже установлены на ПК.
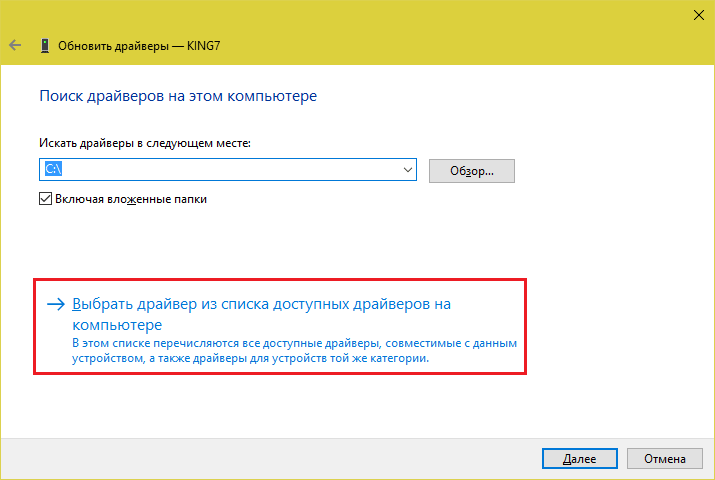
Чтобы сузить поиск, в разделе «Выберите драйвер для этого устройства» поставьте метку «Только совместимые». Отметьте то, что больше соответствует вашему запросу (если в списке больше одного пункта) и для перехода к установке нажмите «Далее».
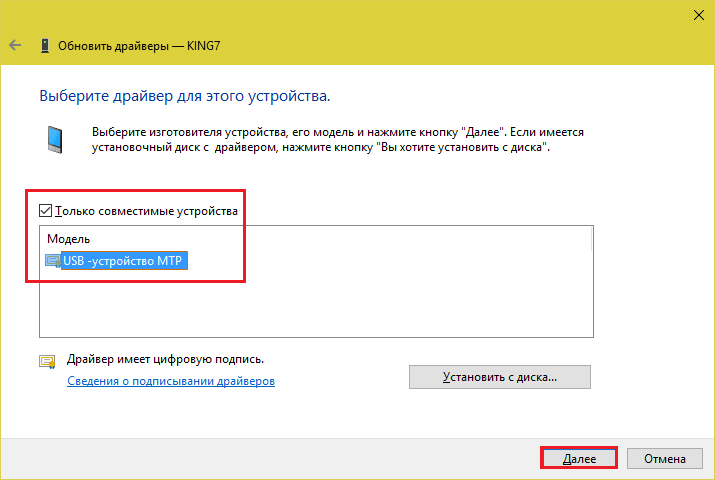
Чтобы драйвер корректно заработал, перезагрузите компьютер.
Если переустановка уже стоявшего в системе драйвера не помогла, придется поискать что-то другое на просторах сети (с риском скачать вместо искомого вирус), поэтому качайте их только с надежных и проверенных сайтов, вроде 4pda.ru, а перед инсталляцией проверяйте антивирусом.
Драйвера наиболее распространенных моделей мобильных гаджетов также собраны в приложении «USB Драйверы для Android«, которое доступно для бесплатного скачивания на Google Play.
Драйвера USB для Windows обычно без проблем находятся на сайтах производителей ноутбуков или материнских плат десктопных ПК. Иногда они входят в состав драйвера на чипсет.
Информация и функции, предлагаемые USBDeview
После того, как мы загрузили и установили приложение, на которое мы ссылаемся, по умолчанию данные, которые мы комментируем, сразу же появятся на экране. Их много, поэтому нам придется прокрутить вправо от окно чтобы увидеть их всех.
Как мы уже упоминали, мы собираемся найти здесь огромное количество информации, таких как тип, архитектура, мощностью , ID, класс USB, протокол, его драйвер и версия и т. Д. Таким образом, просто проведя небольшое исследование того, что здесь представлено, мы сможем выяснить, в чем проблема, если мы ее найдем.
Но это еще не все, что представляет нам это полезное приложение, поскольку в то же время у нас есть возможность щелкнуть правой кнопкой мыши любой порт. Это даст нам доступ к контекстному меню приложения как такового. Оттуда у нас будет возможность выполнять различные действия с USB-портами Оборудование . Чтобы дать нам представление о том, что мы здесь говорим, мы можем отключить его, создать прямой доступ к нему, заставить его работать, открыть подключенный модуль, создать HTML со всеми его данными и т. д.
Как вы понимаете, все это поможет нам лучше контролировать каждый из портов этого типа, предлагаемых ПК.
Способ 2: С помощью программ автоматического обновления драйверов
Если вам не хочется возиться с поиском производителя и модели материнской платы, скачиванием архивов и т.д., вам стоит тогда воспользоваться этим способом. Для этого способа вам понадобиться любая утилита для автоматического сканирования системы и загрузки необходимых драйверов.
Урок: Лучшие программы для установки драйверов
К примеру, можно использовать DriverScanner или Auslogics Driver Updater. В любом случае, вам будет из чего выбрать. Аналогичных программ в сети на сегодняшний день большое количество. Взять к примеру, тот же DriverPack Solution. О подробной установке драйверов с помощью этой программы вы можете узнать из нашего специального урока.
Урок: Как обновить драйвера на компьютере с помощью DriverPack Solution
Известное и неизвестное железо
Операционная система в компьютере знает и умеет многое, в том числе и работать со стандартным оборудованием. Стандартным — это значит тем, которое предоставляет стандартные возможности.
Например, клавиатура, мышь или веб-камера — это стандартное оборудование, потому что независимо от производителя они делают примерно одно и то же.
Разработчики операционной системы знают про такое оборудование, поэтому могут написать стандартные драйверы, которые подойдут к большинству устройств. Именно поэтому мы можем купить в магазине новую мышь и просто подключить её к компьютеру без установки дополнительных программ — операционная система сама разберётся, что делать.
Но бывает так, что разработчики добавили в устройство нестандартные возможности: переназначение сочетаний клавиш, сделали мышь с несколькими колёсиками или встроенный лазерный дальномер в видеокамеру. В этом случае компьютер не разберётся, как этим всем пользоваться, потому что в стандартных драйверах про это ничего нет.
В таких случаях разработчики устройств пишут свой драйвер, который объяснит компьютеру, как пользоваться всеми возможностями устройства. Этот драйвер нужно будет установить.
Что делать, если устройство USB не опознано?
Иногда, при подключении флэшки, принтера или других устройств, которые подключаются через USB возникает ошибка, что устройство USB не опознано. Данная проблема актуальна, как в windows 7 и windows 8, так и в windows 10. Также, эта ошибка возникает при работе с USB 2.0 и USB 3.0. Поэтому, сегодня мы напишем простую инструкцию с несколькими методами решения этой проблемы. Поехали.
Что делать, если «устройство USB не опознано»
Итак, если при подключении любого девайса через USB возникает подобная ошибка, то в первую очередь необходимо подключить его к другому USB порту. Проблема может быть, как раз в самом девайсе и нам нужно в этом убедиться.
Дальше, если компьютер не видит устройство и через другие порты, то нужно протестировать его на другом компьютере или ноутбуке. Если устройство по-прежнему не воспринимается компьютером, то скорее всего проблема в самом устройстве. В этом случае, необходимо проводить диагностику самого девайса. Кстати, если будет все так, как описано чуть выше, то нижеописанные способы вряд ли Вам помогут. В лучшем случае читаем дальше.
Есть еще один способ после которого большая вероятность, что USB устройство заработает:
- Для начала вытащите само устройство из входа USB, потом выключите компьютер и извлеките вилку из розетки, теперь нажмите кнопку питание и УДЕРЖИВАЙТЕ несколько секунд. Таким образом, остатки заряда исчезнут с материнской платы и других составляющих.
- Включайте компьютер и пробуйте подключить USB устройство. Скорее всего он заработает.
Третий способ немного быстрее выполняется, чем предыдущие. Он заключается в том, что если к компьютеру, в USB портах, подключено много различных устройств, то стоит попробовать отключить их часть, а не распознающее устройство подключить к заднему USB выходу. Если все заработало, то поздравляю Вас, в противном случае переходим к следующему этапу.
Решаем проблему через диспетчер устройств
В этом способе мы будем использовать диспетчер задач и сразу хочу заметить, что кому-то этот способ поможет, а кому –то нет. Итак, для начала, посредством нажатия клавиш Win+R, откроем окно «Выполнить» и введем туда фразу, которая откроет нам диспетчер устройств: devmgmt.msc.
Так как, мы сегодня говорим о проблемах с USB, то скорее всего проблемное устройство находится в разделе «Контроллеры USB»
Есть еще и неопознанные устройства, на которые тоже следует обратить внимание
Если устройство неопознанное, то есть с желтым восклицательным значком, то можно попробовать обновить его через интернет, нажав по нему ПКМ. Либо же, если не помогло, воспользоваться онлайн версией Driver Pack Solution, которая поможет найти недостающий драйвер. О ней мы писали здесь.
А вот еще пару методов, на тот случай, если неопознанное устройство находится во вкладке USB контроллеры.
Нажмите по устройству ПКМ и в «Свойствах» выберите вкладку «Драйвер», где нужно нажать откатить. Если такого пункта нет, то просто нажимаем удалить, а потом обновляем конфигурацию оборудования и смотрим, исчезло ли неопознанное устройство.
В данном случае нам необходимо зайти в пункт «Generic USB Hub», «USB Root Controller» и «USB-концентратор». В свойствах этих устройств в «управление электропитанием» необходимо УБРАТЬ галочку в пункте «Разрешить отключение этого устройства для экономии питания».
Следующих способ, который работает на windows 8.1 заключается в том, что для всех устройств, которые мы перечисляли выше, необходимо в свойствах нажать на кнопку «Обновить драйвера» и потом, в появившемся окне, выбрать поиск на этом компьютере. Наиболее совместимые драйвера должны находится уже на компьютере, и вы увидите их в окне. Нужно его выбрать и нажать далее. Если все прошло успешно, можно попробовать подключить USB-устройство, которое не работало. Кстати, перед подключением, я бы посоветовал еще раз перезагрузить компьютер.
Устройства не распознаются в windows 8.1 – USB 3.0
Например, на ноутбуках такая проблема может быть довольно часто возникающим условием. Особенно если стоит windows 8.1, а устройства, типа флэшек и внешних жестких дисков работают на USB 3.0.
Чтобы решить эту же самую ошибку с не распознающим устройством, необходимо изменить некоторые параметры в схемах электропитания. Для этого нужно зайти в Панель управления и выбрать «Электропитание». Теперь нужно выбрать ту схему электропитания, которую Вы используете, например, «Высокая производительность», можно поставить и для всех. Так вот, нажав на «Настройки схемы электропитания» дальше нужно перейти в «изменить дополнительные параметры…». В пункте параметров временного отключения USB-порта, необходимо активировать значение «Запретить».
В чём проблема с драйверами
Проблема в том, что часто производители не делают новые драйверы для старого оборудования. Например:
Есть диджейский контроллер Numark NS7 — это профессиональное оборудование для диджеев и артистов, оно стоит дорого и нужно примерно 100 тысячам человек на всей планете.
Когда контроллер только вышел, компания Numark выпускала драйвера на все свежие операционные системы, проблем с совместимостью не было.
Потом аппарат сняли с производства, поддержку прекратили. Последняя версия драйверов, которую выпустил Numark, — для Windows 10 и MacOS 10.12 (Sierra). С тех пор у Windows вышло большое обновление до 11, а MacOS обновился раз пять. Причём последние две версии сделаны для процессоров Apple, и уже нет надежды, что Numark обновит драйверы для этой архитектуры.
Так что, если вам достался этот редкий профессиональный прибор, вы вынуждены сидеть на древней MacOS Sierra, которая стремительно перестаёт поддерживаться современным софтом.
Что с этим делать? А ничего ты с этим не сделаешь. Такова жизнь.
Текст:
Михаил Полянин
Редактор:
Максим Ильяхов
Художник:
Даня Берковский
Корректор:
Ирина Михеева
Вёрстка:
Кирилл Климентьев
Соцсети:
Олег Вешкурцев















![Неопознанное usb-устройство продолжает появляться [решено]](http://myeditor.ru/wp-content/uploads/1/a/b/1abe66f61eff55eed80f1b89c4fc7aa9.jpeg)













![Неопознанное usb-устройство продолжает появляться [решено]](http://myeditor.ru/wp-content/uploads/c/5/f/c5fb1d848aafdd87c5898802986c16c9.jpeg)



