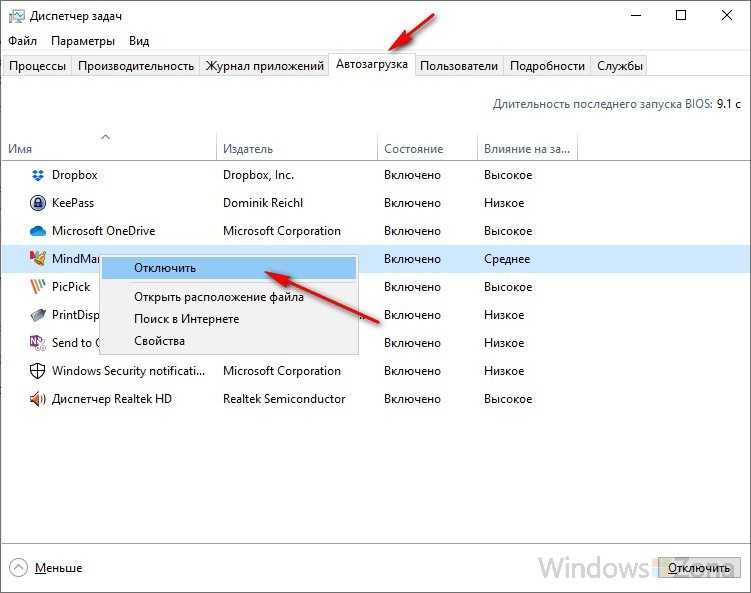Расположение автозагрузки в ОС Windows 10
Однако не всегда в автозагрузку могут попасть полезные приложения, в этом месте могут оказаться и программы приносящие вред вашему ПК. Но даже если вредоносного ПО нет, то даже чрезмерное количество запускаемых программ могут вредить компьютеру. Так, устройство может терять скорость работы, поэтому нужно убрать из автозагрузки ненужные элементы автозапуска.
Самым первым местом, куда может пойти пользователь, чтобы узнать о программах автозагрузки является диспетчер задач. Он открывается по правому клику по значку Виндовса.
Перед вами откроется окно с процессами. Вверху есть несколько вкладок. В данный момент нас интересует «Автозагрузка».
Открыв эту вкладку, вы сможете увидеть список программ, которые запускаются автоматически, при включении ПК. Отключить или включить любую из программ вы сможете правым кликом по ней. Точно также вы сможете более подробно узнать, что это за программа, если выберете пункт «Поиск в интернете».
В этом окне также есть колонка «Влияние на запуск». Здесь указано, какое из приложений, как влияет на время запуска самой операционной системы.
Еще папку автозагрузки можно найти по следующему пути:
Но для того, чтобы долго не кликать по разным папкам, можно немного срезать путь. Для этого вызовите окно «Выполнить» (Win+R) и введите задачу shell:startup.
После нажатия Enter папка со всеми ярлыками программ из автозапуска откроется перед вами.
При желании можно добавить какую либо программу в автозагрузку. Для этого лишь нужно создать ярлык нужного приложения в этой папке. Хотим отметить, что данный вариант создания программы для автозапуска срабатывает не всегда, поэтому может потребоваться реестр Windows 10.
При помощи новой задачи
Любой процесс не может запуститься сам по себе — он должен дождаться наступления некоторых условий. За критерии и отслеживание их выполнения отвечает встроенная программа «Планировщик заданий». Через неё можно управлять задачами, относящимися к автозапуску программ.
- Используя системную поисковую строку, отыщите и раскройте планировщик.
- Развернётся библиотека планировщика, в которой находится список всех заданий, запланированных на выполнение. Отсортируйте его по третьему столбцу «Триггеры», чтобы получить список, отсортированный по типу запуска программ. Нас интересуют все приложения, триггером для которых является условие «При входе пользователя». Именно они запускаются автоматически после включения компьютера.
- Чтобы выдать какой-либо программе права на автозагрузку, перейдите к созданию простой задачи.
- Придумайте произвольное название и описание. Желательно написать то, что будет понятно вам в будущем.
- На шаге «Триггер» укажите значение «При входе в Windows», так как мы создаём задачу, которая должна выполняться каждый раз при включении компьютера.
- Пропишите путь до файла, запускающего вашу утилиту. Путь должен доходить именно до самого exe-файла, а не до папки, в которой он лежит. Дополнительные аргументы указывайте по своему желанию, они не обязательны.
После того как вы подтвердите правильность введённых данных, система сохранит вышеописанную задачу и начнёт запускать выбранное приложение при каждом входе в систему.
Планировщик заданий
На вашем устройстве есть еще одно интересное место, откуда могут запускаться другие программные обеспечения. Это место называется Планировщиком заданий. Открыть его можно также через окно «Выполнить», в котором нужно ввести taskschd.msc. Выглядит он следуюющим образом:
В библиотеке планировщика указаны программы и задачи, которые выполняются автоматически. Запуск программы можно даже запрограммировать выполняться по времени. Также здесь тоже можно удалять и создавать новые команды.
Мы рассказали вам о программах автозапуска с надеждой, что вы смогли найти для себя что-то полезное. Кстати, создавать приложения для автозагрузки можно не только через действия указанные выше, но и через некоторые программы, которые вы с легкостью сможете скачать с интернета.
Предыдущая записьБраузер открывается сам по себе – как избавиться от этой ошибки?
Следующая запись Калькулятор в ОС Windows 10
Что такое автозагрузка
Прежде чем коснуться редактирования списка автозапуска, дадим определение данному термину. Автозагрузка – это функция операционной системы, позволяющая выполнять запуск каких-либо приложений сразу после загрузки собственных файлов без ведома пользователя, но добавленных им или другими программами в список подвергаемых автоматическому запуску. Эта функция Windows 7 позволяет не беспокоиться о запуске утилит, которыми юзер пользуется постоянно (браузер, менеджер загрузок, аудиоплеер, файловый менеджер).
Под термином «настройка автозагрузки» будем понимать удаление (чаще всего), добавление, временное отключение запуска программ или отсрочка на указанный промежуток времени (десяток секунд, пока запустится Виндовс).
Как добавить приложение в автозагрузку
Несмотря на то, что пользователь лишен возможности активировать автоматический запуск программы путем добавления ее ярлыка в соответствующую папку, у него остается несколько довольно простых способов выполнения операции. Навыки опытного юзера не потребуются. А единственное условие заключается в соблюдении всех требований инструкции.
«Параметры»
Самый простой вариант активации функций для отдельных программ. Все инструменты, связанные с изменением настроек компьютера на базе Windows 10, находятся в «Параметрах». Поэтому, если вы решите добавить какое-либо приложение в автозагрузку, сделайте следующее:
- Щелкните ЛКМ по иконке «Пуск», чтобы перейти в соответствующее меню.
- Нажмите на кнопку с шестеренкой. Это позволит запустить «Параметры».
Перейдите в раздел «Приложения», а затем – «Автозагрузка».
Ознакомьтесь со списком установленных программ и передвиньте ползунок вправо напротив той, которую планируется использовать в режиме автозагрузки.
На заметку. «Параметры» позволяют не только активировать функцию, но и присвоить каждой программе степень влияния на ОС. От этой настройки зависит, будет ли приложение работать в фоне, или оно откроется на весь экран.
Аналогичным образом вы сможете убрать программу из автозагрузки. Любые изменения вступят в силу после перезагрузки устройства. Так что в случае, если вы хотите ознакомиться с принципом работы функции, обязательно выключите, а затем снова включите компьютер.
Еще один простой вариант, предполагающий взаимодействие с папкой автозагрузки. Поскольку добавление исполняемого файла в директорию «C:\Users\Username\AppData\Roaming\Microsoft\Windows\Start Menu\Programs\Startup» заметно усложняет процесс ручного запуска самой программы, действовать нужно через обходной путь:
Щелкните ПКМ по свободной области Рабочего стола.
- Нажмите на кнопку «Создать ярлык».
- Укажите расположение исполняемого файла приложения.
Затем нужно поместить получившийся ярлык в папку автозагрузки.
Далее останется перезагрузить компьютер, чтобы понять, вступили ли изменения в силу. В случае соблюдения всех требований инструкции программа должна запуститься вместе с операционной системой.
Планировщик задач
Чтобы программа автоматически запускалась после включения компьютера, нужно поставить соответствующую задачу для планировщика заданий. Это альтернативный метод, предполагающий следующие действия со стороны пользователя:
Открыть «Панель управления» через поисковую строку Windows или любым другим удобным способом.
В качестве типа просмотра установить «Категория».
Перейти в раздел «Система и безопасность», а затем – «Администрирование».
Запустить «Планировщик заданий».
- В правой части окна нажать на кнопку «Создать задачу».
- Во вкладке «Общие» зарегистрировать имя для новой задачи, а также подтвердить настройку для Windows
- Нажать кнопку «Создать» во вкладке «Триггеры».
Поставить исполнение задачи «При входе в систему».
Во вкладке «Действия» указать расположение исполняемого файла.
Сохранить изменения.
Если вам удалось сделать правильную настройку новой задачи, то после перезагрузки компьютера указанная программа должна самостоятельно запуститься. В случае, если этого не произойдет, попробуйте повторить действия из алгоритма или обратиться к другим методам добавления приложений в автозагрузку.
Редактор реестра
Заключительный вариант, позволяющий включить программу или системные гаджеты в список автозагрузки. Операция выполняется через Редактор реестра, и пользователю нужно внимательно ознакомиться с инструкцией, чтобы не допустить ошибку на одном из этапов:
- Зажмите клавиши «Win» + «R».
- Через окно «Выполнить» обработайте запрос «regedit.exe».
- Оказавшись в Редакторе реестра, перейдите в директорию «HKEY_LOCAL_MACHINE/Software/Microsoft/Windows/CurrentVersion/Run».
- Щелкните ПКМ по свободной области окна в правой части экрана.
- Нажмите на кнопку «Создать» и выберите «Строковый параметр».
- Задайте имя для параметра. Здесь рекомендуется продублировать название приложения, чтобы в дальнейшем его можно было без труда убрать из списка автозагрузки.
- В пункте «Значение» укажите расположение исполняемого файла программы.
- Нажмите на кнопку «ОК» для сохранения настроек.
Важно. Если вам захочется активировать автозагрузку приложения не для всего компьютера, а для конкретного пользователя, то нужно переместиться в директорию с начальной папкой «HKEY_CURRENT_USER»
Дальнейшие действия не отличаются.
По аналогии с предыдущими способами выполнения операции необходимо перезагрузить компьютер. Только так вы сможете понять, запустилась ли указанная программа вместе с устройством.
Как добавить приложение в автозагрузку
Если в списке диспетчера не нашлось нужного для вас приложения, его стоит добавить вручную. Любой файл запуска можно установить в автозагрузку, если он имеет расширение EXE (окончание файла после точки). Добавить приложение в автозагрузку Windows 10 возможно несколькими способами, как это описано в дальнейших инструкциях.
Автозагрузка программ через диспетчер задач
Добавить в автозагрузку Windows 10 приложение через диспетчера нельзя, зато можно изменить уже существующие файлы.
Для этого выполнить такие действия:
- Нажать вместе кнопки Ctrl + Alt и Del на клавиатуре.
- Выбрать «Диспетчер задач», а после такого «Автозагрузка».
- По нужной программе провести клик правой кнопкой на мышке.
- Настроить включение или выключение автозагрузки в Windows 10 путем выбора состояния в соответствующем столбце.
Через папку «Автозагрузка»
Как добавить программу в автозапуск? Лучший способ – создать документ в специальной системной папке Windows 10. В старых версиях Win7 и ниже папка находилась в меню Пуск, но с новшествами её перенесли.
Внимание. Для отображения необходимой директории нужно активировать показ скрытых файлов
Для этого в проводнике развернуть «Вид» и установить галочку напротив «Скрытые элементы» либо нажать Win+R, а в открывшемся окне вставить shell:startup и подтвердить по Enter.
Папка автозагрузки Windows 10 находится в следующей директории:
СИСТЕМНАЯ ДИРЕКТОРИЯ – Users – ИМЯ ПОЛЬЗОВАТЕЛЯ – AppData – Roaming – Microsoft – Windows – Главное меню – Программы – Автозагрузка
Вместо ИМЯ ПОЛЬЗОВАТЕЛЯ нужно подставить ник, который указан в системе. Проверить его можно, если кликнуть правой кнопкой мыши по «Этот компьютер», выбрать «Свойства» и смотреть на строку «Имя домена и параметр рабочей группы».
Также должен быть определен системный диск, обычно эту роль играет пространство C:\ в качестве директории по умолчанию, его и стоит выбрать в начале.
Именно по этому пути используются ссылки для запуска приложений при включении компьютера. Если туда добавить любой файл запуска, он будет инсталлироваться вместе с Windows.
Как поставить программу в автозагрузку Windows 10 через диск:
- Открыть папку «Автозагрузка» по одному из путей, указанных выше.
- В любом пространстве нажать правой кнопкой мыши, навести на «Создать» и выбрать «Ярлык».
- Вписать ссылку на программу или нажать «Обзор» и найти ее.
- Выделить необходимый файл, после нажать «Далее».
- Указать наименование ярлыка по собственному желанию.
- Подтвердить действия.
Также можно перенести или вставить ярлык из другого пространства, например, рабочего стола. Главное, чтобы в указанной папке находится ярлык.
Вот как выключить автозапуск Windows 10: если удалить ярлык из папки программ в инструкции, то она выключится из автозагрузки.
Через реестр
Реестр – это база данных для хранения настроек. Через некоторые манипуляции возможно посмотреть автозагрузку в Windows 10, вот как:
- Нажать комбинацию клавиш Win и R.
- В диалоговом окне ввести Regedit и подтвердить.
- Появится реестр Виндовс, здесь с помощью навигации слева нужно найти следующие ветки: HKEY_LOCAL_MACHINE – SOFTWARE – Microsoft – Windows – CurrentVersion – Run
- После открытия одного из путей, кликнуть правой мышкой в белое пространство в правой части окна и задействовать «Создать», далее «Строковый параметр».
- Ввести произвольное имя для адаптации и двойным кликом по нему выделить.
- В строку «Значение» вставить полный путь до исполняющего файла.
- Подтвердить по «Ок».
Через планировщик заданий
Планировщик – это плагин для автоматизации некоторых типичных действий операционной системы. Здесь имеется возможность добавить файл в автозагрузку Windows 10. Вот как это делается:
- Открыть Пуск и в поиске ввести «Планировщик заданий», нажать Enter.
- Открыть мастер создания простых задач.
- Справа выбрать «Создать задачу…».
- Написать описание по желанию, после выбрать «Далее».
- Отметить «При входе в Windows».
- Действие «Запустить программу».
- Использовать кнопку «Обзор», чтобы указать путь к исполняемому файлу.
- Выбрать «Готово».
Теперь в разделе «Триггеры» будет список заданий, которые были указаны планировщику. Если выделить любое и нажать «Изменить», то появится возможность отредактировать задачу или удалить.
Через параметры системы
Параметры открываются в Пуске возле кнопки выключения компьютера. Вот как отключить автозагрузку программ Windows 10:
- Открыть настройки.
- Перейди в окошко «Приложения».
- Слева выбрать «Автозагрузка».
Здесь в Windows 10 имеется минимальный функционал по программному отключению автозапуска.
Как управлять автозагрузкой
Вы можете изменить программы автозапуска в диспетчере задач:
- Для запуска одновременно нажмите Ctrl+Shift+Esc.
- Кликните правой кнопкой мышки на панели задач внизу рабочего стола и откройте «Диспетчер задач» в открывшемся меню.
Чтобы управлять загрузкой просмотрите весь перечень, и отключите то, что вам не нужно.
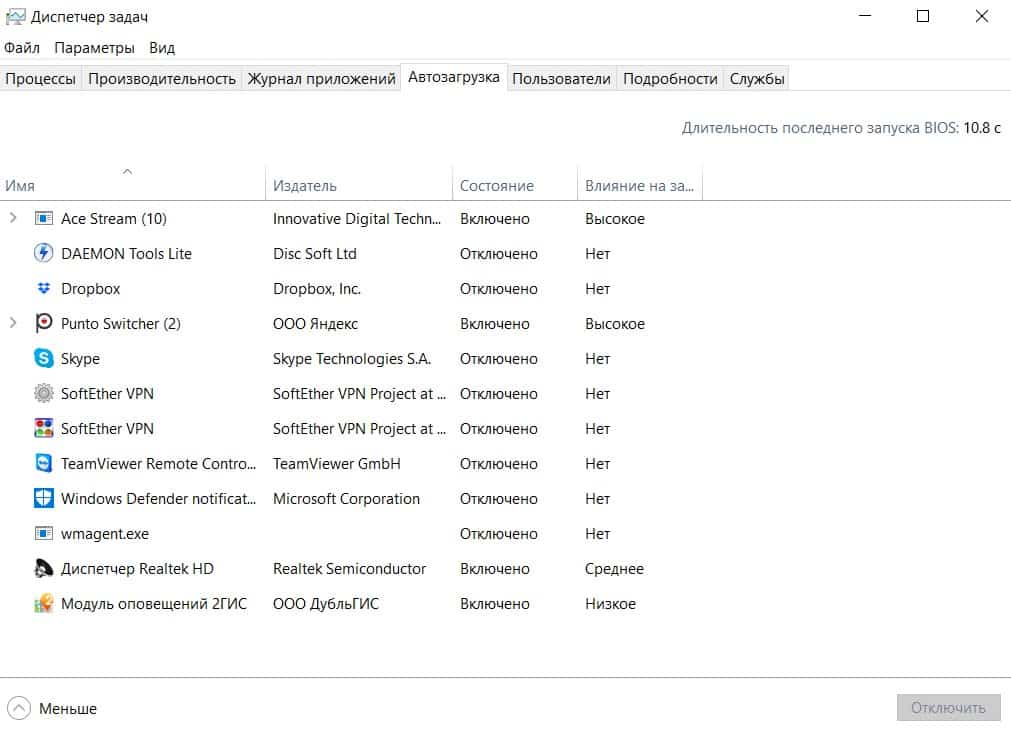
В «Автозагрузке» будут отображаться все программы, которые запускаются при старте системы. Используя эту вкладку можно легко запретить запуск неиспользуемых утилит. Если вы видите какие-либо программы, и они не нужны, их очень просто удалить.
- Кликните правой кнопкой мышки по соответствующему приложению
- Затем выберите параметр «Отключить» во всплывающем меню.
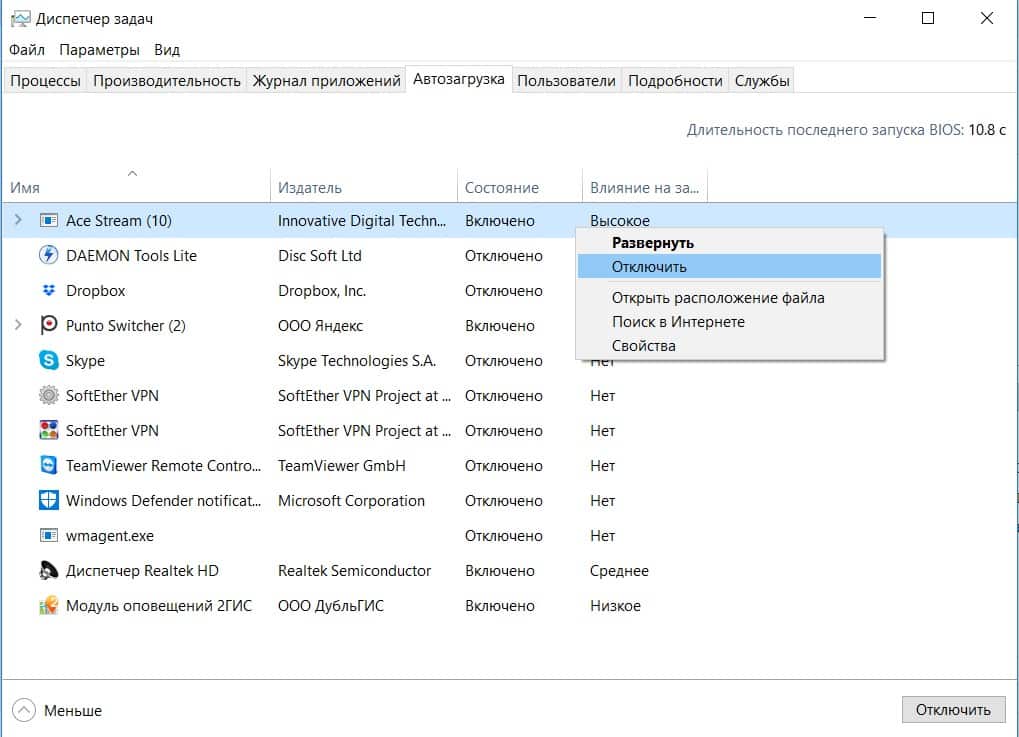
Чтобы снова задействовать его просто нужно щелкнуть его правой кнопкой мышки и выбрать команду «Включить» из выпадающего контекстного меню.
Метод первый
Элементы автозапуска текущего пользователя хранятся обычно в двух местах: в реестре и в специальной папке «Автозагрузка». Это более простой способ управления. Для добавления или удаления необходимо сделать следующее:
- Зажмите сочетания клавиш Win + R
- Введите команду в поле «Выполнить»: shell:Startup
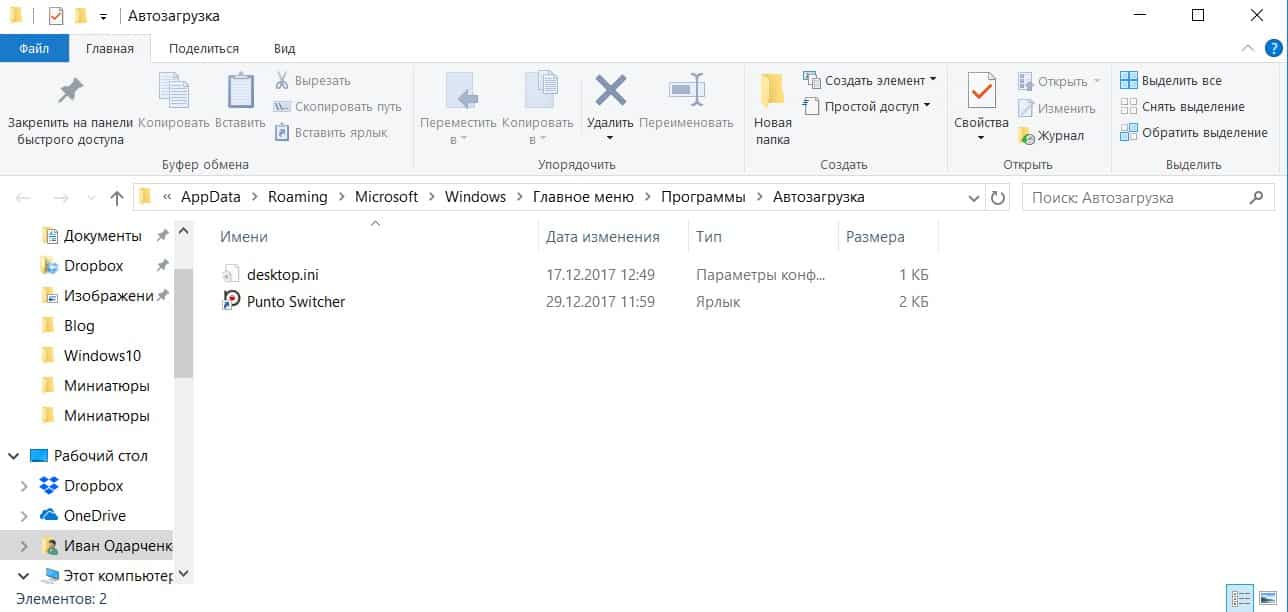
Папка «Автозагрузка» находится по этому адресу:
C:UsersИмя пользователяAppDataRoamingMicrosoftWindowsStart MenuProgramsStartup
Просто скопируйте и вставьте нужный ярлык в нее и утилита будет стартовать при запуске операционной системы. Чтобы исключить компонент необходимо удалить соответствующий ярлык.
Метод второй
- В поле «Выполнить» наберите команду regedit
- Откройте следующий ключ:
HKEY_CURRENT_USERSoftwareMicrosoftWindowsCurrentVersionRun
Там расположены компоненты автозапуска для текущего пользователя. Чтобы исключить элемент, щелкните его правой кнопкой мышки и отметьте «Удалить» в выпадающем контекстном меню. Для добавления нового элемента, создайте строковое значение с любым желаемым именем и установите его содержание в полный путь к приложению, которое нужно загрузить при запуске.
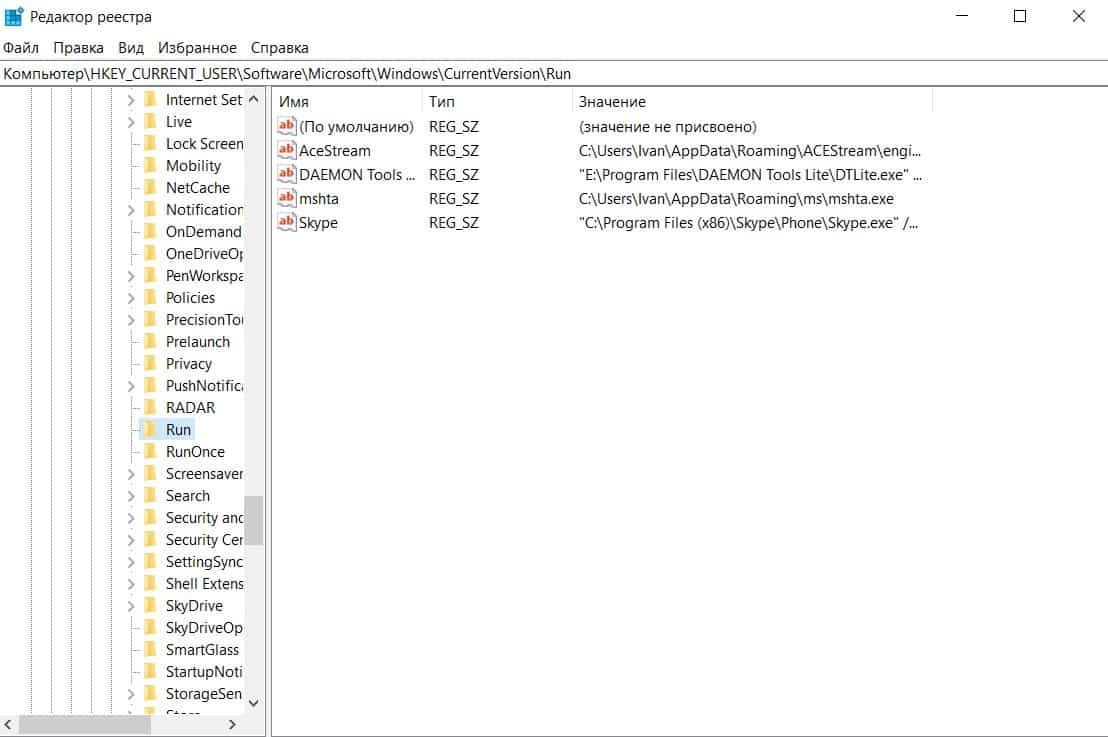
В следующий раз, когда вы запустите Windows, ваше приложение, файл или папка будут запускаться автоматически.
Как добавить программу в автозагрузку
В Windows 10 есть несколько способов, чтобы добавить программу в автозагрузку. Самыми удобными (и действенными!), на мой взгляд, являются следующие способы:
- через папку локальной/общей автозагрузки;
- через планировщик задач.
Другие способы (например, то же создание строковых параметров в реестре) — срабатывают не у каждого пользователя.
И так, рассмотрим по порядку эти два варианта…
Вариант №1: через папку локальной/общей автозагрузки
Сначала нажмите Win+R, введите команду:
- либо shell:startup (если автозапуск нужен только для текущего пользователя. Прим.: локальная папка автозагрузки);
- либо shell:common startup (если автозапуск нужен для всех пользователей Windows. Прим.: общая автозагрузка).
Нажмите Enter.
Папка автозагрузки Windows 10
Должна открыться выбранная вами папка. Теперь просто перенесите (или скопируйте), зажав правую кнопку мышки, значок с рабочего стола в эту папку (см. скриншот ниже).
Перенос значка программы
Собственно, если значок был скопирован в папку автозагрузки — при следующем старте Windows, эта программа будет запущена. Самый простой и быстрый способ.
Вариант №2: через планировщик заданий
А теперь представьте не тривиальную задачу: нужно запускать автоматически программу не сразу, после загрузки Windows, а скажем через минуту-две после включения. Как вам?
Ну или предположим, что папка автозагрузки не помогает вам запустить нужный софт (что маловероятно, но возможно).
Для решения подобных задач — есть в Windows планировщик заданий, где можно указать очень много условий, при которых программа будет запущена, а при которых — закрыта…
Как открыть планировщик заданий:
- Нажать Win+R;
- Ввести команду control schedtasks;
- Нажать Enter.
Планировщик заданий // Windows 10
Как создать задачу: запуск программы при загрузке Windows
В планировщике задач, справа, есть раздел «Действия» — в нем нужно нажать кнопку «Создать задачу…» (как на скрине ниже ).
Создание задачи
Далее сначала нужно открыть вкладку «Триггеры», кликнуть по кнопке «Создать» и назначить задачу (например, «При входе в систему»). Не забудьте поставить задачу для выполнения любого пользователя (см. скриншот ниже ).
Триггеры
Затем, откройте вкладку «Действия»: нажмите кнопку «Создать», в строке «Действие» выберите пункт «Запуск программы», и укажите какую конкретно программу запускать при старте Windows (см. стрелка-4 на скрине ниже ).
Действия
Ну и последнее: можете открыть вкладки «Условия» и «Параметры», и указать, при каких вариантах запускать/останавливать вашу программу.
Условия
После всех настроек сохраняете задачу и перезагружаете компьютер. Добавленная программа будет запущена автоматически (причем, будут работать условия, которые вы зададите, т.е. можно настроить под «себя»).
Собственно, у меня на этом все.
Думаю, этих способов более, чем достаточно для работы с автозагрузкой Windows 10…
Как сильно автозапуск замедляет работу ПК
Каждое приложение, запущенное вместе с Windows, работает до тех пор, пока мы не закроем его вручную, или не выключим систему.
Значит, при включенном компьютере запущенные программы воруют часть ОЗУ. Они также отбирают время у процессора за счет тех компонентов, которые мы хотим запустить.
Любое из приложений автозапуска может и не использовать слишком много памяти. Однако, при наличии дюжины загрузочных модулей, потребление ресурсов быстро растет.
На среднебюджетном ПК и выше, с процессором i5/i7 и оперативной памятью 8 ГБ/16 ГБ, замедление не особенно заметно. Но на бюджетной модели с 2-ядерным процессором, 2 ГБ или 4 ГБ ОЗУ, запущенные программы тормозят работу системы.
Как программы влияют на автозапуск ПК
В любом случае, даже если у нас есть самый мощный компьютер в радиусе ста км, с автозапуском необходимо разобраться. Если эти программы редко используются во время работы Windows, почему они должны отнимать даже небольшой процент ресурсов системы?
Дополнительно
Разберем также моменты, когда не работает автозапуск программ Windows 10, какие приложения следует отключать, а какие нет и стоит ли это делать вообще.
Не работает автозапуск программ
Причин, по которым может не работать автозапуск – несколько, разберём наиболее частые:
Приложение не запускается, хотя включено в автозапуск.
Убедитесь, что запуску приложения не мешает антивирус. Также, попробуйте удалить значение из реестра и создать его снова. На крайний случай, попробуйте переустановить программу. Антивирус «Защитник Windows» работает в рамках системы, как отдельный компонент, он не препятствует работе программ из автозапуска.
Я добавил приложение в автозапуск, а оно не запускается.
На моей памяти, главной ошибкой в этом случае была невнимательность. Убедитесь, что в папку автозапуска добавляется Ярлык приложения, а не исполнительный файл (кроме случаев утилит, которые и являются исполнительными файлами). А в Реестре указывается путь именно к исполнительному файлу, а не ярлыку.
Программа автоматически загружается, даже когда я везде его отключил.
Обратите внимание, что Антивирусы и программы защиты, обладают системой самозащиты и имеют повышенный приоритет у системы, который не позволяет просто так отключить защиту системы. Вам поможет отключение данной функции в настройках антивируса или же удаление ПО
Для оптимальной работы Windows необходимо, чтобы работали не только стандартные службы системы, но и ПО, обеспечивающее корректную работу оборудования, именно поэтому Intel и AMD создают утилиты, которые поддерживают работу оборудования на оптимальном уровне.
Исключение составляют конфликты и ошибки тех самых приложений. Например, после обновления Windows 10 до новой сборки и пользователя пропал звук, а при чистой загрузке (без стороннего) ПО звук присутствовал. Проблема была в приложении Realtek старой версии, которая конфликтовала с новой версией системы, проблема была решена установкой последней версией драйвера звука.
Отличного Вам дня!
ПО для контроля автозагрузок
Зайти в автозагрузку Виндовс 10 можно отдельными программами. Существуют специальные менеджеры для контроля производительности Виндовс 10. Рассмотрим, как зайти в автозагрузку с помощью подобных утилит.
CCleaner
C Cleaner для Windows 10 – это бесплатный менеджер с возможностью очищать от ненужных файлов. Как открыть автозагрузку в ней:
- Открыть пункт «Сервис» и подпункт «Автозагрузка».
- Выбирать из списка программу, которую хочется исключить, и нажать «Выключить».
Результатом успешного действия будет смена продукта на «Нет». Аналогичная операция может вернуть автозагрузку обратно.
Autoruns
Autoruns для Windows 10 – продвинутая утилита для удобного изменения реестра от Microsoft. Благодаря этому приложению возможно детально настроить автоматический запуск, отредактировав даже стандартные планировщики. Но стоит быть осторожным – неопытные пользователи могут навредить ПК.
После установки нужно открыть утилиту от имени администратора, далее перейти в пункт «Everything». Здесь представлены все записи из реестра. Снятие галочки уберет пуш из автозагрузки.