Как отключить проверку цифровой подписи в Windows
Сначала рассмотрим универсальный способ, работающий во всех современных версиях операционных системах Windows. Нам поможет Редактор локальной групповой политики.
Воспользоваться Редактором локальной групповой политики смогут только пользователи, имеющие на своих компьютерах старшие версии операционной системы, начиная с Windows Pro и выше. Этого компонента системы нет в домашних версиях Windows. В этом случае, необходимо использовать другие способы, описанные в этой статье.
- Нажмите одновременно на клавиатуре на клавиши «Win» + «R».
- В диалоговом окне «Выполнить» введите команду «gpedit.msc» (без кавычек).
- В окне «Редактор локальной групповой политики» пойдите по пути «Конфигурация пользователя» → «Административные шаблоны» → «Система» → «Установка драйвера».
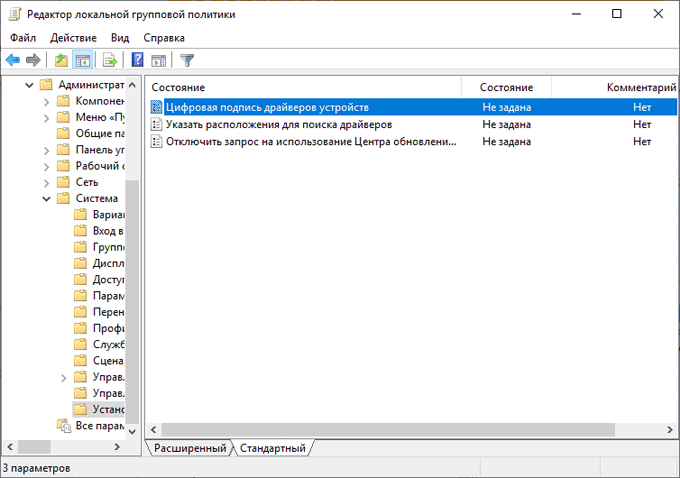
- Щелкните дважды курсором мыши по параметру «Цифровая подпись драйвера устройств».
- В окне «Цифровая подпись драйвера устройств» активируйте опцию «Включено», в параметре «Если Windows обнаруживает файл драйвера без цифровой подписи» выберите «Пропустить».
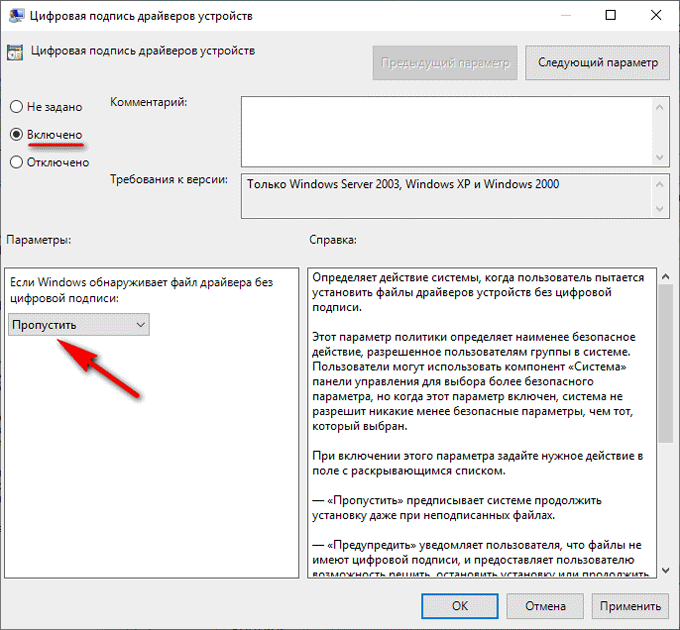
- Примените параметры, а затем перезагрузите компьютер.
В Редакторе локальной групповой политики можно использовать другой способ: в окне «Цифровая подпись драйверов» выберите режим «Отключено», примените настройки, перезагрузите ПК.
Отключение проверки цифровой подписи драйверов Windows 10
Способ №1 — меню перезагрузки
Перед тем как воспользоваться данным способ сохраните все данные ваши данные работы за компьютером и закройте программы.
1.Перейдите в «ПУСК» и выбрать «Параметры»
2. Переходим в «Обновление и безопасность» -> «Восстановление» -> «Особые варианты загрузки» -> «Перезагрузить сейчас»
3. Далее компьютер перезагрузиться в специальный режим восстановления работоспособности Windows, вам будет необходимо перейти «Поиск и устранение неисправностей» -> «Дополнительные параметры» -> «Параметры загрузки» -> «Перезагрузить»
F7
5. Проверки цифровой подписи драйверов в Windows 10 отключена на время (до следующей перезагрузки), устанавливаем необходимый драйвер.
Способ №2 — редактор локальной групповой политики
1. Зажмите одновременно клавиши WIN + R и в появившемся окне «Выполнить» напишите команду gpedit.msc и нажать Ok
2. В окне Редактора Локальной групповой политики перейдите по меню «Конфигурация пользователя» -> «Административные шаблоны» -> «Система» -> «Установка драйвера» и выбираем параметр для изменения «Цифровая подпись драйверов устройств»
3. Перевести параметр в «Включено», если в низу в окне (Если Windows обнаруживает файл драйвера без цифровой подписи:) будет доступно изменения, выставить параметра «Пропустить»
4. Подтвердите изменения и перезагрузите компьютер, проверка цифровой подписи драйверов в Windows 10 отключена.
Способ №3 — командная строка (тестовый режим)
- В меню пуск выполните поиск — введите cmd
- Запустите командную строку от имени администратора
- Введите поочередно следующие команды:
4. Подтвердите изменения и перезагрузите компьютер, проверка цифровой подписи драйверов в Windows 10 отключена.
Способ №4 — командная строка (вариант загрузки Windows 7)
1. В меню пуск выполните поиск — введите cmd
2. Запустите командную строку от имени администратора
3. Введите команду:
4. Перезагрузите компьютер и в момент загрузки компьютера нажимайте клавишу F8
5. В меню выбрать «Отключение обязательной проверки подписи драйверов»
6. Проверка цифровой подписи драйверов в Windows 10 отключена.
Отключение проверки цифровой подписи драйверов Windows 8.1 / 8
Способ №1 — меню перезагрузки
- Нажать одновременно клавиши WIN + I
- В появившемся справа боковом меню выбрать «Параметры»
- Зажимаем кнопку «Shift» и в меню выключения выбираем «Перезагрузка»
- Далее компьютер перезагрузиться в специальный режим восстановления работоспособности Windows, вам будет необходимо перейти «Диагностика» -> «Дополнительные параметры» -> «Параметры загрузки» -> «Перезагрузить»
- Windows вновь перезагрузиться и перед вами появиться меню с вариантами выбора загрузки, нажимаем клавишу F7
- Проверки цифровой подписи драйверов в Windows 8.1 /8 отключена на время (до следующей перезагрузки), устанавливаем необходимый драйвер.
Способ №2 — редактор локальной групповой политики
1. Зажмите одновременно клавиши WIN + R и в появившемся окне «Выполнить» напишите команду gpedit.msc и нажать Ok
2. В окне Редактора Локальной групповой политики перейдите по меню «Конфигурация пользователя» -> «Административные шаблоны» -> «Система» -> «Установка драйвера» и выбираем параметр для изменения «Цифровая подпись драйверов устройств»
3. Перевести параметр в «Включено», если в низу в окне (Если Windows обнаруживает файл драйвера без цифровой подписи:) будет доступно изменения, выставить параметра «Пропустить»4. Подтвердите изменения и перезагрузите компьютер, проверка цифровой подписи драйверов в Windows 8.1 / 8 отключена.
1. В меню пуск выполните поиск — введите cmd
2. Запустите командную строку от имени администратора
3. Введите поочередно следующие команды:
4. Подтвердите изменения и перезагрузите компьютер, проверка цифровой подписи драйверов в Windows 10 отключена.
Способ №4 — командная строка (вариант загрузки Windows 7)
1. В меню пуск выполните поиск — введите cmd
2. Запустите командную строку от имени администратора
3. Введите команду:
4. Перезагрузите компьютер и в момент загрузки компьютера нажимайте клавишу F8
5. В меню выбрать «Отключение обязательной проверки подписи драйверов»
6. Проверка цифровой подписи драйверов в Windows 8.1/8 отключена.
Цифровая подпись драйверов — как отключить ее проверку (в Windows 10)
Доброго времени суток. Все современные драйвера, обычно, идут с цифровой подписью, которая должна свести к минимуму ошибки и проблемы при установке такого драйвера (в принципе, хорошая задумка Microsoft). Но достаточно часто необходимо установить либо какой-нибудь старый драйвер у которого нет цифровой подписи, либо драйвер, разработанный каким-нибудь «умельцем».
Но в этом случае ОС Windows вернет ошибку, что-то вроде этого:
«Не удается проверить цифровую подпись драйверов, необходимых для данного устройства. При последнем изменении оборудования или программного обеспечения могла быть произведена установка неправильно подписанного или поврежденного файла либо вредоносной программы неизвестного происхождения. (Код 52)».
Чтобы была возможность установить такой драйвер, необходимо отключить проверку цифровой подпись драйверов. О том, как это сделать и будет рассказано в этой статье. Итак…
Важно! При отключении цифровой подписи — вы повышаете риск заражения ПК вредоносным ПО, или установкой драйверов, которые могут вывести из строя вашу ОС Windows. Используйте данную опцию только для тех драйверов, в которых вы уверены
Отключение проверки подписи через редактор локальной групповой политики
Наверное, это самый простой вариант. Единственное условие, ваша ОС Windows 10 не должна быть урезанной версии (например, в домашней версии данной опции нет, в то время как в PRO присутствует).
Рассмотрим настройку по порядку.
1. Сначала открываем окно « Выполнить » сочетанием кнопок WIN+R .
2. Далее вводим команду « gpedit.msc » (без кавычек!) и нажимаем Enter (см. скриншот ниже).
3. Далее необходимо открыть следующую вкладку: Конфигурация пользователя / Административные шаблоны / Система / Установка драйвера .
В этой вкладке будет доступна настройка проверки цифровой подписи (см. скриншот ниже). Нужно открыть данное окно настроек.
Цифровая подпись драйвера — настройка (кликабельно).
4. В окне настроек включите параметр « Отключено «, затем сохраните настройки и перезагрузите ПК.
Таким образом, изменив настройки в редакторе локальной групповой политики, Windows 10 должна перестать проверять цифровую подпись и вы легко сможете установить практически любой драйвер…
Через особые варианты загрузки
Чтобы увидеть эти варианты загрузки, компьютер нужно будет перезагрузить с некоторыми условиями…
Сначала водите в параметры Windows 10 (скриншот ниже).
Меню ПУСК в Windows 10.
Далее откройте раздел « Обновление и безопасность «.
После этого откройте подраздел « Восстановление «.
В этом подразделе должна быть кнопка « Перезагрузить сейчас » (для выбора особого варианта загрузки, см. скриншот ниже).
Далее переходите по следующему пути:
Диагностика—> Дополнительные параметры—> Параметры загрузки—> (Далее жмем кнопку перезагрузить, скриншот ниже).
После перезагрузки компьютера, должно появиться меню выбора параметров, с которыми можно загрузить Windows 10. Среди всех прочих будет и тот режим, в котором отсутствует проверка цифровой подписи. Этот режим под цифрой 7.
Чтобы его активировать — просто нажмите клавишу F7 (либо цифру 7).
Далее ОС Windows 10 должна загрузиться с нужными параметрами и вы без труда установите «старый» драйвер.
PS
Так же можно отключить проверку подписи и через командную строку. Но для этого, сначала необходимо отключить « Secure Boot » в BIOS (о том, как в него войти, можете прочитать в этой статье: https://pcpro100.info/kak-voyti-v-bios-klavishi-vhoda/), затем, перезагрузившись, открыть командную строку от имени администратора и ввести последовательно пару команд:
- bcdedit.exe -set loadoptions DISABLE_INTEGRITY_CHECKS
- bcdedit.exe -set TESTSIGNING ON
Как отключить цифровую подпись драйверов?
Существует 4 варианта, позволяющих добиться поставленного результата, начнём с наиболее простого. Для их использования вам потребуется права администратора, ведь придется вносить изменения в важные настройки системы.
Способ 1
1.Нажмите Win + R и введите команду cmd;
2.Затем вам следует в открывшемся окне вставить bcdedit.exe /set nointegritychecks ON, нажмите ввод.
Способ 2
Аналогичный предыдущему, также позволяет через командную строку отключить нужную настройку.
1.Нажмите Win + R и введите команду cmd;
2.Теперь вставьте bcdedit.exe -set loadoptions DDISABLE_INTEGRITY_CHECKS;
3.По завершению проверки задайте строку bcdedit.exe -set TESTSIGNING ON.
Способ 3
Данный способ позволяет вручную пройти по редактору групповой политики и изменить нужный параметр установки, ведь именно его положение мы изменяли через консоль.
1.Нажмите Win + R и вставьте gpedit.msc, затем Enter;
2.В открывшемся окне вам нужно пройти по пути Конфигурация пользователя — Административные шаблоны — Система — Установка драйвера;
3.Изменение цифровой подписи драйвера производится путём выбора в правом окне соответствующей опции и установки значения «Отключено».
Способ 4
Вы можете просто запустить систему с отсутствием необходимости проверять цифровую подпись драйвера. Когда вы установите все нужные приложения, просто запуститесь в нормальном режиме. Windows не будет проверять подпись уже установленных драйверов, но в дальнейшем будет работать по прежнему.
- Перезагрузите компьютер и перейдите в раздел особых параметров загрузки. Делается это нажав при запуске системы F8 (обычно в момент возникновения заставки БИОС);
- Выберите пункт «Отключение обязательной проверки подписи драйверов».
Затем компьютер загрузится и вы сможете без труда установить проблемный драйвер. После выполнения всех действий просто перезагрузите компьютер.
Установка цифровой подписи драйвера приводит к увеличению доверия к программному обеспечению и продукту, к которому оно прилагается.
Также далеко не все пользователи станут разбираться как установить подобное приложение. Поэтому большинство фирм пользуются центрами аттестации и производят подпись драйвера.
Иногда случается, что человек приобрёл продукт известной фирмы, но драйвер выдаёт подобную ошибку. В таком случае, вам следует сначала попробовать загрузить необходимое приложение с официального сайта производителя, обычно это делается без труда. Также для полноценной работы некоторого оборудования требуются дополнительные программы, это тоже стоит учесть.
Метод 1. Установите драйвер с помощью Driver Easy
Обновление драйверов вручную может быть рискованным и навсегда. Возможно, вы даже не найдете подходящего водителя после нескольких часов работы. Вместо того, чтобы обновлять драйверы вручную,вы можете сделать это автоматически с помощью Водитель Easy .
Driver Easy автоматически распознает вашу систему и найдет для нее подходящие драйверы. Вам не нужно точно знать, на какой системе работает ваш компьютер, вам не нужно рисковать, загружая и устанавливая неправильный драйвер, и вам не нужно беспокоиться о том, чтобы сделать ошибку при установке.
Вы можете автоматически обновлять драйверы с помощью БЕСПЛАТНОЙ или Pro версии Driver Easy. Но с версией Pro это займет всего 2 клика (и вы получите полную поддержку и 30-дневную гарантию возврата денег):
1) Скачать и установите Driver Easy.
2) Запустите Driver Easy и нажмите Сканировать сейчас . Driver Easy просканирует ваш компьютер и обнаружит проблемы с драйверами.
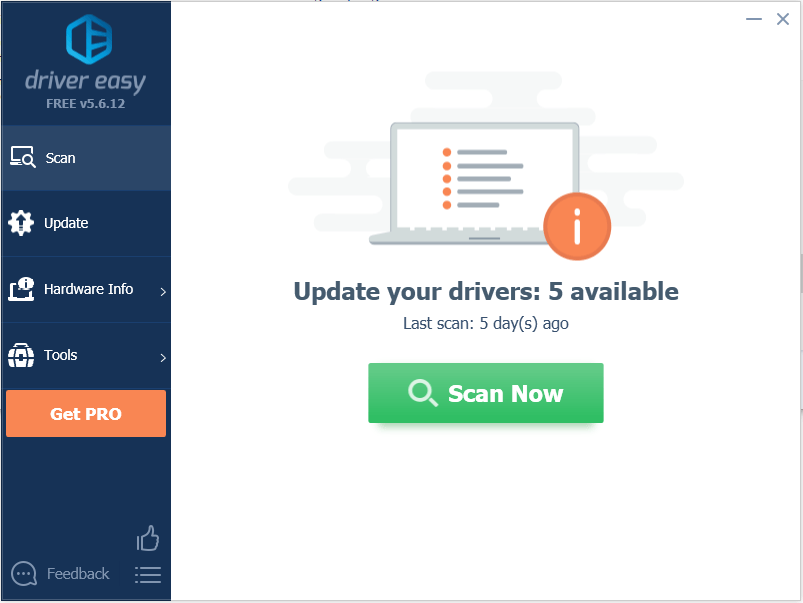
3) Щелкните значок Обновить рядом с одним драйвером, чтобы автоматически загрузить правильную версию этого драйвера, затем вы можете установить ее вручную (вы можете сделать это в БЕСПЛАТНОЙ версии).
Или нажмите Обновить все для автоматической загрузки и установки правильной версии все драйверы, которые отсутствуют или устарели в вашей системе (для этого требуется версия Pro — вам будет предложено обновить, когда вы нажмете «Обновить все»).
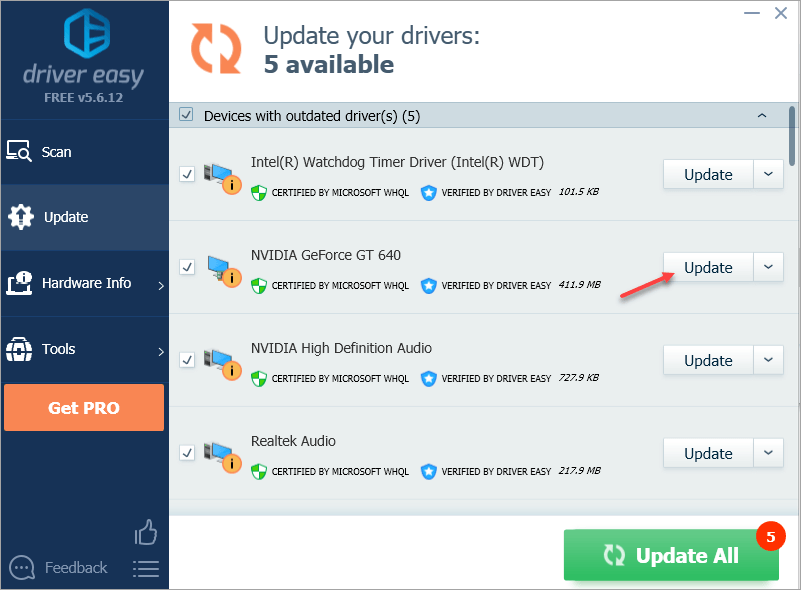
Драйвера без цифровой подписи в Windows 7
Многие пользователи уже встречались с неподписанными драйверами. Хочешь установить необходимый драйвер для какой-то программы, а Windows 7 показывает здоровенную фигу – мол, иди гуляй, парнишка, у драйвера нет цифровой подписи. Как решить такую проблему?
Собственно, решений здесь ровным счетом два – либо избавиться вообще от проверки цифровых подписей, либо…добавить эту подпись самостоятельно! Ага, вы небось и не знали, что драйвера можно подписывать собственноручно? Век живи – век учись.
Но сначала узнаем, как можно отключить проверку цифровой подписи у драйверов.
Отключение проверки цифровых подписей у драйверов в Windows 7
Отключить сие безобразие можно в специальном режиме Windows 7, который выбирается при загрузке системы. Как правило, такая возможность актуальна для программ, что устанавливают свой драйвер без перезагрузки.
Для отключения следует открыть загрузочное меню Windows 7, для чего используется клавиша . Включим компьютер, подождем пока промелькнет текст BIOS и начинаем часто нажимать клавишу . Жмем-жмем и появится либо меню выбора операционной системы (если их несколько), либо загрузочное меню.
В первом случае выберите нужную версию Windows, затем снова жмите (надо успеть нажать до того, как Windows загрузится), после чего появится нужное нам меню.
В этом меню выберите параметр Отключение обязательной проверки подписи драйверов и нажмите клавишу .
В результате, Windows будет загружена в специальном режиме. Но не пугайтесь, от обычного он отличается только тем, что в нем нет проверки цифровой подписи у драйверов – и больше ничем. Достаточно перезагрузить Windows и обычный режим проверки снова будет включен.
Кстати, если устанавливать некоторые драйвера в таком режиме, вредная Windows все равно может показать предупреждение, что драйвер не подписан. Наплюйте на него, закройте это предупреждение, и драйвер будет все равно установлен.
Все это замечательно, но я хочу сам подписывать драйвера, ага! Об этом мы поговорим в следующем разделе.
Как вручную подписать драйвер в Windows 7
Сделать такое злодейство, как подпись драйвера, нам поможет программа DSEO (Driver Signature Enforcement Overrider). С помощью данной программы можно создавать собственные подписи драйверов. Учтите – чтобы программа работала, обязательно нужно отключить UAC, иначе фокуса не получится.
Скачать программу DSEO
Сама программа простая как веник, и работать с ней чрезвычайно просто.
- Запустите программу, щелкните на кнопке Next, затем еще раз на кнопке Next.
- Выберите переключатель Enable Test Mode (тестовый режим), щелкните Next.
- Выберите переключатель Sign a System File (подписать системный файл) и щелкните на кнопке Next.
- Укажите путь к файлу драйвера (вроде C:\Windows\System32\Drivers\lkindrv.sys), затем снова щелкните на кнопке Next.
- Таким же макаром подписывается необходимое количество драйверов. Осталось перезагрузиться и спокойно себе устанавливайте нужный драйвер.
Есть у такого метода и нюансы – данный тестовый режим будет включен постоянно. К слову сказать, он совершенно официально предназначен для тестирования новых драйверов. Иногда из-за него рядом с панелью задач отображается номер сборки Windows и указано, что операционная система работает в тестовом режиме. Из-за надписи можно не переживать, после выхода из тестового режима она исчезнет.
А как из него выйти? Запустить DSEO, выбрать переключатель Disable Test Mode и снова перезагрузиться.
Метод весьма действенный, причем он не изменяет системный загрузчик либо системные файлы Windows. Однако, есть и альтернативы, которые изменяют загрузчик для автоматического выбора пункта меню Отключение обязательной проверки подписи драйверов. Речь идет о программе ReadyDriverPlus и подробнее о ней в следующем разделе.
Программа ReadyDriverPlus
Программа ReadyDriverPlus позволяет сделать выбор пункта Отключение обязательной проверки подписи драйверов автоматическим. Другими словами, не придется постоянно давить кнопку при загрузке – мелочь, а приятно.
Скачать программу ReadyDriverPlus
При установке программы достаточно указать, где находится папка Boot с загрузочными файлами Windows (в большинстве случаев C:\Boot), после чего перезагрузиться. Папка Boot является скрытой и находится на диске C:, либо в скрытом дисковом разделе.
Теперь при загрузке Windows на несколько секунд появится вариант загрузки – с проверкой подписи или без проверки. Если не выбрать вариант обычной загрузки, то Windows будет загружена в нужном нам режиме.
Установка неподписанного драйвера в Тестовом режиме Windows 8
В том случае если вышеприведенная методика у вас не сработала, существует еще один способ установки неподписанных драйверов. В Windows 8 и Windows Server 2012 существует так называемый «тестовый режим работы» (Test
Mode
), в котором возможна установка любых (в т.ч. и неподписанных драйверов).
Чем грозит работа системы в «тестовом режиме»? Технически вы работаете с той же самой полноценной ОС, но есть несколько нюансов. Во-первых, формально такая конфигурация не поддерживается вендором (Microsoft). Во-вторых, переведя систему в отладочный режим работы, вы существенно снижаете ее безопасность и стабильность работы ОС, так что риск появления различных ошибок, BSOD-ов и заражения ее существенно увеличивается.
Итак, на 64 битной ОС нужно запустить командную строку с правами администратора и последовательно выполнить команды:
Bcdedit.exe /set nointegritychecks ON
bcdedit.exe /set TESTSIGNING ON
Первую команду можно заменить на
Bcdedit.exe /set loadoptions DDISABLE_INTEGRITY_CHECKS
После каждой команды должно появляется сообщение об ее успешном выполнении.
Затем перезагрузите систему и попробуйте установить неподписанный драйвер.
Факт работы Windows 8 в тестовом (отладочном) режиме проявляется в наличии в правом нижнем углу рабочего стола надписи: Тестовый режим (Test Mode), версии ОС и номера сборки Windows.
Чтобы отключить Test Mode, необходимо с правами админа выполнить команды:
Bcdedit.exe /set nointegritychecks OFF
bcdedit.exe /set TESTSIGNING OFF
Вместо первой команды можно использовать:
Bcdedit /set loadoptions ENABLE_INTEGRITY_CHECKS
Итак, мы рассмотрели способы отключения проверки цифровой подписи в 64-битной версии Windows 8.
Стоит отметить, что подобная проблема наиболее часто возникает у владельцев всевозможных старых устройств (драйвера на которые также существенно устарели). Этим «счастливчикам» нужно быть готовым к тому, что старые драйвера без цифровой подписи производителя, установленные по данной статье в обход системы безопасности Windows, не всегда будут работать корректно. Поэтому в первую очередь рекомендуется проверить наличие свежей подписанной версии драйвера для Windows 8 (Windows 7) на сайте производителя.
Редактор системного реестра
Последним методом убрать проверку подлинности драйвера является изменение значения ключа реестра, который активирует/выключает данную опцию.
- Выполняем команду «regedit».
- Идём в раздел с настройками текущего пользователя.
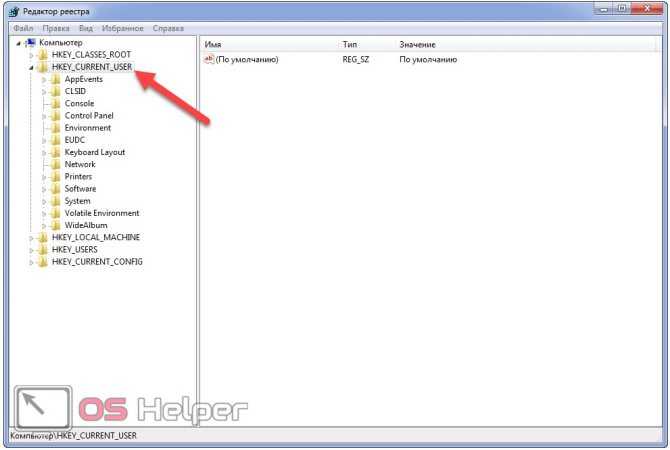
- В каталоге с параметрами программного обеспечения разворачиваем ветку «Policies».
- В разделе «Microsoft» создаём папку «Driver Signing».

- Переходим в неё и через контекстное меню добавляем параметр «DWORD 32 bit», даже если используетесь Windows 64 bit.
- Называем его «BehaviorOnFailedVerify», выполнив двойной клик по названию, а в качестве значения вводим «0».
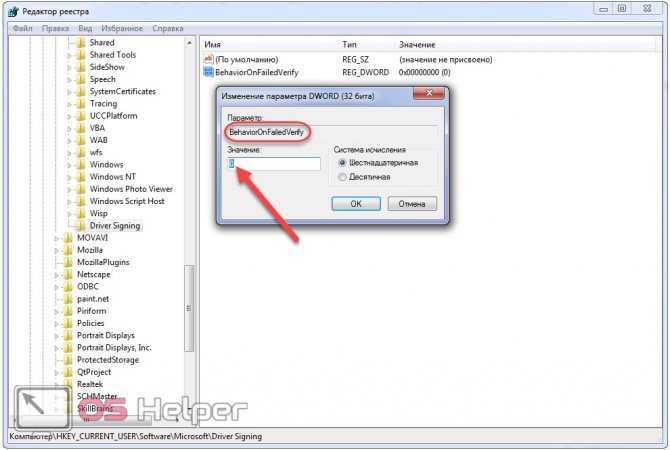
Изменения вступят в силу после перезагрузки или очередной авторизации в системе.
Устанавливаем неподписанный драйвер в Windows 7
Возможность установки неподписанных драйверов на Windows 7 ограничена политикой безопасности Microsoft. Поэтому вы не сможете просто так поставить любой драйвер, какой захотите, если он не имеет действительной подписи и сертификата. Это сделано для обеспечения стабильности системы и защиты данных от вредоносных программ.
Однако бывает, что пользователю жизненно необходим тот или иной драйвер, не имеющий никаких сертификатов. На этот случай существует несколько способов отключения защиты. То, что это не нужно делать без необходимости, надеемся, понятно всем.
- Первый способ – это на законных основаниях получить сертификат. Подходит исключительно для разработчиков программного обеспечения.
- Второй способ – отключение проверки сертификата и подписи через групповые политики. Подходит для Windows 7 профессиональных, корпоративных и максимальных редакций.
- Третий способ – запуск системы с отключенной проверкой подписей. Подходит всем.
- Четвертый способ – отключение проверки подписей при загрузке с помощью утилиты bcdedit. Также подходит всем.
Начнем рассмотрение со второго варианта, поскольку первый для большинства юзеров нельзя считать приемлемым. Итак.
Создание групповой политики
Введите в поисковую строку Пуска команду gpedit.msc и щелкните Enter. Кликните найденный файл – запустится редактор групповых политик.
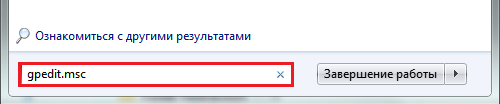
В окне редактора зайдите в раздел “Установка драйвера” Он находится в “Конфигурации пользователя”, где далее нужно открыть “Административные шаблоны” и “Систему”. Выберите из списка шаблонов “Цифровая подпись драйвера устройств”, откройте его контекстное меню и кликните “Изменить”.
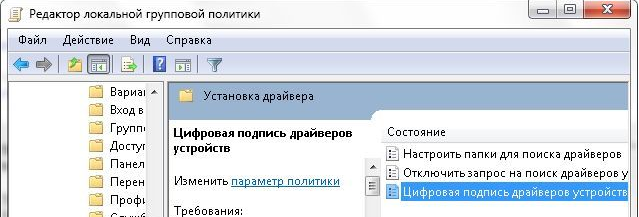
Отметьте “Включить”. В разделе окна “Параметры” в качестве действия при попытке установить драйвер без подписи выберите “Пропустить”. Нажмите ОК.
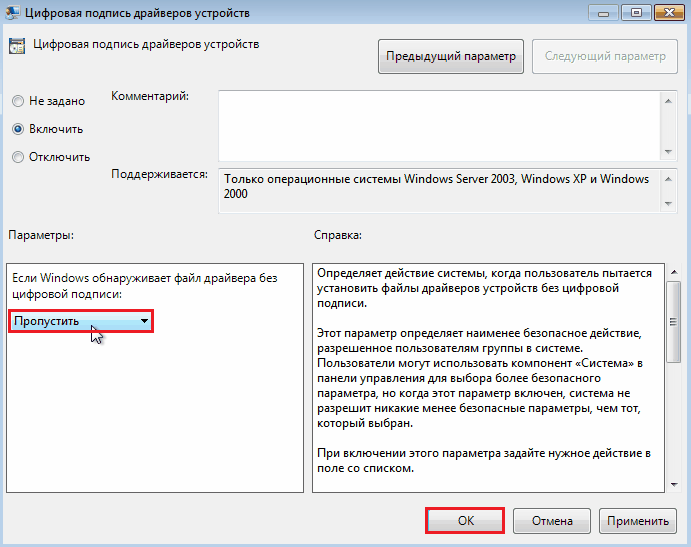
После перезагрузки система не будет “материться” на неподписанные драйвера.
Отключение проверки через загрузочное меню
Перезагрузите ПК. Перед следующим стартом Windows 7 вызовите меню дополнительных вариантов загрузки (нажмите и удерживайте F8). Выберите из списка режимов “Отключение обязательной проверки подписи драйверов”.
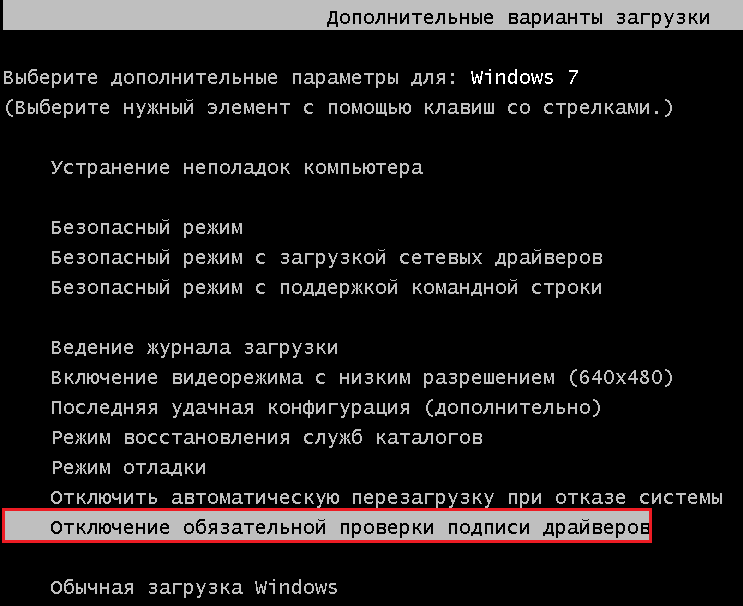
В этот раз система не будет проверять сертификаты и позволит установить любой драйвер. В следующий раз она загрузится с обычными параметрами.
Отключение через утилиту bcdedit
Этот вариант делает то же, что и предыдущий, с той лишь разницей, что проверка подписи будет выключена до тех пор, пока вы снова ее не включите.
- Запустите от администратора командную строку.
- Введите команду bcdedit.exe -set loadoptions DDISABLE_INTEGRITY_CHECKS, нажмите Enter.
- После выполнения введите еще одну команду: bsdedit -set loadoption TESTSIGNING ON.

Перезагрузите компьютер и устанавливайте драйвер.
Чтобы снова включить проверку подписей, выполните две другие команды: bcdedit -set loadoptions ENABLE_INTEGRITY_CHECKS и после нее – bcdedit.exe -set TESTSIGNING OFF.

Снова перезагрузитесь.
Установка драйверов
Windows 8.1 обычно сама обнаруживает новые аппаратные средства и пытается установить для них драйвера. Если аппаратные средства новые, то есть выпущены после выпуска операционной системы, необходимого драйвера может и не быть. В этом случае, щелкните правой кнопкой на драйвере, и выберите пункт обновления драйверов.
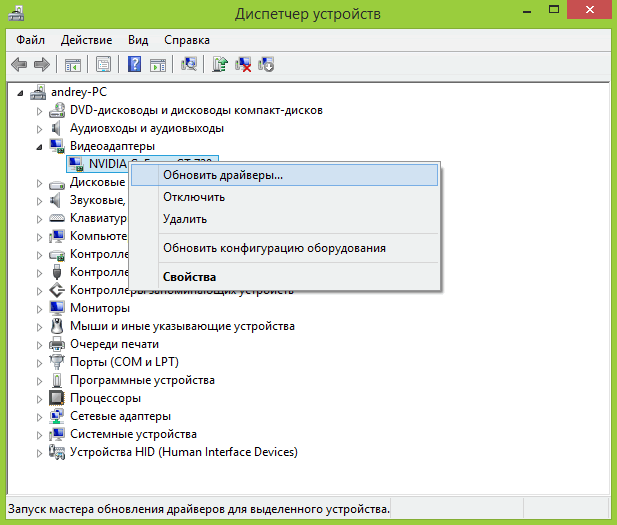
Ручное обновление драйвера.
После этого вас спросят, хотите ли вы, чтобы Windows искал драйверы автоматически или вы, установите драйверы вручную. Если речь идет о аппаратных средствах, которые Windows 8.1 уже не сумел правильно установить, выберите поиск драйверов на этом компьютере.
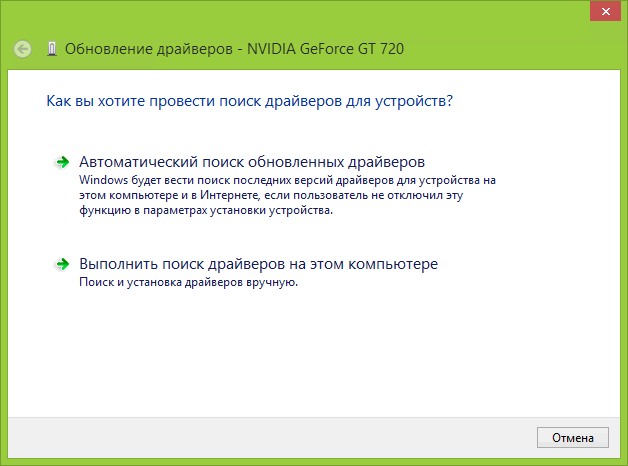
Мастер драйвера устройства.
Здесь у вас имеется две возможности.
- Совершить автоматический поиск новых драйверов в идущих с Windows 8.1 предварительно сконфигурированных комплектах драйверов. Если у вас активное интернет-соединение, поиск происходит и в Windows Update. А также на любом оптическом или присоединенном к USB диске вашего компьютера.
- Поиск на этом компьютере, предоставляет дополнительный контроль. Здесь вы можете указать расположение (я) драйверов на своих жестких дисках, накопителях или оптических дисках вручную. А также вы можете указать расположение на присоединенном жестком диске, карте флэш-памяти, или сетевом расположении. Выбирать драйвера, вы можете из прилагаемого к Windows 8.1 очень длинного списка.

Выбор драйверов вручную.
Если вы выберете опцию поиска драйвера на вашем компьютере, Windows попытается идентифицировать эти аппаратные средства. Дальше, если вы знаете, где у вас расположены нужные драйвера, выберите из списка нужную опцию и укажите Windows 8.1 на корректный драйвер.
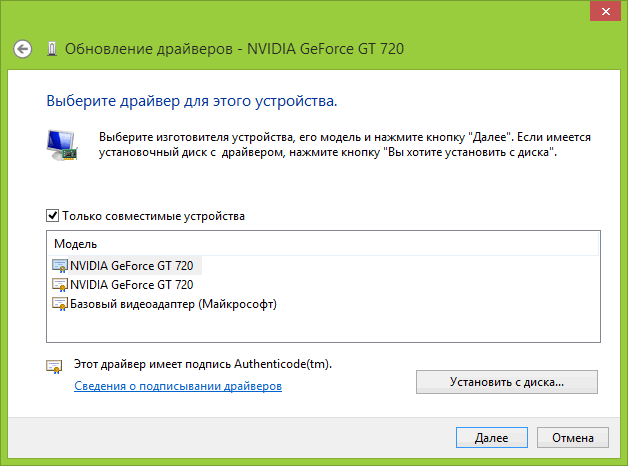
Поиск совместимых аппаратных средств.
Если в списке своих аппаратных средств вы не видите, уберите отметку с поля «Показать совместимые аппаратные средства». Перед вами откроется длинный список аппаратных средств от различных производителей. Это — драйверы, которые поставляются с Windows 8.1, и, если в этом списке вы свои аппаратные средства нашли, выберите производителя и название продукта, соответствующее аппаратным средствам, которые вы пытаетесь установить.
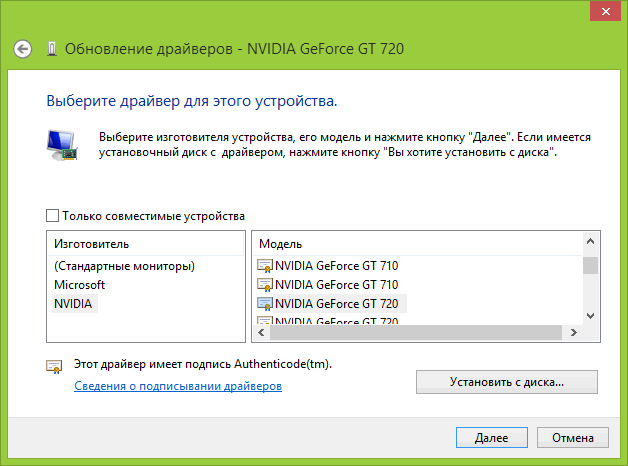
Выбор из драйверов по умолчанию.
Как отключить проверку цифровой подписи драйверов
Важно: пару слов о первом шаге перед установкой неизвестных драйверов
Хотелось бы предупредить всех, кто планирует установку драйвера без цифровой подписи. После сего действия, может так стать, что ваша ОС Windows не загрузится. И если заранее не подготовиться к «такому повороту» — придется потерять кучу времени на переустановку системы, настройке и восстановлению программ и т.д.
Поэтому, перед обновлением и установкой «неизвестных» драйверов я бы посоветовал сделать несколько вещей:
1) создать загрузочную флешку с Windows 10 (с которой потом можно будет запуститься и восстановить систему).
2) скопировать все важные документы на внешний носитель (облачный диск).
3) создать точку восстановления (она поможет откатиться к прежним драйверам, если новые начнут работать не стабильно и система не будет нормально грузиться).
Чтобы создать точку восстановления : откройте панель управления Windows и перейдите в раздел «Система и безопасностьСистема» (либо просто откройте проводник и откройте свойства этого компьютера, как показано на скрине ниже) .
Свойства этого компьютера
После перейдите в дополнительные параметры системы.
Дополнительные параметры системы
Откройте вкладку «Защита системы» , включите защиту системного диска и создайте точку восстановления (см. пример ниже).
Создать точку восстановления
Далее останется только ввести название точки восстановления и дождаться ее создания (как правило, это занимает 1-2 мин.).
Защита системы — создание точки
Теперь можно переходить к установке нового неизвестного ПО. Если вдруг что-то пойдет не так — инструкция (ссылка на которую представлена ниже) поможет вам быстро восстановить систему, откатившись к созданной точке.
В помощь!
Инструкция, по восстановлению загрузки Windows 10 (откат при помощи точки восстановления, ремонт загрузчика и пр.) — https://ocomp.info/vosstanovlenie-windows-10.html#i-3
Первый способ (временный, работает до следующей перезагрузки)
Этот способ наиболее универсален и удобен, т.к. работает во всех версиях Windows 10. К тому же, в большинстве случаев, постоянного отключения проверки подписи и не требуется — многим пользователям достаточно установить 1-2 драйвера и «забыть» об этом на некоторое время .
Рассмотрим на простом примере как это делается.
1) Сначала открываем ПУСК и переходим в параметры Windows.
2) Открываем раздел «Обновление и безопасность/Восстановление» и используем инструмент особые варианты загрузки (см. скрин ниже).
Особые варианты загрузки
3) Далее переходим в раздел:
Диагностика—> Дополнительные параметры—> Параметры загрузки
В нижней части окна должна появиться кнопка » Перезагрузить» — используем ее.
4) После перезагрузки Windows покажет нам окно с параметрами загрузки — необходимо выбрать вариант загрузки системы, при котором она не будет проверять подпись у драйверов (это пункт 7 — для его выбора нужно нажать клавишу F7) .
Отключить обязательную проверку подписи драйверов
5) Теперь, после загрузки системы и запуска установки драйвера — вы должны увидеть окно-предупреждение по безопасности: в нем можно нажать на вариант «Все равно установить этот драйвер» . Задача выполнена, см. пример ниже.
Не удалось проверить издателя этих драйверов — ошибка
Важно!
После очередной перезагрузки Windows — проверка подписи драйвера снова включится (уже ранее установленные драйверы (без подписи) должны работать, но установить новые — не получится).
Второй способ (постоянный)
Этот вариант отключения проверки подписи подойдет тем, кому часто приходится переустанавливать драйвера, подключать для тестирования различные железки и т.д. (либо, если первый способ по каким-то причинам не работает). Разумеется, отключение происходит до того времени, пока вы сами не включите проверку снова.
Примечание : способ недоступен для урезанных домашних версий Windows 10.
1) И так, сначала необходимо открыть редактор групповых политик: для этого нужно нажать одновременно клавиши Win+R, и в появившееся окно «Выполнить» ввести команду gpedit.msc. Пример на скрине ниже.
gpedit.msc — запускаем редактор групповых политик
2) После, в открывшемся окне редактора перейдите в следующий раздел:
Конфигурация пользователя -> Административные шаблоны -> Система -> Установка драйвера
В нем должен быть параметр «Цифровая подпись драйверов устройств» , его нужно открыть (см. скрин ниже).
Редактор локальной групповой политики / Кликабельно
3) Далее переведите режим в «Отключено» , сохраните настройки и перезагрузите компьютер. Проверка подписи более работать не будет (до вашего нового указания, или до следующего крупного обновления Windows ).
Дополнения были бы как всегда кстати.
Проблемы, связанные с установкой драйверов без электронной отметки
В случае установки файлов без цифровой подписи, в диспетчере устройств оно будет отмечено жёлтым восклицательным знаком.
Однако его наличие не всегда говорит о том, что проблема именно в отсутсвтии электронной подписи. Поэтому помимо значка с восклицательным знаком, в статусе должно быть дополнительное системное уведомление, объясняющее причину такого поведения устройства.
С проблемой отсутствия электронной подписи может свидетельствовать и другое системное уведомление. Поэтому если вы уверены, что скачали рабочий дистрибутив драйверов, но они не устанавливаются, возможно, проблема в цифровой отметке. Поэтому, чтобы устройство заработало, необходимо отключить проверку подлинности.
Если вы всё-таки настоятельно решили отключить проверку электронной подписи, то первое, что вам нужно сделать — запустить системную утилиту «выполнить». Для этого:
- Воспользуйтесь поиском среди файлов и программ через меню «пуск» (либо перейдите «все программы» — «стандартные») или используйте горячие клавиши «windows + R».
- Перед вами появится интерфейс утилиты.
- Здесь необходимо вписать следующую команду «gpedit.msc» (без кавычек).
- Откроется редактор локальной групповой политики.
- Следующее, что необходимо сделать, это перейти во вкладку «конфигурации пользователя», затем «административные шаблоны».
- Затем откройте «система» и выберете «установка драйвера».
- Справа вы заметите подменю «состояние», где необходимо выбрать «цифровая подпись».
- Кликните по строчке правой кнопкой мыши, откроется контекстное меню, где выберете «изменить».
- Откроется новое диалоговое окно.
- Здесь необходимо изменить параметр «включить» на «отключить».
- Не забудьте сохранить внесённые изменения и нажать кнопки «применить» и «ок».При желании, здесь же вы можете оставить цифровую подпись включённой, но дополнительно указать системе: как реагировать на файлы, без цифровой подписи.


































