Настройка экрана блокировки
ШАГ 1
Сначала необходимо отрыть параметры Windows. Сделать это можно через меню ПУСК (см. скриншот ниже), либо просто нажмите сочетание кнопок Win+i.
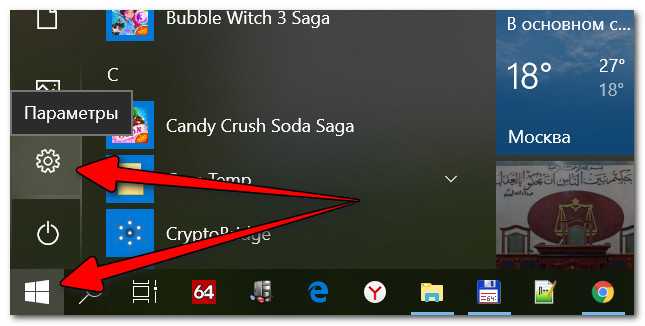
Параметры
Далее открывайте раздел «Персонализация».
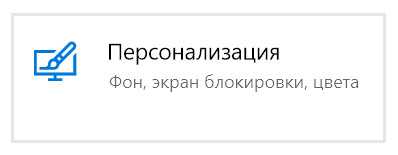
Открываем раздел персонализации
ШАГ 2
После откройте подраздел «Экран блокировки» в меню слева, и во вкладке «Фон» поменяйте вариант «Windows: интересное» на «Фото» или «Слайд-шоу» (это, если вы хотите демонстрировать не одну картинку на экране приветствия, а несколько).
В своем примере ниже я покажу, как установить одну конкретную картинку (т.е. выбираю вариант «Фото»).
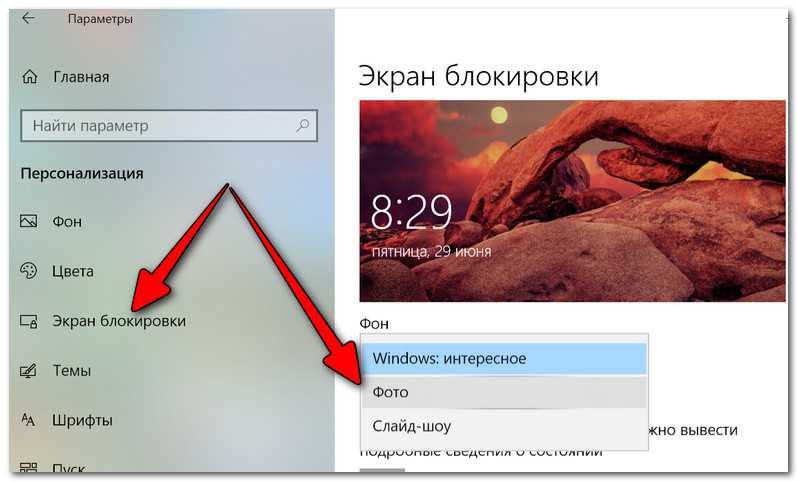
Экран блокировки — выбираем фото
ШАГ 3
После того, как вы во вкладке «Фон» установите «Фото» вы сможете указать конкретную картинку для экрана блокировки (приветствия): либо выбрать одну из предложенных Windows по умолчанию, либо загрузить свою с жесткого диска.
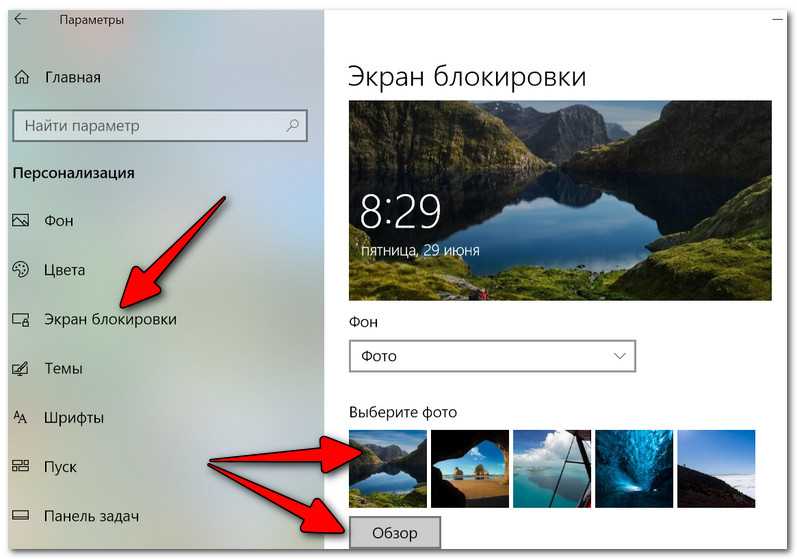
Выбираем конкретное фото
ШАГ 4
Далее в этом же подразделе («Экран блокировки»), чуть ниже, рекомендую отключить показ шуток и фактов, и включить опцию «Показывать на экране входа фоновый рисунок экрана блокировки». Собственно, после это всё, что требовалось сделать!
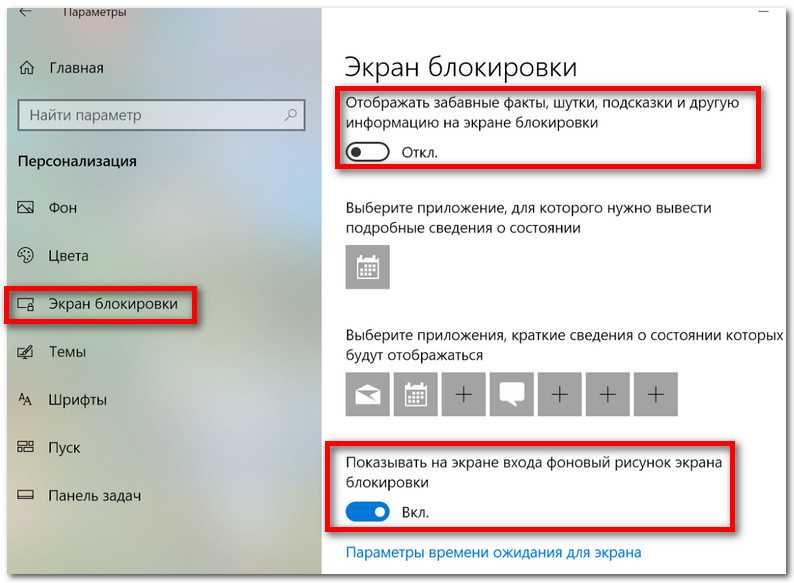
Что отображать на экране
ШАГ 5
Чтобы проверить, как выглядит установленный фон не обязательно перезагружать компьютер (ноутбук), достаточно нажать сочетание клавиш Win+L (см. пример ниже, экран блокировки теперь стал с выбранным пейзажем).
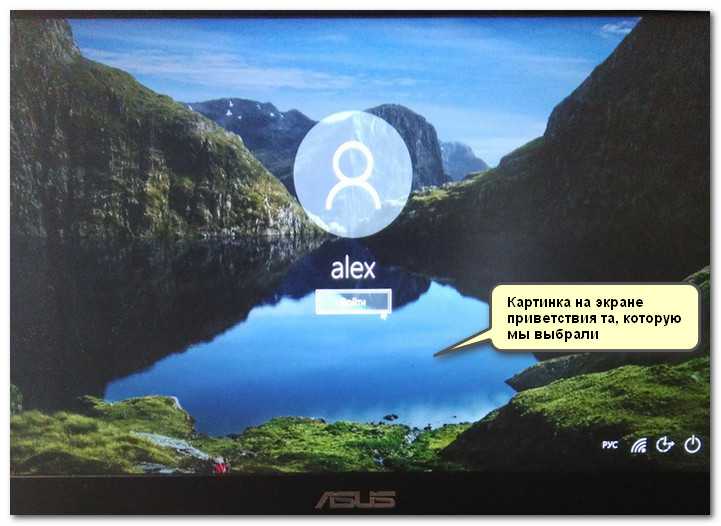
Картинка на экране блокировки // Проверка, всё работает! (фото экрана блокировки)
Вот так просто происходит смена фона экрана блокировки, никаких доп. утилит для современной Windows 10 использовать нет необходимости.
Начиная с Windows 8, в самой популярной ОС в мире, кроме локального пользовательского аккаунта, был введен аккаунт Microsoft. В отличие от локального профиля, учетная запись (аккаунт) Microsoft позволяет синхронизировать настройки и файлы между устройствами, а также пользоваться Магазином приложений.
По этой причине работа в свежепредставленной Windows 10 под учетной записью Microsoft стала стандартом, но есть и проблема: на экране входа в систему отображаются реальные имя пользователя и адрес электронной почты, которые легко подсмотрит посторонний, если вы включили ноутбук (планшет) в общественном месте (кафе, вокзал, метро). Штатными средствами проблему не решить, но существует универсальный способ повысить безопасность личных данных через простой твик реестра «Окон».
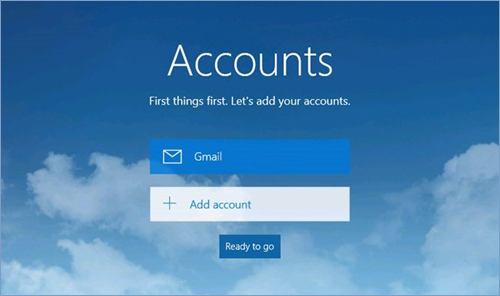
Изменить экран входа (экран приветствия) в Windows 10 можно как с помощью редактора локальной групповой политики gpedit.msc, так и посредством правки реестра. Мы пойдем вторым путем, т.к. в Windows 10 Home редактор политик, увы, недоступен.
- нажмите комбинацию клавиш «Win + R» и наберите regedit → «ОК»;
- в редакторе системного реестра разверните цепочку HKEY_LOCAL_MACHINE\SOFTWARE\Microsoft\Windows\CurrentVersion\Policies\System;
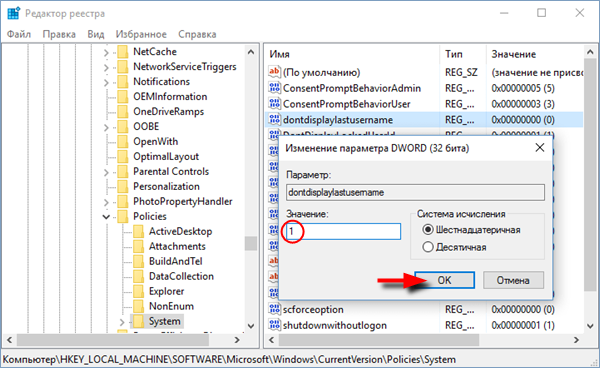
через правую кнопку мыши откройте параметр dontdisplaylastusername и установите его значение равным «1» → «ОК»;
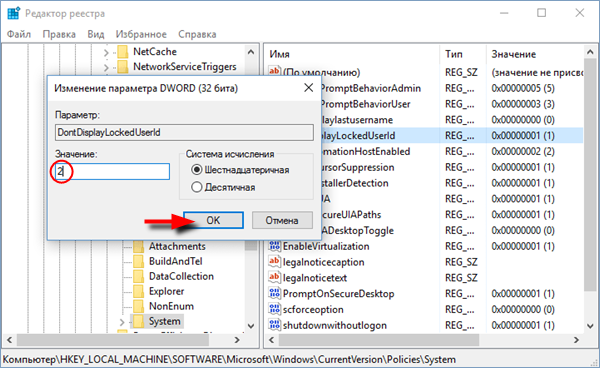
откройте следующий в списке параметр DontDisplayLockedUserId и установите значение равным «2» → финальное «ОК».
И это все, персональная информация на экране приветствия больше отображаться не будет. Разумеется, теперь при входе в систему Вам придется вводить не только пароль, но и адрес электронной почты. Если на компьютере есть другие учетные записи, то их владельцам тоже придется вводить свои полные данные.
Вышеописанный алгоритм сохранения Вашей приватности применим и к Windows 8 / 8.1.
Дмитрий Евдокимовwww.TestSoft.su
Как заменить загрузочный логотип в Windows 10 UEFI с помощью утилиты HackBGRT
Помимо банальной замены обоев рабочего стола, в Windows 10 имеется возможность замены экрана входа в систему и экрана блокировки, чего нельзя сказать о логотипе операционной системы, появляющемся на раннем этапе загрузки Windows. В компьютерах с обычным BIOS это стандартный логотип Microsoft, на машинах с BIOS UEFI это может быть логотип производителя материнской платы. Вот его то как раз так просто заменить не получится, если только у вас нет под рукой утилиты HackBGRT.
Перед тем как запускать исполняемый файл, отключите в BIOS UEFI функцию Secure Boot, в противном случае правильная работа утилиты не гарантируется. После запуска файла setup.exe откроется окно командной строки, в котором будет выведена информация о совместимости и руководство к дальнейшим действиям.



После его закрытия откроется логотип в стандартном Paint, где вы можете его отредактировать или заменить. Поддерживается возможность подготовки нескольких файлов изображений, в этом случае утилита станет выводить их на экран загрузки в рандомном порядке.

Если вы захотите удалить HackBGRT, запустите исполняемый файл, введите сначала I, а затем затем R. При этом каталог HackBGRT будет удален из системного раздела EFI со всеми файлами. Для восстановления оригинального загрузчика вместо R в командной строке необходимо нажать D.

И помните, все действия с утилитой вы производите на свой страх и риск.
Не изменяйте путь к загрузчику efi в конфигурационном файле, если не уверены в результатах такого редактирования.
Скачать утилиту можно со странички разработчика github.com/Metabolix/HackBGRT, там же вы найдете подробное руководство по её использованию, в том числе с мультизагрузочными системами 32-64-бит.
Также перед применением утилиты позаботьтесь о создании резервной копии как минимум загрузочного раздела или запаситесь установочным диском Windows, это необходимо на тот случай, если что-то пойдёт не так и система не сможет загрузиться.
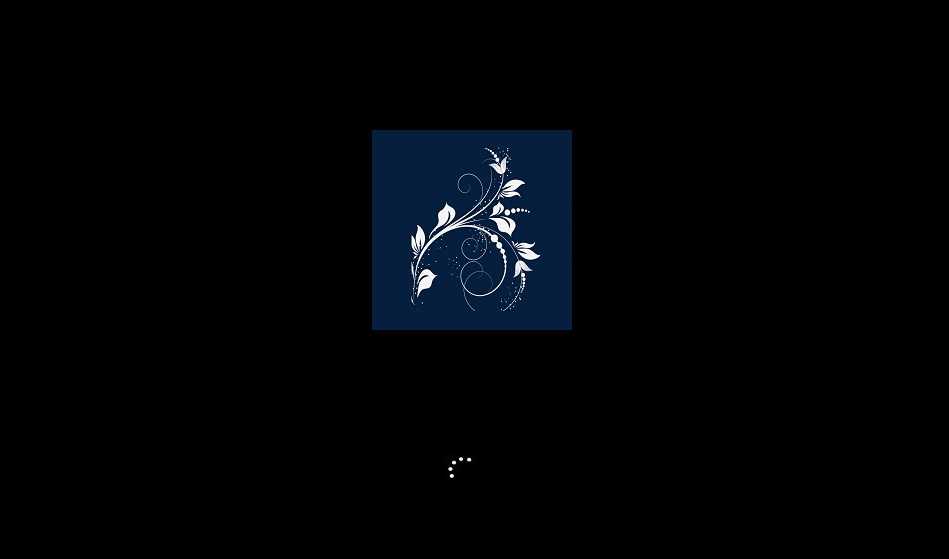
Осенью этого года Microsoft представит очередное крупное обновление Windows 10 21H2 под кодовым названием Sun Читать далее
Чем более новой является версия и сборка Windows, тем больше вероятность появления какой-нибудь ошибки при Читать далее
Сетевые диски часто используются для получения доступа к данным в локальной сети, хранящимся на другом Читать далее
В «нормально» сконфигурированной Windows 10 доступно два языка ввода и две раскладки переключения языков — Читать далее
Создание EFI-раздела на пустом жёстком диске утилитой Bootice
Кто не любит командную строку, для создания EFI-разметки пустого носителя может воспользоваться утилитой Bootice с графическим интерфейсом. Она бесплатная, её можно скачать на любом софт-портале Интернета. В главном окне выбираем второй жёсткий. Кликаем «Parts Manage».
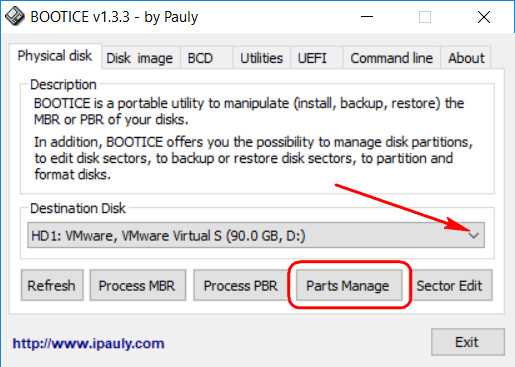
Затем – «Re-Partitioning».
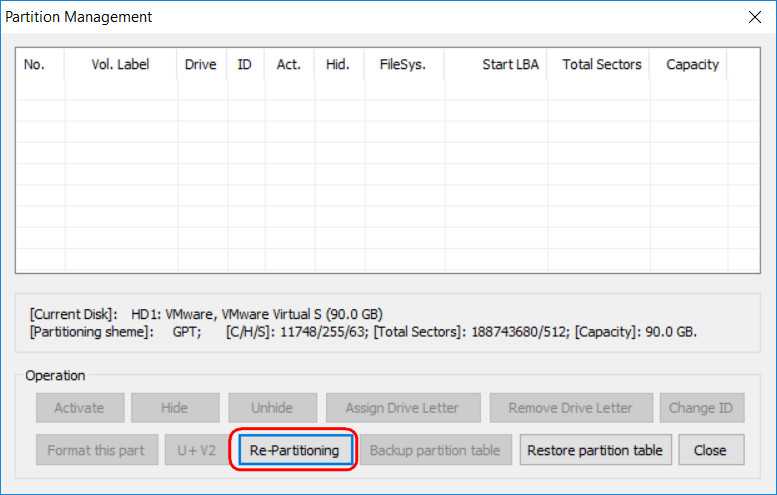
Первым делом ставим галочку GPT в графе «Partition table type». Затем галочку ставим «Create ESP partition». И вверху в графе «Settings» убираем все значения «Size» кроме последнего. Жмём «Ок».
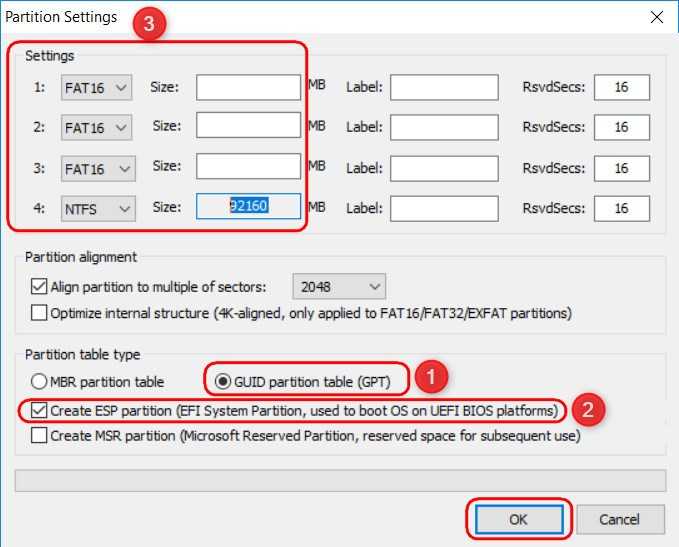
В итоге получим разметку диска с EFI-разделом на 128 Мб и разделом, вместившим в себя остальное дисковое пространство.
***
А как быть, если жёсткий диск не пустой? Если на нём есть структура и хранящиеся пользовательские данные. Или мы хотим восстановить Windows, лишившуюся загрузочного EFI-раздела после выхода из строя или отключения жёсткого диска, на котором ранее существовал её загрузчик. И на этот случай есть решения. Для восстановления системы без загрузчика нам, естественно, понадобится среда для выполнения определённых операций. В одном из случаев сгодится и обычный установочный носитель Windows. В другом случае будем работать с менеджером дискового пространства, потому нам понадобится функциональный и надёжный LiveDisk WinPE. Одним из таких является LiveDisk Стрельца. Сайт загрузки образа — Sergeistrelec.Ru.
Примечание: приведённые ниже операции не могут быть проведены на дисках динамического типа. Диск оставшегося без загрузчика зеркала Windows необходимо прежде преобразовывать в базовый тип. Сделать это можно только сторонними средствами.
Как сменить иконку папки на Windows 10
Если вы хотите выделить какую-то папку на общем фоне иконок, чтобы сделать её более узнаваемой, выполните следующие шаги:
- Нажмите на ярлык папки правой клавишей мыши. В появившемся меню кликните по пункту «Свойства».
В контекстном меню папки выбираем пункт «Свойства»
- На дисплее тут же появится окошко с различными разделами — перейдите на вкладку «Настройка». В последнем разделе нажмите на кнопку «Сменить значок».
Во вкладке «Настройка» жмём на кнопку «Сменить значок»
- Выберите значок среди доступных: прокрутите перечень со значками вправо, чтобы ознакомиться со всеми ярлыками. Если у вас есть своё изображение с нужным форматом ico и вы хотите поставить именно его, нажмите «Обзор».
Выберите значок среди предложенных либо нажмите на кнопку «Обзор», если у вас есть своя иконка
- В дополнительном окне «Проводник Windows» найдите папку, где хранится изображение. Кликните по нему левой кнопкой, чтобы выделить, а затем нажмите на «Открыть».
Найдите нужный значок в виде файла с расширением ico в «Проводнике Windows»
- Для удобного поиска можно воспользоваться строкой с лупой — просто введите название файла иконки или расширение ico.
В поисковую строку введите ico и найдите нужный файл
- Чтобы сохранить изменения, нажмите ОК в окне со списком доступных иконок. После этого значок папки изменится.
Как одновременно заменить все значки папок
Чтобы изменить вид всех папок, нужно прибегнуть к более сложному методу — редактированию реестра в системном окне. Однако этот метод не рекомендуется применять новичкам: лучше воспользуйтесь специальными программами, описанными в разделе «С помощью специальных утилит» в этой статье. Если вы уже уверенный пользователь ПК, тогда можете выполнять манипуляции в системном окне:
- Для вызова системного окна «Редактор реестра» одновременно нажимаем клавиши Win и R — откроется небольшая панель «Выполнить» с единственной строкой «Открыть». В ней печатаем команду regedit. Чтобы система её выполнила, кликаем по ОК либо нажимаем на Enter.
В окне «Выполнить» напишите команду regedit
- В следующем окно нажимаем «Да». Так мы дадим разрешение «Редактору реестра» вносить изменения на компьютере.
Нажмите «Да», чтобы разрешить системной утилите вносить изменения на устройстве
- Сначала сделаем резервную копию на случай неправильного редактирования реестра. На верхней панели находим пункт «Файл» и кликаем по нему левой кнопкой мышки. В появившемся меню нажимаем на «Экспорт».
В меню «Файл» выбираем пункт «Экспорт»
- В новом открывшемся окне выбираем папку, в которой будет храниться копия. Даём соответствующее имя файлу. Затем нажимаем «Сохранить».
Называем и сохраняем копию в любой папке
- Теперь можно приступать к самому редактированию. Дважды кликаем по третьей основной ветке — HKEY_LOCAL_MACHINE.
Открываем папку HKEY_LOCAL_MACHINE двойным кликом
- Поочерёдно переходим в следующие блоки в той же левой части окна: Microsoft — Windows — CurrentVersion — Explorer — Shell Icons.
Папка Shell Icons должна находится в разделе Explorer
- Если последней папки Shell Icons вы не нашли, создайте этот раздел самостоятельно: жмём правой клавишей мышки по разделу Explorer, выбираем в контекстном меню «Создать», а потом щёлкаем по пункту «Раздел». Называем его соответствующим образом.
Если у вас нет папки Shell Icons, создайте её с помощью контекстного меню раздела Explorer
- Кликаем по Shell Icons. На правой панели кликаем правой клавишей по пустой области для вызова меню. В нём выбираем «Создать», а потом — «Строковый параметр». В качестве названия для новой записи реестра указываем цифру 3.
Кликните по пункту «Создать», а затем — «Строковый параметр»
- Кликаем по ней правой кнопкой и выбираем «Изменить». Можно также просто дважды нажать на неё левой кнопкой мышки.
Кликните по «Изменить» в контекстном меню только что созданного параметра
- В небольшом окне в строке для значения записи вставляем путь к файлу, где должно быть обязательно указано его имя и расширение ico. Жмём на ОК.
В строке «Значение» пишем путь к файлу ico, который должен быть установлен в качестве иконки
- Если у вас 64-разрядная система, путь к конечной папке Shell Icons на левой панели будет немного другой: Wow6432Node — Microsoft — Windows — CurrentVersion — Explorer. Далее повторяем те же шаги, что и для 32-разрядной системы.
- Закрываем все окна и перезагружаем устройство. После запуска ОС вы увидите, что иконки всех папок изменились.
Windows 10: как изменить экран приветствия (блокировки)
Раньше у меня была Windows 7, но потом в углу экрана, рядом с часами, появилось уведомление для ее обновления до Windows 10. Разумеется, после обновления моя картинка с экрана приветствия просто пропала.
Как теперь изменить картинку на экране приветствия (блокировки), т.е. того ока, где вводят пароль?
Вообще, хотелось бы отметить, что в последних версиях Windows 10 изменить картинку на экране приветствия теперь можно без всяких сторонних утилит и программ (за что отдельное мерси разработчикам, ведь такого раньше, насколько помню, никогда не было ). Причем, можно выбрать не только конкретную фотку, но и поставить слайд-шоу!
Чуть ниже покажу, как это делается.
Как изменить логотип загрузки в Windows 10
Для дальнейшей настройки вы можете изменить логотип запуска в Windows по своему усмотрению. Выполните следующие действия, чтобы добавить собственный логотип запуска Windows.
По умолчанию Windows 10 отображает современный логотип Windows на логотипе запуска. Как правило, новый логотип размещается на черном фоне и выглядит довольно аккуратно, но он минимален и не обожжет глаза в темноте. Но если вам надоест стандартный логотип Windows на начальном экране, вы можете добавить свой собственный логотип на начальный экран.
Просто наведите Windows 10 на изображение по вашему выбору, и все готово. Без лишних слов позвольте мне показать вам, как изменить логотип запуска в Windows 10.
Без сторонних инструментов
Начнем с того, как изменить фон экрана входа в систему Windows 10 инструментами, предусмотренными разработчиком. Делается это буквально парой кликов, и не вызывает трудностей даже у людей, которым за…
1. Открываем «Параметры» системы (Win+I).
2. Переходим в раздел персонализации.
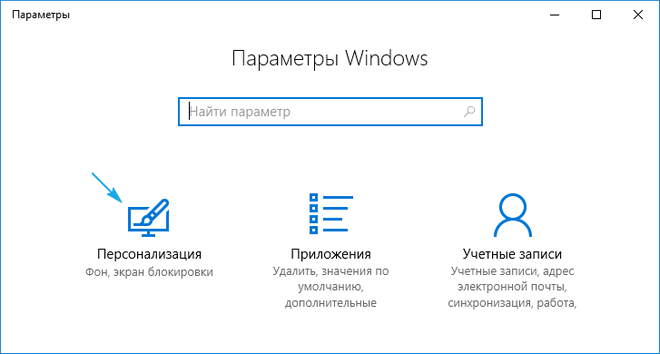
3. Нажимаем по названию третьей вкладки.
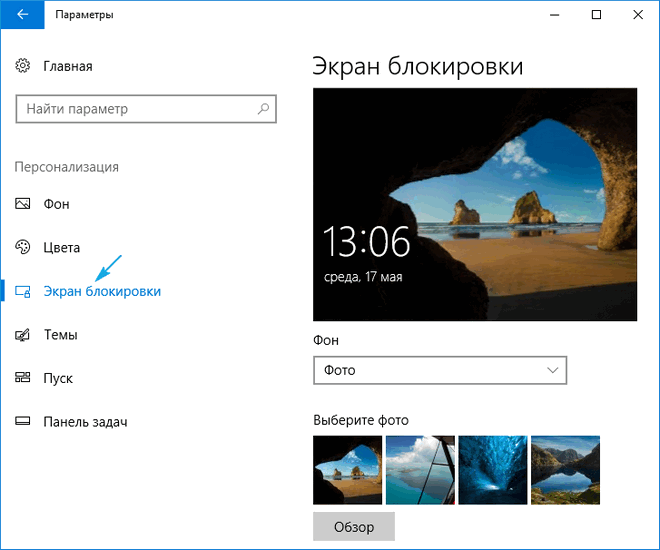
4. В меню «Фон» выбираем «Фото».
Кстати, новая ОС позволяет выводить интересующие пользователя сведения на экран блокировки и создавать слайд-шоу на нем, состоящее из стандартных или выбранных из любой директории графических файлов.
5. Указываем предложенный рисунок или жмем «Обзор» и выбираем свое изображение в родном для экрана разрешении.
Проверить, как выглядит новый фоновый рисунок можно при помощи клавиш Win+L.
Tweaks.com Logon Changer
Прежде чем приступить к эксплуатации приложения хорошенько подумайте, использование стороннего софта может привести к проблемам в функционировании операционной системы.
2. Загружаем утилиту (ссылка расположена выше)
3. Выполняем ее инсталляцию и запускаем с окна установщика.
4. Нажимаем по первой пиктограмме вверху интерфейса и задаем путь к картинке, на которую намереваемся менять фото экрана блокировки.
Вследствие этого картинка будет заменена.
Вернуть все обратно поможет вторая кнопка: «Revert Wallpaper».
Чтобы посмотреть, что получилось, зажимаем Win+L для вызова экрана блокировки.
Как видим, разобраться легко даже с англоязычной версией утилиты.
Изменить логотип загрузки в Windows 10
HackBGRT — это бесплатное программное обеспечение для смены логотипа загрузки Windows для систем UEFI, которое позволяет вам изменять логотип загрузки по умолчанию на вашем компьютере с Windows 10/8/7.
После того, как вы загрузили программу, откройте файл setup.exe, и теперь вы можете следовать инструкциям на экране для изменения загрузочного логотипа. Прежде чем что-либо делать, обязательно отключите безопасную загрузку. Если он у вас включен, программа предложит вам, и вы должны его отключить. Посетите веб-сайт производителя вашего ноутбука, чтобы узнать, как отключить безопасную загрузку.
После отключения безопасной загрузки откройте setup.exe опять таки. Теперь нажмите I, чтобы начать установку. Программа откроет окно Блокнота с конфигурацией. В этом файле конфигурации вам необходимо указать путь к изображению, которое вы хотите отобразить, и другие параметры, такие как позиционирование и т. Д. Вы также можете указать несколько изображений, которые будут выбираться случайным образом с указанным весом.
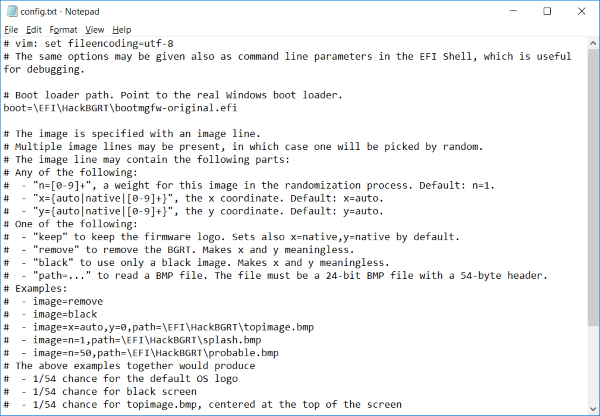
После сохранения файла конфигурации откроется окно Paint с заставкой по умолчанию. Здесь вы можете нарисовать свое изображение или скопировать из другого источника и вставить его сюда. Теперь убедитесь, что вы сохранили все изображения в формате 24 Bit BMP из Microsoft Paint.
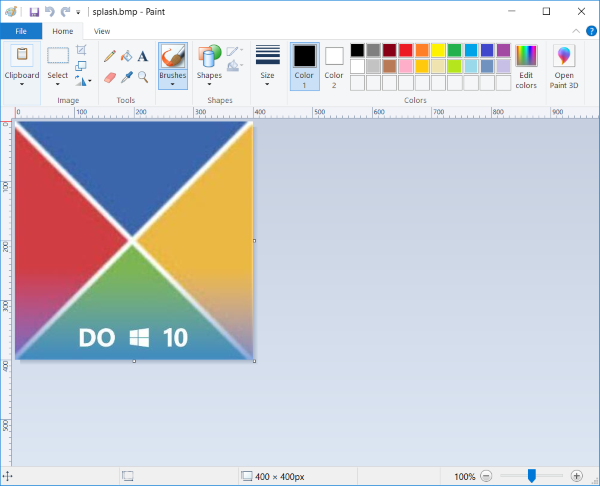
После сохранения изображений программа внесет все изменения, и вы сможете перезагрузить компьютер, чтобы увидеть эти изменения на месте.
Как отменить внесенные изменения
Что-то не так? Не о чем беспокоиться, вы можете запустить setup.exe, нажать I и повторить шаги, чтобы изменить логотип загрузки. Или, если вы хотите полностью удалить собственный логотип и заменить его исходным, нажмите D вместо I в окне CMD, открытом с помощью setup.exe.
Если что-то пойдет не так, и вы не сможете загрузиться в свою систему, что очень маловероятно, используйте носитель для восстановления для восстановления вашего компьютера. Или вы можете использовать резервную копию загрузчика, созданную HackBGRT, для восстановления загрузчика.
Для этого вы можете скопировать EFI HackBGRT bootmgfw-original.efi в EFI Microsoft Boot bootmgfw.efi другими способами, такими как командная строка Linux или Windows.
HackBGRT загрузка программного обеспечения для смены логотипа при загрузке Windows
HackBGRT — это отличный код, который позволяет вам немного персонализировать ваш компьютер. Вы можете легко удивить своих друзей и коллег, поместив логотип своего любимого супергероя в качестве загрузочного логотипа. Исходный код, а также исполняемые файлы доступны на GitHub и легко доступны. Используйте его, зная, что есть вероятность, что что-то пойдет не так.
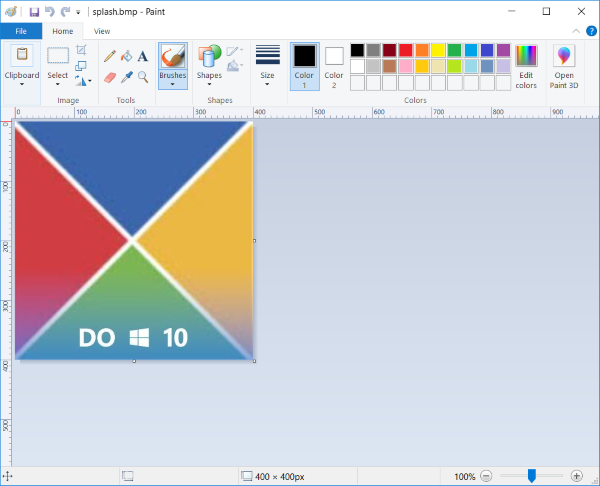
Как попасть в БИОС (UEFI) в Windows 10
27 августа, 2015 DSMRA
Одним из часто задаваемых вопросов, которые касаются последних версий ОС от Microsoft, включая Windows 10, является вопрос о том, как зайти в БИОС. При этом зачастую все-таки имеется в виду UEFI (часто характеризующийся присутствием графического интерфейса настроек), новая версия ПО материнских плат, которая пришла на замену стандартному БИОС, и также предназначена для настройки не только работы оборудования, но и опций загрузки, а также получения данных о состоянии системы.
В связи с тем, что в системе Windows 10 (как и в предусмотрен режим быстрой загрузки (являющийся вариантом гибернации), при включении ноутбука или компьютера можно не увидеть приглашение вроде Press Del (F2) to enter Setup, которое позволяет зайти в БИОС с помощью нажатий клавиши Del (для ПК) или F2 (для большинства ноутбуков). И тем не менее, зайти в нужные настройки нетрудно.
Вход в параметры UEFI из Windows 10
Для применения данного способа, Windows 10 должна быть установлена в режиме UEFI, а у вас должна быть возможность либо войти в саму операционную систему, либо хотя бы попасть на экран входа в систему со вводом пароля.
В первом случае достаточно нажать на значок уведомлений и выбрать пункт «Все параметры». После этого в настройках открыть «Обновление и безопасность» и выбрать пункт «Восстановление».
В восстановлении нужно нажать в разделе «Особые варианты загрузки» кнопку «Перезагрузить сейчас». После перезагрузки компьютера, вы увидите экран подобный или такой же, ка изображен ниже.
Далее выберите пункт «Диагностика», потом — «Дополнительные параметры», в дополнительных параметрах — «Параметры встроенного ПО UEFI» и нажав кнопку «Перезагрузить» вы подтвердите свое намерение.
После перезагрузки компьютера вы попадете в БИОС, точнее в UEFI.
В том случае, когда по каким-либо причинам нет возможности войти в Windows 10, но можно попасть на экран входа, также можно зайти в настройки UEFI. Для этого, на экране входа в систему, необходимо нажать кнопку «питание», а далее, удерживая клавишу Shift нажать пункт «Перезагрузка», после чего вы попадете в особые варианты загрузки системы. Дальнейшие шаги описаны выше.
Вход в БИОС при включении компьютера
Существует и традиционный, известный всем метод входа в БИОС (подходит и для UEFI) — нажатие клавиши Delete (для большинства ПК) или F2 (для основной массы ноутбуков) сразу при включении компьютера, еще до начала загрузки операционной системы. Как правило, внизу экрана загрузки отображается надпись: Press Название_Клавиши to enter setup. Если подобной надписи нет, то можно ознакомиться с документацией к материнской плате или ноутбуку, там должна быть такая информация.
Для системы Windows 10 вход в БИОС таким способом осложняется тем, что загрузка компьютера происходит довольно быстро, и не всегда можно успеть нажать эту клавишу (или даже увидеть сообщение о том, что именно нажать).
Для решения подобной проблемы, можно: отключить быструю загрузку. Для этого, в ОС Windows 10 нужно кликнуть правой кнопкой мыши по кнопке «Пуск», выберать в меню «Панель управления», а в панели управления — электропитание.
Слева необходимо кликнуть «Действия кнопок питания», а на появившемся экране — «Изменение параметров, которые сейчас недоступны».
В разделе «Параметры завершения работы», внизу, нужно убрать отметку «Включить быстрый запуск» и сохранить изменения. После этого, перезагрузите или выключите компьютер и попробуйте войти в БИОС с помощью нужных клавиши.
Примечание: иногда, когда монитор подключен к дискретной видеокарте, можно не увидеть экран БИОС, а также данные о клавишах для входа в него. В таком случае может помочь его переподключение к интегрированному графическому адаптеру (выходы HDMI, DVI, VGA на самой материнской плате).
GD Star Rating
Опубликовано в рубрике Windows 10 Метки: БИОС Windows 10
В каких случаях проблема не возникает
В эту печальную ситуацию попадут далеко не все, и тому есть несколько причин.
- На системах с разметкой MBR раздел System Reserved с Windows RE создается объемом 350MB, поэтому такой проблемы вообще нет.
- Изготовители ПК сами формируют состав раздела RE и задают ему размер, и в этом случае на нем может вполне хватать свободного пространства. Другими словами, владельцы предустановленных на ноутбуки и планшеты систем могут никогда не столкнуться с этой ошибкой.
- Размер файла winre.wim варьируется в зависимости от издания Windows и языка. Например, для Windows 8.1 x64 Enterprise он составляет у русской ОС 244.3MB (256 149 766 байт), а у английской – 210.1MB (220 338 425 байт). Соответственно, при использовании английского корпоративного издания на разделе свободно более 50MB, и архивация проходит успешно (по крайней мере, сразу после чистой установки).
Но на ряде изданий Windows, установленных с чистого дистрибутива, проблема вполне может возникнуть, и в этом случае придется немного повозиться.
Создаем загрузочную флешку с Windows 10 для UEFI
UEFI – это интерфейс управления, который позволяет операционной системе и микропрограммам корректно взаимодействовать между собой. Он пришел на смену известному всем BIOS. Проблема в том, что для установки ОС на компьютер с UEFI приходится создавать накопитель с соответствующей поддержкой. В противном случае могут возникнуть сложности в процессе инсталляции. Есть два основных метода, которые позволят достичь нужно результата. О них мы и расскажем далее.
Способ 1: Media Creation Tool
Сам же процесс будет выглядеть следующим образом:
- Подготовьте флешку, на которую в дальнейшем будет загружена операционная система Windows 10. Объем памяти накопителя должен быть не менее 8 гб. Кроме того, стоит предварительно отформатировать ее.
Подробнее: Утилиты для форматирования флешек и дисков
- Запустите Media Creation Tool. Необходимо будет немного подождать, пока завершится подготовка приложения и ОС. Как правило, это занимает от нескольких секунд до минут.
Спустя некоторое время вы увидите на экране текст лицензионного соглашения. Ознакомьтесь с ним по желанию. В любом случае для продолжения необходимо принять все указанные условия. Для этого нажмите кнопку с одноименным названием.
Далее вновь появится окно подготовки. Придется вновь немного подождать.
На следующем этапе программа предложит выбор: обновить ваш компьютер или же создать установочный накопитель с операционной системой. Выбираем второй вариант и жмем кнопку «Далее».
Теперь нужно указать такие параметры, как язык Windows 10, выпуск и архитектуру. Предварительно не забудьте снять галочку напротив строки «Использовать рекомендованные параметры для этого компьютера». Затем нажмите кнопку «Далее».
Предпоследним шагом будет выбор носителя для будущей ОС. В данном случае необходимо выбрать пункт «USB-устройство флэш-памяти» и кликнуть по кнопке «Далее».
Остается лишь выбрать из списка ту флешку, на которую в дальнейшем будет установлена Windows 10. Выделите в списке нужное устройство и в очередной раз нажмите «Далее».
На этом ваше участие завершится. Далее необходимо подождать, пока программа загрузит образ. Время выполнения этой операции зависит от качества интернет-соединения.
В завершении начнется процесс записи скачанной информации на выбранный ранее носитель. Снова придется подождать.
Через некоторое время на экране появится сообщение об удачном завершении выполняемой процедуры. Остается лишь закрыть окно программы и можно приступать к инсталляции Windows. Если вы не уверены в своих силах, рекомендуем ознакомиться с отдельной обучающей статьей.
Подробнее: Руководство по установке Windows 10 с флешки или диска
Способ 2: Rufus
Для использования данного метода нужно будет прибегнуть к помощи Rufus, наиболее удобного приложения для решения нашей сегодняшней задачи.
От конкурентов Rufus отличается не только удобным интерфейсом, но и возможностью выбора целевой системы. А это именно то, что необходимо в данном случае.
- Откройте окно программы. Первым делом нужно установить соответствующие параметры в верхней его части. В поле «Устройство» следует указать флешку, на которую в результате будет записан образ. В качестве метода загрузки выбираем параметр «Диск или ISO-образ». В завершении нужно будет указать путь к самому образу. Для этого нажмите кнопку «Выбрать».
В открывшемся окне перейдите в папку, в которой хранится необходимый образ. Выделите его и нажмите кнопку «Открыть».
К слову, скачать образ вы можете самостоятельно из интернета, либо же вернуться к 7 пункту первого способа, выбрать пункт «ISO-образ» и следовать дальнейшим инструкциям.
Далее следует выбрать из списка целевую и файловую систему для создания загрузочной флешки. В качестве первой укажите «UEFI (non-CSM)», а второй — «NTFS». После установки всех необходимых параметров нажмите кнопку «Старт».
Появится предупреждение о том, что в процессе с флешки будут стерты все имеющиеся данные. Жмем «OK».
Начнется процесс подготовки и создания носителя, который займет буквально несколько минут. В самом конце вы увидите следующую картину:
Это значит, что все прошло успешно. Можно извлекать устройство и приступать к инсталляции ОС.
Наша статья подошла к своему логическому завершению. Надеемся, что у вас не возникнет трудностей и проблем в процессе. Если же вам когда-то понадобится создать установочную флешку с Windows 10 под BIOS, рекомендуем ознакомиться с другой статьей, в которой подробно описаны все известные способы.
Подробнее: Руководство по созданию загрузочной флешки с Windows 10
Опишите, что у вас не получилось.
Наши специалисты постараются ответить максимально быстро.
Boot List Option
Настройка BIOS Setup Параметры загрузки Boot List Option — выбор варианта загрузки UEFI — Legacy (с фото)
Опция Boot List Option — Выбор варианта загрузки определяем режим загрузки и меет два значения «Legacy» — (наследуемый вариант загрузки — режим совместимости) BIOS или «UEFI» (Unified Extensible Firmware Interface — интерфейс между операционной системой и микропрограммами) режим загрузки. UEFI BIOS поддерживает два режима загрузки: режим загрузки Legacy («Наследие») BIOS и режим загрузки UEFI.Некоторые устройства и операционные системы пока не поддерживают UEFI на основе BIOS и могут загружаться только с режиме загрузки — Legacy BIOS.В зависимости от вашей ситуации, вы выбираете какой режим загрузки из UEFI BIOS вы хотите использовать: режим загрузки Наследия — Legacy BIOS или режим UEFI загрузки.Значения опции:
Более подробно о недостатках и достоинствах «нового БИОСА — UEFI — интерфейс прошивки» написано здесь (uefi bios настройка).Опция также может иметь другие названия:
Примечание 1. Если режим загрузки (Boot List Option) изменяется, то выставленная последовательность опроса носителей — дисков — кандидатов от предыдущего режима загрузки не сохраняется..Примечание 2. Загрузчик операционной системы – это системная программа, которая подготовляет компьютер для загрузки операционной системы (загружает ядро операционной системы в оперативную память, формирует параметры работы ОС…). Запуск загрузчика выполняет BIOS.
|
если вы планируете двойную загрузку и устанавливаете вторую ОС…
в то время как трудно, можно конвертировать между MBR и GPT схем и переустановить загрузчик для другого режима.
Это тоже возможна загрузка одной ОС через UEFI, другой-через BIOS. Иногда у вас не будет выбора, например, если у вас уже есть 64-разрядная установка Windows на основе UEFI и вы хотите установить 32-разрядный Linux вместе с ним. Или какая-то старая и / или экзотическая ОС, которая не поддерживает UEFI. Но подумайте дважды, действительно ли вы нужно сделать это.
Итак, итог:просто придерживаться схемы загрузки у вас уже есть на вашей машине, если вы не будете иметь тот выбор. Оно почти всегда в правильном направлении.
как узнать, какую схему загрузки использует моя машина?
правило такое:
- если это Mac, он использует UEFI; некоторые ранние модели на базе Intel использовали EFI32, все модели с 2008 года используют стандартный 64-разрядный UEFI.
- если это фирменный компьютер, поставляемый с Windows 8 или более поздней версии, он использует UEFI; Microsoft требует, чтобы Безопасная загрузка (для которой требуется UEFI) была включена по умолчанию на всех компьютерах, которые соответствуют спецификация логотипа Windows, начиная с Windows 8.
- если это ПК, поставляемый с Windows XP или более ранней версией, он использует BIOS.
с ПК которые грузили с Виндовс Виста или 7, или с Линуксом, так же, как ПК дии или те проданные небольшими местными предприятиями, вы можете никогда не быть уверены как раз визированием. Существует несколько способов определить режим загрузки в этом случае:
- вы можете изучить таблицу разделов. Если это GPT-диск и имеет » системный раздел EFI» (обычно перед основным объемом ОС), он загружается в режиме UEFI. В противном случае это режим BIOS.
- вы можете войти в программу настройки BIOS/UEFI и найти параметры приоритета загрузки. Если он отображает записи, говорящие EFI или UEFI, и/или они несколько описывают операционную систему (например, «Диспетчер загрузки Windows» или «Ubuntu»), он загружается в режиме UEFI. Если он показывает только номер модели диска в лучшем случае, это режим BIOS.

















![✅ как создать загрузочную флешку windows 10 под uefi или bios в rufus (новая 3.x версия) [инструкция] - wind7activation.ru](http://myeditor.ru/wp-content/uploads/7/4/f/74fcefd08c4a680c45a16e9f055424c7.jpeg)









![Как создать загрузочную флешку windows 10 под uefi или bios в rufus (новая 3.x версия) [инструкция]](http://myeditor.ru/wp-content/uploads/a/3/4/a349e0a349b20e17b4e15009827eccf6.png)





