Отключаем проверку подписи драйверов в Windows 7 с помощью групповой политики
В том случае, если вы полностью хотите отключить проверку подписывания драйверов в Windows 7, сделать это можно с помощью групповой политики.
В меню политик перейдите в раздел User Configuration->Administrative Templates-> System->Driver Installation.
В правой панели найдите пункт ‘Code Signing for Device Drivers’ и дважды щелкните по нему.
В появившемся окне выберите ‘Enabled’, а в нижнем меню — ‘Ignore’. Нажмите Ок и перезагрузите компьютер. После перезагрузи и применения политика, в своей Windows 7 вы полностью отключите подписывание драйверов, и сможете установить любые, в том числе, неподписанные драйвера.
Как это работает?
В компании Майкрософт есть специальное подразделение, которое занимается тестированием программ для различного оборудования. Если будет доказана полная совместимость драйвера с конкретным устройством под управлением Windows, то такое приложение получит цифровой сертификат (подпись). Он указывает на подлинность «дров» и служит залогом безопасности при установке. Такой вариант является самым приемлемым, но не всегда всё идет по плану.
Допустим, Вы решили подключить к новому ПК старенький принтер, который долго пылился в кладовке (или на складе). Но теперь настал его «звездный час». При попытке выполнить инсталляцию неподписанных драйверов, Вы увидите на экране ошибку.
Как с этим справиться? Расскажу три простых способа.
Отключение подписи
Поддерживая стабильность ОС, Microsoft не рекомендует устанавливать компоненты, не имеющие сертификатов WHQL, но такая возможность в системе осталась. Необходимость установить неподписанный драйвер может возникнуть по разным причинам. К примеру, это может быть оборудование, снятое с производства, но необходимое для работы.
Групповая политика
Самый простой способ отключить электронную подпись заключается в изменении политики безопасности. Запускаем редактор, используя меню «Выполнить».
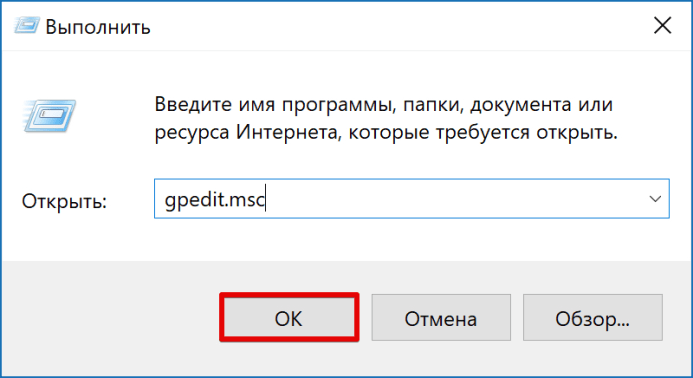
В главном окне последовательно разворачиваем подчеркнутые пункты в области навигации. Последний раздел содержит три параметра. Нужный нам выделен рамкой. Открываем его для редактирования.
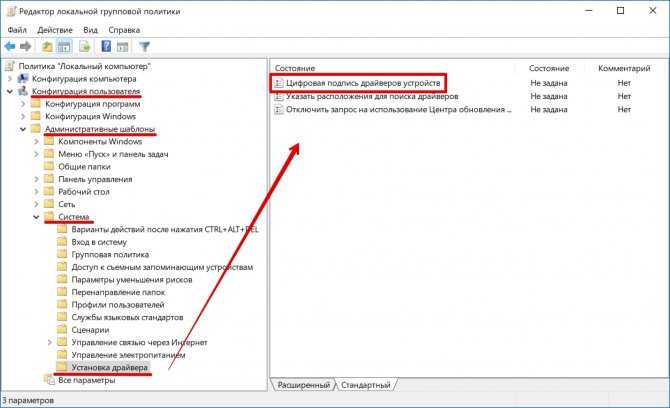
В управляющем блоке ставим переключатель в положение «Включено». В области параметров используем выпадающее меню. Выбираем пункт, о. Применяем и сохраняем внесенные изменения.
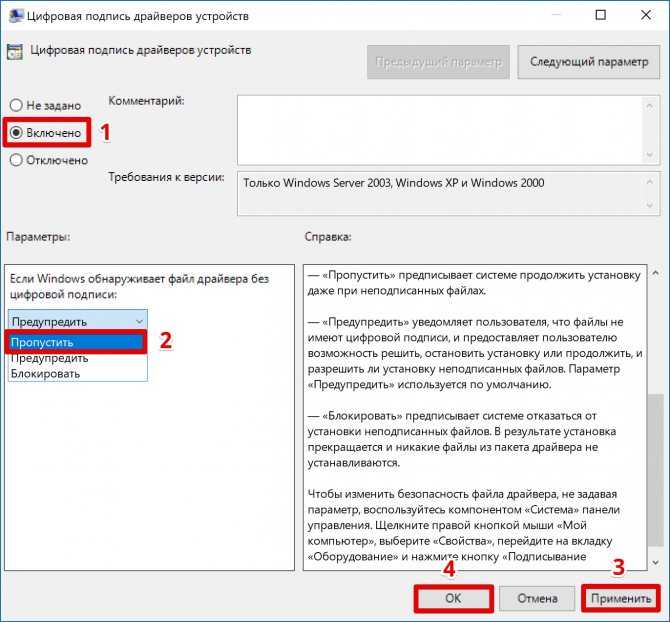
Заданное правило должно начать действовать без перезагрузки.
Особые параметры загрузки
Следующий способ предполагает использование особых вариантов загрузки операционной системы. Открываем меню параметров Windows и переходим в указанный на скриншоте раздел.
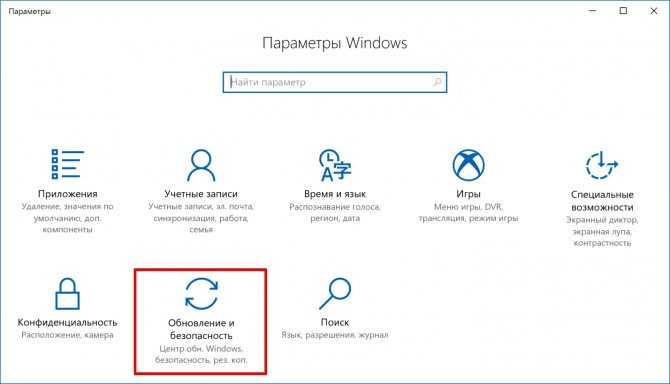
В области навигации перемещаемся к пункту «Восстановление». Используем отмеченную кнопку для перезагрузки системы.
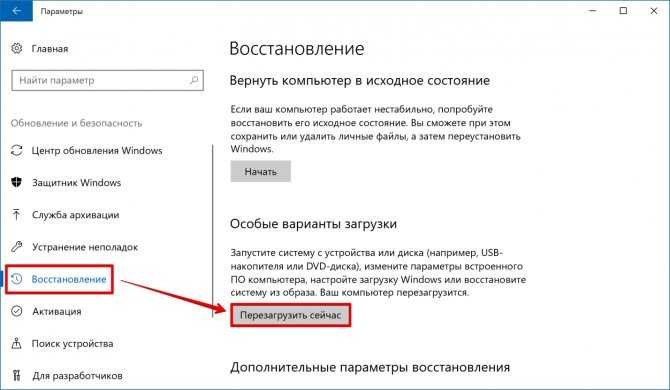
Управление мышью тут доступно, поэтому последовательно начинаем перемещаться по меню. Открываем раздел устранения неисправностей.
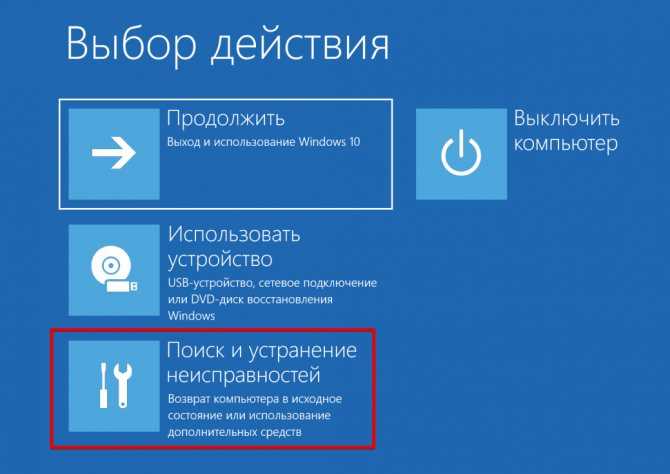
Выбираем дополнительные параметры.
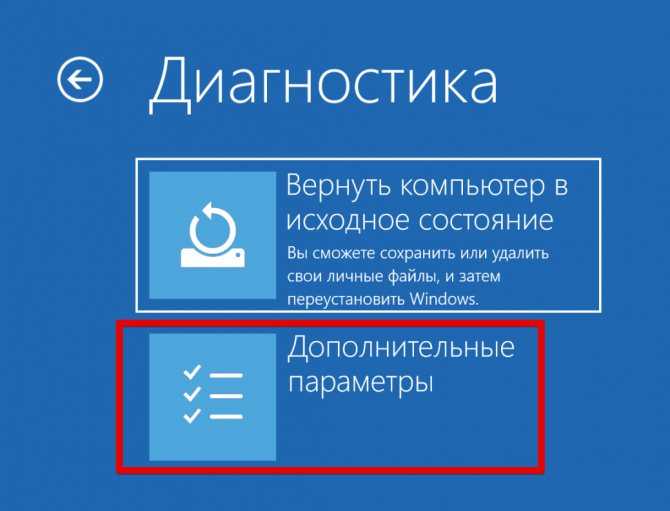
Переходим к настройкам загрузки.
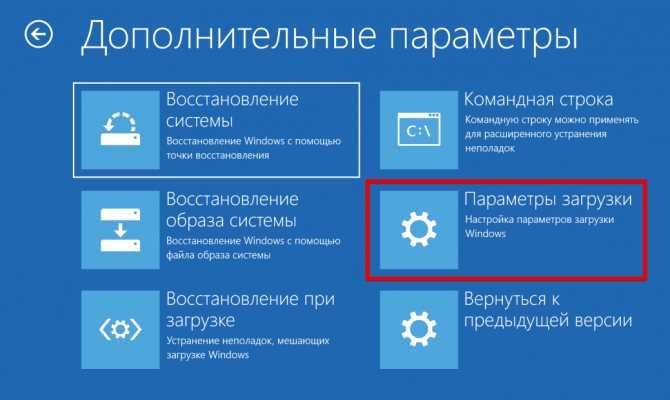
Эта область информационная и работает в ней только отмеченная кнопка.

Система переходит в режим низкого разрешения экрана и отключает управление мышью. Нужный нам пункт седьмой в списке. Выбираем его, нажимая управляющую клавишу «F7» в верхнем ряду клавиатуры.
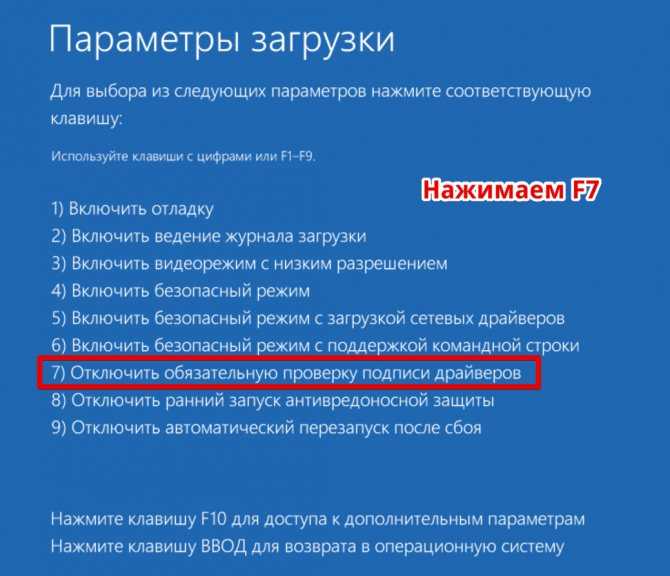
Компьютер перезагрузится, после чего установка неподписанных драйверов в ОС станет доступна.
Режим командной строки
С помощью этого метода можно также отключить проверку цифровой подписи драйвера в Windows 7. Запускаем PowerShell в режиме повышенных прав. Вводим последовательно приведенные на скриншоте команды.
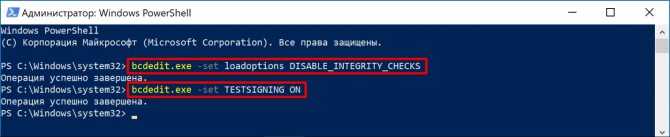
После перезагрузки система не будет сообщать, что ей требуется драйвер с цифровой подписью. Для отключения режима в тексте последней команды указываем «OFF» вместо «ON».
Установка сертификата
Т.к. созданный нами сертификат является самоподписанным, система по-умолчанию ему не доверяет. Добавим наш сертификат в локальное хранилище сертификатов. Сделать это можно с помощью команд:
certmgr.exe -add C:\DriverCert\myDrivers.cer -s -r localMachine ROOTcertmgr.exe -add C:\DriverCert\myDrivers.cer -s -r localMachine TRUSTEDPUBLISHER
Или из графического мастера добавления сертификатов (сертификат нужно поместить в хранилища Trusted
Publishers
и Trusted
Root
Certification
Authorities
локальной машины
). В домене вы можете централизованно .
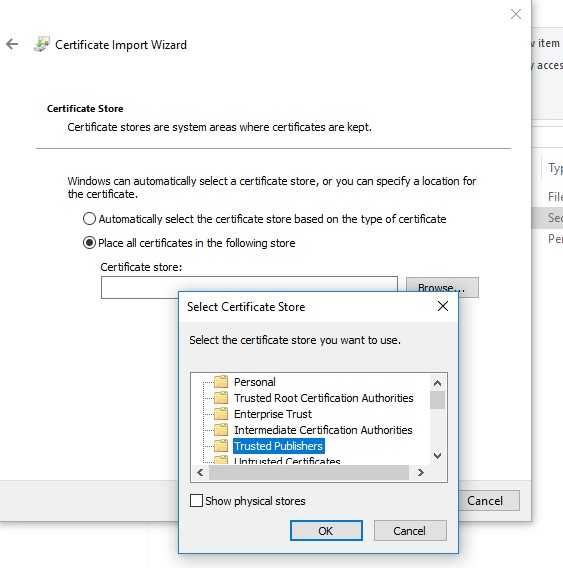
Примечание
. Проверить наличие созданного нами сертификата в доверенных можно, открыв оснастку управления сертификатами (certmgr.msc) и проверив наличие созданного нами сертификата (выдан для winitpro) в соответствующих хранилищах.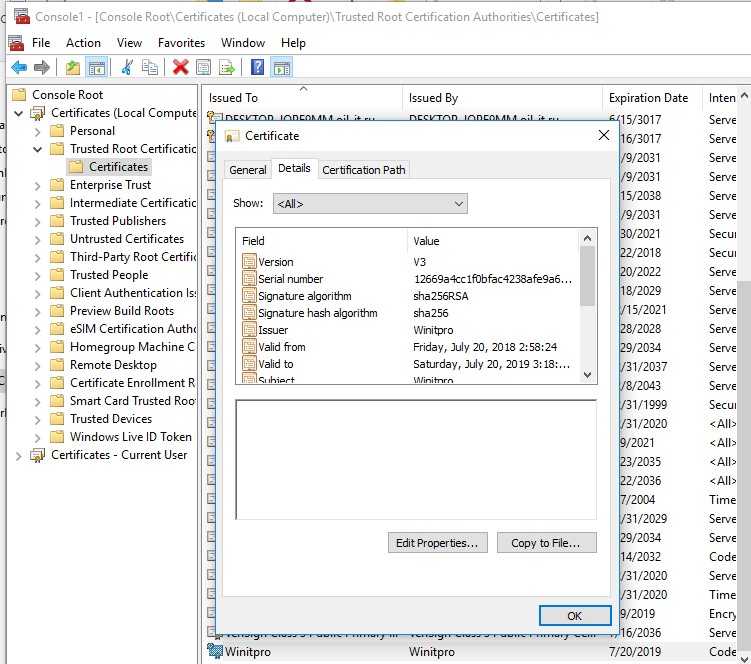
Примечание
. При проверке хранилища сертификатов с помощью утилиты этот сертификат будет отображаться как недоверенный, т.к. он отсутствует в списке со списком корневых сертификатов Microsoft (этот список нужно периодически ).
Способы отключения проверки цифровой подписи драйвера
Существует несколько способов решить проблему, как отключить цифровую подпись драйверов Windows 7, 8 и всех последующих версий. Многие из них очень похожи друг на друга. Первая возможность – здесь потребуется работа на компьютере с правами администратора системы . Входим в работу с командной строкой – переходим в Главное меню системы по кнопке «Пуск». Затем выбираем «Мои программы» и «Стандартные». В открывшемся перечне – «Командная строка». В открывшемся «чёрном окне» в строке-приглашении вводим:
bcdedit.exe /set nointegritychecks ON чтобы отключить обязательную проверку подписи драйверов.
Для включения проверки вновь – строка аналогичная, но c «OFF»:
bcdedit.exe /set nointegritychecks OFF
Почему отключение проверки – ON, а включение – OFF можно понять из название используемого параметра – «nointegritychecks», которое переводится как «без проведения внутренних проверок».
Другая возможность также связана с использованием системной утилиты bcdedit.exe в командной строке. Но тут действуем в два этапа. Сначала набираем и запускаем утилиту со значением параметра загрузки loadoptions:
bcdedit.exe -set loadoptions DDISABLE_INTEGRITY_CHECKS
Затем уже со значением параметра тестирования подписи testsigning:
bcdedit.exe —set testsigning ON
В обязательном порядке требуется дождаться появления в окне команд сообщения «Операция успешно выполнена», оно может появиться после короткой задержки. Теперь проверка цифровой подписи драйверов отключена. Для того чтобы проверка подписи снова заработала, вводим те же команды, но в обратном порядке и с другими значениями параметров:
- Сначала bcdedit.exe -set testsigning OFF
- Затем bcdedit.exe -set loadoptions ENABLE_INTEGRITY_CHECKS
Третья возможность предлагает провести отключение проверки подписи драйверов Windows 8 при загрузке компьютера. Эта возможность очень удобна, если просто требуется провести тестирование драйвера.
Итак, при загрузке входим по клавише F8 в загрузочное меню системы, а там выбираем загрузку как раз с отменой проверки подписей драйверов – Disable driver signature enforcement. Когда система загрузится, можно ставить любые драйвера, с подписями или без, они проверяться не будут. Тут, правда, нужно понимать, что данная возможность работает только до перезагрузки системы.
Четвёртая возможность предусматривает использование редактора локальной групповой политики операционной системы, хотя он и работает в полном объёме далеко не на всех версиях Windows. Действуем следующим образом – в Главном меню системы выбираем «Выполнить» и в строке на выполнение набираем gpedit.msc. Запускаем программу групповой политики, открывающей одноимённое окно. В окне слева переходим последовательно по пути папок – “Конфигурация пользователя” – “Административные шаблоны” – “Система”. Далее выбираем “Установка драйвера” и параметр “Цифровая подпись”, который и необходимо изменить.
Для изменения или дважды щёлкаем на параметре мышкой или выбираем надпись слева – “Изменить параметр”. Для отключения выбираем переключатель “Выключено” и принимаем изменения (кнопка ОК или «Применить»). Включение в работу всех настроек «Групповой политики» происходит без перезагрузки системы, хотя, если есть какие-то сомнения, можно и перезагрузиться, заодно ещё раз проверив, в каком состоянии параметр.
Обращаем внимание на одну особенность – переключателе «Предупредить». Его выбор при использовании драйвера без подписи позволит, тем не менее, завершить установку драйвера, только в работу он приниматься не будет всё равно
Ну, и последняя, уже радикальная возможность – принудительно подписать драйвер, что можно сделать также через командную строку утилитой pnputil:
- pnputil –a . Под «полным именем» понимается строка в формате:
- :/.
Как установить неподписанный драйвер в windows 10?
Для этого откройте настройки Windows 10 нажатием на значок уведомлений в правом нижнем углу экрана и в открывшемся меню выберите «Все параметры
«.
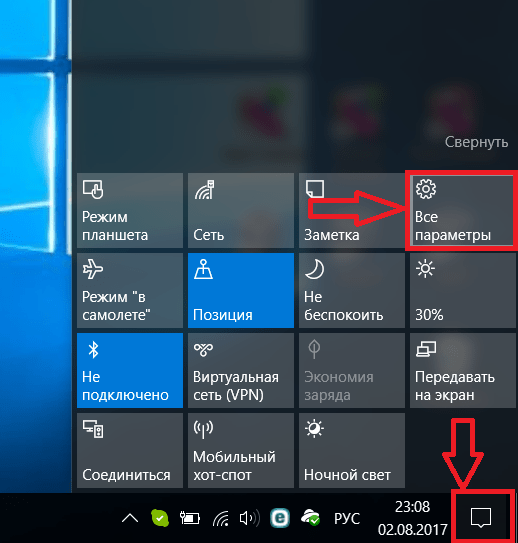
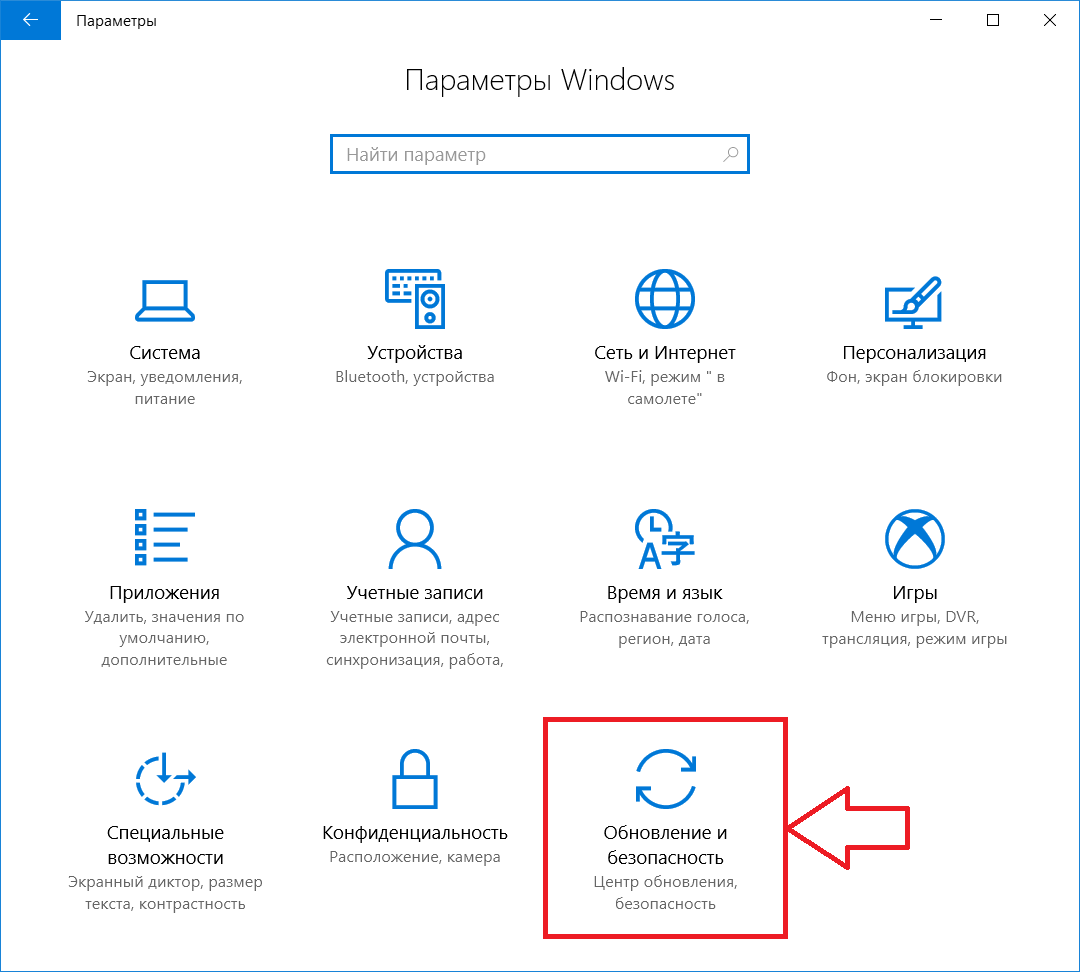
Обновление и безопасность в Windows 10
В открывшемся окне слева выберите вкладку «Восстановление
» и в пункте «Особые варианты загрузки
» выберите «Перезагрузить сейчас
«.
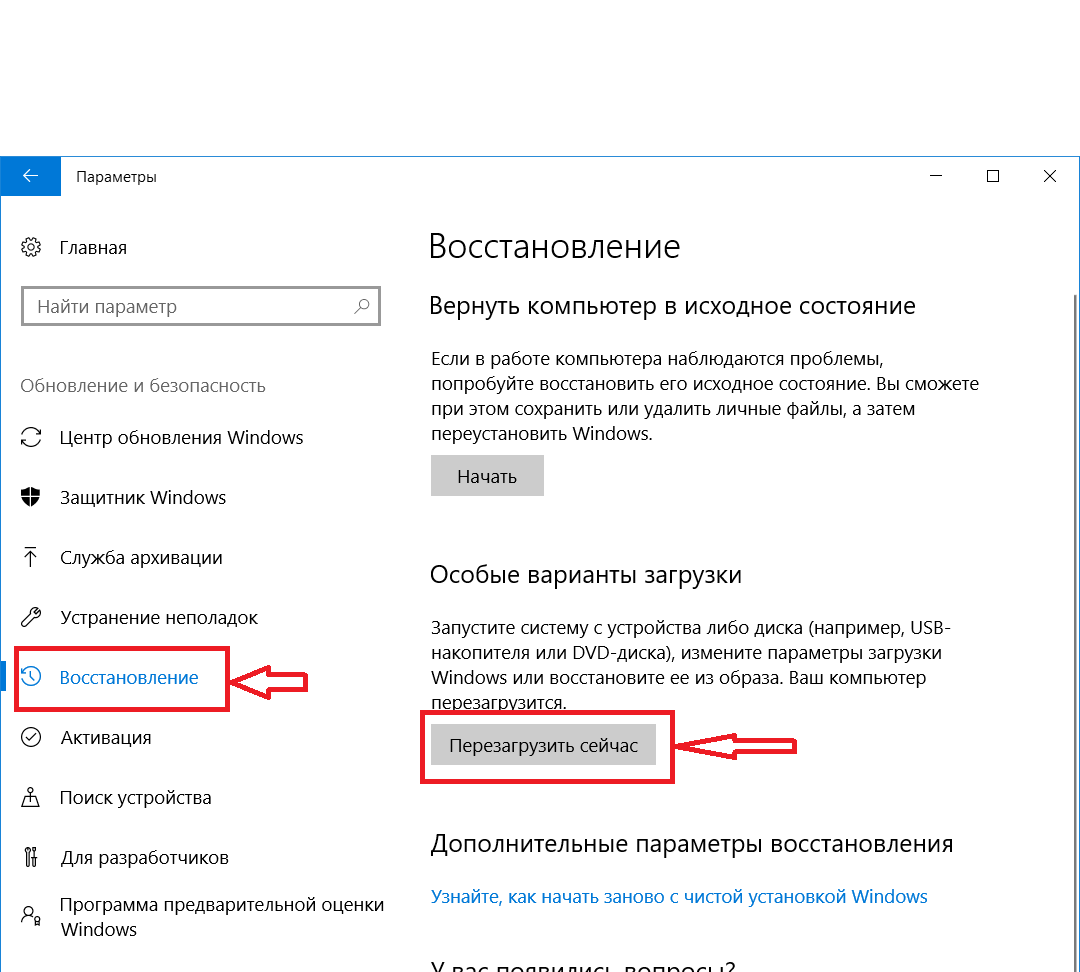
Спустя несколько мгновений система отобразит окно с выбором действия, где нужно выбрать «Поиск и устранение неисправностей
«.
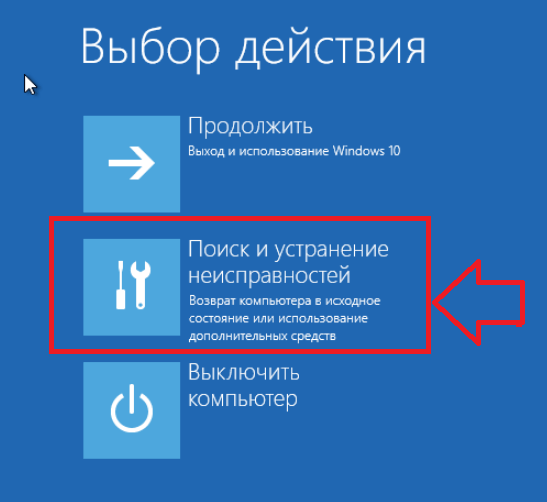
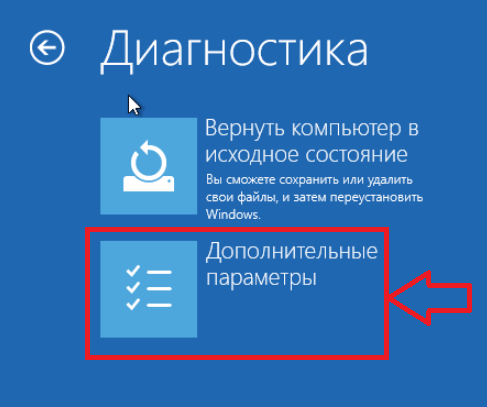
Дополнительные параметры загрузки Windows 10
В следующем окне жмем «Параметры загрузки
» и далее «Перезагрузить
«.
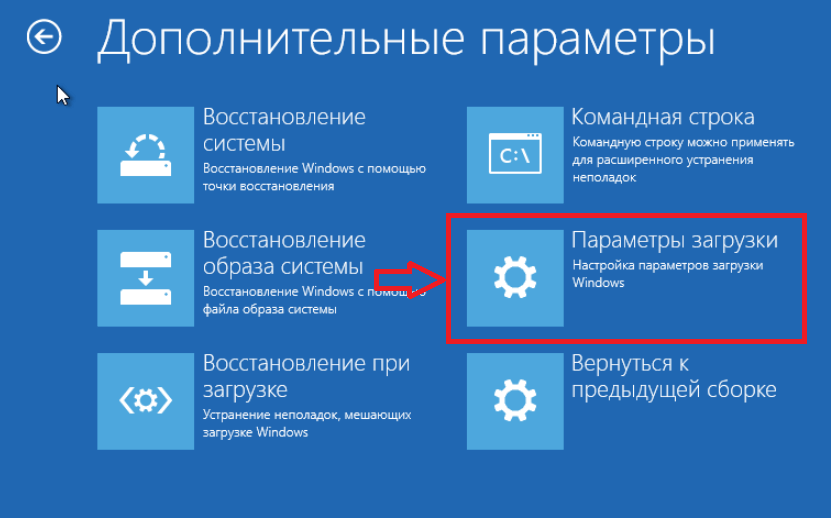
Варианты загрузки windows 10
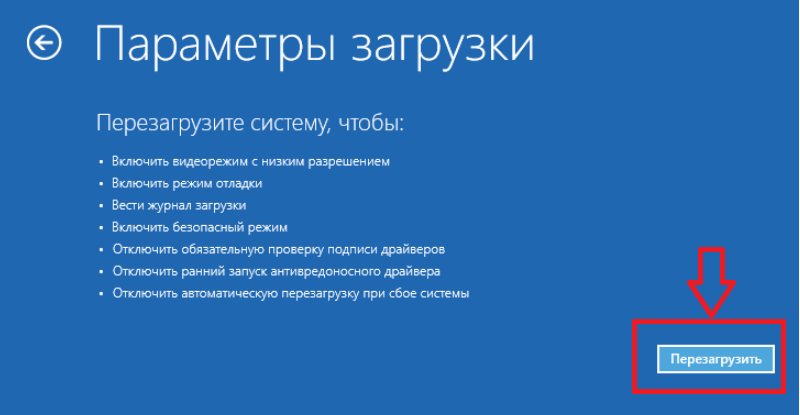
Перечень вариантов загрузки
Компьютер будет перезагружен после чего отобразится меню в котором нужно выбрать «Отключить обязательную проверку подписи драйверов
» нажатием кнопки F7
на клавиатуре.
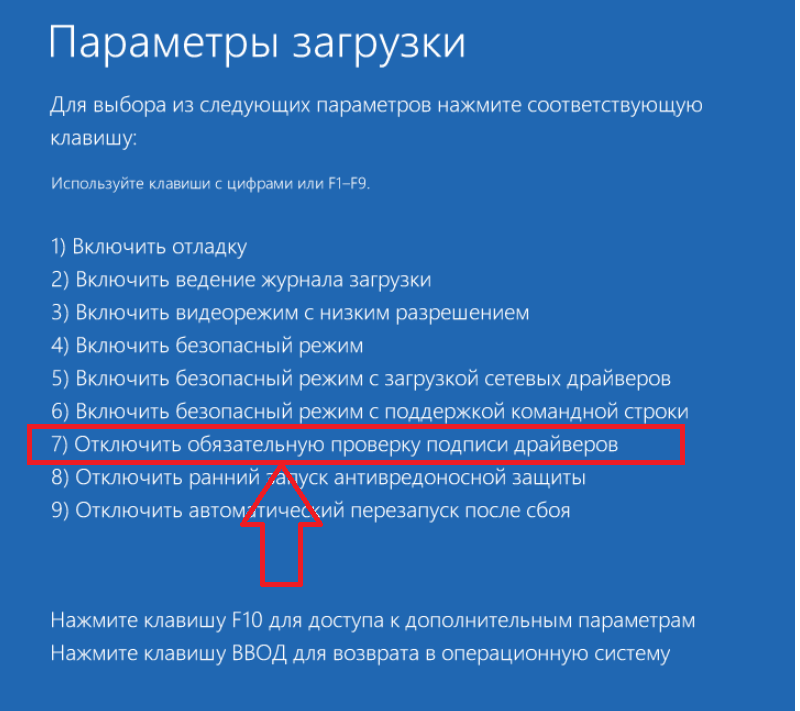
Отключение проверки подписи у драйверов в Windows 10
После этого произойдет загрузка операционной системы, но с уже отключенной проверкой подписей у драйверов. Можно пробовать ставить драйвер при установки которого ранее появлялось сообщение «inf стороннего производителя не содержит информации о подписи».
При этом будет отображено предупреждающее сообщение, в котором нужно нажать «Все равно установить этот драйвер
«. После этого драйвер будет установлен.
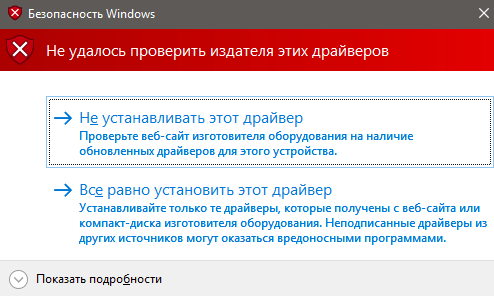
Окно с предупреждением об отсутствующей подписи у драйвера
Доброго дня!
Большая часть современных драйверов (которые доступны для загрузки с крупных сайтов производителей железа) идут с цифровой подписью. Эта подпись «защищает» вас от большого количества ошибок, проблем несовместимости, вирусов и пр. «добра». Однако, у каждого правила есть свои исключения
…
Например, у вас есть старое оборудование, которое необходимо подключить к новому ПК (либо вы нашли драйвер не от официального производителя, который способен ускорить работу вашей видеокарты). Разумеется, Windows при установке оного выдаст вам ошибку что-то вроде:
Чтобы все-таки установить драйвер без цифровой подписи — нужно отключить спец. защиту. Делается это не сложно, и ниже представлю пару способов. Однако, не могу не предупредить — что установка подобного ПО может стать причиной разного рода проблем (создайте точку восстановления, чтобы в случае чего быстро все вернуть в первоначальное состояние)
.
Отключаем функцию в Windows 7
В Windows 7 за опцию включения/отключения проверки подписи отвечает редактор групповых политик системы. Его окно можно открыть, воспользовавшись командной строкой. Следуйте инструкции:
- Откройте окно «Выполнить» с помощью одновременного нажатия кнопок Win и R;
- Введите указанную на рисунке команду и нажмите ОК;
Рис. 3 – команда для открытия окна группой политики Windows
- В появившемся окне откройте вкладку «Конфигурация пользователей». Затем нажмите на пункт «Административные шаблоны». Во вкладе «Система» кликните на вариант «Установка драйвера»;
- В правой части окна выберите пункт «Цифровая подпись устройств»;
Рис. 4 – вкладка «Установка драйвера» в окне групповой политики ОС
Отключите проверку идентификатора в новом окне и сохраните внесенные изменения.
Рис. 5 – отключение проверки для Windows 7
Как установить драйвера на ноутбук
В этом подзаголовке опишу как осуществить установку драйверов на ноутбука. В качестве примера взял HP Pavilion g6-2203sr. Модель вы можете увидеть на обратной стороне ноутбука, иногда под батареей.
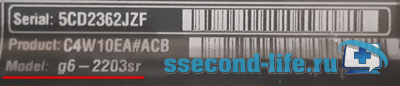
Открываем сайт support.hp.com/ru-ru/drivers, выбираем «Ноутбук».
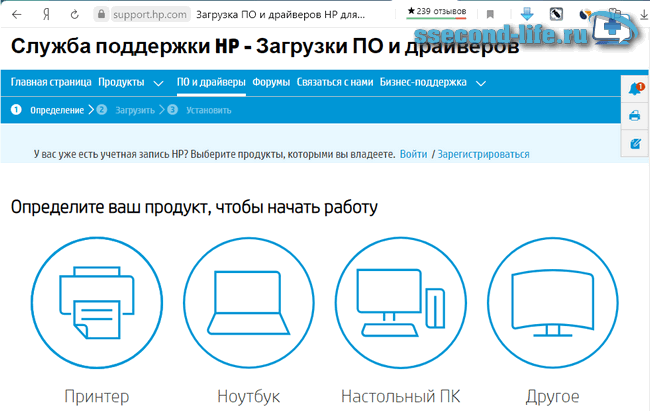
В строку поиска вводим модель ноутбука или серийный номер продукта. Кликаем на всплывшее предложение (подсказку) или нажимаем Отправить.
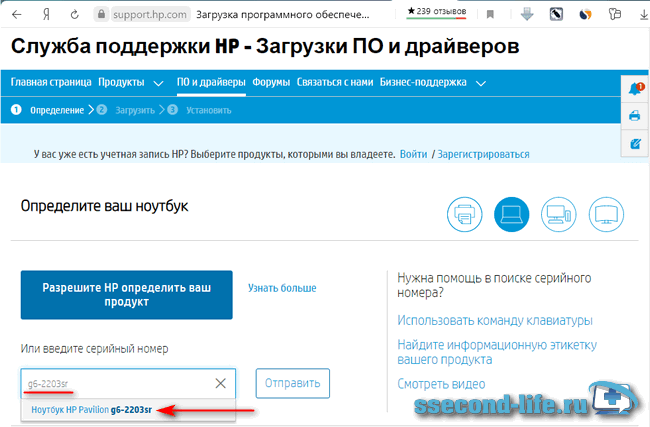
На странице ПО и драйверы выберите версию операционной системы Windows с нужной разрядностью. Скачайте и установите все необходимое.
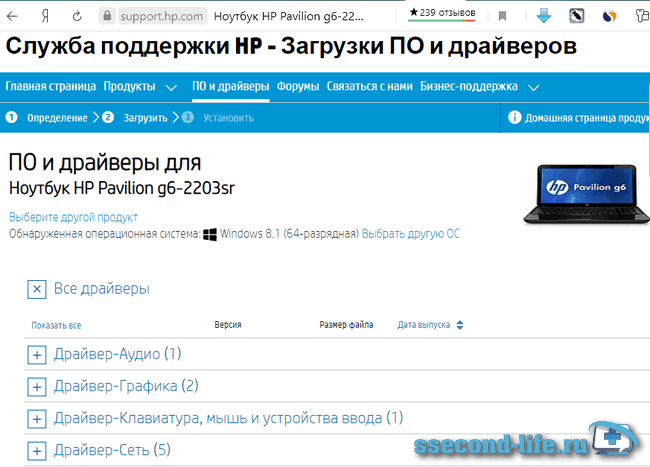
Для установки драйверов на оборудование производителей Acer, Packard Bell, Asus, Dell, Lenovo, MSI, проделываем абсолютно аналогичные действия как на примере с ноутбуком HP. Единственное отличие, для каждой модели скачивать необходимо с сайта производителя.
Зачем деактивировать проверку цифровой подписи драйверов в «десятке»
Цифровая подпись представляет собой метку, зашитую в коде программы или драйвера. Она означает, что утилита лицензированная и безопасная — её со спокойной душой можно устанавливать на компьютере.
Разработчики «Виндовс» 10 включили в «операционку» сканирование на наличие такой подписи, которое запускается само при открытии файла-установщика ПО, ранее скачанного из интернета. По умолчанию проверка включена в системе, но вы можете её деактивировать, если, например, при установке драйвера появилось сообщение системы об отсутствии должной цифровой подписи.
При установке драйвера может появиться ошибка с сообщением о том, что не удалось проверить издателя
Конечно, в сообщении присутствует опция «Установить этот драйвер всё равно», однако, даже если вы нажмёте на неё, «дрова» установятся с ошибками — в «Диспетчере устройств» в дальнейшем будет отображён восклицательный знак в жёлтом треугольнике, а само оборудование либо вовсе не будет функционировать, либо будет работать, но с частыми сбоями. В описании в диспетчере будет также значиться код ошибки 52.
Принудительная установка драйвера может завершится ошибкой
Выключать проверку стоит только в том случае, если вы полностью уверены в безопасности данного ПО. Иначе вы рискуете безопасностью своего ПК и данных на нём — он может быть атакован вирусом, который скрывается в коде утилиты, или взломан хакерами.
Как отключить проверку цифровой подписи драйверов
Важно: пару слов о первом шаге перед установкой неизвестных драйверов
Хотелось бы предупредить всех, кто планирует установку драйвера без цифровой подписи. После сего действия, может так стать, что ваша ОС Windows не загрузится. И если заранее не подготовиться к «такому повороту» — придется потерять кучу времени на переустановку системы, настройке и восстановлению программ и т.д.
Поэтому, перед обновлением и установкой «неизвестных» драйверов я бы посоветовал сделать несколько вещей:
1) создать загрузочную флешку с Windows 10 (с которой потом можно будет запуститься и восстановить систему).
2) скопировать все важные документы на внешний носитель (облачный диск).
3) создать точку восстановления (она поможет откатиться к прежним драйверам, если новые начнут работать не стабильно и система не будет нормально грузиться).
Чтобы создать точку восстановления : откройте панель управления Windows и перейдите в раздел «Система и безопасностьСистема» (либо просто откройте проводник и откройте свойства этого компьютера, как показано на скрине ниже) .
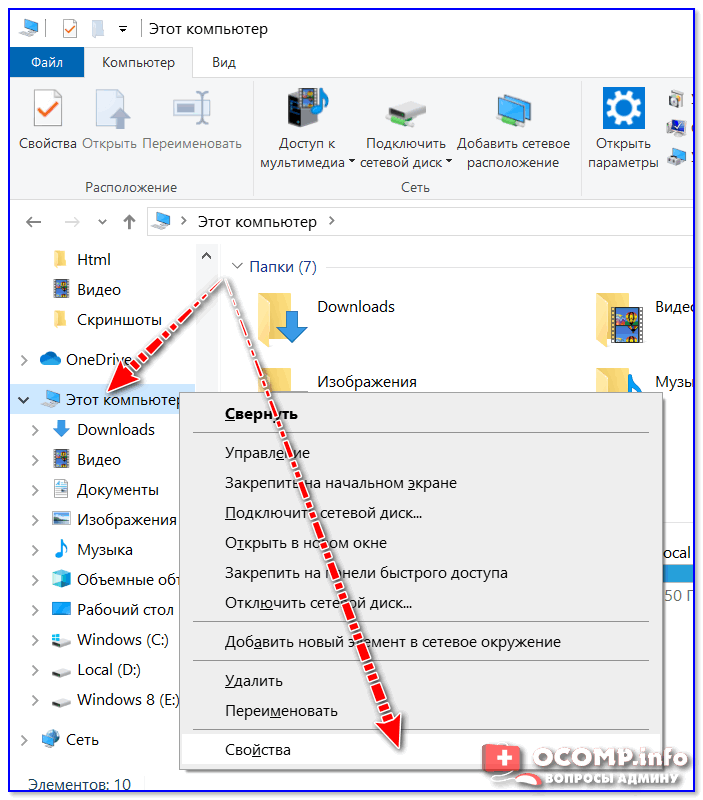
Свойства этого компьютера
После перейдите в дополнительные параметры системы.
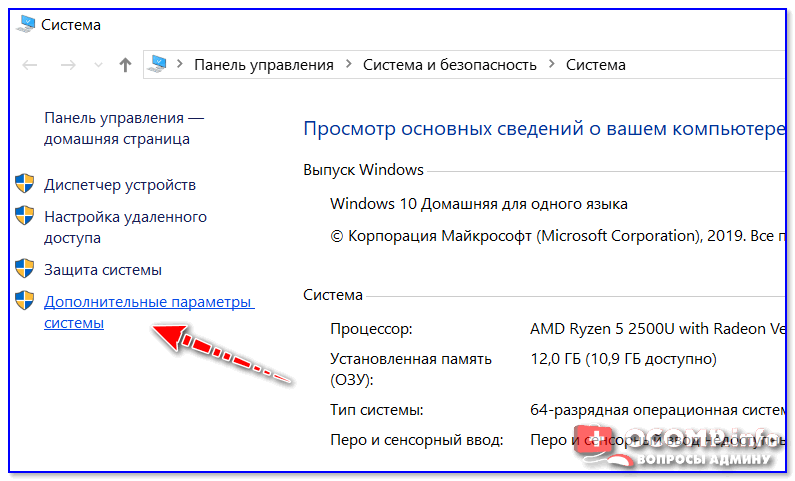
Дополнительные параметры системы
Откройте вкладку «Защита системы» , включите защиту системного диска и создайте точку восстановления (см. пример ниже).
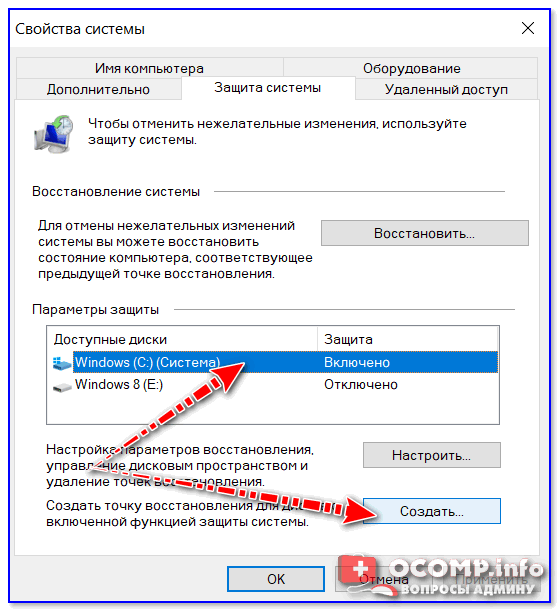
Создать точку восстановления
Далее останется только ввести название точки восстановления и дождаться ее создания (как правило, это занимает 1-2 мин.).
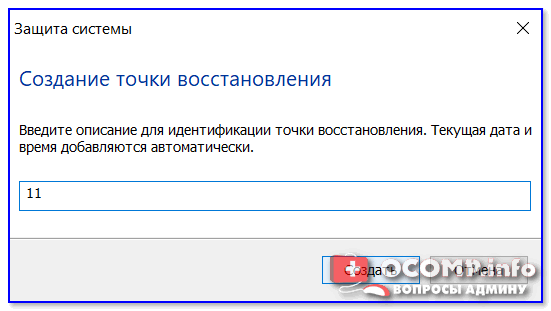
Защита системы — создание точки
Теперь можно переходить к установке нового неизвестного ПО. Если вдруг что-то пойдет не так — инструкция (ссылка на которую представлена ниже) поможет вам быстро восстановить систему, откатившись к созданной точке.
В помощь!
Инструкция, по восстановлению загрузки Windows 10 (откат при помощи точки восстановления, ремонт загрузчика и пр.) — https://ocomp.info/vosstanovlenie-windows-10.html#i-3
Первый способ (временный, работает до следующей перезагрузки)
Этот способ наиболее универсален и удобен, т.к. работает во всех версиях Windows 10. К тому же, в большинстве случаев, постоянного отключения проверки подписи и не требуется — многим пользователям достаточно установить 1-2 драйвера и «забыть» об этом на некоторое время .
Рассмотрим на простом примере как это делается.
1) Сначала открываем ПУСК и переходим в параметры Windows.
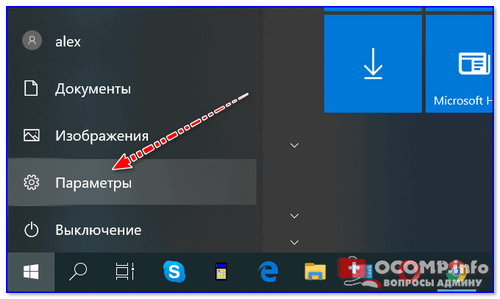
2) Открываем раздел «Обновление и безопасность/Восстановление» и используем инструмент особые варианты загрузки (см. скрин ниже).
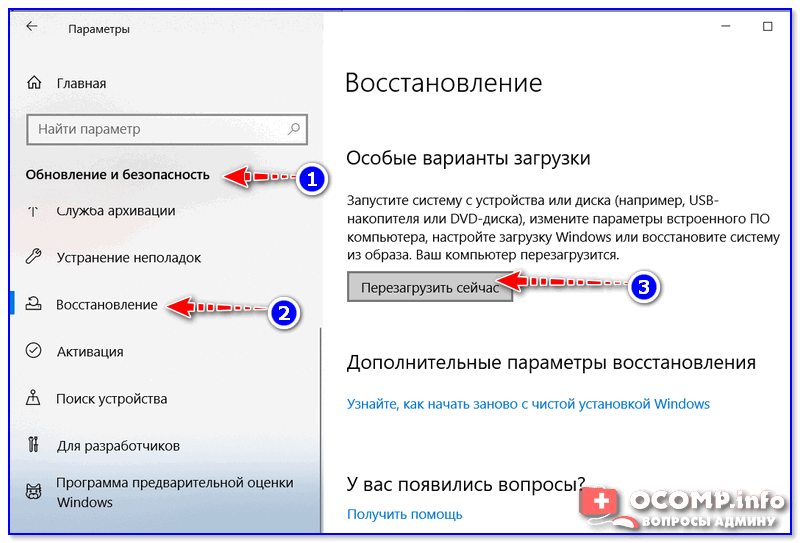
Особые варианты загрузки
3) Далее переходим в раздел:
Диагностика—> Дополнительные параметры—> Параметры загрузки
В нижней части окна должна появиться кнопка » Перезагрузить» — используем ее.
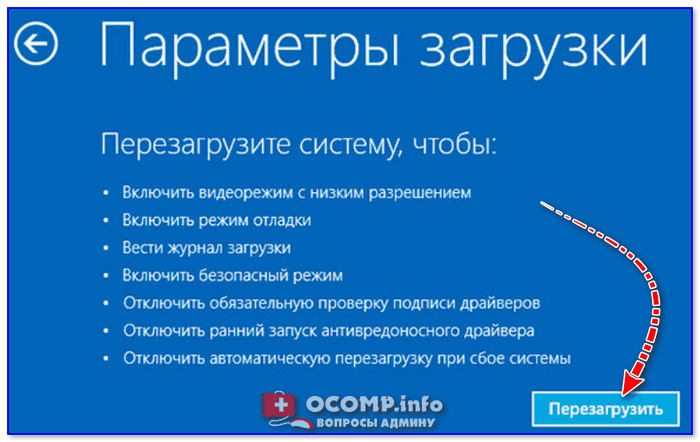
4) После перезагрузки Windows покажет нам окно с параметрами загрузки — необходимо выбрать вариант загрузки системы, при котором она не будет проверять подпись у драйверов (это пункт 7 — для его выбора нужно нажать клавишу F7) .

Отключить обязательную проверку подписи драйверов
5) Теперь, после загрузки системы и запуска установки драйвера — вы должны увидеть окно-предупреждение по безопасности: в нем можно нажать на вариант «Все равно установить этот драйвер» . Задача выполнена, см. пример ниже.
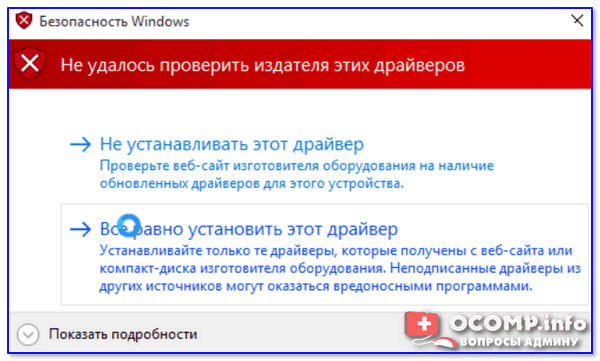
Не удалось проверить издателя этих драйверов — ошибка
Важно!
После очередной перезагрузки Windows — проверка подписи драйвера снова включится (уже ранее установленные драйверы (без подписи) должны работать, но установить новые — не получится).
Второй способ (постоянный)
Этот вариант отключения проверки подписи подойдет тем, кому часто приходится переустанавливать драйвера, подключать для тестирования различные железки и т.д. (либо, если первый способ по каким-то причинам не работает). Разумеется, отключение происходит до того времени, пока вы сами не включите проверку снова.
Примечание : способ недоступен для урезанных домашних версий Windows 10.
1) И так, сначала необходимо открыть редактор групповых политик: для этого нужно нажать одновременно клавиши Win+R, и в появившееся окно «Выполнить» ввести команду gpedit.msc. Пример на скрине ниже.
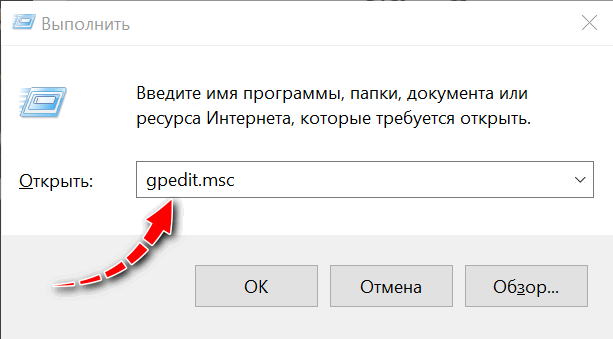
gpedit.msc — запускаем редактор групповых политик
2) После, в открывшемся окне редактора перейдите в следующий раздел:
Конфигурация пользователя -> Административные шаблоны -> Система -> Установка драйвера
В нем должен быть параметр «Цифровая подпись драйверов устройств» , его нужно открыть (см. скрин ниже).
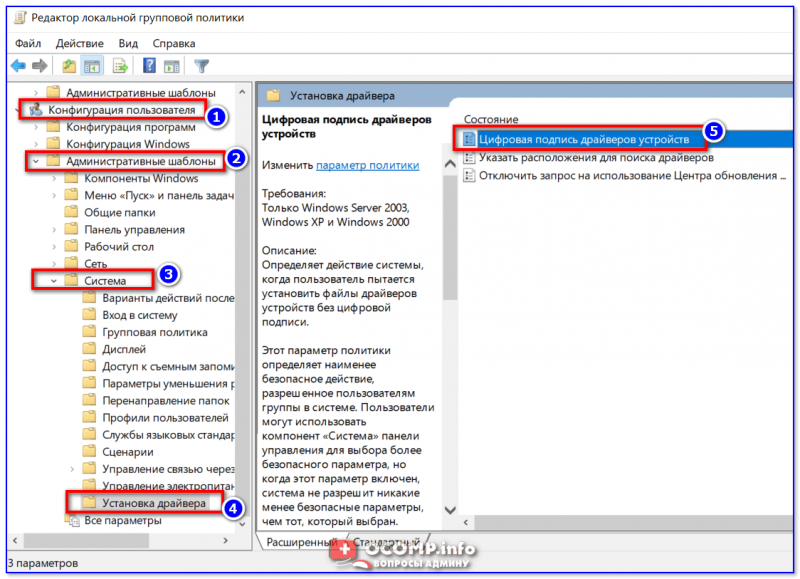
Редактор локальной групповой политики / Кликабельно
3) Далее переведите режим в «Отключено» , сохраните настройки и перезагрузите компьютер. Проверка подписи более работать не будет (до вашего нового указания, или до следующего крупного обновления Windows ).
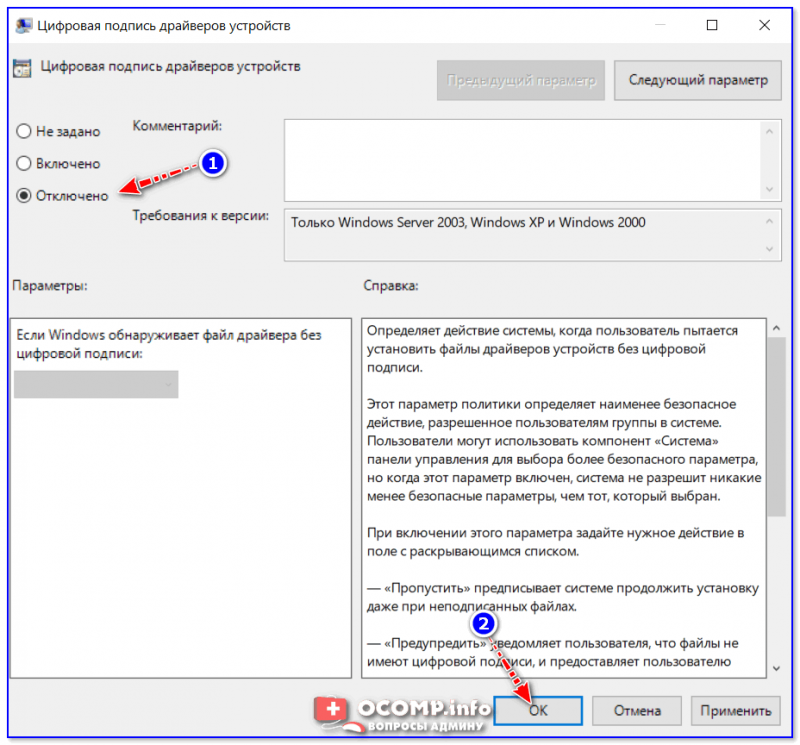
Дополнения были бы как всегда кстати.
Создаем цифровую подпись вручную
Если по каким-либо причинам вам не удалось отключить функцию или система все еще требует наличие цифровой подписи файла установки, следует присвоить этот идентификатор для драйвера самому. Для этого можно использовать ряд специальных приложений.
DSEO – это популярная утилита для установки и редактирования цифровых подписей программного обеспечения любого типа. Следуйте инструкции:
- После установки DSEO откройте программу от имени администратора;
- В главном окне выберите режим Test Mode и перейдите в следующее окно, нажав на клавишу Next;
- Кликните на опцию Sign a System Mode для подписи определенного системного файла и снова нажмите на Next;
- Во всплывающем окне выберите файл, для которого будет проводиться создание подходящей цифровой подписи и нажмите ОК;
- Дождитесь окончания работы процесса и закройте программу.
Теперь вы сможете установить выбранный драйвер на свой компьютер.
Рис.15 – работа в программе DSEO
Установка драйверов после установки Windows
После установки Windows 10, требуется установить или обновить драйвера до наиболее подходящей версии. Не установленные драйвера можно увидеть в списке Диспетчера устройств, они развернуты и отмечены желтым треугольником. Однако, помимо не установленных, есть еще устройства, которым требуется обновление, их может распознать только специалист или специальная утилита.
Чтобы произвести автоматическое обновление драйверов на Windows 10, достаточно подключиться к интернету. Система сама начнет обновлять программное обеспечение оборудования. Как правило, при хорошей скорости интернета, процедура занимает не более 40 минут.
Чтобы проверить установленные драйвера, снова загляните в Диспетчер устройств. Если что-то не установилось (обновилось), то требуется установить в ручную, для этого кликните по устройству правой кнопкой мыши, выберите «Обновить драйвер».
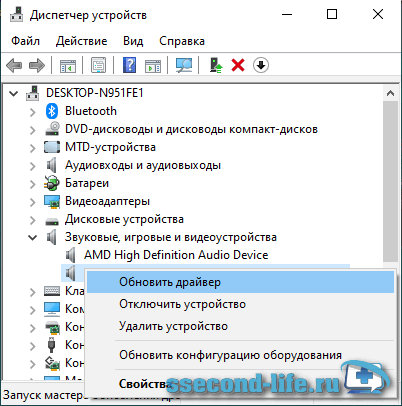
В появившемся окне выберите «Автоматический поиск обновленных драйверов».
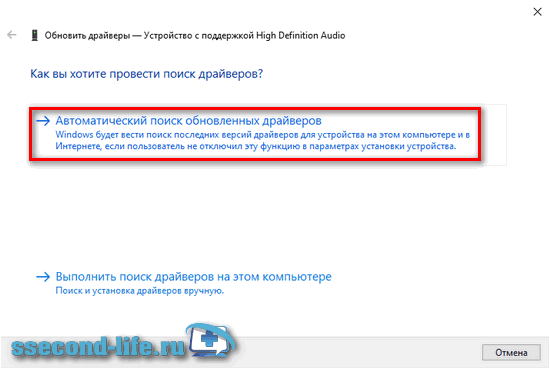
Дождитесь окончания поиска и установки.
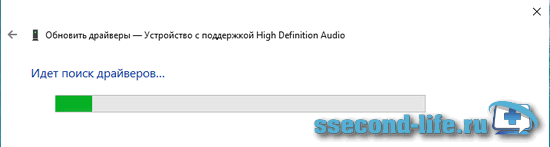
Если вы получили сообщение «Наиболее подходящие драйвера для данного устройства уже установлены», то:

- проверьте подключение интернета
- убедитесь, что обновления Windows не отключены
- воспользуйтесь другим способом установки из этой статьи.
Драйвера без цифровой подписи в Windows 7
Многие пользователи уже встречались с неподписанными драйверами. Хочешь установить необходимый драйвер для какой-то программы, а Windows 7 показывает здоровенную фигу – мол, иди гуляй, парнишка, у драйвера нет цифровой подписи. Как решить такую проблему?
Собственно, решений здесь ровным счетом два – либо избавиться вообще от проверки цифровых подписей, либо…добавить эту подпись самостоятельно! Ага, вы небось и не знали, что драйвера можно подписывать собственноручно? Век живи – век учись.
Но сначала узнаем, как можно отключить проверку цифровой подписи у драйверов.
Отключение проверки цифровых подписей у драйверов в Windows 7
Отключить сие безобразие можно в специальном режиме Windows 7, который выбирается при загрузке системы. Как правило, такая возможность актуальна для программ, что устанавливают свой драйвер без перезагрузки.
Для отключения следует открыть загрузочное меню Windows 7, для чего используется клавиша . Включим компьютер, подождем пока промелькнет текст BIOS и начинаем часто нажимать клавишу . Жмем-жмем и появится либо меню выбора операционной системы (если их несколько), либо загрузочное меню.
В первом случае выберите нужную версию Windows, затем снова жмите (надо успеть нажать до того, как Windows загрузится), после чего появится нужное нам меню.
В этом меню выберите параметр Отключение обязательной проверки подписи драйверов и нажмите клавишу .
В результате, Windows будет загружена в специальном режиме. Но не пугайтесь, от обычного он отличается только тем, что в нем нет проверки цифровой подписи у драйверов – и больше ничем. Достаточно перезагрузить Windows и обычный режим проверки снова будет включен.
Кстати, если устанавливать некоторые драйвера в таком режиме, вредная Windows все равно может показать предупреждение, что драйвер не подписан. Наплюйте на него, закройте это предупреждение, и драйвер будет все равно установлен.
Все это замечательно, но я хочу сам подписывать драйвера, ага! Об этом мы поговорим в следующем разделе.
Как вручную подписать драйвер в Windows 7
Сделать такое злодейство, как подпись драйвера, нам поможет программа DSEO (Driver Signature Enforcement Overrider). С помощью данной программы можно создавать собственные подписи драйверов. Учтите – чтобы программа работала, обязательно нужно отключить UAC, иначе фокуса не получится.
Скачать программу DSEO
Сама программа простая как веник, и работать с ней чрезвычайно просто.
- Запустите программу, щелкните на кнопке Next, затем еще раз на кнопке Next.
- Выберите переключатель Enable Test Mode (тестовый режим), щелкните Next.
- Выберите переключатель Sign a System File (подписать системный файл) и щелкните на кнопке Next.
- Укажите путь к файлу драйвера (вроде C:\Windows\System32\Drivers\lkindrv.sys), затем снова щелкните на кнопке Next.
- Таким же макаром подписывается необходимое количество драйверов. Осталось перезагрузиться и спокойно себе устанавливайте нужный драйвер.
Есть у такого метода и нюансы – данный тестовый режим будет включен постоянно. К слову сказать, он совершенно официально предназначен для тестирования новых драйверов. Иногда из-за него рядом с панелью задач отображается номер сборки Windows и указано, что операционная система работает в тестовом режиме. Из-за надписи можно не переживать, после выхода из тестового режима она исчезнет.
А как из него выйти? Запустить DSEO, выбрать переключатель Disable Test Mode и снова перезагрузиться.
Метод весьма действенный, причем он не изменяет системный загрузчик либо системные файлы Windows. Однако, есть и альтернативы, которые изменяют загрузчик для автоматического выбора пункта меню Отключение обязательной проверки подписи драйверов. Речь идет о программе ReadyDriverPlus и подробнее о ней в следующем разделе.
Программа ReadyDriverPlus
Программа ReadyDriverPlus позволяет сделать выбор пункта Отключение обязательной проверки подписи драйверов автоматическим. Другими словами, не придется постоянно давить кнопку при загрузке – мелочь, а приятно.
Скачать программу ReadyDriverPlus
При установке программы достаточно указать, где находится папка Boot с загрузочными файлами Windows (в большинстве случаев C:\Boot), после чего перезагрузиться. Папка Boot является скрытой и находится на диске C:, либо в скрытом дисковом разделе.
Теперь при загрузке Windows на несколько секунд появится вариант загрузки – с проверкой подписи или без проверки. Если не выбрать вариант обычной загрузки, то Windows будет загружена в нужном нам режиме.
Как отключить цифровую подпись с помощью командной строки
Ключевое отличие данного способа: отключение проверки подписи осуществляется навсегда. Но этот метод не сработает в самой последней редакции Windows 10 (версия 21H1 или выше. Ниже я описал способ, который подойдёт для всех версий). Также предварительно нужно в настройках BIOS отключить пункт Secure Boot, который защищает ОС от изменения критических параметров.
Итак, для отключения подписи вам нужно:
- Нажмите ПКМ на «Пуск» и выберите «Командная строка (Администратор)
- Ввести команду bcdedit.exe -set loadoptions DISABLE_INTEGRITY_CHECKS, нажать Enter. На экране должна появиться надпись «Завершена успешно».
- Ввести команду exe -set TESTSIGNING ON, также нажать Enter. На экране должна снова появиться надпись об успешном завершении отключения подписи.
- После — выполните перезагрузку. Если же на ввод вышеуказанных команд никакого ответа в окне терминала не будет, то это означает:
- Пользователь не обладает правами администратора;
- Используется Виндвос 10 версии 21H1 или выше;
- В настройках BIOS включён пункт Secure Boot, поэтому отключить подпись драйвера невозможно.
Если в дальнейшем системе требуется драйвер с цифровой подписью, то, чтобы включить проверку подписи обратно, нужно также использовать вторую команду, но вместо «ON» указать «OFF».
Нужно учесть, что некоторые из установленных драйверов при этом перестанут работать, и система может даже не загрузиться.
Редактор системного реестра
Последним методом убрать проверку подлинности драйвера является изменение значения ключа реестра, который активирует/выключает данную опцию.
- Выполняем команду «regedit».
- Идём в раздел с настройками текущего пользователя.
- В каталоге с параметрами программного обеспечения разворачиваем ветку «Policies».
- В разделе «Microsoft» создаём папку «Driver Signing».
- Переходим в неё и через контекстное меню добавляем параметр «DWORD 32 bit», даже если используетесь Windows 64 bit.
- Называем его «BehaviorOnFailedVerify», выполнив двойной клик по названию, а в качестве значения вводим «0».
Изменения вступят в силу после перезагрузки или очередной авторизации в системе.
Метод №3
Актуален только для Win 10 выше домашней версии, поскольку нам придется работать с редактором групповых политик.
Открываем консоль выполнения, используя комбинацию клавиш Win + R . Вписываем в поле ввода следующее:
Когда откроется новое окно, слева появиться перечень папок. Следует перейти по пути:
Конфигурация польз-теля | Админ шаблоны | Система | Установка драйвера
Теперь справа отобразится несколько пунктов. Дважды щелкаем мышкой по «Циф-вой подписи драйверов…» для входа в параметры опции.
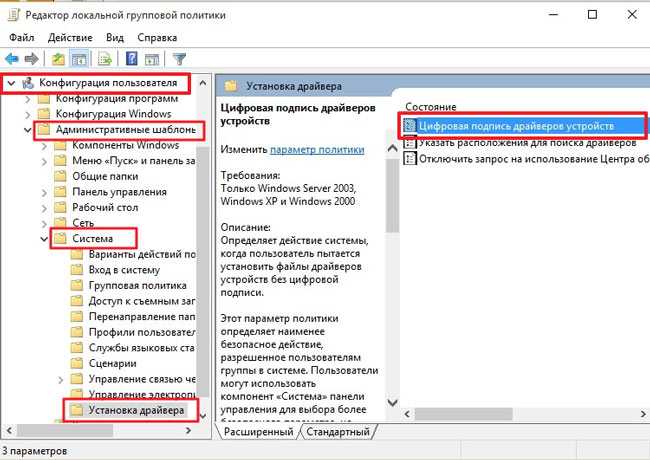
Ставим «галочку» в положение «Откл», а чуть ниже (возле сообщения: «Если Виндовс обнаруживает драйвер без…») выбираем из списка значение «Пропустить». Сохраняем изменения (ОК):
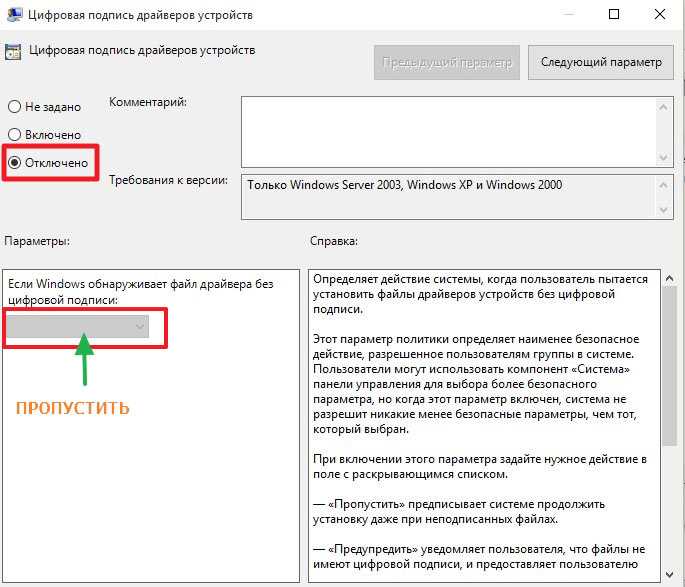
Как и в предыдущих случаях, перезапуск ПК обязателен.
Вот и разобрались со всеми способами. Как видите, каждый из них может быть использован только при определенных условиях. Но первый вариант, как установить неподписанный драйвер на Виндовс 10, является самым универсальным. Рекомендую начинать именно с него.
Установка видео драйвера
Графические драйвера разместил в отдельный подзаголовок, так как при желании тему можно развернуть в полноценную статью. Постараюсь изложить кратко, но доступно, а то и так все растянулось. Опишу несколько способов как установить драйвера на видеокарту Nvidia Geforce или Amd Radeon:
Способ 1. К любой купленной видеокарте или ноутбуку в комплекте прикладывают диск. Но что делать, если отсутствует дисковод или установлена другая версия Windows? Смотрим ниже другие варианты.
Способ 2. С помощью программы DriverPack Solution или Snappy Driver Installer. Как пользоваться описывал выше.
Способ 3. Обновления драйверов средствами виндовс, об этом я писал в первом подзаголовке этой статьи «Установка драйверов после установки Windows». Для этого в Диспетчере устройств в категории Видеоадаптеры кликните правой кнопкой мыши по видеокарте (Стандартный VGA графический, Базовый видеоадаптер и тп), выберите «Обновить драйвер».
Способ 4. Скачать графическое ПО можно на сайте производителя ноутбука (как это сделать описал чуть выше в предыдущем подзаголовке) или производителя видеочипа. Данный способ позволяет установить самые свежие (новые) драйвера.
Для видеоадаптера AMD Radeon, посещаете сайт AMD, кликаете в верхнем меню «Драйверы и поддержка». Выбираете модель вашей видеокарты и скачиваете. Если вдруг вы не знаете какой видеодрайвер скачивать, то чуть ниже на той же странице скачайте программу для автоматического обнаружения графики Radeon, как указано на скриншоте.
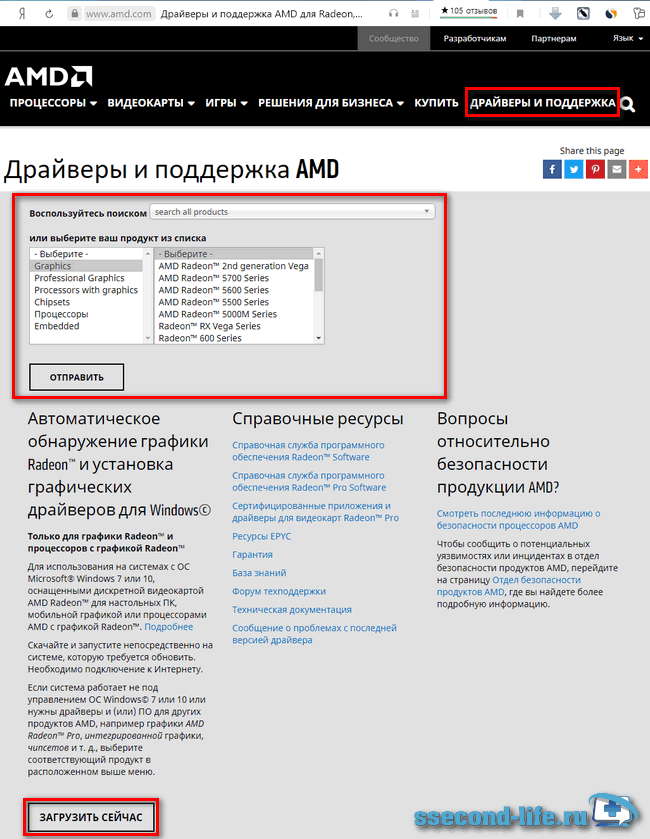
Для графического адаптера nVidia Geforce откройте сайт nVidia, в верхнем меню перейдите в «Драйверы». Выберите критерии под вашу модель и скачайте.
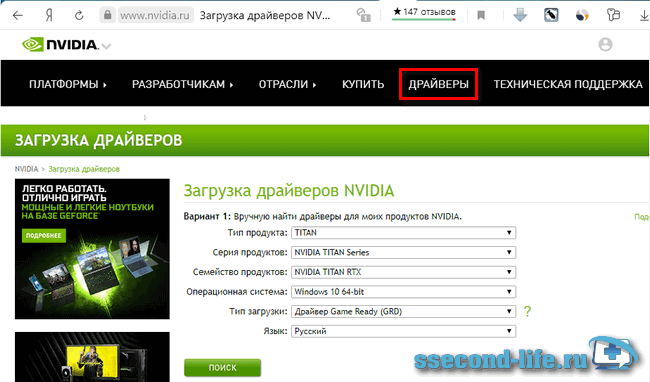
Вы можете получить ошибки при установке драйвера:
- Это устройство было остановлено, поскольку оно сообщило о возникновении неполадок. (Код 43).
- Графический драйвер amd не установлен или функционирует неправильно. (Код 28).
- Запуск этого устройства невозможен. (Код 10).
Лечится установкой (перебором) подходящей версии. Попробуйте использовать любой другой описанный способ установки видео драйвера. Перед инсталляцией обязательно удалите предыдущий. Для этого кликните ПКМ по видеоадаптеру в Диспетчере устройств, выберите «Удалить устройство», поставьте галочку «Удалить программы драйверов для этого устройства», нажмите «Удалить».
Попробуйте эти исправления …
Код ошибки драйвера 52 означает, что Windows не может проверить цифровую подпись для драйверов, необходимых для этого устройства. Возможно, драйвер, установленный на вашем компьютере, подписан неправильно. Вот три решения, которые вы можете попробовать, которые помогли другим пользователям. Читайте дальше и узнайте, как …
Решение 1. Установите правильный драйвер для вашего устройства
Ошибка Code 52 в основном вызвана неправильно подписанный файл драйвера установлен на вашем компьютере. Вы можете заменить его на правильный драйвер, чтобы исправить ошибку.
Вы можете получить правильный драйвер для вашего устройства вручную или автоматически.Обновление драйвера вручную Производитель вашего устройства постоянно обновляет драйверы. Чтобы их получить, нужно перейти на сайт производителя, найдите драйверы, соответствующие вашему конкретному варианту версии Windows (например, 64-разрядная версия Windows), и загрузите драйвер вручную.
После того, как вы загрузили правильные драйверы для вашей системы, дважды щелкните загруженный файл и следуйте инструкциям на экране для установки драйвера.
Автоматическое обновление драйвера Если у вас нет времени, терпения или навыков работы с компьютером для обновления драйвера устройства вручную, вместо этого вы можете сделать это автоматически с Водитель Легко. Driver Easy автоматически распознает вашу систему и найдет правильный драйвер для вашего устройства и вашей версии Windows, а также загрузит и установит их правильно:
1) Скачать и установите Driver Easy.
2) Запустите Driver Easy и нажмите кнопку Сканировать сейчас кнопка. Driver Easy проверит ваш компьютер и обнаружит проблемы с драйверами.
3) Нажмите Обновить все для автоматической загрузки и установки правильной версии всех драйверов, которые отсутствуют или устарели в вашей системе. (Это требует Pro версия который идет с полная поддержкаи 30-дневный возврат денег гарантия. Вам будет предложено обновить, когда вы нажмете Обновить все.)
Примечание: вы можете сделать это если хотите, но это частично руководство.
После того, как вы установите правильный драйвер для вашего устройства, проверьте, исчезла ли ошибка. Если ваше устройство работает без проблем, так здорово! Если вы все еще видите ошибку, не теряйте надежды, у вас все еще есть что-то еще, чтобы попробовать …
Решение 2. Удалите значения реестра UpperFilters и LowerFilters.
UpperFilters а также Значения реестра LowerFilters также может вызвать код 52. Вы можете удалить их, чтобы попытаться решить проблему.
Вот как можно удалить значения:
1) На клавиатуре зажмите Ключ с логотипом Windows, затем нажмите р чтобы вызвать окно Run.
2) Тип смерзаться и нажмите Войти.
3) Нажмите да когда подсказано Контроль учетной записи пользователя.
4) Перейти к компьютер > HKEY_LOCAL_MACHINE > СИСТЕМА > CurrentControlSet > контроль > Учебный класс.
5) Важный: Мы настоятельно рекомендуем выполнить резервное копирование разделов реестра на случай возникновения ошибки во время следующего процесса. Выполните следующие простые шаги: Щелкните правой кнопкой мыши по классу, чтобы выбрать экспорт. Затем дайте файлу экспорта имя, скажем, Class Backup. Продолжите, чтобы выбрать папку для резервного копирования, затем Сохранить.
6) В разделе «Класс» нажмите , затем в правой части окна редактирования щелкните правой кнопкой мыши UpperFilters выбирать удалять > Хорошо.
7) На той же панели редактирования щелкните правой кнопкой мыши LowerFilters, затем удалять > Хорошо.
Закройте окно редактора реестра и перезагрузите компьютер. Затем проверьте, исчезла ли ошибка.
Решение 3. Включите функцию «Отключить принудительное использование подписи драйверов»
Если, к сожалению, оба вышеуказанных метода не помогли, попробуйте включить ‘Отключить принудительное использование подписи драйверов функция для устранения ошибки, если ваш компьютер работает Windows 8 и далее.
Вот как вы можете это сделать:
1) На клавиатуре нажмите Ключ с логотипом Windows вызвать меню Пуск.
2) На клавиатуре удерживать сдвиг ключ. Затем нажмите значок питания в меню «Пуск» нажмите Запустить снова. Ваша система Windows перезапустится в меню загрузки.
3) Нажмите Устранение проблем.
4) Нажмите Расширенные настройки.
5) Нажмите Настройки запуска, затем Запустить снова.
6) Когда вы увидите меню настроек запуска, нажмите F7.
Ваш компьютер загрузится в обычную систему. Зайдите в диспетчер устройств, чтобы обновить драйвер для проблемного устройства. Или вы также можете попробовать Driver Easy для автоматического обновления драйверов.
Это оно. Надеюсь, этот пост поможет. Не стесняйтесь комментировать ниже со своим собственным опытом.































