Возможности
Первое, о чем следует поговорить, это возможности Disk Drill Pro. Их список можно охарактеризовать следующим образом:
- Восстановление случайно или намеренно удаленных данных. Причем как мы уже говорили, поддерживается внутренний накопитель ПК или ноутбука, а также внешние носители.
- Поддержка шифрования отдельного каталога либо целого раздела.
- Восстановление данных может производиться при помощи поверхностного или глубокого сканирования.
- Восстановление данных можно производить не только на каком-либо диске, но и после полного удаления логического раздела.
Это далеко не все возможности рассматриваемого нами приложения, однако, знакомиться с остальными функциями вы будете уже самостоятельно.
Как переместить установленные приложения
Вы можете перемещать уже установленные приложения, если хотите. Нет ограничений на количество накопителей, на которых вы можете хранить приложения. Это позволяет вам максимально использовать имеющееся у вас дисковое пространство.
Для этого откройте «Параметры» → «Приложения» → «Приложения и возможности». Нажмите соответствующее приложение и нажмите кнопку Переместить.
Вам будет предложено выбрать другой диск, и вы можете нажать «Переместить», чтобы переместить приложение на этот диск.
Если вместо кнопки перемещения вы видите кнопку «Изменить», значит вы выбрали традиционное настольное приложение. Вы не можете переместить, используя этот инструмент. Если вы видите кнопку «Переместить», выделенную серым цветом, вы выбрали приложение Microsoft, которое является элементом Windows 10. Его также не получится переместить с помощью параметров. Вы можете перемещать только те приложения, которые вы установили из магазина.
Как выбрать место установки для новых приложений
Чтобы изменить местоположение установки для новых приложений, откройте «Параметры» → «Система» → «Память устройства». Нажмите «Изменить место сохранения нового содержимого» в разделе Дополнительные параметры хранилища.
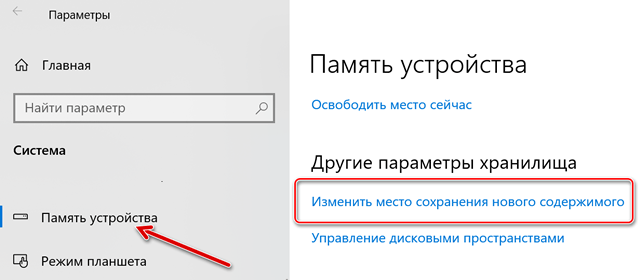
Откройте список «Новые приложения будут сохранены здесь» и выберите подключенный диск. Нажмите Применить, как только вы закончите, чтобы сохранить изменения.
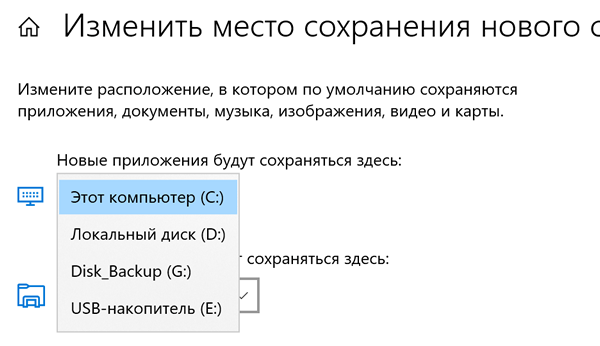
Здесь Вы также можете выбрать место сохранения для новых документов, музыки, изображений и видеофайлов. По умолчанию все они сохраняются на вашем диске C:
Этот параметр влияет только на приложения из магазина. Если вы устанавливаете традиционные настольные приложения, вы можете выбрать место установки традиционным способом во время установки. Возможно, приложение захочет установить себя в C:\Program Files\ по умолчанию, но вы можете указать другое местоположение, щелкнув мастер установки.
Как изменить путь установки программ по-умолчанию?
Первым делом мы должны запустить редактор реестра. Сделать это можно вот каким путем: нажмите на сочетание клавиш WIN+R, после чего появится окно. В после «Открыть» напишите слово regedit и нажмите кнопку ОК или клавишу Enter на клавиатуре.

Таким образом мы запустили редактор реестра. Вот как он выглядит:
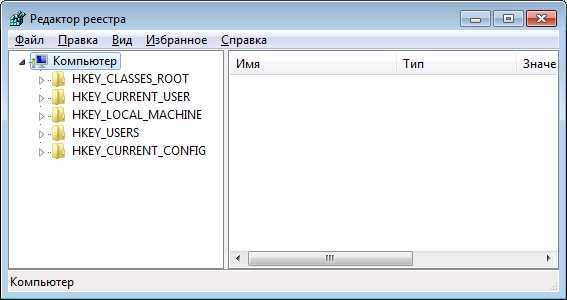
Далее необходимо будет открыть следующий адрес: HKEY_LOCAL_MACHINE — SOFTWARE — Microsoft — Windows — Current Version.
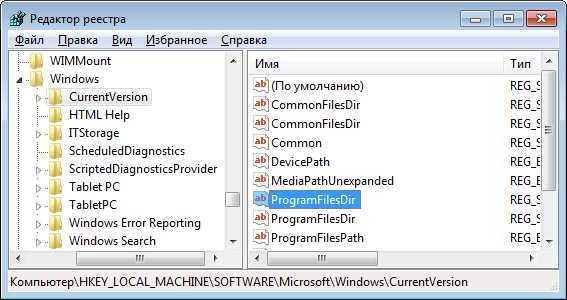
Теперь смотрим в правую часть окна. Здесь есть параметр ProgramFilesDir, а также ProgramFilesDir (x86) в случае, если вы используете 64-битную операционную систему. Кликаете на параметр два раза, после чего прописываете именно ту директорию, которая вам необходима. Например, D:\Program Files.

Windows 8.1- в диспетчере задач использование диска 100%.
После некоторого времени использования Windows 8.1, я заметил, что моя машина имеет снижение производительности и мой жесткий диск, кажется, очень сильно занят. Когда я проверяю через мой Диспетчер задач, он показывает использование дискового пространства на 99% и 100%. В это время, у меня была установлена одна программа которая работает блокнот, а больше ничего. И мне стало просто интересно, почему мой диск так сильно занят. После нескольких дней тестирования, я, наконец, выяснил проблему. На самом деле Windows 8.1 располагают службой superfetch, которая помогает предвидеть и сделать предварительную выборку следующего элемента / программы, которые вы собираетесь запустить в памяти, так, что бы ваша машина получила улучшение производительности. Но я не вижу никаких улучшений на данный момент, поэтому я решил отключить эти службы.
Чтобы разрешить использование диска 100% в Windows 8.1, выполните следующие шаги:
- Щелкните правой кнопкой мыши на рабочем столе на кнопку Пуск и выберите “Выполнить” и наберите “services.msc” и нажмите Enter.
- Будет всплывать окно Сервис, теперь ищем службу “superfetch” и дважды щелкаем по ней.
- Будет отображаться окно свойства. Нажмите на кнопку “Стоп” для остановки службы.
- В разделе “Тип запуска” выберите “Отключено” и нажмите “Применить” затем “Ок”
Программа FreeMove — инструкция
Есть простой и безопасный способ перенести папки с установленным софтом на другой диск так, чтобы даже ярлыки не пришлось менять — бесплатная утилита FreeMove, создающая символические ссылки на каталоги.
2. Сделайте на диске D: (или другом, смотря где есть свободное место) папки «Program files» и «Program files (x86)». Внутри ничего создавать не надо.
3. Запустите загруженную утилиту FreeMove от имени администратора.
4. В открывшейся программе выберите с помощью кнопок Browse, что и куда хотите переносить. Например, на скриншоте ниже я переношу Microsoft Office:
5. Нажмите кнопку Move для запуска переноса. После успешного переноса получите сообщение «Done».
6. Повторяя пункты 4-5, переносите остальные папки с программами по очереди. Кстати, саму папку «Program files» перенести не получится из-за возможных проблем, только каталоги отдельных программ внутри. Автор встроил «защиту от дурака», поэтому системные каталоги ей не перенести.
Важно: нельзя переносить каталоги запущенных программ и с открытыми документами. У вас просто не получится это сделать
Если FreeMove ругается на заблокированные файлы — убедитесь, что у вас закрыт максимум программ. Переносу могут помешать и антивирусы. В идеале наиболее беспроблемный перенос проводится в безопасном режиме Windows.
Вариант 2: Изменение загружаемой операционной системы
У некоторых юзеров, напротив, на два разных диска (C и D) установлены две операционные системы. И если из них по умолчанию загружается та, что установлена на диске С, это можно легко изменить через «Конфигурацию системы».
- Нажмите сочетание клавиш Win + R и впишите команду , после чего кликните «ОК».
Переключитесь на вкладку «Загрузка».
Выделите ту ОС, что установлена на диске D, и нажмите кнопку «Использовать по умолчанию». Подтвердите изменения кнопкой «ОК».
Перезапустите ПК.
Чтобы изменить загружаемую операционную систему и отключить уведомление о выборе ОС при включении компьютера, можно поступить несколько иначе.
- Нажмите по ярлыку «Этот компьютер» правой кнопкой мыши и перейдите в «Свойства». Если его нет на рабочем столе, откройте «Проводник» и сделайте то же самое, воспользовавшись левой панелью.
Опять же, через левую панель переключитесь в «Дополнительные параметры системы».
На вкладке «Дополнительно», открытой по умолчанию, найдите блок «Загрузка и восстановление» и перейдите в «Параметры».
Здесь через выпадающее меню измените ОС, загружаемую по умолчанию, на ту, что инсталлирована на диск D, а затем снимите галочку с пункта «Отображать список операционных систем». Сохраните изменения на «ОК». Они вступят в силу после перезагрузки ПК.
Опишите, что у вас не получилось.
Наши специалисты постараются ответить максимально быстро.
Что делать, если жёсткий диск загружен на 100 процентов
Первым делом стоит отметить необходимость перехода с обычного жёсткого диска на твердотельный накопитель. Скорость которого больше в много раз. После установки операционной системы на SSD накопитель все проблемы снимаются мгновенно. И особенность в том что даже после нескольких лет использования после перехода на твердотельный накопитель никогда не наблюдал такой проблемы.
Если же возможности установить SSD диск нет, тогда можно выполнить некоторые действия, способны уменьшить нагрузку. Здесь уже как повезёт, возможно нагрузки больше не будет, но скорее всего другой процесс начнёт выполнять действия в фоновом режиме. Много ещё зависит от состояния установленного накопителя. Смотрите, как проверить состояние жёсткого диска Windows 10.
Отключить указанную службу
В диспетчере задач смотрите, какой процесс нагружает диск. Достаточно запустить диспетчер и выполнить сортировку процессов по нагрузке на диск. Нашёл виновника переходите в службы и выполните её перезапуск. Если же служба относится к ненужным именно для Вас, тогда можно её вовсе отключить.
В случае с обновлением системы можно также отключить её службу. Все обновления будут приостановлены или вовсе отключены. Но всё же рекомендуем дождаться установки обновления. Зачастую обновление системы исправляет множество существующих проблем. Именно поэтому мы рекомендуем в первую очередь обновить до последней версии Windows 10.
Отключить файл подкачки
Как ни крути, файл подкачки повышает производительность системы в целом. Данные с оперативной памяти переносятся в определённый файл на диске. И при необходимости уже загружаются с него, что экономит немного времени пользователя. Хотя не рекомендуется полностью отключать файл подкачки, нужно временно его отключить и посмотреть, осталась ли нагрузка.
Выполните команду sysdm.cpl в окне Win+R. В открывшемся окне свойств системы перейдите в Дополнительно > Параметры… > Дополнительно и нажмите Изменить. Для отключения снимите отметку Автоматически выбирать объём файла подкачки и установите значение Без файла подкачки.
Дефрагментировать системный диск
Ранее разбиралось более подробно о дефрагментации диска на Windows 10. Не будем повторяться, что и как происходит с данными в процессе дефрагментации. Вы можете оптимизировать диски, чтобы повысить эффективность работы компьютера, или проанализировать их, чтобы увидеть, требуется ли оптимизация.
В поисковой строке введите Оптимизация дисков и в результатах выберите Запустить от имени администратора. Теперь выбрав нужный диск нажмите Проанализировать и при необходимости Оптимизировать.
В первую очередь на производительность влияет уровень фрагментации данных на системном диске. Так как на нём располагается операционная система. После завершения оптимизации проверяйте наличие проблемы.
Заключение
Перенос системы с жёсткого диска на быстрый твердотельный накопитель убирает множество проблем в работе. Если же у Вас наблюдается постоянно большая нагрузка на диск, переустановите систему на SSD и забудьте обо всех проблемах. Притом что даже после переноса системы с HDD на SSD, без чистой установки уже не будет наблюдаться большая нагрузка.
Как перенести игры Origin на другой диск
Клиент Origin позволяет изменять расположение игровой библиотеки. Вы можете создать новую папку библиотеки игр на другом диске, а затем переместить игры Origin в новое место. Если вы не знаете, как перемещать игры Origin с помощью клиента Origin, вы можете выполнить следующие действия:
Способ 1. Перенести игры Origin с клиентом Origin
Вы можете выполнить следующие действия, чтобы переместить игры Origin на другой диск без необходимости переустановки или повторной загрузки всех файлов игры.
Шаг 1. Запустите клиент Origin на рабочем столе и нажмите кнопку Происхождение кнопку на верхней панели инструментов.
Шаг 2. В разделе Origin выберите заявка Настройки из списка опций.
Шаг 3. Нажми на Устанавливает & Сохраняет вариант. Под Игра Расположение библиотеки , вы можете нажать на + Изменить папка возможность выбрать новое место.
Шаг 4. Перейдите к жесткому или твердотельному диску, на который вы хотите переместить свои игры Origin.
Шаг 5. Щелкните правой кнопкой мыши пустое место на диске, выберите Новый а потом Папка . Назовите новую папку как Происхождение Игры и ударил Войти .
Шаг 6. Полностью закройте клиент Origin.
Шаг 7. Перейдите в ранее выбранную папку установки игры Origin. Местоположение по умолчанию может быть C: Program Files (x86) Origin Игры . Щелкните правой кнопкой мыши папку с игрой, которую хотите переместить, а затем выберите Порез из меню.
Шаг 8. Перейдите во вновь выбранную папку библиотеки игр Origin. Щелкните правой кнопкой мыши пустое место внутри папки а затем выберите Вставить . Подождите несколько секунд, после чего игра будет скопирована в новое место.
Шаг 9. После завершения процесса копирования щелкните клиент Origin и выберите Мой Игра Библиотека . Щелкните игру, которую вы хотите переместить во вновь созданную папку установки игры. Затем нажмите на Скачать кнопка.
Заметка:
Процесс завершится очень быстро. После перемещения игр Origin в новую папку библиотеки игр вы также можете загрузить и установить другие игры Origin в новое место.
Зная, как переместить игры Origin на другой диск, вы можете попробовать. Конечно, это не единственный способ перенести игры Origin на другой диск.
Здесь я покажу вам еще один способ переноса игр Origin на другой диск, который также является быстрым и простым. В этом методе вам нужно будет использовать стороннее программное обеспечение, чтобы переместить игры Origin из одной папки библиотеки игр в другую.
3 эффективных метода исправления исходного кода ошибки 16-1
Если вы столкнулись с кодом ошибки Origin 1 6-1 во время использования EA Origin — одного из самых популярных игровых магазинов, вы можете адаптировать методы, предлагаемые в этой статье.
Читать больше
Способ 2. Перемещение игр Origin с помощью Steam Mover
Стороннее программное обеспечение Steam Mover также может помочь вам перенести игры Steam и Origin (вас может заинтересовать этот пост: 3 метода, которые помогут перенести игры Steam на другой диск ).
Steam Mover изначально был разработан, чтобы помочь игрокам перенести загруженные игры из клиента Steam в освободить немного свободного места . К счастью, его также можно использовать для переноса игр Origin на другой диск. Чтобы переместить игры Origin с помощью Steam Mover, выполните следующие действия.
Вот подробные шаги.
Шаг 1 . Выполните шаги 1–5 Пути 1, чтобы сначала создать новую папку библиотеки игр Origin на другом диске.
Шаг 2. Скачать Паровой двигатель из Интернета и запустите программу на своем компьютере. Вам не нужно ничего устанавливать. Просто запустите это.
Шаг 3. Слева выберите папку, в которой хранятся все ваши игры Origin. Справа выберите только что созданную папку библиотеки игр, в которую вы хотите переместить игру.
Шаг 4. Выберите игру, которую хотите переместить, и нажмите синюю стрелку в нижнем левом углу. Затем откроется новое окно командной строки, в котором будет отображаться ход копирования.
Когда он будет закончен, игра должна быть успешно перемещена на новое место. Наконец, теперь вы можете щелкнуть клиент Origin и легко играть в свои игры.
Если вы не знаете, как перенести игры на другой диск в Origin, попробуйте два вышеуказанных метода.
Как перенести программу с одного диска на другой в Windows 10
Дополнение 11.05.2019

Согласитесь, что было бы классно просто скопировать программу и вставить ее в другое место на компьютере под управлением Windows. К сожалению, если вы купили новый жесткий диск, и хотите немного почистить старый, тогда вам нужно использовать специальный метод, чтобы перенести программу с одного диска на другой. Иначе после переноса программы вы можете получить сообщение об ошибке.
Это происходит потому что установленная программа на вашем компьютере уходит далеко за пределы папки, которую вы хотите скопировать. Мы говорим про различные данные в реестре и другие скрытые углы вашего ПК.
Эта статья расскажет вам, как перенести программу с одного диска на другой, чтобы они продолжали работать без ошибок. Для этого мы будем использовать Symlink. Я не буду вдаваться в подробности, что это такое, просто скажу, что с помощью Symlink (символьная ссылка) мы будем переносить программу со старого диска на новый.
Несколько важных правил
При установке новых программ обязательно обратите внимание на некоторые детали и постарайтесь их избегать:
- Как я говорил выше, внимательно смотрите каждый пункт перед установкой, дабы вместе с этой программой не установить кучу дополнительного ненужного гов…, т.е. хлама. Убирайте все галочки с таких предложений.
- Если вы ищите программу в интернете, но нигде ее не можете найти, а на одном сайте нашли, но вас там просят ввести номер телефона, то закрывайте сайт. Это скорее всего обманка и развод. Негодяи повсюду.
- Некоторые мошенники маскируют вредные файлы под архив, так что если вы видите архив с программой, то сначала посмотрите действительно ли это архив или EXE файл. Также они могут запихнуть ложный архив в настоящий, чтобы опять же обмануть пользователя.
- И если вы уж все таки начали установку, то перед тем как всё подтвердить внимательно, очень внимательно смотрите название программы, которую вы устанавливаете. Если название не соответствует тому, что вы хотели, то прекращайте установку, иначе может произойти всякая фигня, например у вас будут автоматически и постоянно качаться и устанавливаться программы из интернета. Оно вам надо? Думаю, что нет.
- И не устанавливайте на компьютер все программы подряд, дабы не засорять его. Ставьте только то, что вам действительно нужно. А главное — не ставьте всяких программ для скачивания аудио и видео с ютуба, контакта и т.д. Это такая лажа. А потом я покажу вам несколько проверенных способов как можно это делать без программ.
Ну вот основные пункты установки, о которых я хотел бы рассказать. Если у вас по другому, то не серчайте. Я просто рассказал про некоторые моменты, которые происходят в большинстве случаев. Если есть какие-то вопросы или замечания, то спрашивайте. Буду рад вам помочь.
Установки программ могут влиять по разному на компьютер, поэтому вам всегда надо быть на готове к непредвиденным ситуациям. Для этого я бы посоветовал вам посмотреть эти видеоуроки, в которых вы узнаете как продуктивно работать за компьютером. Курс очень мощный и полезный, так что не рекомендую проходить мимо.
Как работает жесткий диск?
Жесткий диск работает так же в режиме ввода/вывода. Когда происходит создание нового текстового документа и вносится текст, то жесткий диск принимает (сохраняет) эту информацию и использует функцию ввода, затем можно найти или просмотреть сохраненный файл — выполняется операция вывода. Режимы ввода и вывода жесткого диска не могут быть ограничены друг от друга, поскольку они являются началом и концом любого процесса, связанного с файлами.
Вывод: файлы, которые активно задействованы диском — это Диск I/O. Этот тот объем, который обрабатывает жесткий диск за определенный период времени, обычно за месяц. Вычисляется он в терабайтах (ТБ).
Возникает вопрос: а разве в объем самого диска не входит объем Диска I/O? Нет, так как объем обрабатываемой информации может быть значительно выше. Например, есть сайт, контент которого хранится на диске в 40 ГБ. Сайт в сутки посещают 1000 человек и загружают в среднем 20 МБ контента. В итоге получается, что 1000 человек загружают с диска примерно 20,000 МБ (1000 человек * 20 дней) за 1 день. В месяц среднее число загрузок составляет 600,000 МБ (20, 000 МБ в день * 30 дней) или же 586 ГБ ( 600, 000 МБ/1024 МБ). Это реальный обьем данных, который обрабатывается жестким диском.
Что делает FreeMove
Эта софтина создаёт символические ссылки («symbolic link») — специальные объекты файловой системы, работающие указателями на каталог или файл. В отличии от обычного ярлыка, которые массово захламляют Рабочие столы, симлинки с точки зрения программ ничем не отличаются от обычных папок и файлов. Поэтому для беспроблемного переноса каталогов с SSD на HDD они подходят лучше всего.
Символическая ссылка может указывать и на несуществующий объект, ничего страшного не произойдет — при попытке открыть появится ошибка от отсутствии файла. А если удалить ссылку, то папка или файл, на который она указывает, не удалится.
По сути FreeMove делает то же самое, что системная программа mklink, но предоставляет пользователям удобный интерфейс.
8 способов исправлений проблемы использования 100% диска в Windows 10
Вот несколько способов, которые помогли другим пользователям решить проблему с диском в Windows 10 на 100%. Возможно, вам не нужно пробовать их все; просто пройдите вниз по списку, пока не найдете тот, который работает для вас.
Способ 1: Отключите поиск Windows
Временно отключить поиск Windows
Вот как временно отключить Windows Search и выяснить, является ли это причиной загрузкой жесткого диска на 100 процентов
(Обратите внимание, что поиск Windows включится после перезагрузки компьютера.). Проверьте, улучшается ли использование вашего диска и производительность вашего компьютера
Если это способ помог, можете навсегда отключить Windows Search, как описано ниже. Если не помогло, переходите к способу 2
Проверьте, улучшается ли использование вашего диска и производительность вашего компьютера. Если это способ помог, можете навсегда отключить Windows Search, как описано ниже. Если не помогло, переходите к способу 2.
Навсегда отключить поиск Windows
Если вы обнаружили, что Windows Search вызывает 100% ошибку использования диска в Windows 10, вы можете навсегда отключить Windows Search:
Если проблема с использованием диска на 100% не устранена, попробуйте следующий способ, описанный ниже.
Способ 2: Обновите драйвера вашего устройства
Если описанные выше действия не решают проблему 100% использования диска в Windows 10, это может быть вызвано драйвером устройства.
Вы можете автоматически обновить все драйверы устройств до последней правильной версии с помощью Driver Booster.
Driver Booster автоматически распознает вашу систему и найдет для нее правильные драйверы. Вам не нужно точно знать, на какой системе работает ваш компьютер, вам не нужно рисковать загрузкой и установкой неправильного драйвера, и вам не нужно беспокоиться об ошибках при установке.
Если проблема с использованием диска на 100% не устранена, попробуйте следующий способ, описанный ниже.
Для сброса виртуальной памяти:
Способ 6: Временно отключите антивирус
Если вы установили антивирусные или антивирусные программы, такие как Norton, Kaspersky, AVG, Avast Behavior Shield или Malwarebytes, вы должны временно отключить их или отключить, чтобы убедиться, что они вызывают проблемы с использованием вашего диска.
Если проблема с использованием диска на 100% не устранена, попробуйте следующий способ, описанный ниже.
Способ 7: Измените настройки Google Chrome и Skype
Для некоторых пользователей Windows 10 определенная комбинация настроек браузера Skype и Google Chrome вызывает проблему 100% загруженности диска в Windows 10
Вот как исправить эти настройки (обратите внимание, что формулировка в разных версиях Chrome может немного отличаться):
Если проблема с использованием диска на 100% не устранена, попробуйте следующий способ, описанный ниже.
Способ 8: Исправьте ваш драйвер StorAHCI.sys
Проблема 100 процентной загрузки диска в Windows 10 также может быть вызвана некоторыми моделями расширенного интерфейса хост-контроллера PCI-Express (AHCI PCIe), работающими с драйвером входящей почты StorAHCI.sys из-за ошибки микропрограммы.
Вот как определить, является ли это вашей проблемой, и исправить ее:
HKEY_LOCAL_MACHINE \ System \ CurrentControlSet \ Enum \ PCI \ AHCI Controller > \ > \ Device Parameters \ Interrupt Management \ MessageSignaledInterruptProperties
отличается на разных машинах.
Пожалуйста отпишитесь в комментарии, какой способ вам помог, а также может вы знаете ещё способы, поделитесь, мы обязательно добавим в статью с упоминанием вас как автора способа решения проблемы с 100 процентной загруженности диска в диспетчере задач.
Как изменить путь установки программы с помощью установщика приложения.
Чаще всего, изменить каталог установки, можно во время установки самого приложения, и не важно Photoshop это или какая нибудь игра, просто не спешите нажимать «Далее». В процессе установки программы, вы увидите примерно такое окно, где вас будут спрашивать в какой каталог нужно установить программу
В процессе установки программы, вы увидите примерно такое окно, где вас будут спрашивать в какой каталог нужно установить программу.
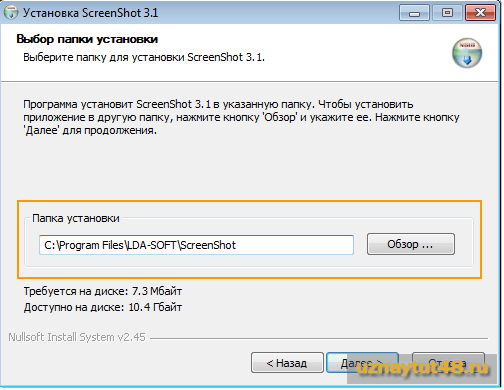
В этом окне вы увидите куда будет установлена программа по умолчанию и что нужно сделать, чтобы этот путь изменить. А также сколько места доступно на диске и сколько нужно программе для установки.
Для того чтобы изменить диск и каталог для установки приложения, нажмите кнопку «Обзор»,
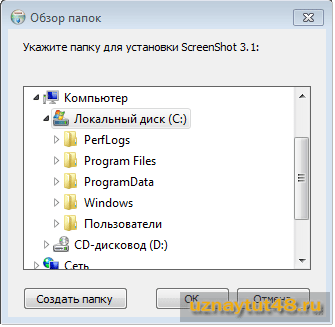
и выберите другой диск, в котором можно создать новую папку для вашей программы.
Обычно хватает одного каталога для всех приложений и одного для всех игрушек на компьютере. После этого программа установится в нужный вам каталог.
Естественно, что какие то файлы все равно будут скопированы на системный диск, но это займет заметно меньше места на диске, чем все приложение.
Как установить Дискорд на другой диск
По умолчанию, если пользователь не изменял место для сохранения в настройках, после скачивания программа установится на диск C. Точное расположение скачанного файла зависит от операционной системы и самой программы.
Отыскать точное место, где сохранено приложение, воспользовавшись командой «Свойства». Затем нужно найти раздел «Рабочая папка», в которой и будет храниться установленный файл.
Однако многим пользователям по разным причинам не нравится, что программа устанавливается на диск С и занимает его память, что может привести к снижению скорости работы компьютера.
Возникает вопрос – как переставить программу на диск D? Потребуется произвести весь процесс установки заново.
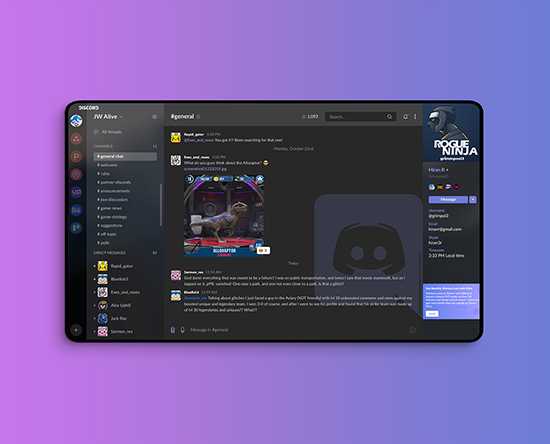
Алгоритм действий для того, чтобы установить дискорд на диск д:
После выполнения алгоритма действий программа будет установлена на выбранный диск. Помимо диска D, установку можно выполнить на любой диск на компьютере.


































