Настройка Microsoft Office Outlook
Для настройки параметров удаления писем с сервера в Microsoft Office Outlook вам нужно отредактировать параметры своей учетной записи.
Для этого зайдите в меню «Сервис» – «Параметры»
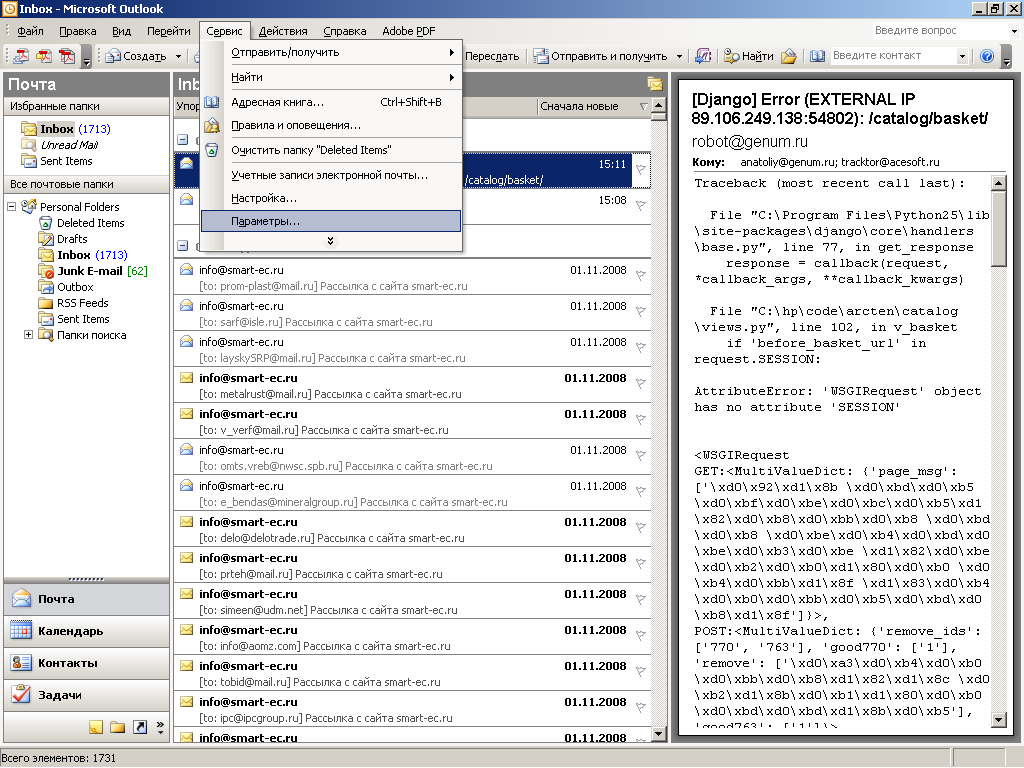
Далее откройте закладку «Настройка почты» и зайдите в панель настройки учетных записей (кнопка «учетные записи»).
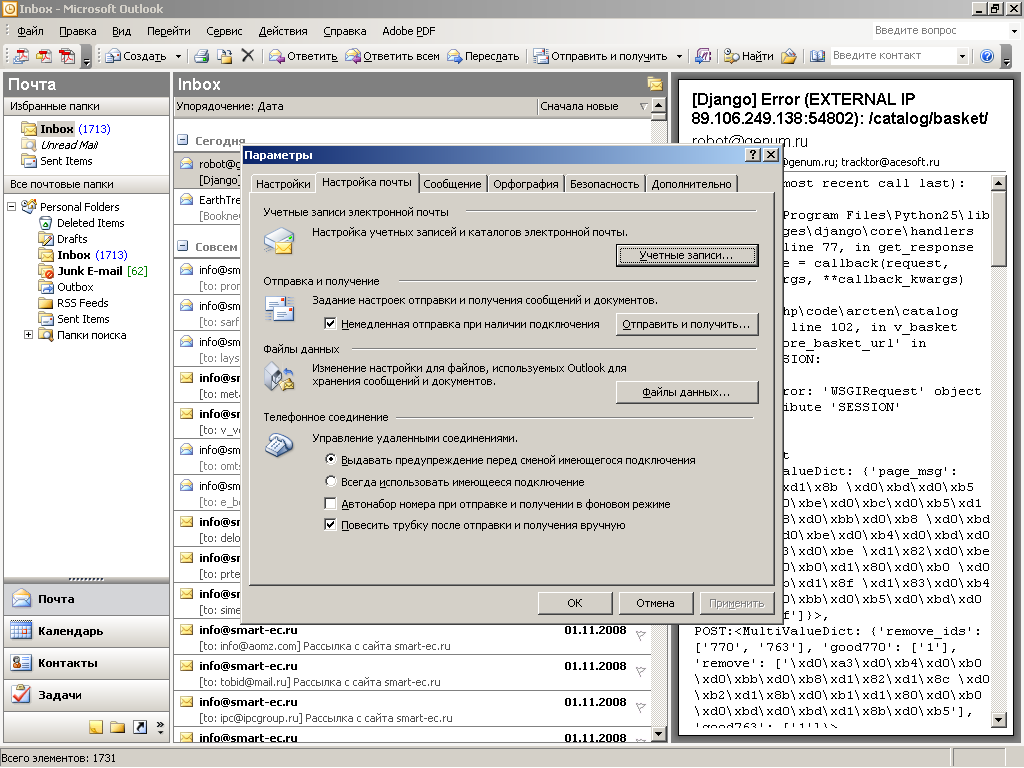
Для изменения своей учетной записи выберите пункт «просмотреть или изменить имеющиеся учетные записи» и нажмите кнопку «Далее».
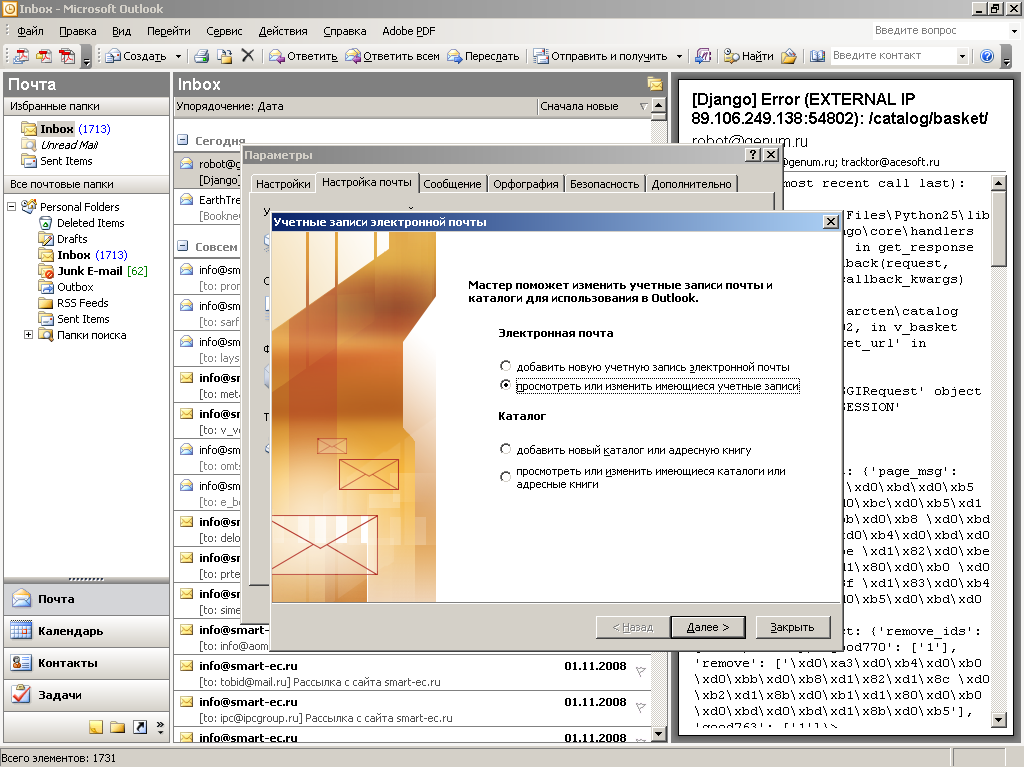
В появившемся списке выберите свою запись, которая относится к нашему серверу (запись вида логин@genum.ru .) и нажмите кнопку «Изменить».
Появится окно настроек учетной записи:
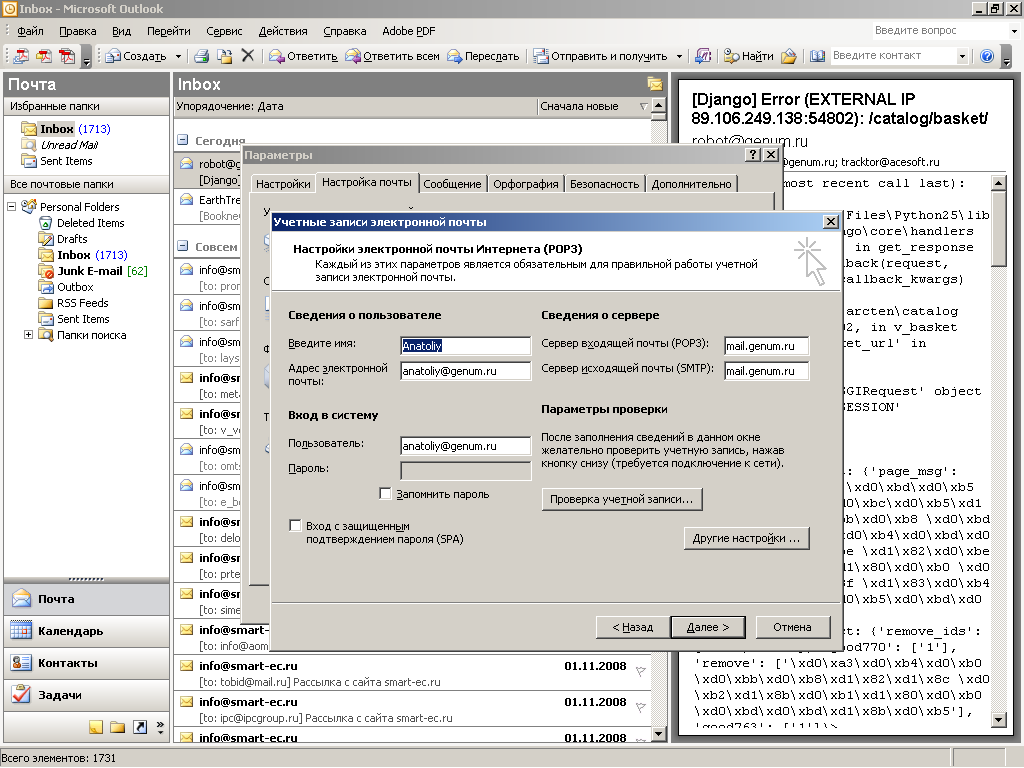
Нужно нажать на кнопку «Другие настройки» и в появившемся окне открыть закладку «Дополнительно».
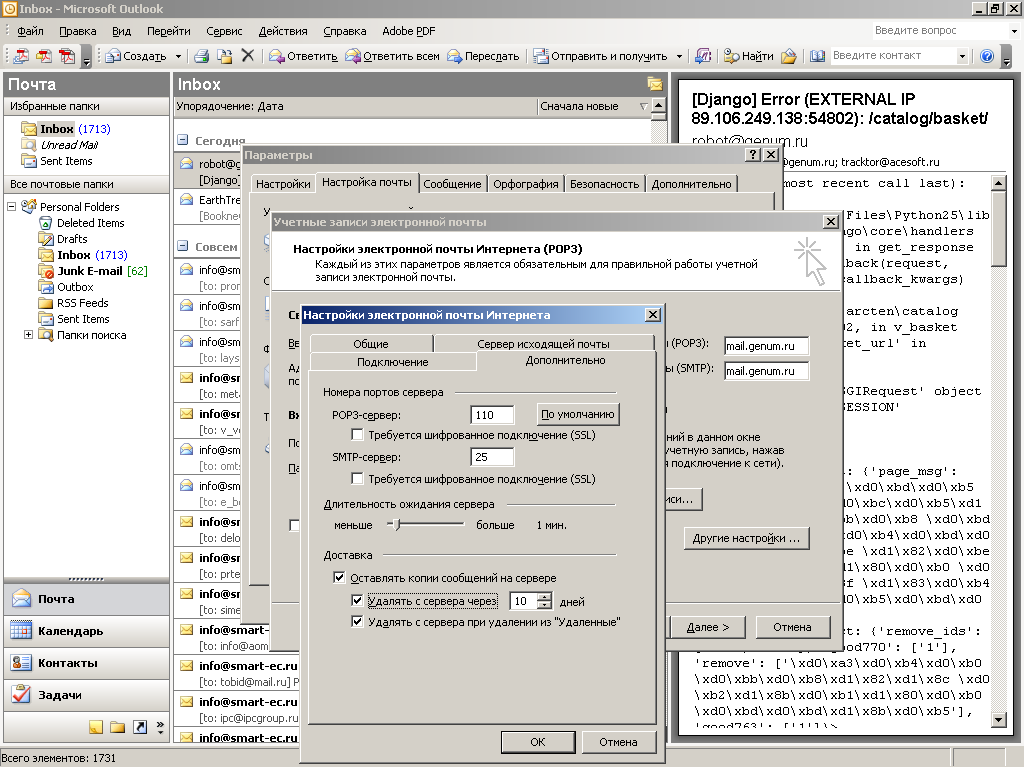
Из настроек есть три галочки:
- Оставлять копии сообщения на сервер;
- Удалять с сервера через … дней;
- Удалять с сервера при удалении из «Удаленные»;
Отключение первой галочки выключает две другие (это самый лучший вариант для нашего сервера). В этом случае ваш почтовик получая письма копирует их себе, не оставляя на сервере. Таким образом, на сервера используется минимум места для хранения писем (на нем хранятся только новые письма и до следующего вашего подключения). Минус такой конфигурации в том, что почту можно получить только один раз. Если, например, у вас есть две программы (например, дома и на работе) и вы получили всю почту дома, то на работе вы эти письма уже получить не сможете (на сервере они не остались и взять их, следовательно, неоткуда).
Второй вариант (включена первая и вторая галочки) удаляет только те письма с сервера, которые были перемещены в папку «Удаленные» и через заданное кол-во дней.
Третий вариант (включена первая и третья галочки) удаляет письма с сервера только после их удаления из папки «Удаленные».
Четвертый вариант (включены все галочки) будет действовать как второй и третий вариант вместе.
Как автоматически удалить отправленные элементы в Outlook?
Обычно отправленные электронные письма сохраняются в Отправленные вещи папка автоматически в Outlook. Однако эти отправленные предметы могут быть для вас совершенно бесполезны. В этой статье будут представлены несколько решений для автоматического удаления отправленных элементов в Outlook.
Автоматическое удаление отправленного элемента с помощью функции «Не сохранять»
Когда вы создаете новое электронное письмо, которое будете отправлять другим в Outlook, вы можете применить Не сохраняй для этого электронного письма, чтобы предотвратить его сохранение.
2. В окне сообщения нажмите Доступные опции > Сохранить отправленные в > Не сохраняй. Смотрите скриншот:
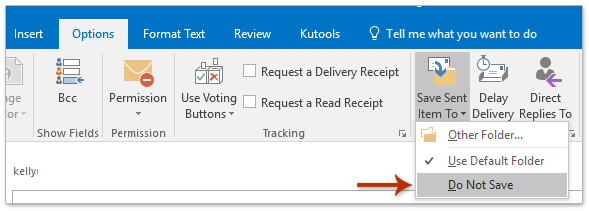
3. Составьте письмо и отправьте его.
После отправки электронного письма оно будет автоматически удалено перед сохранением в Outlook.
Внимание: Этот метод не работает в учетной записи электронной почты IMAP в Outlook
Быстрый поиск и удаление повторяющихся писем в Outlook
С Kutools для Outlook Повторяющиеся электронные письма функцию, вы можете быстро найти и удалить их из нескольких почтовых папок или найти и удалить все дубликаты из выбранных двумя щелчками мыши в Outlook. Нажмите, чтобы получить 60-дневную бесплатную пробную версию без ограничений!
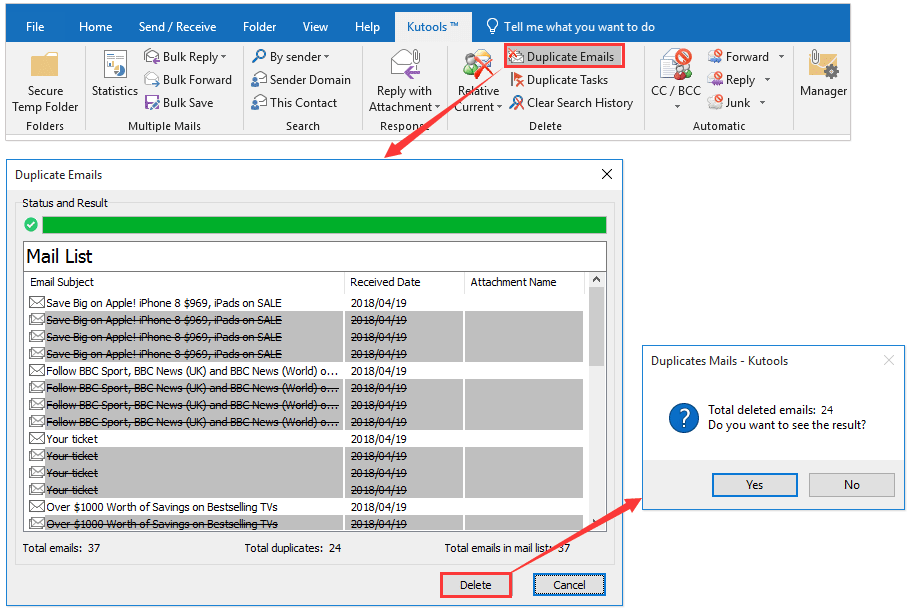
Удалить все отправленные элементы автоматически с настройкой параметров Outlook
Вы также можете настроить параметры Outlook, чтобы Outlook не сохранял все отправленные элементы в Outlook. Пожалуйста, сделайте следующее:
1. Нажмите Файл > Доступные опции.
2. В диалоговом окне «Параметры Outlook» щелкните почта в левой панели перейдите к Сохранить сообщения раздел и снимите флажок Сохранять копии сообщений в папке «Отправленные» вариант. Смотрите скриншот:
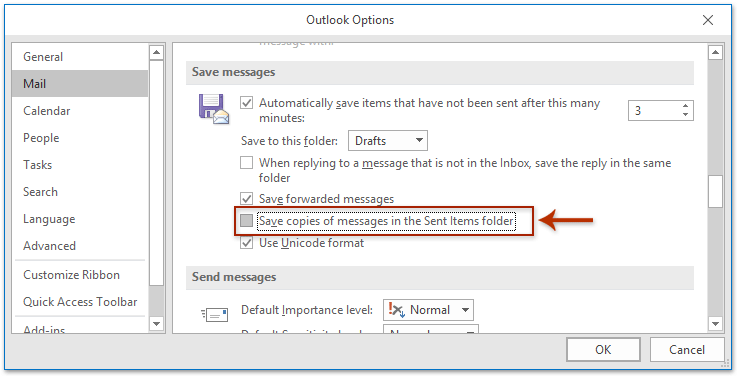
3. Нажмите OK кнопку.
С этого момента все отправленные элементы не будут сохраняться в папке «Отправленные» Outlook.
Автоматическое удаление всех отправленных элементов с помощью AutoArchive
Если отправленные товары были сохранены в Отправленные вещи папку уже, вы можете удалить их все автоматически с помощью функции автоархивации в Outlook.
1. в почта просмотра, щелкните правой кнопкой мыши Отправленные вещи папку в области навигации и выберите Свойства из контекстного меню. Смотрите скриншот:
2. Появится диалоговое окно «Свойства отправленных». Пожалуйста, перейдите в AutoArchive вкладка и: (1) Проверьте Заархивируйте эту папку, используя эти настройки вариант; (2) Пожалуйста, определите старую электронную почту, как вам нужно, например, электронные письма, измененные 2 недели назад; (3) Проверьте Удалить старые элементы навсегда вариант. Смотрите скриншот:
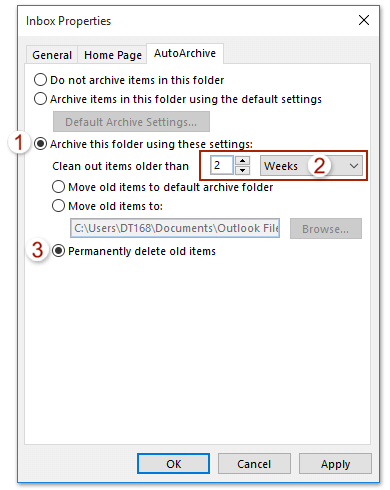
3. Нажмите OK кнопку, чтобы сохранить настройку автоархивации для папки «Отправленные».
С этого момента все старые отправленные элементы (в нашем случае все электронные письма, отправленные вами 2 недели назад) будут удаляться безвозвратно и автоматически.


Больше информации… Скачать сейчас…
Ограничения ручных методологий
Вот некоторые недостатки использования ручного режима для массового сохранения вложений из нескольких писем в Outlook:
- Для ручных процедур требуются время и терпение, в то время как встроенной функции Outlook «Сохранить все вложения» потребуется время, чтобы повторить процесс. Если в Outlook сохранено большое количество вложений, выполнение сценария VBA занимает много времени.
- При неправильной настройке данные неизбежно будут потеряны. Пользователи могут не только потерять данные, но и их электронные письма могут быть в значительной степени повреждены или повреждены.
- VBA — это язык программирования, предназначенный только для технических пользователей. Нетехническим пользователям будет сложно провести процесс извлечения, поэтому они откажутся от него.
Невозможно удалить тысячи вложений массового сохранения из нескольких писем в Outlook. Из-за того, что этот метод позволяет хранить множество вложений только из одного письма. В таком случае вы можете использовать Приложение для управления сторонним Outlook Attachment Extractor, чтобы помочь вам. Инструмент для сохранения всех вложений Outlook из файлов PST, OST и BAK. Наряду с этим, это приложение представляет собой комбинацию простого в использовании пользовательского интерфейса и сложных возможностей, таких как фильтры даты, соглашения об именах по именам файлов и вложений и многое другое.
С помощью этого программного обеспечения вы также можете быстро сохранить / экспортировать все вложения из нескольких электронных писем в Outlook. Excel, PDF и другие документы могут быть извлечены без каких-либо проблем. Пользователи имеют возможность извлекать определенные расширения файлов или все вложения из своих учетных записей Outlook. Экспортировать вложения электронной почты Outlook в желаемое место на компьютере пользователя очень просто.
Расширенные функции фильтрации диапазона дат для настройки сохранения всех вложений из нескольких электронных писем в Outlook за определенный период времени путем сохранения исходной иерархии с различными альтернативами.Кроме того, это не влияет на результат извлечения файлов, поскольку приложение Outlook не требуется.
Шаги для процедуры программного обеспечения
Это самый быстрый и безопасный метод сохранения всех вложений из нескольких писем в Outlook. Инструкции по использованию этого программного обеспечения следующие.
1. Для начала, скачать и запустить программное обеспечение в любой версии Windows, затем выберите PST / OST радио выбор и нажмите Следующий.
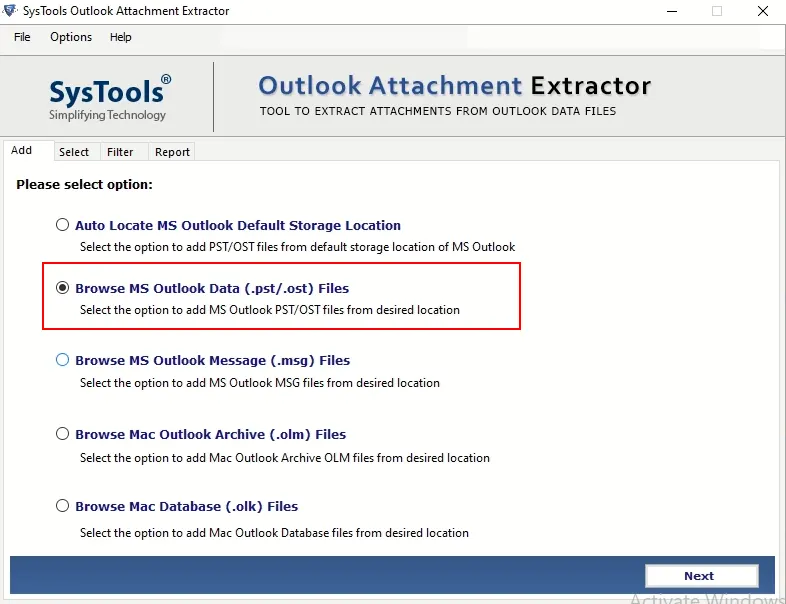
2. К добавлять файлы данных Outlook, выберите Добавить файл (ы) или добавить папку из Файл меню.
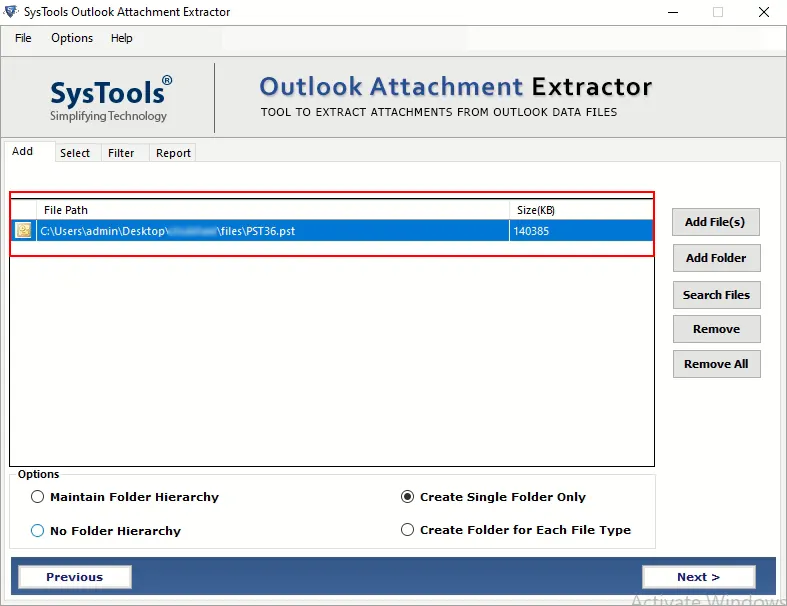
3. Вы можете использовать несколько фильтров в Диалоговое окно фильтра, например, извлечение определенных типов элементов, фильтрация по дате, извлечение вложений размер файла, добавление или удаление типов файлов вложений, разные шаблоны соглашений об именах, и так далее.
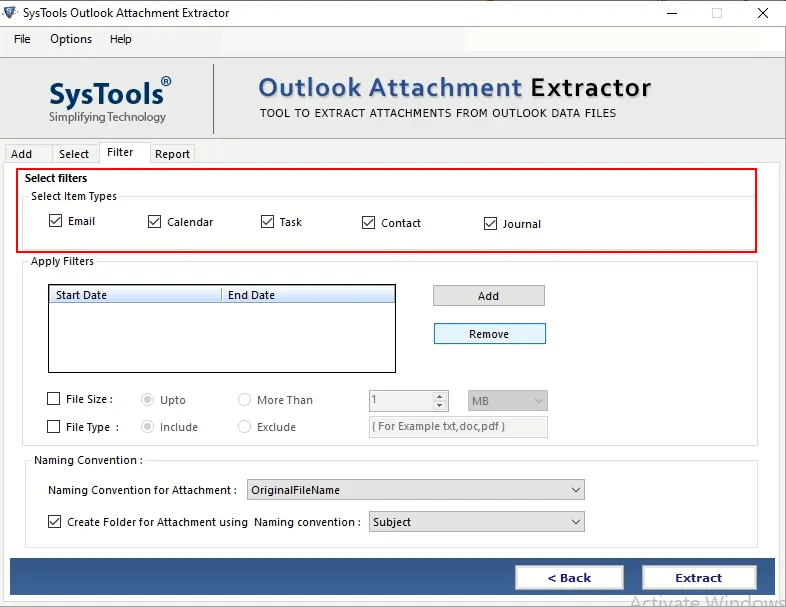
4. После того, как вы применили все свои персональные настройки, просто нажмите Извлекать для извлечения ваших вложений в указанная папка. Всплывающее окно вложение успешно извлечено появится на экране.
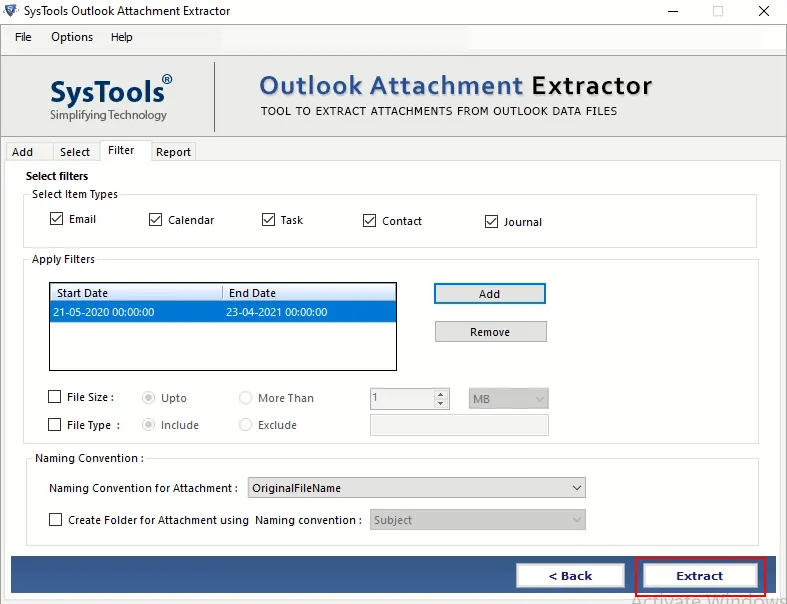
Заключение
В этом блоге мы подробно описали как ручные, так и автоматические обходные пути для сохранения всех вложений из нескольких писем в Outlook. У ручного метода есть несколько недостатков, которые могут помешать процессу извлечения. В результате обычно рекомендуется использовать вышеупомянутый инструмент Outlook Attachment Extractor.
Удаление нескольких писем
Вы можете быстро удалить из папки ненужные письма, оставив в ней непрочитанные и важные сообщения.
Чтобы выделить и удалить идущие подряд сообщения электронной почты, в списке сообщений щелкните первый, нажмите и удерживайте клавишу SHIFT , щелкните последний адрес электронной почты, а затем нажмите клавишу Delete .
Чтобы выделить и удалить непоследовательно отправляемые сообщения, щелкните первый из них, нажмите и удерживайте клавишу CTRL , щелкните каждое сообщение, которое вы хотите удалить, а затем нажмите клавишу Delete .
Чтобы отменить выбор определенного сообщения, щелкните его еще раз, удерживая клавишу CTRL.
Чтобы выбрать все письма в открытой папке, нажмите клавиши CTRL+A.
Все письма удалены, а почтовый ящик все равно переполнен в MS Outlook
Один из пользователей обратился в тех.поддержку с проблемой — ему каждое утро приходит письмо-уведомление от Exchange сервера, что его почтовый ящик переполнен. Но пользователь уже почистил свою почту, а уведомления все равно приходят. Стали разбираться.
На выручки пришли папки поиска в Outlook. Я выбрал одну из папок поиска – «Большие письма», и в правой части Outlook отобразился список из 25 писем с большими вложениями.
Но где же письма лежат, если все папки пустые? В списке результата поиска указано, что папка с письмами – «Top of Information Store». Но что это за папка и где она было неясно.
Оказалось, что «Top of Information Store» — это «Начало хранилища данных» в корневом контейнере. Т.е. корень всего почтового ящика.
Но по умолчанию при выборе корневой папки почтового ящика отображается домашняя страница со сводкой из календаря, задачами и количеством писем на сегодняшний день. Поэтому, чтобы увидеть содержимое папки, нужно отключить отображение домашней страницы. Для этого идем в свойства почтового ящика.
На вкладке – «Домашняя страница», снимаем галку – «Показывать по умолчанию домашнюю страницу»
И теперь переходим в корневую папку почтового ящика и видим все письма, которые занимают все свободное пространство.
Письма пользователя были перенесены в папку «Входящие», чтобы он мог разобрать свою оставшуюся почту. Happy End =)
Нашли опечатку в тексте? Пожалуйста, выделите ее и нажмите Ctrl+Enter! Спасибо!
Хотите поблагодарить автора за эту заметку? Вы можете это сделать!
Примечание: Мы стараемся как можно оперативнее обеспечивать вас актуальными справочными материалами на вашем языке. Эта страница переведена автоматически, поэтому ее текст может содержать неточности и грамматические ошибки
Для нас важно, чтобы эта статья была вам полезна. Просим вас уделить пару секунд и сообщить, помогла ли она вам, с помощью кнопок внизу страницы
Для удобства также приводим ссылку на оригинал (на английском языке).
Как отключить или удалить все правила в Outlook?
Возможно, вы знакомы с правилами в Microsoft Outlook, но знаете ли вы, как отключить правила в одной учетной записи электронной почты? Как насчет удаления всех правил из одной учетной записи электронной почты? А что, если быстро удалить все правила из всех учетных записей электронной почты в Microsoft Outlook? Здесь мы покажем вам, как отключить или удалить все правила в Microsoft Outlook.
Отключить или удалить все правила в учетной записи электронной почты
Чтобы отключить или удалить все правила в учетной записи электронной почты в Microsoft Outlook, выполните следующие действия:
Шаг 1. Перейдите в режим просмотра почты и нажмите, чтобы открыть одну папку учетной записи электронной почты, в которой вы отключите или удалите все правила.
Шаг 2. Откройте диалоговое окно «Правила и предупреждения»:
- В Outlook 2007 щелкните значок Сервис > Правила и предупреждения;
- В Outlook 2010 и 2013 щелкните значок Правила > Управление правилами и предупреждениями на Главная меню.
Отключить все правила и оповещения в этой учетной записи электронной почты
Вы можете отключить правило, сняв флажок перед ним. Чтобы отключить все правила, просто снимите все флажки перед всеми правилами. См. Снимок экрана ниже:
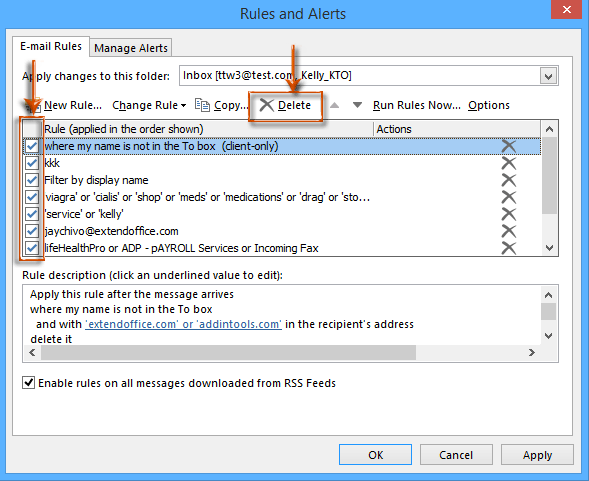
Удалить все правила в этой учетной записи электронной почты
Если вы хотите удалить все правила в этой учетной записи электронной почты, выберите все правила в диалоговом окне «Правила и предупреждения», а затем нажмите кнопку Удалить кнопка. См. Снимок экрана выше.
В появившемся диалоговом окне с предупреждением нажмите кнопку Да кнопку.
Примечание: удерживая Shift клавишу, вы можете выбрать все правила, щелкнув первое и последнее правило.
Удалить все правила во всех учетных записях электронной почты
Конечно, вы можете удалить все правила в каждой учетной записи электронной почты отдельно. Здесь я покажу удивительно простой способ быстро удалить все правила во всех учетных записях электронной почты.
Шаг 1. Закройте Microsoft Outlook.
Шаг 2: Откройте диалоговое окно «Выполнить», нажав кнопку Выигрыш ключа и R в то же время.
Шаг 3. В диалоговом окне «Выполнить» введите outlook.exe / cleanrules в Откройте и нажмите OK кнопку.
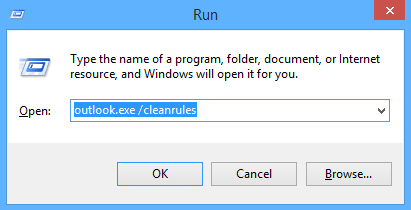
Затем вы попадете в Microsoft Outlook, и все правила будут полностью удалены из каждой учетной записи электронной почты.
Как переименовать правила в Outlook?Как импортировать и экспортировать правила в Outlook?


Больше информации… Скачать сейчас…
Редактирование отправления в Outlook 2007
Старенькая версия почтового клиента поддерживает большинство функций, присущих новой редакции программы, в том числе в ней можно отозвать отправленное сообщение. Для этого выполняем шаги приведенной ниже инструкции.
1Открываем программу Outlook, выполняем вход в учётную запись, если ещё не авторизовались.
2В ленте слева, кликаем по каталогу с отправленными сообщениями.
3Выбираем нужное письмо, которое вы хотите отозвать/изменить, чтобы начать его редактирование.
4Во вкладке Сообщения кликаем по кнопке Другие действия во втором блоке кнопок.
5Выбираем Отозвать сообщение
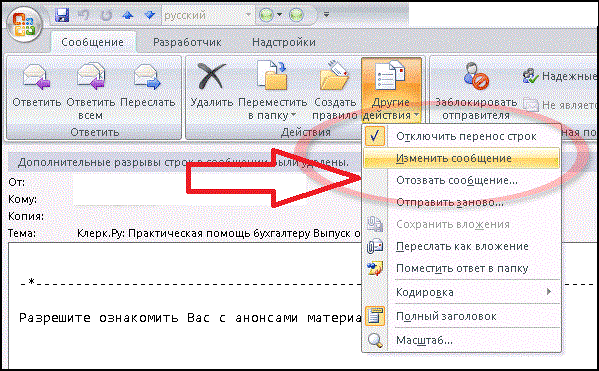
Рис. 2 – Изменение сообщения в Outlook 2007
6В следующем окне, выбираем вариант действия с контентом: замена содержимого или отзыв.
В той же вкладке активируем кнопку Отслеживание и проверяем статус отправления. Если спустя несколько минут исходное сообщение не было отменено или изменено, скорее всего оно прочитано. Но и после этого получатель получит уведомление в внесённых изменениях.
Отзываем сообщение в Outlook 2010, 2013
Теперь покажем, как в Outlook 2010 и 2013 годов отозвать сообщение. Действия будут аналогичными, и повторяться, чтобы сделать то же самое для каждой версии программы, смысла не имеет.
Итак, если успели нажать на клавишу «Отправить письмо», а затем поняли, что в него нужно внести правки, выполняем следующую цепочку действий. В первую очередь нужно открыть отосланное сообщение. Делается это следующим образом:
1Открываем каталог Отправленные и выбираем нужное сообщение, которое нуждается в правке или отзыве.
Для доступа до всех входящих в ящике Outlook можно открыть панель избранного и там кликнуть по ссылочке Отправленные.
2Теперь вызываем пункт главного меню Файл и кликаем по кнопке Сведения.
3Выбираем Повторная отправка и отзыв.
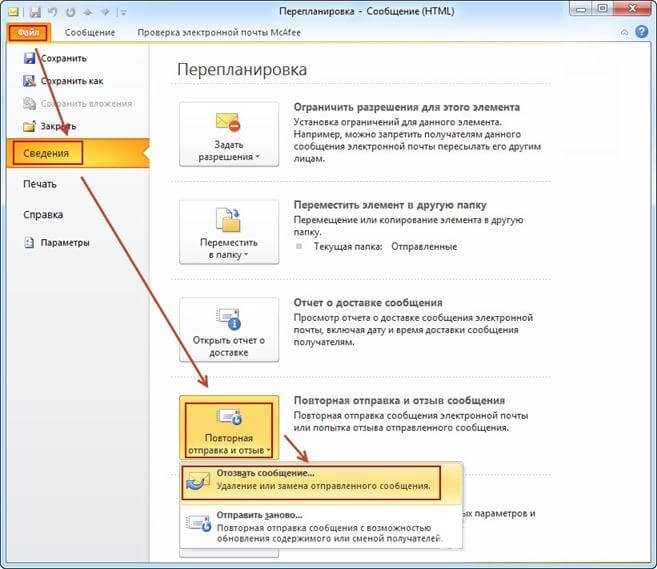
Рис. 5 – Повторная отправка в Outlook 2007
4Ниже появится перечень действий: отправить письмо заново и отзыв письма. Кликаем по нужному Вам варианту.
5Если выбрали вариант редактирования, изменяем содержимое и повторно отсылаем адресату.
Опция отслеживания исходного сообщения позволит увидеть, отзыв выполняется успешно или он не осуществился по одной из перечисленных выше причин.
Некоторые методы, позволяющие контролировать размер почтового ящика
Вот возможные способы сохранить ваш почтовый ящик компактным:
Архивируйте старые элементы — создайте отдельный Outlook PST, который вы можете открывать из Outlook в любое время, когда вам это нужно. И перенесите старые предметы в архив.
Очистите папку «Удаленные». Не забывайте регулярно очищать папку «Удаленные».
Очистите папку нежелательной почты. Периодически очищайте папку нежелательной почты, чтобы освободить место в папке «Входящие» для новых сообщений.
Храните вложения вне почтового ящика. Попробуйте сохранять вложения в OneDrive или в папках на вашем компьютере, поскольку вложения занимают много места.
Правила, приводящие к дублированию электронной почты
Ваша почтовая система может вести себя странно из-за ‘Переместить в папку‘ правила. Это самая распространенная проблема. С положительной стороны, это довольно легко искоренить. Но сначала, давайте посмотрим, как это может привести к увеличению количества сообщений.
В основном, причина в том, что все правила, настроенные пользователем, будут применяться к каждому новому сообщению. Например, вы можете запрограммировать клиент, чтобы относить сообщения к специальной категории, или отметьте их для последующих действий. Рассмотрим следующий пример.
Представьте, что вы установили два разных правила. Оба указывают автоматическое перенаправление после получения сообщения.:
- от Джон Смит — переместите его в ABC папка
- с Подписка слово в теме — переместите его в ABC папка
Так, что будет если Джон Смит отправляет вам электронное письмо с заголовком «Проблемы с подпиской»? Оба правила будут применяться автоматически, что означает, что то же сообщение попадает в ABC папка дважды. Теперь, давай перейдем к решению.
Метод простой. Если это причина дублирования, просто добавь несколько слов к одному из правил. Печатать ‘прекратить обрабатывать больше правил«, и этого будет достаточно. Если первое правило содержит это действие, второе правило будет проигнорировано.
Что делать, если количество правил другое? Их нужно расположить в правильном порядке.. Это не ракетостроение, но имейте в виду, что изменения влияют на проверяемое сообщение.
Действия по исправлению сообщения об ошибке Outlook: что-то пошло не так
- Создать профиль через панель управления
- Выполнить изменения реестра
- Отключить брандмауэр Windows
- Выключи свой антивирус
- Запустите средство устранения неполадок
1. Создайте профиль через панель управления
Первое, что вы должны сделать, это добавить почтовый профиль в систему.
Это заставит систему распознавать почту как администратора и поможет вам войти через Outlook.
Настройте свою почту, выполнив следующие действия:
Откройте панель управления> выберите Просмотр по крупным значкам
Нажмите Почта .
- Выберите Добавить свой профиль .
- Введите имя профиля> нажмите ОК .
- Установите флажок Всегда использовать этот профиль > и нажмите ОК .
Откройте Outlook и посмотрите, устранена ли проблема.
2. Настройте свой реестр
В некоторых случаях ваш DNS может быть сломан, вызывая проблему Outlook.
Исправление этой проблемы требует внесения нескольких изменений в реестр. Будьте очень осторожны при внесении этих изменений, поскольку неправильные настройки могут привести к серьезному повреждению системы.
Для внесения изменений в реестр выполните следующие инструкции:
Нажмите клавишу с логотипом Windows + R на клавиатуре> введите regedit в поле «Выполнить» и нажмите клавишу «Enter», чтобы открыть Редактор реестра .
Откройте следующее местоположение:
HKEY_CURRENT_USER \ Software \ Microsoft \ Exchange
Щелкните правой кнопкой мыши папку Exchange и выберите Новое значение DWORD (32-разрядное) .
- Затем щелкните правой кнопкой мыши новое значение> выберите «Переименовать» и установите для его имени значение MapiHttpDisabled .
- Откройте MapiHttpDisabled >, установите для Значения данных значение 1>, нажмите ОК .
-
Откройте следующее местоположение:
HKEY_CURRENT_USER \ SOFTWARE \ Microsoft \ Office16.0 \ Outlook \ AutoDiscover
- Нажмите правой кнопкой мыши папку Автообнаружение и выберите Новое значение DWORD (32-разрядное) >, нажмите ОК .
- Затем щелкните правой кнопкой мыши новое значение> выберите Переименовать и установите для его имени значение ExcludeScpLookup .
- Откройте ExcludeScpLookup >, установите для Значения данных значение 1> и нажмите ОК .
- Щелкните правой кнопкой мыши папку Автообнаружение и выполните тот же процесс, снова создав два DWORDS с именами ExcludeHttpsRootDomain и ExcludeHttpRedirect .
- Убедитесь, что для их значений данных также установлено значение 1
- Закройте редактор реестра и перезагрузите компьютер, чтобы увидеть, имел ли он какой-либо эффект
3. Отключить брандмауэр Windows
Иногда брандмауэр Защитника Windows может блокировать доступ определенных приложений к Интернету.
Отключите брандмауэр Windows и посмотрите, имеет ли это какое-либо влияние.
Для выполнения этой задачи выполните следующие действия:
Откройте панель управления> выберите Система и безопасность .
Нажмите Брандмауэр Защитника Windows> и выберите Включить или выключить Защитник Windows на левой панели.
Установите для Общедоступных и Личных настроек значение Отключить брандмауэр Защитника Windows (не рекомендуется) > и нажмите ОК .
Проверьте, не устранила ли это проблему.
4.Выключи свой антивирус
Как и в случае с брандмауэром Windows, стороннее программное обеспечение для защиты от вредоносных программ может ограничивать доступ некоторых приложений к Интернету.
Откройте антивирус, найдите параметр, позволяющий отключить его, и проверьте, не устранила ли это проблему.
Если это не дает никакого эффекта, обязательно включите антивирус, чтобы избежать потенциальных атак вредоносных программ.
5. Запустите средство устранения неполадок
Средство устранения неполадок Windows предназначено для обнаружения и устранения существующих системных конфликтов.
Чтобы запустить средство устранения неполадок, выполните следующие действия.
Откройте панель управления> выберите Система и безопасность .
В разделе Безопасность и обслуживание выберите Устранение распространенных проблем с компьютером .
Выберите Средство устранения неполадок совместимости программ > и нажмите Запустить средство устранения неполадок.
Надеемся, что хотя бы одно из наших решений помогло вам исправить это сообщение об ошибке Outlook.
Если вы нашли какие-либо другие рабочие решения, пожалуйста, поделитесь ими в разделе комментариев ниже.
Как отменить удаление (восстановление) удаленных писем в Outlook?
Например, вы удалили много писем из почтовой папки в Outlook, но теперь хотите восстановить некоторые из них, так как же отменить удаление? Для вас есть несколько решений:
Отменить удаление писем перетаскиванием
Вы можете легко отменить удаление, перетащив электронные письма из Удаленные предметы папка и перетаскивание в исходную папку в Outlook.
Щелкните, чтобы открыть Удаленные предметы папку на панели навигации, перетащите удаленное письмо в исходную папку. Смотрите скриншот:
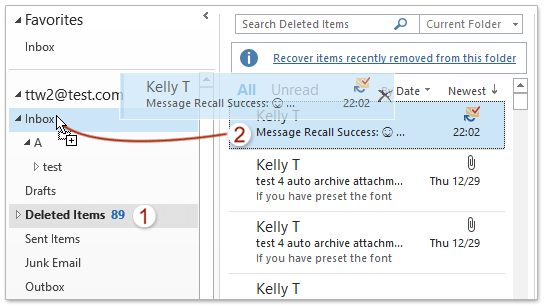
Обычно мы можем экспортировать / сохранить сообщение электронной почты в виде текстового файла с помощью функции «Сохранить как» в Outlook. Но для пакетного сохранения / экспорта нескольких писем в отдельные текстовые файлы вам нужно вручную обрабатывать каждое сообщение одно за другим. Кропотливый! Утомительно! Теперь Kutools для Outlook Массовое сохранение Функция может помочь вам быстро сохранить несколько сообщений электронной почты в отдельные текстовые файлы, файлы PDF, файлы HTML и т. д. одним щелчком мыши! Нажмите, чтобы получить 60-дневную бесплатную пробную версию без ограничений!
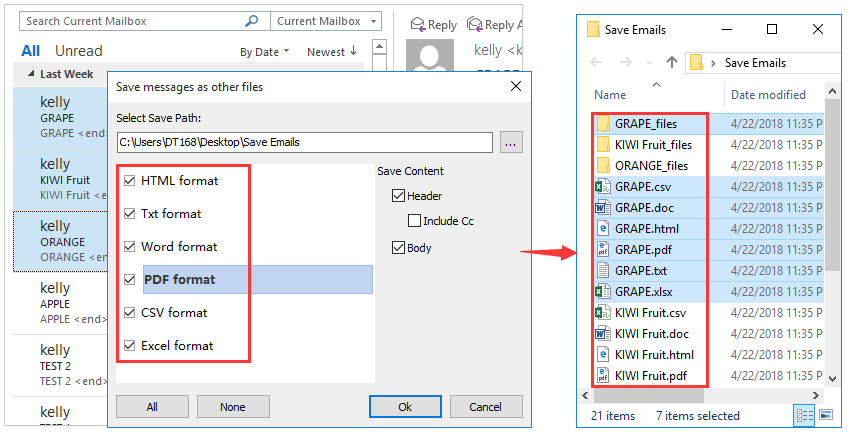
Отменить удаление писем с помощью функции перемещения
Вы также можете применить Двигаемся функция для отмены удаления писем в Outlook. Пожалуйста, сделайте следующее:
1. Откройте Удаленные предметы папку на панели навигации, щелкните правой кнопкой мыши указанное электронное письмо, удаление которого необходимо отменить, и выберите Двигаемся > Другие папки из контекстного меню. Смотрите скриншот:
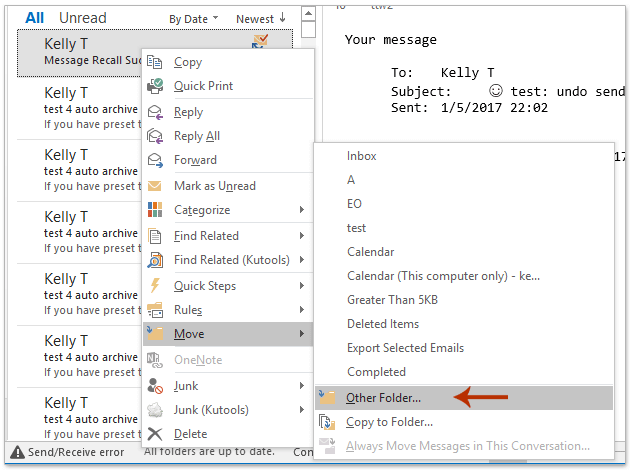
Ноты: (1) Если исходная папка указанного электронного письма (возьмите входящие например) отображается в контекстном меню, нажмите Двигаемся > входящие непосредственно. (2) Вы также можете выбрать указанный адрес электронной почты, а затем нажать Ctrl + Shift + V вместе, чтобы переместить электронное письмо в другую папку.
2. В диалоговом окне «Перемещение элементов» выберите исходную папку указанного электронного письма и щелкните значок OK кнопка. Смотрите скриншот:
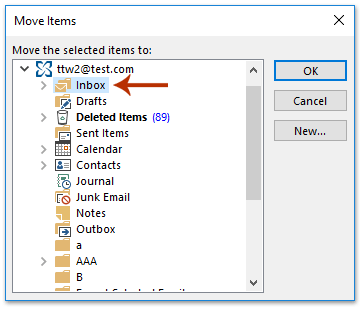
И теперь указанный удаленный адрес электронной почты восстанавливается и перемещается в исходную папку.
Отменить удаление писем, которые вы удалили навсегда
Если вы навсегда удалили электронное письмо, нажав Shift + Удалить одновременно, либо удалил его из Удалить элементы снова, вы не узнаете указанный удаленный адрес электронной почты в Удаленные предметы папки больше нет. В этой ситуации вы можете отменить удаление с помощью Восстановить удаленные элементы функция в Outlook.
1. Нажмите Папка > Восстановить удаленные элементы , чтобы открыть диалоговое окно «Восстановить удаленные».
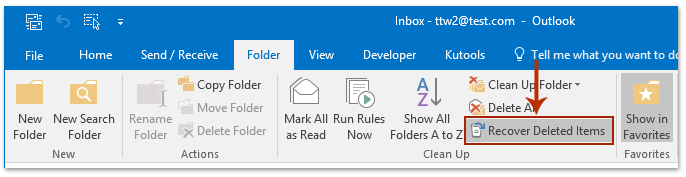
2. В диалоговом окне «Восстановить удаленные элементы» выберите указанный адрес электронной почты, удаление которого необходимо отменить, и щелкните значок OK или
( Восстановить выбранные элементы кнопку). Смотрите скриншот:
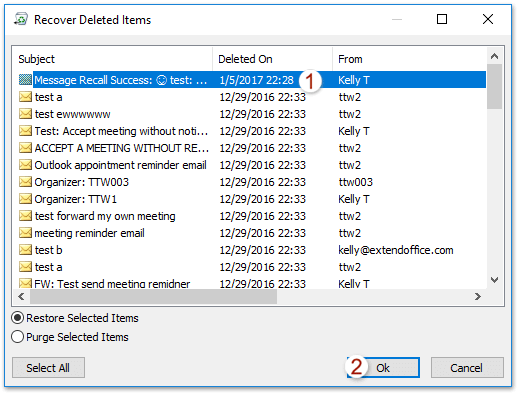
Внимание: По умолчанию эти окончательно удаленные электронные письма сортируются по дате удаления в возрастающем порядке, а электронное письмо, которое вы окончательно удалили только что, помещается в конец списка. И вы можете легко отменить сортировку, щелкнув Удалено имя столбца


Больше информации… Скачать сейчас…
Важность устранения проблемы
Это может быть удивительно,, хоть, многие пользователи не знают о как удалить дубликаты в Outlook, и продолжайте удалять их вручную. Прежде всего, много времени тратится на эти действия. Кроме, шансы пропустить некоторые повторные письма высоки, таким образом, хранение упаковано с ненужными письмами. Другим недостатком является возможность удалить необходимую электронную почту случайно.
Если пользователь решает устранить не только повторяющиеся сообщения, но и причину, это помогает улучшить скорость Outlook,, а также ПК и сервера, операция: больше памяти доступно, в то время как программное обеспечение не должно получать и обрабатывать ту же электронную почту для нескольких раз. По этой причине, один не должны игнорировать эту проблему как несущественные, поскольку это может привести к негативному опыту Outlook,. Правильное использование программного обеспечения облегчит вашу жизнь, не создавать трудности.
Решено: список отправленных элементов Outlook не обновляется
1. Выберите «Сохранить копии сообщений» в папке «Отправленные».
Параметр Сохранить копии сообщений в папке «Отправленные» в Outlook делает именно то, что говорится на жестяной коробке! Таким образом, вы не можете просматривать отправленные электронные письма в Outlook, если этот параметр не выбран. Он выбран по умолчанию в Outlook, но кто-то мог изменить настройку. Вот как вы можете проверить, выбран ли этот параметр в Outlook 2016 и 2013.
- Сначала откройте свой почтовый ящик Outlook.
- Нажмите Файл > Параметры , чтобы открыть диалоговое окно параметров Outlook.
- Нажмите Почта в левой части окна параметров Outlook.
- Затем выберите Сохранить копии сообщений в папке «Отправленные» в разделе «Сохранить сообщения».
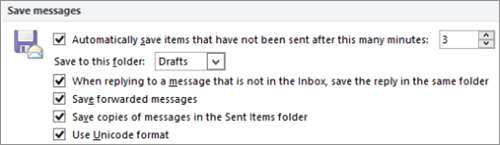
- Кроме того, установите флажок Сохранить переадресованные сообщения , если он не выбран.
- Нажмите кнопку ОК , чтобы сохранить изменения.
– СВЯЗАННО: исправьте ошибки Outlook для правил, использующих эти 5 решений
2. Проверьте параметр групповой политики Outlook
Редактор групповой политики также включает параметр Сохранить копии сообщений в папке «Отправленные» в параметре групповой политики Outlook. Вы можете проверить, выбран ли этот параметр в Windows 10 Pro и Enterprise. Вот как вы можете проверить параметр Сохранить копии объекта групповой политики для Outlook 2016.
- Нажмите сочетание клавиш Windows + R, чтобы открыть «Выполнить».
- Введите «gpedit.msc» в текстовом поле «Открыть» и нажмите кнопку ОК .
- Затем щелкните Конфигурация> Административные шаблоны> Microsoft Outlook 2016> Параметры Outlook> Параметры и параметры электронной почты в левой части окна редактора групповой политики.
- Дважды нажмите Обработка сообщений в правой части окна.
- Выберите Включено в окне «Обработка сообщений», если оно не выбрано.
- Затем установите флажок Сохранить копии сообщений в папке «Отправленные» в окне «Обработка сообщений».
- Нажмите кнопку Применить , чтобы сохранить шансы, и нажмите кнопку ОК , чтобы закрыть окно.
3. Выберите альтернативную папку для отправленных писем
Вы можете выбрать альтернативную папку, чтобы включить отправленное письмо при отправке. Если сообщения электронной почты отсутствуют в отправленных элементах, вы, по крайней мере, сможете просматривать отправленные элементы в другой папке. Вот как вы можете выбрать альтернативную папку для отправленного электронного письма.
Нажмите кнопку Новая электронная почта , чтобы открыть текстовый редактор электронной почты Outlook.
Выберите вкладку «Параметры».
Нажмите маленькую стрелку на кнопке Сохранить отправленный элемент , чтобы открыть небольшое раскрывающееся меню.
Выберите в меню параметр Другая папка .
Нажмите кнопку Создать в окне «Выбрать папку», чтобы создать новую папку для сохранения отправленного электронного письма.
Затем нажмите кнопку ОК
Обратите внимание, что вам нужно настроить правило Outlook для автоматического сохранения всех отправленных писем в альтернативной папке.. – СВЯЗАН: исправление ошибки Outlook «Слишком много получателей» в Windows 10 .
– СВЯЗАН: исправление ошибки Outlook «Слишком много получателей» в Windows 10 .
4. Удалите старые письма из папки «Отправленные».
Папка «Отправленные» имеет максимум два ГБ для хранения электронной почты. Поэтому недавно отправленные электронные письма не сохраняются, когда папка «Отправленные» заполнена. Поэтому попробуйте удалить несколько старых писем из Отправленных, чтобы освободить место. Это можно сделать, выбрав параметр Архивировать эту папку с использованием этих настроек следующим образом.
Щелкните правой кнопкой мыши папку «Отправленные» в Outlook и выберите Свойства
Обратите внимание, что вы также можете выбрать параметр Удалить все в контекстном меню, чтобы быстро очистить папку «Отправленные».
Выберите вкладку Автоархивация.
Затем выберите переключатель Архивировать эту папку с помощью этих настроек .
Настройте параметр Очистить элементы старше , как требуется.
Затем выберите переключатель Навсегда удалить старые элементы .
Нажмите кнопки Применить и ОК .. Таким образом, вы можете настроить Outlook для сохранения отправленных писем, сохранения отправленных писем в альтернативных папках и освобождения места для хранения в Отправленных элементах
Любое из этих решений может гарантировать, что вы снова сможете просматривать свои последние отправленные электронные письма в Outlook
Таким образом, вы можете настроить Outlook для сохранения отправленных писем, сохранения отправленных писем в альтернативных папках и освобождения места для хранения в Отправленных элементах. Любое из этих решений может гарантировать, что вы снова сможете просматривать свои последние отправленные электронные письма в Outlook.
Не удается удалить электронные письма или папки в Outlook
Если вы не можете удалить электронные письма или папки в приложении Outlook, вот несколько исправлений, которые могут решить эту проблему:
- Редактировать, сохранять и удалять электронное письмо
- Жесткое удаление писем или папок
- Пустая папка для удаленных элементов
- Перезапустите Outlook в безопасном режиме
- Сканировать файл Outlook PST
Посмотрим подробнее на исправления.
1]Редактировать, сохранять и удалять электронное письмо
Если вы не можете удалить конкретное электронное письмо, это исправление может помочь вам удалить его.
Откройте письмо, которое трудно удалить, отредактируйте и сохраните письмо. Затем попробуйте удалить письмо, как обычно. Он может удалить письмо, которое вызывает у вас проблемы при удалении.
2]Жесткое удаление писем или папок
Еще одно исправление, которое может помочь вам при удалении писем и папок в приложении Outlook, — это жесткое удаление. Пока вы пытаетесь удалить, удерживайте клавишу Shift на клавиатуре и удалите электронное письмо или папку. Он пропускает папку «Удаленные» и удаляется безвозвратно. Во время жесткого удаления вы можете увидеть предупреждение, примите его, чтобы продолжить.
3]Очистить папку для удаленных элементов
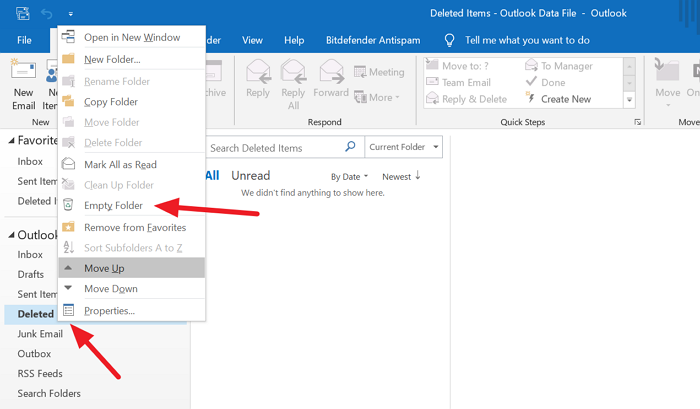
Очистка папки «Удаленные» с последующим удалением писем или папок может сработать. Это сработало для многих пользователей, столкнувшихся с подобной проблемой. Чтобы очистить папку «Удаленные», щелкните ее правой кнопкой мыши и выберите «Пустая папка» из опций. Он очистит все элементы в папке удаленных элементов и очистит путь для будущих элементов, которые должны быть удалены.
4]Перезапустите Outlook в безопасном режиме.
Если описанные выше методы не устранили проблему, попытка их удаления при запуске Outlook в безопасном режиме может сработать. Когда вы запускаете Outlook в безопасном режиме, он делает то, что должен делать, и может удалять электронные письма и папки, которые не удаляются в обычном режиме.
Чтобы открыть Outlook в безопасном режиме, нажмите Win + R на клавиатуре, введите outlook.exe / safe и нажмите Enter на клавиатуре.
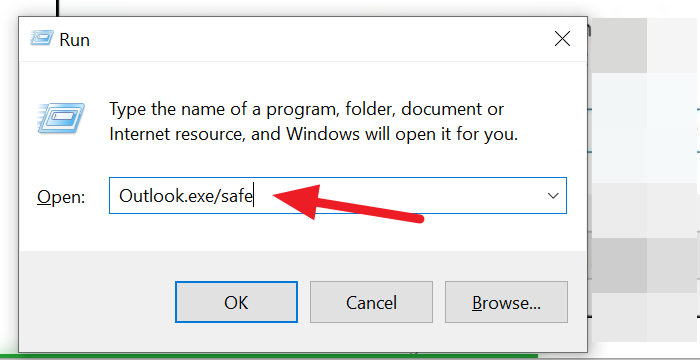
Вам будет предложено выбрать профиль. Убедитесь, что в текстовом поле написано Outlook, и нажмите ОК.
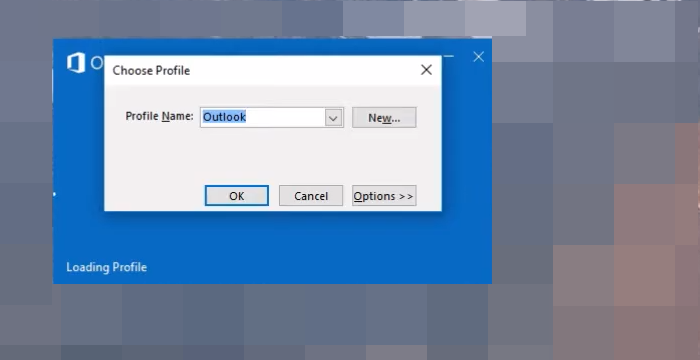
Он откроет Outlook в безопасном режиме. Вы увидите надпись «Безопасный режим» в верхней части окна.
Теперь попробуйте удалить электронные письма или папки, которые вы не можете удалить в обычном режиме. Это может сработать. Если нет, попробуйте следующее исправление.
5]Сканировать файл Outlook PST
Последнее решение проблемы — сканирование файла данных Outlook PST на предмет ошибок, вызывающих у вас проблемы. Вам необходимо отсканировать файл данных PST с помощью инструмента восстановления папки входящих сообщений Microsoft Outlook. Вы можете найти SCANPST.exe по следующему адресу.
C: Program Files Microsoft Office % OfficeVersion% SCANPST.EXE
Запустите файл и выберите PST-файл своей учетной записи в папке данных приложения Outlook. Он запустит сканирование и исправит ошибки.
Как только вы закончите с этим, закройте файл, откройте приложение Outlook и попробуйте удалить электронные письма или папки.
Это возможные исправления, которые могут помочь вам решить проблему. Мы надеемся, что это руководство окажется полезным. Прокомментируйте, если у вас есть какие-либо предложения или сомнения, в разделе комментариев ниже.
Читайте: электронная почта в Outlook не синхронизируется? Восстановить учетную запись Outlook.
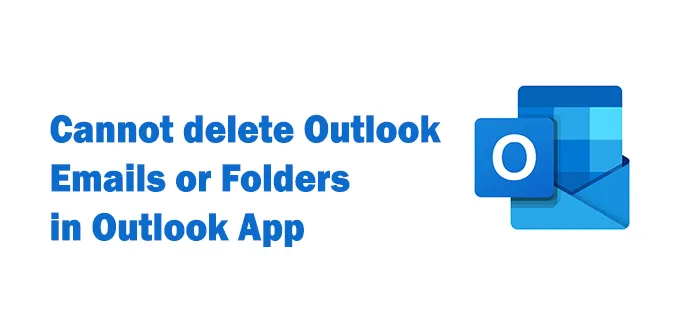










![Электронная почта застряла в папке «исходящие» outlook 2007 [подробное руководство]](http://myeditor.ru/wp-content/uploads/3/0/c/30cb92c7dd9c73cc2d202cce572f5e69.png)











![Outlook продолжает отправлять электронные письма в папку нежелательной почты или спама [полное исправление] - исправлять - 2021](http://myeditor.ru/wp-content/uploads/1/5/8/158229247576837e299fbbfc413ad8cb.png)











