ALLOW and DENY
Параметры allow и deny используются для контроля над поведением демона dhcp в отношении различных видов запросов.
Ключевое слово unknown-clients allow unknown-clients;
deny unknown-clients;
Параметр unknown-clients используется что бы сообщить серверу как поступать с неизвестными клиентами. По умолчанию выдача адресов неизвестным клиентам разрешена.
Ключевое слово bootp allow bootp;
deny bootp;
Параметр bootp сообщает серверу dhcp обрабатывать или нет bootp-запросы. По умолчанию bootp-запросы разрешены.
Ключевое слово booting allow booting;
deny booting;
Параметр booting сообщает серверу обрабатывать ли запрос конкретного клиента. Имеет смысл только если присутствует в описании host и действует только на соответствующий хост. По умолчанию разрешено, в противном случае хост не сможет получать свой адрес и другие параметры.
Обзор технологий
В следующих разделах приведены краткие обзоры DHCP и TCP/IP.
Обзор DHCP
DHCP — это стандарт IP для упрощения управления IP-конфигурацией узлов. Стандарт DHCP предусматривает использование DHCP-серверов для управления динамическим выделением IP-адресов и других сопутствующих сведений о настройке для клиентов сети, поддерживающих DHCP.
DHCP позволяет использовать DHCP-сервер для динамического назначения IP-адреса компьютеру или другому устройству, такому как принтер, в локальной сети, а не вручную настраивать каждое устройство со статическим IP-адресом.
Любой компьютер в сети TCP/IP должен иметь уникальный IP-адрес, который вместе с маской подсети однозначно определяет главный компьютер и подсеть, в которой этот компьютер находится. Используя DHCP, можно проверить, все ли компьютеры, настроенные в качестве DHCP-клиентов, получают IP-адреса, предназначенные для данной подсети и расположения в сети; такие параметры DHCP, как шлюз по умолчанию и DNS-серверы, вместе с информацией о правильной работе в сети можно автоматически передавать DHCP-клиентам.
Для сетей на основе TCP/IP DHCP сокращает сложность и объем административной работы, связанной с настройкой компьютеров.
Обзор TCP/IP
по умолчанию во всех версиях операционных систем Windows Server и Windows параметры TCP/IP для сетевых подключений IP версии 4 настроены на автоматическое получение IP-адреса и других сведений, называемых параметрами dhcp, с dhcp-сервера. По этой причине не требуется настраивать параметры TCP/IP вручную, если только компьютер не является сервером или другим устройством, для которого требуется настроенный вручную статический IP-адрес.
Например, рекомендуется вручную настроить IP-адрес сервера DHCP и IP-адреса DNS-серверов и контроллеров домена, на которых выполняются службы домен Active Directory Services (AD DS).
TCP/IP в Windows Server 2016:
-
сетевое программное обеспечение, которое основано на сетевых протоколах, являющихся отраслевым стандартом;
-
маршрутизируемый протокол корпоративных сетей, обеспечивающий подключение компьютера под управлением Windows к локальным и глобальным сетям;
-
базовые технологии и служебные программы для соединения компьютеров под управлением ОС Windows с разнородными системами для обмена данными;
-
Основа для получения доступа к глобальным службам Интернета, таким как серверы Web и протокол FTP (FTP).
-
надежная, масштабируемая кроссплатформенная система клиент-сервер.
TCP/IP обеспечивает основные служебные программы TCP/IP, которые позволяют компьютерам под управлением Windows соединяться с другими системами, произведенными как корпорацией Майкрософт, так и другими компаниями. Ниже указаны некоторые из них.
-
Windows Server 2016
-
Windows 10
-
Windows Server 2012 R2
-
Windows 8.1
-
Windows Server 2012
-
Windows 8
-
Windows Server 2008 R2
-
Windows 7
-
Windows Server 2008
-
Windows Vista
-
Узлы в Интернете
-
Системы Apple Macintosh
-
Мэйнфреймы IBM
-
системы UNIX и Linux
-
Системы Open VMS
-
Принтеры, готовые к работе в сети
-
Планшеты и Сотовые телефоны с поддержкой технологии Wired Ethernet или Wireless 802,11
Настройка сети через PowerShell
Чтобы настроить статический адрес на сетевом интерфейсе с помощью командлетов, вам необходимо открыть от имени администратора оболочку PowerShell.
Прежде чем мы начнем настройку сети через PowerShell в нашей Windows Server 2019, нам как и в случае с netsh, нужно выяснить имя сетевого интерфейса. Для этого вводим команду:
Get-NetAdapter
В результате я вижу имя интерфейса Ethernet0.
Пишем команду, где обратите внимание префикс сети 255.255.255.0 задается в виде -PrefixLength 24. На выходе вы сразу увидите примененные настройки
Get-NetAdapter -Name Ethernet0 | New-NetIPAddress -IPAddress 192.168.31.10 -PrefixLength 24 -DefaultGateway 192.168.31.254
Зададим теперь оба DNS-сервера через команду
Get-NetAdapter -Name Ethernet0 | Set-DnsClientServerAddress -ServerAddresses 192.168.31.1, 192.168.31.2
Посмотрим текущие сетевые настройки через команду:
Get-NetIPConfiguration -Detailed
Как видите все сетевые настройки в моем Windows Server 2019 успешно применены.
Dhcpdump — утилита для диагностики и отладки работы DHCP
Опубликовано muff в Чт, 2016-03-17 01:05
При наличии в сети DHCP-сервера, иногда возникает необходимость детального анализа содержимого DHCP запросов/ответов. В этом случае отличным помощником выступает утилита dhcpdump. Указав в качестве параметра сетевой интерфейс, получаем расшифровку всех зафиксированных на нем DHCP-пакетов.
Выполним установку утилиты из системы портов:
| # cd /usr/ports/net/dhcpdump && make install clean && rehash |
Сложностей с использованием утилиты не возникает. Ключей запуска не так и много:
|
# dhcpdump |
По сути, из обязательных ключей запуска — необходимо указать интерфейс, на котором необходимо перехватывать DHCP траффик. Также, можно использовать ключ -h и регулярные выражения для прослушивания обмена только с определенным хостом/хостами.
Пример запуска утилиты:
| # dhcpdump -i re0 |
где re0 — интерфейс, на котором ожидаем DHCP-запросы.
Пример DHCP-запроса от клиента:
TIME: 2016-03-15 03:06:19.106
IP: 10.70.1.26 (74:d0:2b:49:8a:b7) > 255.255.255.255 (ff:ff:ff:ff:ff:ff)
OP: 1 (BOOTPREQUEST)
HTYPE: 1 (Ethernet)
HLEN: 6
HOPS: 0
XID: a45b529a
SECS: 0
FLAGS: 7f80
CIADDR: 10.70.1.26
YIADDR: 0.0.0.0
SIADDR: 0.0.0.0
GIADDR: 0.0.0.0
CHADDR: 74:d0:2b:49:8a:b7:00:00:00:00:00:00:00:00:00:00
SNAME: .
FNAME: .
OPTION: 53 ( 1) DHCP message type 8 (DHCPINFORM)
OPTION: 61 ( 7) Client-identifier 01:74:d0:2b:49:8a:b7
OPTION: 12 ( 4) Host name ASUS
OPTION: 60 ( 8) Vendor class identifier MSFT 5.0
OPTION: 55 ( 13) Parameter Request List 1 (Subnet mask)
15 (Domainname)
3 (Routers)
6 (DNS server)
44 (NetBIOS name server)
46 (NetBIOS node type)
47 (NetBIOS scope)
31 (Perform router discovery)
33 (Static route)
121 (Classless Static Route)
249 (MSFT - Classless route)
43 (Vendor specific info)
252 (MSFT - WinSock Proxy Auto Detect)
|
Пример DHCP-ответа сервера:
TIME: 2016-03-15 03:06:19.106
IP: 10.70.1.1 (00:e0:ed:26:69:d9) > 10.70.1.26 (74:d0:2b:49:8a:b7)
OP: 2 (BOOTPREPLY)
HTYPE: 1 (Ethernet)
HLEN: 6
HOPS: 0
XID: a45b529a
SECS: 0
FLAGS: 7f80
CIADDR: 10.70.1.26
YIADDR: 0.0.0.0
SIADDR: 0.0.0.0
GIADDR: 0.0.0.0
CHADDR: 74:d0:2b:49:8a:b7:00:00:00:00:00:00:00:00:00:00
SNAME: .
FNAME: .
OPTION: 53 ( 1) DHCP message type 5 (DHCPACK)
OPTION: 54 ( 4) Server identifier 10.70.1.1
OPTION: 1 ( 4) Subnet mask 255.255.255.0
OPTION: 15 ( 22) Domainname example.com
OPTION: 3 ( 4) Routers 10.70.1.1
OPTION: 6 ( 8) DNS server 10.10.10.10,8.8.8.8
|
Если в сети много запросов, можно воспользоваться ключем -h и указать в качестве значения МАС-адрес устройства, от которого ожидаем запрос:
| # dhcpdump -i re0 -h 6c:70:9f:d2:e2:2a |
В результате перехватываем следующие данные:
TIME: 2016-03-15 16:44:45.293
IP: 10.34.21.5 (6c:70:9f:d2:e2:2a) > 10.34.21.1 (00:1b:21:ba:ea:b4)
OP: 1 (BOOTPREQUEST)
HTYPE: 1 (Ethernet)
HLEN: 6
HOPS: 0
XID: 68d02651
SECS: 0
FLAGS: 0
CIADDR: 10.34.21.5
YIADDR: 0.0.0.0
SIADDR: 0.0.0.0
GIADDR: 0.0.0.0
CHADDR: 6c:70:9f:d2:e2:2a:00:00:00:00:00:00:00:00:00:00
SNAME: .
FNAME: .
OPTION: 53 ( 1) DHCP message type 3 (DHCPREQUEST)
OPTION: 51 ( 4) IP address leasetime 86400 (24h)
OPTION: 12 ( 15) Host name airport-extreme
OPTION: 55 ( 7) Parameter Request List 1 (Subnet mask)
2 (Time offset)
3 (Routers)
15 (Domainname)
6 (DNS server)
12 (Host name)
44 (NetBIOS name server)
OPTION: 57 ( 2) Maximum DHCP message size 1500
OPTION: 61 ( 7) Client-identifier 01:6c:70:9f:d2:e2:2a
OPTION: 82 ( 18) Relay Agent Information
Circuit-ID 00:04:0d:5d:01:0a Circuit-ID 02:08:00:06:00:12:cf:82:7d:00
---------------------------------------------------------------------------
TIME: 2016-03-15 16:44:45.293
IP: 10.227.180.224 (00:1b:21:ba:ea:b4) > 10.34.21.5 (6c:70:9f:d2:e2:2a)
OP: 2 (BOOTPREPLY)
HTYPE: 1 (Ethernet)
HLEN: 6
HOPS: 0
XID: 68d02651
SECS: 0
FLAGS: 0
CIADDR: 10.34.21.5
YIADDR: 10.34.21.5
SIADDR: 0.0.0.0
GIADDR: 0.0.0.0
CHADDR: 6c:70:9f:d2:e2:2a:00:00:00:00:00:00:00:00:00:00
SNAME: .
FNAME: .
OPTION: 53 ( 1) DHCP message type 5 (DHCPACK)
OPTION: 54 ( 4) Server identifier 10.34.21.1
OPTION: 51 ( 4) IP address leasetime 1800 (30m)
OPTION: 1 ( 4) Subnet mask 255.255.255.0
OPTION: 3 ( 4) Routers 10.34.21.1
OPTION: 15 ( 12) Domainname example.com
OPTION: 6 ( 8) DNS server 10.227.180.2,10.227.180.3
OPTION: 82 ( 18) Relay Agent Information
Circuit-ID 00:04:0d:5d:01:0a Circuit-ID 02:08:00:06:00:12:cf:82:7d:00
---------------------------------------------------------------------------
|
Длительность использования IP-адреса
Время, на которое клиент получает IP-адрес от сервера, называется «срок аренды» (lease time). Он может составлять несколько минут, часов и даже суток. Когда срок аренды заканчивается, адрес освобождается, и сервер может отдать его другому клиенту.
Клиент может продлить аренду и использовать IP-адрес дальше. Для этого он ждет, пока пройдет половина срока, который изначально назначил сервер. После этого клиент посылает серверу сообщение «DHCPREQUEST», в котором указывает свой текущий IP-адрес. В ответном сообщении «DHCPACK» сервер запускает срок аренды заново. Получилась укороченная схема взаимодействия «клиент-сервер» из двух последних этапов (запрос → подтверждение).
Если сервер молчит и не отправляет подтверждение «DHCPACK», то клиент пробует отправить повторный запрос «DHCPREQUEST», когда пройдет половина от того времени, что осталось сейчас. И так до тех пор, пока не пройдет ⅞ времени всей аренды. После этого клиент начнет отправлять широковещательные запросы на свою сеть и ждать ответа от другого сервера.
Перед тем как завершить работу и отключиться от сети, клиент автоматически отправит серверу сообщение «DHCPRELEASE». Это значит, что IP-адрес свободен и сервер может передать его другому компьютеру.
Распространенные сообщения об ошибках в dhcploc.exe
Наиболее распространенные ошибки dhcploc.exe, которые могут возникнуть:
• «Ошибка приложения dhcploc.exe».
• «Ошибка dhcploc.exe».
• «Возникла ошибка в приложении dhcploc.exe. Приложение будет закрыто. Приносим извинения за неудобства».
• «dhcploc.exe не является допустимым приложением Win32».
• «dhcploc.exe не запущен».
• «dhcploc.exe не найден».
• «Не удается найти dhcploc.exe.»
• «Ошибка запуска программы: dhcploc.exe.»
• «Неверный путь к приложению: dhcploc.exe.»
Эти сообщения об ошибках .exe могут появляться во время установки программы, во время выполнения связанной с ней программы, средств поддержки Windows, во время запуска или завершения работы Windows или даже во время установки операционной системы Windows
Отслеживание момента появления ошибки dhcploc.exe является важной информацией, когда дело доходит до устранения неполадок
Интересные моменты
- Сервер DHCP проверяет свою авторизацию в AD DS каждый час. Он использует протокол LDAP для связи с Active Directory и проверки, авторизован ли он для обслуживания IP-адресов.
- При установке в среде с несколькими лесами DHCP-серверы запрашивают авторизацию изнутри. После авторизации серверы DHCP в среде с несколькими лесами сдают в аренду IP-адреса всем доступным клиентам.
- Если вы устанавливаете роль DHCP на контроллере домена, сервер автоматически авторизуется. Если вы устанавливаете его на рядовой сервер, вам нужно будет вручную выполнить процесс авторизации одним из следующих способов.
- Если в сети появится DHCP сервер, отличный от Windows платформы, то он сможет раздавать IP-адреса и авторизация ему не потребуется. Чтобы этого избежать нужны технологии на подобии DHCP snooping и системы анализа трафика.
Описание проблемы со статистикой DHCP
У меня есть установленный DHCP-сервер на Windows Server, в какой-то момент я захотел посмотреть статистику используемых Ip-адресов на одной из областей. Данные из окна меня слегка смутили, приведу пример из тестовой лаборатории. У меня есть область с именем 192.168.31.0, кликнув по ней правым кликом я выбираю пункт «Отобразить статистику».
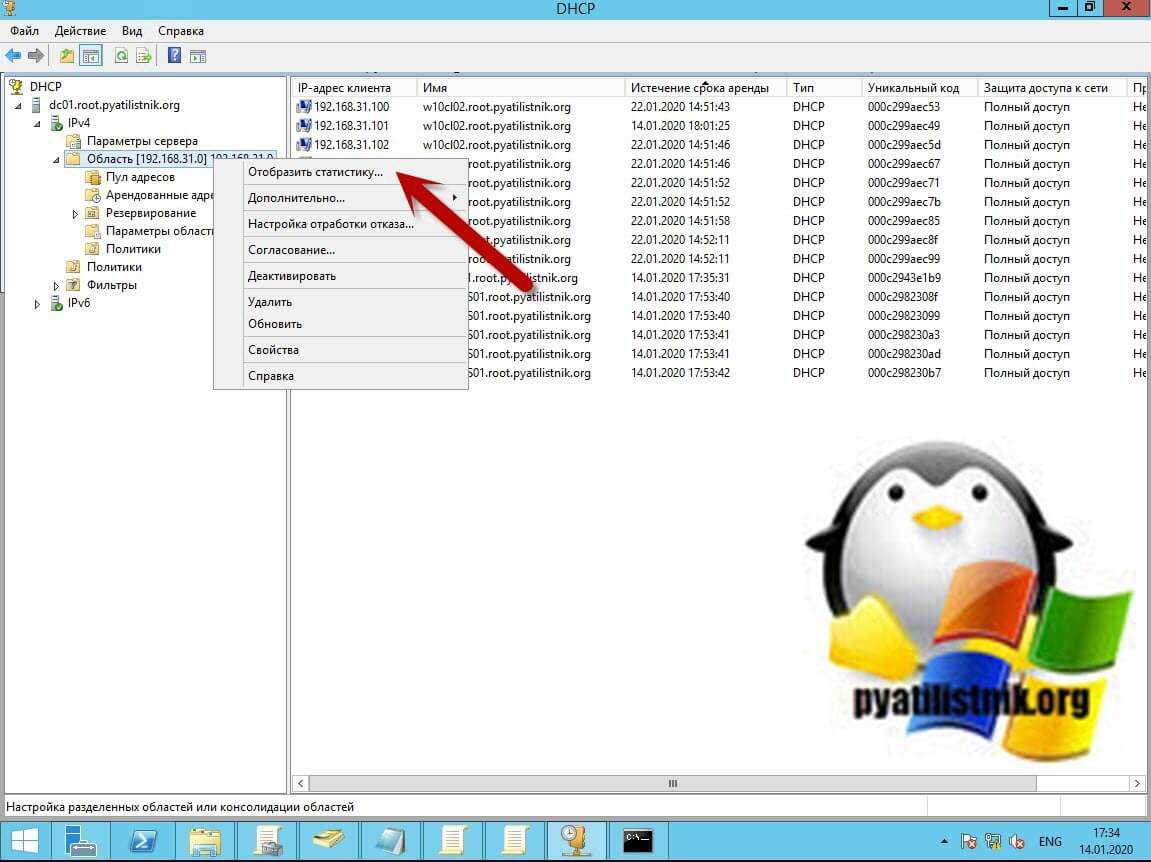
В результате я вижу, что всего у меня 101 IP-адрес и 24 из них используются, как активные, но загвоздка в том, что если зайти в раздел «Арендованные адреса», то тут их будет всего 14, а не 24. Сразу встает вопрос, либо еще не обновилась статистика, либо это какой-то глюк или фитча DHCP-сервера Microsoft.
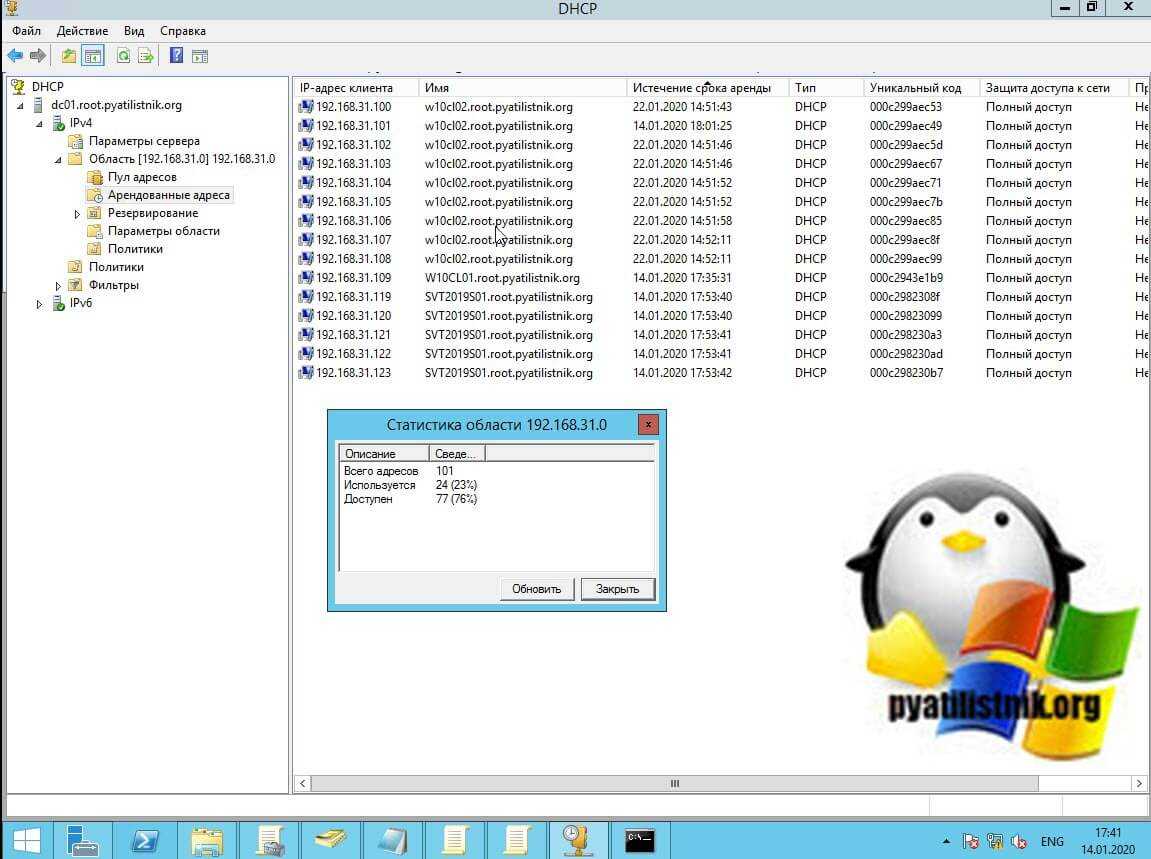
Когда у вас IP-адресов предостаточно, то паниковать и не стоит, но бывают ситуации, что в Windows DHCP заканчиваются IP-адреса и вот там уже понимание этого процесса очень спасает, но обо всем по порядку.
Управление сетевыми адаптерами с помощью PowerShell
Отобразить список доступных сетевых интерфейсов на компьютере:
Get-NetAdapter
Командлет возвращает имя интерфейса, его состояние (Up/Down), MAC-адрес и скорость порта.
В этом примере у меня есть несколько сетевых адаптеров на моем компьютере (помимо физического подключения Ethernet0, у меня есть несколько сетевых интерфейсов Hyper-V и VMWare Player).

Вы можете ссылаться на сетевые интерфейсы по их именам или индексам (столбец ifIndex). В нашем примере, чтобы выбрать физический сетевой адаптер Intel 82574L, используйте команду:
Get-NetAdapter -Name "Ethernet0"
или же:
Get-NetAdapter -InterfaceIndex 8

Вы можете изменить имя адаптера:
Rename-NetAdapter -Name Ethernet0 -NewName LAN
Чтобы отключить сетевой интерфейс, используйте эту команду:
Get-NetAdapter -InterfaceIndex 13| Disable-NetAdapter
Когда вы включаете интерфейс, вы не можете использовать его индекс, поскольку он ещё не назначен. Вы можете указать имя или описание адаптера:
Enable-NetAdapter -InterfaceDescription “Hyper-V Virtual Ethernet Adapter"
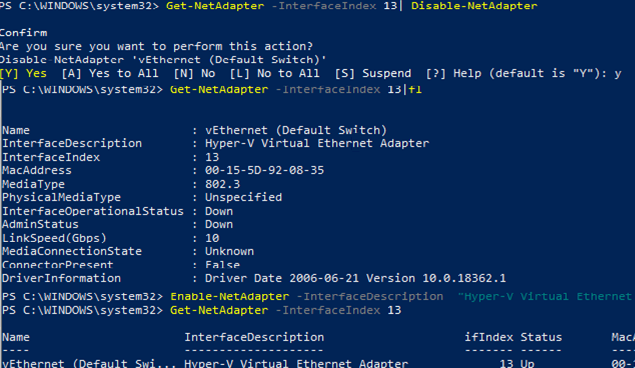
Если для адаптера указана VLAN, вы можете отобразить её следующим образом:
Get-NetAdapter | ft Name, Status, Linkspeed, VlanID
Вот как можно получить информацию об используемом драйвере сетевого адаптера:
Get-NetAdapter | ft Name, DriverName, DriverVersion, DriverInformation, DriverFileName

Информация о физических сетевых адаптерах (слот PCI, шина и т. д.):
Get-NetAdapterHardwareInfo
Настройка сети Windows Server 2019 через командную строку
Второй метод заключается в использовании утилиты командной строки netsh. На практике, это используется в скриптах, или при настройке Windows Server в режиме Core. Я опять переведу свои настройки на получение адреса от DHCP сервера. DHCP присвоил мне адрес 192.168.31.56.
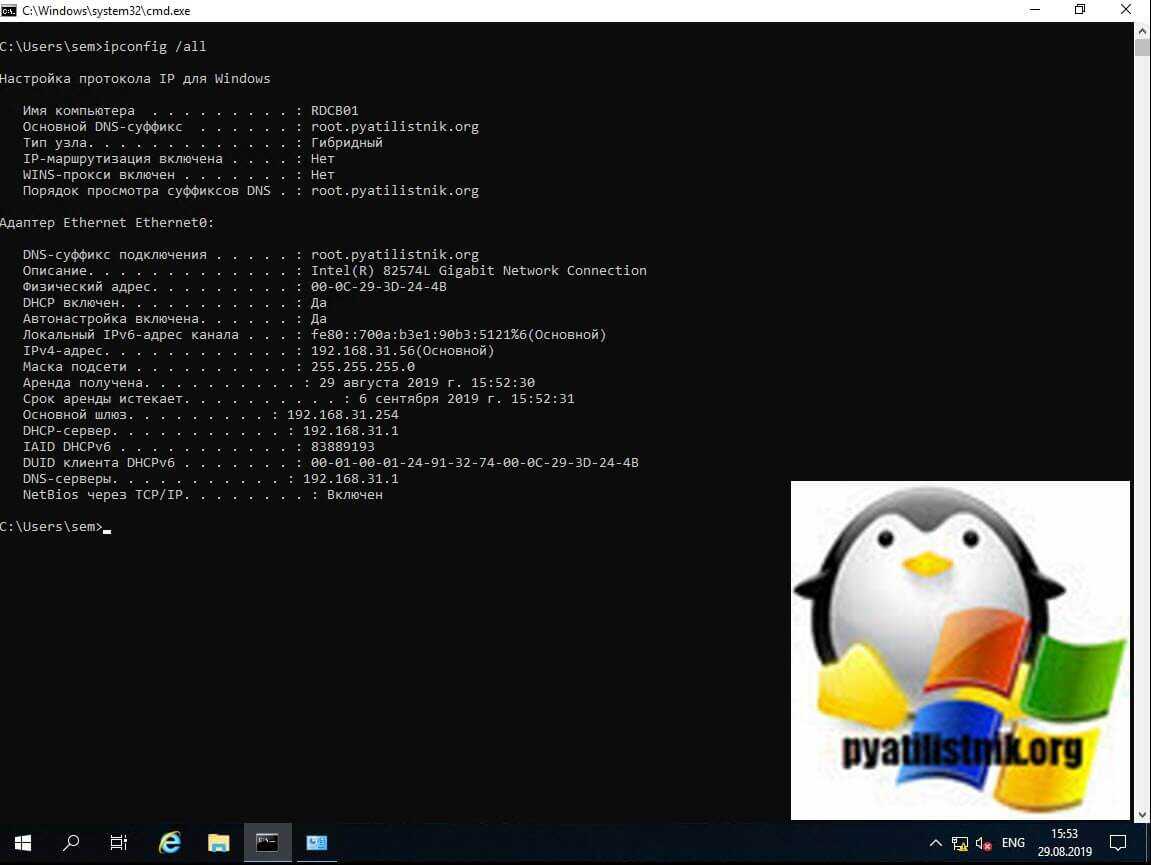
Для того, чтобы настроить статический IP-адрес через утилиту Netsh, вам нужно знать правильное имя сетевого адаптера, он легко смотрится при выводе команды Ipconfig /all. В моем примере, это Ethernet0.
netsh interface ip set address «Ethernet0» static 192.168.31.10 255.255.255.0 192.168.31.254
Тут у меня:
- 192.168.31.10 — это мой статический Ip-адрес
- 255.255.255.0 — это моя маска подсети
- 192.168.31.254 — это мой основной шлюз
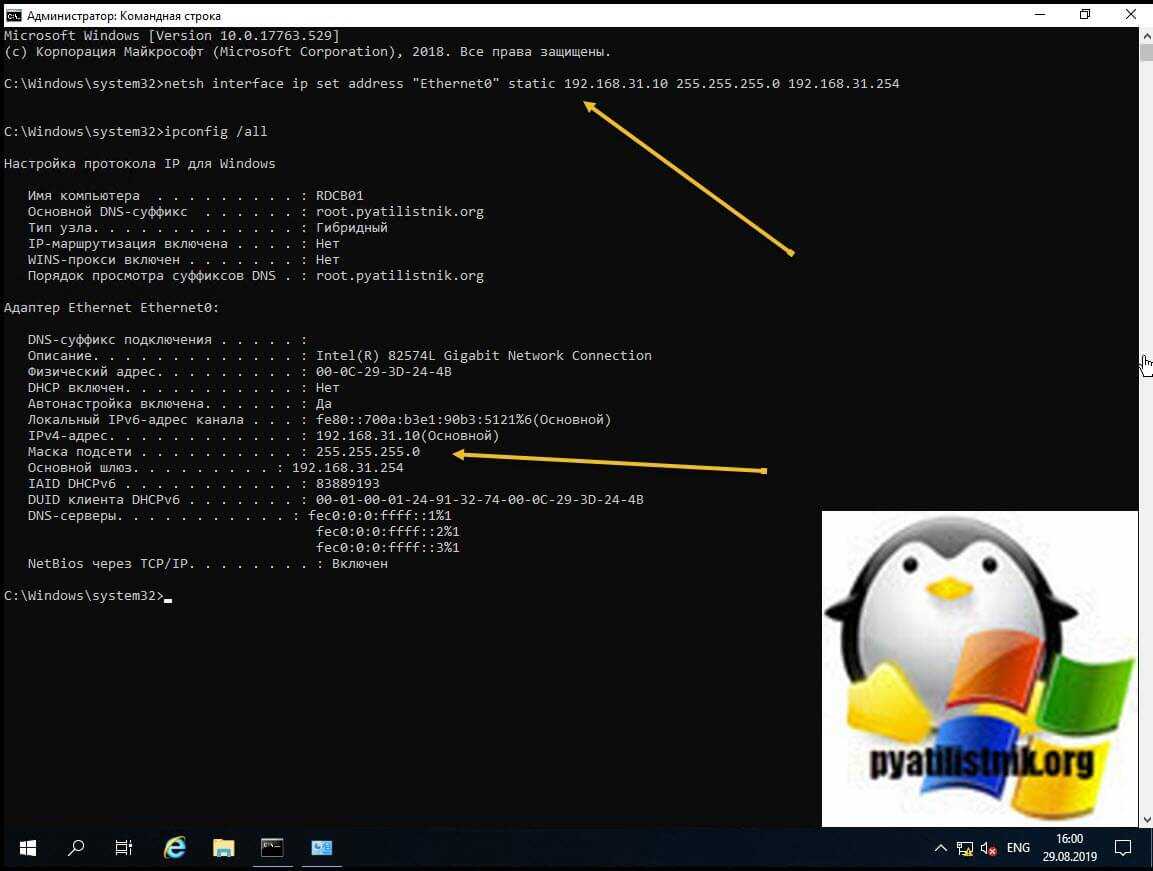
Видим, что команда успешно отработала, можно сразу проверить применение настроек сети через ipconfig. Теперь выполним настройку основного и альтернативного DNS.
netsh interface ipv4 set dnsservers Ethernet0 static 192.168.31.1 primary
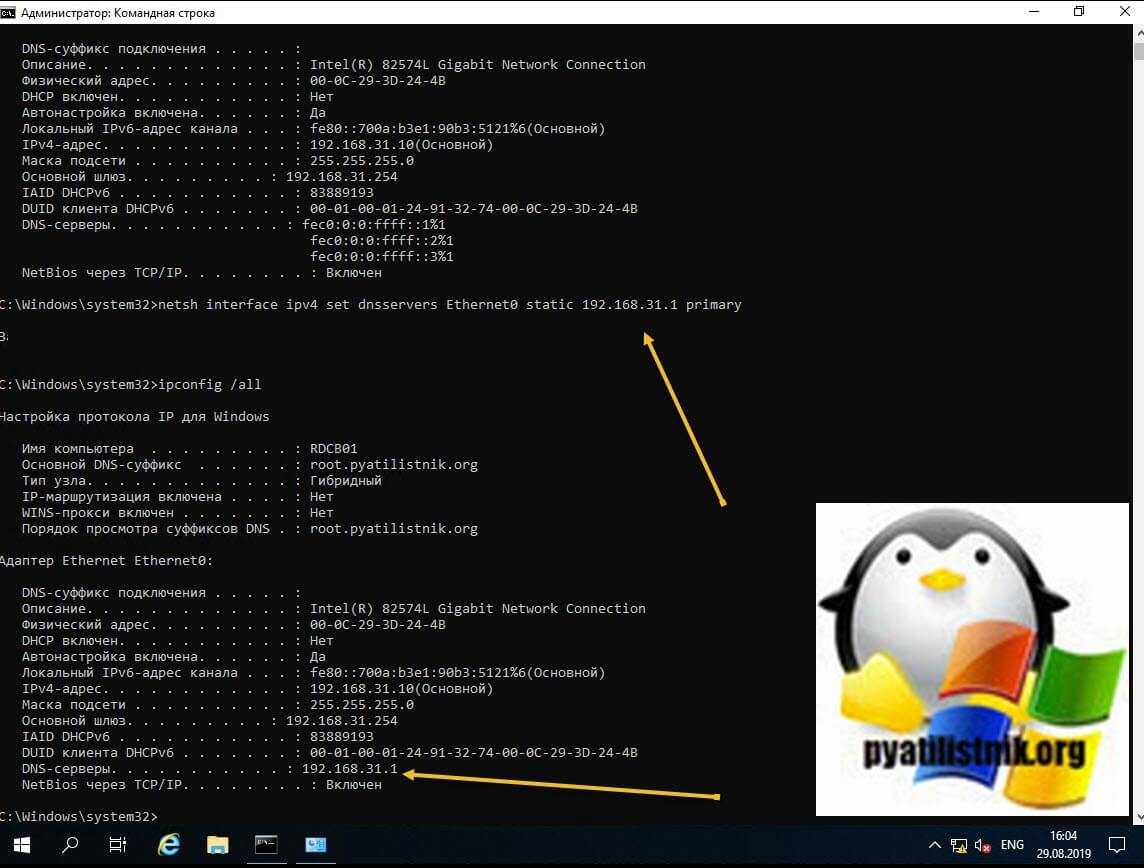
Прописываем альтернативный DNS адрес
netsh interface ipv4 add dnsservers Ethernet0 192.168.31.2 index=2
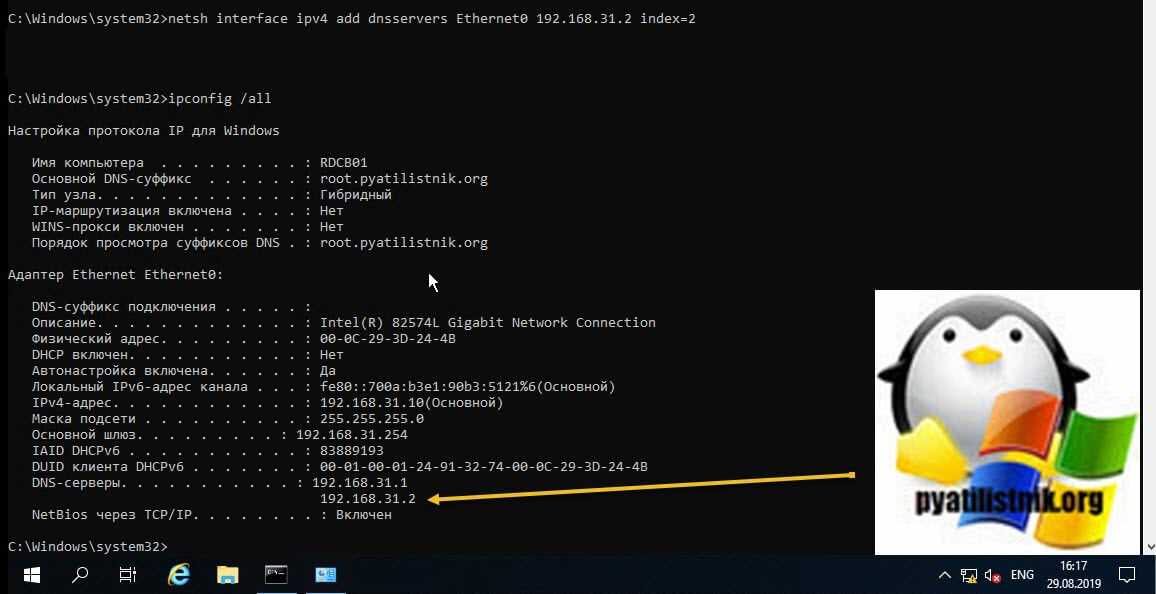
В итоге как видим у нас появился второй адрес DNS сервера на нашем сетевом интерфейсе. Настройка выполнена.
Если вам нужно вернуть сетевые настройки на получение адреса от DHCP сервера, то введите команду:
netsh interface ipv4 set dnsservers Ethernet0 dhcp && netsh interface ip set address Ethernet0 dhcp
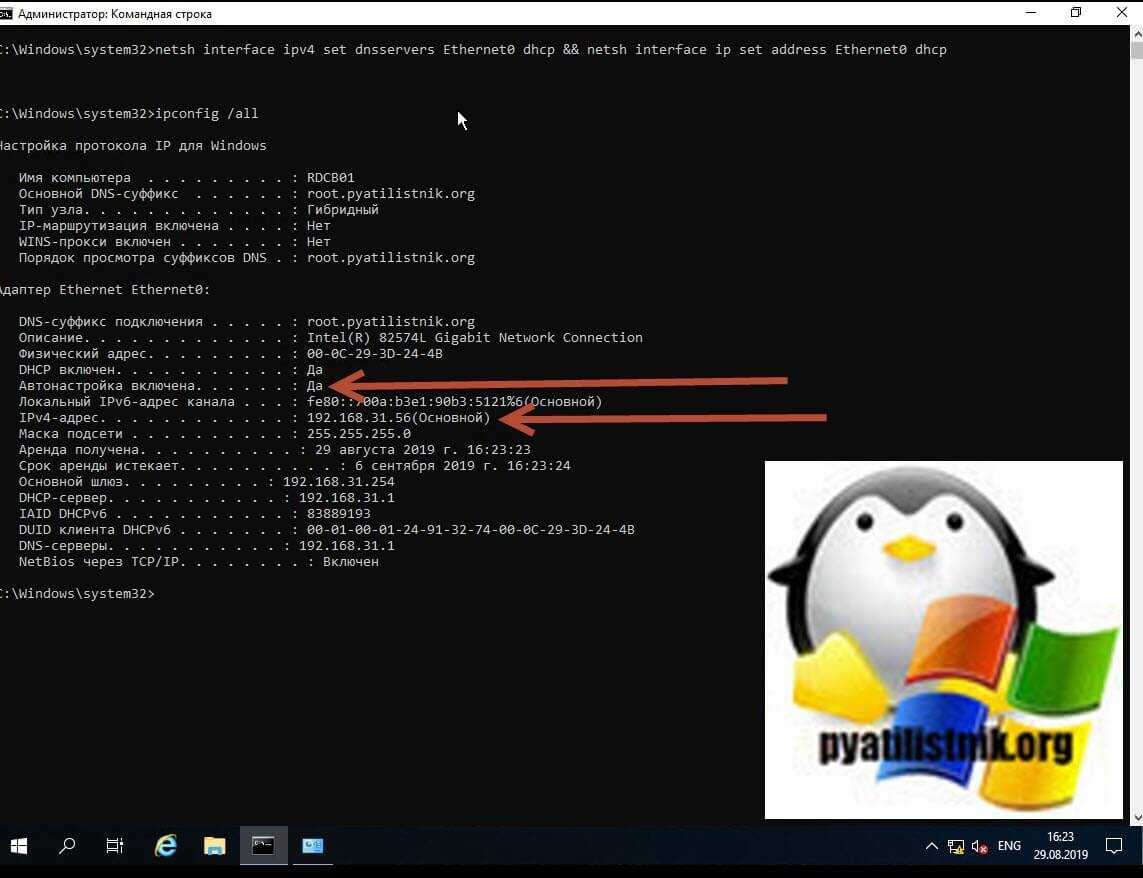
Установка роли сервера DHCP в Windows Server 2012 R2
Перед тем как устанавливать роль DHCP сервера, необходимо выполнить предварительную подготовку, например, составить план добавления областей (подсеть, диапазон), какие ip исключить из раздачи, какие параметры необходимо раздавать, это для ускорения процесса установки и настройки, также необходимо задать статический ip адрес того сервера, на котором Вы собираетесь устанавливать роль сервера DHCP. Теперь переходим к практике.
Шаг 1
Открываем «Диспетчер серверов» в принципе он открывается при старте системы, но в случае если он закрыт, или Вы настроили сервер таким образом, чтобы диспетчер серверов при входе в систему не запускался, то нажимаем Пуск->Диспетчер серверов
Нажимаем «Добавить роль сервера», можно непосредственно через быстрый запуск, а можно через меню «Управление»
Далее нас встретит так сказать страница приветствия, мы жмем «Далее»
Далее уже по умолчанию выбран необходимый пункт, т.е. «Установка ролей или компонентов», жмем «Далее»
Шаг 5
Затем необходимо выбрать на какой сервер иди виртуальный жесткий диск, мы будем устанавливать DHCP сервер, в моем случае локально, т.е. этот же самый сервер, также хочу заметить, что ip адрес у моего тестового сервера 10.10.0.5 соответственно для примера я буду создавать область в этой же подсети, жмем «Далее»
Шаг 6
Далее необходимо выбрать какую роль мы собираемся устанавливать, мы соответственно выбираем DHCP сервер
После нажатия, откроется окно, в котором нам сразу предложат выбрать для установки средства администрирования DHCP сервера, мы соглашаемся, иначе, далее нам все равно придется это выбирать, если конечно мы хотим администрировать DHCP с этого компьютера, жмем «Добавить компоненты»
И снова жмем «Далее»
Шаг 7
Здесь нам предложат выбрать необходимые компоненты, если на прошлом шаге Вы выбрали «Добавить компоненты» то необходимые компоненты уже будут выбраны, если поискать в этих компонентах то мы это увидим, жмем «Далее»
Шаг 8
Здесь нас как раз предупреждают о том, что необходимо составить план настройки DHCP и задать хотя бы один статический адрес на данном компьютере, жмем «Далее»
Шаг 9
Затем мы должны будем подтвердить установку, и в случае необходимости поставить галочку «Автоматический перезапуск конечного сервера», но в данном случае это делать не обязательно, поэтому жмем «Установить»
И начнется установка, и продлится она буквально пару минут
Шаг 10
Установка завершена, и нам предложат выполнить предварительную настройку, она нужна, для того чтобы создать соответствующие группы для делегирования полномочий управления DHCP сервером, жмем «Завершение настройки DHCP»
Далее нажимаем «Фиксировать», уточню, что у меня это тестовый сервер и домен не развернут, поэтому после, у меня в локальных группах появятся соответствующие группы.
Затем нам сообщают, что группы созданы, и то, что необходимо перезапустить службы DHCP, жмем «Закрыть»
Серверная настройка интерфейса VLAN
Она представляет собой определение DHCP-сервера на интерфейсе. Единичные брандмауэры и кластеры брандмауэра имеют встроенный сервер, который можно настроить независимо на нескольких физических интерфейсах и интерфейсах VLAN. Поддерживаются только адреса IPv4. Чтобы использовать эту функцию, интерфейс межсетевого экрана должен иметь как минимум один IPv4-адрес.
Атрибуты
|
Имя объекта |
Тип |
Значение |
|
dhcp_address_range |
строка |
Диапазон адресов вручную DHCP, который определен для физического интерфейса и не должен содержать адреса NDI или CVI брандмауэра |
|
dhcp_range_ref |
строка |
Аналогично предыдущему значению |
|
primary_dns_server |
строка |
Ввести IP-адрес первичного и вторичного DNS-сервера |
|
secondary_dns_server |
строка |
Аналогично предыдущему значению |
|
primary_wins_server |
строка |
Аналогично предыдущему значению для NetBIOS |
|
secondary_wins_server |
строка |
Аналогично предыдущему значению |
|
шлюз по умолчанию |
строка |
Ввести IP-адрес шлюза по умолчанию |
Решение проблемы «DHCP не включен на сетевом адаптере Ethernet» в Windows 10
Начать решение проблемы «DHCP не включен на сетевом адаптере Ethernet» необходимо с общих рекомендаций, поскольку часто простые действия помогают исправить ситуацию и избежать выполнения сложных манипуляций.
- Перезагрузите маршрутизатор. Возможно, во время текущего сеанса работы роутера в его настройках или в самой операционной системе произошли определенные изменения, которые и мешают организации нормального подключения. В таких ситуациях часто помогает банальная перезагрузка маршрутизатора, после которой произойдет соединение уже с новыми параметрами.
- Перезагрузите компьютер. Примерно то же самое можно отнести и к компьютеру, поскольку измененные конфигурации могут сказаться и на работе операционной системы. Просто отправьте ПК на перезагрузку, а при следующем включении подключитесь к сети и посмотрите, появился ли интернет.
Если ничего из этого не принесло должного результата, переходите к следующим вариантам, начав с первого, поскольку мы их расставили в порядке возрастания сложности и уменьшения эффективности.
Способ 1: Запуск средства исправления неполадок
Штатное средство исправления неполадок, присутствующее в Windows 10, иногда помогает избавиться от разных проблем в автоматическом режиме, включая и рассматриваемую. От вас требуется лишь запустить сканирование, что происходит так:
- Откройте «Пуск» и перейдите в меню «Параметры».
Способ 2: Проверка протокола IPv4
Сейчас большинство маршрутизаторов функционируют на протоколе IPv4, соответственно, его параметры в операционной системе должны быть настроены правильно. Изменение этих настроек осуществляется вручную, на что уйдет буквально несколько минут.
- В том же меню «Параметры» выберите раздел «Сеть и Интернет».
Остается только отправить ПК на перезагрузку, а после следующего входа в операционную систему попытаться выйти в интернет. Если выполненные действия не помогли, оставьте параметры протокола в таком же состоянии и переходите далее.
Способ 3: Проверка службы DHCP-клиента
Иногда ошибка «DHCP не включен на сетевом адаптере Ethernet» может возникать из-за проблем со службой DHCP-клиента, поэтому от пользователя требуется проверить ее работоспособность и по необходимости настроить автоматический режим запуска.
Службу можно сразу же запустить и произвести переподключение к сети. В противном случае нужно будет просто перезагрузить операционную систему, чтобы изменения вступили в силу.
Способ 4: Обновление сетевых настроек
Получение новых настроек сети — еще один способ решить возникшую неполадку. Осуществляется эта задача вручную путем активации специальных команд в консоли.
- Сначала откройте «Пуск», отыщите там приложение «Командная строка», воспользовавшись поиском, и справа нажмите по пункту «Запуск от имени администратора».
В обязательном порядке следует создать новый сеанс в операционной системе, перезагрузив компьютер. Только тогда новые параметры будут применены.
Способ 5: Проверка DHCP-сервера в настройках роутера
По умолчанию DHCP-сервер должен быть включен в веб-интерфейсе роутера, а отвечает он за автоматическое получение IP-адреса для каждого участника локальной сети. Если этот параметр отключен или по каким-то причинам настроен неправильно, могут возникать проблемы с доступом к интернету.
Если роутер не перезагрузился автоматически после сохранения настроек, сделайте это самостоятельно, дождитесь повторного подключения к LAN или беспроводной точке доступа и переходите к проверке действенности метода.
Способ 6: Откат драйвера сетевого адаптера
Последний возможный метод решения возникшей трудности — откат драйвера сетевого адаптера. Это поможет в тех ситуациях, когда проблемы начались после обновления ОС или самого программного обеспечения комплектующего.
- Нажмите ПКМ по кнопке «Пуск» и в появившемся контекстном меню найдите «Диспетчер устройств».
В этой статье мы не разобрали только метод с проверкой системы на наличие вирусов и восстановление ее до состояния, когда все еще функционировало исправно, поскольку такие действия крайне редко приносят хоть какую-то пользу. Однако если ничего из перечисленного выше не помогло, попытайтесь реализовать их, обратившись за помощью к инструкциям ниже.
Мы рады, что смогли помочь Вам в решении проблемы.
Помимо этой статьи, на сайте еще 12339 инструкций. Добавьте сайт Lumpics.ru в закладки (CTRL+D) и мы точно еще пригодимся вам.
Опишите, что у вас не получилось. Наши специалисты постараются ответить максимально быстро.
Что такое DHCP
Дословно эта аббревиатура (protocol DHCP) означает Dynamic Host Configuration Protocol, что в переводе на русский язык означает “протокол динамической настройки узла”. Благодаря этой технологии не требуется прописывать на каждом клиенте сетевые параметры, такие как:
- IP-адрес;
- Маска подсети;
- Основной шлюз;
- Адрес DNS-сервера.
В рамках этой статьи определим термины:
- Клиент (Client) – устройство, с которого происходит выход в интернет;
- Сервер (Server) – устройство, предоставляющее возможность выхода в интернет для клиента.
Простыми словами, DHCP выполняет всю работу по подбору сетевых настроек автоматически, без необходимости присваивать вручную каждому устройству свой IP-адрес. Это очень упрощает работу системного администратора в случае расширения сети.










![Настройка dhcp сервера linux, freebsd [айти бубен]](http://myeditor.ru/wp-content/uploads/6/e/2/6e2b5aa3915a261022e396560aef573c.png)























