Немного рассуждений…
Прежде чем говорить о том, как выглядит Windows 10, хотелось бы немного углубиться в историю данного семейства ОС, а точнее, в историю изменения внешнего вида различных версий винды.
Начиная с 1992 года, когда вышла третья версия всем известных «окошек», интерфейс менялся от версии к версии. Иногда такие изменения была просто ошеломляющими (например, когда появилась панель задач и кнопка «Пуск» в Windows 95), а иногда их достаточно трудно заметить (например, Windows 98 и 2000 очень похожи внешне, хоть и разделены технологической пропастью).
Так или иначе, презентовав свою предыдущую «восьмерку», Microsoft надеялись всполошить общественность, показав новый путь развития интерфейса… не срослось, но и отрицать, что в предыдущей версии винды не было ничего интересного, также нельзя.
К чему это все? К тому, что, если вы хотите знать, как выглядит 10 винда, вам нужно мысленно смешать в голове внешний вид всех операционнок, начиная с 95-й и заканчивая 8.1, которая увидела свет совсем недавно. В результате вы и получите вид десятки. Остается его лишь немного «причесать» и получится то, о чем мы расскажем в дальнейших частях этой статьи.
Загрузка и установка OldNewExplorer
Первый шаг — загрузить OldNewExplorer в папку на вашем жестком диске. Имейте в виду, что это сторонний инструмент, который изменяет систему Windows, поэтому вы должны абсолютно сделать резервную копию, прежде чем продолжить, если что-то пойдет не так. Мы тщательно протестировали инструмент, но вы никогда не знаете, когда Windows Update может заставить что-то сломаться.
Затем извлеките загруженный файл в эту папку с помощью инструмента, такого как 7-Zip. OldNewExplorer не установлен, как другие программы. Сначала запустите программу, дважды щелкнув файл OldNewExplorerCfg.exe.
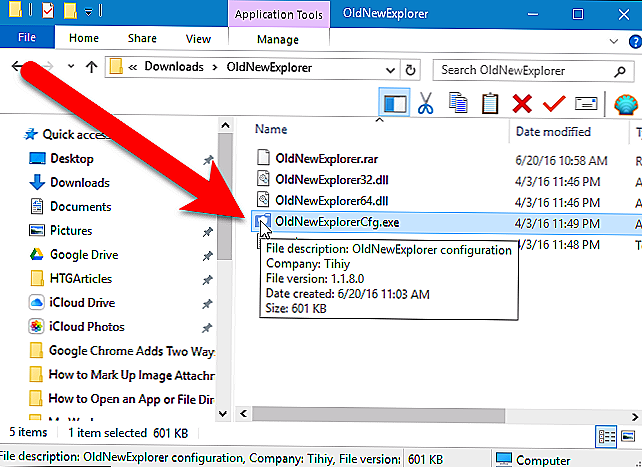
Затем в диалоговом окне конфигурации OldNewExplorer нажмите «Установить» в разделе расширения оболочки. Это позволяет применить настройки этого диалогового окна к файловому проводнику при его выборе.
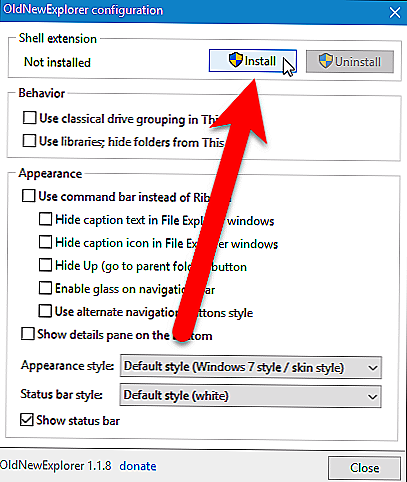
Дайте программе разрешение на внесение изменений на ваш компьютер. Диалоговое окно «Управление учетной записью пользователя» отображается дважды. Нажмите «Да» одновременно.
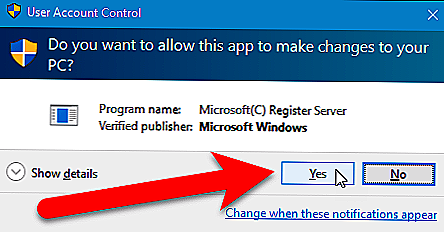
Сообщение «Установлено» отображается в разделе расширения оболочки в диалоговом окне конфигурации OldNewExplorer.
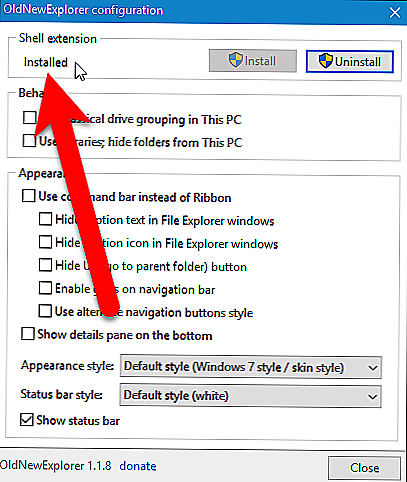
Как включить новый Проводник Windows 11
Вполне возможно, что вам комфортнее работать с новым интерфейсом Проводника. В этом случае, вы можете вернуть новый интерфейс панели инструментов для встроенного файлового менеджера Windows 11.
Чтобы отключить ленточную панель в Проводнике, вам потребуется выбрать один из представленных ниже способов.
1 способ в командной строке:
- Вставьте следующий код в окно командной строки, запущенной от имени администратора.
reg delete "HKCU\Software\Classes\CLSID\{d93ed569-3b3e-4bff-8355-3c44f6a52bb5}" /f
- Далее нужно нажать на клавишу «Enter».
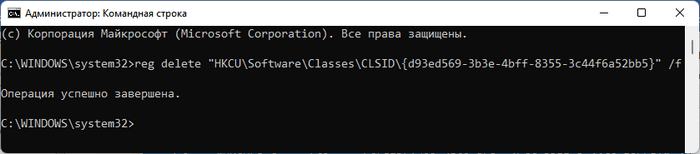
- Перезагрузите операционную систему для применения изменений или перезапустите Проводник.
2 способ с готовым REG-файлом:
- Используйте REG-файл «Disable File Explorer Ribbon Bar.reg» из архива, который вы скачали ранее.
- Щелкните по нему два раза левой кнопкой мыши.
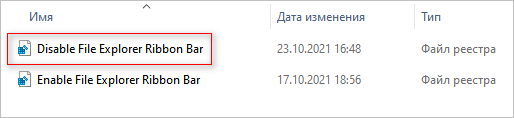
- В открывшемся окне подтвердите слияние файла в системном реестре.
- Выполните перезапуск Проводника или перезагрузку ПК.
3 способ в редакторе реестра:
- Запустите редактор реестра.
- Пройдите по пути:
HKEY_CURRENT_USER\Software\Classes\CLSID
- Удалите раздел с именем:
{d93ed569-3b3e-4bff-8355-3c44f6a52bb5}
- Выполните перезагрузку системы или перезапуск Проводника.
4 способ в Winaero Tweaker:
- В окне программы Winaero Tweaker, в разделе «Windows 11» нажмите на опцию «Enable Ribbon».
- В правой части окна приложения снимите галку в пункте «Enable the Ribbon UI in File Explorer».
- Потом нажмите на кнопку «Restart Explorer».
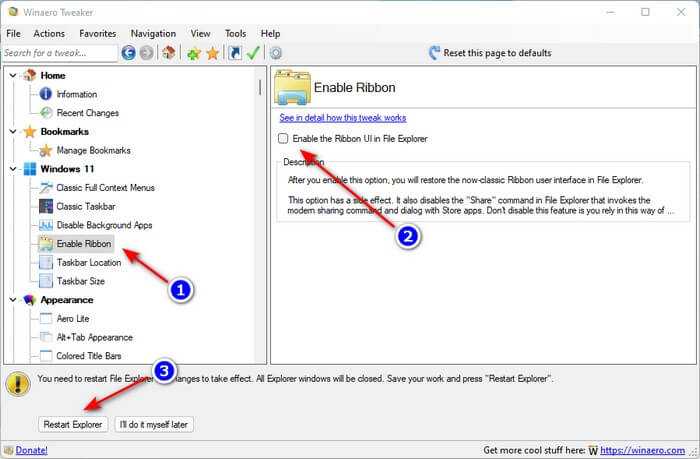
OldNewExplorer

With OldNewExplorer you can set and modify Windows 8, Windows 8.1, Windows 10, Explorer’s functions to look that of Windows 7. Nearly a year after the launch of Windows 8 by Microsoft Inc., the software giant within October 2013, released Windows 8.1. As widely expected, these versions of the operating system came with exciting changes, particularly in the area of graphic user interface and overall user experience.
When compared to the previous versions of the computer operating system, Windows 8.1 and 10 have distinct features and functions from Windows Vista and Windows 7, respectively.
While some users find these changes amazing and fun to play with, others are struggling with adapting to the new ideas and tools.
For such users, the OldNewExplorer gives you the freedom to modify your Windows 8.1 or 10 to behave Windows 7 while you still enjoy the benefits that come with a new upgrade. With peculiar configurations for a user, a single installation applies to all users on a PC.
Modify Windows 8 or 10 to look Windows 7
When installed on a computer, the app changes the storage drive grouping for ease of management and use. Also, the application supports the switch from the Windows Explorer interface to a command bar.
Modify Windows and File Explorer styles
OldNewExplorer also has additional functions for hiding caption text, as well as icons. With the app, a user can enable glass on navigation bars.
The software allows you to enable a user to enable the details pane and view vital information about a particular document or file on the bottom area of the file explorer. These details include file creation-date, document size, and saved format.
Changes made by the user through this utility overrides the default shell styles. And if, for any reason, the changes are not immediately visible, restarting the explorer.exe does a quick fix to that challenge.
Summing it Up
In conclusion, the OldNewExplorer is the solution for users who would want to continue having the Windows 7 functionalities despite upgrading to a higher OS.
File name:
OldNewExplorer.zip
MD5 checksum:
45916C8FA6C8315F435421B0F3A3DBC1
Supported OS
Windows 10, Windows 8
Как запустить классический проводник в Windows 10
Меню пуск
В обновленной системе пуск играет ключевую роль, так как его уже перерабатывали множество раз. Современное меню пуск обладает значительно расширенными возможностями в сравнении с предыдущими версиями операционной системы.
- Достаточно нажать правой кнопкой мыши по кнопке пуск и в открывшемся контекстном меню выбрать пункт Проводник.
- По аналогии с классическим приложением выполнить по пути: Пуск > Служебные — Windows выберите Проводник.
- Ну и все помнят об встроенном поиске, после открытия меню пуст достаточно начать вводить Проводник, и в результатах поиска нажать кнопку Открыть.
Окно выполнить
Откройте проводник выполнив команду explorer в окне Win+R. А также текущую команду можно выполнить в стандартной командной строке или обновленной оболочке Windows PowerShell. После выполнения команды в любом из приложений будет мгновенно запущен проводник.
Сочетание клавиш
Обновленная версия получила множество новых функций, а в месте с ними и новые горячие клавиши. Для запуска проводника достаточно нажать сочетание клавиш Win+E. Остальные полезные сочетания смотрите в статье: горячие клавиши Windows 10.
OldNewExplorer — возвращаем Проводнику Windows 8.1 классический вид
OldNewExplorer — это утилита, позволяющая вернуть Проводнику Windows 8.1 классический вид и функционал, хорошо знакомый по Windows 7 и 8. С её помощью можно снова включить группировку устройств по типам, вернуть библиотеки и скрыть папки в разделе «Этот компьютер», отключить ленточное меню в пользу панели команд, перенести область сведений в нижнюю часть окна, при желании отключить панель состояния (статус-бар), подобрать нужный стиль оформления некоторых панелей.
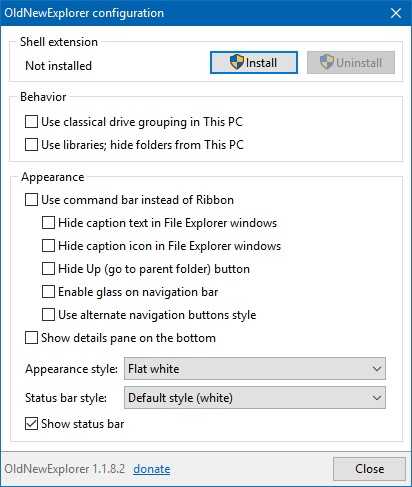
На данный момент программа не требует установки, очень проста в использовании, для активации всех функций после запуска программы нужно лишь установить необходимые расширения, воспользовавшись кнопкой «Install». В некоторых случаях, чтобы заметить изменения придётся переоткрыть или обновить окно Проводника.
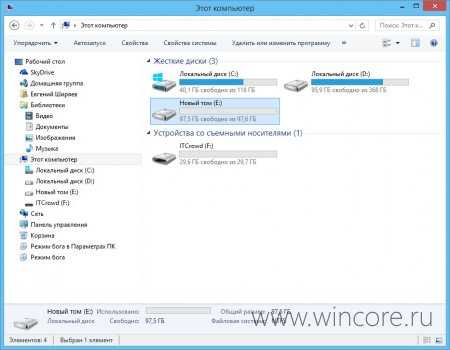
Распространяется программа бесплатно, язык интерфейса — английский. В ходе тестирования в среде Windows 8.1 (x64) был отмечен лишь один небольшой недостаток текущей версии: невозможность полноценного использования утилиты из папки, в имени которой имеются пробелы. В остальном программа работала как заявлено разработчиком.
Показать строку состояния
В Windows Explorer Windows 10 также отсутствует строка состояния, которая обычно отображается под панелью «Сведения».
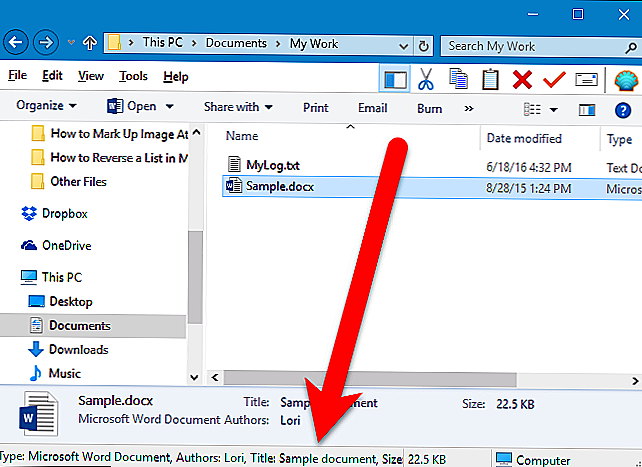
Чтобы включить строку состояния, установите флажок «Показать строку состояния» в разделе «Внешний вид» диалогового окна «Конфигурация OldNewExplorer».
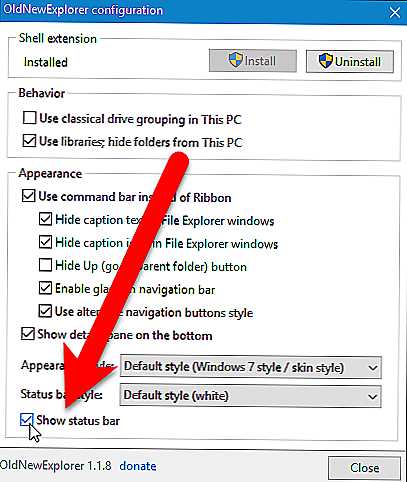
Строка состояния отображается под панелью «Сведения». По умолчанию строка состояния является белой, но ее можно изменить на серый, чтобы она соответствовала панели сведений.
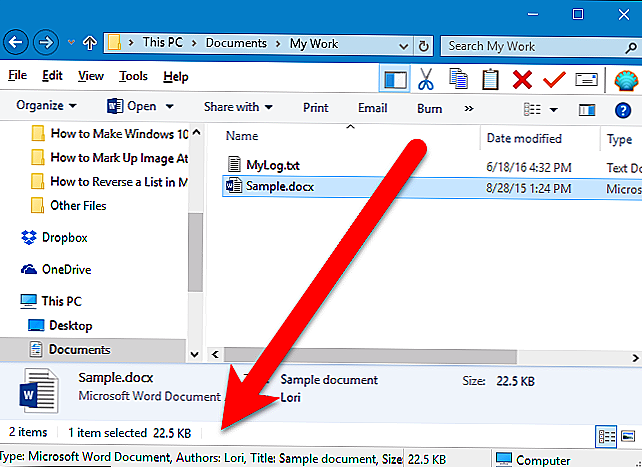
Чтобы изменить строку состояния на серый, выберите «Серый» в раскрывающемся списке «Строка состояния».
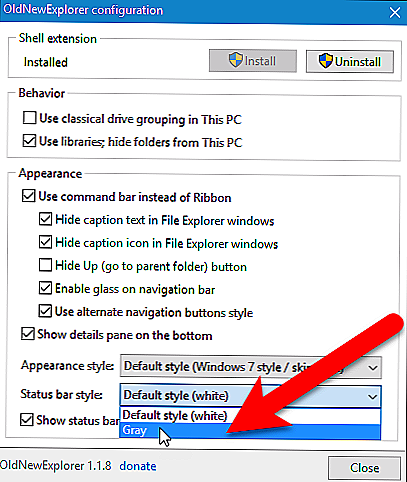
Теперь строка состояния серая и соответствует панели «Подробности». Также добавляются вертикальные полосы, разделяющие разделы строки состояния.
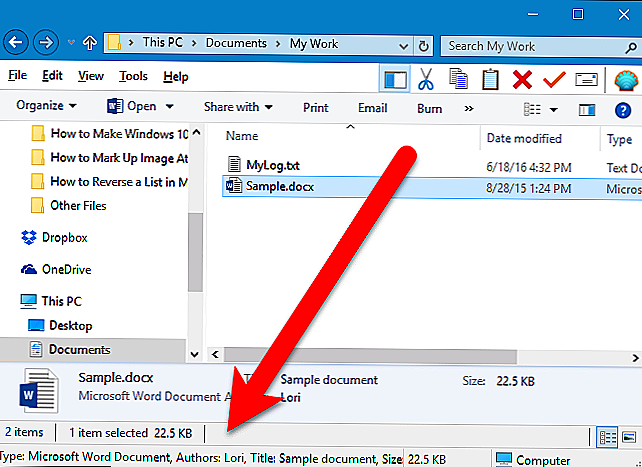
С использованием патча
Способов сделать Windows 10 похожей на 7 несколько. Среди используемых средств и методов широкое распространение получило применение патчей, которые вносят соответствующие изменения в код программного обеспечения, в данном случае с целью возвращения Windows 10 прежнего вида 7 версии. Таких вспомогательных утилит существует немало. Они позволяют вернуть интерфейс «Семёрки» в Windows 10, например,только классическую кнопку Пуск вместе с её возможностями на замену неудобным плиткам и облик проводника (Classic Shell) или реализовать полюбившуюся прозрачность окон (Aero 7) – её в «Десятке» мы так и не дождались. Зато, используя сторонние инструменты (обычно информация о совместимости софта с конкретной сборкой ОС указывается в описании к нему), возможно пропатчить имеющуюся ОС под свои предпочтения.
Пакеты оформления, способные преобразить операционку, облачить её в прозрачное одеяние, либо добавить массу других эффектов, находятся в свободном доступе в сети, ассортимент всевозможных тем доступен для скачивания также на официальном ресурсе Microsoft.
Для внесения необходимых изменений в интерфейс Windows 10 с помощью установки любой из тем выполняем следующие действия:
- Распаковываем и инсталлируем на компьютер патч «UltraUXThemePatcher 3+».
- Устанавливаем приложение «OldNewExplorer» (настраивать проводник).
- Качаем в каталог «Themes» (находится он здесь C:\Windows\Resources\ Themes) приглянувшуюся тему для «Десятки».
- Открываем окно «Персонализация» (жмём ПКМ на рабочем столе и выбираем из меню соответствующий пункт).
- В параметрах персонализации применить скачанную оболочку.
Чтобы привычное оформление в стиле «Семёрки»вернулось в интерфейс Windows 10, можно применять различные программы. Хорошим бесплатным инструментом для этой цели является Classic Shell. Пакет включает три компонента: ClassicStartmenu (возвращает Пуск, как в 7 версии окон), Classic Explorer (меняет «внешность» проводника) и Classic IE (для классического обозревателя Internet Explorer). Можно выбрать выборочную установку, проинсталлировав один из компонентов. Например, поставим Startmenu:
- Проинсталлировав софт, жмём по кнопке «Пуск» и переходим к параметрам Classic Shell.
- В открывшемся окне доступны настройки стиля меню для «Пуск» и смену изображения самой кнопки.
- Следующая вкладка «Основные параметры» позволит назначить настройки для управления кнопками мыши, а также задать некоторые горячие клавиши.
- Вкладка «Обложка» предлагает выбор тем оформления для меню «Пуск» и их настройку.
- На вкладке «Настройка меню Пуск» можно настроить, какие элементы и в каком порядке будут находиться в меню.
- Кроме того, если отметить галочкой вверху окна пункт «Показать все параметры» будет доступно больше возможностей настройки.
Вернуть удобный «Пуск», а также настроить прозрачность окон в стилизации Windows 7, и другие эффекты поможет оболочка «Aero 7». Программного обеспечения по возврату внешнего вида любимой ОС в сети достаточно, многие из утилит доступны бесплатно, но скачивать софт следует только с проверенных ресурсов, лучше официальных. Если программа не понравилась, можно просто удалить её через «Панель управления» – «Программы и компоненты». Но перед внесением коррективов всё же лучше создать точку восстановления Windows, чтобы в случае неудачной трансформации вернуть систему в состояние «до изменений».
Как вернуть классический вид меню Пуск и проводника [Windows 7]
Не знаю как Вас, а меня новое оформление меню “Пуск“, предлагаемое в Windows 7 ни разу не порадовало. Гигантские значки, свернутые иконки в трее, громоздкий ужас по нажатию на саму кнопку “Пуск” и прочие ужасы жизни. Тяжело вздохнув я сразу стал восстанавливать столь привычный мне интерфейс Windows XP, а восстановив решил поделиться настройками с Вами, – авось есть среди читателей люди, которым тоже не нравиться этот форменный ужас:
Помимо пуска меня напрочь выбивало из колеи и нервировало ряд убранных меню в “Мой компьютер“, особенно сильно расстраивало отсутствие кнопки “Вверх” и строки меню с “Файл, Правка, Вид и тп“. О том как вернуть и всё это тоже пойдет речь в этой статье.
В общем, к делу. Сделаем пуск таким каким он должен быть
Что к чему и почему.
Для начала о том каким будет результат:
Если не совсем поняли, то на второй картинке значки в трее.
Теперь о том как это, собственно, всё вернуть:
- Жмем правой кнопкой мышки на свободном пространстве строки Пуска и выбираем “Свойства”.
- Выставляем все настройки как на скриншоте (за исключением разве что положения “Сверху”, если, конечно, у Вас обитает “Пуск” не сверху как у меня):
Жмем в том же окне кнопочку “Настроить” и в следующем окне выставляем галочку “Всегда отображать все значки и уведомления на панели задач“. Не закрывая это окошко давим в строчку “Включить или выключить системные значки и на следующем экране выбираем какие значки Вам не хочется видеть в трее. У меня так:
Жмем “ОК” и еще раз “ОК“. Далее снова давим мышкой на свободном пространстве в меню “Пуск” и вызываем “Свойства“.
Переходим на вкладку “Меню Пуск” и наступаем мышкой на кнопочку “Настроить“:
Вчитываясь включаем и выключаем отображение нужных и не нужных нам элементов в Пуске.
Жмем “ОК“.
Так, узкую строку пуск, нормальный трей и человеческое отображение открытых окон мы получили. Теперь надо вернуть классический вид самого меню, вызываемого по кнопке. Здесь, к сожалению, просто настройками не обойтись и придется воспользоваться сторонней программкой под названием Classic Shell:
- Скачиваем Classic Shell.
- Запускаем скаченный файл на установку и устанавливаем программу (там всё просто, ничего менять пока не надо, единственное, что убедитесь, что при установке стоят обе галочки).
- После установки тыркаемся мышкой и видим вообщем-то классический пуск. Однако я рекомендую его поднастроить дабы он был поменьше и поудобнее. Сделать это можно нажав правой кнопкой мышки на иконке Пуска и выбрав из выпадающего меню пункт “Настройка“:
Далее, собственно, надо выставить настройки по вкусу. Я рекомендую такие:
Если Вам нужно меню принтеров или ссылок, то снимите галочки со словом Expand. Если помимо “Документов” Вам нужны “Избранное” и “Выход из системы“, то поставьте галочки со словом “Show“. В остальном вроде расхождений во вкусах у нас быть не должно
Вроде как бы всё. К слову, хотите в комплекте получить человеческий стандартный проводник (мой компьютер) с кнопкой вверх, строкой меню и прочей удобной атрибутикой зачем-то убранной куда подальше?
Тогда открывайте его (мой компьютер) и:
- Заходите в “Сервис” – “Параметры папок“.
- Выставляйте настройки как на скриншотах ниже:
После выставления настроек тыркаем в кнопочку “Применить” и “ОК”
Далее в проводнике (мой компьютер) выбираем “Упорядочить” -> Ставим галочку “Строка меню“.
Далее Вид – Выбрать столбцы. Выставляете необходимые Вам столбцы в проводнике:
Жмем “ОК“.
Вроде всё. Наслаждаемся полученным проводником.
Фуф, как-то вот так.
Послесловие.
Ну что, лучше стало? Как по мне, так намного удобнее, быстрее, привычнее и комфортнее.
Конечно висто-любители могут поспорить, но что уж делать.. Каждому своё
Спасибо за внимание. Рубрики:
| Windows
| FAQ
Рубрики:
| Windows
| FAQ
Как вернуть старый Проводник Windows 11 в командной строке — 1 способ
Сначала рассмотрим первый способ, позволяющий изменить интерфейс верхней панели Проводника с помощью командной строки.
Выполните следующие действия:
- Запустите командную строку от имени администратора.
- В окне интерпретатора командной строки введите команду:
reg add "HKCU\Software\Classes\CLSID\{d93ed569-3b3e-4bff-8355-3c44f6a52bb5}\InprocServer32" /f /ve
- Нажмите на клавишу «Enter».
- Перезагрузите компьютер или выполните перезапуск Проводника.
В результате вы получите Проводник Windows 11 с ленточным интерфейсом и вкладками, похожий на тот, который использовался в Windows 10, Windows 8.1, Windows 8.
Включить панель сведений
Когда вы показываете панель «Сведения» в Windows Explorer Windows Explorer, она отображается в нижней части окна. Однако панель «Сведения» была перемещена в правую сторону в Windows 10, занимая драгоценное горизонтальное пространство и заставляя вас расширять окно, чтобы увидеть детали файла.
ПРИМЕЧАНИЕ. Если вы заменили ленту на панель команд в предыдущем разделе, вы можете отобразить панель «Подробности», выбрав «Упорядочить»> «Макет»> «Детали». Если нет, перейдите на вкладку «Просмотр» и нажмите «Панель сведений» в разделе «Панели».
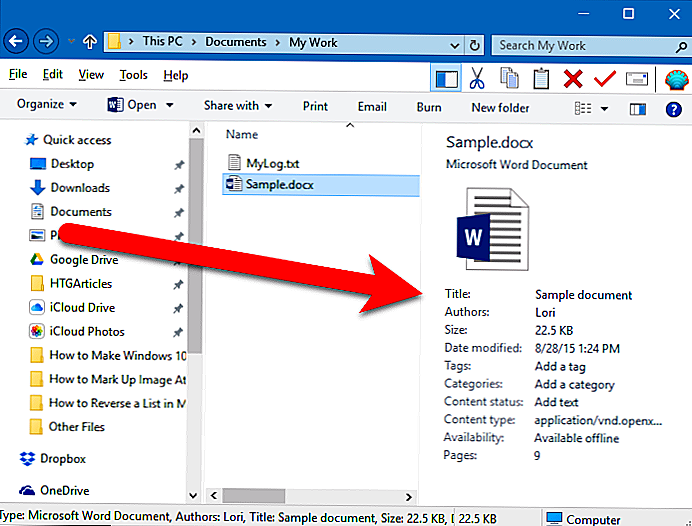
Чтобы переместить панель «Подробности» в нижней части окна «Проводник», установите флажок «Показать панель деталей внизу» в разделе «Внешний вид» диалогового окна «Конфигурация старого устройства».
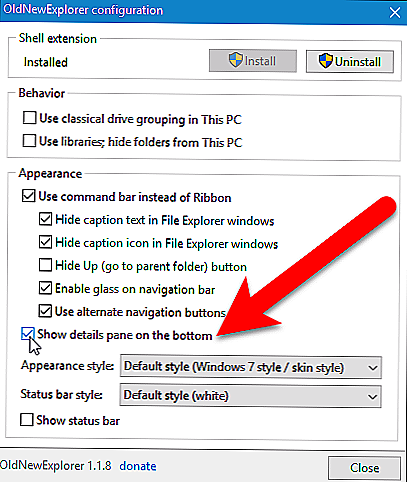
Теперь панель сведений отображается в нижней части окна, восстанавливая горизонтальное пространство.
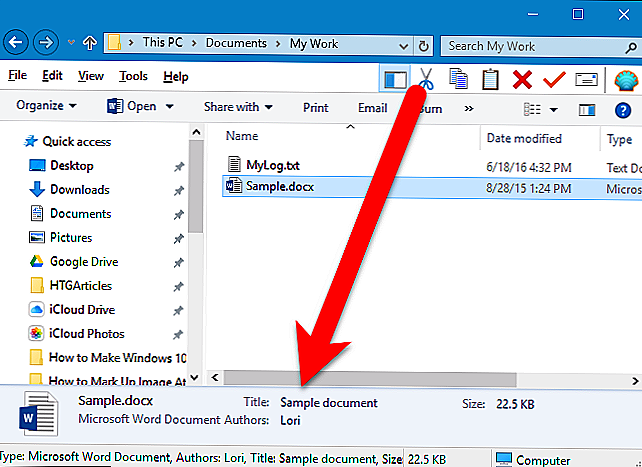
Отдельные процессы проводника файлов
Процесс Explorer обычно выполняется на вашем ПК как единый процесс. Это означает, что каждое новое открывающееся окно проводника помещается в единый системный процесс. Это может вызвать проблемы со стабильностью, особенно на более медленных ПК.
Чтобы решить эту проблему, вы можете изменить этот параметр, чтобы разделить каждое новое окно проводника на отдельный процесс. Для этого откройте проводник и нажмите Файл> Изменить папку и параметры поиска или же Файл> Параметры (в зависимости от вашего текущего взгляда).
в Свойства папки окно, нажмите кнопку Вид таб. в Расширенные настройки окно, нажмите кнопку Запускать окна папок в отдельном процессе флажок, чтобы включить функцию.
Нажмите Ok для сохранения и применения настройки.
Если этот параметр применен, каждое новое окно, открытое в проводнике, будет запускаться в рамках отдельного процесса. Если окно отдельной папки становится нестабильным, этот параметр должен помочь предотвратить полный сбой проводника.
Как перезапустить Explorer.exe без перезагрузки ПК
Многие пользуются операционной системой Windows и все прекрасно знают, то что, Windows просто не может работать без ошибок. В те нескучные моменты, когда OS Windows начинает радовать пользователя различными проблемами, например «Зависшим проводником» и прочими веселыми делами.
https://youtube.com/watch?v=jj_-K9WnyIg
То пользователи обычно предпочитают использовать самое эффективное средство для решения проблемы – это перезагрузка компьютера. И действительно, решение перезагрузить компьютер чаще всего избавит пользователя от возникшей проблемы.
По этому поводу, у IT Специалистов есть своя поговорка «Семь бед — Один Reset».
Наверное, сам «Билл Гейтс» придумал эту поговорку. Если выражаться проще и понятнее «Завис Windows– перезагружай компьютер». Но перезагрузка ПК не всегда удобна и не всегда хочется это делать.
В Windows 8.1 появилась возможность «Перезапустить проводник Windows» используя «Диспетчер задач» без перезагрузки компьютера. Только интересно, с какой целью была реализована данная возможность?
Наверное, разработчики понимают, то что, возможны проблемы с «Explorer.exe» и что бы, не решать проблему глобально, решили просто реализовать такую возможность.
Чтобы при возникновении проблемы, пользователь мог самостоятельно перезапустить explorer, предусмотренными для этого дела возможностями самой системы! В прочем не так уж и Важно, можно и за это сказать спасибо добрым разработчикам за реализацию такой прекрасной возможности!
Просто о том: Что такое проводник Windows
Если выражаться понятным языком, то: Проводник Windows это графическая оболочка системы, это то, что Вы видите каждый раз, когда включаете компьютер и работаете за ним.
За запуск графической оболочки пользователя отвечает файл «Explorer.exe» именно его стабильная работа обеспечивает беспроблемный доступ к меню «Пуск» или в случае Windows 8 к интерфейсу Metro, открытия различных папок на компьютере и многих других вещей.
Если «Explorer.exe» при старте Windows не будет запущен, то Вы не увидите таких элементов как:
Не будет запущена панель задач.Не будет меню пуск.Не будет доступа к папкам.Не будет обоев на рабочем столе.
Перечислил первое, что увидел после «Убийства» процесса Explorer.exe. Это далеко не все, но думаю этого достаточно, чтобы понять, без Explorer.exe стабильной работы за ПК ждать не стоит.
Как Вы понимаете, если возникли какие-то проблемы с элементами системы, например: вы открыли папку и по каким-то причинам она наглухо зависла. В этом случаи стоит перезапустить explorer.exe. Рассмотрим подробно, как перезапустить explorerв Windows 8.1.
Как перезапустить Explorer.exe в Windows 8.1
Как я уже сказал выше, перезапустить explorer можно из диспетчера задач. Тут, пользователя Windows 8.1 ждёт ещё одна новая фишка. Можно забыть про классический вариант с горячими клавишами «Ctrl + Alt + Delete». Появился способ проще и действительно удобнее, нажмите «Ctrl + Shift + Esc» после чего откроется диспетчер задач.
Если в нижнем левом углу диспетчера задач есть надпись «Подробнее» то, сделайте клик по ней, и диспетчер задач откроется во всей красе!
Теперь, когда диспетчер открыт, можно продолжать. Для наглядности сделаем вот что! Для началапросто выделите левой кнопкой мыши любой процесс на вкладке, «Процессы» которая уже открыта по умолчанию.
В диспетчере задач станет активная кнопка «Снять задачу»
Если её нажать, то выделенный процесс будет завершен, то есть «Убит» как принято выражаться.
Теперь найдём проводник на этой же вкладке, после чего также выделите его. Теперь заместо кнопки «Снять задачу» появится кнопка «Перезапустить»
Это и есть та возможность, которая позволяет перезапускать explorer.exe. Если нажать кнопку «Перезапустить» то, процесс «explorer» будет завершен и заново запущен.
Есть ещё одна интересная штука.Если по какой-то причине вам нужно просто завершить работу проводника, то есть завершить процесс «Explorer» то совсем необязательно запускать «Диспетчер задач». Это можно сделать из контекстного меню панели задач.
Нажмите и удерживайте клавиши «Ctrl + Shift» и нажмите правой кнопкой мыши по панели задач, в открывшемся контекстном меню появится такой пункт.
Чтобы запустить проводник, откройте диспетчер задач уже знакомой комбинацией клавиш «Ctrl + Shift + Esc». В меню выберите «Файлы -> Запустить новую задачу» в появившемся окне напишите «Explorer.exe» после нажатия кнопки «OK» будет запущен проводник. Теперь вы знаете как перезапустить explorer, если это необходимо.
Как вернуть Проводник Windows 10 в Windows 11 в редакторе реестра — 3 способ
Пользователь может вручную самостоятельно создать параметр в системном реестре Windows 11, который включит отображение старой ленточной панели в Проводнике.
Выполните несколько последовательных действий
- Откройте редактор реестра на компьютере.
- В окне «Редактор реестра» пройдите по пути:
HKEY_CURRENT_USER\Software\Classes\CLSID
- Найдите раздел с именем:
{d93ed569-3b3e-4bff-8355-3c44f6a52bb5}
Если такого раздела нет, создайте его. Щелкните правой кнопкой мыши по «CLSID», в открывшемся меню выберите «Раздел», а затем присвойте этому разделу имя, указанное выше.
- Кликните по разделу правой кнопкой мыши, выберите сначала «Создать», потом «Раздел», чтобы создать новый подраздел.
- Задайте имя разделу «InprocServer32».
- В разделе «InprocServer32» дважды щелкните по значению «По умолчанию».
- В окне «Изменение строкового параметра» нажмите на кнопку «ОК», не внося никаких значений.
- Закройте окно редактора реестра.
- После этого нужно перезагрузить компьютер или перезапустить Проводник.
Восстановление установки Windows 10
Когда проводник Windows продолжает давать сбой, это обычно указывает на проблему с вашей установкой. Хотя вы можете автоматизировать некоторые задачи обслуживания, возможно, стоит создать отчет о производительности, чтобы проверить наличие каких-либо основных проблем. Одна из распространенных проблем — это поврежденные элементы реестра, поэтому вам может потребоваться восстановить реестр Windows, если это так.
Иногда сломанный компьютер может исправить только полный перерыв. В этом случае вам необходимо переустановить Windows 10 и начать заново с новой установки. Вы также можете сбросить установку, чтобы восстановить системные файлы Windows до их состояния по умолчанию, оставив при этом свои личные файлы нетронутыми.
Настройка программы
В комплект Classic Shell входит 4 компонента:
- Explorer;
- Start Menu;
- Shell Update.
Рассмотрим каждый из них.
Classic Start Menu
Прежде чем начать пользоваться этим дополнением, необходимо сделать следующее.
- Кликните на меню «Пуск».
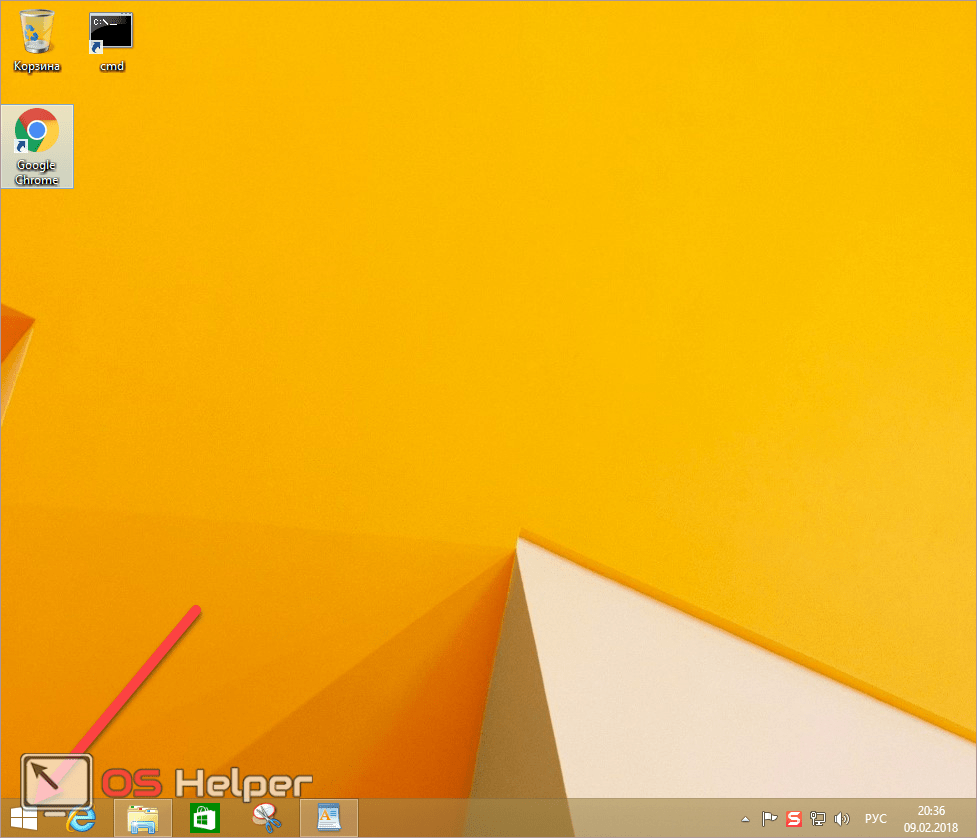
- В первый раз у вас сразу появится вот такое окно.
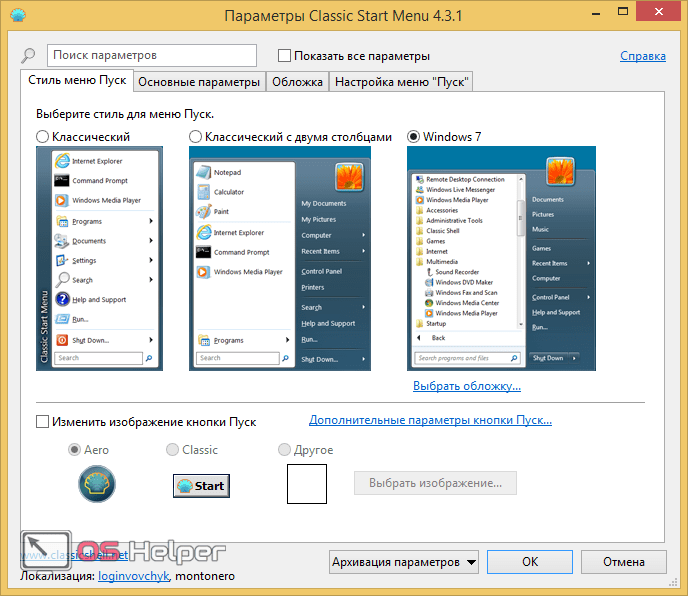
Стиль меню «Пуск»
Вы можете изменить внешний вид программы. Для этого достаточно нажать на любой из предложенных вариантов:
- классический;
- классический с двумя столбцами;
- Windows 7 (выставлен по умолчанию).
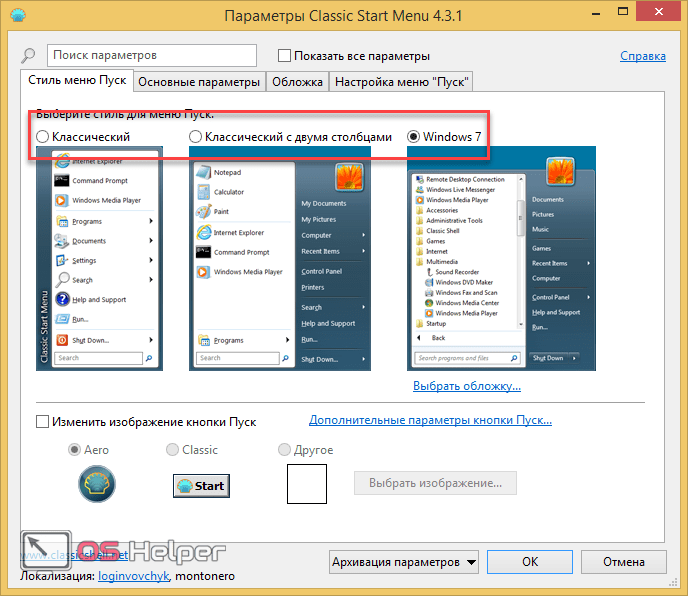
При желании можно изменить иконку «Пуск» на два предложенных варианта или на любой другой (нужно будет указать изображение). Но для этого нужно поставить галочку.
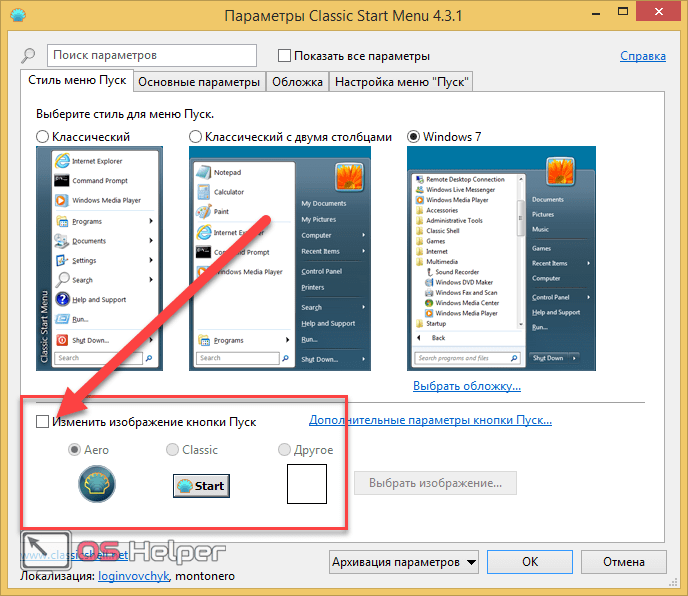
Перейдя на эту вкладку, вы увидите следующее:
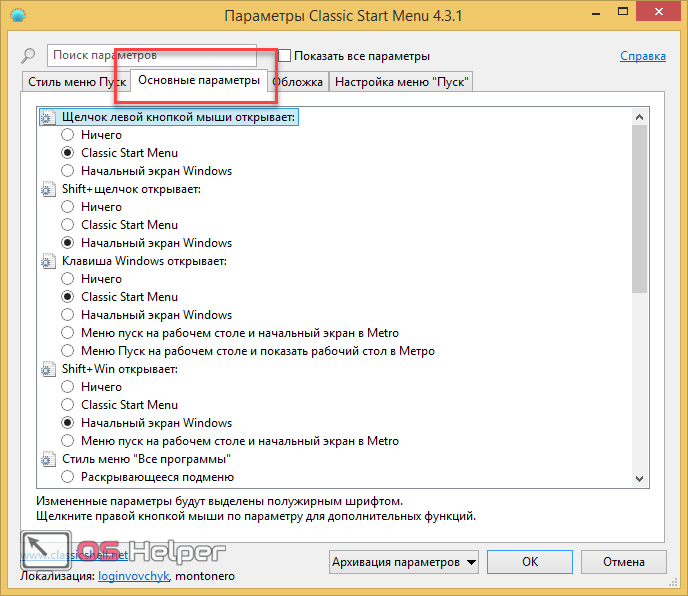
Для просмотра остальных параметров нужно прокрутить список вниз.
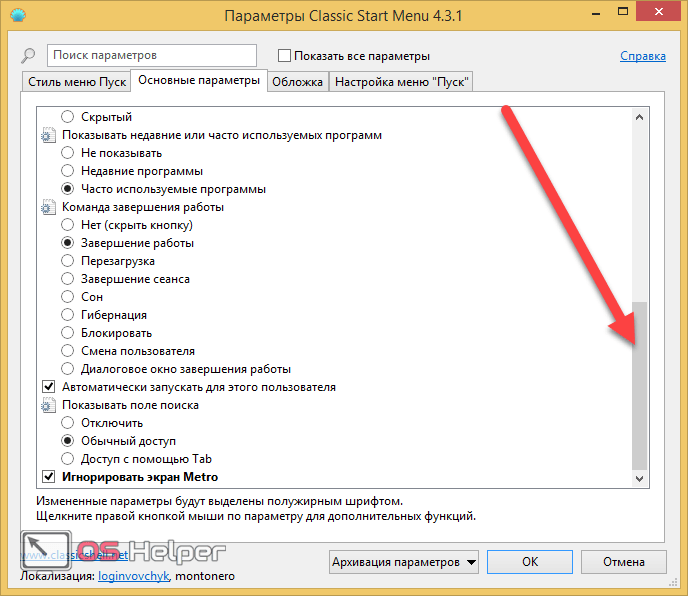
На этой вкладке можно установить дополнительные настройки для внешнего вида меню.
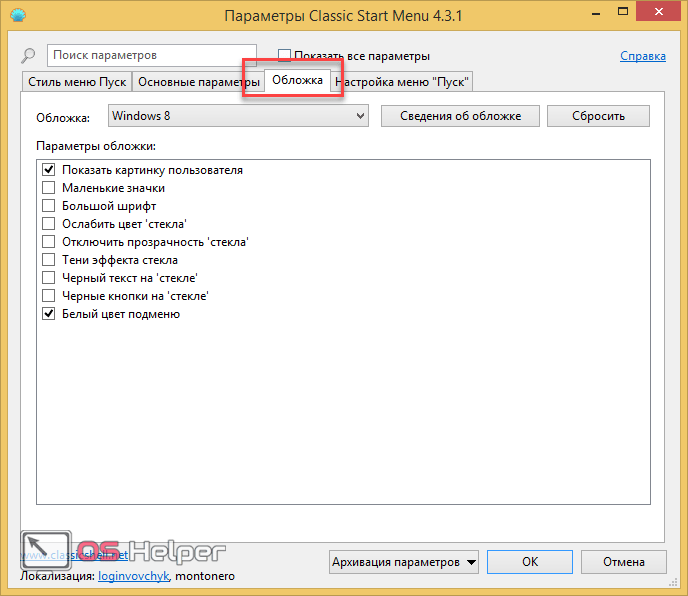
Здесь получится выбрать тему, которая нравится больше всего.
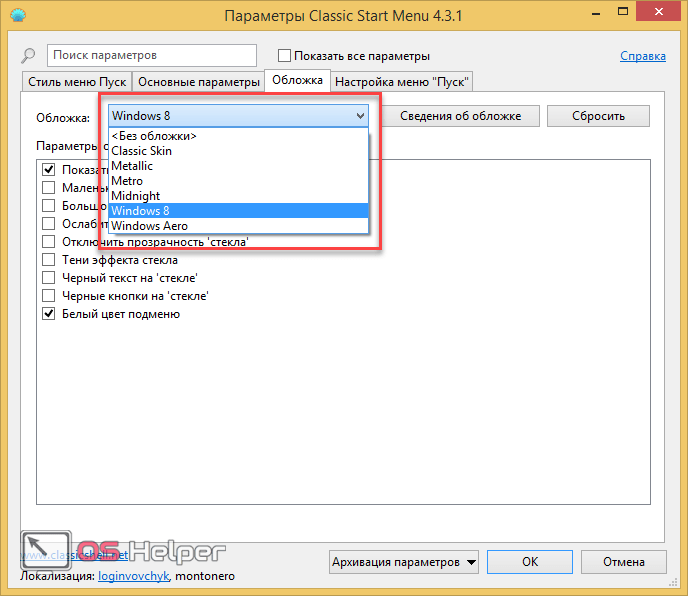
Облегчить выбор может описание. Для этого нажимаем на соответствующую кнопку.
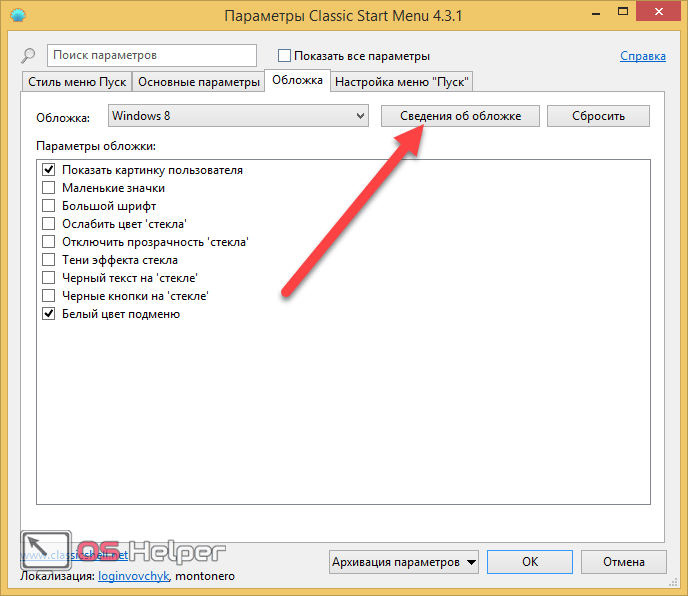
В результате этого вы увидите следующее.
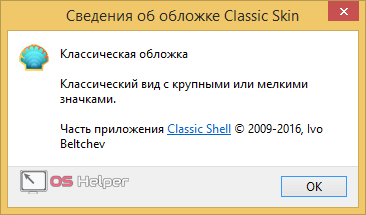
Кроме этого, можно указать различные параметры выбранной обложки.
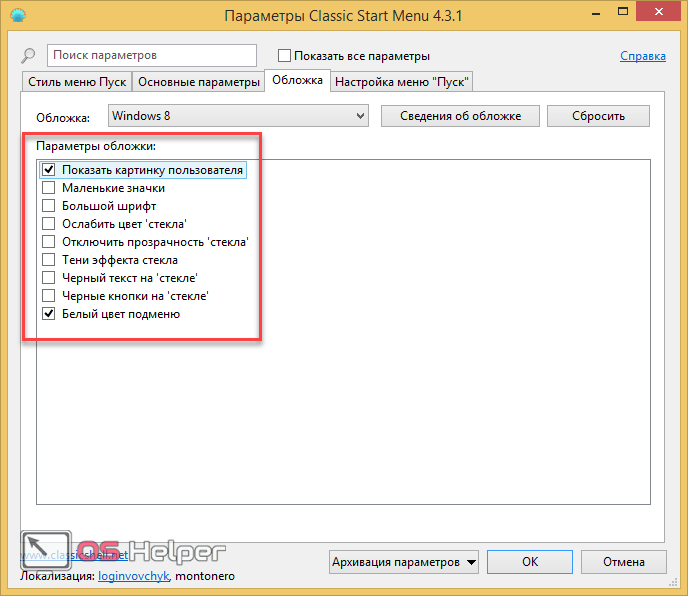
Выглядит это следующим образом:
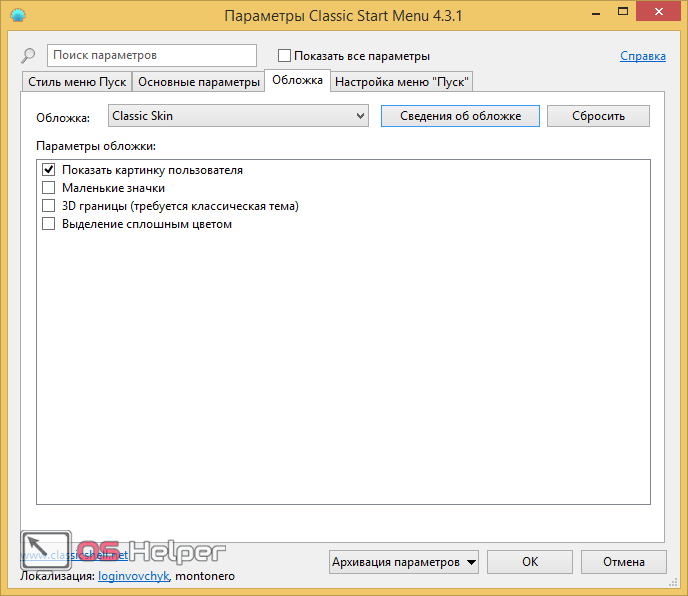
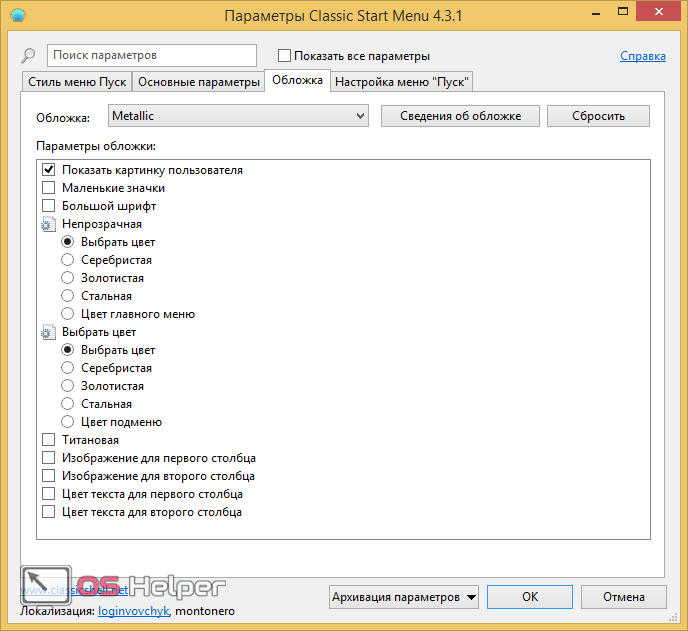
Metro;
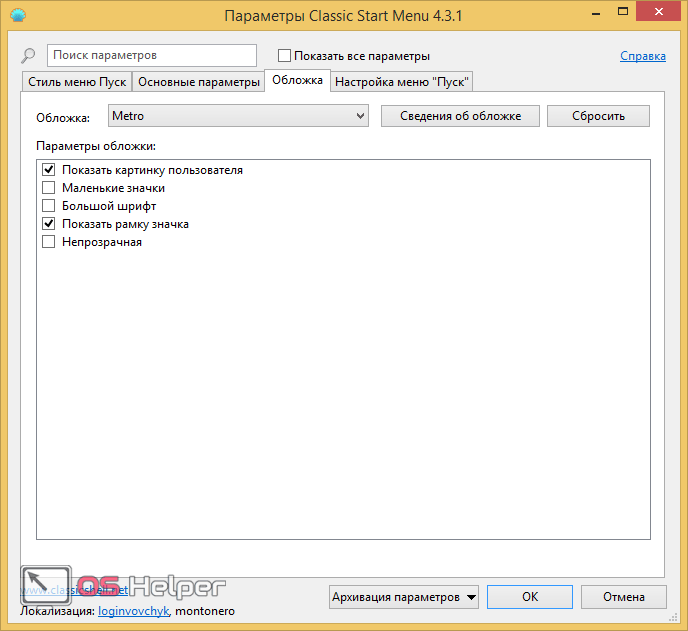
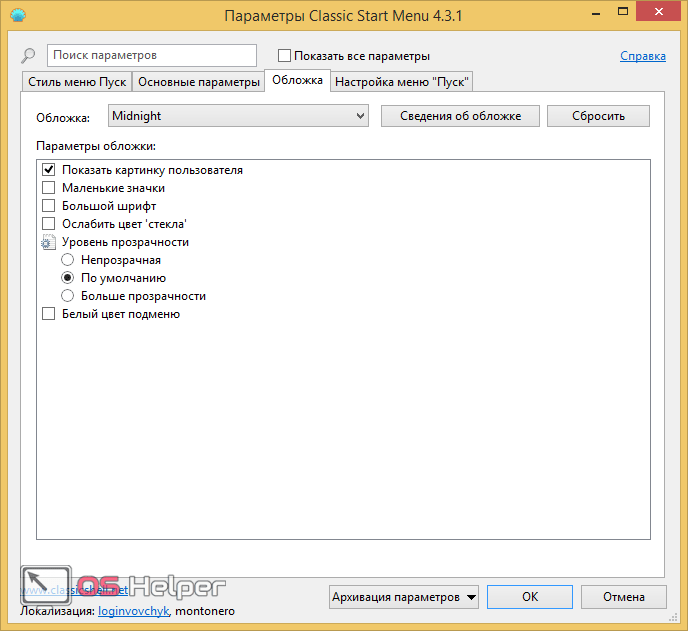
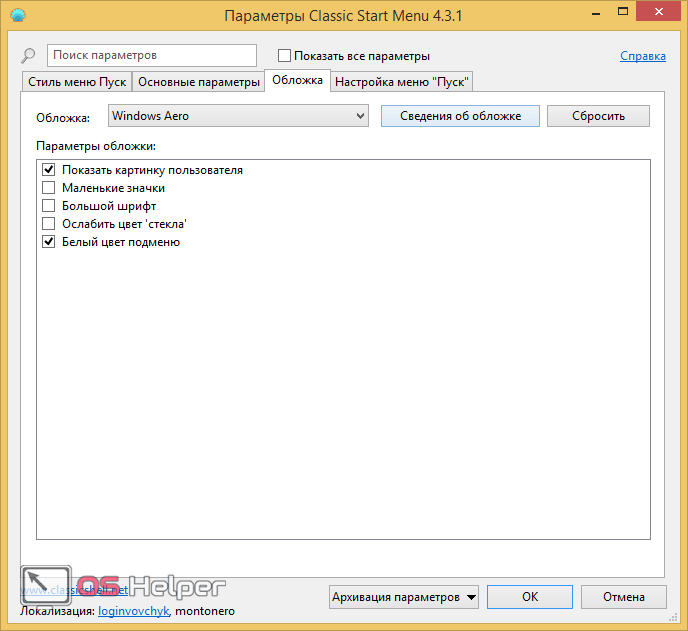
Если вы что-то испортите, то всегда можно всё вернуть обратно. Для этого достаточно нажать на кнопку «Сбросить».
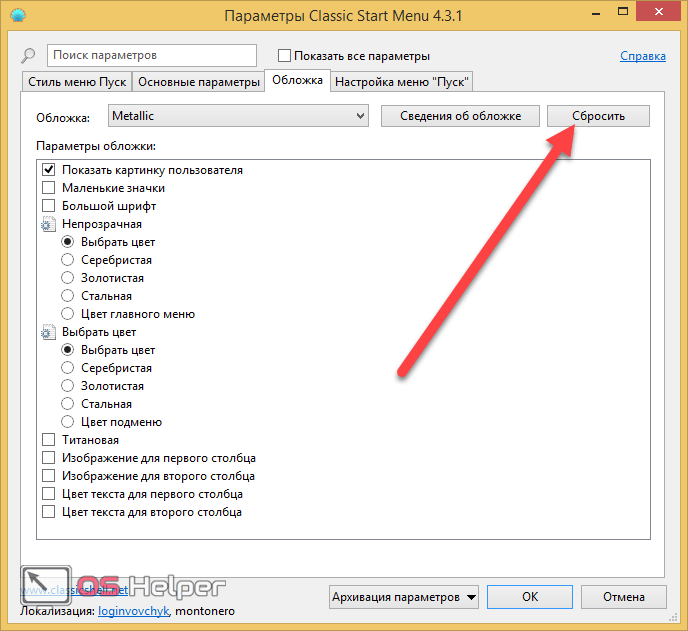
Настройка меню «Пуск»
На этой вкладке можно указать, какие значки будут показываться, а какие нет.
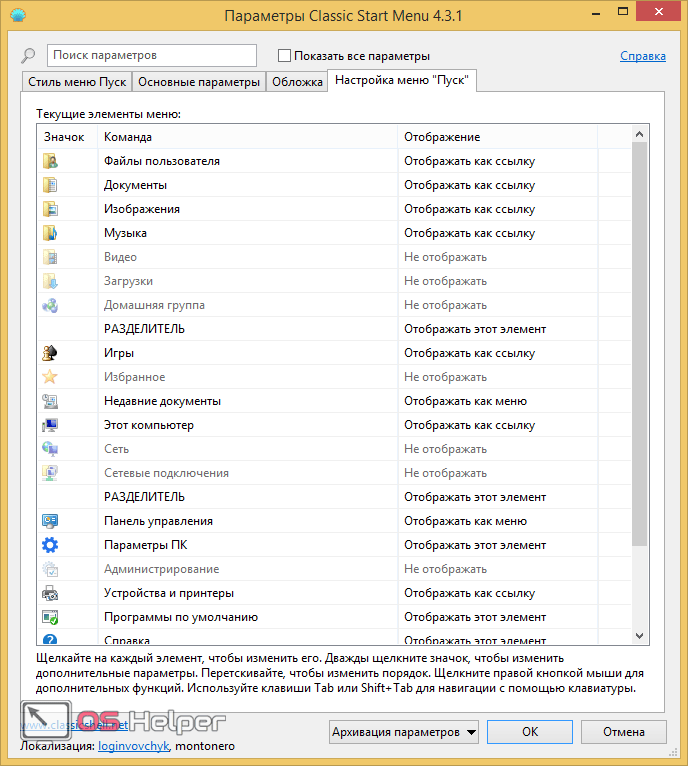
Если сделать правый клик мыши по любому элементу, вы увидите контекстное меню, при помощи которого сможете:
- изменить;
- удалить;
- копировать;
- переместить;
- добавить новый.
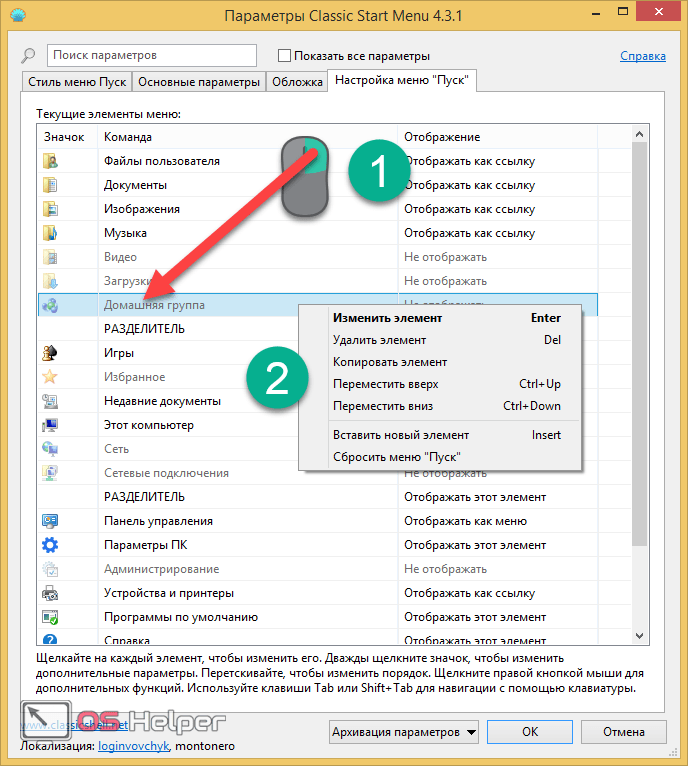
Если сделать двойной клик левой кнопкой мыши по элементу в графе «Отображение», то появится возможность выбора следующих вариантов.
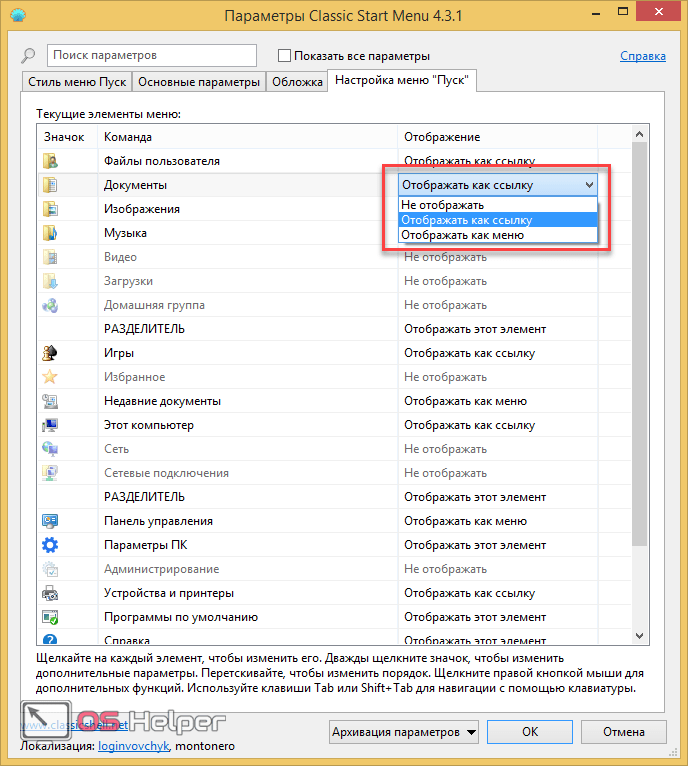
Для того чтобы увидеть дополнительные настройки для более детальной конфигурации, нужно поставить галочку возле соответствующего пункта.
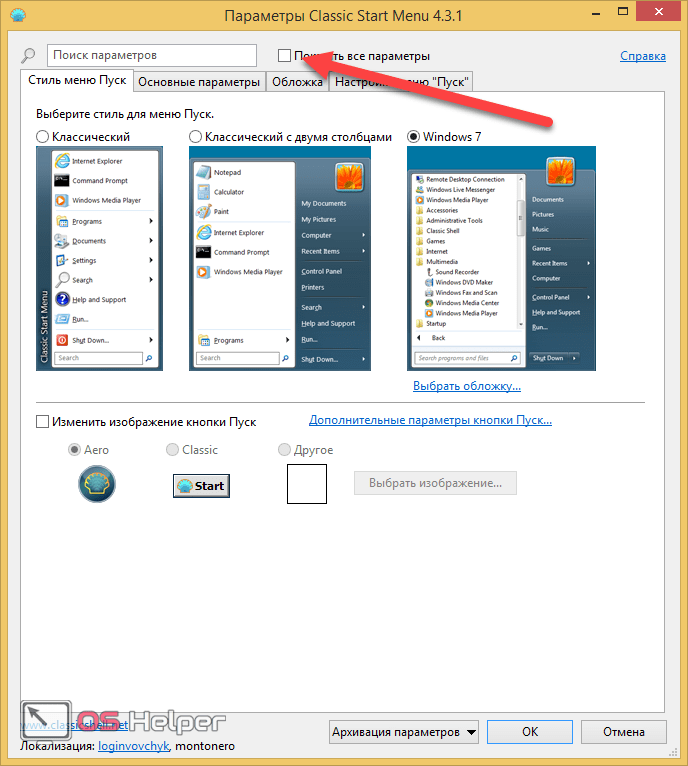
В результате этого количество вкладок значительно увеличится.
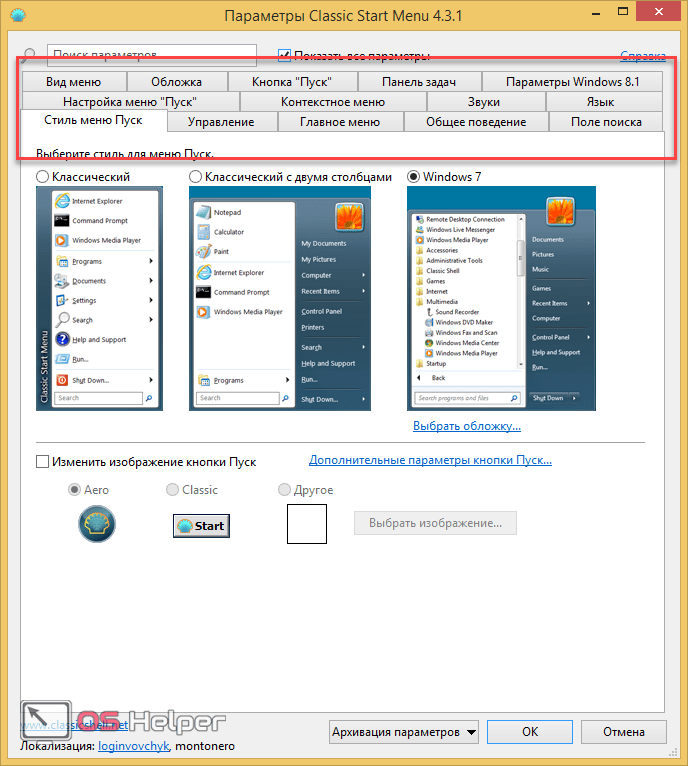
Благодаря этому вы сможете внести изменения по следующим категориям:
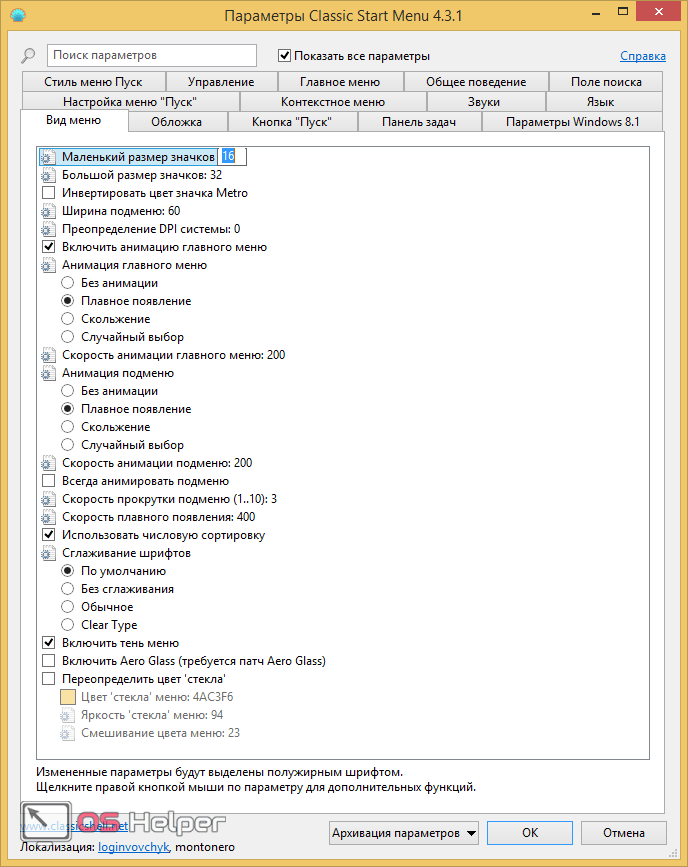
кнопка «Пуск»;
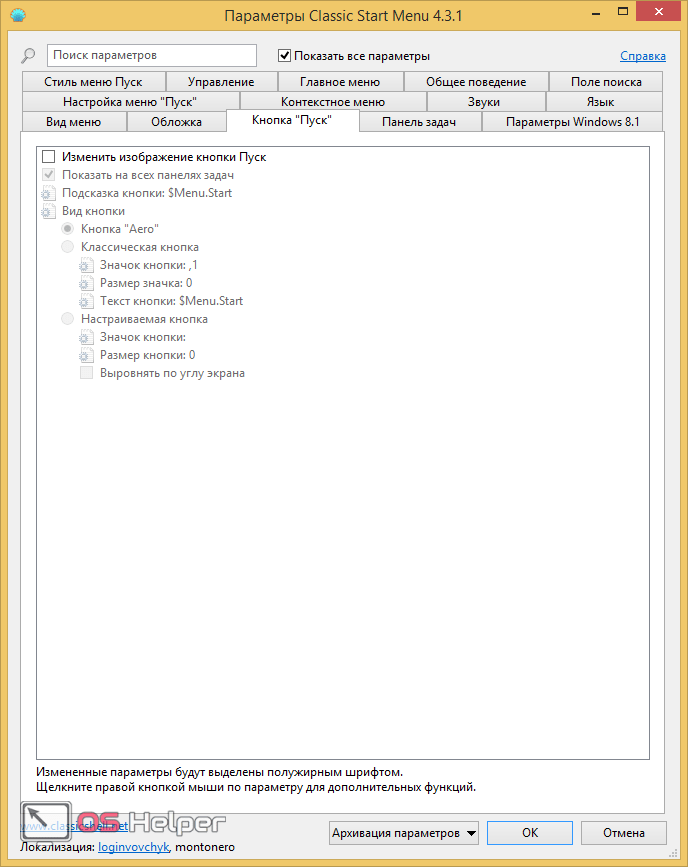
панель задач;
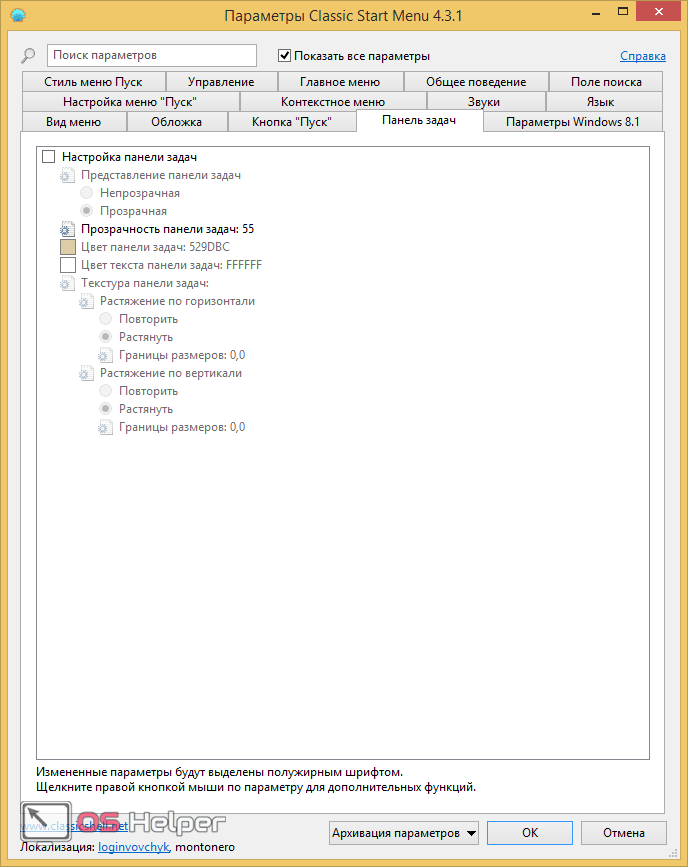
параметры Windows 8.1;
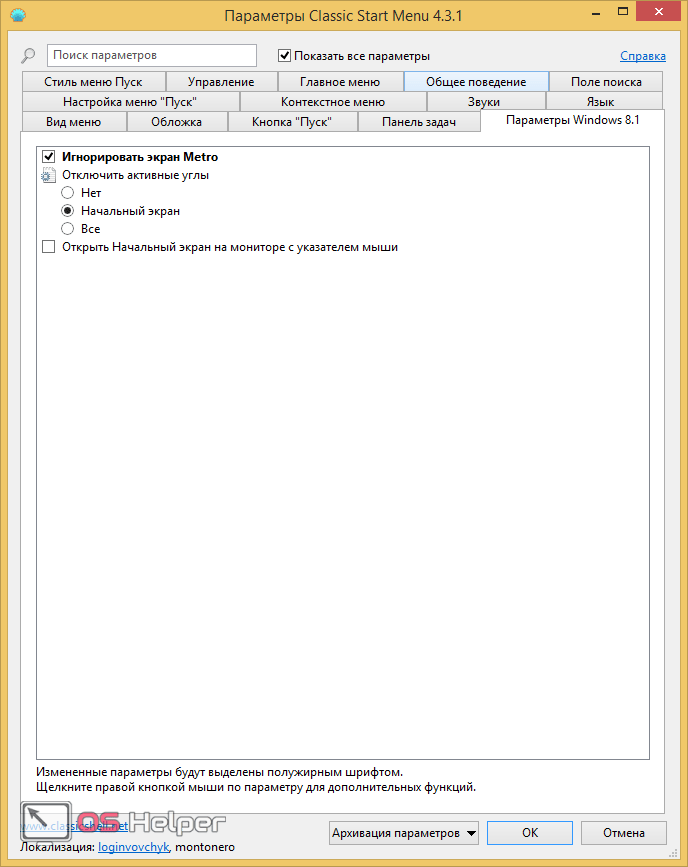
контекстное меню;
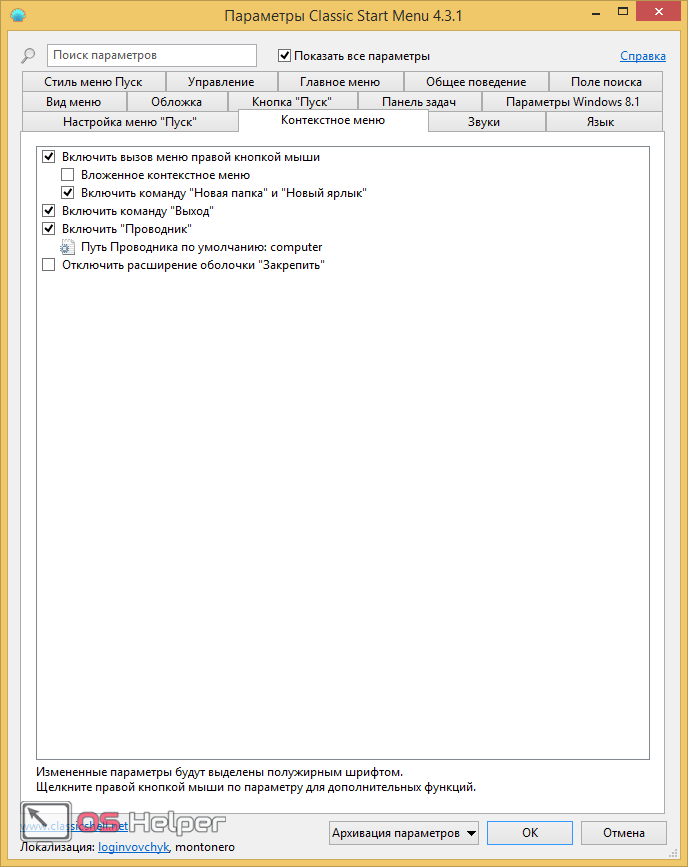
звуки;
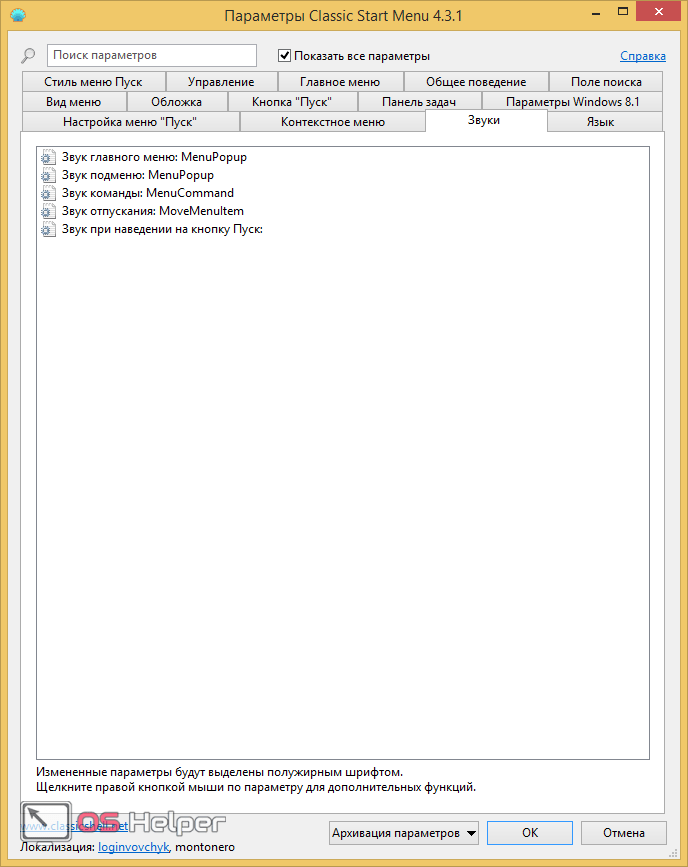
язык;
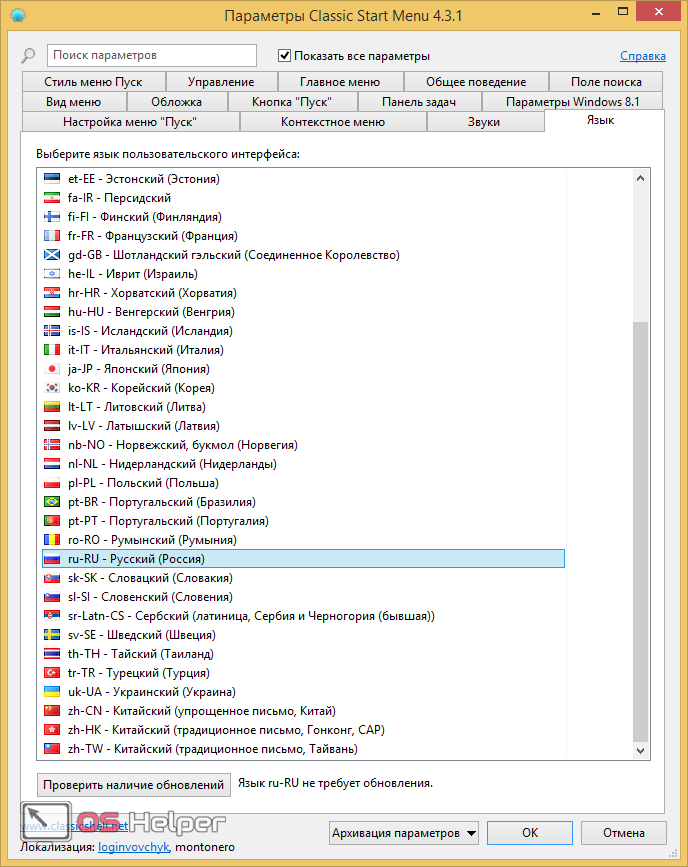
управление;
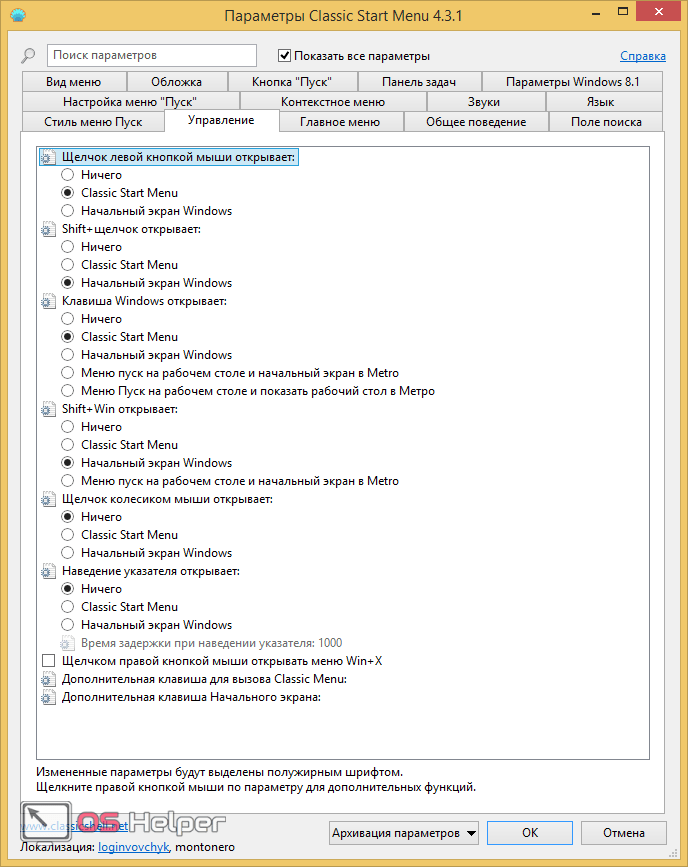
главное меню;
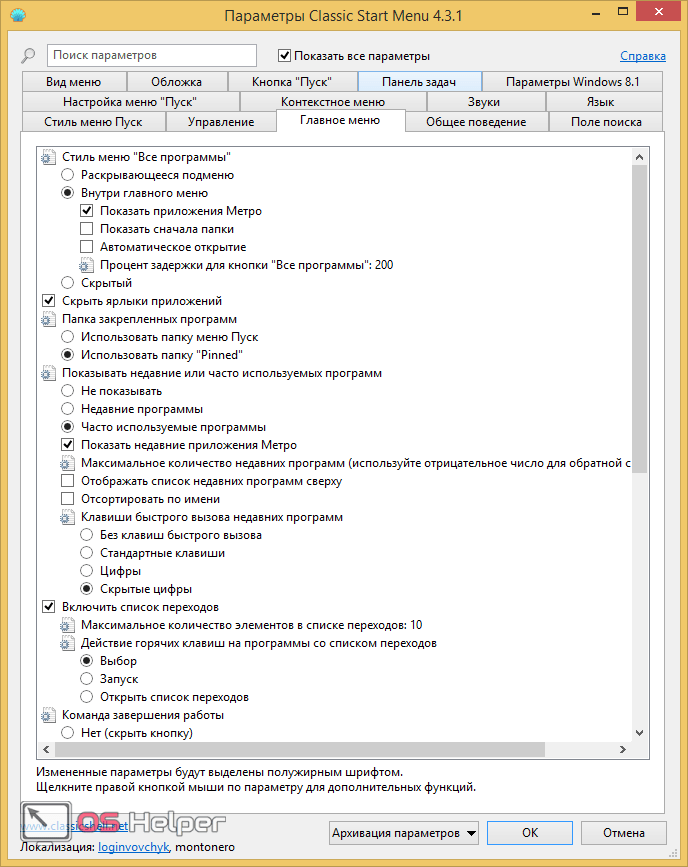
общее поведение;
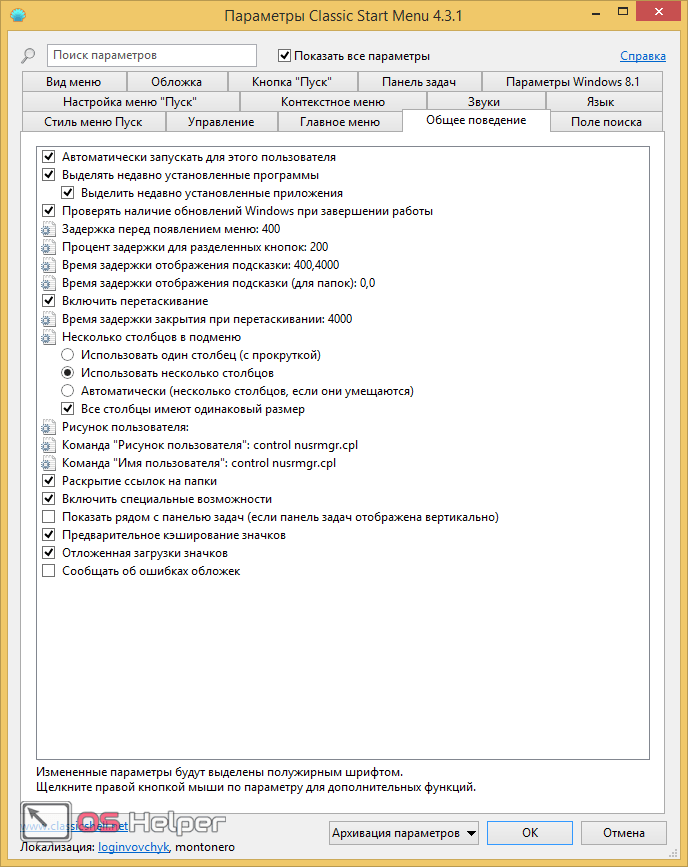
поле поиска.
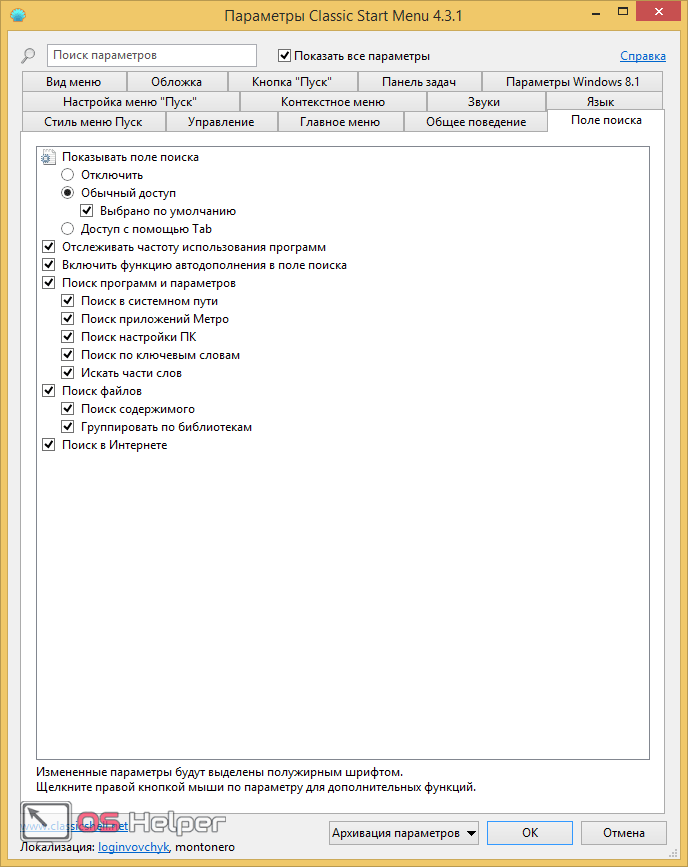
Разнообразие настроек позволяет сделать вывод – очень легко изменить всё что угодно. Однако следует учитывать, что на чтение всех параметров уйдет уйма времени.
Данная утилита изменяет внешний вид проводника. Войдя в «Этот компьютер», вы увидите следующее новшество.
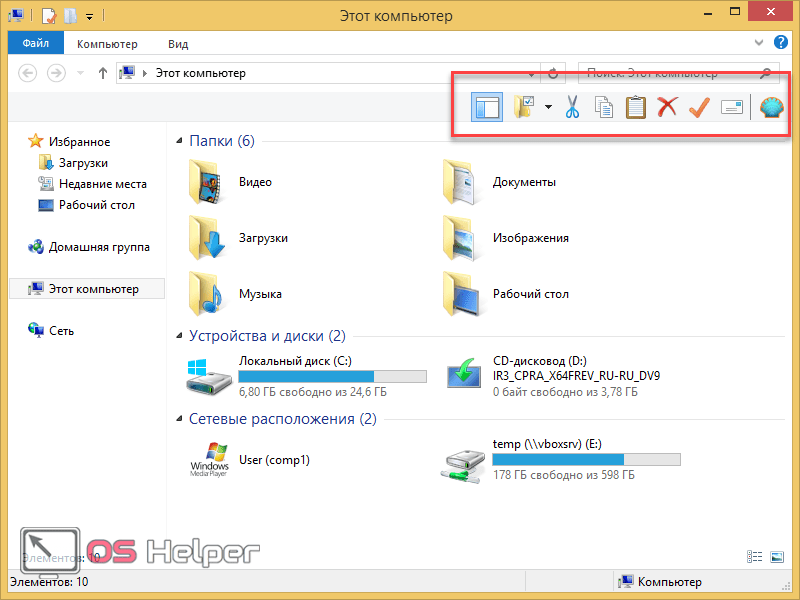
Благодаря этому вы сможете:
отключить область переходов (на скрине выше она есть, а ниже нет);
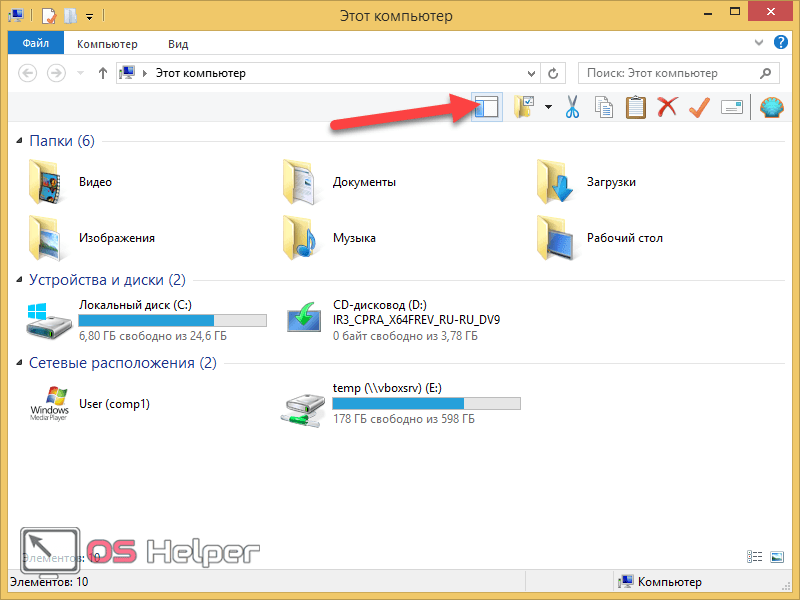
вызвать окно «Параметры папок»;
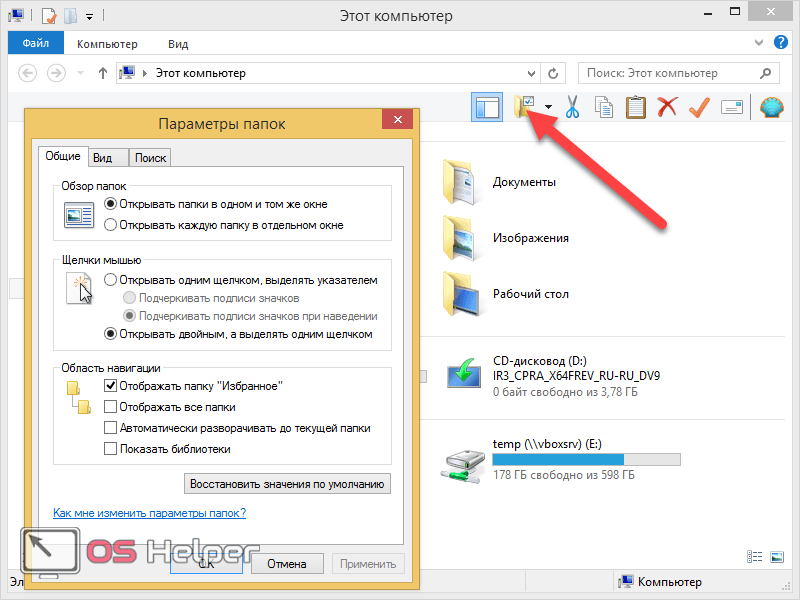
включить отображение различных типов файлов;
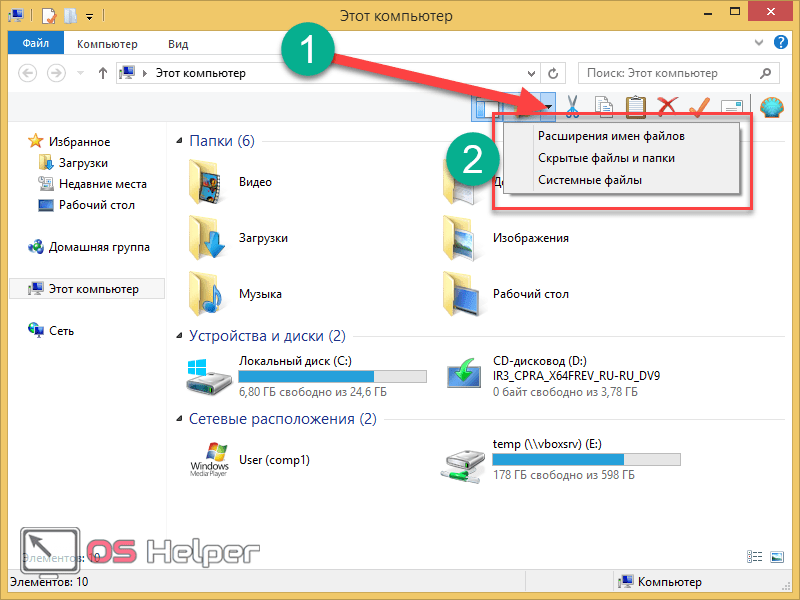
вырезать, копировать, вставить или удалить любой элемент (файл, папку);
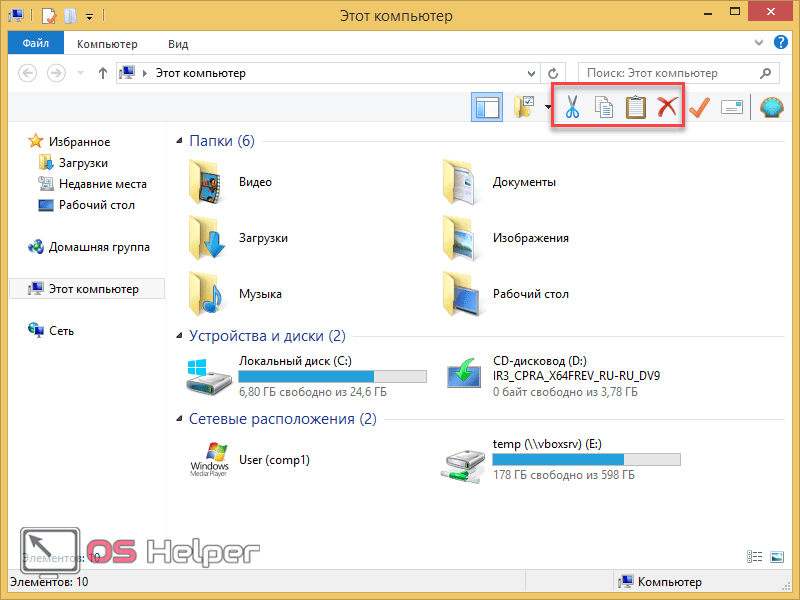
открыть свойства любого выделенного объекта;
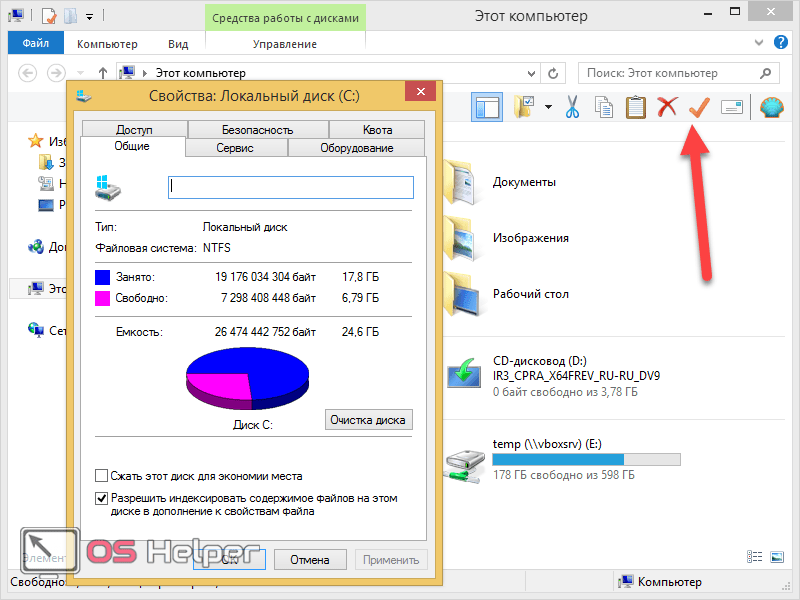
отправить файлы по электронной почте.
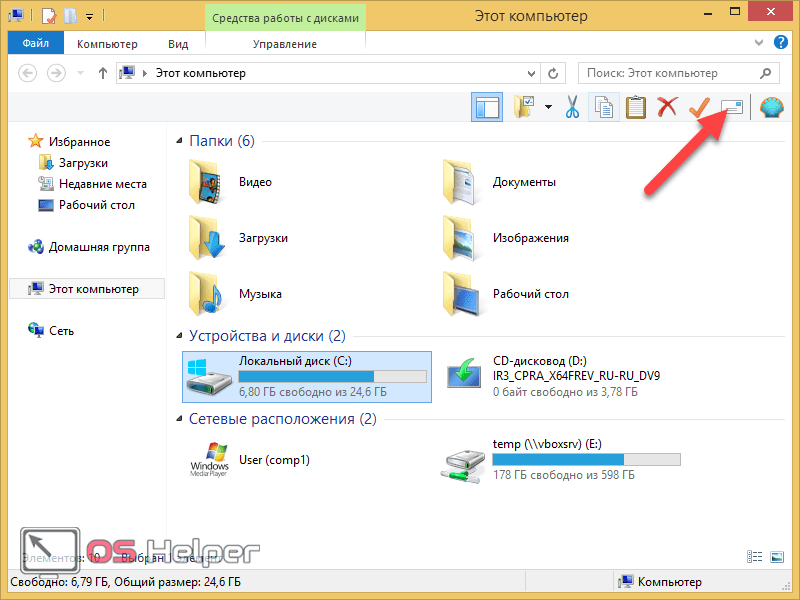
Настройка
Для того чтобы настроить конфигурацию данной утилиты, нужно кликнуть в проводнике на последнюю иконку.
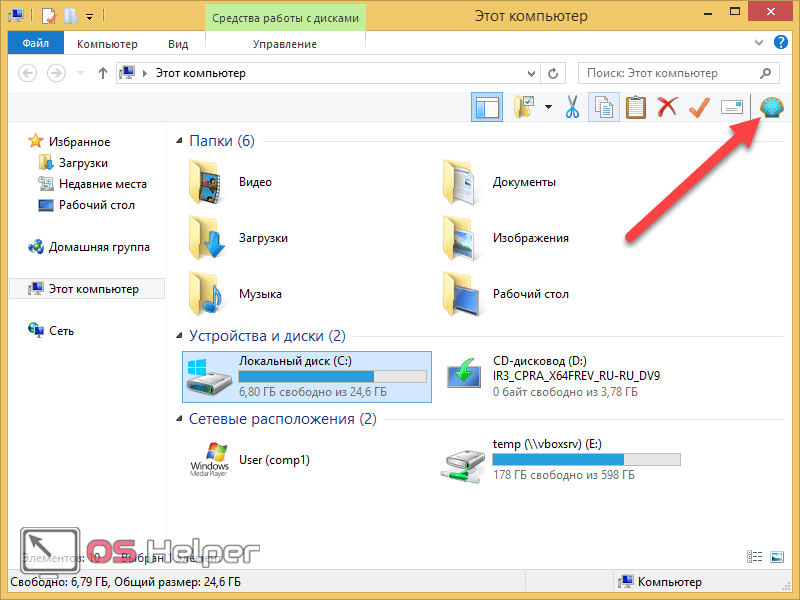
В результате этого откроется следующее окно.
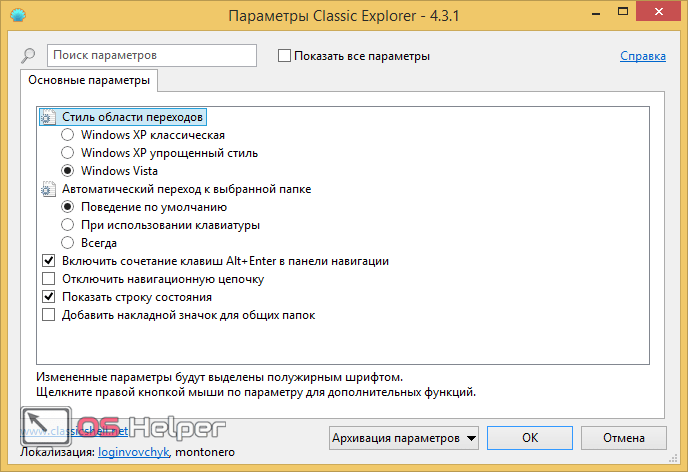
Здесь вы сможете выбрать стиль оформления и многое другое. Но если поставить галочку напротив пункта «Показать все параметры», можно увидеть намного больше.
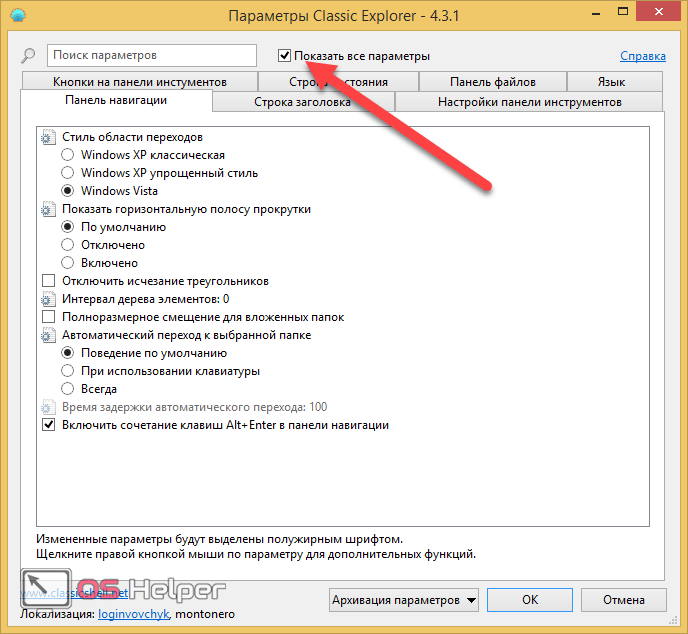
К новым вкладкам меню относятся:
кнопки на панели инструментов;
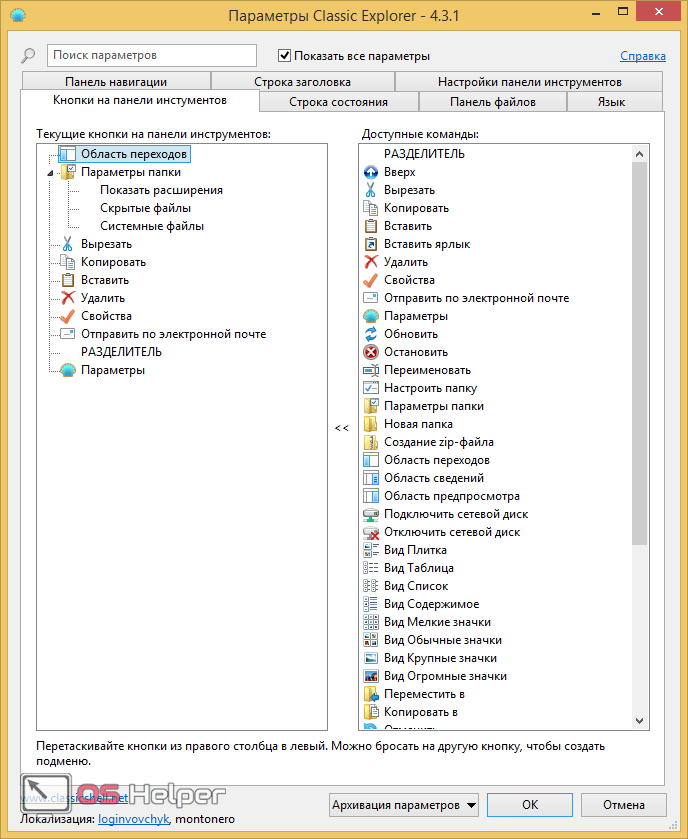
строка состояния;
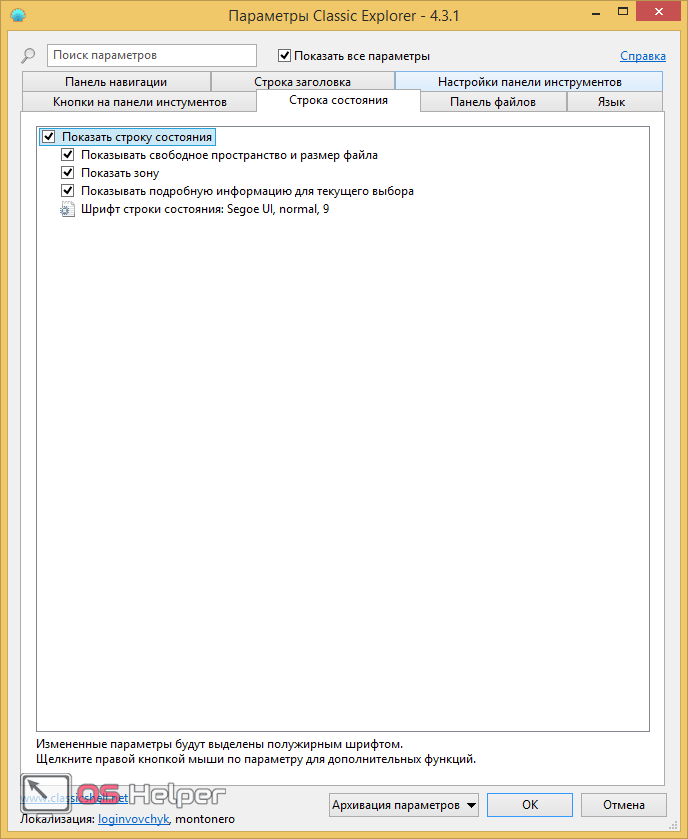
панель файлов;
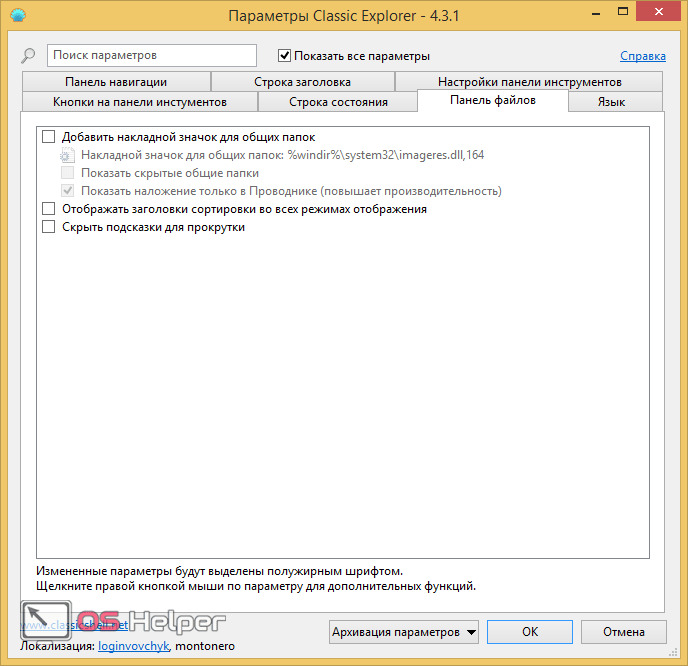
язык;
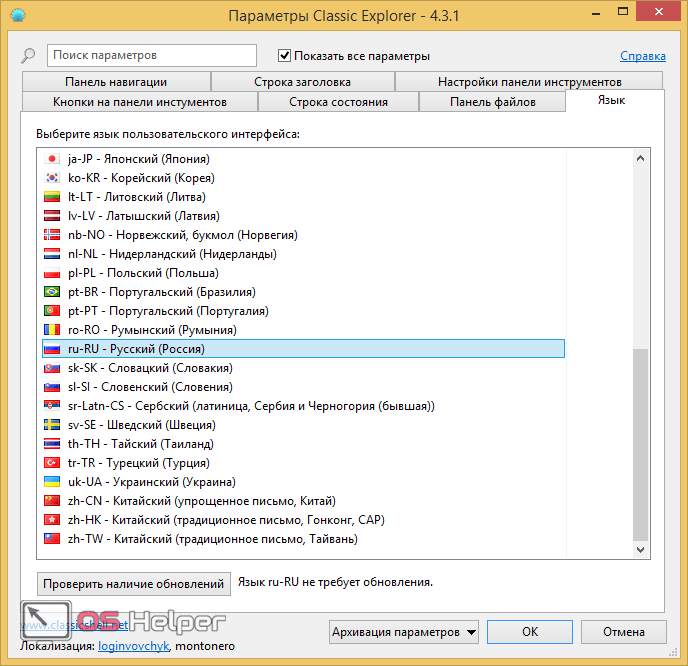
панель навигации;
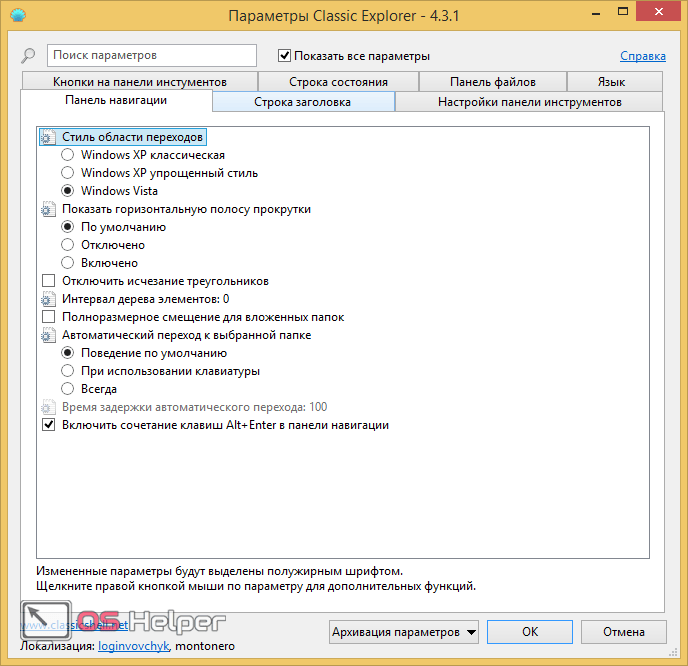
строка заголовка;
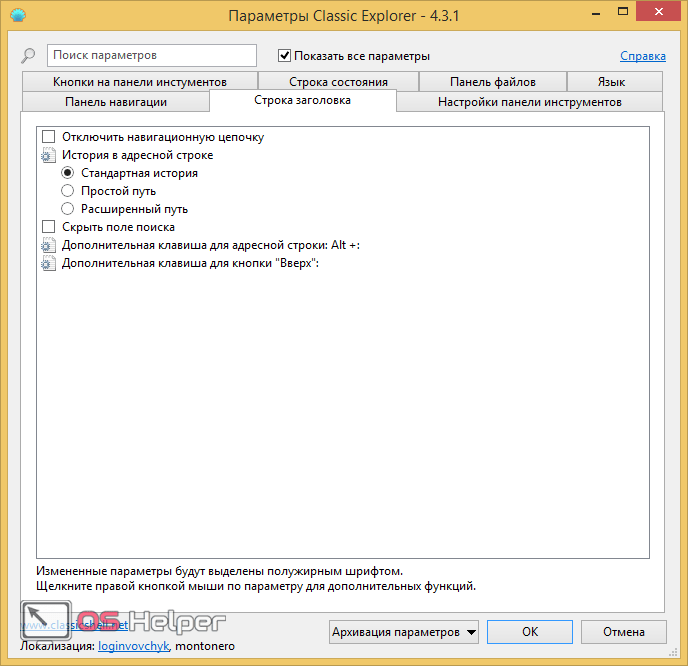
настройки панели инструментов.
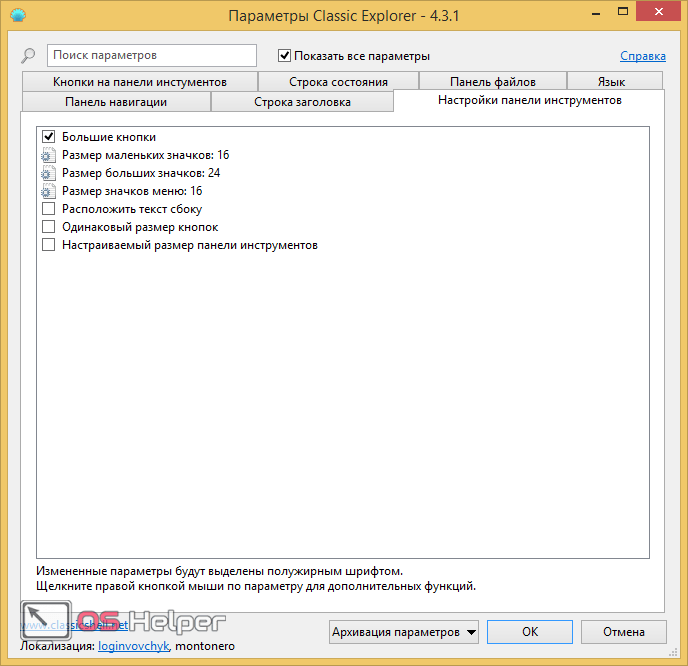
Благодаря этим настройкам, вы сможете изменить внешний вид проводника до неузнаваемости.
При первом запуске браузера Internet Explorer, вы увидите сообщение о том, что «Надстройка готова к использованию». Нужно нажать на кнопку «Включить».

После этого появится новая вкладка вот с таким содержанием. Кликните на «Начало работы».
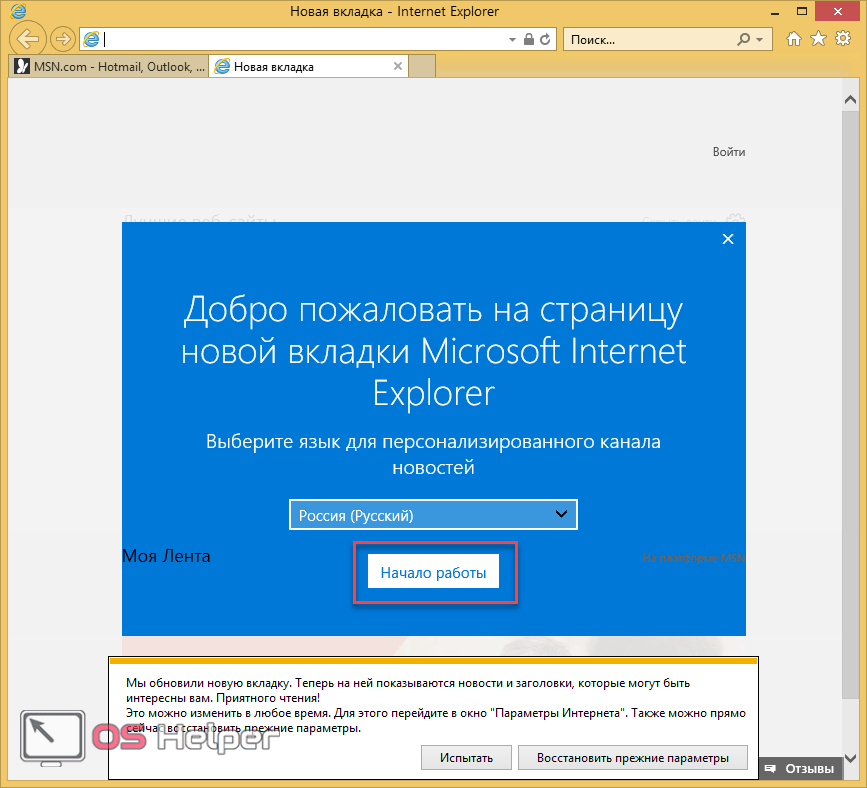
В результате этого появятся следующие элементы:
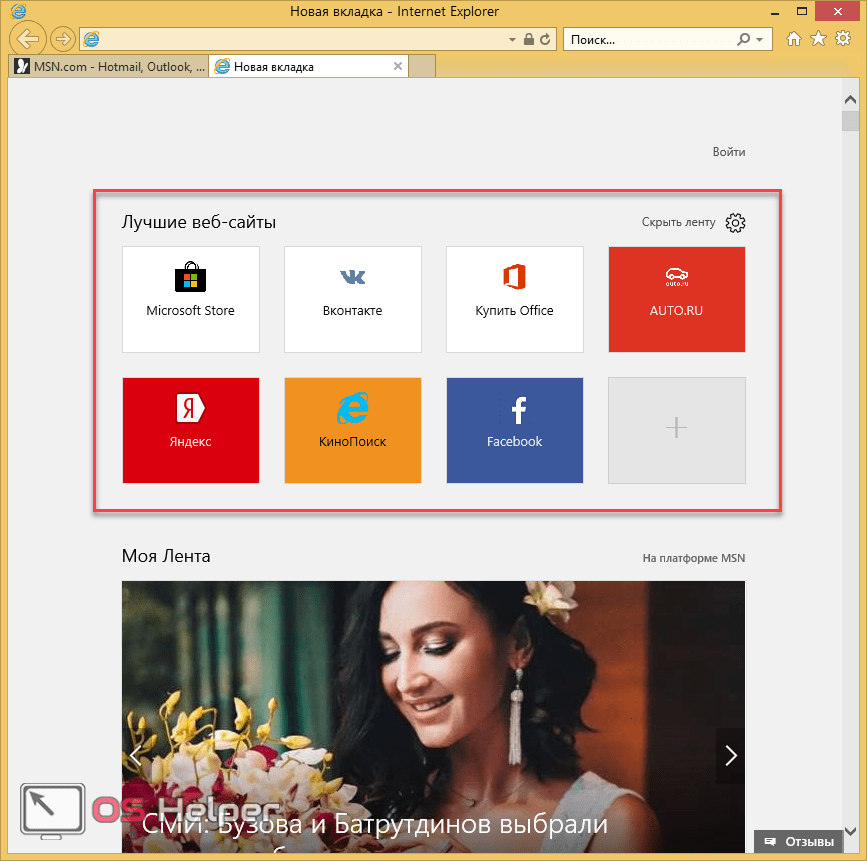
лента новостей;
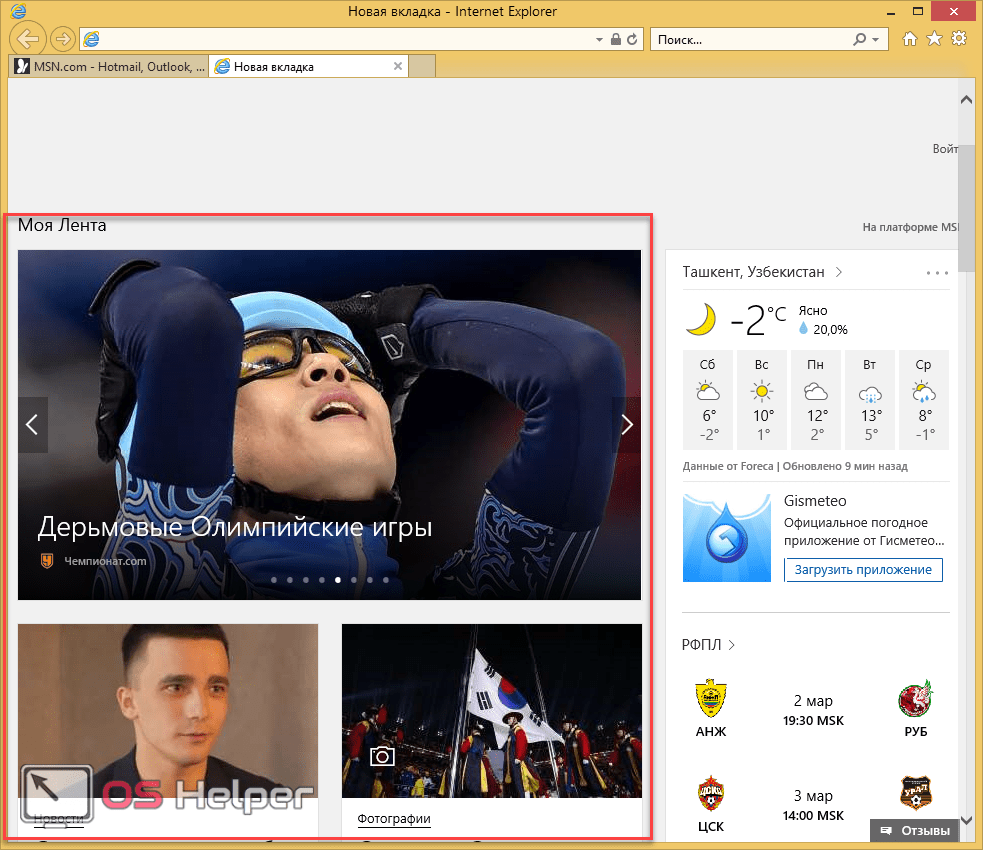
информер погоды;
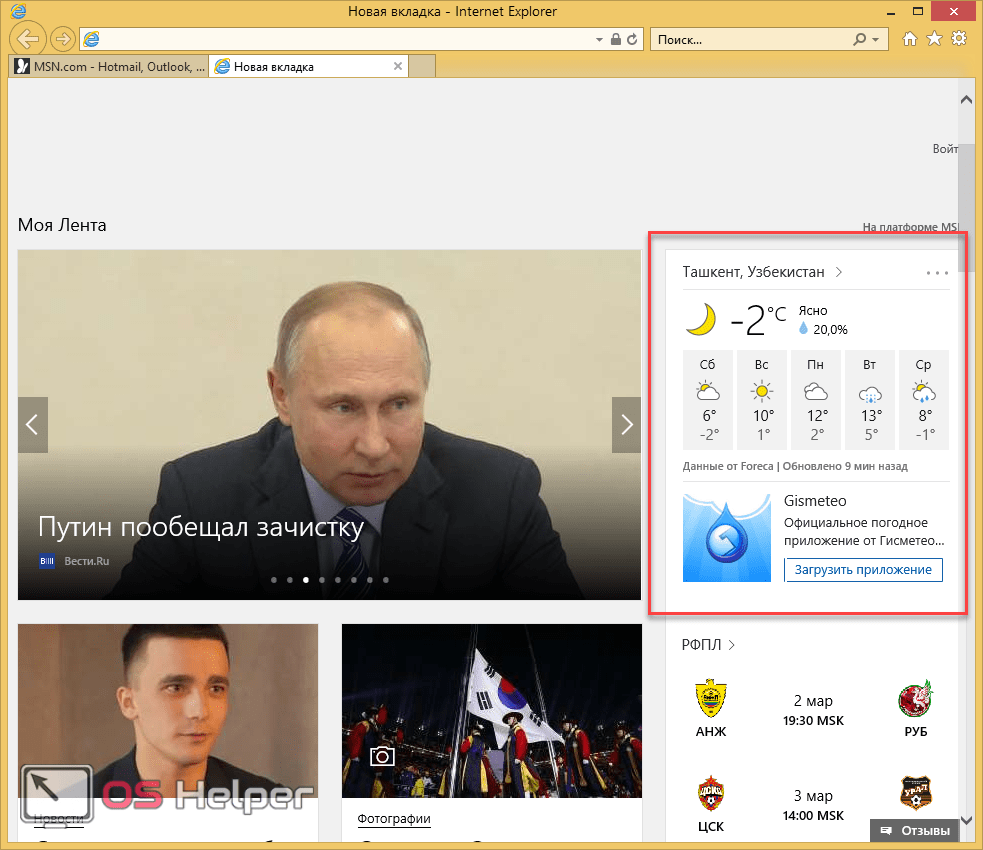
информация о популярных футбольных событиях;
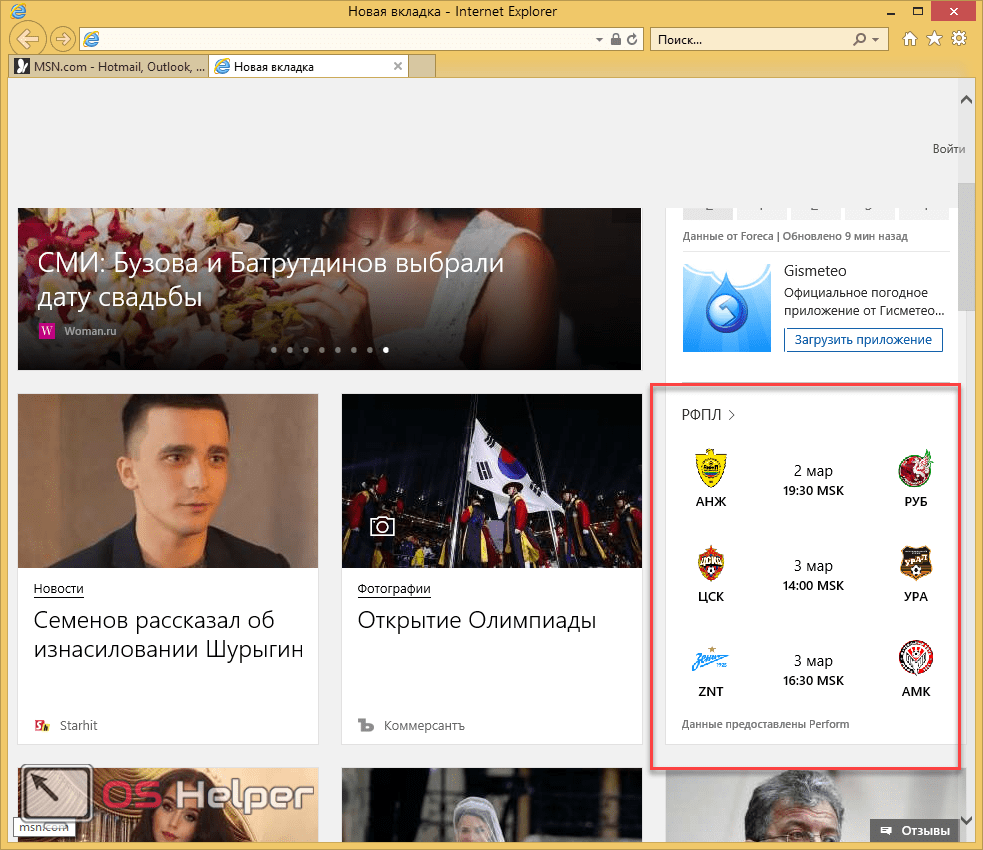
а дальше вас ждет бесконечное количество новостей.
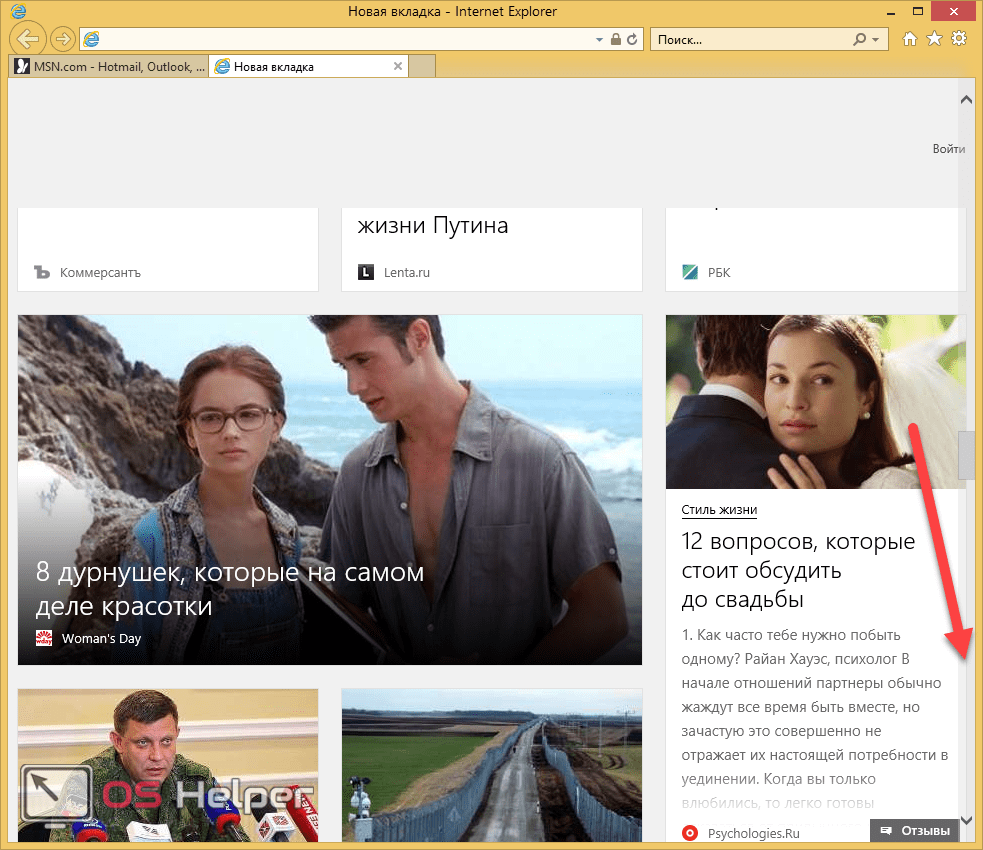
Данное приложение служит для проверки обновлений всего комплекса «Классик Шелл».
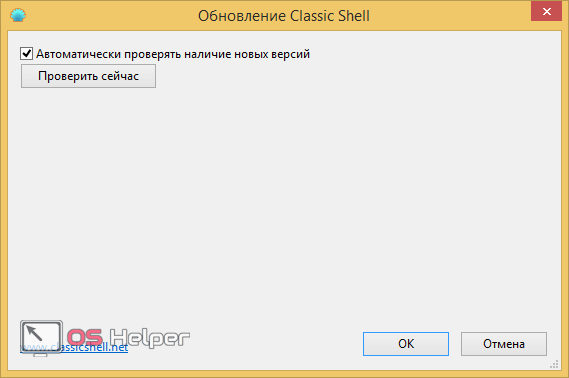




















![Как вернуть классический вид меню пуск и проводника [windows 7]](http://myeditor.ru/wp-content/uploads/5/1/d/51d32e2c3dc4b33e9e35cda11ceca125.png)












