Устранение неполадок UNPACK.EXE (Как загрузить и исправить)
Последнее обновление: 05.06.2020
Файлы Microsoft Office Publisher PNG Unpack, такие как UNPACK.EXE, считаются разновидностью файла Win32 EXE (Неизвестно). Они связаны с расширением EXE, разработанным Microsoft для Microsoft Office 2003.
Первоначальное внедрение UNPACK.EXE, выпущенный в составе Office 2003 для Windows XP 19.08.2003. Согласно нашим данным, эта версия файла является последним обновлением, предложенным Microsoft.
Ниже вы найдете исчерпывающую информацию о файле, инструкции по простому устранению неполадок с файлом EXE и список бесплатных загрузок UNPACK.EXE для каждой доступной версии файла.
Восстановление запуска exe вручную
Вручную действие будет немного сложнее, но зато не требует установки или загрузки программ, подойдёт для компьютера вне сети. Действия будут выполняться в реестре, поэтому не меняйте лишних параметров, так как это может плачевно сказаться на устойчивости системы.
- Нажмите Win + R и введите regedit;
- Найдите HKEY_CLASSES_ROOT\.exe, проще всего найти среди большого множества разделов, введя название на клавиатуре, только в быстром темпе;
- Правый клик по значению «По умолчанию» и выберите «Изменить»;
- Замените параметр на слово exefile;
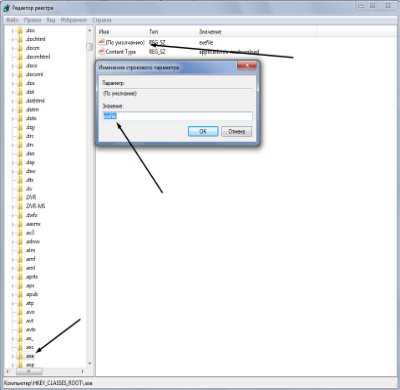
- Теперь в том же разделе найдите группу exefile;
- Откройте параметр «По умолчанию» двойным кликом и установите значение “%1” %*
- Далее перейдите внутрь в раздел shell и затем open;
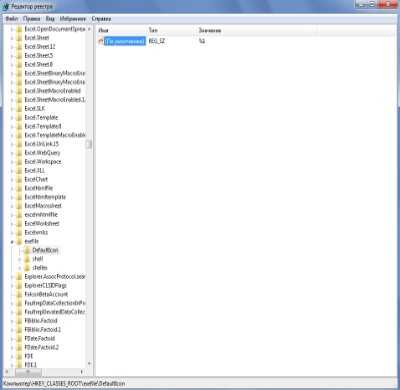
- Теперь снова в «По умолчанию» вставьте значение “%1” %*
- Перезагрузите ПК.
Этот ряд действий позволяет добиться поставленной цели и восстановить ассоциацию файлов exe. Подобным образом можно делать и с другими форматами, но лучше воспользуйтесь специальными утилитами, вроде предыдущей.
Также следует знать, что существуют тяжелые варианты проблемы, когда даже строка «Выполнить» не работает. Тогда нажмите Ctrl+Alt+Del, затем выберите «Файл» и «Выполнить».
Как распаковать EXE-файлы на Mac

Распаковка в операционной системе Mac происходит совсем другим способом. Для того, чтобы достать сами файлы с EXE, вы можете использовать простой архиватор. Принцип распаковки такой же, как и с архивами. В статье показано, как распаковать EXE-файлы, чтобы после запустить программу на компьютере. Именно таким образом вы можете запускать программы Windows в операционной системе Mac.
Итак, для того, чтобы произвести заявленные действия, вам необходимо выполнить следующее:
- В операционной системе нажмите по иконке увеличительного стекла, которая расположена справа сверху.
- В появившемся поле введите «Ассистент Boot Camp».
- В результатах выберите одноименную строку.
- Следом запустится программа, в которой вам необходимо поставить отметку напротив пункта «Загрузить последнее ПО поддержки Windows от Apple».
- Вставьте в компьютер флешку — именно на нее будет загружено дополнительное программное обеспечение.
- Подготовьте на диске пустой раздел, на котором будет не менее 50 Гб места.
- Нажмите кнопку «Продолжить».
- Выберите заранее подготовленный раздел, на который будет установлена Windows.
- На этом этапе вам необходимо вставить диск с операционной системой Windows в дисковод и нажать кнопку «Начать установку».
- Компьютер перезагрузится — не беспокойтесь, это вполне нормально.
- Снова укажите тот раздел, который подготовили под Windows.
- Выберите тип файловой системы. Если вы устанавливаете Windows выше версии XP, то выбирайте NTFS.
- Следом запустится процесс форматирования раздела. Это может достаточно долго длиться.
- Вставьте в компьютер флешку, на которую загружали дополнительное ПО. Автоматически запустится процесс установки всех драйверов с флешки.
- Компьютер снова будет перезагружен.

После этого вы без проблем сможете запускать файл EXE. Далее запустится инсталлятор, а дальнейшие действия аналогичны тем, что были в Windows.
Как распаковать EXE-файл в Windows и Mac
Пользователи компьютеров на базе операционной системы Windows довольно часто сталкиваются с файлами формата EXE. Это файл-установщик, который позволяет инсталлировать в систему игру или программу. Есть несколько способов того, как распаковать файлы из EXE. В этой статье собрана информация о том, как это сделать в Windows и на Mac.
Распаковка EXE-файлов в Windows
Есть два способа распаковки файлов:
- Традиционный, который подразумевает использование стандартных средств Windows.
- С помощью вспомогательных программ.
Эти способы кардинально отличаются друг от друга.
Так как же с помощью этих способов распаковать EXE-файл в Windows?
Способ первый: традиционная распаковка
Традиционная распаковка не требует установленных в системе вспомогательных программ. Все, что нужно, — уже предустановлено в Windows.
Итак, процесс распаковки EXE-файла следующий:
- Откройте файловый менеджер «Проводник».
- Перейдите в папку, в которой находится файл с расширением EXE.
- Запустите его. Для этого достаточно дважды кликнуть по его иконке левой кнопкой мыши. Иногда для запуска требуются права администратора — в этом случае вам необходимо сначала нажать правую кнопку мыши, а потом выбрать соответствующий пункт из меню.
- Запустится окно инсталлятора. Именно в нем вам необходимо будет задать параметры распаковки.
- В первом окне вам предложат выбрать язык установщика.
- Затем появится приветственное окно. В нем обычно указано, что именно за программа будет установлена в систему.
- Далее надо будет принять пользовательское соглашение.
- Потом выбрать папку, в которую будут распакованы все файлы.
- После этого вам предложат создать дополнительные ярлыки в меню «Пуск» и на рабочем столе.
- После этого этапа начнется распаковка всех файлов установщика.
Вам остается лишь дождаться завершения этого процесса, после чего можно будет закрывать окно Мастера установок. Вот так просто можно распаковывать EXE-файлы программы.
Файл ICO
ICO — это файл изображений, который используется для иконок приложений и ярлыков Windows. Файл ICO содержит одно или несколько изображений с различными размерами и глубиной цвета, поэтому их можно использовать с разным разрешением экрана. Традиционно исполняемые файлы содержат иконку в формате ICO, поэтому они отображаются в меню «Пуск» и на ярлыках на рабочем столе. Операционная система позволяет изменить иконку файла или ярлыка, загрузив ее из другого файла *.ICO, *.EXE, *.DLL.
В Windows 10 есть свои иконки, которые находятся в файлах:
- C:\Windows\system32\shell32.dll
- C:\Windows\system32\imageres.dll
- C:\Windows\system32\moricons.dll
- C:\Windows\explorer.exe
ЕХЕ
Формат.ЕХЕ широко применяется в операционках Symbian, Windows, DOS. Файл exe является самораспаковывающимся. Его легко можно открыть архиваторами WinRar либо WinZip.
Процесс раскрытия, как при помощи первой, так и второй программы, практически одинаков: все происходит после двойного нажатия левой кнопочки мышки по архивному файлу.
Теперь вы знаете, как доставать нужные вам документы из архивов. Надеюсь, объяснил доступно? Если у вас до сих пор возникают нерешенные вопросы по поводу архивов или вообще по компьютерной тематике, советую вам пройти обучающий курс «Гений компьютерщик
». Если вы хотите овладеть компьютером и Интернетом, то этот курс – именно то, что вам нужно!
Расскажите о полученной информации своим друзьям, подписывайтесь на новости блога и познавайте компьютерный мир вместе со мной. До скорых встреч на страничках блога!
C уважением! Абдуллин Руслан
Особенности работы с DLL файлами и возможные проблемы
Некоторые DLL не удастся не только изменить, но даже открыть. Это происходит с защищенными библиотеками и проблема не решается без специальных программ для взлома.
Пользователи также сталкиваются с отсутствием библиотек, необходимых для работы некоторых программ. ОС при этом выдает сообщение о том, что «файл не найден». Для устранения неисправности требуется отыскать недостающие DLL с помощью поисковых систем и скачать. Затем – поместить в требуемую папку.
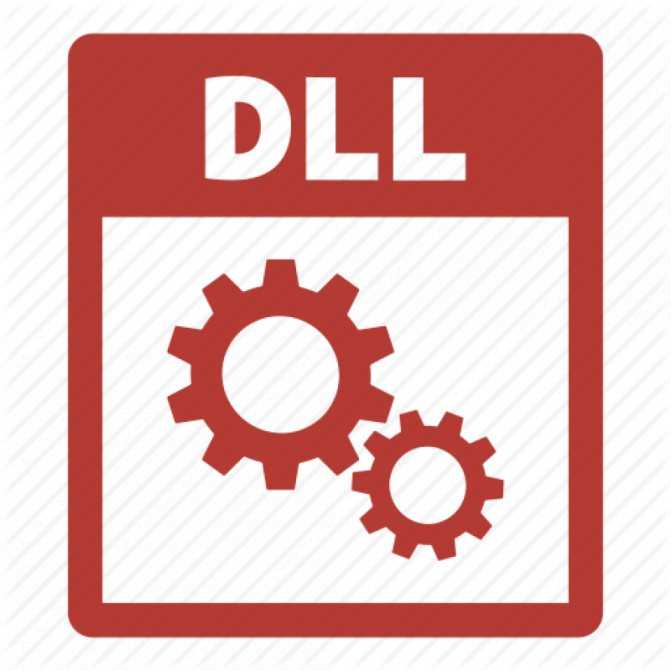
В редких случаях библиотеки DLL придется зарегистрировать в ОС:
- В Windows 7 (и более поздних версиях) войти в каталог, содержащий требуемый файл.
- Нажать «Shift» + правую клавишу мышки.
- В появившемся меню выбрать строчку: «Открыть окно команд».
- Набрать: regsvr32 dllxxxx.dll, где «dllxxxx.dll» – название регистрируемой библиотеки.
- Нажать «Enter».
ResourcesExtract — утилита для распаковки файлов EXE, DLL, OCX и CPL
Исполняемые файлы EXE и DLL по своей сути являются архивами или лучше сказать контейнерами, способными хранить в себе различные типы данных, а не только один программный код. В свою очередь это означает, что подобно другим архивам файлы EXE также могут быть распакованы. Правда, обычные архиваторы здесь не помогут, для распаковки этого типа контейнеров нужны специальные утилиты, например, такие как ResourcesExtract.
Эта маленькая, легкая и очень простая утилита прекрасно справляется с распаковкой файлов. В отличие от профессиональных редакторов ресурсов, обычно используемых программистами и позволяющих «вытаскивать» их исполняемых файлов элементы по отдельности, ResourcesExtract работает как примерно так же как обычный архиватор. Она автоматически перебирает файлы в специальной папке, после чего извлекает данные в указанном пользователем месте.
Программа имеет простой и удобный пользовательский интерфейс, представленный одним единственным окном. Установки экстрактор не требует и может запускаться с любого переносного носителя. Утилита позволяет извлекать иконки, статические и анимированные курсоры, видео в AVI формате, файлы карт, манифестов, документы HTML и некоторые другие типы файлов. Что именно должна искать утилита, можно указать непосредственно в рабочем окне.
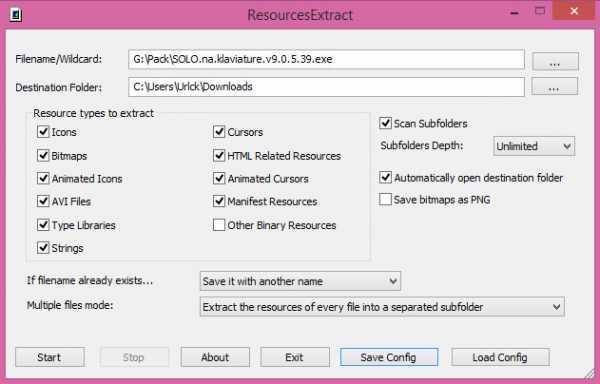
Из дополнительных возможностей приложения стоит упомянуть обработку вложенных директорий (глубина поиска указывается отдельно), конвертирование файлов карт в формат PNG, перезапись исходных элементов. Чтобы распаковать файл, нужно указать к нему путь, задать директорию для сохранения результатов и нажать кнопку старта. После того как элементы будут извлечены, утилита автоматически откроет содержащую их папку.
Опытные пользователи могут запускать приложение в режиме командной строки, выполнять пакетное сканирование файлов. В целом со своей работой данный экстрактор справляется неплохо, в то же время ResourcesExtract несколько уступает Universal Extractor — другой популярной программе для распаковки контейнеров. Распространяется ResourcesExtract бесплатно, рекламы программа не содержит, совместима с ОС Windows 7, 8 и 8.1. Язык интерфейса — английский.
Сайт разработчика: https://www.nirsoft.net/utils/resources_extract.html
RAR
Программа 7-Zip — это бесплатный и очень простой инструмент, который способен раскрыть rar, zip, 7z. Данное приложение доступно для скачивания на веб-ресурсе разработчика.
Использовать его столь же просто, как и производить раскрытие при помощи проводника. Нужно просто нажать правой кнопкой мышки на заархивированный файл и в контекстном меню выбрать какой-либо из следующих вариантов:
- В «Имя папки» — перенести в папку с именем архива;
- “Здесь” – для извлечения в текущую директорию;
- «Распаковать» — для открытия диалога с указанием пути для извлечения.
Наиболее удобно использовать первые два варианта, поскольку после них не нужно выполнять каких-либо дополнительных действий.
Выбрав последний вариант, вы откроете окошко диалога, где должны будете указать путь извлечения. Выбор параметра под названием «Без путей» приведёт к тому, что всё содержимое будет просто «вывалено» из него одной кучей без подпапок. Параметр «Перезапись» регулирует перезапись имеющихся папочек. В режиме «По умолчанию» приложение будет задавать вопросы относительно каждого отдельного элемента.
Приложение Winrar очень часто применяется при работе с RAR. С его помощью вы можете раскрыть и многотомный, состоящий из нескольких частей, архив. Данный программный продукт прекрасно подходит как для ПК, так и для устройств на андроиде. Его вы можете бесплатно скачать на ресурсе разработчика.
Скачали? Теперь я расскажу, как правильно пользоваться утилитой? Хотя нет… Принцип тот же: нажать правой кнопочкой мышки по нужному файлу и в меню выбрать подходящую команду.
Кроме того, с помощью Winrar вы сможете распаковать поврежденный архивный файл. Если он будет содержать ошибку, либо будет запароленный, то извлечь из него содержимое по умолчанию не получится. Но если вы поставите флажок напротив строки «Оставить на диске…», то повреждённые элементы будут извлечены. Полнота и качество, конечно, зависит от того, насколько сильными являются повреждения.
Архивация файлов по частям, самораспаковка
Вы уже знаете, как архивировать файлы с помощью программы WinRAR. Давайте теперь рассмотрим еще две возможности этой программы — архивацию файла по частям, и создание самораспаковывающегося архива.
Архивация файла по частям
Если файл большой, и передать его из-за ограничений размеров почты или файлообменника невозможно, то можно его разбить на части, точнее, на несколько архивов, и эти архивы уже передавать.
В программе WinRAR можно сделать архивацию по частям. Давайте этим сейчас и займемся.
В окне Мой компьютер, или в программе Total Commander, кликаете правой клавишей мыши по файлу, который хотите заархивировать по частям, и в контекстном меню выбираете пункт WinRAR — Добавить в архив. Если у Вас стоит английская версия архиватора, то нужно выбрать Add to archive.
Появляется окно Имя и параметры архива, в котором открываете вкладку Общие, если она еще не открыта по умолчанию. В английской версии архиватора эта вкладка называете General.
Внизу находите окошко под пунктом Разделить на тома размером (в байтах). В английском варианте надпись будет Split to volumes, bytes.
В это окошко вписываете размер частей, на которые будет разбит Ваш файл.
К примеру, если у Вас есть файл размером 6Гб, а Вам его нужно разбить на архивы размером по 600 Мб каждый, то есть на 10 архивов, то вписываете в окошко число 629145600, так как 600 Мб равны именно такому количеству байтов: 1Мб равен 1024 Кб, а 1Кб равен 1024 байта.
Теперь нажимаете кнопку ОК. Вот и все, файл заархивирован, и будет помещен в несколько архивов. Названия этих архивов будут такие же, как название исходного файла, с добавлением окончаний через точку: .part1, .part2, .part3 и так далее.
Можете эти архивы спокойно передавать, или хранить у себя.
Соединить их в один файл тоже очень просто. Размещаете все эти архивы в одну папку, и разархивируете любой из них. Не нужно разархивировать их все, достаточно только один. Все части после этого соберутся воедино, и у Вас будет цельный файл.
Самораспаковывающийся архив
Вы, наверное, видели какие-нибудь архивы, делая двойной клик по которым, можно было их автоматически разархивировать? Не нужно кликать правой клавишей, и искать пункты разархивации. Не нужно иметь даже саму программу — архиватор для распаковки. Все находится внутри такого архива.
Самораспаковывающийся архив имеет расширение exe. Чтобы извлечь такой архив, Вы делаете двойной клик по нему левой клавишей мыши, и в появляющемся окне выбираете место, куда этот архив будет распакован.
Если папку назначения оставить по умолчанию, архив будет распакован в ту же папку, где находится он сам, что очень удобно.
Теперь разберемся с тем, как создавать такой архив. Все очень просто. В папке Мой компьютер, или в программе Total Commander, правой клавишей мыши кликаете по файлу или папке, которые хотите заархивировать, и после этого выбираете пункт WinRAR — Добавить в архив.
Естественно, у Вас должна быть установлена программа WinRAR. Далее ставите галочку напротив пункта Создать SFX-архив, и нажимаете ОК.
Аббревиатура SFX означает self-extracting, и переводится с английского как самораспаковывающийся.
По окончании архивации Вы получаете этот архив в той же папке, где находится исходный файл, или папка.
Самораспаковывающийся архив по частям
Можете также сделать архивацию файла по частям таким образом, что первый архив будет самораспаковывающимся. Это легко сделать, объединив метод архивации файла по частям с методом создания самораспаковывающегося архива.
По файлу кликаете правой клавишей мыши, выбираете пункт WinRAR — Добавить в архив, и в окне в пункте Разделить на тома размером (в байтах) прописываете размер архивов. А с правой стороны ставите галочку напротив пункта Создать SFX-архив. Далее нажимаете ОК.
Самораспаковывающийся архив по частям будет готов.
Более подробные сведения Вы можете получить в разделах «Все курсы» и «Полезности», в которые можно перейти через верхнее меню сайта. В этих разделах статьи сгруппированы по тематикам в блоки, содержащие максимально развернутую (насколько это было возможно) информацию по различным темам.
Также Вы можете подписаться на блог, и узнавать о всех новых статьях. Это не займет много времени. Просто нажмите на ссылку ниже: Подписаться на блог: Дорога к Бизнесу за Компьютером
Можно ли открыть exe файл архиватором и как это сделать
«.exe» — самый распространенный формат для установки программного обеспечения на пользовательский персональный компьютер. Также данный формат используется при создании самораспаковывающегося архивного файла в архиваторах WinRAR или 7 Zip.
Получив такого рода файл, пользователь рискует получить неприятный сюрприз в виде вируса, вредоносного или шпионского ПО, даже если этот файл скачан с надёжного и проверенного источника. Именно поэтому многие квалифицированные специалисты рекомендуют предварительно просматривать содержимое файлов с разрешением «.exe» перед запуском/ инсталляцией. Иным причинам тоже может быть место в необходимости открытия файла в формате «.exe». Это могут быть разного рода причины: просмотр содержимого для достоверности в правильном получении, внесение изменений в состав архивного файла, извлечение только необходимых объектов и так далее.
Как открыть exe файл архиватором
Для открытия и предварительного просмотра содержимого архивного файла в формате «.exe», а не извлечения содержимого или начала установки той или иной программы, рекомендуется использовать самые популярные программы-архиваторы WinRAR или 7 Zip. Оба продукта достойны звания самых популярных программных обеспечений среди всех своих аналогов.
Чтобы именно открыть файл для просмотра, а не запуска, необходимо выбрать в диалоговом окне правильную функцию. Например, в архиваторе ВинРАР, нажав правой кнопкой мыши на исполняемом файле, надо выбрать не «Открыть»,
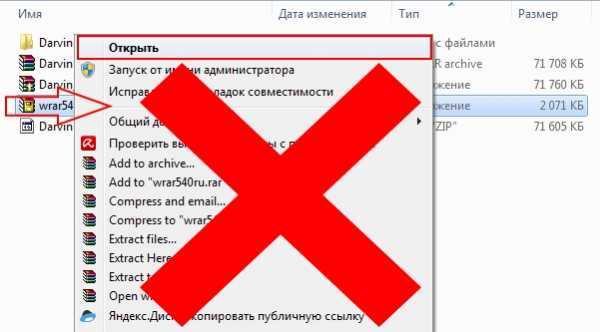
а опцию «открыть с помощью WinRAR».
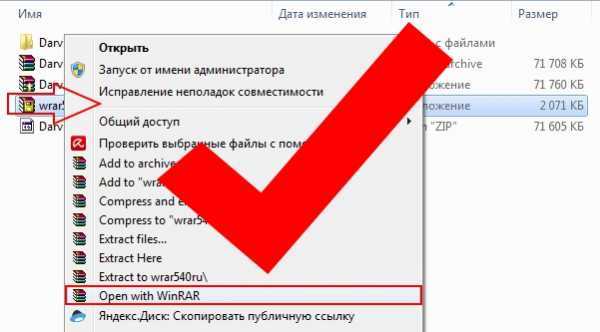
Теперь можно безопасно просмотреть содержимое, добавить или удалить определённый файл, либо извлечь только интересующий объект.
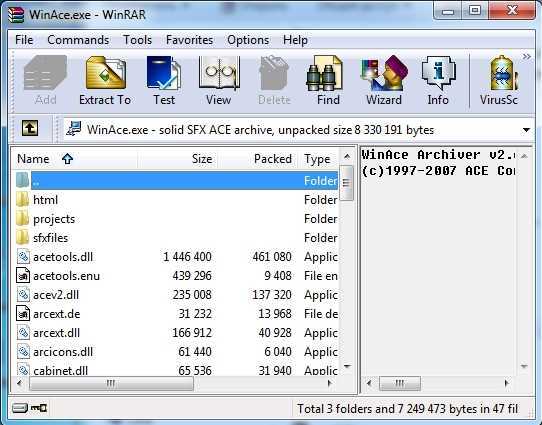
В случае, когда пользователь интересуется непосредственно самим исполняемым кодом программы, можно воспользоваться сторонним опциональным специфическим инструментом. Во всемирной паутине можно найти и скачать множество таких утилит. В списке искомого могут быть:
Visual Studio от компании Microsoft с функционалом редактора исходного кода с технологией IntelliSense и элементарного перепроектирования кода.
Restorator — продукт от , для возможности редактировать файлы ресурсов.
ResHacker сокращение от Resource Hacker – этопрограмма-редактор, с помощью которой можно просматривать, извлекать и менять ресурсы в исполнимых файлах «EXE» для 32/64 битных версий Microsoft Windows OS.
ExeScope – утилита для предварительного просмотра и анализа содержимого файлов в формате «EXE», а также для возможности редактирования данных файлов.
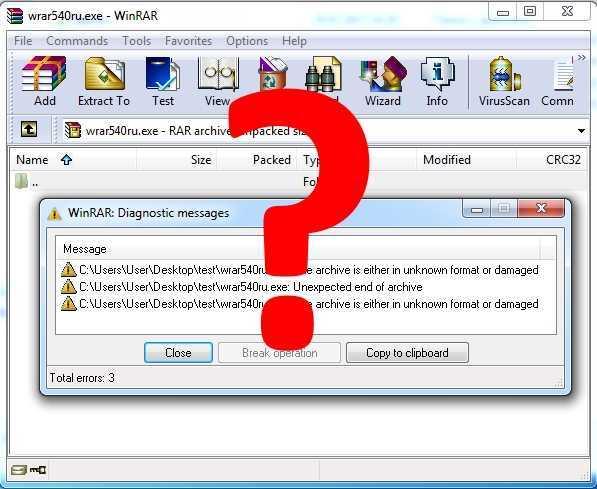
Скачав и установив на своём персональном компьютере бесплатный архиватор 7-Zip или условно-бесплатный WinRAR, пользователь сможет решить поставленную перед ним задачу. Но не все файлы с разрешением «.exe» могут быть открыты для просмотра и редактирования содержимого. Поэтому не стоит останавливать свой выбор только на одном продукте. Для полноценной работы рекомендуется иметь целый арсенал разнофункциональных инструментариев.
Благо, благодаря многим энтузиастам практически любое программное обеспечение можно найти в сети абсолютно бесплатно, либо оно будет стоить символических денежных затрат. Большинство разработчиков предлагают своим пользователям демонстративный триальный период для свободного тестирования своего продукта. Интернет и мощный браузер вам в помощь, дорогие пользователи!
Какие файлы не имеет смысла открывать в редакторе ресурсов
Не смотря на то, что Resource Tuner предназначен для открытия и редактирования любых 32-/64-битных исполняемых файлов, существуют некоторые виды EXE файлов, в которых ресурсы практически отсутствуют.
1. Файлы, созданные при помощи Visual Basic.
В таких файлах в секции ресурсов ничего нет, кроме иконы и информации о версии. Строчки и диалоги в программах, написанных на визуальном бейсике, хранятся в своём собственном закрытом формате, и стандартная секция ресурсов в них не используется.
2. Файлы .EXE размером в гигабайт и более.
Поскольку Resource Tuner — это 32-битная программа, существуют естественные ограничения для размещения образа открываемого файла в виртуальной памяти в пределах первого гигабайта. Файл размером в гигабайт и более туда просто не поместится.
3. Самораспаковывающиеся архивы в виде EXE файлов.
В таких файлах в ресурсах ничего нет, кроме иконы и информации о версии, а может и этого не быть. По сути, это архивированные данные, снабжённые подпрограммой для распаковки.
4. Инсталляторы других программ.
В таких файлах в ресурсах ничего нет, кроме иконы и информации о версии. Очень похожи на п.3. Файл инсталлятора можно рассматривать как контейнер, внутри которого содержится другой .EXE файл в сжатом виде и подпрограмма для его извлечения. К тому же, программы для создания инсталляторов используют разные алгоритмы для хранения внутри себя архивированных данных.
Resource Tuner работает на всех версиях Windows
от 2000 и XP до 8 и 10.
Минимальные системные требования:
Процессор Intel Pentium или AMD K5 166 MHz 16 MB RAM
Copyright 2020 Heaventools Software. Все права сохранены.

Динамически подключаемая библиотека или DLL выполняет роль своеобразного исполняемого файла, который многократно используется различными приложениями для осуществления действий. Такое решение позволяет экономить дисковое пространство в несколько раз, а также происходит эффективная организация памяти. Из этого выходит, что на компьютере каждого пользователя хранится множество DLL-объектов, которые можно открыть и не только просмотреть, но и отредактировать.
Ошибки при открытии файла
Если при открытии файла возникает ошибка, то скорее всего по трём причинам: файл защищён, файл 16-битный, или это вообще не исполняемый файл.
1. Ошибка: Файл повреждён, сжат упаковщиком или защищён протектором.
Вероятность того, что файл сжат для уменьшения размера, весьма велика. Упаковщиков и протекторов для исполняемых файлов существует не один десяток, и всё время появляются новые. Resource Tuner поддерживает распаковку только одного, зато самого распостранённого упаковщика — UPX. Остальные упаковщики не поддерживаются, и вам придётся самостоятельно заниматься распаковкой файла, прежде чем вы сможете открыть файл для просмотра или редактирования.
Данная ситуация не рассматривается, как ошибка программы. Мы не собираемся ни бороться с попытками других авторов программ защитить свои творения от взлома, ни поддерживать распаковку нескольких десятков разных упаковщиков, среди которых есть и коммерчиские продукты, и самоделки.
Какие файлы не стоит открывать в редакторах ресурсов
- EXE более гигабайта величиной. В программе установлены ограничения – образ открываемого файла должен разместиться в пределах первого гигабайта памяти.
- Файлы, которые создавались в Visual Basic. Секция ресурсов таких файлов содержит только иконку и номер версии. Сам код на VB находится в специальном формате, который не откроется в редакторе ресурсов.
- Установщики других программ. В ресурсах хранятся только номер версии и иконка. Внутри таких файлов находится контейнер, который содержит другой, сжатый файл EXE, и программу-распаковщик. Кроме того, для сохранения данных в таких программах используются разные технологии.
- Самораспаковывающиеся архивы в виде exe-шников. Это просто архивированная информация и программа для ее распаковки.
Как открыть EXE файл с помощью WinRAR
Применительно к приложению WinRAR существует два вида exe-файлов.
Первый вариант представляет исполняемые модули в чистом виде и не обрабатывается утилитой. Второй тип – самораспаковывающийся SFX-пакет.
Несмотря на возможность извлекать содержимое автономно, что демонстрирует скриншот, такой архив можно также открыть ВинРАРом.
Другие способы обработки архивного exe-файла
Аналогично ситуации с форматом ISO, существует два дополнительных варианта распаковать SFX пакет. Контекстное меню предлагает 4 варианта действий:
- открыть в WinRAR;
- выгрузить в текущую папку;
- произвести декомпрессию в заданный каталог;
- извлечь файлы.
Последний способ приводит к результату, идентичному случаю, когда распаковка осуществляется из архиватора непосредственно.
Появляется окно «Путь и параметры извлечения»
Остается сконфигурировать характеристики и подтвердить декомпрессию нажатием кнопки «OK»
Как открыть EXE файл с помощью WinRAR
Применительно к приложению WinRAR существует два вида exe-файлов.
Первый вариант представляет исполняемые модули в чистом виде и не обрабатывается утилитой. Второй тип – самораспаковывающийся SFX-пакет.
Несмотря на возможность извлекать содержимое автономно, что демонстрирует скриншот, такой архив можно также открыть ВинРАРом.
Другие способы обработки архивного exe-файла
Аналогично ситуации с форматом ISO, существует два дополнительных варианта распаковать SFX пакет. Контекстное меню предлагает 4 варианта действий:
- открыть в WinRAR;
- выгрузить в текущую папку;
- произвести декомпрессию в заданный каталог;
- извлечь файлы.
Последний способ приводит к результату, идентичному случаю, когда распаковка осуществляется из архиватора непосредственно.
Появляется окно «Путь и параметры извлечения»
Остается сконфигурировать характеристики и подтвердить декомпрессию нажатием кнопки «OK»
Создание SFX-Archive в WinRAR
Пошаговая инструкция
Следующим в нашем списке рассмотрим востребованное платное приложение WinRAR. Принцип для ВинРара тот же, что и для предыдущего приложения: выбор документов или папок, клик правой клавишей мышки по файликам и переход в пункт меню «Добавить в архив».
Результатом действий будет открытое стандартное окно WinRAR, в котором потребуется ввести название, включить параметр «Создать самораспаковывающийся архив» и выполнить с помощью Win Rar запуск архивации нажатием кнопки «ОК».
В winrar имеются дополнительные настройки. Пользователю доступен выбор формата (ZIP, RAR4 или RAR). Кроме того доступен для изменения уровень сжимания, есть возможность задействовать разделение по томам заданного размера. Параметры не обязательны, можно оставить их как есть и нажать кнопку «Ок».
По завершению процесса компрессии появится EXE-файл с указанным вами названием.
Извлечение
При запуске полученного архива отобразится экран извлечения, аналогично тому, как на скриншоте ниже.
Файлы начнут распаковываться автоматически после того как указать папку и щелкнуть по кнопке «Извлечь».
Можно ли открыть exe файл архиватором и как это сделать
«.exe» — самый распространенный формат для установки программного обеспечения на пользовательский персональный компьютер. Также данный формат используется при создании самораспаковывающегося архивного файла в архиваторах WinRAR или 7 Zip.
Получив такого рода файл, пользователь рискует получить неприятный сюрприз в виде вируса, вредоносного или шпионского ПО, даже если этот файл скачан с надёжного и проверенного источника. Именно поэтому многие квалифицированные специалисты рекомендуют предварительно просматривать содержимое файлов с разрешением «.exe» перед запуском/ инсталляцией. Иным причинам тоже может быть место в необходимости открытия файла в формате «.exe». Это могут быть разного рода причины: просмотр содержимого для достоверности в правильном получении, внесение изменений в состав архивного файла, извлечение только необходимых объектов и так далее.
Как открыть exe файл архиватором
Для открытия и предварительного просмотра содержимого архивного файла в формате «.exe», а не извлечения содержимого или начала установки той или иной программы, рекомендуется использовать самые популярные программы-архиваторы WinRAR или 7 Zip. Оба продукта достойны звания самых популярных программных обеспечений среди всех своих аналогов.
Чтобы именно открыть файл для просмотра, а не запуска, необходимо выбрать в диалоговом окне правильную функцию. Например, в архиваторе ВинРАР, нажав правой кнопкой мыши на исполняемом файле, надо выбрать не «Открыть»,
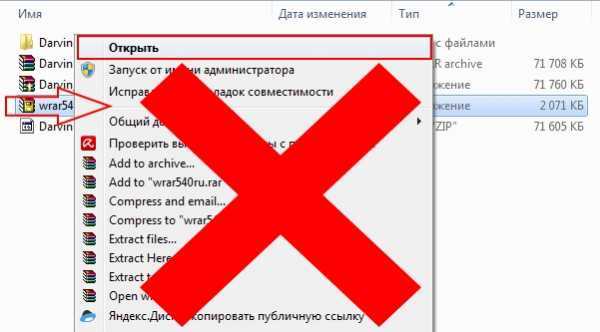
а опцию «открыть с помощью WinRAR».
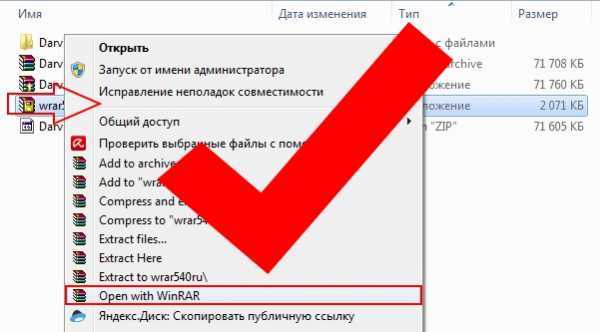
Теперь можно безопасно просмотреть содержимое, добавить или удалить определённый файл, либо извлечь только интересующий объект.
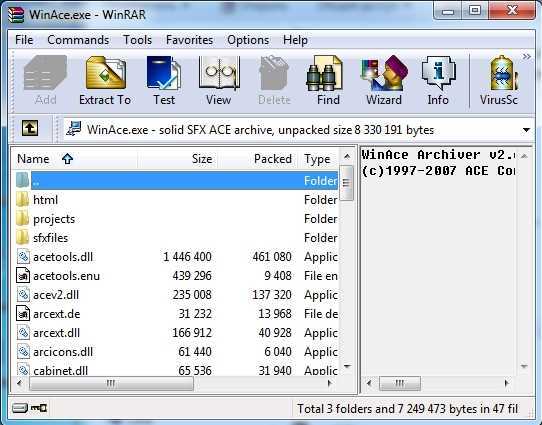
В случае, когда пользователь интересуется непосредственно самим исполняемым кодом программы, можно воспользоваться сторонним опциональным специфическим инструментом. Во всемирной паутине можно найти и скачать множество таких утилит. В списке искомого могут быть:
Visual Studio от компании Microsoft с функционалом редактора исходного кода с технологией IntelliSense и элементарного перепроектирования кода.
Restorator — продукт от , для возможности редактировать файлы ресурсов.
ResHacker сокращение от Resource Hacker – этопрограмма-редактор, с помощью которой можно просматривать, извлекать и менять ресурсы в исполнимых файлах «EXE» для 32/64 битных версий Microsoft Windows OS.
ExeScope – утилита для предварительного просмотра и анализа содержимого файлов в формате «EXE», а также для возможности редактирования данных файлов.
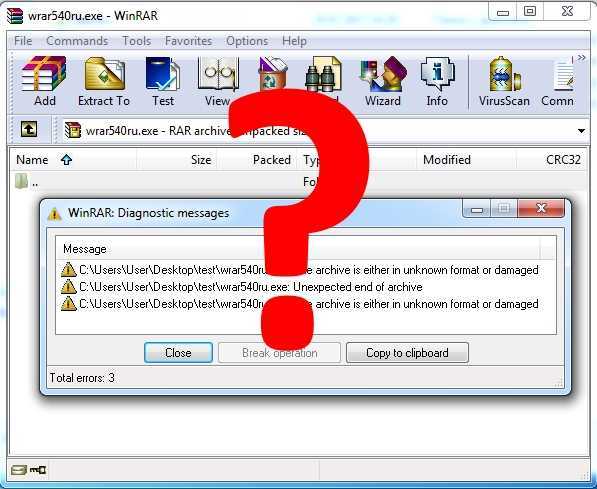
Скачав и установив на своём персональном компьютере бесплатный архиватор 7-Zip или условно-бесплатный WinRAR, пользователь сможет решить поставленную перед ним задачу. Но не все файлы с разрешением «.exe» могут быть открыты для просмотра и редактирования содержимого. Поэтому не стоит останавливать свой выбор только на одном продукте. Для полноценной работы рекомендуется иметь целый арсенал разнофункциональных инструментариев.
Благо, благодаря многим энтузиастам практически любое программное обеспечение можно найти в сети абсолютно бесплатно, либо оно будет стоить символических денежных затрат. Большинство разработчиков предлагают своим пользователям демонстративный триальный период для свободного тестирования своего продукта. Интернет и мощный браузер вам в помощь, дорогие пользователи!


































