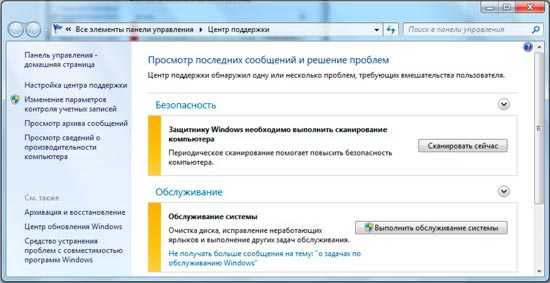Настройка параметров отображения
Каждый из мониторов представлен небольшой прямоугольной миниатюрой.
Перетащите миниатюры на экране так, чтобы их взаимное расположение повторяло конфигурацию мониторов на вашем столе.
Здесь можно включить или отключить функцию Ночной свет
Используйте масштабирование, чтобы увеличить текст и другое содержимое. (Это подходит для более высоких разрешений или для людей с проблемами со зрением).
Также можно изменить разрешение рабочего стола.
Выберите альбомную или книжную ориентацию, чтобы изменить выбранную ориентацию экрана.
Опция несколько дисплеев позволяет переключать режимы отображения (как описано в разделе выше).
В дополнительных параметрах дисплея можно посмотреть общие сведения о подключенных дисплеях, а также свойства видеоадаптера для дисплея нажав на соответствующую ссылку.
Как переключаться с помощью мышки
Самый простой способ переключаться между рабочими столами в Windows 10 это переключение при помощи мышки. Для этого нужно нажать на кнопку «Представление задач», которая находится на панели задач рядом с кнопкой «Пуск» (левый нижний угол экрана).
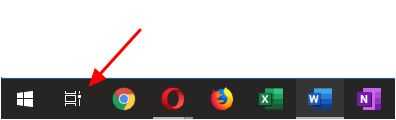
Если на вашей панели задач нет указанной выше кнопки, то скорее всего она просто отключена. Для того чтобы ее включить нужно кликнуть правой кнопкой мышки по пустому пространству на панели задач и выбрать пункт «Показать кнопку Просмотра задач». После этого кнопка появится, и вы сможете переключаться между рабочими столами при помощи мышки.
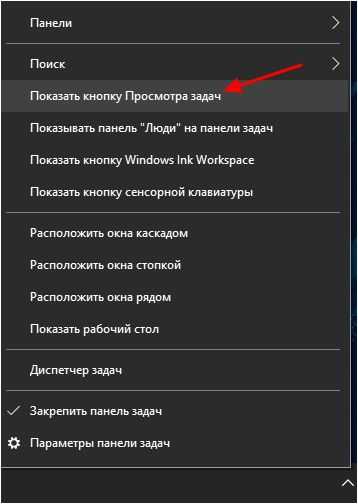
После нажатия на указанную кнопку откроется экран с компактным отображением всех имеющихся рабочих столов и открытых окон. С помощью этого экрана можно выбрать подходящий рабочий стол и переключится на него с помощью обычного клика левой кнопкой мышки.
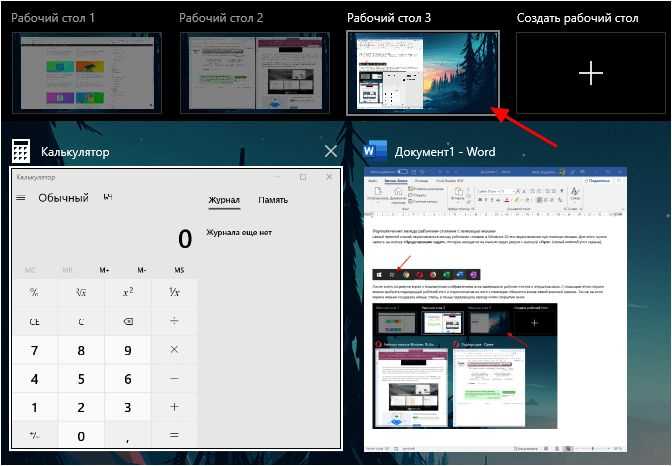
Также на этом экране можно создавать новые столы. Это можно сделать, просто нажав на кнопку «Создать» либо перетащив на нее одно из открытых окон. В последнем случае будет создан новый стол и выбранное окно сразу на него переместится.
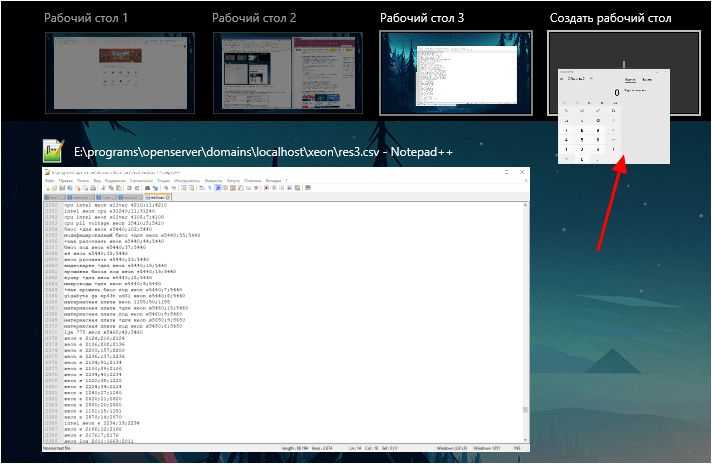
Аналогичную процедуру можно выполнять с помощью контекстного меню. Для этого нужно кликнуть правой кнопкой мышки по любому из окон и в появившемся меню выбрать «Переместить в – Создать»
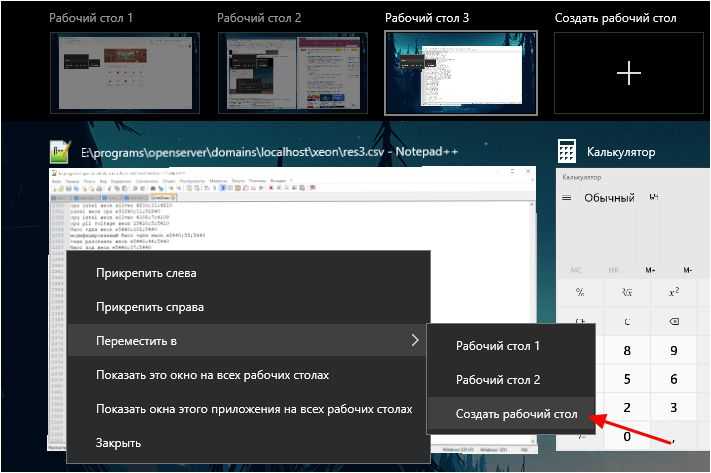
Еще одна полезная функция в контекстном меню – это «Показать это окно на всех». После ее включения выбранное окно будет отображаться на всех созданных рабочих столах
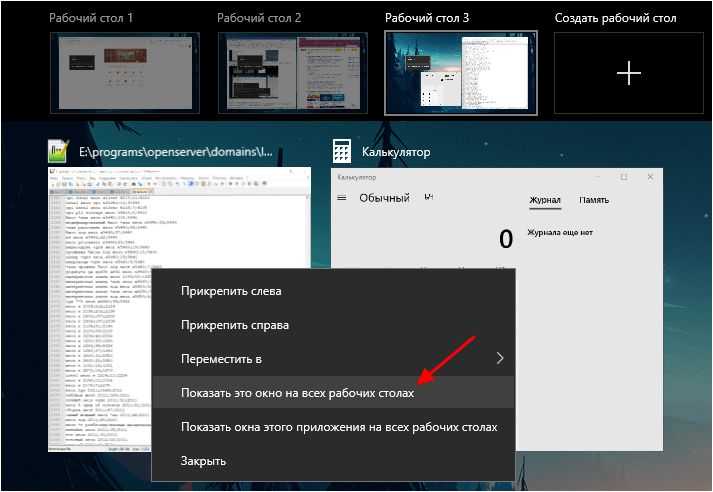
Как использовать виртуальные рабочие столы
Начать следует с вопроса переключения между «столами». Сделать это можно очень просто:
1
Снова нажмите «WIN+TAB» и обратите внимание, что сверху у вас появились две вкладки «Рабочий стол 1» и «Рабочий стол 2». Для переключения между ними и последующими останется только выбрать нужную вкладку
2. Или же просто нажмите комбинацию клавиш «CTRL+WIN+стрелка влево или вправо».
Но также стоит отметить, что в работе данного функционала есть несколько нюансов, которые следует учитывать
Например, если открыт документ Word на одном рабочем столе (не важно каком), вы переключаетесь на другой и открываете новый документ Word, то он автоматически откроется на рабочем столе, где уже активен другой документ, то есть сформирует группу
Чтобы этого избежать нужно осуществить несколько дополнительных действий, а именно:
- Снова нажмите «WIN+TAB» и кликните правой кнопкой мышки по вкладке активного окна, которую вы желаете переместить на созданный виртуальный рабочий стол;
- Выберите «Переместить в» и «Рабочий стол №», где вместо «№» будет указан номер рабочего стола, который необходим вам.
Следует сказать, что кроме этого варианта можно использовать просто быстрое переключение на нужный рабочий стол, в тот же момент, когда процесс запускается. Например, это достаточно просто сделать при запуске документа из пакета прикладных офисных приложений.
Работа с виртуальными рабочими столами Windows 10
Использовать дополнительные виртуальные области можно так же просто, как и создавать их. Мы расскажем вам о трех основных задачах: переключении между столами, запуском приложений на них и удалении. Теперь давайте обо всем по порядку.
Переключаемся между рабочими столами
Осуществить переключение между рабочими столами в Windows 10 и выбрать нужную область для дальнейшего ее использования можно следующим образом:
- Нажмите на клавиатуре вместе клавиши «Windows» и «Tab» либо же один раз кликните на кнопке «Представление задач» в нижней части экрана.
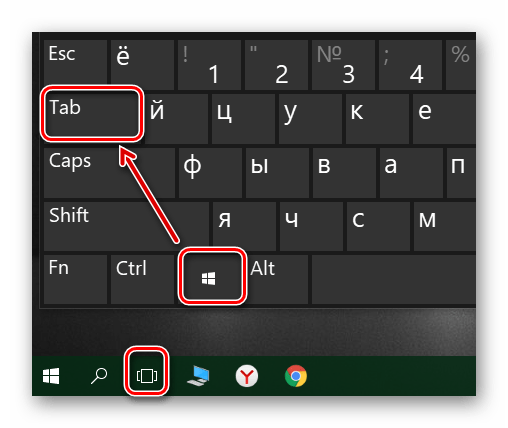
В результате вы увидите в нижней части экрана список созданных рабочих столов. Нажмите ЛКМ по той миниатюре, которая соответствует нужному рабочему пространству.

Сразу после этого вы окажетесь на выбранном виртуальном рабочем столе. Теперь он готов к использованию.
Запуск приложений в разных виртуальных пространствах
На этом этапе не будет никаких конкретных рекомендаций, так как работа дополнительных рабочих столов ничем не отличается от основного. Вы можете точно так же запускать различные программы и использовать системные функции
Обратим лишь внимание на тот факт, что в каждом пространстве можно открывать одно и то же ПО, при условии, что им такая возможность поддерживается. В противном случае вас попросту перенесет на тот рабочий стол, на котором уже открыта программа
Также заметим, что при переключении с одного рабочего стола на другой, запущенные программы не будут автоматически закрываться.
При необходимости вы можете переместить запущенное ПО с одного рабочего стола на другой. Это делается следующим образом:
- Откройте перечень виртуальных пространств и наведите указатель мышки на то из них, с которого необходимо перенести софт.
- Выше перечня появятся иконки всех запущенных программ. Нажмите на необходимом элементе правой кнопкой мышки и выберите пункт «Переместить в». В подменю будет находиться список созданных рабочих столов. Нажмите на названии того, в который будет перемещена выбранная программа.
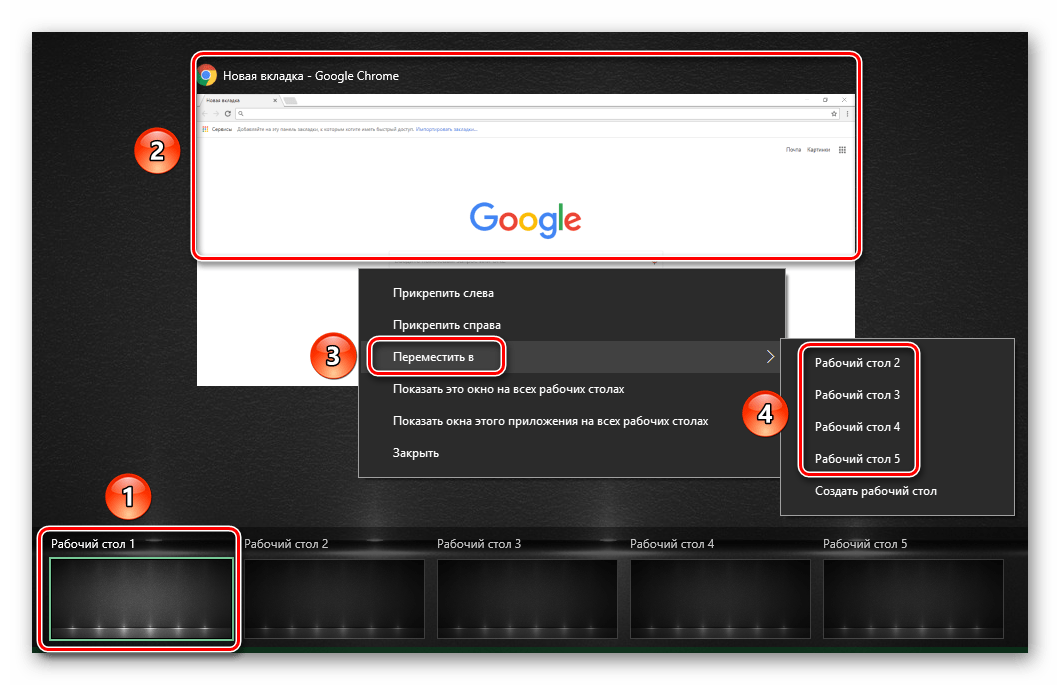
Кроме того, вы можете включить отображение конкретной программы во всех доступных рабочих столах. Нужно лишь в контекстном меню нажать на строчку с соответствующим названием.
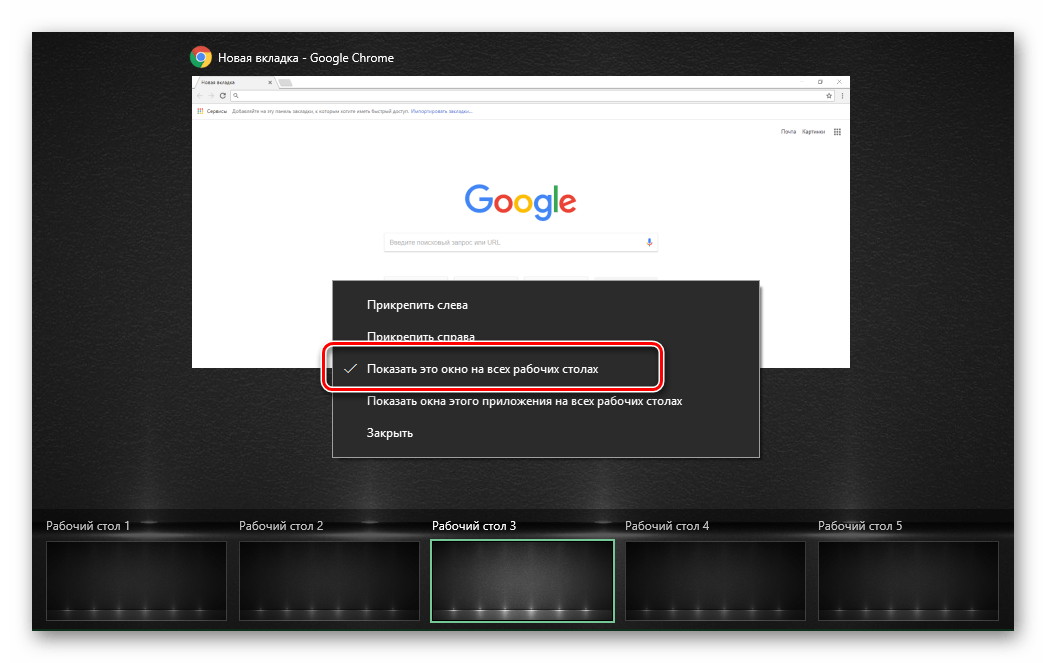
Напоследок мы расскажем о том, как удалить лишние виртуальные пространства, если они вам больше не нужны.
Удаляем виртуальные рабочие столы
- Нажмите на клавиатуре вместе клавиши «Windows» и «Tab», либо кликните по кнопке «Представление задач».
Наведите указатель мышки на тот рабочий стол, от которого вы хотите избавиться. В правом верхнем углу иконки будет находиться кнопка в виде крестика. Нажмите на нее.
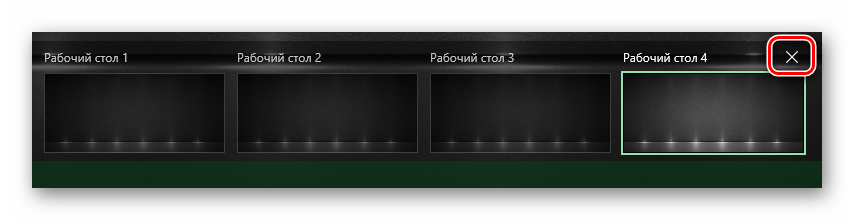
Учтите, что все открытые приложения с несохраненными данными будут перенесены на предыдущее пространство. Но для надежности лучше всегда сохранять данные и закрывать ПО перед удалением рабочего стола.
Заметим, что при перезагрузке системы все рабочие пространства будут сохранены. Это значит, что вам не нужно создавать их каждый раз заново. Однако программы, которые загружаются автоматически при запуске ОС будут запущены лишь на основном столе.
Вот собственно и вся информация, которую мы хотели поведать вам в рамках данной статьи. Надеемся, наши советы и руководства помогли вам.
Опишите, что у вас не получилось.
Наши специалисты постараются ответить максимально быстро.
Учимся создавать ярлыки в Windows 10: выключение, перезагрузка, сон, гибернация и другие
В ОС Windows, начиная с «Семерки», реализован целый ряд вариантов выхода из системы – выключение, перезагрузка, сон – с использованием алгоритма Пуск – Завершение работы с последующим выбором конкретного действия.
Однако быстрее, удобнее и приятнее завершать работу буквально одним кликом. Для этого необходимо создать иконку выключения устройства – на рабочем столе , в панели задач или в меню Пуск.
В нашем лайфхаке мы подробно опишем последовательность действия для создания полезных ярлыков, функционал которых может включать в себя такие операции, как перезагрузка, сон, гибернация или блокировка системы.
Все способы открыть командную строку — зачем так много?
Написать данную заметку о всех способах открытия командной строки меня сподвигли ваши вопросы в заметке об отсутствующем файле msvcr100.dll, где в последнем пункте мы рассматривали способ пофиксить проблему через командную строку.
Конечно, современные системы достаточно просто управляются при помощи мыши и мы достаточно редко пользуемся вводом различных команд, но иногда требуется выполнить что-то специфичное и нередко это делается простым вводом команды в терминал, а как его запустить мы сегодня и рассмотрим (все известные мне варианты). Будем вызывать строчку от имени Администратора и с ограниченной учеткой.
Открываем окно командной строки из меню Win + X
Наверное, это самый простой способ открыть командную строку на Windows 10 — нажмите на клавиатуре сочетание «Win + X» и в появившемся меню выберите нужный пункт.
Удобство данного способа в том, что вы можете выбрать сразу несколько режимов работы командной строки — это:
- Командная строка — обычная, с ограниченными правами;
- Командная строка (администратор) — с неограниченными правами (будьте осторожны)
В этой менюшке вообще много интересного и я рекомендую с ней подробно ознакомиться, иной раз очень выручает и экономит время.
Открываем окно командной строки из Диспетчера задач
Откройте «Диспетчер задач» и перейдите в подробный режим (Кликнув подробнее). Нажмите «Файл» в левом верхнем углу, а затем перейдите в «Запустить новую задачу». Введите CMD или cmd.exe и нажмите кнопку OK — тем самым вы откроете командную строку. Кроме того, можно отметить галочкой пункт, который запустит командную строку с правами Администратора.
Командная строка в режиме администратора с помощью Диспетчера Задач — секретный способ
Тут почти все как и в предыдущем пункте, чтобы запустить командную строку от имени администратора — просто удерживайте клавишу CTRL зажатой на клавиатуре при щелчке Файл > Создать новую задачу, тем самым вы откроете командную строку с правами админа (никаких команд вводить не нужно)
Открытие командной строки из результатов поиска
Вы можете запросто открыть окно командной строки просто введя «CMD» в поле поиска (Клавиши Win + S на клавиатуре). Возможно когда в Россию завезут Кортану, мы сможем компьютеру скомандовать голосом, но пока обойдемся и без этого…
Чтобы запустить терминал этим способом с правами администратора, то введите CMD в поле поиска и кликните правой кнопкой мыши и выберите пункт «Запустить от имени администратора». Как вариант чтобы вообще не трогать мышь, с помощью стрелок выберите командную строку и нажмите CTRL + SHIFT + ENTER, чтобы открыть окно командной строки в режиме администратора.
Запуск командной строки из всех приложений в меню Пуск
Откройте меню Пуск, кликнув по изображению Windows в левом нижнем углу. Перейдите во все приложения и найдите там «Служебные — Windows», а затем кликните по «Командная строка»
Открываем командную строку из Проводника
Командную строку можно открыть и через проводник Windows — просто перейдите по адресу C:WindowsSystem32 и найдите там файл cmd.exe. Вы можете либо кликнуть два раза, либо же нажав правую кнопку мыши выбрать «Запуск от имени администратора» — тут все зависит от вас и то, с какими правами требуется запустить терминал.
Командная строка из меню «Выполнить»
Нажмите кнопки «Win + R» на клавиатуре чтобы открыть диалоговое окно «Выполнить». Наберите команду CMD и нажмите кнопку OK (или Enter на клавиатуре).
Откройте командную строку из адресной строки Проводника
Откройте Проводник Windows и ткните в адресную строку (или нажмите сочетание клавиш ALT + D на клавиатуре). Просто введите CMD в адресной строке и тем самым вы запустите командную строчку с указанием пути текущей папки (где вы были на момент вызова терминала)
Командная строка из меню «Файл» в Проводнике
Откройте стандартный Проводник Windows, перейдите в папку или диск, который будет выбран в качестве стартового в командной строке. Кликните «Файл» на ленте и выберите «Открыть командную строку». Тут у вас два варианта запуска:
- Открыть командную строку — открывает командную строку в выбранной нами папке со стандартными разрешениями;
- Открыть командную строку как администратор — открывает окно командной строки в выбранной нами папке с правами администратора.
Открыть окно команд в Проводнике Windows
Чтобы открыть окно командной строки в любой нужной вам папке или диске, то просто перейдите туда через стандартный проводник. Щелкните правой кнопкой мыши на папке или в любом пустом месте в правой части проводника Windows удерживая зажатой клавишу SHIFT на клавиатуре, и из контекстного меню выберите «Открыть окно команд». Терминал запустится с указанием пути до папки, в которой мы находились.
Как вывести игру на телевизор
Часто в качестве второго монитора используется телевизор. Чтобы вывести на него компьютерную игру нужно перейти в режим «Только второй экран». Изображение будет выводиться только на телевизор.
запуск игры в режиме расширения экрана
Второй способ — перейти в режим «Расширить», а потом установить в параметрах экрана в качестве основного дисплея телевизор. В этом случае, запускаемые игры и приложения, будут выводиться на него.
Быстрый доступ
После установки операционной системы или в процессе работы за ПК появляется необходимость изменить параметры отображения картинки на дисплее монитора. Разберёмся, как настроить экран на Windows 10: изменить яркость, контрастность, разрешение, отключать дисплей вследствие бездействия системы.
Регулирование яркости дисплея
Кнопки на мониторе
Почти на всех моделях мониторов есть кнопки для управления основными его параметрами. Размещаются они чаще на передней панели под экраном, на боковых гранях либо на нижней. Скорее всего есть две кнопки, предназначенные для уменьшения и увеличения яркости дисплея, а также автонастройки монитора. Даже если таких нет, изменить показатель можно через меню устройства.
Кнопки на клавиатуре
Раньше опция регулировки яркости кнопками клавиатуры была только на ноутбуках, сейчас же большинство клавиатур поддерживают ее. На одних устройствах (преимущественно ноутбуках) такие кнопки нужно искать среди функциональных F1-F12 или блока курсорных клавиш, на других есть специальные кнопки для этого. На ноутбуках их нужно использоваться вместе с клавишей Fn при наличии «родного» драйвера для клавиатуры.
Центр уведомлений
1. Кликните по пиктограмме Центра уведомлений в трее.
2. Разверните его плитки щелчком по одноименной ссылке.
3. Кликами по шкале, уменьшается или увеличивается яркость, это же можно проделать передвигая бегунок из одной стороны в другую.
Параметры
1. Откройте Параметры и посетите раздел «Система».
2. Во вкладке «Дисплей» отрегулируйте значение при помощи ползунка, все изменения сохранятся автоматически.
Второй способ вызова окна – в контекстном меню Рабочего стола выберите вариант «Параметры экрана».
Как переключаться с помощью мышки
Самый простой способ переключаться между рабочими столами в Windows 10 это переключение при помощи мышки. Для этого нужно нажать на кнопку « Представление задач », которая находится на панели задач рядом с кнопкой « Пуск » (левый нижний угол экрана).
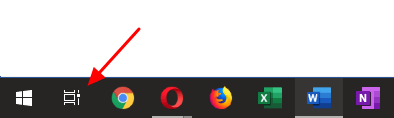
Если на вашей панели задач нет указанной выше кнопки, то скорее всего она просто отключена. Для того чтобы ее включить нужно кликнуть правой кнопкой мышки по пустому пространству на панели задач и выбрать пункт « Показать кнопку Просмотра задач ». После этого кнопка появится, и вы сможете переключаться между рабочими столами при помощи мышки.
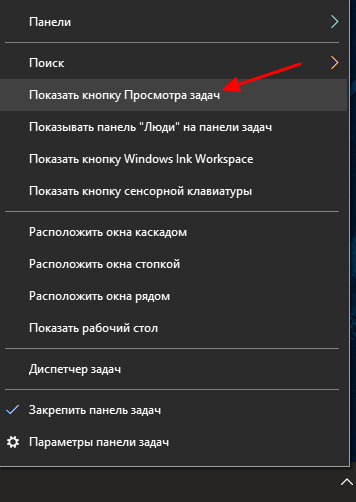
После нажатия на указанную кнопку откроется экран с компактным отображением всех имеющихся рабочих столов и открытых окон. С помощью этого экрана можно выбрать подходящий рабочий стол и переключится на него с помощью обычного клика левой кнопкой мышки.
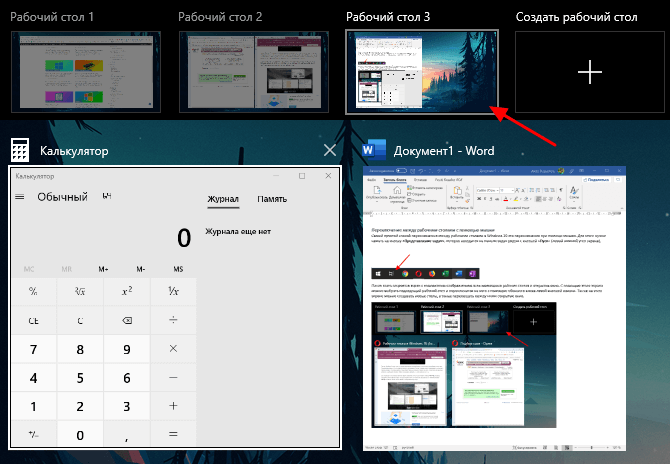
Также на этом экране можно создавать новые столы. Это можно сделать, просто нажав на кнопку « Создать » либо перетащив на нее одно из открытых окон. В последнем случае будет создан новый стол и выбранное окно сразу на него переместится.
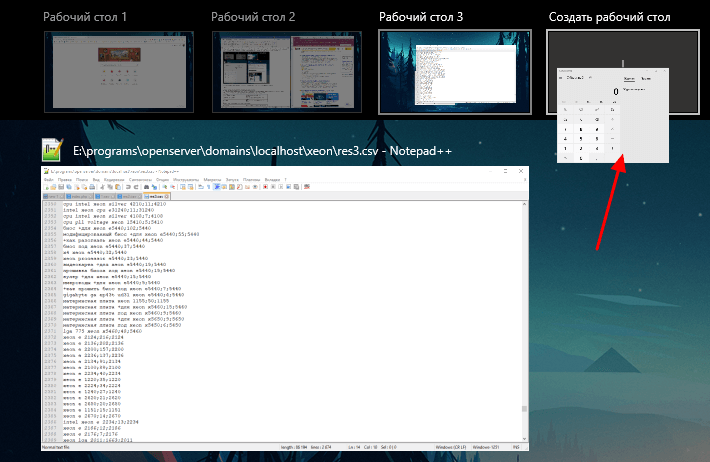
Аналогичную процедуру можно выполнять с помощью контекстного меню. Для этого нужно кликнуть правой кнопкой мышки по любому из окон и в появившемся меню выбрать « Переместить в – Создать »
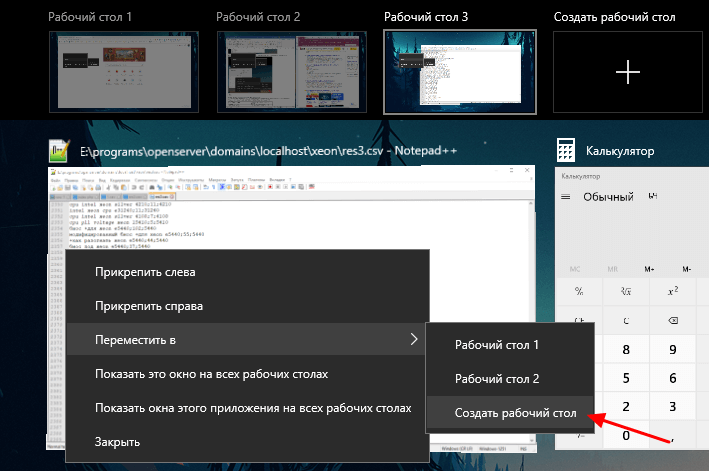
Еще одна полезная функция в контекстном меню – это « Показать это окно на всех ». После ее включения выбранное окно будет отображаться на всех созданных рабочих столах
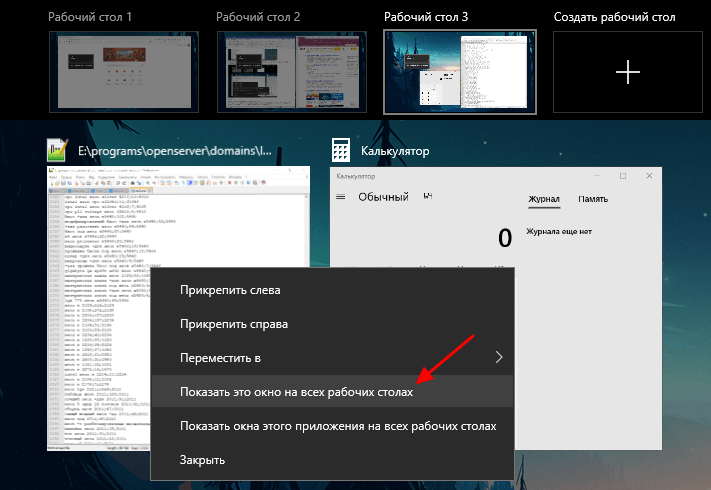
Используйте режим разделения экрана в Windows 10 для многозадачности, как профессионал
В Windows 10 многозадачность очень проста, благодаря разделенному экрану, так как он позволяет использовать несколько программ одновременно. Надеюсь, это руководство поможет вам лучше использовать функцию разделения экрана в Windows 10. Теперь, когда вы узнали об этом, ознакомьтесь с некоторыми другими нашими руководствами по Windows 10. Вы можете узнать, как защитить паролем файлы и папки в Windows 10, как найти сохраненные пароли Wi-Fi и как отключить экран блокировки в Windows 10. Кроме того, научитесь создавать точку восстановления системы и устранять проблемы с сетевым подключением в Windows. 10.
Для чего нужны ярлыки на компьютере, преимущества
Здравствуйте, друзья! В системе компьютера пользователи создают ярлыки. Что это такое? Ярлыком можно называть указатель на объект, который ведёт на какую-либо страницу в Интернете или папку с файлами.
Для чего нужны ярлыки? Они позволяют сохранять информацию, находить файлы и быстрее их открывать. Это своеобразная навигация на рабочем столе компьютера. Если вы забыли, например, название сервиса, сайта, программы, то сможете воспользоваться ярлыками для перехода по ним.
Рассмотрим основные преимущества ярлыков:
- достаточно быстро можно создать ярлыки;
- в ярлык есть возможность сохранять папки, файлы;
- пользователи сохраняют в ярлык интернет-страницы;
- ярлык мало весит на компьютере и не занимает много места;
- также не уменьшает работоспособность компьютера.
Далее создадим ярлык на практике. Мы добавим в него сначала видео и какой-нибудь сайт.
Как создать ярлык Show Desktop в Windows 10?
Есть два метода, вы можете создать ярлык «Показать рабочий стол» для быстрого доступа.
- Добавить ярлык «Показать на рабочем столе» по умолчанию
- Создайте собственный ярлык Show Desktop
Добавить ярлык на рабочий стол по умолчанию
Windows 10 хранит ярлык «Показать рабочий стол» в следующем месте.
C: Users Имя пользователя AppData Roaming Microsoft Internet Explorer Quick Launch
Откройте местоположение в проводнике, изменив имя пользователя на свое имя пользователя.
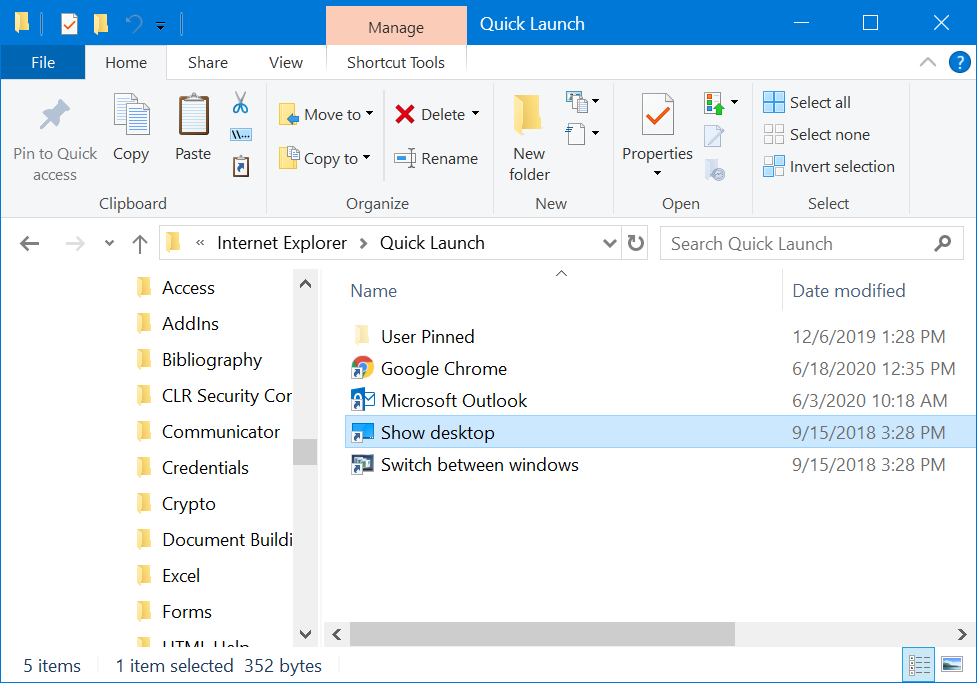
Показать ярлык на рабочем столе в Windows 10
Скопируйте ярлык «Показать рабочий стол» и вставьте его на рабочий стол.
Добавить ярлык для показа на рабочем столе
Теперь вы можете дважды щелкнуть «Показать рабочий стол», чтобы переключаться между рабочим столом и открытыми приложениями.
Обратите внимание, что папка AppData является скрытой папкой в Windows 10. Если вы не видите ярлык, включите просмотр скрытых файлов, выбрав параметр «Скрытые элементы» в меню «Просмотр» в проводнике
Назначьте сочетание клавиш для отображения рабочего стола
Хотя описанный выше метод полезен, вы не можете закрепить ярлык «Показать рабочий стол» на панели задач или в меню «Пуск». Если щелкнуть значок правой кнопкой мыши, вы не увидите никаких параметров, чтобы закрепить его на панели задач. Это делает бесполезным добавление ярлыка на рабочий стол, поскольку вам нужно сначала просмотреть рабочий стол, чтобы дважды щелкнуть значок. Однако вы можете назначить сочетание клавиш, чтобы можно было переключать рабочий стол с помощью сочетаний клавиш.
Щелкните правой кнопкой мыши значок «Показать рабочий стол» на рабочем столе и перейдите в «Свойства». Щелкните текстовое поле «Сочетание клавиш» и нажмите клавиши alt, shift или control. Вы увидите, что в текстовом поле появятся клавиши-модификаторы, и нажмите любую комбинацию клавиш, например 1 или /, чтобы завершить комбинацию. Например, мы настроили сочетания клавиш как «Control + Alt + 1», как показано на снимке экрана ниже.
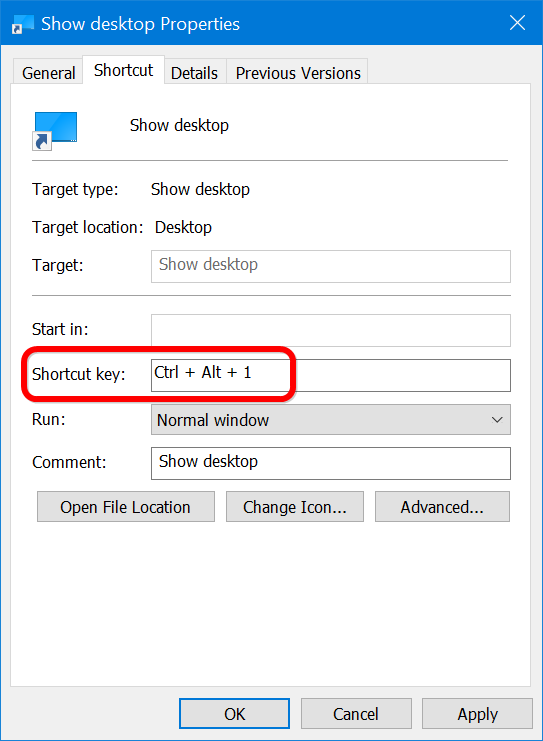
Установить сочетание клавиш
Нажмите кнопки «Применить» и «ОК», чтобы сохранить изменения. Теперь нажимайте сочетания клавиш для переключения рабочего стола в любое время.
Связанный: 3 способа показать рабочий стол на Mac.
Создать собственный ярлык для шоу на рабочем столе
Если вам нравится использовать панель задач или ярлык в меню «Пуск», следуйте приведенным ниже инструкциям. Сначала удалите ярлык «Показать рабочий стол», созданный описанным выше способом.
Щелкните правой кнопкой мыши на рабочем столе и выберите «Создать> Ярлык».
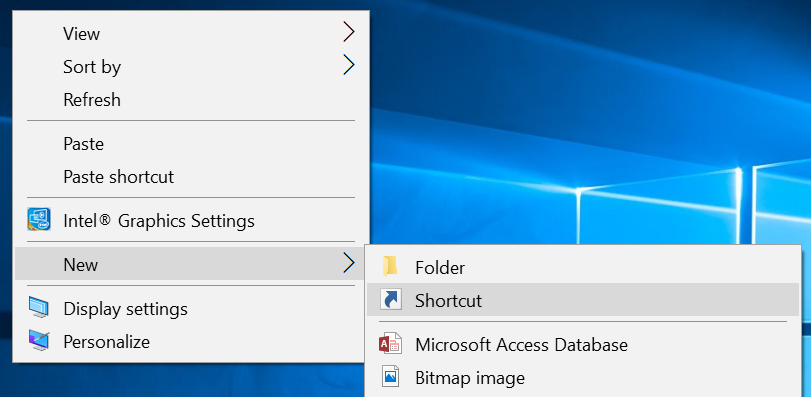
Создать новый ярлык на рабочем столе
Введите приведенный ниже код в текстовое поле местоположения и нажмите кнопку «Далее».
% windir% explorer.exe оболочка ::: {3080F90D-D7AD-11D9-BD98-0000947B0257}
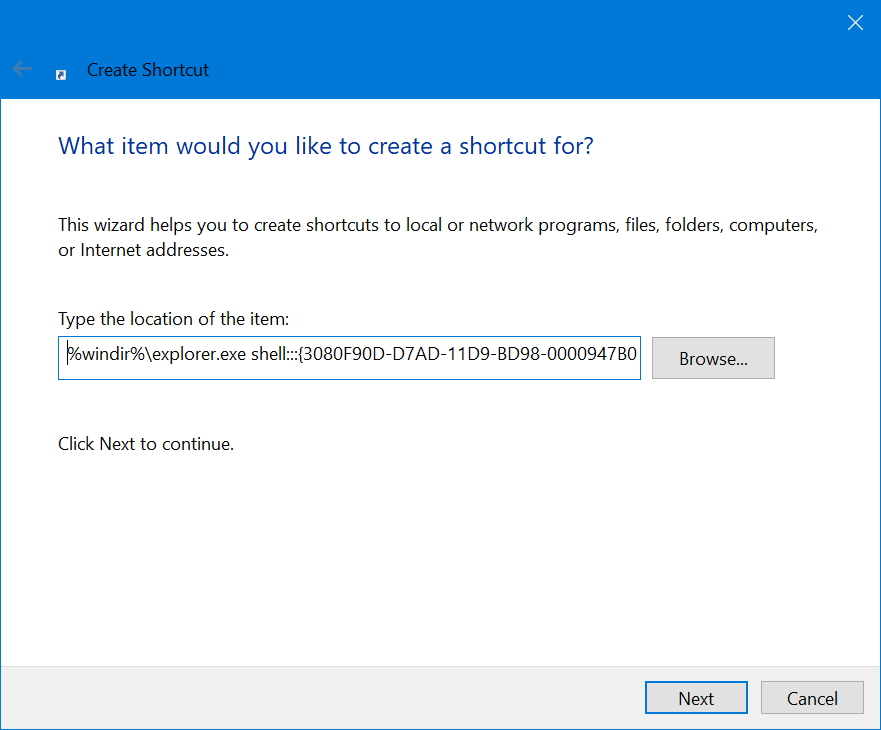
Добавить ярлык Show Desktop
Укажите имя для ярлыка, например «Показать рабочий стол» или «Рабочий стол».
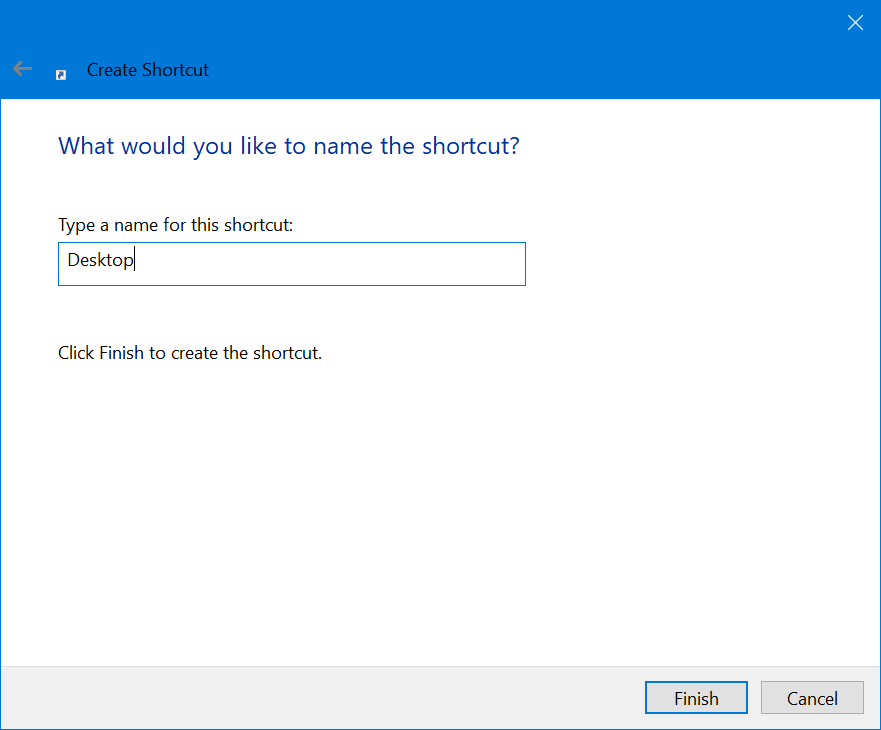
Назовите свой ярлык
Нажмите кнопку «Готово», чтобы добавить новый ярлык на рабочий стол. Теперь вы можете увидеть ярлык «Показать рабочий стол» на рабочем столе. Щелкните его правой кнопкой мыши и выберите опцию «Закрепить на панели задач».
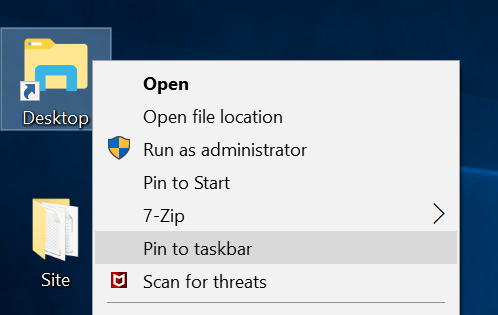
Закрепить ярлык на панели задач
Это закрепит значок ярлыка на панели задач.
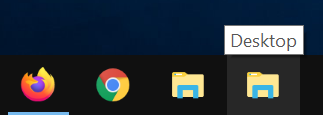
Ярлык панели задач
Изменить значок для отображения ярлыка на рабочем столе
Как вы видите, значок по умолчанию выглядит как значок папки в Windows 10, он может создать путаницу при закреплении на панели задач. Чтобы изменить значок ярлыка, щелкните его правой кнопкой мыши и выберите «Свойства». В окне «Свойства» нажмите кнопку «Изменить значок…».
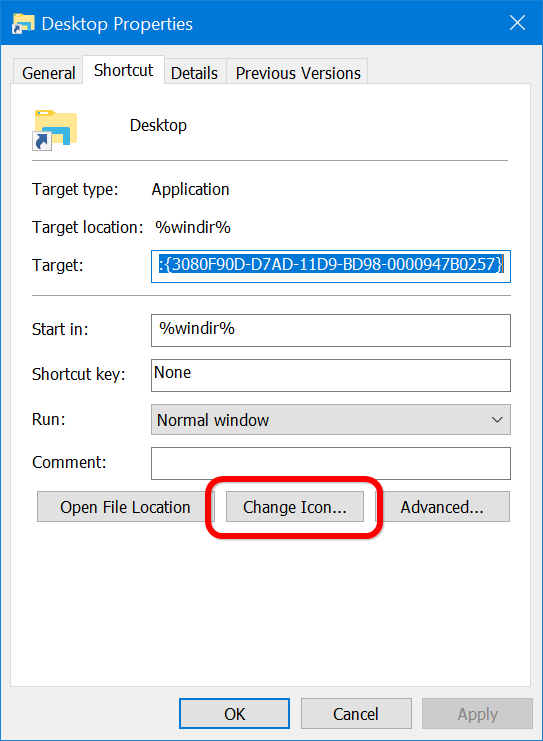
Изменить значок для ярлыка
Выберите значок, который вы не забудете показать на рабочем столе.
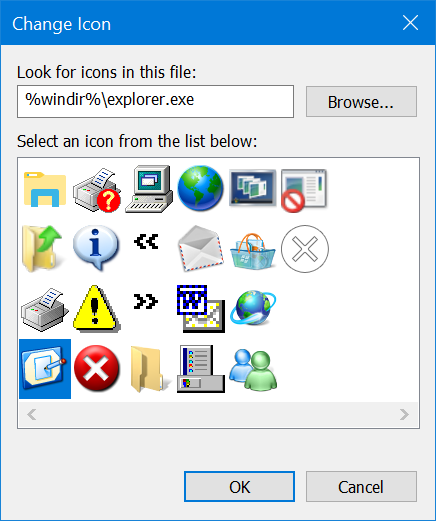
Выберите значок ярлыка
Нажмите кнопку «ОК» в диалоговых окнах, чтобы применить изменения. Вы можете видеть, что ярлык шоу на рабочем столе имеет другой значок, который вы выбрали.
Значок нового шоу на рабочем столе
Вы можете открепить предыдущий значок папки на панели задач и закрепить новый ярлык. Отныне щелкайте ярлык на панели задач, чтобы переключать рабочий стол и открывать приложения одним щелчком мыши.
Рассмотрение дополнительных мониторов
Если у вас два монитора, вы можете разрешить отображение панели задач на обоих мониторах, чтобы можно было легко отображать рабочий стол с любого монитора.
- Перейдите в приложение «Настройки Windows», а затем в настройки «Персонализация> Панель задач».
- Включите параметр «Показывать панель задач на всех дисплеях» в разделе «Несколько дисплеев».
- Также выберите вариант «Все панели задач» для «Показывать кнопки панели задач на».
Это активирует панель задач и закрепленные ярлыки на всех мониторах, подключенных к вашему компьютеру.
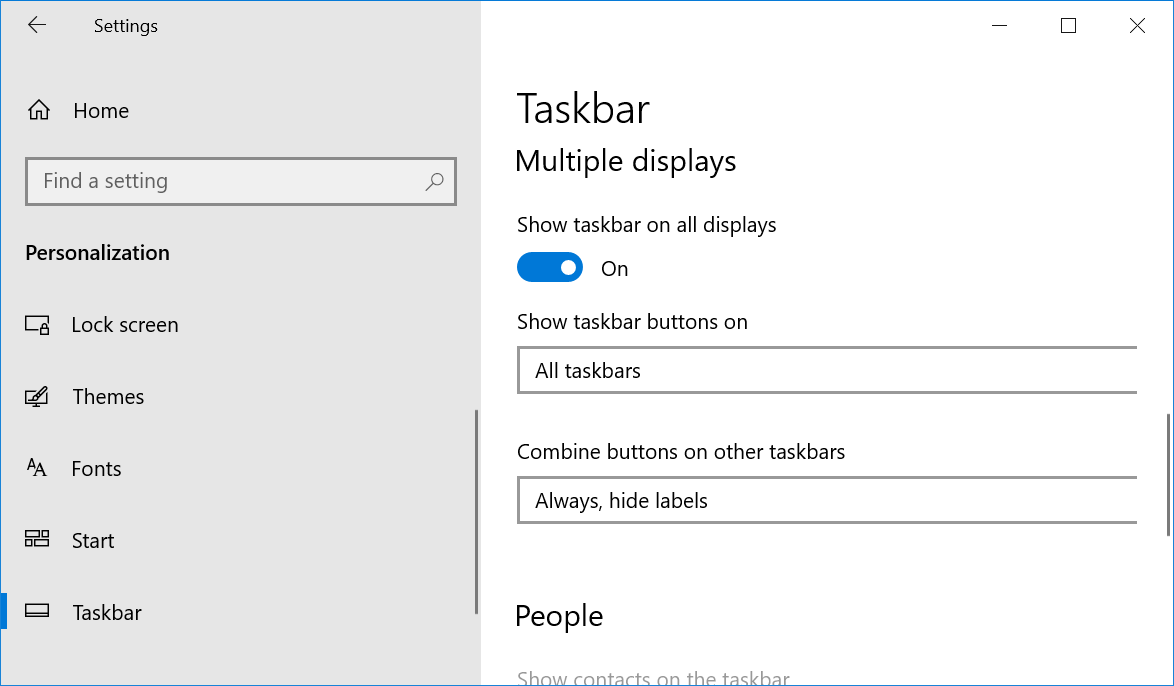
Включить панель задач на нескольких мониторах
Виртуальные рабочие столы в Windows 10
Хочу представить вашему вниманию функцию виртуальные рабочие столы, которая появилась в Windows 10. Кто-то назовет эту функцию дебютной, но, это скорее неверно, так как, в функционале операционных систем и программного обеспечения виртуальные столы имеются уже давно. В таких операционных системах, как Linux или Mac OS, рабочие столы используются в качестве удобства уже долгое время. Теперь уже компания Microsoft наконец-то решилась в новой ОС добавить функцию виртуальных рабочих столов, которую мы сейчас и разберем.
Виртуальные рабочие столы Windows 10 и их суть
Думаю, каждому понятно, что подобный функционал в Windows 10 нужен для удобства при работе с ОС, так как, сейчас существует множество программ и пользователи могут держать открытыми до нескольких окон этих программ.
Помимо этого, каждый рабочий стол может предназначаться для какой-то определенной цели, например, один рабочий стол — для программ и документов, другой — для игр, развлечений и веб-сайтов. В общем, вы можете располагать на них все, что душе угодно. Между столами сможете переключаться очень быстро и легко.
Хотите узнать, какой размер ворот для гаража выбрать? Тогда вам сюда: https://stroy-frost.ru/blog/. Качественная инструкция.
Работаем с виртуальными рабочими столами
Как только вы установили Windows 10, я думаю, заметили, что на панели задач есть кнопка, которая символизирует рабочие столы, это она и есть, и она имеет название “Представление задач”, по счету она является третьей после кнопки Пуск. Как только вы на нее нажмете, то отобразятся все запущенные окна в виде превью. В правом нижнем углу будет кнопка “Создать рабочий стол”.
Если нажать несколько раз, то появится еще парочку виртуальных столов, если столов будет очень много, то между ними можно будет переключаться соответствующими кнопками.
Теперь давайте переключимся на другой рабочий стол. Видно, что на нем нет запущенных окон. Можно запустить парочку приложений и убедиться, что на другом рабочем столе их нет. Также, вы можете переместить запущенные приложения с одного рабочего стола на другие, для этого, нажимаем правой кнопкой мыши по тому рабочему столу, из которого нужно переместить окна, в выпавшем контекстном меню, выбираем “Переместить в” и указываем нужный рабочий стол.
Нужно закрыть ненужный рабочий стол? Не проблема, открываем запущенные рабочие столы и внизу, возле них вы увидите крестик, который и исполняет закрытие.
Кстати говоря, если на закрытом рабочем столе были активные окна, то они переместятся на соседний.
Горячие клавиши при работе с виртуальными рабочими столами
Чтобы работа со столами происходила более удобно и быстро, можно использовать специальные комбинации клавиш на Windows 10.
- Win+Tab — открывает рабочие столы. Тоже самое, когда мы нажимаем на кнопку.
- Win+Ctrl+стрелка влево или вправо — позволяет переключаться между рабочими столами.
- Win+Ctrl+D — Создание рабочего стола
- Win+Ctrl+F4 — Закрытие рабочего стола (текущего)
В чем недостаток рабочих столов
Первое, что хочется сказать — рабочие столы нельзя менять местами, думаю, если бы их можно было передвигать, это было бы удобно.
Далее, названия у рабочих столов имеют порядковый номер, например, “Рабочий стол 1”, “Рабочий стол 2”, и так далее. Это название поменять нельзя, что является недостатком.
Самый главный недостаток, как по мне — после перезагрузки компьютера или ноутбука, рабочие столы не сохраняются.
Ну и наконец последний недостаток — в Windows 10 нельзя каждый рабочий стол настроить по свои нужды, другими словами, На десяти рабочих столах будут одни и те же ярлыки, обои и значки, закрепленные на панели задач.
Я думаю, что в будущем, функцию виртуальных рабочих столов усовершенствуют и большинство из этих недостатков пропадет, система сама по себе еще сыра и требовать от нее невероятного, пока что, не следует. А на этом все.
Настройки панели задач
При подключении второго монитора, панель задач по умолчанию отображается на всех дисплеях. Вы можете вообще убрать панель задач с одного из мониторов или оставить на каждой из панелей только значки запущенных на этом мониторе приложений.
Чтобы настроить панели задач, последовательно откройте: Параметры Windows ➯ Персонализация ➯ Панель задач, или нажмите правой кнопкой мыши в пустой области панели задач и в появившемся контекстном меню выберите пункт Параметры панели задач.
Если же вы предпочитаете заданную по умолчанию конфигурацию, при которой на каждом мониторе имеется своя панель задач, можете установить поведение этих панелей при помощи раскрывающего списка Показать кнопки панели задач:
Сочетание клавиш с кнопкой «Windows»
Внушительная группа комбинаций работает в сочетании с функциональной клавишей «Win», которая располагается в левом нижнем углу клавиатуры. Как правило, быстрые клавиши отвечают за взаимодействие с приложениями.
На заметку. Одиночное нажатие клавиши «Win» приводит к запуску меню Пуск.
| Сочетание («Win» +…) | Описание |
| «A» | Запуск «Центра поддержки». |
| «B» | Установить фокус на области уведомлений. |
| «C» | Открыть меню голосового ассистента Cortana. |
| «Shift» + «C» | Открывается меню «чудо-кнопок». |
| «D» | Скрыть или развернуть Рабочий стол. |
| «Alt» + «D» | Скрыть или показать дату и время. |
| «E» | Запустить Проводник. |
| «F» | Переход в «Центр отзывов». |
| «G» | Переход в меню запущенного приложения или игры. |
| «H» | Запустить диктовку. |
| «I» | Переход в раздел «Параметры». |
| «J» | Сфокусироваться на подсказке от Windows. |
| «K» | Переход в меню подключений. |
| «L» | Заблокировать приложение или сменить учетную запись пользователя. |
| «M» | Свернуть приложение и сопутствующие окна. |
| «O» | Зафиксировать текущую ориентацию компьютера. |
| «P» | Запуск режима показа презентаций. |
| «R» | Открыть функциональное окно «Выполнить». |
| «S» | Переход в поисковую строку Windows. |
| «T» | Переключение между программами, расположенными в Панели задач. |
| «U» | Запуск «Центра специальных возможностей». |
| «V» | Переключение между уведомлениями. |
| «Shift» + «V» | Переключение между уведомлениями, но в обратном порядке. |
| «X» | Перейти в меню быстрых ссылок. |
| «Y» | Переключиться с Windows Mixed Reality на Рабочий стол и наоборот. |
| «Z» | Показать список доступных команд в окне запущенного приложения. |
| «.» («;») | Показать панель эмодзи. |
| «,» | Включить полноэкранный режим Рабочего стола при наведении курсора. |
| «Pause» | Перейти в «Свойства системы». |
| «Ctrl» + «F» | Запустить поиск компьютеров поблизости. |
| «Shift» + «M» | Восстановить окна, ранее свернутые на Рабочем столе. |
| Любая цифра | Запустить приложение, за которым закреплена определенная цифра. |
| «Shift» + цифра | Запустить вторую вкладку с тем же приложением. |
| «Ctrl» + цифра | Переключиться на окно последней из запущенных программ. |
| «Alt» + цифра | Открыть список переходов между утилитами. |
| «Ctrl» + «Shift» + цифра | Запустить дополнительную вкладку с тем же приложением от имени Администратора. |
| «Tab» | Запустить раздел представления задач. |
| «Вверх» | Развернуть текущее окно. |
| «Вниз» | Свернуть текущее приложение. |
| «Влево» | Развернуть окно программы в левом углу экрана. |
| «Вправо» | Развернуть окно программы в правом углу экрана. |
| «Home» | Свернуть все окна и перейти на Рабочий стол. |
| «Shift» + «Вверх» | Растянуть окно до верхнего и нижнего края. |
| «Shift» + «Вниз» | Восстановить или свернуть все окна, сохраняя ширину. |
| «Shift» + «Влево/Вправо» | Переместиться с одного подключенного монитора на другой. |
| «Пробел» | Переключить язык или раскладку клавиатуры. |
| «Ctrl» + «Пробел» | Выбрать ранее задействованный язык набора текста. |
| «Ctrl» + «Enter» | Открыть меню экранного диктора. |
| «Ctrl» + «+» | Включить режим лупы. |
| «Ctrl» + «/» | Включение реконверсии IME. |
| «Ctrl» + «V» | Показать прямые подключения. |