Завершение
Установить WhatsApp на ПК без привязки к номеру телефона – задача кропотливая, однако решаемая. Во многом здесь виноваты разработчики, которые так и не удосужились сделать компьютерную версию полноценной. Есть вариант, что это не происходит из-за опасности взлома через ПК учетной записи, однако это непроверенная информация.
Если вы пользователь без современного смартфона, то вам остается вариант с использованием эмулятора мобильной операционной системы. Скачать и установить его просто, как и настроить. Затем через привычный Play Маркет добавляем на рабочий стол иконку мессенджера, а дальше начинается магия.
Если встроенные алгоритмы не могут минут 10-15 отправить проверочный код на указанный вами номер, на рабочем столе появляется иконка «Позвонить мне». При ее активации автоматически запускается запись с женским голосом, который диктует код активации. Нам остается ввести его в соответствующее окно, подтвердить серьезность намерений.
Дальнейшие авторизации в системе будут гораздо легче, да и двойная аутентификация не понадобится до повторной переустановки мессенджера.
Если вы, по каким-то причинам, не можете использовать описанную выше фичу, предлагаем вам завести кнопочный телефон и сим-карту, чтобы встроенные алгоритмы прислали проверочный код.
Альтернативный вариант – использовать сервис по генерации виртуальных номеров. Какие-то платные, другие предоставляют услуги условно бесплатно. Выбирайте на свой вкус и цвет.
В статье представлена исчерпывающая информация по теме, так что вам, дорогие читатели, остается использовать полученные знания на практике. Пробуйте, и у вас все обязательно получится.
Скачать Ватсап на компьютер и установить
Скачайте Ватсап на ПК и запустите распаковку. Установка мессенджера не вызывает каких-либо сложностей – особенно, при наличии пошаговых инструкций. На компьютере она проводится в полностью автоматическом режиме. По завершении установки производится настройка синхронизации между смартфоном и ПК. Программы и приложения мессенджера бесплатные, платного контента в них нет.
Компьютерная клавиатура намного удобнее виртуальной клавиатуры на смартфоне. Она позволяет набирать сообщения с куда большей скоростью. Именно этим объясняется удобство общения в WhatsApp с помощью компьютера. К тому же, пользователю не придется отвлекаться на смартфон каждые пару минут, пока ведется переписка.
Установочный файл WhatsApp для компьютера весит около 150 Мб. Он устанавливает мессенджер в одноименную папку, располагающуюся в директории для установки программ по умолчанию. Указывать путь самостоятельно не нужно, как не нужно читать лицензионные соглашения – подразумевается, что пользователь уже согласен со всеми условиями, если приступил к установке программы.
По завершении установки необходимо настроить синхронизацию между компьютером и смартфоном. Именно смартфон отвечает за отправку и прием сообщений, файлов, стикеров, контактов и эмодзи. Для этого он должен быть подключен к интернету на всем протяжении сеанса общения.
Инструкция по загрузке, установке и входу
В этом разделе представлены сразу две инструкции. Первая расскажет, как скачать и установить программу WhatsApp для компьютера. Во второй инструкции будет рассказано о входе в мессенджер – внимательно следуйте каждому шагу и подключите установленную программу к своей учетной записи.
Для установки WhatsApp потребуется установочный файл. Рекомендуем скачать его с официального сайта – здесь всегда найдется актуальная версия с автоматическими обновлениями, в том числе, соответствующая версии пользовательской операционной системы.
WhatsApp работает на компьютерах, ноутбуках и нетбуках с любой производительностью – даже на слабых ПК. Требуемая версия операционной системы – Windows 7 и выше. Предусмотрены версии для 32-битной и 64-битной Windows.
Чтобы скачать и установить самую последнюю время WhatsApp, следуйте инструкции:
Как только установка будет завершена, на рабочем столе и в меню Пуск появятся фирменные зеленые ярлыки с логотипом мессенджера WhatsApp. Также будет запущена сама программа – на экране появится окно с QR-кодом для сканирования телефоном.
Следующий этап – настройка мессенджера. Приготовьте для этого смартфон с уже установленным мессенджером WhatsApp и выполненным входом
Смартфон должен быть подключен к интернету, это важное условие
Следуйте инструкции и получите готовый к работе мессенджер.
- Запустите установленный на смартфоне мессенджер WhatsApp, коснувшись его ярлыка на рабочем столе.
- Войдите в меню мессенджера и коснитесь строки «WhatsApp Web». Меню скрывается за тремя точками в верхней части приложения.
- На экране появится прямоугольное окошко камеры – наведите его на QR-код так, чтобы тот полностью оказался в окошке.
После распознавания кода на экране компьютера появится окно с чатами – точно такое же, в приложении WhatsApp на смартфоне. Найдите в списке слева нужного собеседника, кликните по нему мышью, приступайте к общению. Впоследствии можно продолжить начатый диалог на смартфоне – все сообщения моментально синхронизируются.
Программа полностью настроена и готова к работе. Чтобы она запускалась вместе с Windows, поместите ярлык в автозагрузку. Повторный вход при следующем запуске не потребуется – сработает автоматический вход с загрузкой последних сообщений из смартфона.
Обратите внимание на галочку «Оставаться в системе», которая отображается под QR-кодом. Оставьте ее на месте, если компьютером пользуетесь только вы
Снимите галочку, если общаетесь в WhatsApp на публичном или рабочем компьютере со множеством пользователей – это поможет избежать утечки переписки (при следующем запуске браузера нужно будет выполнить повторный вход).
Скачать Ватсап на телефон и установить
Скачайте Ватсап на телефон и запустите автоматическую установку. Используйте прямую ссылку на загрузку с официального маркетплейса для Android и для iPhone.
WhatsApp – самый популярный мессенджер для смартфонов и планшетов. Появившись в 2009 году, он собрал огромную аудиторию пользователей. Сегодня мессенджер работает на таких платформах, как Android, iOS, Windows, Mac OS и некоторых других.
Приложение WhatsApp для Android работает на планшетах и смартфонах под управлением операционной системы Android 4.0.3 и выше. При этом на некоторых планшетах оно не работает (в частности, на тех, что лишены слота под SIM-карту). Требуемая версия iOS – 9 и выше, доступные устройства – только iPhone всех поколений (версии для iPad нет).
Регистрация осуществляется с помощью номера телефона – он выступает в качестве логина. Парольной системы нет, для идентификации пользователя на его номер отправляется SMS с кодом. Также возможна отправка телефонного звонка – код продиктует робот.
Инструкция по установке на Android
Первая инструкция рассчитана на владельцев Android-устройств. Приложение безупречно работает как на новых, так и на старых моделях, выпущенных несколько лет назад. Если устройство не поддерживается, установить мессенджер не получится.
Чтобы скачать WhatsApp на устройство с Android, следуйте инструкции:
- Разблокируйте смартфон и откройте Play Market – в этой инструкции мы пользуемся именно этим магазином приложений. Здесь всегда доступна к скачивания самая последняя версия приложения с регулярными обновлениями.
- Введите в поисковую строку наименование мессенджера – на английском или русском языке, особого значения это не имеет.
- Выберите в результатах пользователя WhatsApp, ориентируясь на его фирменный зеленый логотип с белой телефонной трубкой. Также нужная страница с приложением может быть открыта автоматически.
- Нажмите на открывшейся странице кнопку «Установить» – начнется установка, которая завершится появлением ярлыка на рабочем столе. Также на странице приложения в Play Market появится кнопка «Открыть».
Далее введите номер мобильного телефона, дождитесь получения SMS с кодом, введите код из SMS, укажите имя и фамилию пользователя, загрузите изображение.
На этом учетная запись полностью готова к общению. Нажмите на кнопку с изображением сообщения, выберите нужного собеседника из открывшейся телефонной книги, напишите ему первое сообщение
Обратите внимание – если нужного собеседника нет, значит, он не пользуется мессенджером WhatsApp
Далее можно приступить к установке WhatsApp на компьютер, так как зарегистрированная учетная запись уже есть. Для настройки мессенджера используйте вторую инструкцию из данной статьи.
Альтернативная инструкция создана для устройств, на которых отсутствуют сервисы Google – например, это могут быть смартфоны от Honor и Huawei, а также устройства от малоизвестных марок для местных рынков (например, для китайского рынка). Воспользуйтесь ей, если на устройстве нет Play Market.
По завершении установки выполните вход.
Инструкция по загрузке на iPhone
Следующая инструкция рассчитана на владельцев смартфонов Apple iPhone всех поколений – при условии, что на устройстве стоит операционная система iOS 9.0 или новее. Подключите iPhone к интернету и действуйте согласно пошаговой инструкции.
- Разблокируйте смартфон и запустите App Store.
- Введите в поисковую строку наименование мессенджера WhatsApp.
- Нажмите на открывшейся странице кнопку «Установить» и ожидайте завершения установки.
По завершении установки на рабочем столе появится ярлык для запуска установленного приложения. Коснитесь его и приступайте к регистрации учетной записи – введите номер мобильного телефона, введите поступивший в SMS или голосовом сообщении код, впишите имя и фамилию, загрузите фотографию профиля. После этого можно приступать к настройке WhatsApp на компьютере (если это необходимо).
Настройки приложения
Каждый пользователь может подстроить приложение «под себя»: зайти в настройки профиля, чтобы изменить обои чата, звук уведомления, посмотреть избранные сообщения и обратиться за помощью и т.д.
Изменить информацию о себе
Чтобы изменить информацию о себе — нужно зайти в настройки и нажать «учётная запись», если вы хотите изменить фото профиля и статус, то в том же разделе нужно просто нажать на иконку изображения.
Посмотреть информацию о контакте
Для просмотра контакта в приложении нужно нажать на чат с ним, а затем на имя контакта. При этом появятся сведения и его номер телефона (при наличии несколько). Также будут видны все медиа, ссылки и документы, присутствующие в вашей беседе. В WhatsApp есть функция «Был(-а)» и «в сети». Они показывают время последнего появления Вашего контакта в WhatsApp или говорят о том, что он в сети в настоящее время. Если Ваш контакт «в сети», это означает, что его приложение WhatsApp открыто на его устройстве в фоновом режиме и подключено к Интернету.
«Был(-а)» указывает время, когда Ваш контакт в последний раз пользовался WhatsApp. Пользуясь настройками приватности, Вы можете контролировать, кто увидит ваше время последнего посещения. Скрыть статус «в сети» невозможно.
Отключить звуковые оповещения
Если нужно отключить звуки уведомления от сообщений, то нужно зайти в «настройки», а далее перейти в раздел «уведомления», где можно не только отключить звук, но и совершить иные манипуляции.
Как заблокировать контакт
Чтобы заблокировать недоброжелательного пользователя — достаточно перейти в диалог с ним, а затем нажать на иконку фотографии. Вы попадете в данные о контакте. Нужно пролистать в самый низ, где будет функция, подсвеченная красным и означающая блокировку. Существуют и альтернативные методы, но это самый простой.
Как найти информацию в переписке
- При поиске информации. В верхней части экрана нажать на лупу, а в открывшейся строке ввести необходимые символы. Поиск будет осуществляться как по контактам, так и по сообщениям.
- Для поиска информации в конкретном чате необходимо нажать на 3 вертикальные точки в правом верхнем углу экрана, в выпадающем меню выбрать «ПОИСК» и ввести в строку необходимые символы. В результате поиска они будут подсвечены желтым цветом.
Как очистить историю переписки
Для очистки истории переписки в определенном чате, его нужно открыть, нажав на 3 вертикальные точки в правом верхнем углу экрана, выбрать опцию «ЕЩЕ», далее появиться «ОЧИСТИТЬ ЧАТ» и нажать на нее.
Если необходимо удалить отдельные записи, то их нужно подержать пальцем некоторое время, они закрасятся синим цветом и в верхней части экрана появится мусорная корзина. На неё следует нажать, затем после появления нового сообщения, выбрать «УДАЛИТЬ У МЕНЯ». Если собеседник ещё не прочитал сообщение, а прошло не более 9 минут, то можно удалить его.
Как настроить резервное копирование
В мессенджере WhatsApp большое внимание уделено конфиденциальность, поэтому записи хранятся на устройствах пользователя, а не на серверах. Но если пользователь случайно удалил какое-либо важное сообщение или видео, восстановить его уже будет неоткуда. Для этой цели и существует локальное и виртуальное резервное копирование (бэкап)
Локальное копирование
По умолчанию локальное резервное копирование происходит ежедневно в 2 часа ночи в память телефона. Кроме этого, локальное копирование можно проводить самостоятельно в любой момент. Для этого нужно зайти в приложение, открыть «НАСТРОЙКИ», выбрать раздел «ЧАТЫ», затем — «РЕЗЕРВНЫЕ КОПИИ» и нажать на кнопку начала копирования.
Виртуальное копирование
Это более надёжный способ хранения, так как информация будет храниться в облаке Google Drive, которое не может быть повреждено механически, в отличие от смартфона. Так же как и локальные, виртуальные копии могут создаваться автоматически с заданной периодичностью. Для указания, как часто нужно делать копии, нужно войти в «НАСТРОЙКИ» и выбрать «РЕЗЕРВНЫЕ КОПИИ». Увидев Google Drive, нужно выбрать учётную запись для хранения переписок и задать периодичность копирования. По умолчанию, для экономии памяти видеозаписи не включены в копирование. Если их также необходимо копировать, это следует указать.
Для восстановления данных из резервных копий нужно войти в «НАСТРОЙКИ», «ЧАТЫ», выбрать базы данных и нажать «ВОССТАНОВИТЬ».
Как начать чат в WhatsApp
Теперь, когда ваш профиль настроен, пора перейти к следующей задаче: пообщаться! В первый раз, когда вы откроете приложение, у вас не будет открытых чатов, но вы можете начать новый, нажав на всплывающее окно чата в правом нижнем углу.
Оттуда просто выберите из списка контакт, с которым хотите поговорить. Если у вас уже был предыдущий чат с этим контактом, вместо нового чата откроется существующий. Все, что осталось, это ввести свое сообщение внизу экрана. После ввода текста коснитесь значка стрелки рядом с текстовым полем, чтобы отправить его.
Вы также можете отправлять изображения или файлы в Ватсап, нажав на значок скрепки или камеры в нижней части экрана. В Ватсап есть встроенное приложение камеры, но лучше использовать обычное камеру, а потом выбрать его в галерее для отправки.
Чтобы начать групповой чат, коснитесь того же пузыря чата, что и раньше, затем коснитесь «Новая группа». Затем вы можете выбрать участников, которых хотите пригласить, ввести имя для группы и начать общение!
В Ватсап доступны всевозможные дополнительные функции, поэтому обязательно ознакомьтесь с нашим списком советов и приемов WhatsApp, чтобы быть в курсе.
Как установить Ватсап на телефон и пользоваться приложением
Процесс скачивания и установки WhatsApp до неприличия прост. Достаточно иметь поддерживаемое устройство на Android или iOS и СИМ-карту, на которую придет проверочный код для активации или регистрации учетной записи. Наличие СИМ-карты обязательно, так как номер телефона при регистрации становится логином и используется для входа в систему. Это очень удобно, ведь пользователю не придется придумывать и записывать сложный пароль.
Если симка уже вставлена в смартфон, на который производится установка приложения, то и активация может происходить в автоматическом режиме. Главное, чтобы на устройстве было активно интернет-подключение и работали входящие SMS-сообщения.
Интерфейс мессенджера прост и интуитивно-понятен. При активации учетной записи WhatsApp производит интеграцию с телефонной книгой устройства. То есть все ваши друзья и знакомые, которые уже пользуются им, автоматически появятся в списке контактов в мобильном приложении. Вы сможете с ними связаться, написав текстовое сообщение или начав голосовой или видеовызов.
На этом с вводной информацией все, перейдем к основной части процедуры.
Плюсы и минусы использования WhatsApp на ПК
Среди преимуществ использования «Ватсапа» на компьютере выделяют:
- улучшенную видеосвязь;
- четкое изображение на большом экране;
- автоматическое обновление до новой версии;
- прямую загрузку полученных документов на ПК.
Если приложение необходимо для работы, то вы можете добавлять документы в сообщение и отправлять их.
К недостаткам можно отнести:
- отсутствие смайлов и их некорректное отображение в диалогах;
- сохранение кэша в больших объемах, что замедляет работу ПК;
- высокий риск взлома учетной записи и утечки личной информации.
WhatsApp имеет четкое изображение на большом экране.
Некоторые устройства не обладают всеми встроенными инструментами для связи, поэтому совершить видеозвонок иногда проблематично.
Процесс установки
| Рекомендуем!InstallPack | Стандартный установщик | |
|---|---|---|
| Официальный дистрибутив WhatsApp Messenger | ||
| Тихая установка без диалоговых окон | ||
| Рекомендации по установке необходимых программ | ||
| Пакетная установка нескольких программ |
С помощью Microsoft Store
Магазин приложений от компании Microsoft поддерживается не на всех ОС. Он появился в Windows 8.1 и продолжается активно развиваться в 10 версии системы. Этот способ не подойдет для владельцев Виндовс 7 и более старых версий. Стоит заметить, что интерфейс этой версии больше схож с мобильной вариацией, так как многие программы, представленные на площадке доступны и для смартфонов. Это самый простой способ установить программу. Необходимо зайти в меню «Пуск» в левом нижнем углу экрана и ввести в поиск «Store».
Первым в списке будет стоять нужная программа. Нажимаем по нему левой кнопкой мыши, после чего откроется окно магазина.
Важное уточнение, для корректной работы Store, необходимо войти или создать новую учетную запись в системе Microsoft.
Чтобы быстро найти Ватсап в обозреватели необходимо нажать на кнопку поиск в правом верхнем углу, после чего появится поле ввода. Вписываем в него название мессенджера и нажимаем Enter. Откроется панель с описанием и скриншотами.
Нажимаем на кнопку «Получить», после чего начнется непродолжительная загрузка и приложение будет готово к использованию. Чтобы его запустить достаточно нажать на кнопку «Запустить» или с помощью иконки в меню «Пуск».
С помощью сайта
Заходим в папку с загруженным файлом и нажимаем по нему 2 раза левой кнопкой мыши, чтобы запустить или же кликаем один раз по файлу в меню «Загрузки» в браузере. Откроется окно с QR-кодом, который необходимо просканировать через приложение WhatsApp на смартфоне, чтобы подключить уже существующих аккаунт к компьютеру. Если такого аккаунта нет, необходимо создать новый профиль привязав его к мобильному номеру телефона. Для завершения установки заходим в приложение на смартфоне и нажав по иконке с тремя точками в правом верхнем углу вызываем контекстное меню. Здесь нужно выбрать пункт «WhatsApp Web».
Откроется камера с помощью, которой необходимо отсканировать QR-код, показанный на компьютере. Подносим смартфон к экрану и фокусируемся на изображении.
Если сканирование кода прошло успешно, приложение будет готово к использованию. На этом процесс инсталлирования окончен.
@как-установить.рф
Какой из них использует больше памяти
Сравнение использования памяти обоими интерфейсами дало интересные результаты. Для WhatsApp Web для экспериментов использовался браузер Microsoft Edge, поскольку он обычно использует меньше памяти, чем Chrome. Моя учетная запись WhatsApp, активно работающая на одной вкладке в браузере Microsoft Edge, в среднем использовала 260–300 МБ.
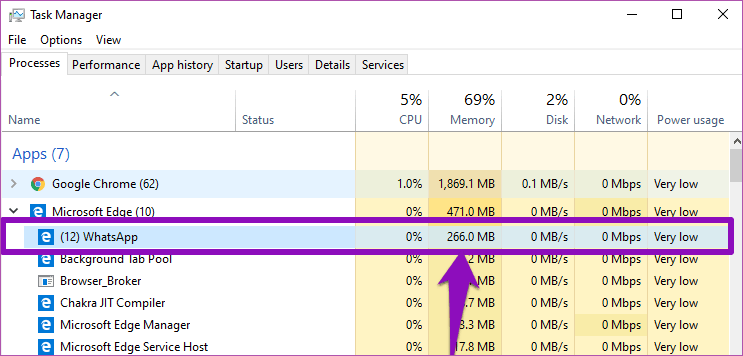
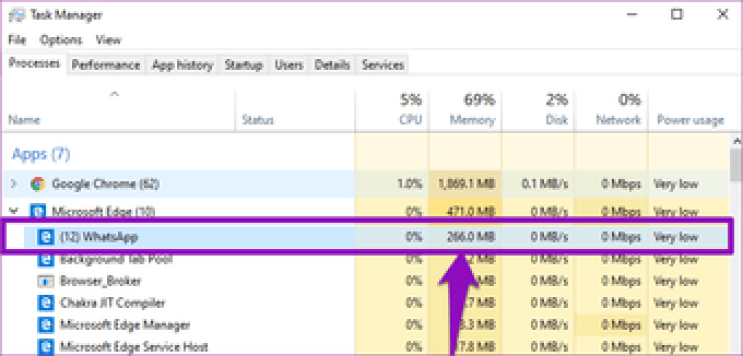 Использование памяти для WhatsApp Web (в Microsoft Edge)
Использование памяти для WhatsApp Web (в Microsoft Edge)
Заметка: Важно указать, что текущие действия (например, обновление статуса, входящие сообщения и т. Д.) В WhatsApp Web в вашем браузере могут повлиять на уровень потребления памяти
Однако в этом эксперименте обмен сообщениями был минимальным и постоянным.
Для WhatsApp Desktop среднее использование памяти составляет 210–260 МБ. Хотя разница не слишком велика, потребление памяти приложением WhatsApp Desktop относительно ниже, чем WhatsApp Web.
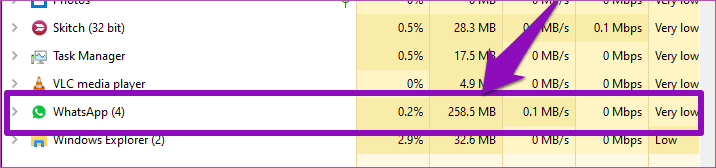
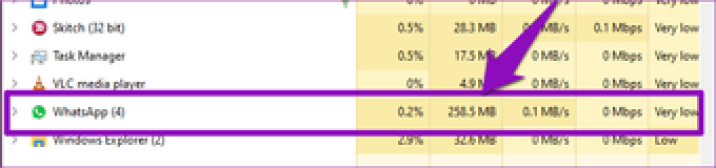 Использование памяти для рабочего стола WhatsApp
Использование памяти для рабочего стола WhatsApp
Плюсы и минусы использования программы на ноутбуке
Программа предоставляется бесплатно и устанавливается в несколько нажатий. Главная ее особенность — официальное дополнение не требуется обязательной синхронизации с приложением на телефоне.
Какие преимущества имеет мессенджер:
- использование WhatsApp через компьютер позволяет не отвлекаться на телефон;
- видеосвязь доступна на большом экране, с улучшенным качеством картинки;
- быстрая загрузка материалов из чата на компьютер;
- обновление, при выходе новой версии, производится автоматически.
Функционал программы практически не имеет отличий от приложения, используемого на телефоне. Основное преимущество установки мессенджера на ноутбук — выбор комфортного способа связи, независимо от ситуации. Синхронизация позволяет сохранять чаты на всех устройствах, где бы не совершался диалог.
Еще одно преимущество — установка программы по другому по номеру телефона. К примеру, на телефоне производится общение с близкими, а через компьютер — с коллегами по работе.
Из недостатков можно выделить:
при работе в программе через компьютер, важно следить, чтобы на телефоне мессенджер не прекращал работу;
сохранение большого количества файлов и кеша, при активном использовании программы, что может занимать дополнительное место на ноутбуке;
недоверие к сервису некоторых пользователей, которые переживают за сохранение своих личных данных и переписок, чем больше дополнений мессенджера на различных устройствах, тем риск взлома повышается;
не все ноутбуки оснащены хорошими встроенными инструментами для связи, к числу которых можно отнести микрофон и камеру, поэтому, совершение звонков и проведение видеосвязи будет проблематичным.
В целом, использование русской версии программы через компьютер достаточно удобный вариант. Особенно для тех, кто часто ведет диалоги и загружает различные файлы.
Пошаговая установка приложения
Следующий раздел будет посвящен нюансам использования мессенджера
Play Маркет
Так называется официальный магазин приложений, по умолчанию предусмотренный практически во всех смартфонах на Андроиде. При первом его запуске пользователю потребуется войти в учетную запись Google, если он до этого не авторизовался.При необходимости ее можно создать, следуя подсказкам на экране. Это обязательный шаг, перед тем как подключить Вацап.
Теперь в самом магазине нужно активировать область поиска.
Сюда вы вписываете название мессенджера на русском: Ватсап, Вотсап или даже Воцап. Или на латинице WhatsApp. Транслитерация и вариант написания названия не важна, Плей Маркет поймет и найдет нужное приложение. Сразу же после ввода появится список с подсказками, тапните по подходящему результату.
Процесс скачивания и установки также прост и интуитивно-понятен. Если ваше устройство совместимо по техническим характеристикам, вы увидите кнопку Установить. Просто нажмите на нее. Дальше останется следовать подсказкам, завершить процедуру.
Если разработчики выпускают очередную версию мессенджера, то на этой же странице ее можно загрузить. Чтобы запустить процедуру, нажмите на кнопку «Обновить». А с помощью «Удалить» вы можете избавиться от WhatsApp на своем устройстве.
Google Play
Google Play – ещё один способ, как можно подключить Ватсап для Андроид-смартфона. Так называется веб-версия магазина приложений «Play Маркет», доступная через браузер на компьютере. Для синхронизации и успешной установки требуется авторизация через тот же аккаунт Гугл, который привязан к смартфону. Рассмотрим пошаговую инструкцию:
- Переходим по этой ссылке https://play.google.com/store/apps/details?id=com.whatsapp.
- Кликаем на кнопку «Установить» на загрузившейся странице.
- В появившемся окошке нажимаем «Войти». Этого не потребуется, если вы уже авторизовались в браузере.
- Указываем данные от учетной записи Google (логин и пароль) и входим в систему.
- Завершаем процедуру, следуя подсказкам на экране.
Как только ваш смартфон будет подключен к интернету, начнется загрузка и установка мессенджера WhatsApp
Причем неважно, это мобильная сеть или Wi-Fi, таких ограничений нет. Скачивание и установка приложения на смартфоне произойдет в автоматическом режиме при условии, что на телефоне активно интернет-подключение
В различных ситуациях данный способ может быть полезен, если на устройстве слабый интернет или Плей Маркет по каким-то причинам некорректно работает.
Как только установка будет завершена, на рабочем столе устройства появится иконка мессенджера. Чтоб узнать, как включить Ватсап, тапните по иконке и следуйте подсказкам на экране.
Если вы сделали это на компьютере, то сначала перекиньте файл на телефон через USB-кабель. Далее, запустите его в любом файловом менеджере и подтвердите процедуру установки.
Скорее всего, она будет прервана системой безопасности. Вам нужно дать разрешение на установку приложений из неизвестных источников. Как правило, соответствующая кнопка есть в окошке с предупреждением. Или в нем есть кнопка для перехода на страницу настроек, где и находится нужная опция.
Сторонние ресурсы
Существует огромное количество сайтов, где можно загрузить старые версии WhatsApp или различные модификации мессенджера в виде apk-файлов для Android. Это все сторонние ресурсы, то есть они неофициальные
Загружать установочные файлы с таких сайтов нужно с осторожностью. Они должны быть надежными, без каких-либо вирусов
Рекомендуется посещать только проверенные ресурсы, чтобы не заразить себе компьютер или смартфон.
Использование эмулятора ОС Андроид
Многие пользователи, которых не устраивают неудобства, связанные с ПК- или веб-версией, ищут возможность как открыть Ватсап и можно ли это сделать альтернативным способом. На самом деле — да! Например, можно установить на ПК, работающий под Windows 10 эмулятор операционной системы Android. Самым популярным из них является BlueStacks 2. По сути, устанавливая эмулятор, пользователь запускает вторую ОС, которая работает параллельно с основной.
Для этого нужно:
- Скачать и установить BlueStacks 2, зайти в Google Play и установить WhatsApp.
- Запустить приложение.
- Выбрать страну.
- Указать номер мобильного телефона и подтвердить его кодом из СМС.
Подобный способ отлично подойдет пользователям Linux, которые не имеют официальной программы для ПК, а веб-версия их по каким-либо причинам не устраивает.
Как пользоваться WhatsApp на телефоне
Когда будете отправлять сообщение, защищенное шифром, Вам придет уведомление о том, что сообщения и звонки в чате теперь зашифрованы. На данном этапе можно осуществить проверку личности собеседника. Так вы сможете убедиться, что его ключ остался прежним и не был заменен во время загрузки.
Такой процесс проверки называют верификацией ключей, его можно пройти во время общения. Для этого нужно нажать на данное уведомление или проанализировать детальную информацию по контакту, нажав на кнопку меню (оформлено в виде трех точек сверху) и «Показать контакт» («View contact»). На новом экране следует коснуться.
Отправка сообщений
Для открытия нового чата нужно зайти в приложение WhatsApp, нажать на зеленую кнопку с иконкой сообщения (находится внизу справа в разделе «Чаты»), называется «Новый чат». Далее появится список контактов, которые доступны для приложения. Для того, чтобы начать чат с одним из них, следует нажать на имя в строке. Затем в образовавшемся экране внизу ввести сообщение и отправить его, нажав на зеленую кнопку в виде сложенного «бумажного самолетика», находящуюся справа.
Существует два способа создания группы. Первый: нажать на кнопку «Новый чат». Во втором используется изображение трех следующих вниз друг за другом точек, которые располагаются вверху экрана справа. И в том, и в другом способе нужно нажать на строку «Новая группа» и отметить контакты, которые должны получить приглашение в групповой чат. После этого кликнуть по зеленой кнопке внизу справа.
Звонки
Для того чтобы осуществить видео- или аудиозвонок в WhatsApp нужно открыть в телефоне «Настройки», после «Разрешения приложений», «WhatsApp». В пунктах «Камера» и «Микрофон» переключатели должны находиться в состоянии «включены». Затем открыть приложение и нужный чат. Вверху экрана сделать выбор «видеозвонок» или «аудиозвонок» (отличается иконкой телефонной трубки). В процессе разговора можно управлять звонком через нижние кнопки переключения с передней камеры на основную и наоборот, отключением опции, состоящей в использовании изображения и микрофона. Для того чтобы завершить аудио- или видеозвонок, следует нажать на красную кнопку «Завершить вызов».
Имеется другая возможность осуществления видеовызова в приложении. Нужно открыть вкладку «Звонки», после «Новый звонок» (расположен внизу, справа). Следующий шаг – выбор собеседника в списке контактов и типа звонка.
При помощи контактов на Android можно начать звонок в приложении. Для этого в разделе «Контакты» открыть необходимый. На выбор представится несколько способов – SIM-карта, WhatsApp и т. п. После клика по иконке приложения оно запустится автоматически, и будет произведен вызов.
Обмен файлами
Для передачи фото, видео, документа, местоположения, контакта собеседнику, в первую очередь, нужно открыть индивидуальный или групповой чат, кликнуть «Прикрепить». После выбрать то, что требуется переслать – документ, новое фото (выбрать камеру), находящиеся в памяти телефона медиафайлы (кликнуть на галерею). Имеется опция «подписать» фото или видео. Для отправки нажать соответствующую кнопку. За один раз можно отправлять файл не более 100 Мб.
Для отправки файлов медиа, документов или контактов необходимо открыть нужный чат, длительное время нажимая на сообщение, которое требуется переслать. Нажать «Переслать», выбрать чат для отправки сообщения или файла. Кликнуть по кнопке «Отправить». Медиафайлы, документы или контакты не требуют повторной загрузки. Сообщения, которые поступили от собеседника, помечаются как «Пересланные сообщения».

































