Регистрация пользователей
У WordPress есть встроенная функция регистрации пользователей. По умолчанию она выключена, но ее можно легко включить.
Для этого в панели администрирования зайдите на страницу Настройки » Общие. Промотайте страничку и найдите раздел «Членство», поставьте галочку напротив опции «Любой может зарегистрироваться».
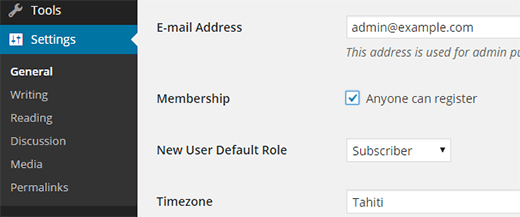
Затем выберите роль для каждого нового пользователя, которая будет автоматически ему присваиваться. Это может быть: «Подписчик», «Участник», «Автор», «Редактор» и «Администратор».
У каждой роли свои права и обязанности.
По умолчанию стоит роль «Подписчик», но вы можете ее легко изменить. Например, если вы хотите, чтобы зарегистрированные пользователи могли публиковать записи, то присвойте им роль «Автор» или «Участник».
Щелкните по кнопке «Сохранить» и вуаля – на сайте появилась функция регистрации пользователей.
Выбор и установка темы / шаблона WordPress
Чтобы не повторяться, у меня есть отдельный пост о темах ВордПресс — поиск, установка, настройка. Покажу кратко. Перейдите Внешний вид — Темы.
Эта страница используется для управления установленными темами. После того, как вы создадите сайт на WordPress и установите ВордПРесс у вас будут установлены пару тем по умолчанию, входящих в комплект WordPress. Вы можете настроить одну из них или установить другую:
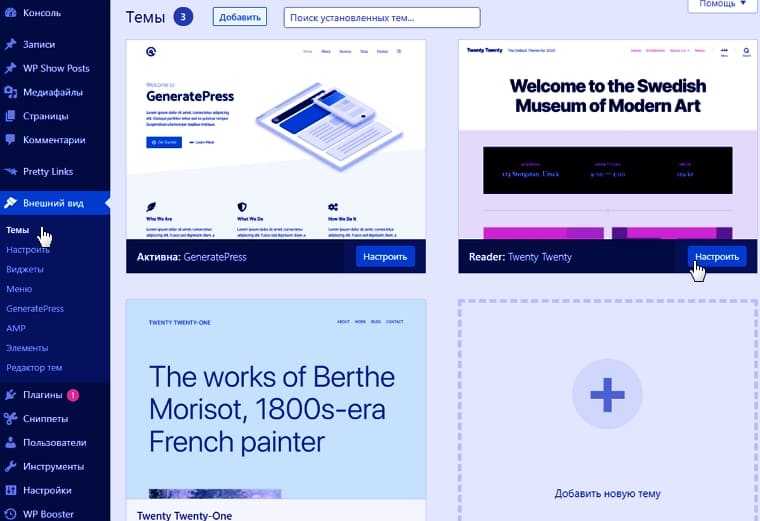 Установленные темы WordPress
Установленные темы WordPress
На этом экране вы можете:
- Навести курсор на тему, чтобы увидеть кнопки Активировать и Просмотреть.
- Нажать на тему, чтобы увидеть её название, версию, автора, описание, метки и ссылку Удалить.
- Нажать кнопку Настроить для текущей темы или Просмотреть для любой другой, чтобы открыть окно предварительного просмотра.
Текущая тема выделена цветом и отображается первой.
Поиск по установленным темам ищет ключевые слова в их названии, описании, имени автора и метках. Результаты поиска обновляются по мере набора.
Если вы хотели бы расширить выбор тем, нажмите на кнопку Добавить новую, и вы сможете посмотреть или найти дополнительные темы в каталоге WordPress. Темы в каталоге WordPress создаются третьими лицами и совместимы с лицензией WordPress. Да, и они все бесплатны!
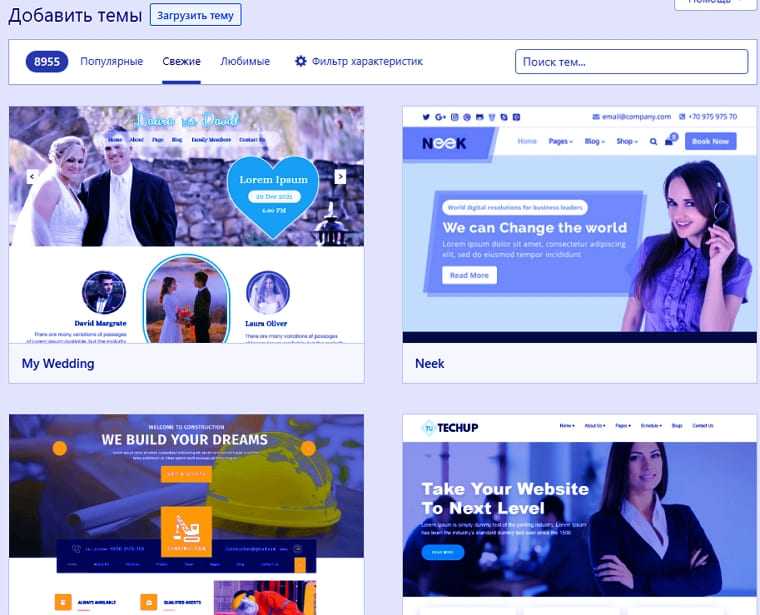 Новые темы WordPress
Новые темы WordPress
Далее, вы можете отфильтровать результаты на основе:
- Популярные
- Свежие
- Любимые
Либо указать более подробные критерии для поиска с помощью фильтра характеристик. Найдите тему по определённым особенностям: цвет, колонки, ширина и т. д., отметьте их галочкой:
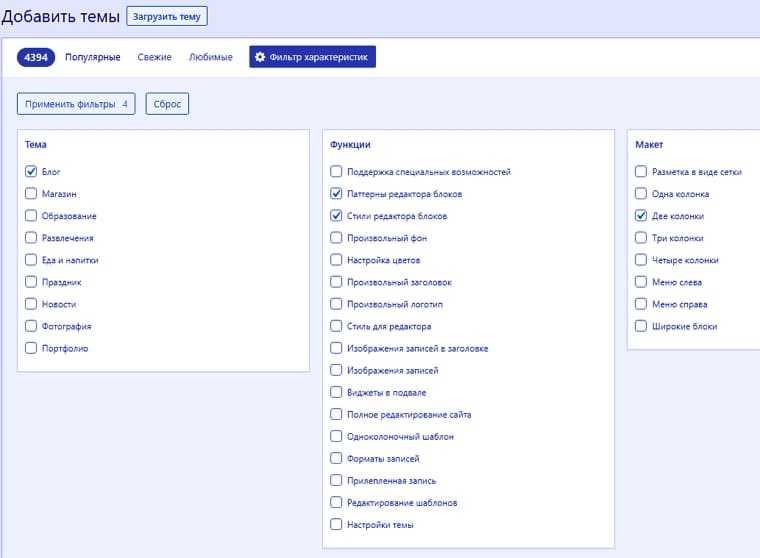 Подробные критерии для поиска с помощью фильтра характеристик
Подробные критерии для поиска с помощью фильтра характеристик
Если вы нашли тему, которая вам понравилась, её можно просмотреть или установить.
Как только вы получили список тем, любую из них можно просмотреть и установить. Нажмите на миниатюру темы, которую вы хотели бы просмотреть. Откроется полноэкранное окно просмотра, чтобы вы могли составить более полное впечатление о теме.
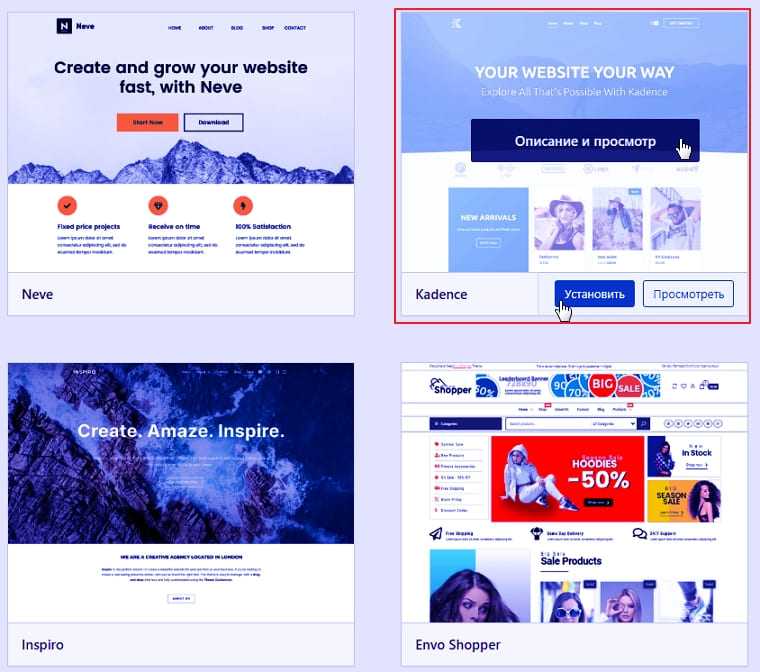 Просмотр темы и установка
Просмотр темы и установка
Чтобы установить тему и получить возможность просмотреть её с содержимым вашего сайта и со своими настройками, нажмите кнопку Установить. Тема будет автоматически загружена на ваш сайт. После загрузки тема станет доступной для активации. Можно нажать ссылку Активировать, либо перейти на экран Управление темами и нажать ссылку Просмотреть под миниатюрой любой из установленных тем.
Каждая тема имеет собственные настройки. Нажав кнопку или раздел Настроить вы можете визуально настроить вашу тему. Загрузить логотип, установить фавиконку, выбрать цветовые параметры и так далее.
- Kadence — это легкая, но полнофункциональная тема WordPress для создания красивых, быстро загружаемых и удобных веб-сайтов.
- Blocksy — это невероятно быстрая и легкая тема для WordPress, созданная с использованием новейших веб-технологий.
Сайт начинается с домена
Перед тем как вы приступите к созданию сайта, нужно:
- выбрать свободное доменное имя — адрес, по которому будет размещен сайт в интернете;
- зарегистрировать доменное имя;
- выбрать хостинг;
- выбрать CMS, конструктор сайта или лендинга.
Что такое домены .RU и .РФ
Это национальные российские домены.
Первую доменную зону .RU Россия получила 7 апреля 1994 года, и в 2019 году рунету исполнилось 25 лет. Сейчас в зоне .RU зарегистрировано около 5 млн доменных имен, 85% из них — на россиян.
Домен .РФ — крупнейший кириллический домен, в нем зарегистрированы около 800 тысяч доменных имен. В 2020 году ему исполнится десять лет.
Как выбрать доменное имя
Желательно, чтобы доменное имя совпадало с названием компании или было по смыслу близко к виду деятельности компании. Чем короче доменное имя и оригинальнее звучит, тем выше вероятность, что его запомнят и корректно введут в строку браузера.
Отличительные черты хорошего доменного имени:
- краткость;
- запоминаемость;
- тематичность;
- произношение;
- простота написания.
Пример хорошего доменного имени — цветы.рф, пример плохого — vashi-cvety-online.ru.
Важно! При выборе бренда обязательно проверяйте доступность доменных имен. Нехорошо, если именем вашего бренда будет назван сайт конкурента
Шаг 2: Выберите имя для своего сайта, купите домен и хостинг
Когда вы узнали как сделать сайт, то выбор доменного имени является самым интересным аспектом всего процесса.
В конце концов, у вас есть полная свобода в этом действии. Вы можете выбрать буквально любое имя для своего сайта.
Тем не менее! Есть еще момент, что вам нужно понять, чтобы настроиться на успех в будущем.
Во-первых, в сети есть почти 2 миллиарда (!) Веб-сайтов (на момент написания статьи). То есть стать оригинальным может быть довольно сложно.
Это действительно хорошая идея — создать доменное имя вашему веб-сайту соответствующее названию вашей организации (наиболее очевидный подход) или фразы, которая связана с нишей, в которой вы желаете войти, но с некоторыми добавленными словами для лучшего звучания.
Короче говоря, хорошее доменное имя должно быть:
- Брендовое — уникальное, как ничто другое, что есть на рынке
- легко запоминающееся
- легко набрать и не трудно перепутать — вы же не хотите, чтобы люди задавались вопросом, как пишется название вашего сайта
- содержать свяь с нишей (ключевое слово). Например, если вы делаете что-нибудь связанное с пиццей, было бы здорово иметь «пиццу» где-то в названии сайта. То же самое работает и в отраслях, не связанных с пиццей.
При поиске доменного имени может показаться слишком сложно. Вы можете упростить работу, можете перейти непосредственно к генератору — Доменному имени и посмотреть, как он может вам помочь.
Начните с ввода ключевого слова, которое хорошо определяет ваш сайт.
Генератор вернет некоторые варианты своего предложения. Вы можете сузить круг поиска чтобы найти идеальное доменное имя.
Следующий шаг, когда вы выбрали доменное имя — это зарегистрировать его, а также купить пакет хостинга. Давайте подробно разберем это:
а) Покупка вашего доменного имени и хостинга
Есть десятки, если даже не сотни различных компаний, которые могут зарегистрировать новое доменное имя для вас. И есть также много компаний, которые могут предоставить вам место на хостинге…
Но давайте не будем усложнять ситуацию для себя, и получим все из одной компании — и сразу.
Мы собираемся использовать Beget . Вот почему:
- Beget — это авторитетный веб-хостинг, оптимизированный для WordPress и обеспечивающий бесперебойную работу вашего сайта.
- это одна из немногих компаний, рекомендованная на официальном сайте WordPress.org
- это дешево (от $ 3,5 / месяц)
- он прост в использовании и удобен для начинающих
- вы получаете доменное имя бесплатно
Выполним пошаговое создание сайта на WordPress вместе:
- Посетим Beget и выберем план хостинга для сайта.
- Зарегистрируем доменное имя в Beget (домен бесплатный).
- Мы расскажем как в Beget установить и настроить чистую версию WordPress на нашем новом хостинге.
- В итоге получим 100% работающий сайт WordPress!
Во-первых, нажмите здесь, чтобы перейти к Beget . На странице нажмите кнопку «Виртуальный хостинг».
В большинстве случаев, если вы запускаете новый сайт, вам будет достаточно самого дешевого плана под названием Blog. Это всего $ 2,5 / месяц.
На следующем шаге введите личные данные:
Прежде чем продолжить, хорошо проверьте и подтвердите параметры вводимые вами. Их можно найти в разделе «Настройка аккаунта». В разделе «Домены» зарегистрируйте свое выбранное доменное имя.
Вы получите самую низкую цену и бонусный домен, если купите пакет хостинга как минимум на 12 месяцев.
На этом этапе вы можете нажать «ПРОДОЛЖИТЬ» и завершить покупку.
б) Используйте Beget, чтобы установить WordPress
Поскольку теперь вы зарегистрированы в Beget и готовы приступить к настройке хостинга, единственным отсутствующим элементом является WordPress.
Хотя технически вы можете установить WordPress вручную, но зачем вам это, если вы можете воспользоватся услугами хостинга бесплатно в разделе CMS (Установка систем управления)!
В процессе установки и регистрации в Beget, вы должны ввести и сохранить данные как войти в свой профиль клиента и начать работу на вашем сайте. Это имя пользователя / пароль, которые вы хотите использовать при управлении WordPress. В этом поможет вам простой в использовании мастер установки, который проведет вас через процесс установки WordPress на ваш хостинг.
Кроме того, вы также можете установить WordPress, перейдя в раздел «Файловый менеджер» и закачать архив с файлами WordPress в корневую папку вашего сайта.
После того, как вы завершили работу с мастером установки, ваш сайт установлен и готов к работе!
4. Обзор NameSilo — Лучшее решение для покупки дюжины доменов
✓Устаревший сайт и эстетика✓Действительно дешево — дешевле, чем Namecheap✓Бесплатная защита конфиденциальности✓Скидка на оптовую покупку доменов
Поиск вашего домена.
NameSilo — лучший выбор для людей, которым нужно сразу много доменов.Наряду с Namecheap, у NameSilo одни из лучших цен на доменные имена
Это, очевидно, важно, если вы покупаете домены оптом.Если вы закажете более 50 доменов, NameSilo снизит цену. Если вы заказываете больше 100, цена еще больше снижается
Нужно 500? 1000? 2,500? Цена продолжает снижаться на каждом уровне.Оптовые скидки через NameSilo могут дать преимущество реселлерам или предоставить огромную скидку покупателям, которым нужен целый набор доменов для обеспечения своего присутствия в Интернете.Поскольку конфиденциальность WHOIS всегда бесплатна при каждой покупке, вы также экономите 10-15 долларов в год на каждом сайте по сравнению с регистратором домена, который взимает за это плату. С десятками или сотнями сайтов это быстро складывается в круглую сумму.На первый взгляд NameSilo смехотворен, по сравнению с конкурентами. Эстетика конца 90-х годов. Подозревают, что это связано с приобретением NameSilo в начале 2018 года компанией-разработчиком программного обеспечения Brision Innovations.С другой стороны, простота управлений и навигации, такая редкость в наши дни.
Невозможно поверить, что это второй по темпам роста регистратор доменов в мире (по данным продаж в ноябре 2018 года).Генеральный директор NameSilo, говорит, что этот рост не стимулируется маркетинговыми долларами.Комично устаревший сайт NameSilo не останавливает рост.
№1. Что ценят в NameSilo.
Это регистратор доменов и все тут.Это дешево (даже дешевле, чем Namecheap), обеспечивает конфиденциальность домена бесплатно (хотя необходимо зарегистрироваться, выбрав его в своей корзине), и предлагает полноценную программу скидок для массовых покупок домена.Нет апсейла, и вы можете начать настройку своего домена при оформлении заказа — связать его со сторонней службой (например, со своей платформой для блога) и ввести пользовательские NameServers.Поддержка клиентов также сопоставима, с богатой базой знаний и круглосуточным живым чатом.Так что, если не возражаете против некоторых (надеюсь, временно) устаревших интерфейсов, NameSilo — отличный вариант.Начинаете настройку доменного имени когда оформляете заказ NameSilo. Не забудьте включить защиту конфиденциальности WHOIS.
Устанавливаем WordPress на хостинг
Разделим шаг еще на два дополнительных подпункта: ручная и автоматическая установка. Результат будет одинаковый, поэтому вы можете выбрать подходящий для вас способ и следовать его инструкциям. Рекомендуем изучить ручную инсталляцию, потому как подробной информации об этом не так много, а пригодиться такой метод может в любой момент.
Ручная установка
Самостоятельно установить WordPress на хостинг – значит:
- загрузить архив с официального ресурса;
- добавить на хостинге веб-сайт;
- выгрузить архив с CMS на веб-хостинг через встроенный файловый менеджер или FTP;
- привязать к CMS готовую БД.
Не пугайтесь, ничего в этом сложного нет, но времени потребуется чуть больше, чем в случае с автоматической установкой. Приступим:
- Открываем официальную страницу WordPress и загружаем оттуда архив.
- Переходим в личный кабинет хостинга и добавляем сайт. Для этого в разделе «Сайты» выбираем «Создать новый сайт». Задаем ему название и кликаем «Создать».
- Привязываем домен к новому веб-сайту.
Теперь нам потребуется загрузить файлы, скачанные ранее. Сделать это можно двумя способами: через файловый менеджер или по FTP. Давайте рассмотрим, как это сделать обоими методами.
Добавляем файлы через файловый менеджер
- В разделе «Файловый менеджер» создана папка с названием веб-сайта – в нашем случае это WordPress. Открываем ее и перемещаемся в «public__html». В результате путь будет указан следующий: /WordPress/public_html.
- Удаляем из папки всю информацию. Для этого нажимаем «Правка» -> «Выделить все», а затем выбираем «Файл» -> «Удалить».
- Помещаем в папку архив с Вордпрессом и разархивируем его.
- Сейчас все документы WP находятся в папке, откуда нам потребуется их переместить в раздел public_html. Для этого открываем директорию, выделяем все файлы и вырезаем их – нажмем «Правка» -> «Выделить все» -> «Вырезать».
- Возвращаемся в предыдущую директорию и вставляем туда вырезанные документы.
Готово! Файлы WordPress загружены, теперь потребуется присоединить информационное хранилище к системе. Вы можете пропустить следующую инструкцию и перейти сразу к настройке БД.
Добавляем файлы через FTP
- Загружаем клиент FileZilla с официальной страницы и устанавливаем его на компьютер. Затем на главной странице Timeweb смотрим данные для входа по FTP и переходим к следующему пункту.
- В FileZilla вводим полученные данные и указываем пароль от учетной записи. Затем жмем на кнопку «Быстрое соединение».
- При успешном соединении в нижнем правом окне будут отображены файлы с хостинга.
- Не будем на этом останавливаться – потребуется выполнить то же самое, что мы делали в предыдущей инструкции. Необходимо добавить документы из архива Вордпресс в папку public_html, предварительно очистив ее.
Как привязать базу данных к WordPress
- Открываем файловый менеджер или FTP-клиент и перемещаемся в папку с загруженными файлами. Находим там документ wp-config-sample.php и кликаем по нему двойным щелчком мыши.
- В строчках DB_NAME, DB_USER, DB_PASSWORD прописываем данные от ранее созданной БД. В завершение жмем на кнопку «Сохранить».
- Переименовываем файл в wp-config.php. Для этого выделяем его и нажимаем «Файл» -> «Переименовать».
- Осталось перейти по привязанному домену.
- После этого отобразится еще одно окно для авторизации – вводим в него логин и пароль, данные при регистрации. Мы в панели управления WordPress!
Вот такими несложными действиями у нас получилось создать первый сайт на Вордпресс и установить его на хостинг своими руками.
Автоматическая установка
В этом способе нам потребуются только возможности Timeweb. Рассмотрим, как ими воспользоваться:
- Переходим в раздел «Каталог CMS», находим в списке WordPress и кликаем по нему левой кнопкой мыши.
- В отобразившемся окне нажимаем «Установить приложение». Затем привязываем доменное имя и информационное хранилище. После этого кликаем по кнопке «Начать установку».
- В результате перед нами отобразится дополнительное окно – кликаем в нем по «Перейти к приложению».
- Вводим логин и пароль от системы управления сайтами, в результате чего попадаем в админку Вордпресс.
Как видите, установить WordPress на хостинг совсем не сложно. Надеемся, что у вас все получилось, и вопросы, связанные с настройкой CMS на хостинге, решены раз и навсегда. Удачи!
Как сохранить доменное имя в безопасности
Для начала нужно следовать этим правилам:
- Не регистрируйте домены, совпадающие с чужими товарными знаками. Суд может признать регистрацию фактом недобросовестной конкуренции по ст. 1252 ГК РФ, а незаконное использование товарного знака карается по ст. 1515 ГК РФ возмещением ущерба или компенсацией.
- Проверьте товарный знак и домен на сайте Роспатента и Координационного центра доменов .RU/.РФ. Если не нашли совпадений, смело регистрируйте товарный знак. Регистрация длится до одного года. Товарный знак регистрируется на десять лет с возможностью дальнейшего продления.
Нередки случаи обратного захвата домена злоумышленниками. Это ситуация, когда происходит намеренная регистрация товарного знака, чтобы отнять домен у его владельца через суд.
Что делать правообладателю товарного знака при доменных спорах:
- определить предмет нарушения (домен/контент сайта);
- обратиться к администратору через форму обратной связи сервиса Whois;
- обратиться к регистратору с просьбой досудебно ограничить действия с доменным именем;
- разрешить спор в суде.
На что смотрят в суде:
- доменное имя идентично или похоже на другой товарный знак;
- у лица нет законных прав и интересов в отношении доменного имени;
- доменное имя зарегистрировано и используется недобросовестно.
Ознакомьтесь с документами по теме:
- ГК РФ Статья 1484. Исключительное право на товарный знак
- ГК РФ Статья 1519. Исключительное право на наименование места происхождения товара
- Правила регистрации доменных имен
Есть ли шанс сохранить домен?
Статистика судебных споров — 80/20 в пользу владельцев товарных знаков над администраторами доменных имен.
Суд вправе отказать организации или индивидуальному предпринимателю в защите права на товарный знак, если обнаружит злоупотребление правом. Администратор может выиграть спор с правообладателем товарного знака, опираясь на такие факты:
- Право на товарный знак абсолютно и трактуется в пользу правообладателя.
- Администратор домена владеет компанией с одноименным фирменным названием либо имеет связь с другим средством индивидуализации.
- Доменное имя зарегистрировано раньше прав на товарный знак, администратор домена использовал его постоянно и добросовестно.
Куда обращаться, если столкнулись с мошенничеством
С 2012 года Координационный центр сотрудничает с организациями, определяющими нарушения в интернете. Они передают Координационному центру и регистраторам доменных имен информацию о ресурсах с противоправным контентом, о случаях фишинга, несанкционированного доступа к информационным системам и распространения вредоносных программ с доменных имен, находящихся в зонах .РФ и .RU.
Регистраторы вправе прекратить делегирование доменных имен для ресурсов, которые занимаются следующими видами деятельности:
- Фишинг — вид интернет-мошенничества, цель которого — получение доступа к конфиденциальным данным пользователей — логинам и паролям — за счет сходства доменных имен, оформления или информации.
- Ботнет — сеть компьютеров, зараженных вредоносным ПО, которые управляются злоумышленниками.
- Вредоносное ПО — программное обеспечение, предназначенное для получения несанкционированного доступа к ресурсам устройства, а также к данным, которые на нем хранятся.
- Распространение материалов с порнографическими изображениями несовершеннолетних.
Если вы сталкиваетесь с пропагандой запрещенных и наркотических веществ, сообщите об этом в Роскомнадзор и подайте обращение на сайте МВД.
Администратор доменного имени несет ответственность за содержание сайта, если нет документа, подтверждающего обратное.
Что такое регистрация доменного имени
После того, как какое-то доменное имя выбрано, необходимо его зарегистрировать, то есть, «занять». Иначе выбранный домен может чуть раньше зарегистрировать кто-то другой.
Имеются специальные компании – регистраторы доменных имён. Как правило, хостинги тоже предоставляют такую услугу.
На хостинге регистрация домена обычно дешевле, чем у регистраторов доменов. Однако если вдруг забыть оплатить хостинг, то может исчезнуть одновременно и сайт, и домен. Сайт можно восстановить из бекапа (резервной копии), если, конечно, есть такой бекап. А вот с доменом так не получится.
Регистрация домена стоит несколько сотен рублей в год, в зависимости от доменной зоны. Также стоит учесть, что нужно будет продлевать эту регистрацию каждый год, иначе этот домен сможет занять кто-то другой.
Здесь стоит заметить, что стоимость продления хитрые регистраторы зачастую прячут в самый дальний угол. Дело в том, что она может превышать стоимость регистрации в 2-3 раза и более. Но ведь владелец домена узнает об этом только через год.
Можно ли зарегистрировать сайт с названием известной фирмы, а потом перепродать ей
Фирма может обратиться в суд с просьбой передать ей этот домен, который соответствует ее названию. Как правило, суд встает на ее сторону.
Поэтому заработать на этом практически невозможно. По крайней мере, не пытайтесь получить денег на этом, если нет опыта в подобных делах.
Кто такие киберсквоттеры
Некоторые люди зарабатывают в Интернете на том, что регистрируют какие-то домены, а потом продают их.
Например, тот счастливчик, который зарегистрировал на свое имя сайты «avto.ru» или «dengi.ru», может потом перепродать их компаниям, например, которые занимаются продажами автомобилей или предоставлением денег в долг. Такие люди могут владеть сотнями и тысячами доменов.
Шаг 3. Знакомство с пользовательским интерфейсом WordPress.
Вы можете войти в свою панель управления сайтом WordPress, если введете в строке навигации браузера
Вот что вы увидите:
Используйте учетные данные для доступа, которые вы вводили в Beget на предыдущем шаге при установки WordPress.
После успешного входа вы увидите основной интерфейс WordPress во всей его красе:
- Приветственное сообщение. Некоторые из наиболее важных областей админ-панели перечислены — это быстрые ссылки на то, как создать веб-сайт.
- Текущее состояние вашего сайта и что с ним происходит.
- Записи — чтобы создавать сообщения в блоге.
- Медиафайлы — загружайте и управляйте изображениями и другими медиафайлами.
- Страницы — создать новые подстраницы блога.
- Комментарии — здесь вы можете модерировать комментарии.
- Внешний вид — изменить дизайн вашего сайта и настроить отображение определенных элементов можно в текущем разделе.
- Плагины — установка новых плагинов.
- Пользователи — управление учетными записями пользователей, которые получили доступ к панели администратора сайта.
- Настройки — основные настройки.
На этом этапе настроим некоторые базовые настройки WordPress, которые позволят вам улучшить работу в будущем.
а) установить постоянные ссылки
Постоянные ссылки определяют, как отдельные адреса веб-страниц, или URL-адреса, структурируются на вашем сайте.
Наиболее оптимизированная структура — иметь заголовок страницы в URL. Например, ваша страница «о нас» (подробнее о этой странице позже) должна быть доступна в такой простой форме, как . Правильная установка постоянных ссылок позволит вам добиться этого отображения.
Чтобы установить постоянные ссылки, перейдите в «Настройки» → «Постоянные ссылки» на главной боковой панели в панели инструментов WP.
Оказавшись там, выберите этот параметр:
б) сделать ваш сайт публичным
Я думаю, что вы хотите, чтобы Google и Яндекс могли найти и проиндексировать ваш сайт. Чтобы убедиться, что это так, перейдите в «Настройки» → «Чтение» и убедитесь, что поле с надписью «Попросить поисковые системы не индексировать сайт» не отмечено галочкой.
в) Установите название вашему сайту и слоган
Перейдите в «Настройки» → «Основные» и установите в полях «Название сайта» и «Слоган».
Название вашего сайта и слоган могут появляться в разных местах по всему сайту. Некоторые темы WordPress отображают эти данные на главной странице и в описании SEO, которые поисковики используют при размещении вашего сайта на страницах результатов.
Слоган является необязательным — вы можете оставить его пустым, если у вас нет слогана для сайта.
г) Разрешить или отключить комментарии
Хотите ли вы принимать комментарии на вашем сайте, решать только вам.
С одной стороны, предоставление читателям возможность оставлять свои мнения и вопросы под вашими статьями и страницами может быть полезным для создания сообщества вокруг веб-сайта. Но с другой стороны вы также будете заняты борьбой со спамом и проверкой отсутствия троллинга.
Независимо от того, разрешите вы или запретите комментарии, это можно сделать в «Настройки» → «Обсуждение».
e) Отключить пингбэки и трекбеки
Я не знаю, почему этот параметр все еще в WordPress. Это, в основном, пережиток прошлого, когда существовали пингбэки и трекбеки.
Однако, если вы хотите узнать, как сделать сайт в наши дни, вы можете просто отключить их, отменив выбор следующих параметров в меню «Настройки» → «Обсуждение».
е) Установите свой часовой пояс
Правильная установка часового пояса сделает публикацию новых страниц и постов более чёткой.
Как правило установка часового пояса настраивается — где вы находитесь или где находится ваша целевая аудитория..
Вы можете установить часовой пояс в Настройки→Общие.
Добавление ссылок входа и регистрации
Итак, вы включили возможность регистрации пользователей на сайте, теперь необходимо им об этом сообщить. Для этого достаточно добавить на сайте ссылки на странички входа и регистрации.
Существует несколько способов это сделать.
Метод №1: вставка мета-виджета в сайдбар WordPress
Самый просто способ добавления ссылки входа – это использовать мета-виджет в сайдбаре.
Для этого зайдите на страницу Внешний вид » Виджеты и вставьте мета виджет в сайдбар. Для более подробной информации читайте руководство, как добавлять и использовать виджеты в вордпрессе.
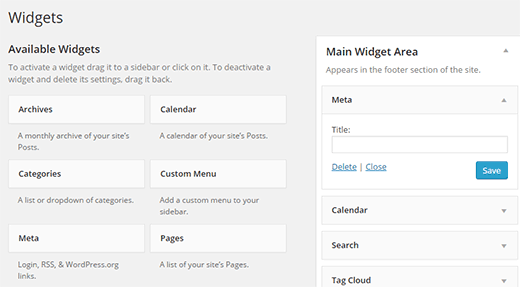
Вот, что у вас должно получиться:
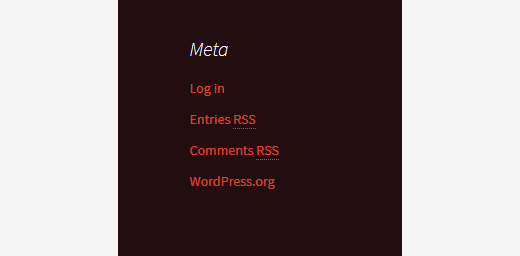
Метод №2: создание пользовательской страницы входа на сайт
Существенный недостаток первого метода в том, что зарегистрированные пользователи получат доступ к панели администрирования вашего сайта. Чтобы этого не было создайте отдельную пользовательскую страницу регистрации и входа на сайт.
Делается это следующим образом: сперва установите и активируйте плагин WPForms. Для более подробной информации читайте мою пошаговую инструкцию, как устанавливать плагины в WordPress.
WPForms – это один из платных WordPress forms плагинов. Для регистрации пользователей вам понадобится, по крайней мере, один из его платных аддонов.
После активации плагина зайдите в WPForms » Настройки и введите номер лицензионного ключ, который вы найдете в своем аккаунте на сайте WPForms.

После верификации зайдите в WPForms » Addons и перемотайте вниз страницу до ‘User Registration Addon’, щелкните по напротив стоящей кнопке «Установить».
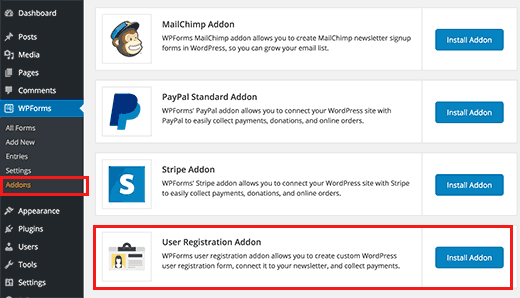
Плагин вытащит и установит addon, нажмите на кнопку «Активировать», чтобы начать им пользоваться.
Теперь все готово для того, чтобы перейти непосредственно к созданию пользовательской формы регистрации и входа на сайт.
Создание пользовательской формы регистрации
Зайдите на страницу WPFormsAdd New, и плагин запустит конструктор по созданию формы.
Прежде всего, введите название формы, а затем в разделе «Выбрать шаблон» выберите тип «Форма регистрации пользователей».
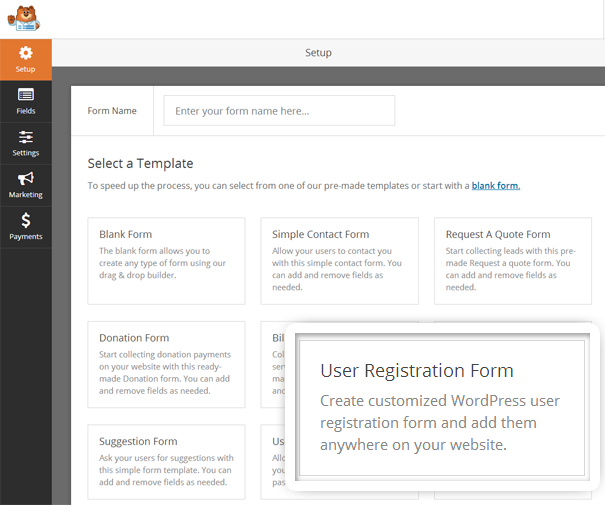
Плагин создаст для вас простую форму регистрации пользователей.
Вы можете усовершенствовать форму, добавив новые поля и изменив их порядок простым методом drag and drop.
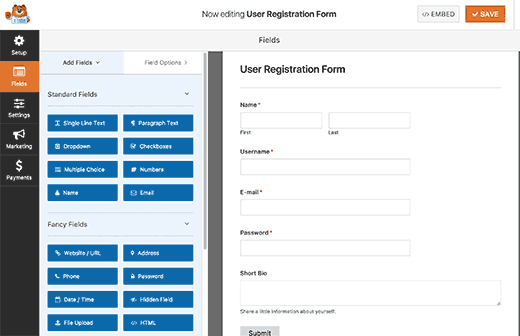
Когда вы здесь все сделаете, щелкните слева в меню по «Настройки» и выберите вкладку «Регистрация пользователей».
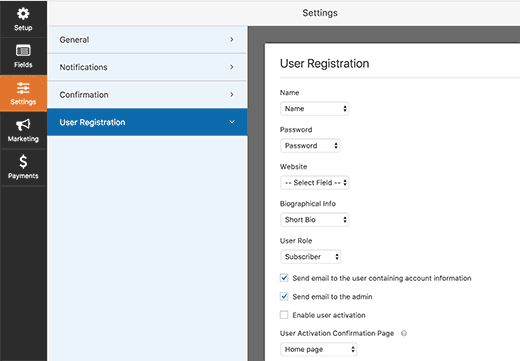
Здесь вы сможете выставить настройки для каждого поля, выбрать роль пользователя, включить получение уведомлений, выбрать страницу подтверждения, а также включить функцию активации пользователя. Эта функция помогает уменьшить спам в регистрации пользователей.
Если вы выберите ручной метод подтверждения, то каждый новый зарегистрированный пользователь должен быть подтвержден администратором, прежде чем получит доступ на сайт.
Вы можете комбинировать аддон регистрации пользователей с другими аддонами
Чтобы сохранить все изменения, не забудьте щелкнуть в правом верхнем углу по кнопке «Сохранить».
Вы можете выйти из конструктора, щелкнув по кнопке «Закрыть».
Форма регистрации пользователей готова! Осталось ее добавить на сайт.
Для этого просто создайте новую страницу или отредактируйте существующую, которую вы хотите использовать для страницы регистрации.
В редакторе записи вы увидите новую кнопку – «Добавить форму».
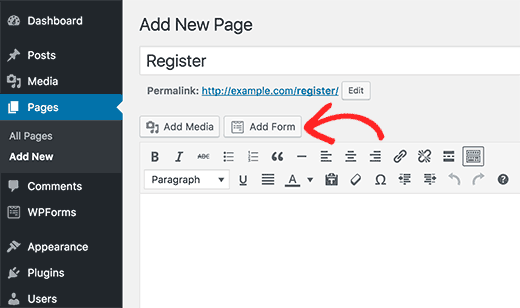
Щелкните по ней, и перед вами появится всплывающее окно, где вы сможете выбрать только что созданную форму регистрации пользователей.
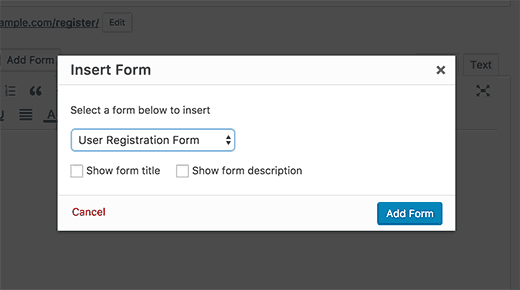
Нажмите на кнопку «Добавить форму» и вы увидите в редакторе записи шорткод WPForms.
Сохраните или опубликуйте страницу. Зайдите на страницу через новую вкладку браузера, чтобы посмотреть, как все выглядит.
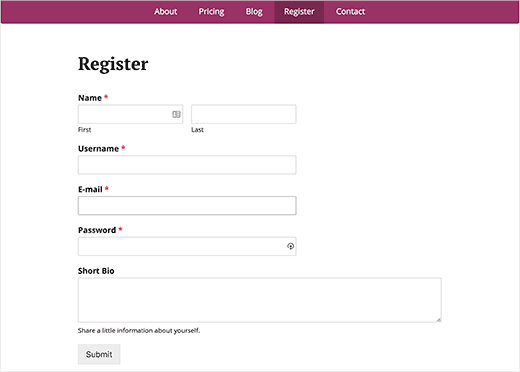















![Как создать сайт на wordpress [пошаговая инструкция с видео] | wordpress mania](http://myeditor.ru/wp-content/uploads/7/6/1/7619f70f20fca297a9e3c6264f1d25d5.png)













![Как создать сайт на wordpress [пошаговая инструкция с видео]](http://myeditor.ru/wp-content/uploads/c/e/e/cee30649e75209921507c2b81b43c67d.jpeg)



