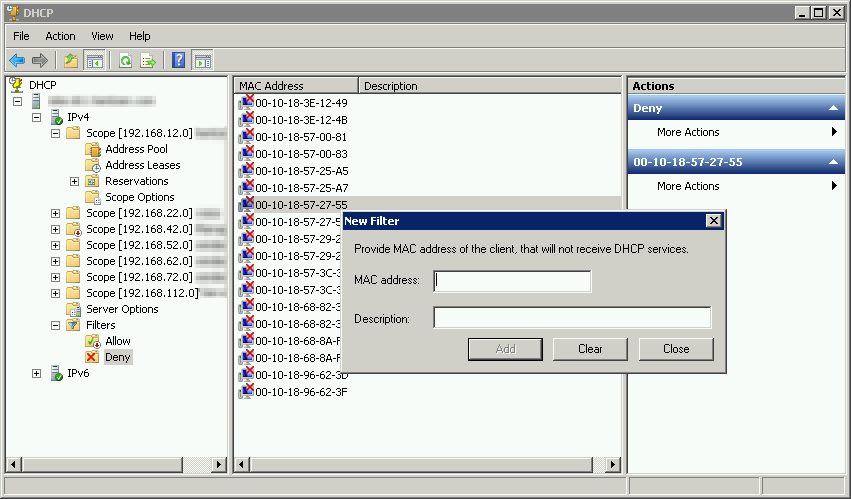Шаг 2 — Настройка меню OpenBox
Мы настроили диспетчер процессов и теперь можем перейти к настройке меню OpenBox. Это меню позволяет нам запускать приложения внутри контейнера. При необходимости мы также добавим терминал и монитор процессов для целей отладки.
Откройте каталог вашего приложения и используйте или другой предпочитаемый редактор, чтобы создать и открыть новый файл с именем :
Добавьте в файл следующий код:
~/thunderbird/menu.xml
Этот файл XML содержит элементы меню, которые появятся, если нажать правой кнопкой мыши на рабочем столе. Каждый элемент состоит из ярлыка и действия.
Если вы хотите поместить в контейнер другое приложение, замените путем к исполняемому файлу вашего приложения и измените (ярлык) элемента.
Что такое Docker
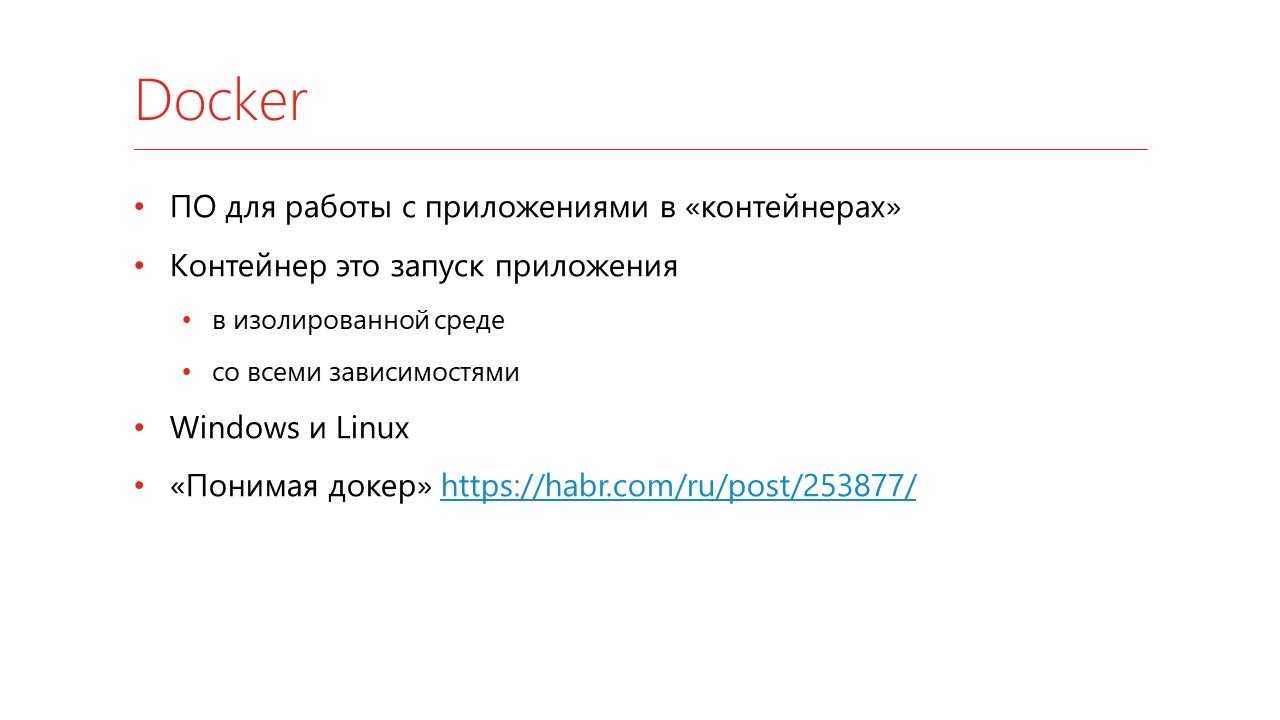
Docker – это программное обеспечение, которое позволяет запускать приложения в контейнерах.
Контейнер – это изолированный процесс, в который вы упаковываете свое приложение со всеми зависимостями. Оно запускается и больше ничего на него повлиять извне не может.
Docker работает и на Windows, и на Linux.
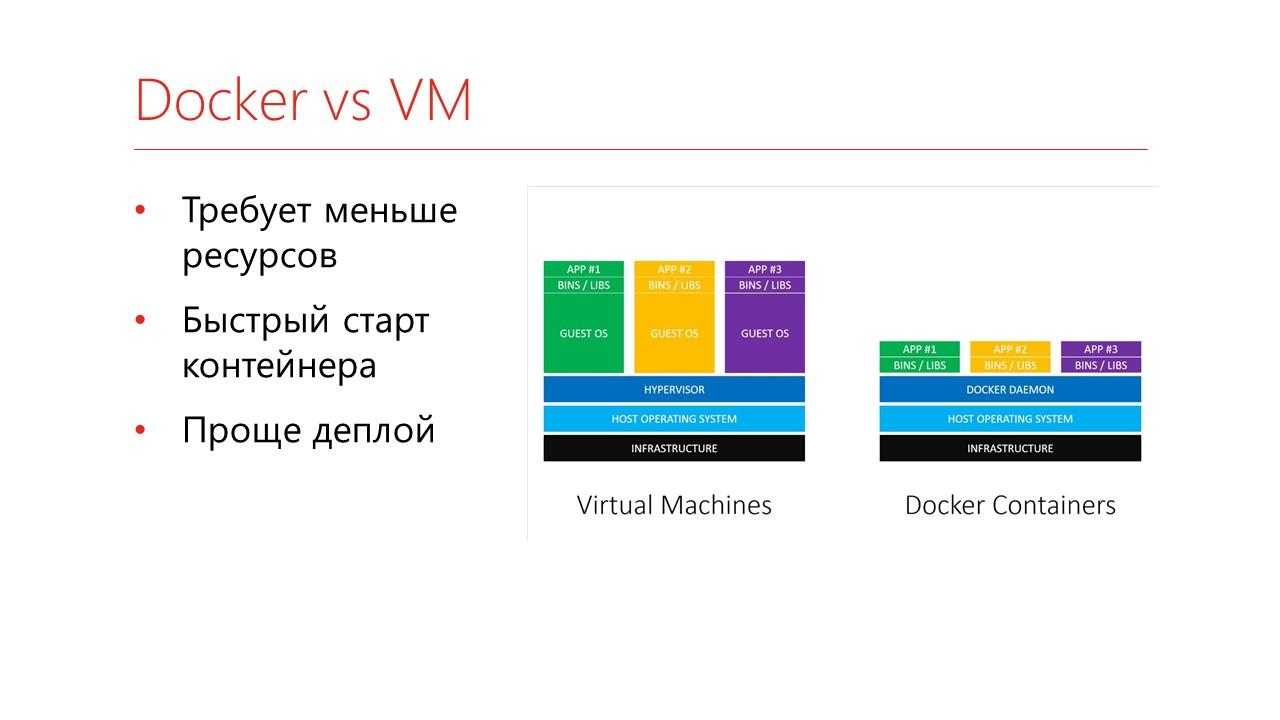
Docker очень похож на виртуальную машину, но от нее отличается.
На слайде показана классическая картинка сравнения Docker и виртуальной машины
-
У нас есть хост-система и на ней виртуализируется машина целиком. То есть она виртуализируется со всеми устройствами, жесткими дисками, процессами и гостевой операционной системой. Дальше будет наше приложение и библиотеки.
-
Docker же виртуализирует без гостевой машины – вместо этого он использует аппаратные возможности вашей машины.
Соответственно, какие мы получаем с него плюсы?
-
Он требует намного меньше ресурсов – вы дальше увидите картинку.
-
На нем очень быстро стартуют контейнеры по сравнению с виртуальной машиной.
-
И масштабировать такие контейнеры из-за этого проще.

Что нам даёт Docker с точки зрения тестирования?
-
Во-первых, это стабильное окружение. Когда вы собрали Docker-контейнер, вы его можете запускать сколько угодно раз, он будет выполняться одинаково.
-
Второе – благодаря тому, что он запускается достаточно быстро, его необязательно включить и долго держать, его можно запускать по запросу. То есть вы запустили, прогнали в нем тесты, контейнеры со всеми данными убили – все, чистить за ним не надо.
-
У Docker есть хорошая система взаимодействия между контейнерами, благодаря чему можно собирать матрешки из сервисов для тестирования.
-
И относительная простота администрирования – опять же, вы просто запустили контейнер, он сколько-то поработал, упал. И все, за ним следить-то и не надо.
Этап 2. «Мы тоже так хотим»
Когда вы все это развернете, то, конечно же, захотите похвастаться перед коллегами: «Смотрите, как у меня все работает!»
-
Конечно же, они скорее всего захотят свои проекты потестировать. Ну или у вас там не один проект, вы еще какие-то другие проекты захотите запускать. Получается, вам вашу схему надо отмасштабировать.
-
Поскольку у вас, скорее всего, по-прежнему останется один сервер, а проектов будет много, у вас начнут появляться очереди на сборку. То есть вы запускаете задание, оно сколько-то выполняется, а за ним следующее-следующее-следующее, и т.д.
-
Чтобы разгрузить эти очереди, вы будете заводить несколько агентов на сборку – то есть машины, на которых вы будете выполнять задания. Мы пробовали разные схемы – поднимали виртуальные машины, брали просто несколько компьютеров, в частности, запускали прямо на компьютерах разработчиков. Последний более-менее рабочий вариант у нас был – мы завели мультилогон на одном из серверов и просто в нескольких сессиях запускали тесты. В общем, это не очень хорошая история, не советую на ней долго останавливаться.
-
Вам придется идти на какой-то компромисс по окружению, а поскольку вы уже будете запускаться не один, то вам надо договориться – какое же программное обеспечение у вас будет стоять, на каких платформах вы будете тестироваться.
-
Ну и начинать потихонечку добавлять метрики и мониторинг, чтобы вся эта ваша система не упала.
Удаленный рабочий стол
Такой вариант выглядит более накладным, так как требует установки дополнительного софта — как в контейнере, так и на локальном компьютере. Но у него есть и преимущества, например:
- шифрование траффика
- оптимизация передачи данных по сети
- мультиплатформенность
- а также возможность запуска полноценного графического окружения
В контейнере кроме x2go-сервера также понадобится ssh-сервер. Поэтому код будет во многом похож на приведенный в примере №2. В той части, где ставится плеер, openssh-сервер, и сервер pulseaudio. То есть останется только добавить x2go-сервер и openbox:
Dockerfile:
Также немного изменим скрипт entrypoint.sh. Нам теперь нет необходимости настраивать переменную окружения PULSE_SERVER, поэтому от этого кода можно избавиться. Кроме того, пользователя для подключения следует добавить в группу x2gouser, иначе он не сможет запустить x2go-сессию:
Соберем образ:
Запустим контейнер в режиме демона:
Теперь, когда контейнер работает, к нему можно подключиться с помощью x2goclient, как мы подключались бы к любой удаленной машине. В настройках подключения в качестве хоста следует указать адрес либо самого контейнера, либо docker-хоста (в этом случае стоит также учесть нестандартный порт подключения ssh). Узнать логин и пароль для авторизации можно с помощью команды , как показано в примере №2. Для запуска openbox-сесcии в настройках «Session type» следует выбрать «Custom desktop» и в поле «Command» прописать «openbox-session».
После подключения можно запустить плеер через меню openbox (правый клик мышью) и проверить его работоспособность:
При желании можно добиться и более опрятного вида:
Но это уже совсем другая история.
A. Установите Kitematic в Windows 10 64-bit Pro, Ent и Edu
На 64-битных Windows 10 Pro, Ent и Edu можно включить Hyper-V. Это позволяет Docker быть установленным изначально. Тем не менее, это не дает вам возможности установить Kitematic на Windows во время установки Docker. Не бойтесь, установка Kitematic GUI для Docker довольно проста.
1. Создайте папку Kitematic
Сначала создайте папку для установки kitematic в Windows 10. Найдите и создайте новую папку с именем , как показано ниже.
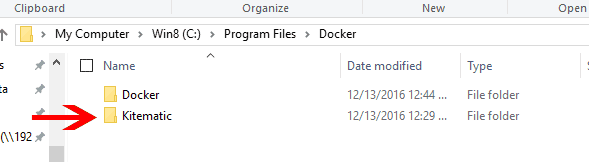
Создать папку Kitematic в Windows
Может появиться предупреждение о безопасности Windows, поскольку вы изменяете защищенную папку. Не обращайте внимания на предупреждение и нажмите «Продолжить».
2. Загрузите Kitematic для Windows
Убедитесь, что Docker запущен. Если нет, запустите его из меню приложений Windows. Подождите около минуты для запуска двигателя докера. Затем щелкните правой кнопкой мыши значок в панели Docker и выберите «Открыть Kitematic», как показано на рисунке ниже.
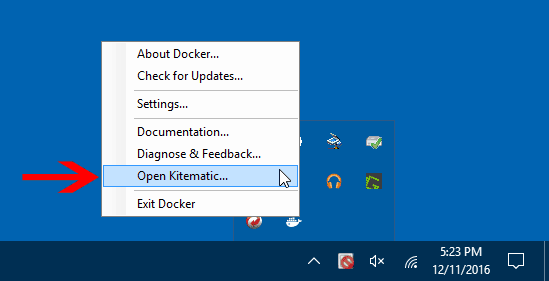
Щелкните правой кнопкой мыши значок панели задач и откройте Kitematic.
Вы увидите приглашение загрузить Kitematic для Windows. Нажмите «Скачать».
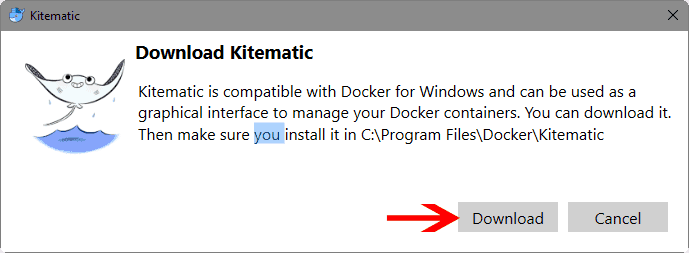
Скачать Kitematic на Windows
Kitematic загрузит в виде файла. Сохраните его в известном месте.
2. Извлечь Kitematic для Windows
Следующий шаг является ключевым шагом, вы будете извлекать в следующее место:
Щелкните правой кнопкой мыши и выберите «Извлечь все». В появившемся окне обязательно укажите путь извлечения, как показано ниже:
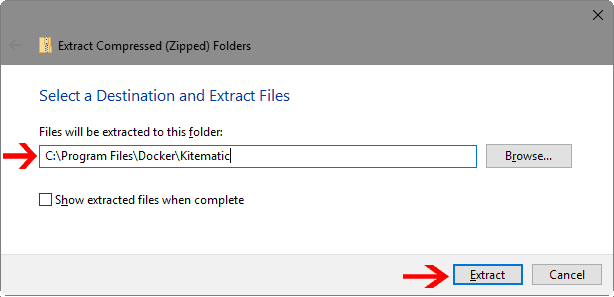
Извлечь Kitematic для Windows
Обратите внимание, что папка извлечения по умолчанию будет отображаться как «Kitematic-Windows». Вам придется вручную изменить его по правильному пути, указанному выше, а затем нажать «Извлечь»
Вот и все. Теперь вы установили Kitematic на Windows 10.
Перенос приложения в Docker
Я ставлю приложение наhttps://github.com/flaviocopes/findlinks.
С помощьюЯ могу легко скачать и установить его, используя.
Бег
сначала загрузитОбраз Docker, если у вас его еще нет, он получит репозиторий и просканирует дополнительные зависимости, не включенные в стандартную библиотеку. В этом случае,.
Эта команда создает контейнер и запускает его. Мы можем проверить это, используя(вопция сообщает Docker, что нужно указать последний запущенный контейнер):
Контейнер вышел, когдакоманда завершена.
Докер просто создал образ по запросу и запустил его; чтобы запустить его снова, нам нужно будет повторить процесс, но изображения нам помогают: давайте теперь создадим изображение из этого контейнера, чтобы мы могли запустить его позже:
Приведенная выше команда получает идентификатор последнего контейнера, используя, и фиксирует изображение. Образ был установлен, что вы можете проверить с помощью:
Мы можем запуститькоманда на нашемизображение с
Вот и все! Наше приложение теперь будет отвечать на, куда- это IP-адрес контейнера Docker.
Вы можете проверить звонок, который напечатает тот же результат, что и при локальном запуске приложения:
Разработка в удаленных контейнерах с помощью VS Code
чтобы приступить к разработке приложений с помощью docker с WSL 2, мы рекомендуем использовать VS Code, а также расширение Remote-WSL и расширение docker.
-
установите VS Code расширение Remote-WSL. это расширение позволяет открыть проект Linux, работающий на WSL, в VS Code (не нужно беспокоиться о проблемах с путями, двоичной совместимости или других задачах, связанных с разными операционными системами).
-
Установите расширение VS code Remote-Containers. это расширение позволяет открыть папку проекта или репозиторий в контейнере, используя преимущества полного набора функций Visual Studio Code для выполнения разработки в контейнере.
-
установите VS Code расширение docker. Это расширение добавляет функциональные возможности для создания и развертывания контейнерных приложений, а также управления ими в VS Code. (Для фактического использования контейнера в качестве среды разработки требуется расширение Remote-Container.)
Давайте создадим контейнер разработки для существующего проекта приложения с помощью DOCKER.
-
В этом примере я использую исходный код из в среде разработки Python Настройка документов. Этот шаг можно пропустить, если вы предпочитаете использовать собственный исходный код проекта. чтобы скачать веб-приложение HelloWorld-Django из GitHub, откройте терминал WSL (например, Ubuntu) и введите:
Примечание
Всегда храните код в той же файловой системе, в которой вы используете средства. Это приведет к повышению производительности доступа к файлам. В этом примере мы используем Linux дистрибутив (Ubuntu) и хотим сохранить файлы проекта в файловой системе WSL . хранение файлов проекта в Windowsной файловой системе значительно замедляет работу при использовании средств Linux в WSL для доступа к этим файлам.
-
В терминале WSL измените каталоги на папку исходного кода для этого проекта:
-
откройте проект в VS Code, работающем на локальном сервере расширений Remote-WSL, введя следующее:
убедитесь, что вы подключены к WSL Linux дистрибутив, проверив зеленый индикатор зеленого цвета в левом нижнем углу экземпляра VS Code.
-
в VS Code команде паллетте (Ctrl + Shift + P) введите: Remote-containers: Open Folder in контейнер… Если эта команда не отображается при вводе, убедитесь, что вы установили расширение удаленного контейнера, связанное выше.
-
Выберите папку проекта, которую вы хотите контейнеризовать. В моем случае это
-
Появится список определений контейнеров, так как в папке проекта (репозитории) еще нет конфигурации Девконтаинер. Список отображаемых определений конфигурации контейнера фильтруется на основе типа проекта. Для моего проекта Django я выберу Python 3.
-
откроется новый экземпляр VS Code, начнется создание нового образа и после завершения сборки будет запущен наш контейнер. Вы увидите, что новая Папка содержит сведения о конфигурации контейнера в файле и.
-
чтобы убедиться, что проект по-прежнему подключен к WSL и в контейнере, откройте VS Code интегрированный терминал (Ctrl + Shift + ~). Проверьте операционную систему, введя: и версию Python с: . Вы видите, что uname возвращено как Linux, поэтому вы все еще подключены к подсистеме WSL 2, а номер версии Python будет основан на конфигурации контейнера, которая может отличаться от версии Python, установленной в дистрибутиве WSL.
-
чтобы запустить и выполнить отладку приложения в контейнере с помощью Visual Studio Code, сначала откройте меню выполнить (Ctrl + Shift + D или выберите вкладку в левой строке меню). Затем выберите Запуск и отладка , чтобы выбрать конфигурацию отладки и выбрать конфигурацию, наиболее подходящую для вашего проекта (в нашем примере это будет «Django»). При этом в папке проекта будет создан файл с инструкциями по запуску приложения.
-
в VS Code выберите запуститьотладку запуска (или просто нажмите клавишу F5 ). при этом откроется окно терминала в VS Code. результат должен выглядеть следующим образом: «запуск сервера разработки при http://127.0.0.1:8000/ выходе из системы на сервере с помощью CONTROL-C». Удерживайте нажатой клавишу CTRL и выберите отображаемый адрес, чтобы открыть приложение в веб-браузере по умолчанию и просмотреть проект, работающий в контейнере.
Вы успешно настроили удаленный контейнер разработки с помощью DOCKER Desktop, на базе серверной части WSL 2, который можно использовать для кодирования, сборки, запуска, развертывания или отладки с помощью VS Code!
Ошибка DirectX в Genshin Impact
«DirectX Runtime Error»
«DXGI_ERROR_DEVICE_RESET»
«DXGI_ERROR_DEVICE_HUNG»
«DXGI_ERROR_DEVICE_REMOVED»
-
Первым делом необходимо установить «чистую» версию драйвера вашей видеокарты (то
есть не стоит сразу спешить устанавливать тот же GeForce Experience, ничего лишнего
от AMD и аудио). -
При наличии второго монитора попробуйте отключить его, а также отключите G-Sync и
любые другие виды дополнительных/вспомогательных устройств. -
Воспользуйтесь средством проверки системных файлов для восстановления повреждённых
или отсутствующих системных файлов. -
В случае если используете видеокарту от Nvidia, тогда попробуйте включить
«Режим
отладки»
в панели управления видеокартой. -
Часто причиной ошибки служит перегретая видеокарта, поэтому для проверки её
работоспособности рекомендуем воспользоваться программойFurMark
. Если это оказалось действительно так, тогда следует
понизить частоту видеокарты. -
Если вдруг столкнулись с другими ошибками, тогда рекомендуем переустановить DirectX,
но перед этим лучше на всякий случай удалить старую версию (при этом обязательно
удалите в папке перед переустановкой все файлы начиная с
«d3dx9_24.dll»
и
заканчивая
«d3dx9_43.dll»
).
Низкий FPS, Genshin Impact тормозит, фризит или лагает
-
Запустите диспетчер задач и в процессах найдите строку с названием игры
(Genshin Impact). Кликайте ПКМ по ней и в меню выбирайте
«Приоритеты»
, после
чего установите значение
«Высокое»
. Теперь остаётся лишь перезапустить
игру. -
Уберите всё лишнее из автозагрузки. Для этого все в том же диспетчере задач нужно
перейти во вкладку
«Автозагрузка»
, где нужно отключить лишние процессы при
запуске системы. Незнакомые приложения лучше не трогать, если не знаете, за что они
отвечают, иначе рискуете испортить запуск системы. -
А также рекомендуем в настройках, связанных с энергопотреблением, установить
«Максимальную производительность»
. То же касается и видеокарты: нужно
установить максимальную производительность в настройках графического процессора (это
можно сделать в
«Управлении параметрами 3D»
), а в фильтрации текстур
выбирайте параметр
«Качество».
-
Если ваша видеокарта от Nvidia по возрасту не старше серии графических процессоров
GTX 10, тогда частоту кадров вполне реально поднять за счёт ускорения работы с
видеокартой. Для реализации задуманного опять-таки нужно открыть
«Панель
управления»
Видеокарты, перейти
в уже знакомую вкладку
«Управление параметрами 3D»
и выбрать в списке с
программами игру, после чего отыскать
«Вертикальный синхроимпульс»
и кликнуть
по нему, чтобы в меню выставить параметр
«Быстро»
. -
Следует удалить временные папки, ненужные файлы и кэш. На просторах интернета можно
найти кучу самых разных программ, которые помогают это сделать. Мы рекомендуем
воспользоваться для этого программойBleachBit
или
CCleaner
.
-
Проведите дефрагментацию или оптимизацию жёсткого диска. Для этого перейти в
«Свойства жёсткого диска»вкладка
«Сервис»«Дефрагментация» или
«Оптимизация»
. Кроме того, там же можно провести проверку/очистку диска, что
в некоторых случаях помогает. -
В конце концов, перейдите на простое оформление, чтобы компьютер не нагружался
ресурсоёмкими эффектами. К примеру, можно смело отключать встроенные отладчики,
индексирование поиска и многое другое.
Лучшие видеокарты для комфортной игры в 1080p
Пусть 4K доминирует в заголовках и привлекает многих техноблоггеров, сейчас большинство игроков
предпочитает Full HD и будет это делать еще несколько…
Код приложения
В открывшемся проекте рядом с главным классом, содержащим метод main, создаём ещё один класс — контроллер с методом hello ().
Класс помечен аннотацией @RestController, означающей, что он предназначен для обработки web-запросов. А метод помечен аннотацией @GetMapping c адресом «/» — перейдя по нему (выполнив get-запрос к http://localhost:8080/), мы получим сообщение «Hello Docker!»
Теперь открываем терминал и вводим команду:
Она упакует приложение в jar-файл и запустит его. Чтобы убедиться в корректности работы приложения — перейдём на http://localhost:8080/ в браузере и увидим заветное сообщение.
Теперь создаём файл с именем Dockerfile в корне проекта, который содержит инструкции для сборки образа со следующим текстом:
Вот что происходит, когда мы вводим этот код:
| Команда | Описание |
|---|---|
| FROM adoptopenjdk/openjdk11:alpine-jre | Oбраз создаётся на основе alpine linux с установленной openjdk11 |
| ARG JAR_FILE=target/spring-docker-simple-0.0.1-SNAPSHOT.jar | Переменной JAR_FILE присваивается путь к jar- архиву |
| WORKDIR /opt/app | Назначаем рабочую директорию, в которой будут выполняться дальнейшие команды (перемещаемся в папку app) |
| COPY ${JAR_FILE} app.jar | Наш jar-файл, указанный в JAR_FILE, копируется в папку app, и копии задаётся имя app.jar |
| ENTRYPOINT | jar-файл запускается, собирается команда java -jar app.jar из заданной рабочей директории |
После этого в терминале вводим команду, с помощью которой собираем образ и запускаем контейнер.
Точка в конце важна, она указывает на расположение Dockerfile (символ «точка» означает текущую директорию. Проверьте, что образ создан командой docker images. Вывод должен быть таким:
Запускаем контейнер командой:
Опция -d означает старт процесса в фоновом режиме. Опция -p тоже важна — дело в том, что контейнер собирается в полностью изолированном окружении. Тот факт, что приложение внутри контейнера запущено на порту 8080, не означает, что оно доступно вне контейнера на этом порту.
Требуется явно указать, что порту 8080 в контейнере (здесь второе значение — это порт, на котором работает наше приложение в контейнере) соответствует порт 8080 на локальной машине, который будет использоваться при обращении к контейнеру. Поэтому пишем через двоеточие -p 8080:8080.
Теперь введём в терминале команду:
Установите Kitematic на Windows – графический интерфейс для Docker
На мой взгляд, даже если вы профессионал в области командной строки, графический интерфейс Kitematic Docker может значительно ускорить создание и управление контейнерами Docker. Способ настройки Kitematic в Windows зависит от версии и редакции Windows. Это руководство охватывает оба сценария: а) как установить Kitematic в 64-разрядных версиях Professional, Enterprise и Education для Windows 10 и B) Windows 7 (все выпуски), 8 (все выпуски, 32-разрядная версия Windows 10 и Windows 10 64- немного не Pro / Ent / Edu. Если вы используете VirtualBox или VMware для других приложений виртуализации, то метод B – это путь, независимо от вашей версии и редакции Windows.
Предварительные требования
- убедитесь, что компьютер работает Windows 10, обновлен до версии 2004, сборки 18362 или более поздней.
- Установите WSL и настройте имя пользователя и пароль для дистрибутива Linux, работающего в WSL 2.
- установите Visual Studio Code(необязательно). Это обеспечит лучшие возможности, включая возможность кодирования и отладки в удаленном контейнере DOCKER и подключения к дистрибутиву Linux.
- установите Терминал Windows(необязательно). Это обеспечит лучшие возможности, включая возможность настройки и открытия нескольких терминалов в одном интерфейсе (включая Ubuntu, Debian, PowerShell, Azure CLI или то, что вы предпочитаете использовать).
- Зарегистрируйте идентификатор DOCKER в DOCKER Hub(необязательно).
Примечание
WSL может запускать дистрибутивы в режиме WSL версии 1 или WSL 2. Это можно проверить, открыв PowerShell и введя: . Убедитесь, что дистрибутив настроен на использование WSL 2, введя: . Замените на имя дистрибутив (например, Ubuntu 18,04).
в WSL версии 1 из-за фундаментальных различий между Windows и Linux подсистема docker не смогла запуститься непосредственно внутри WSL, поэтому группа docker разработала альтернативное решение с использованием виртуальных машин Hyper-V и линукскит. Однако поскольку WSL 2 теперь работает в ядре Linux с полной емкостью системных вызовов, Docker можно полностью запустить в WSL 2. это означает, что контейнеры Linux могут работать изначально без эмуляции, что обеспечивает лучшую производительность и совместимость между средствами Windows и Linux.
Из чего состоит Docker ¶
Сам по себе докер, это виртуальная машина. И нужно рассматривать его именно как полноценную виртуальную машину, в которой есть свой жёсткий диск, оперативная память и сетевая карта. Если вы работали с виртуальными машинами, напримкер, VirtualBox, то многие вещи будут уже знакомы, правда, с той разницей, что докер не имеет красивую GUI-оболочку, а управляется в основном из консоли.
Основные компоненты докера:
- Образ (image) — образ диска, который будет запускаться в контейнере.
- Контейнер (container) — виртуальная машина, в которой запущен образ.
- Репозиторий образов (image repository) — удалённое или локальное хранилище для образов.
Нужно помнить, что в контейнере всегда запускается образ. При этом, если докер не нашёл образ в локальном хранилище, то он будет искать его в удалённом репозитории (как правило, на Dockerhub).
Запуск Apache 2.4 с модулем 1С внутри Docker контейнера
Про Apache и про Linux слышали, наверное, все. А вот про Docker пока нет, но он сильно набирает популярность последнее время и не зря. Поделюсь своим опытом и дам пошаговую инструкцию настройки веб-сервера Apache с модулем 1С внутри Docker контейнера на Linux хосте. При этом сам сервер 1С может находиться совсем на другой машине и на другой операционной системе
Это не важно, главное чтобы Apache смог достучаться до сервера 1С по TCP. В статье дам подробное пояснение по каждой используемой команде со ссылками на документацию по Docker, чтобы не создавалось ощущение непонятной магии
Также прилагаю git репозиторий с описанием всей конфигурации, можете попробовать развернуть у себя буквально за 10 минут.
Список запущенных Docker контейнеров
Базовый формат Docker:
Чтобы вывести список всех запущенных контейнеров Docker, введите в окне терминала следующее:
Как вы можете видеть, изображение выше указывает на отсутствие запущенных контейнеров.
Чтобы вывести список всех работающих и остановленных контейнеров, добавьте параметр :
Для вывода списка контейнеров по их идентификатору используйте параметр :
Чтобы просмотреть общий размер файла каждого контейнера, используйте параметр :
Чтобы просмотреть список последних созданных контейнеров, используйте параметр :
Команда предоставляет несколько столбцов информации:
- Container ID — Уникальный буквенно-цифровой номер для каждого контейнера
- Image — Образ базовой операционной системы, на котором основан контейнер
- Command — команда, запустившая контейнер
- Created — Как давно был создан контейнер
- Status — Время работы или простои
- Ports — Указывает любые порты, перенаправляемые в контейнер для работы в сети.
- Name — Памятное имя, присвоенное программным обеспечением Docker
Звук в Genshin Impact отсутствует или пропадает в заставках
- В трее нажмите ПКМ по значку динамика;
-
В открывшемся меню необходимо выбрать пункт
«Звуки»
; -
Следом необходимо выбрать устройство (это могут быть либо динамики, либо наушники) и
нажать на
«Свойства»
; -
Перейти на соседнюю вкладку
«Дополнительно»
; -
Отыщите меню под названием
«Формат по умолчанию»
, чтобы задать значение, но
оно должно быть ниже текущего; -
Нажмите
«Применить»
, откройте Genshin Impact и проверьте результат проделанной
работы.
- Вновь в трее ПКМ по значку динамика;
-
В меню отыщите функцию под названием
«Пространственный звук»
, чтобы
отключить; - Остаётся лишь перезапустить Genshin Impact и проверить результат.
More go tutorials:
- Using NGINX Reverse Proxy to serve Go services
- Making a copy of a struct in Go
- The basics of a Go Web Server
- Sorting a map type in Go
- Go pointers in a nutshell
- Go Tags explained
- Go Date and Time Formatting
- JSON processing with Go
- Go Variadic Functions
- Go Strings Cheat Sheet
- The Go Empty Interface Explained
- Debugging Go with VS Code and Delve
- Named Go returns parameters
- Generating random numbers and strings in Go
- Filesystem Structure of a Go project
- Binary Search Algorithm Implemented in Go
- Using Command Line Flags in Go
- GOPATH Explained
- Build a Command Line app with Go: lolcat
- Building a CLI command with Go: cowsay
- Using Shell Pipes with Go
- Go CLI tutorial: fortune clone
- List the files in a folder with Go
- Use Go to get a list of repositories from GitHub
- Go, append a slice of strings to a file
- Go, convert a string to a bytes slice
- Visualize your local Git contributions with Go
- Getting started with Go CPU and memory profiling
- Solving the «does not support indexing» error in a Go program
- Measuring execution time in a Go program
- Building a Web Crawler with Go to detect duplicate titles
- Go Best Practices: Pointer or value receivers?
- Go Best Practices: Should you use a method or a function?
- Go Data Structures: Set
- Go Maps Cheat Sheet
- Generate implementations for generic types in Go
- Go Data Structures: Dictionary
- Go Data Structures: Hash Table
- Implement Events Listeners in Go through Channels
- Go Data Structures: Stack
- Go Data Structures: Queue
- Go Data Structures: Binary Search Tree
- Go Data Structures: Graph
- Go Data Structures: Linked List
- The complete guide to Go Data Structures
- Comparing Go Values
- Is Go object oriented?
- Working with a SQL Database in Go
- Using environment variables in Go
- Go tutorial: REST API backed by PostgreSQL
- Enabling CORS on a Go Web Server
- Deploying a Go Application in a Docker Container
- Why Go is a powerful language to learn as a PHP developer
- Go, remove the io.Reader.ReadString newline char
- Go, how to watch changes and rebuild your program
- Go, count the months since a date
- Accessing HTTP POST parameters in Go
Версии Docker
Docker в основном поставляется в двух версиях, в Community и ENterprise.
Community версия поставляется с бесплатным набором продуктов Docker. ENterprise корпоративная версия представляет собой сертифицированную контейнерную платформу, которая предоставляет коммерческим пользователям дополнительные функции, такие как безопасность образов, управление образами, оркестровка и управление средой выполнения контейнеров, но по разумной цене.
Мы начнем наше обучение с Community Edition. Контейнеры Docker, работающие в конкретной операционной системе, совместно используют ядро ОС. Это означает, что мы не можем использовать ядро Windows (хост) для запуска контейнеров Linux или наоборот. Чтобы проделать это, у нас есть Docker Desktop для Windows и MAC.
Заключение
Мы успешно настроили контейнер Docker для приложения Thunderbird и использовали Caddy для настройки доступа к нему через браузер. Если вам потребуется обновить приложение, остановите контейнеры, запустите команду , выполните сборку образов заново и снова запустите команды , как было указано в предыдущих шагах. Ваши данные хранятся на томе, и поэтому они останутся доступными.
Если вы хотите узнать больше о базовых командах Docker, ознакомьтесь с этим или этим справочником. Если вы планируете долгосрочное использование, вы можете включить протокол HTTPS (для этого требуется домен) для дополнительной безопасности.
Если вы развертываете несколько приложений, вы можете использовать Docker Compose или Kubernetes вместо того, чтобы запускать каждый контейнер вручную. Этот обучающий модуль можно использовать для запуска любых других приложений Linux на вашем сервере, в том числе:
- Wine, слой совместимости для запуска приложений Windows в Linux.
- GIMP, графический редактор с открытым исходным кодом.
- Cutter, платформа обратного инжиниринга с открытым исходным кодом.
Последний вариант открывает большой потенциал контейнеризации приложений с графическим интерфейсом и удаленного доступа к ним. При такой настройке вы можете использовать для запуска ресурсоемких инструментов, таких как Cutter, не локальную систему, а сервер, имеющий большую вычислительную мощность.
Заключение
Docker является важным инструментом для каждого современного разработчика, как основа аппаратной виртуализации приложений. Эта технология обладает широким функционалом и возможностями для контроля процессов. Докер позволяет не только развертывать контейнеры, но и оперативно масштабировать их экземпляры, работать с многоконтейнерными приложениями (Docker Compose), а также объединять несколько Докер-хостов в единый кластер (Docker Swarm).
Докер характеризуется достаточно простым синтаксисом. Поэтому он довольно прост в освоении как для опытных IT-специалистов, так и для новичков. Программное обеспечение совместимо со всеми версиями операционных систем Linux и Windows, поэтому область применения Docker практически не ограничена.
Оцените материал: