Ну я же сказал тебе
Работал в компьютерной помощи на выездах. Винду поставить, ноут почистить, негров с письками поперек экрана и требованием заплатить денег удалить. Бывали клиенты разные. Но один особо запомнился.
Система поставилась, ставлю дрова, последние штрихи:-Интернет сами настроите?
-Не, чувак. Я в этом вообще не понимаю. Настрой.
-Без ножа режешь. Но давай.
-Да почему сразу режу? Можете сами.
-Не. Давай сам настрой.
-У Вас беда такая приключилась, потому что антивируса нет. Может поставить?
-Не это денег стоит. У меня есть где-то купленный касперский.
-Но Вы поставьте его. Обязательно.
-Обязательно. Держи деньгу за винду и прощай.
Вышел с адреса и на остановку. Сел в автобус, доехал до своего района. Звонок.
-Запиши себе. Переустановить винду.
-Ну да. Клиент скачал танки с модами и теперь у него негры поперек экрана.
-И антивирус поставь.
Автономный доступ к файлам вашей сети
Центр синхронизации – это функция Windows, представленная в Windows Vista, и с тех пор она поддерживается во всех версиях Windows. Основная цель Sync Center состояла в том, чтобы иметь возможность синхронизировать ваши файлы с нескольких устройств, чтобы у вас всегда была самая обновленная копия, когда вам это нужно.
Зачем использовать Центр синхронизации в Windows 10?
Общая идея заключается в том, что теперь вы используете Sync Center в сочетании с автономными файлами, чтобы иметь доступ к общим сетевым файлам и папкам в любое время, даже если они не подключены к сети. Это прекрасно работает для мобильных/портативных устройств и для людей, постоянно путешествующих между локациями.
Как включить автономные файлы для использования Sync Center
Прежде чем вы сможете использовать Sync Center для синхронизации любых сетевых файлов с вашим устройством, вы должны включить автономные файлы.
-
Выберите меню «Пуск» , введите « панель управления », затем выберите панель управления , чтобы запустить его.
-
Введите “ Центр синхронизации ” в поле поиска в верхнем правом углу окна и выберите Центр синхронизации.
-
Выберите Управление автономными файлами в боковом меню слева.
-
Выберите Включить автономные файлы .
Вам понадобятся административные права, чтобы включить эту функцию.
-
Перезагрузите компьютер и повторите первые 3 шага, чтобы получить доступ к настройкам автономного файла.
Как использовать Sync Center в Windows 10
После перезагрузки компьютера и повторного запуска Sync Center вы увидите вкладки «Использование диска», «Шифрование» и «Сеть» в настройках автономных файлов.
Использование диска : позволяет определить объем дискового пространства, которое разрешено использовать автономным файлам. По умолчанию автономные файлы будут иметь все свободное место на вашем жестком диске. Чтобы изменить это, перейдите на вкладку Использование диска и выберите Изменить ограничения .
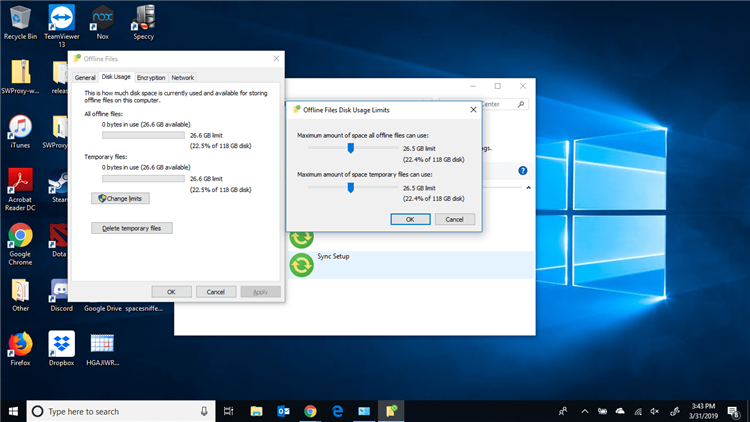
- Шифрование . Центр синхронизации позволяет повысить безопасность автономных файлов, предоставив возможность настроить шифрование автономных файлов с помощью встроенного программного обеспечения на устройствах Windows BitLocker. Чтобы зашифровать файлы, просто выберите Зашифровать .
- Сеть . На вкладке “Сеть” вы можете автоматически работать с файлами в автономном режиме, если сетевое соединение слишком медленное. Вы также можете установить, как часто вы хотите проверять медленное соединение.
Для чего нужна эта функция?
Чтобы понять предназначение синхронизации, нужно начать издалека. Допустим, на вашем компьютере есть большое количество важных папок и файлов, которые не хочется терять. Однако при откате системы или в ситуациях, когда ПК выходит из строя, вы неминуемо лишаетесь сохраненной информации.
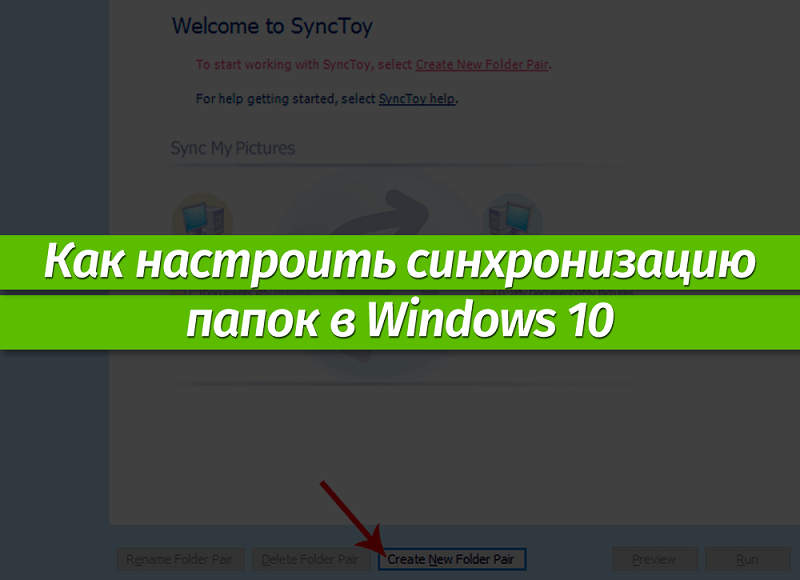
Предотвратить исчезновение файлов удается путем создания резервной копии, но это далеко не оптимальный вариант, ведь он является энергозатратным и требует от пользователя постоянного обновления при пополнении каталога. В такой ситуации на помощь приходит синхронизация, позволяющая в режиме реального времени обновлять содержимое папок, размещенных на дополнительном носителе. В качестве такого накопителя может выступать как внешний жесткий диск, так и облачное хранилище. Но, в любом случае, цели и задачи синхронизации не меняются.
Проблемы синхронизации: недооцененный Портфель
У многих из нас сегодня в распоряжении вовсе не один компьютер, и часто бывает так, что документы нужно редактировать везде. Иными словами — возникает задача синхронизации, которую умелые люди решают удивительными способами, которые вовсе неподвластны простому пользователю, ожидающему, что вещи должны просто работать. Поэтому для простоты я предлагаю рассмотреть незаслуженно забытый инструмент Windows — Портфель (Briefcase).
Создать Портфель проще простого — нужно лишь щёлкнуть правой кнопкой в любом месте Windows, где вообще можно создавать документы, и выбрать его создание.
-
Как установить криту на виндовс 7
-
Не видит принтер windows 10
-
Как отключить файл подкачки windows 7
-
Как узнать uuid сетевой карты в centos 7
- Control userpasswords2 windows 10 нет галки
Что это за опция
Для ответа на этот вопрос необходимо дать определение каждому слову из сочетания «теневое копирование тома», исходя из особенностей Windows 10. Под словом «том» подразумевается раздел жесткого диска. Что собой представляет «копирование», пожалуй, знают все, а «теневым» оно становится только из-за того, что операция протекает в фоне.
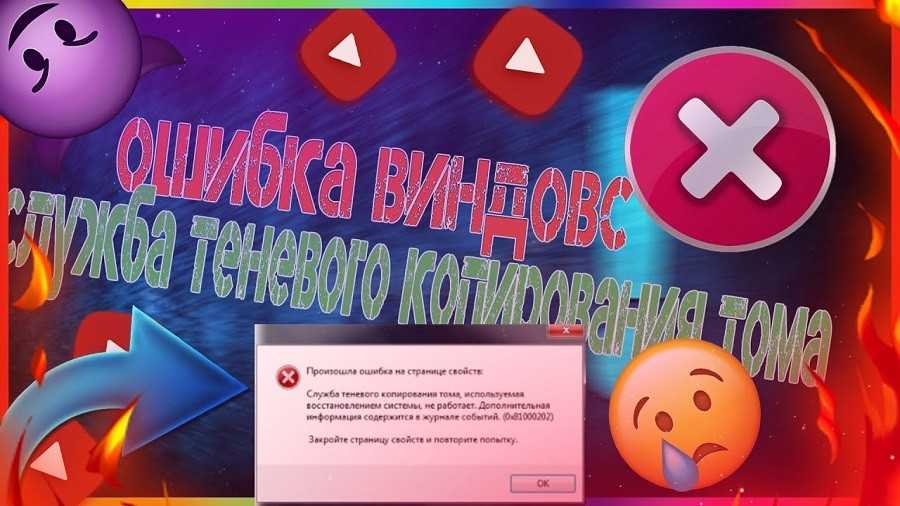
Таким образом, теневое копирование тома – это функция скрытого копирования определенного раздела жесткого диска, включая отдельные файлы и приложения. Получается некое подобие резервной копии, которую можно восстановить в любой удобный момент.
Исправление iCloud Drive или фотографий, которые не синхронизируются с кодом ошибки 0x8007017B на ПК с Windows 10
По словам некоторых пользователей, сообщение об ошибке 0x8007017B в iCloud возникает, когда сервер iCloud Drive или iCloud Photos не работает. Это правда, что если на сервере возникнут какие-то проблемы, это также повлияет на вашу деятельность. Хотя ждать, пока Apple решит проблему, может раздражать, вы ничего не можете сделать, кроме как повторить попытку через несколько минут или часов.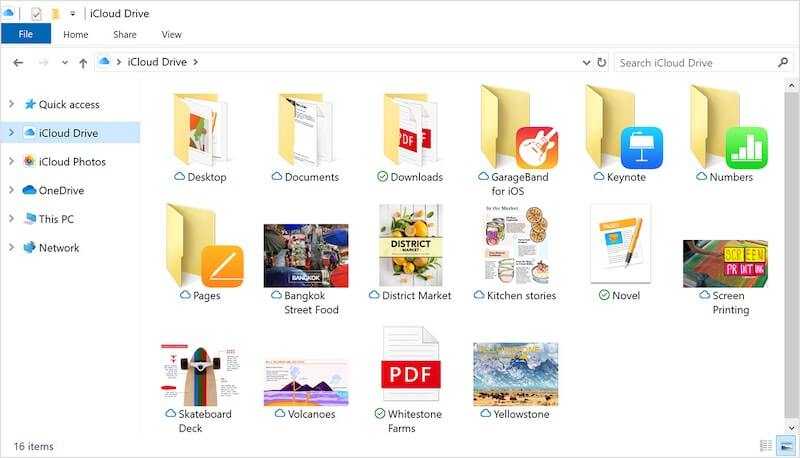
Метод № 1 — Завершить задачу на вашем iCloud Drive
Иногда недостаточно просто выйти из приложения и предположить, что оно не работает в фоновом режиме. Такие приложения, как iCloud Drive или iCloud Photos, всегда работают в фоновом режиме, чтобы ваши файлы синхронизировались. Итак, чтобы быть уверенным, что любая системная задача или процесс, связанный с iCloud Drive, полностью остановлен, вам необходимо завершить задачу вручную с помощью диспетчера задач в Windows 10.
- Запустите Диспетчер задач на ПК с Windows 10.
- Перейдите на вкладку «Процессы».
- Ищите iCloud.
- Щелкните его правой кнопкой мыши.
- Выберите Завершить задачу.
- Вы можете сделать то же самое с другими записями с iCloud.
- После завершения задачи перезапустите iCloud.
Метод № 2 — проверьте, включен ли ваш iCloud Drive
Убедитесь, что ваш статус iCloud Drive установлен на «Включено», чтобы он синхронизировался и работал должным образом.
- Запустите iCloud на ПК с Windows 10.
- На странице настроек найдите iCloud и убедитесь, что у него установлен флажок. В противном случае установите флажок, чтобы включить его.
- Щелкните Применить.
- Щелкните ОК.
Метод № 3 — попробуйте отправить менее 1000 фотографий
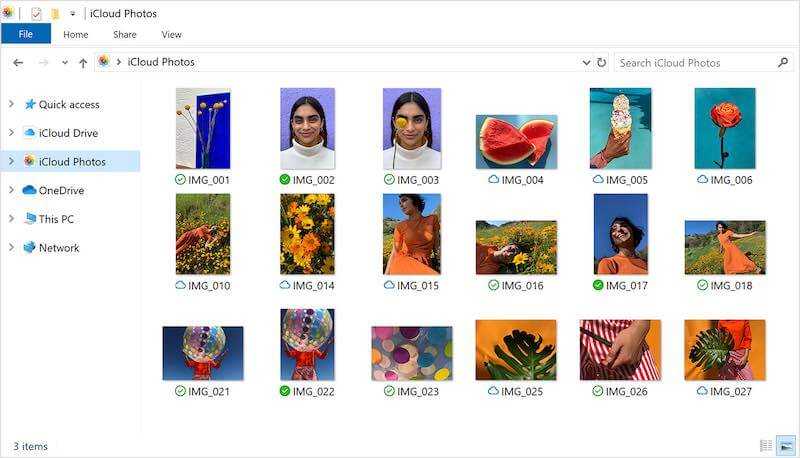
Вы пытаетесь синхронизировать или переместить все свои фотографии в каталог iCloud Drive или iCloud Photos за один раз? Если вы это сделаете, вы можете отправлять и перемещать более 1000 фотографий за раз. Сообщение об ошибке iCloud 0x8007017B возникает, когда вы синхронизируете и отправляете много файлов одновременно на сервер iCloud.
Метод №4 — Скопируйте и вставьте фотографии
Перетаскивание фотографий из iCloud в OneDrive или локальную папку в Windows 10 не всегда работает. Что вам нужно сделать, так это выделить и скопировать изображения в iCloud. Затем вставьте его вручную на локальный диск OneDrive или Windows 10.
Другой способ — скопировать их на USB-накопитель. Затем вставьте файлы с USB-накопителя в OneDrive или на локальный диск.
Метод № 5 — Обновите приложение iCloud Drive
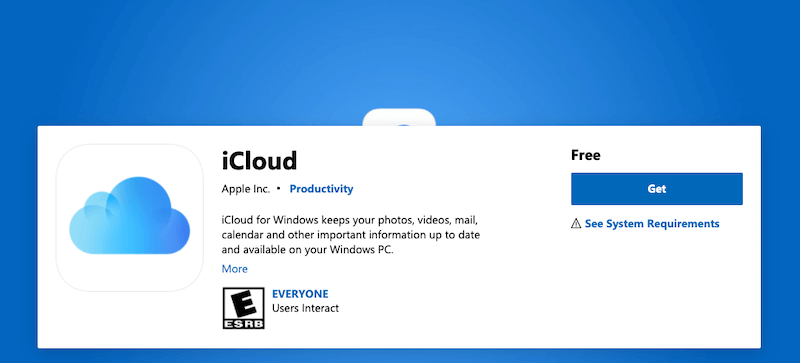
- Запустите Microsoft Store на своем ПК с Windows 10.
- В правом верхнем углу нажмите кнопку «Меню».
- Выберите Загрузить и обновления.
- Найдите iCloud и установите доступные обновления.
Есть ли у вас другие решения, которые могут помочь исправить ошибку синхронизации iCloud Drive с кодом 0x8007017B? Вы можете поделиться своими личными обходными путями ниже, чтобы помочь другим пользователям избавиться от этой проблемы с передачей файлов в облачное хранилище.
restoro.com/includes/route.php?tracking=WDis&exec=run»>Попробуйте этот инструмент для устранения ошибок Windows и автоматической оптимизации производительности системы.
Не удается найти корзину на рабочем столе
Корзина является одним из важных мест, чтобы подготовить элементы к удалению
Таким образом, он приобретает некоторую важность, но иногда он демонстрирует непредсказуемое поведение. Например, он просто исчезает. Даже Кортана не может найти его
Хорошей частью является то, что вы можете получить его обратно с помощью следующих методов.
Даже Кортана не может найти его. Хорошей частью является то, что вы можете получить его обратно с помощью следующих методов.
1] Восстановление корзины
Если вы случайно отключили корзину, Windows не сможет отобразить ее на экране рабочего стола. Поэтому, прежде чем попробовать что-то странное, убедитесь, что оно не было случайно отключено. Если это так, сделайте это, чтобы устранить проблему.
Нажмите кнопку «Пуск», выберите «Настройки». Выберите настройку Персонализация и на левой панели выберите Темы.
Затем в разделе «Связанные настройки» нажмите ссылку Настройки значка на рабочем столе . Список значков появится в окне «Значки на рабочем столе».
Убедитесь, что установлен флажок «Корзина» или нет. Если нет, установите флажок, чтобы он снова появился на экране рабочего стола.
2] Восстановить корзину
Если приведенные выше действия не позволяют восстановить значок корзины, возможно, он был удален. Итак, вам нужно будет воссоздать его. Вот что вы должны сделать.
Запустите проводник Windows, перейдите на вкладку Вид и выберите Параметры справа. Нажмите стрелку раскрывающегося списка и выберите « Изменить папку и параметры поиска ».
Затем, когда на экране компьютера появится окно Параметры папки , перейдите на вкладку «Просмотр» «Показать скрытые файлы, папки и диски» и снимите флажок «Скрыть файлы защищенной операционной системы». (Рекомендуется), прежде чем нажать Применить и ОК кнопок.
Теперь вернитесь в Проводник и нажмите « Этот компьютер » слева от панели, затем перейдите на диск «C:». Здесь вы найдете прямо вверху файл с именем « $ Recycle.Bin ».
Получите доступ к содержимому этой папки, и вы увидите значок корзины прямо вверху.
Когда увидите, нажмите правой кнопкой мыши на Корзину, наведите курсор на « Отправить » и выберите «Рабочий стол (создать ярлык)».
Подтвержденное действие восстановит значок корзины на экране рабочего стола. Хотя этот значок выглядит очень похоже на оригинальный, он отличается от своего предшественника. Как? вы не увидите его заполненным, когда добавляете в него элементы, и вы не можете очистить его, щелкнув правой кнопкой мыши по ярлыку. Тем не менее, вы все равно можете перетаскивать предметы в него, как в обычную корзину.
Когда вы будете готовы очистить содержимое в папке, просто дважды щелкните ярлык, щелкните правой кнопкой мыши корзину в открывшемся окне и выберите параметр Очистить корзину .
После того, как вы настроили ярлык, снова включите «Скрыть защищенные файлы операционной системы», чтобы скрыть важные файлы и папки.
3] Ремонт корзины
Вы должны попробовать этот метод, если вышеупомянутые 2 метода не дают желаемых результатов. Иногда корзина удаляется с экрана рабочего стола из-за поврежденных системных файлов Windows. Итак, чтобы исправить это, выполните следующие действия и посмотрите, поможет ли это решить проблему.
Нажмите клавиши «Windows + X» на клавиатуре. Нажмите правой кнопкой мыши на «Командная строка» и выберите « Запуск от имени администратора ». Нажмите «Да», если будет предложено.
Когда откроется окно командной строки, введите следующие команды одну за другой и нажмите Enter.
DISM.exe/Online/Cleanup-image/Scanhealth
DISM.exe/online/cleanup-image/restorehealth
sfc/scannow
Это должно решить проблему.
Вы также пытаетесь сбросить поврежденную корзину.
4] Убедитесь, что вы не находитесь в режиме таблицы
Перейдите в меню «Пуск», выберите «Настройки» и выберите «Настройка системы». Выберите «Режим планшета» в левой части окна и убедитесь, что кнопки рядом с параметрами ниже установлены в положение «Выкл.».
- Скрыть значки приложений на панели задач в режиме планшета
- Автоматически скрывать панель задач в режиме планшета.
Поскольку Windows 10 предназначена для работы как на настольных, так и на мобильных устройствах, вполне возможно, что ваш компьютер перешел в режим планшета, который не отображает значки на рабочем столе. Это обычно наблюдается на устройствах, работающих как на ПК, так и на планшете.
Надеюсь, это поможет, но если вам нужно, то есть больше способов восстановить случайно удаленную корзину.
Ёмкий флэш-накопитель или портативный SSD
Современные USB flash drive имеют тот же диапазон емкости, что диски SSD. Оба изделия записывают данные на флеш-память NAND. Основное различие заключается в конструкции контроллера памяти.
Флешка имеет один маленький микроконтроллер. Конструкция контроллера памяти SSD намного сложнее. Это является одним из ключевых факторов эффективности памяти, а его функции включают в себя:
- Механизм коррекции ошибок (ECC)
- Шифрование
- Сопоставление поврежденных блоков памяти
- Управление процессом Garbage Collection
На практике флешки имеют, как правило, более медленную скорость записи, чем портативный SSD, даже при идентичной емкости. Например, флэш-накопитель Kingston HyperX Savage обеспечивает скорость чтения/записи на уровне 350 МБ/с и 250 МБ/сек, в то время как портативный SSD Plextor EX1 выдает 550 МБ/с и на чтение, и на запись.
Зачем мне синхронизировать папки в Windows 10?
Ваш компьютер может содержать важные данные в разных папках, в том числе финансовые документы, документы, видео, фотографии, музыку и т. Д. Было бы большой потерей, если эти файлы или папки были потеряны.
Чтобы предотвратить потерю данных, вы можете создать резервную копию, скопировав и вставив важные папки в другое место. Однако традиционное копирование и вставка — это длительный процесс, особенно для некоторых больших папок. Кроме того, некоторые специальные папки могут не копироваться должным образом.
В этом случае вы можете синхронизировать файлы или папки, расположенные в разных местах. Одна из самых распространенных ситуаций — синхронизация данных на внешнем жестком диске. Конечно, вы также можете синхронизировать файлы или папки с облачным или сетевым диском. Короче говоря, цель состоит в том, чтобы защитить данные, где бы вы ни решили их хранить.
Настройка синхронизации папок
Что касается параметров созданной пары каталогов, их можно менять следующим образом.
- Настройки задаются с помощью двух кнопок: “Change options…” и “Change actions…”.
- Кнопка “Change actions…” открывает окно выбора типа синхронизации, которое мы рассматривали выше.
- “Run” отвечает за процесс синхронизации, который сразу же запустится после нажатия на кнопку.
Примечание: В результате проделанных действий в синхронизированных папках появятся скрытые файлы с расширением “dat”. Удалять их нельзя, так как они нужны для работы программы.
Если нужно настроить автоматическую синхронизацию папок, сделать это можно с помощью Планировщика заданий.
Зачем мне синхронизировать папки в Windows 10?
Ваш компьютер может содержать важные данные в разных папках, в том числе финансовые документы, документы, видео, фотографии, музыку и т. Д. Было бы большой потерей, если эти файлы или папки были потеряны.
Чтобы предотвратить потерю данных, вы можете создать резервную копию, скопировав и вставив важные папки в другое место. Однако традиционное копирование и вставка — это длительный процесс, особенно для некоторых больших папок. Кроме того, некоторые специальные папки могут не копироваться должным образом.
В этом случае вы можете синхронизировать файлы или папки, расположенные в разных местах. Одна из самых распространенных ситуаций — синхронизация данных на внешнем жестком диске. Конечно, вы также можете синхронизировать файлы или папки с облачным или сетевым диском. Короче говоря, цель состоит в том, чтобы защитить данные, где бы вы ни решили их хранить.
Подготовка портфеля к синхронизации
- Откройте папку, в которой следует создать новый портфель.
- Щелкните правой кнопкой мыши пустую область в окне папки, выберите команду Создать и выберите пункт Портфель.
- Появится новый портфель. Введите имя портфеля и скопируйте в него файлы, которые следует синхронизировать.
Примечание: Можно также создать портфель на рабочем столе, щелкнув правой кнопкой мыши пустое место на рабочем столе, поместив указатель мыши на команду Создать и выберите пункт Портфель.
Синхронизация через сетевое подключение
- Скопируйте портфель на второй компьютер через сеть.
- Внесите необходимые изменения в файлы на одном из компьютеров.
- Когда вы готовы синхронизировать внесенные изменения, щелкните правой кнопкой мыши портфель и выберите Обновить всё .
Синхронизация со съемными носителями с помощью портфеля
- Скопируйте портфель на любой съемный носитель.
- Выньте носитель с первого компьютера и вставьте его в другой.
- Внесите необходимые изменения в файлы в портфеле на съемном носителе. Не копируйте портфель со съемного носителя на второй компьютер.
- Для синхронизации изменения с первым компьютером, выньте носитель со второго компьютера и вставьте его в первый.
- На первом компьютере откройте папку съемного носителя, щелкните правой кнопкой мыши портфель и выберите Обновить всё, чтобы синхронизировать внесенные изменения.
- При использовании портфеля со съемным носителем файлы портфели не синхронизируются со вторым компьютером. Вы просто сможете работать с этими файлами на другом компьютере и синхронизировать внесенные изменения с исходным компьютером.
- Портфель не работает с центром синхронизации.
Проверьте значения реестра
Выполнение вышеуказанного должно также отражать то же самое в вашем реестре. Но если это так, вы можете изменить значения реестра. Как вы, возможно, уже знаете, реестр Windows содержит все настройки и конфигурации, используемые вашей системой Windows.
Следовательно, любое изменение, внесенное в него, должно быть предпринято с особой тщательностью. И, если возможно, перед внесением каких-либо изменений следует сделать резервную копию значений по умолчанию.
Шаг 1. После создания резервной копии откройте меню «Пуск» и выполните поиск файла regedit.exe, а затем нажмите кнопку «Ввод» при ее обнаружении.
Шаг 2: Далее перейдите к пути ниже.
HKEY_LOCAL_MACHINE SOFTWARE Policies Microsoft Windows
Шаг 3: Дважды щелкните по Системе в левом меню. Здесь вы должны увидеть следующие значения с их значениями, равными 1.
AllowClipboardHistory</li>AllowCroosDeviceClipboard</li>
Шаг 4: Но в случае, если система не содержит никакого ключа, кроме ключа по умолчанию, как в случае со мной, вам придется добавлять значения самостоятельно.
Чтобы добавить их, нажмите на пустое место в окне реестра и выберите New.
Затем выберите значение DWORD (32-разрядное) и добавьте следующие ключи одну за другой. Сделав это, дважды щелкните ключ и установите значение каждого ключа равным 1.
Сделав это, перезагрузите компьютер, и проблема должна решиться сама собой.
Также на
Отключаем рабочие или учебные учетные записи
При подключении к вашему компьютеру корпоративной или школьной учетной записи также могут возникнуть проблемы с синхронизацией.
Нам снова потребуется обратиться к разделу «Учетные записи» в «Параметрах Windows», мы писали, как это сделать, в начале статьи. В окне «Учетные записи» перейдем в раздел «Доступ к учетной записи места работы или учебного заведения».
Открываем раздел настроек «Доступ к учетной записи места работы или учебного заведения»
Если на вашем компьютере подключены корпоративные или учебные учетные записи, они отобразятся в правой части окна. Выберите нужный аккаунт и нажмите кнопку «Отключить». Затем перезагрузите компьютер и проверьте, заработала ли синхронизация.
Windows 10
Сетевая синхронизация файлов и папок в Windows 10 выполняется с помощью аналогичных инструментов. Ограниченные возможности работы с папками привели к тому, что функция Портфель из набора компонентов исключена. Вместо нее пользователь получает возможность использования сетевого хранилища OneDrive, поддерживающего командную работу. Еще одним доступным инструментом синхронизации в Windows является утилита Microsoft SyncToy. С ее помощью можно работать с любыми локальными и сетевыми носителями.
Работа над утилитой заброшена еще в 2009 году, но с поставленными задачами она справляется и в современных версиях операционных систем.
При первом запуске программы активируется мастер создания связей. Пользователям предлагается выбрать «левую» и «правую» папки. Так разработчики «окрестили» источник и получатель.
Следующим шагом является выбор типа синхронизации. Доступно три варианта:
- Synchronize. Полная синхронизация всех совершенных файловых операций в обоих направлениях.
- Echo. Копирование изменений, выполненных в «левой» папке в «правую».
- Contribute. Избирательное копирование. Из источника в получатель переносятся только новые или измененные документы. Удаление файлов игнорируется.
На завершающем этапе задаем имя созданной связи.
В главном окне мы видим заданную пару папок. При желании можно изменить выбранный тип синхронизации или задать дополнительные правила. Здесь же можно удалить связь или создать дополнительную пару директорий. Нажатие на отмеченную кнопку запускает синхронизацию.
Прогресс операции показывается полоской индикации. После завершения в окне выводится подробная статистика выполнения.
Утилита поддерживает создание неограниченного количества связей. Операции можно выполнять для всех вместе или выбрав необходимую в данный момент пару директорий.
Как настроить файлы в Центре синхронизации Windows 10?
В этой части мы покажем вам, как настраивать файлы в Windows 10 Sync Center.
Как синхронизировать расписание для автономных файлов
Чтобы синхронизировать файлы автоматически, вы можете установить синхронизацию по расписанию для автономных файлов.
А вот и руководство.
1. Открыть Центр синхронизации .
2. Щелкните автономную задачу правой кнопкой мыши и выберите Расписание для автономных файлов .
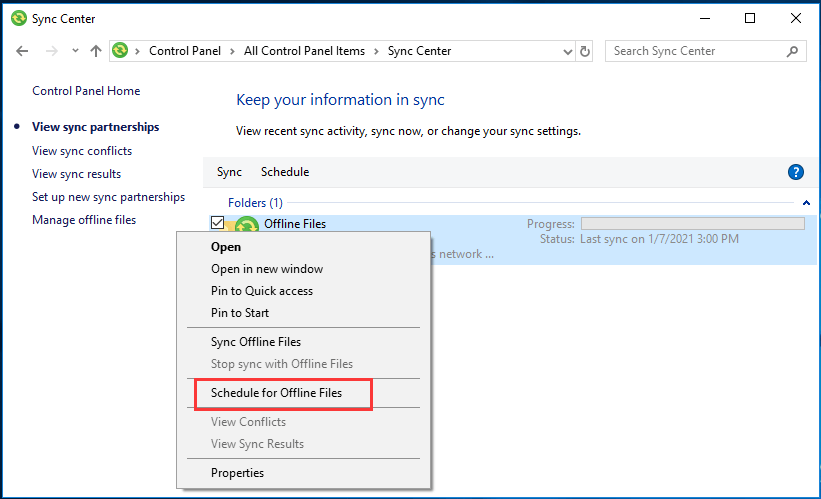
3. Затем выберите, какие элементы вы хотите синхронизировать по этому расписанию, и нажмите Следующий .
4. Решите, когда вы хотите начать эту задачу синхронизации. Ты можешь выбрать В запланированное время или Когда происходит событие . Здесь мы выбираем запланированное время.
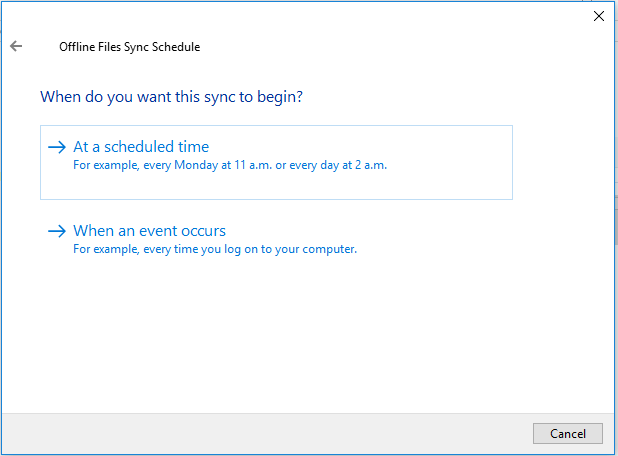
5. Затем установите время и нажмите Следующий .
6. Назовите запланированную синхронизацию и нажмите Сохранить изменения продолжить.
После завершения всех шагов вы установили запланированную синхронизацию, и она начнет регулярно синхронизировать ваши файлы, пока вы ее не удалите.
Изменение использования диска автономными файлами Windows
Использование диска покажет вам доступное дисковое пространство в вашей системе, а также дисковое пространство, используемое для хранения автономных файлов. Вы также можете изменить его.
А вот и руководство.
- Открыть Центр синхронизации .
- Нажмите Управление автономными файлами на левой панели.
- Во всплывающем окне переключитесь на Использование диска таб.
- Вы можете увидеть доступное пространство для хранения в вашей системе, используемое пространство для автономных файлов и дисковое пространство для временных файлов.
- Вы также можете нажать Изменить лимиты чтобы изменить это.
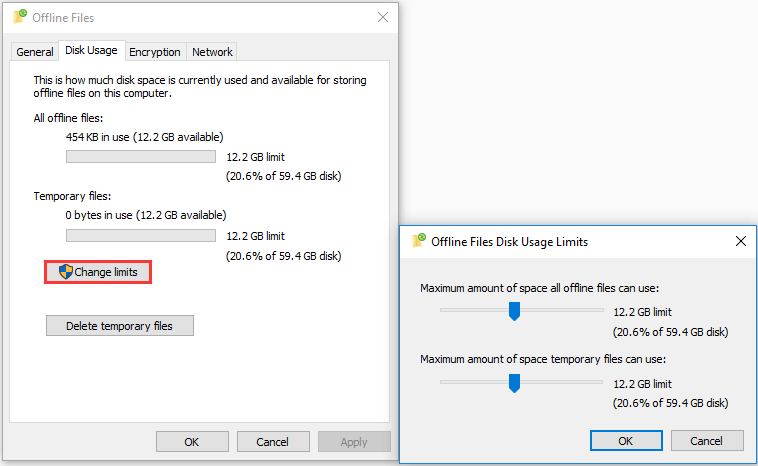
Шифрование автономных файлов
В Центре синхронизации Windows 10 вы также можете зашифровать его.
А вот и руководство.
- Открыть Центр синхронизации .
- Нажмите Управление автономными файлами .
- Перейти к Шифрование таб.
- Щелкните значок Зашифровать кнопку, чтобы продолжить.
Настройка сетевых параметров автономных файлов Windows
Вы можете установить предпочтительное время для проверки медленного соединения и при возникновении медленного соединения. Windows автоматически начнет работать в автономном режиме.
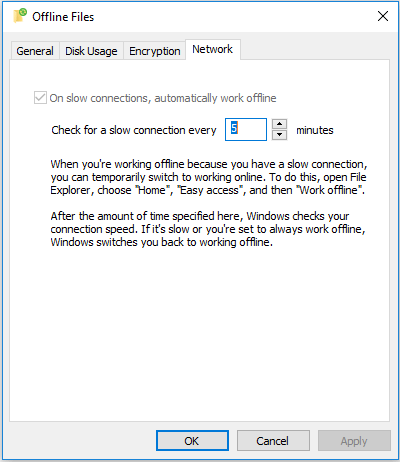
Подготовка портфеля к синхронизации
- Откройте папку, в которой следует создать новый портфель.
- Щелкните правой кнопкой мыши пустую область в окне папки, выберите команду Создать и выберите пункт Портфель.
- Появится новый портфель. Введите имя портфеля и скопируйте в него файлы, которые следует синхронизировать.
Примечание: Можно также создать портфель на рабочем столе, щелкнув правой кнопкой мыши пустое место на рабочем столе, поместив указатель мыши на команду Создать и выберите пункт Портфель.
Синхронизация через сетевое подключение
- Скопируйте портфель на второй компьютер через сеть.
- Внесите необходимые изменения в файлы на одном из компьютеров.
- Когда вы готовы синхронизировать внесенные изменения, щелкните правой кнопкой мыши портфель и выберите Обновить всё .
Синхронизация со съемными носителями с помощью портфеля
- Скопируйте портфель на любой съемный носитель.
- Выньте носитель с первого компьютера и вставьте его в другой.
- Внесите необходимые изменения в файлы в портфеле на съемном носителе. Не копируйте портфель со съемного носителя на второй компьютер.
- Для синхронизации изменения с первым компьютером, выньте носитель со второго компьютера и вставьте его в первый.
- На первом компьютере откройте папку съемного носителя, щелкните правой кнопкой мыши портфель и выберите Обновить всё, чтобы синхронизировать внесенные изменения.
- При использовании портфеля со съемным носителем файлы портфели не синхронизируются со вторым компьютером. Вы просто сможете работать с этими файлами на другом компьютере и синхронизировать внесенные изменения с исходным компьютером.
- Портфель не работает с центром синхронизации.
Подготовка портфеля к синхронизации
- Откройте папку, в которой следует создать новый портфель.
- Щелкните правой кнопкой мыши пустую область в окне папки, выберите команду Создать и выберите пункт Портфель.
- Появится новый портфель. Введите имя портфеля и скопируйте в него файлы, которые следует синхронизировать.
Примечание: Можно также создать портфель на рабочем столе, щелкнув правой кнопкой мыши пустое место на рабочем столе, поместив указатель мыши на команду Создать и выберите пункт Портфель.
Синхронизация через сетевое подключение
- Скопируйте портфель на второй компьютер через сеть.
- Внесите необходимые изменения в файлы на одном из компьютеров.
- Когда вы готовы синхронизировать внесенные изменения, щелкните правой кнопкой мыши портфель и выберите Обновить всё .
Синхронизация со съемными носителями с помощью портфеля
- Скопируйте портфель на любой съемный носитель.
- Выньте носитель с первого компьютера и вставьте его в другой.
- Внесите необходимые изменения в файлы в портфеле на съемном носителе. Не копируйте портфель со съемного носителя на второй компьютер.
- Для синхронизации изменения с первым компьютером, выньте носитель со второго компьютера и вставьте его в первый.
- На первом компьютере откройте папку съемного носителя, щелкните правой кнопкой мыши портфель и выберите Обновить всё, чтобы синхронизировать внесенные изменения.
- При использовании портфеля со съемным носителем файлы портфели не синхронизируются со вторым компьютером. Вы просто сможете работать с этими файлами на другом компьютере и синхронизировать внесенные изменения с исходным компьютером.
- Портфель не работает с центром синхронизации.
⇡#Allway Sync
- Разработчик: Usov Lab
- Распространение: ware
- Русский интерфейс: есть
Программа Allway Sync предоставляется разработчиками бесплатно для личного использования, коммерческая версия приложения стоит $19,95. Утилита довольно проста и удобна в использовании, хотя имеет несколько неказистый интерфейс (поддержка русского языка присутствует). Здесь нет списка профилей, а есть задачи, каждая из которых отображается на отдельной вкладке: вы можете их добавлять, удалять, клонировать и переименовывать. Чтобы настроить задачу, нужно указать две папки для синхронизации и отметить ее направление. Программа позволяет выбирать папки не только на локальном диске, но и в Интернете — она поддерживает протоколы FTP, SFTP, WebDAV, онлайн-службы Dropbox, SkyDrive, Google Docs, OffsiteBox и другие, определяет мобильные устройства, подключенные через Microsoft ActiveSync, а также умеет читать ZIP-архивы. Причем, в отличие от программы SyncBack Pro, где присутствует подобная функциональность, в Allway Sync вы можете добавить связь между онлайн-папками — например синхронизировать аккаунт Dropbox с FTP-сервисом.
Выбор направления синхронизации в Allway Sync
Выбранные папки нужно настроить (тип настройки будет зависеть от того, какую папку вы указали: если на локальном диске — нужно указать директорию, если FTP — ввести параметры сервера, если Google Docs — указать и пароль от аккаунта, и так далее). Между папками указывается направление синхронизации: изначально оно двухстороннее, то есть файлы будут идентичными и в том, и в другом месте, но его можно изменить на одностороннее, выбрав сторону, которая станет источником данных. Кстати, при общей синхронизации папок может быть больше чем две — вы имеете возможность настроить зеркалирование неограниченного числа источников данных.
Настроив задачу, вы можете нажать кнопки «Анализировать» и «Синхронизировать». Программа рекомендует выполнить предварительный анализ, чтобы вы смогли убедиться, что все произойдет так, как нужно. Она построит подробный отчет, в котором будут сгруппированы по таблицам новые/неизмененные/все/исключенные файлы с указанием имени, размера, времени и направления синхронизации. Отдельно могут быть выведены важные сообщения, связанные с изменениями файлов.
Отчет о проанализированных файлах в Allway Sync
В опциях Allway Sync присутствует раздел «Установки профиля», где для каждой задачи отображается набор дополнительных свойств: «Правила синхронизации», «Автоматическая синхронизация», «Включающие и исключающие фильтры», «Политика управления версиями», «Обработка ошибок». Рассмотрим их подробнее. В правилах синхронизации можно активировать несколько важных опций — игнорировать часовую разницу во времени модификации, копировать атрибуты безопасности и прочее. Параметры автоматической синхронизации позволяют выбрать условие для старта: при подключении съемного диска, когда обнаружены изменения файлов или простаивает компьютер и тому подобные. Включающие и исключающие фильтры настраиваются довольно широко: вы можете применить их как к имени или расширению файлов, так и к статусу (новый, измененный, удаленный), атрибутам (системный, сжатый и другие), времени модификации и размеру. Политика управления версиями позволяет выбрать, что делать со старыми версиями измененных файлов: удалять их или перемещать в определенную папку, а также отметить, сколько времени должны храниться эти старые версии. В настройках, связанных с обработкой ошибок, вы можете указать, что должна делать программа в случае этих ошибок, и определить ее поведение при появлении предупреждения.
Опции Allway Sync
Напоследок стоит добавить, что, как и ранее рассмотренные утилиты, Allway Sync ведет лог действий в журнале и позволяет импортировать и экспортировать настройки приложения.
Основные функции FreeFileSync
Самым поразительным в этой программе является то, что это бесплатное программное обеспечение с открытым исходным кодом. Мы можем найти последнюю версию, опубликованную для Windows, Linux и macOS, поэтому мы можем использовать эту программу независимо от того, какая у нас основная ОС.
В дополнение к этому, основные черты что мы можем выделить об этом программном обеспечении:
- Поддержка локальной и удаленной синхронизации как в локальной сети, так и в облаке.
- Сравните каталоги перед началом синхронизации.
- Несколько вариантов синхронизации.
- Это позволяет синхронизировать от источника до пункта назначения или двунаправленного.
- Функция синхронизации в режиме реального времени.
Однако разработчики доверяют сообществу пользователей. И по этой причине FreeFileSync имеет «пожертвование», в котором каждый пользователь может заплатить за свои дополнительные функции столько, сколько он хочет.
Пожертвование версия, чтобы раскрыть свой потенциал
Вместо того, чтобы устанавливать конкретную сумму денег, эти разработчики предлагают пользователям платить то, что они хотят за «Пожертвование» издание, с помощью которого можно раскрыть весь потенциал этой программы. Пожертвование предлагает пользователям те же функциональные возможности, что и обычное издание, в дополнение к следующему:
- Функция параллельного копирования файлов.
- Автоматические обновления до последней версии.
- Портативная программа для запуска без установки.
- Уведомления по электронной почте.
- Бесшумная и автоматическая установка.
Автоматические обновления зависят от суммы денег, которую мы платим. И мы также можем купить дополнительные «пожертвования» лицензии для большего количества пользователей.
OneDrive
OneDrive это сервис облачного хранения от Microsoft (такой-же как Dropbox или Google Drive). И он работает, действительно, хорошо на протяжении многих лет. Настолько хорошо, что некоторые производители Android устройств начинают включать его, по умолчанию, в дополнение к офисным инструментам Google на своих телефонах.
И OneDrive стал значительно проще в использовании. Просто войдите в свой аккаунт и вы будете иметь доступ ко всем вашим материалам, в любом месте.
Как в других облачных файловых сервиссах, Вам будет предоставлено определенное место для хранения бесплатно. Пятнадцать гигабайт является стандартным объемом, но регулярно проходят акции, которые позволяют получить еще больше места. Конечно есть и платные планы. Самый простой, за $ 1.99 в месяц, предоставляет Вам 100 ГБ пространства. Если вы согласны платить $ 6,99 в месяц, Вы получите терабайт дискового пространства, плюс Office 365 в дополнение.

















![Как восстановить windows 10 [руководство на 2021 год]](http://myeditor.ru/wp-content/uploads/e/3/7/e374128a49da376ae54da15dcfc0a66b.jpeg)















