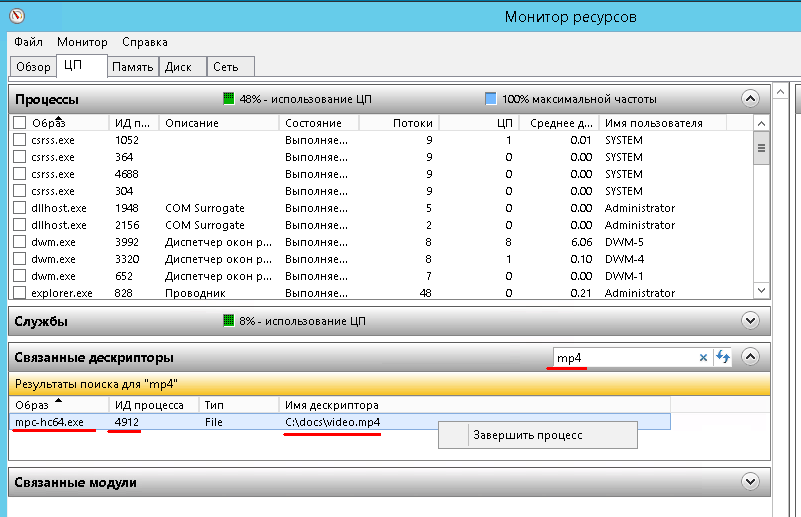Наводим порядок
Очистка рабочего стола является первым шагом на пути полноценного наведения порядка на всем компьютере. Тем более что ненужные данные на нем чрезмерно грузят систему и тормозят ее.
Совсем неудивительно, что пользователи любят запускать все с рабочего стола, но при этом не понимают, почему ПК работает слишком медленно. Многим людям попросту лень сделать пару лишних кликов чтобы получить доступ к тому или иному документу.
Рабочий стол – это полноценное место работы, и от этой самой деятельности ничего не должно вас отвлекать. Именно поэтому не рекомендуется, чтобы на нем размещались ненужные элементы, ведь они только зря занимают свободное место и могут располагаться в любом другом месте.
Как правило, на главной «странице» ПК размещаются ярлыки разных папок, которые содержаться на локальных дисках. Количество ярлыков зависит исключительно от вас, ваших пожеланий и предпочтений. Кому-то нравится чистота и полный порядок, когда на видном месте располагается минимум знаком.
Другие любят быстрый доступ к нужным программам, ввиду чего их стартовый экран выглядит как минное поле. Когда одно неправильное нажатие той или иной иконки приведет к запуску ненужной утилиты. Как показывает практика, необходимости в ярлыках всех имеющихся на ПК утилит нет. Минимальный набор – «Мой компьютер», «Корзина» и «Мои документы». Все остальное следует делать по вашему вкусу.
Что делать, если в Windows 10 нет значков рабочего стола
- Отключить планшетный мод
- Отключите ваш второй дисплей
- Убедитесь, что Показать значки на рабочем столе включен
- Создайте новый файл на вашем рабочем столе
- Сортировать иконки по имени
- Отправить файлы на рабочий стол
- Включить значки рабочего стола из настроек
- Выключить Пуск на весь экран
- Восстановить кэш иконок
Судя по отзывам, которые мы получили от наших читателей, кажется, что решения № 3, 7 и 9 обычно дают лучшие результаты. Однако, в зависимости от конфигурации вашей системы, вам может потребоваться попробовать несколько решений для решения этой проблемы.
Ниже мы приведем пошаговые инструкции.
Решение 1 – отключить режим планшета
Windows 10 предназначена для работы с устройствами с сенсорным экраном и мониторами с сенсорным экраном и поставляется в режиме планшета, который оптимизирует Windows 10 для устройств с сенсорным экраном.
Очевидно, что использование режима планшета иногда может привести к исчезновению значков, поэтому давайте посмотрим, как мы можем отключить режим планшета.
- Откройте Настройки> Система и выберите режим планшета слева.
- Теперь найдите «Сделать Windows более удобной для касания» при использовании устройства в качестве планшета и отключите его.
- Значки вашего рабочего стола должны появиться. Если это не помогает, попробуйте несколько раз включить и выключить режим планшета.
Решение 2. Отключите второй дисплей
Использование двух дисплеев может иногда приводить к исчезновению значков на рабочем столе, но это можно исправить, отключив второй дисплей и снова подключив его.
Решение 3. Убедитесь, что Показать значки на рабочем столе включен
- Щелкните правой кнопкой мыши по пустой области на рабочем столе.
- Выберите View, и вы должны увидеть опцию Показать значки на рабочем столе.
- Попробуйте несколько раз установить и снять флажок «Показывать значки на рабочем столе», но не забудьте оставить этот параметр включенным.
Решение 4 – Создайте новый файл на вашем рабочем столе
- Щелкните правой кнопкой мыши на пустом месте на рабочем столе.
- В меню выберите New и выберите любой тип файла, который вы хотите создать.
- Теперь ваш файл должен появиться с вашими другими значками на рабочем столе.
Решение 5 – Сортировка иконок по имени
Эта проблема может возникнуть, если вы используете два монитора, но это можно исправить, просто отсортировав значки. Чтобы отсортировать значки, сделайте следующее:
- Щелкните правой кнопкой мыши на рабочем столе и выберите «Сортировать по».
- Далее выберите Имя. После этого ваши иконки должны быть восстановлены.
Решение 6 – Отправка файлов на рабочий стол
- Используйте проводник, чтобы перейти к папке рабочего стола. Вы должны увидеть все ваши файлы и папки еще там.
- Щелкните правой кнопкой мыши любой из файлов и выберите «Отправить на»> «Рабочий стол». После этого все ваши иконки должны быть восстановлены.
Решение 7. Включите значки рабочего стола в меню «Настройки».
Есть ряд значков, которые вы можете включить прямо на странице настроек. Теперь, если эти значки отключены, очевидно, они не будут видны на экране.
- Перейдите в «Настройки»> «Персонализация»> «Темы»> выберите настройки значка на рабочем столе.
- На экране появится новое окно>, чтобы включить определенный значок, просто нажмите на флажок
Решение 8 – Отключить запуск полного экрана
Некоторые пользователи подтвердили, что отключение опции «Начать полноэкранный режим» на странице настроек решило проблему. Хотя этот быстрый обходной путь может не работать для всех пользователей, попробуйте. Если вам повезет, это может решить проблемы с иконками на рабочем столе, которые у вас возникли.
Перейдите в «Настройки»> «Персонализация»> «Пуск»> «Отключить». «Пуск» в полноэкранном режиме.
Решение 9 – Восстановить кэш иконок
- Перейдите в «Пуск»> введите «Проводник» и дважды щелкните первый результат.
- В новом окне «Проводник» перейдите в «Просмотр» и выберите «Скрытые элементы», чтобы отобразить скрытые файлы и папки.
- Перейдите к C: Пользователи (Имя пользователя) AppDataLocal> прокрутите полностью вниз
- Щелкните правой кнопкой мыши IconCache.db> щелкните «Удалить»> «Да».
- Перейти в корзину> очистить его
- Перезагрузите компьютер.
Это решение удаляет файл IconCache. При перезагрузке компьютера вы можете заметить, что размер файла IconCache.db меньше, и Дата изменения теперь является текущей датой.
Если файл IconCache.db недоступен в проводнике, перезагрузите компьютер несколько раз.
Вот и все, я надеюсь, что эта статья помогла вам вернуть значки на рабочем столе. Если у вас есть какие-либо комментарии или вопросы, просто обратитесь к комментариям ниже.
Если у вас есть дополнительные предложения о том, как решить эту проблему, не стесняйтесь перечислять шаги, которые необходимо выполнить в разделе комментариев.
Просмотр сведений о событиях
Первое, что вы сможете увидеть в окне «Монитор стабильности системы» — это график со столбцами, которые соответствуют дням. В каждом из столбцов вы можете увидеть разные значки, которые соответствуют информационным событиям, предупреждениям или критическим событиям. Справа от графика на легенде вы можете увидеть категорию сообщения.
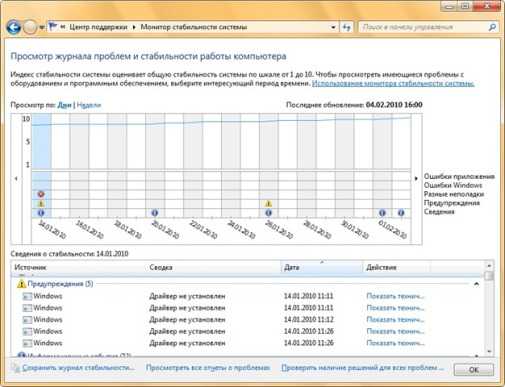
«Монитор стабильности системы» позволяет просматривать индекс стабильности работы компьютера в разрезе дней или недель. Для изменения периода времени нажмите на соответствующую ссылку над диаграммой. По умолчанию, дополнительные сведения в «Мониторе стабильности системы» отображаются за последний день. Для того чтобы просмотреть информацию за любой день, просто выделите нужный для вас столбец в диаграмме стабильности системы.
Помимо этого, из главного окна вы можете просмотреть все отчеты о проблемах, проверить наличие решений для всех проблем, а также сохранить текущее состояние журнала стабильности в файле.
Сведения о проблеме
В этом окне отображаются подробные сведения, связанные с выбранной неисправностью. В таком виде в корпорацию Майкрософт будет отправляться отчет о проблеме. В этом окне вы можете увидеть следующее:
- Наименование приложения;
- Информацию, доступную в области сведений (тип события, дату возникновения и состояние отправки отчета);
- Подробное описание проблемы (в данном случае — Ошибка привела к остановке взаимодействия программы с Windows);
- Сигнатуру проблемы;
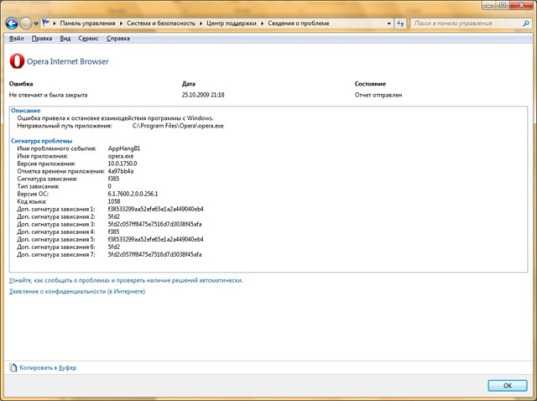
Вы можете скопировать в буфер обмена информацию, отображаемую в данном окне используя ссылку «Копировать в буфер», которая расположена в нижней левой части окна.
Отчеты о проблемах
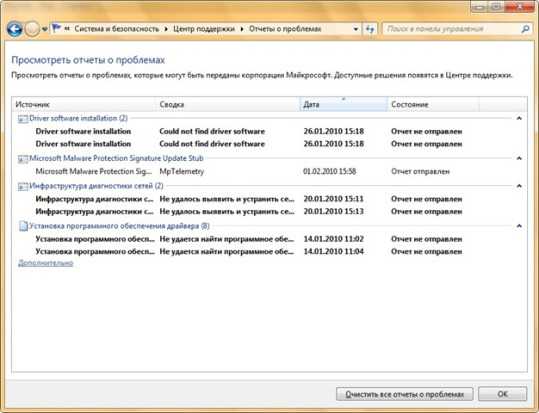
При нажатии на кнопку «Очистить все отчеты о проблемах» список будет полностью очищен. Просмотрите техническую информацию перед тем, как будете отправлять отчет об ошибке в корпорацию Майкрософт. Для этого нажмите правой кнопкой на отчете об ошибке (в данном примере – «Установка программного обеспечения драйвера») и выберите из контекстного меню команду «Показать технические подробности». На следующем скриншоте видна техническая информация об ошибке, отчет о которой будет отправлен в корпорацию Майкрософт.
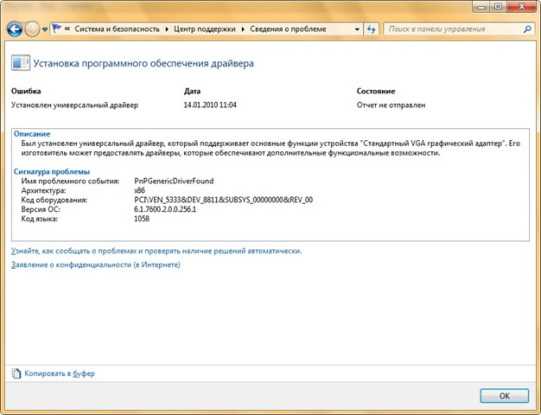
Просмотрев технические подробности об ошибке, нажмите на кнопку «ОК» или на кнопку «Назад на «Отчеты о проблемах»». Перед отправкой отчета, проверьте, нет ли уже существующего решения о данной проблеме. Если такое решение уже есть, то вы можете увидеть возможности решения своей проблемы в «Центре поддержки». Для того чтобы осуществить поиск доступных решений, выберите команду «Поиск решений» из контекстного меню отчета об ошибке. Следует дождаться завершения поиска, как показано на следующем скриншоте:

Если доступные решения не были найдены, по умолчанию, отчет об ошибке будет отправлен в корпорацию Майкрософт, и вы увидите следующее диалоговое окно:

- Автоматически проверять наличие решений (рекомендуется);
- Автоматически проверять на наличие новых решений и при необходимости отправлять дополнительные данные отчета;
- Каждый раз при возникновении проблемы отображать запрос до проверки на наличие решений;
- Не проверять наличие новых решений (не рекомендуется).

Если вы хотите найти решение для всех проблем, которые были обнаружены на вашем компьютере одновременно, перейдите к главному окну «Монитора стабильности системы» и воспользуйтесь ссылкой «Проверить наличие решений для всех проблем».
По завершении проверки наличия решений, вам будет предложено отправить дополнительные сведения о проблемах на сервера корпорации Майкрософт. Этот диалог вы можете увидеть на следующем скриншоте:

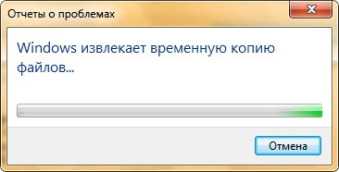
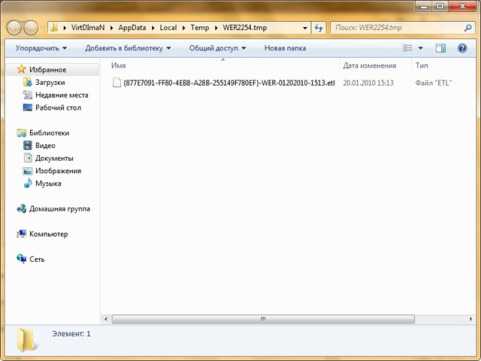
По нажатию на кнопку «Отправить сведения» отчет будет отправлен.

SiSoftware Sandra Lite
ТОП-15 программ для бэкапа: Сохраняем данные правильно
Чуть ли не единственный продукт в списке, который не требует покупки. Sandra – это мощный инструмент для проверки компьютера на работоспособность. В арсенале программы имеются самые различные тесты. Некоторые из них способны нагрузить машину «по полной».
Варианты SiSoftware Sandra
Утилита способна выдать полный отчет о состоянии того или иного компонента компьютера. Но главное преимущество перед конкурентами заключается в том, что интерфейс этого приложения имеет русский язык
А это очень важно для отечественных пользователей
Как пользоваться
Работать с программой – одно удовольствие. Есть грамотно организованный интерфейс, русский язык и ненавязчивый дизайн. После скачивания и установки запускаем утилиту при помощи ярлыка на рабочем столе Windows.
1В главном окне программы выбираем вкладку «Инструменты» и щелкаем по нужному тесту (например, «Тест стабильности» и кликаем на него.
2Запустится мастер тестирования с примерным описанием операции. Для запуска нажимаем на кнопку «Далее» (зеленый кружок со стрелочкой).
3В следующем окне мастер предложит выбрать параметры. Оставляем все, как есть и жмем все ту же кнопку «Далее».
4Теперь программа предложит выбрать типы тестов, которые необходимо провести. Здесь тоже все оставляем без изменений и нажимаем «Далее».
5В следующем окне выбираем параметры тестирования. Можно все оставить, как есть. Но если нужно, чтобы тест прошел быстро, то лучше выставить приоритет «Высокий». Потом нажимаем «Далее».
6Далее программа предложит выбор уровня загрузки процессора. Оставляем 100% и жмем «Далее». Однако стоит учесть, что в таком режиме не должно быть запущено никакого стороннего приложения. Только сам тест.
7Теперь предлагается задать максимальную температуру отдельных компонентов во время тестирования. Здесь нужно четко знать возможности того или иного устройства. Но выставлять вручную все же не рекомендуется. В программе почему-то используется температурная шкала Кельвина. А она сильно отличается от привычного Цельсия. Лучше оставить пустые поля. Так будут применены значения по умолчанию.
8Следующим шагом будет настройка скорости вращения вентиляторов охлаждения. Раз выбраны были стандартные значения температуры, то и здесь ничего менять не нужно. Оставляем поля пустыми и нажимаем «Далее».
9Следующее окно предложит создать комментарий к отчету. Просто жмем «Далее».
10Теперь мастер спросит, как лучше показать отчет. Выбираем вывод на экран компьютера и жмем «Далее».
11На последнем этапе мастер любезно предупредит, что любые неполадки в оборудовании во время проведения теста могут вывести их из строя. Нажимаем галочку в зеленом круге.
12Начнется процесс тестирования. И он может занять довольно продолжительное время. Во время теста не будет никакой возможности использовать ПК, так как все ресурсы уйдут на тест. По завершении процесса, программа выдаст отчет.
Точно таким же образом выполняются и другие тесты с помощью SiSoftware Sandra Lite. Плюсом программы является мастер, который позволяет настроить все параметры тестирования. Да и русский язык является неплохим подспорьем.
Монитор ресурсов
Монитор ресурсов содержит более детальную информацию. Кроме загрузки процессора и оперативной памяти, для каждого процесса в реальном времени отображаются операции чтения и записи на диск, открытые файлы, связанные службы и библиотеки, сетевая активность.
Как запустить мониторинг ресурсов? Есть несколько способов:
- нажать кнопку “Открыть монитор ресурсов”, расположенную на вкладке “Производительность” диспетчера задач;
- ввести команду “resmon” в командной строке или окне “Выполнить”;
- выбрать “Монитор ресурсов” в меню “Средства” диспетчера серверов.
На каждой вкладке монитора ресурсов информация представлена в табличном и графическом виде. Для того, чтобы в таблицах изменить набор столбцов, нужно щелкнуть по заголовку любого столбца правой кнопкой мыши и нажать “Выбрать столбцы”. Если на любой из вкладок пометить нужные процессы флажком, информация в других таблицах будет автоматически отфильтрована по выбранным значениям.
Сведения об активности процессора, памяти, дисков и сети представлены на отдельных вкладках, а вклада “Обзор” содержит сводную информацию по всем компонентам.
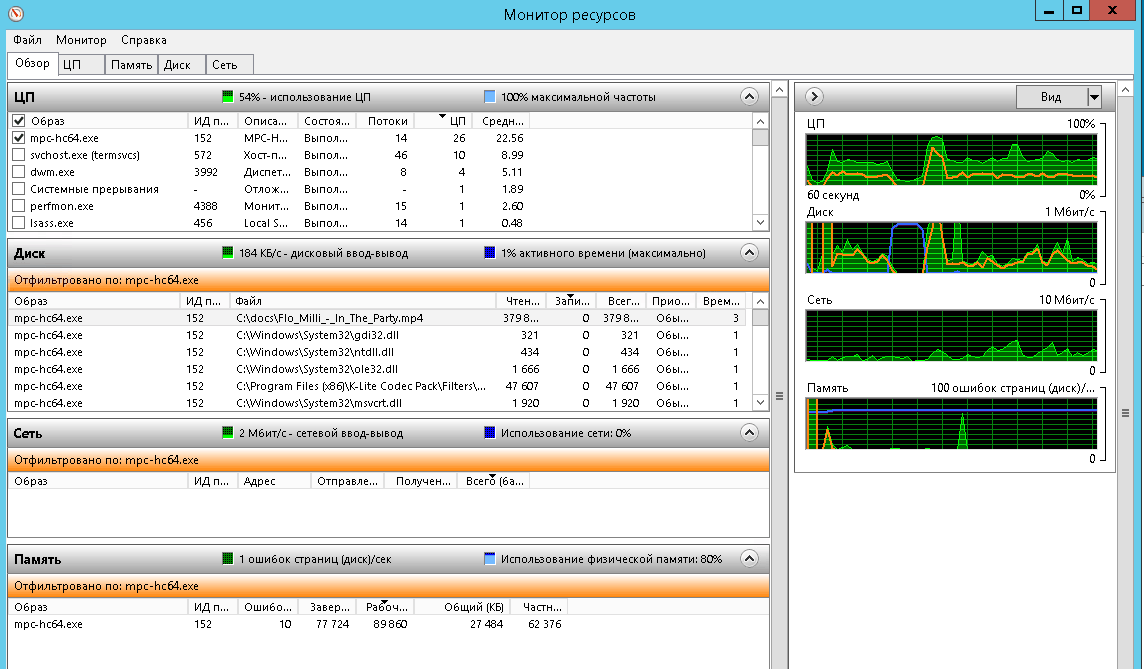
Рассмотрим некоторые полезные возможности монитора ресурсов на Windows.
A. Поиск процесса, блокирующего файл
Бывают ситуации, когда при попытке удалить или изменить файл система выводит сообщение, что файл используется другим приложением и не может быть удален. Для поиска блокирующего процесса нужно ввести часть имени файла в разделе “Связанные дескрипторы”, вкладки “ЦП”. При необходимости процесс можно принудительно завершить.
B. Просмотр дисковой активности
На вкладке “Диск” отображаются операции чтения-записи с диска. На скриншоте показан случай, когда система активно обращается к файлу подкачки “c:/pagefile.sys”, обычно это существенно замедляет работу системы и свидетельствует о нехватки оперативной памяти.
Также следует обратить внимание на показатель “Длина очереди диска”, считается, что он не должен превышать более чем в два раза количество физических дисков. Если на сервере установлен один физический диск, нормальной считается длина очереди 1-2
Частые всплески этого показателя и высокое время активности диска могут говорить о низкой производительности дисковой подсистемы.
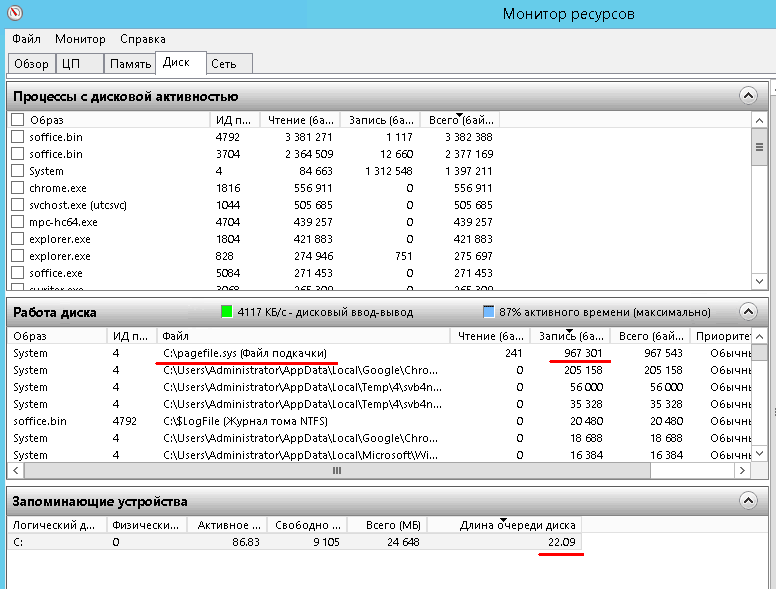
C. Просмотр сетевой активности
На вкладке “Сеть” можно выявить процессы создающие нагрузку на сеть. Это могут быть сторонние приложения, как на скриншоте, так и внутренние процессы. Как пример можно привести автоматическое обновление операционной системы.
В разделе “TCP-подключения” будут полезны показатели “Процент потерянных пакетов” и “Задержка”, по этим параметрам можно оценивать качество сетевого соединения.
Кроме этого, на вкладке “Сеть” можно видеть прослушиваемые порты и состояние брандмауэра.
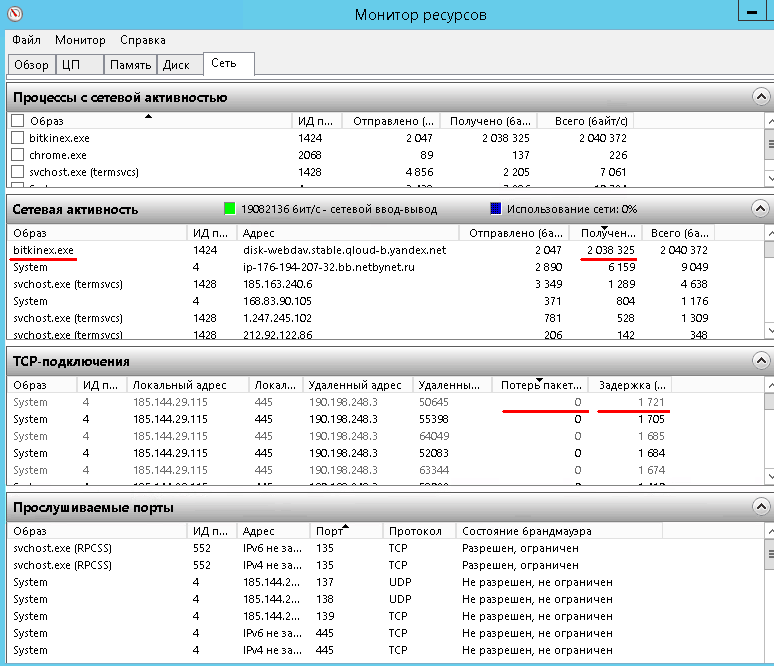
Диспетчер задач и монитор ресурсов могут выявить проблему только при условии, что она наблюдается в момент проведения диагностики, но очень часто проблема проявляется не постоянно, а эпизодически. Далее описываются инструменты для мониторинга состояния системы в течении определенного интервала времени.
Назовите три шага по созданию концепции цифровой трансформации?[править]
Анализ инфраструктуры – Создание технологического видения – Временная оценка преобразований, исходя из динамики изменения внешней среды
Диагностика текущего состояния – Формирование целевого состояние – Разработка дорожной карты преобразования +
Определение состояния продуктов и процессов – Создание стратегического видения – Временная оценка преобразований, исходя из текущего состояния организации
Изучение кадрового потенциала и культуры – Создание бизнес-архитектуры – Определение вех цифровой трансформации
Извлечение данных – Трансформация данных – Загрузка данных
Что не является трендом в области ГосТех?[править]
вариант 1править
Адаптивная безопасность
Мультиканальное вовлечение граждан
Повсеместное использование аналитики
Создание множества независимых систем по учету трудовых ресурсов в каждом регионе
Цифровая идентификация граждан +
вариант 2править
Адаптивная безопасность
Мультиканальное вовлечение граждан
Рабочая сила в цифровом формате
Уменьшение количества использования аналитических отчетах на всех этапах государственного управления
Цифровая идентификация граждан +
вариант 3править
Мультиканальное вовлечение граждан
Повсеместное использование аналитики
Рабочая сила в цифровом формате
Создание неизменяющегося подхода для противодействия киберугрозам
Цифровая идентификация граждан +
Основные способы решения проблемы
Для восстановления пиктограмм на «Рабочем столе» и значков в «Панели задач» применяются различные способы. Всё зависит от причины, вызвавшей их исчезновение.
Отмена некорректно проведённого обновления системы
При исчезновении пиктограмм и ярлыков на «Рабочем столе» после инсталляции обновлений системы эти обновления подлежат удалению. Нужно выполнить следующие действия:
- Дважды щёлкнуть по пиктограмме «Панель управления» на «Рабочем столе».
На «Рабочем столе» дважды щёлкните по иконке «Панель управления»
Выберите пункт «Программы и компоненты»
В левой части панели щёлкните по строке «Просмотр установленных обновлений»
Выделите необходимые обновления для того, чтобы удалить их
Видео: как удалить некорректно установленные обновления
Удаление вирусных программ
Некоторые вирусные программы могут блокировать пиктограммы «Рабочего стола» и не давать им появляться на дисплее. Необходимо выполнить следующее:
- Запустить антивирусное программное обеспечение, установленное на компьютере, например 360 Total Security.
Щёлкните по кнопке «Проверка» для запуска внеочередной полной проверки на вирусы
Ожидайте окончания проверки
Щёлкните по кнопке «Исправить» для удаление обнаруженных вирусных программ и исправления ошибок
После исправления системы проверьте появление значков на «Рабочем столе»
Видео: как пользоваться антивирусной программой 360 Total Security
На компьютере, кроме 360 Total Security, может быть установлена любая антивирусная программа: Avira, Kaspersky Internet Security, ESET NOD32, Avast Free и другие. Запустите установленную у вас программу в режиме полной проверки и удалите обнаруженные нарушения.
Исправление программного сбоя в системных файлах
Для устранения сбоя в системных файлах необходимо воспользоваться одной из утилит, предназначенных для исправления системных ошибок. Например, хорошо зарекомендовала себя утилита Wise Care 365. Нужно выполнить следующие действия:
- Запустить программу Wise Care 365.
Дважды щёлкните по пиктограмме Wise Care 365 для запуска программы
Щёлкните по зелёной кнопке «Проверка»
Ожидайте окончания полной проверки
Щёлкните по клавише «Исправить»
Проверьте появление пиктограмм и ярлыков на «Рабочем столе»
Видео: как исправить системные сбои при помощи программы Wise Care 365
К утилитам, предназначенным для исправления системных ошибок, относятся, кроме Wise Care 365, также Glary Utilities, CCleaner, Norton Utilities и много других.
Исправление системного реестра
Если после инсталляции новой программы или драйвера с «Рабочего стола» исчезли пиктограммы, то, вероятно, были изменены или повреждены параметры системного реестра. Чтобы проверить и вернуть их в исходное состояние, необходимо выполнить следующие действия:
- Щёлкнуть правой клавишей мыши по кнопке «Пуск».
- Во всплывающем меню щёлкнуть по строке «Выполнить».
В меню щёлкните по строке «Выполнить»
В поле «Открыть» введите команду regedit и нажмите ОК для запуска редактора реестра
Проверьте значения выделенных параметров
Удалите подразделы explorer.exe или iexplorer.exe
Журнал событий
В журнале событий регистрируются все значимые изменения в работе операционной системы. Это может быть запуск или остановка службы, установка обновления, перезагрузка, ошибка чтения с диска или сбой в работе приложения. События делятся на информационные, критические, события ошибок и события предупреждений. Если операционная система Windows тормозит, зависает или работает со сбоями, а также какое-либо приложение работает нестабильно, то с большой долей вероятности в журнале событий будут соответствующие записи. Именно эти записи помогут понять причину тормозов и сбоев.
Способы запуска Журнала событий:
- выбрать “Просмотр событий” в меню “Средства” диспетчера серверов.
- выбрать “Просмотр событий” в группе “Администрирование” панели управления.
- выполнить команду “eventvwr” в командной строке или окне “Выполнить”
Журналы находятся в разделах “Журналы Windows” и “Журналы приложений и служб”. Скорее всего информация о сбоях будет находиться в журнале “Система” раздела “Журналы Windows”. Но если заранее неизвестно, что именно нужно искать, то можно воспользоваться готовым представлением “События управления”, в котором отображается информация из всех основных журналов. Готовое представление недоступно для редактирования, поэтому если возникнет необходимость изменить выводимые журналы или категории событий можно создать собственное представление или скопировать существующее.
Щелкнем правой кнопкой мыши на представлении “События управления” и выберем “Копировать настраиваемое представление”, в открывшемся окне нажимаем “Ок”. В результате появится новое представление “События Управления (1)”. Для редактирования нужно выделить созданное представление и нажать в правой части окна кнопку “Фильтр текущего настраиваемого представления”.
Для диагностики неисправности можно настроить вывод только ошибок и критических событий.

Наименование и подключение ресурсов
Общий ресурс доступен клиентским компьютерам посредством особого назначения имён, подобного UNC, используемого в персональных компьютерах с DOS и Windows. Это означает, что сетевой ресурс может быть доступен по следующему имени:
-
- \\ИмяСерверногоКомпьютера\ИмяРесурса
где ИмяСерверногоКомпьютера — это имя в WINS или DNS-имя, или IP-адрес серверного компьютера или путь к нему. Общая папка при этом может быть доступна под именем ИмяРесурса, которое может отличаться от локального имени папки на сервере. Например, \\server\c$ обычно обозначает устройство с буквой C: на Windows-машинах.
Общее устройство или папка часто подключается к клиентскому персональному компьютеру, это означает, что ресурсу назначается буква диска на локальном компьютере. Например, буквой устройства H: обычно обозначается домашняя папка на центральном файловом сервере.
Возврат иконок на рабочий стол
Если на Windows 10 пропали ярлыки то первым делом убедитесь, что в системе вообще включено их отображение.
- Щелкните правой кнопкой по рабочему столу.
- Раскройте раздел «Вид» и убедитесь, что возле пункта «Отображать значки» есть отметка. Если галочки нет, поставьте её, чтобы иконки снова показались.
Если галочка стоит, но ярлыки на Windows 10 не показываются, то попробуйте снять отметку, а потом заново её поставить. Кроме того, пропавшие с рабочего стола Windows 10 ярлыки можно вернуть обратно с помощью простых манипуляций в параметрах.
- Откройте параметры Виндовс 10 и перейдите в раздел «Система».
- Зайдите на вкладку «Режим планшета». Переведите оба имеющихся здесь переключателя в положение «Включено», а затем верните их обратно в положение «Отключено».
Если значки с рабочего стола пропали на ноутбуке с установленной Windows 10, то для их возврата можно попробовать выключить лэптоп кнопкой питания, а не через «Завершение работы» в меню «Пуск». После включения ярлыки снова должны оказаться на своих местах.
Программы настройки операционной системы н приложений
Современные операционные системы подобно аппаратной части компьютера представляют собой сложный комплекс программ и модулей, которые имеют множество настроек и параметров. И хотя операционная система содержит в себе средства для конфигурации своих параметров, специализированные программы справляются с этой задачей намного лучше, предоставляя пользователю большую гибкость и информативность при осуществлении таких действий. Регулируя параметры с помощью таких программ, можно добиться повышения производительности в конкретных условиях работы, сделать работу с операционной системой более удобной, добавить специальные эффекты, которые украсят пользовательский интерфейс.
С помощью программ оптимизации производится проверка конфигурационных параметров операционной системы на корректность и совместимость и устраняются выявленные неисправности. Существуют такие оптимизаторы и для определенных прикладных программ, позволяя добиться от них максимальной производительности.
В этом разделе Вы найдете программное обеспечение для системы компьютера и можете скачать лучшие программы и системные утилиты для Windows бесплатно. Выбор ПО большой и для удобства пользователей все программы размещены по категориям.
Оптимизация ПК
Программы для чистки системного реестра, исправления ошибок Windows и комплексной оптимизации компьютера, помогут освободить место на жестком диске, удалить временные файлы и ускорить загрузку операционной системы за несколько простых шагов.
Диагностика и тест ПК
Лучший софт для диагностики и тестирования компьютерного железа. Если вам нужно проверить компьютер или ноутбук — то можно использовать диагностические утилиты для мониторинга аппаратного обеспечения и провести стресс-тесты под нагрузкой.
Рабочий стол
Все для рабочего стола Windows — часы, стикеры и напоминалки, программы для смены обоев и оформления папок, программы для управления окнами на рабочем столе, полезные гаджеты.
Редакторы реестра
Подборка программ для работы с системным реестром: просмотр и редактирование реестра, поиск ключей, импорт и экспорт данных, сравнение снимков реестра.
Программы для драйверов
Специальные программы для работы с драйверами. Поиск драйверов, установка драйвера, обновление версий, резервное копирование и восстановление драйверов
Автокликеры
Программы для записи и выполнения последовательных действий с помощью мыши и клавиатуры. В автоматическом режиме эмулируют действия пользователя за компьютером, что позволяют сэкономить время и избавить вас от монотонной работы.
Планировщики задач
Программы для планирования автоматического выполнения различных задач в операционной системе Windows. Обладают более мощным функционалом чем стандартный Планировщик заданий Windows.
Таймеры
Программы для автоматического выключения компьютера и выполнения других действий по расписанию — запуск приложений, вывод напоминания на рабочий стол.
Восстановление данных
Набор программ для восстановления файлов. Восстановите удаленные документы, свои фотографии, видео, архивы и другие типы файлов.
Резервное копирование
Лучший софт для резервного копирования и синхронизации данных
Создавайте резервные копии важной для вас информации как в ручном, так и в автоматическом режиме
Как создать иконку выключения компьютера на рабочем столе
Нажмите правой кнопкой мыши в пустую область рабочего стола и нажмите вкладку Создать. Далее Ярлык, после чего попадаем в Мастер создания иконок-ярлыков. Он состоит из нескольких этапов, и первым будет окно с вопросом «Для какого элемента нужно создать ярлык» и место его расположения.
Чтобы создать иконку выключения, в строке Мастера введите следующую команду:
shutdown -s -t 0
Сочетание t 0 (ноль) означает время, равное 0, после чего машина мгновенно выключится. Если такая скорость не нужна, можете поставить произвольный интервал при необходимости. Нажав Далее, мы попадаем на следующий этап Мастера создания ярлыков, где необходимо назвать создаваемый вами ярлык. В данном случае: Выключить компьютер или как-то на свой лад.
Кнопка Готово. Последний этап – визуализация нового ярлыка.
Правой кнопкой мыши кликаем в полученный ярлычок и выбираем раздел Свойства – Ярлык – Сменить значок. Здесь мы попадаем в галерею пиктограмм буквально на все случаи компьютерной жизни.
Выберите традиционный значок выключения или тот, который нравится. Если не нашли ничего подходящего, поищите что-то креативное в Сети: файл должен иметь расширение .ico.
Чтобы созданный ярлычок был всегда перед глазами и под рукой, удобно разместить его в панели задач «Десятки» или на начальном экране. Для этого кликните по пиктограмме правой кнопкой мыши и выберите искомую строку.
Кроме иконки Выключение компьютера вы можете создать несколько ярлыков. Алгоритм аналогичный описанному выше. Разница только в команде, вводимой на первом этапе Мастера создания ярлыка. Для удобства и наглядности мы свели их в таблицу:
| Shutdown.exe /r /t 00 | Restart/Перезагрузка |
| rundll32.exe powrprof.dll,SetSuspendState 0,1,0 | Sleep/Сон |
| rundll32.exe PowrProf.dll,SetSuspendState | Hibernate/Гибернация |
| Rundll32.exe User32.dll,LockWorkStation | Lock PC/Блокировать ПК |