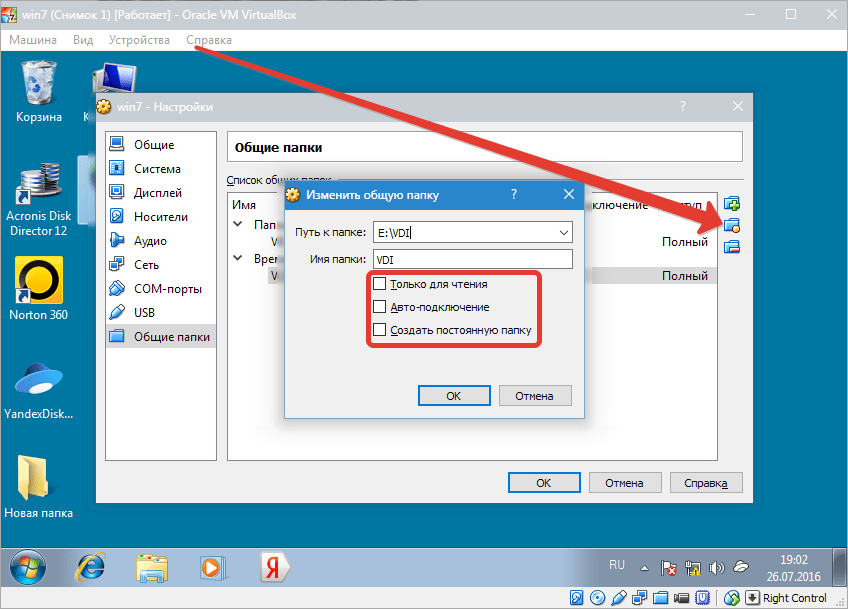Добавление виртуальной машины
Чтобы добавить новую виртуальную машину, жмем кнопку “Создать
“, вводим имя виртуальной машины, выбираем тип операционной системы и её версию.В следующем окне выбираем кол-во оперативной памяти для виртуальной машины
Хочу обратить внимание на то, что количество оперативной памяти вы не можете выбрать больше чем у вас установлено на физическом компьютереВ следующем окне вым предлагается выбрать виртуальный жесткий диск, либо создать новый. Так как мы запускаем программу впервые, создадим новый жесткий выбрав пункт “Создать новый виртуальный жесткий диск”В окне выбора типа жестких дисков, советую оставить тип VDI
, выбрав этот тип ваш виртуальный жесткий диск будет на 100% совместим с virtualbox и скорость его работы будет приравниваться к скорости реального жесткого дискаВ следующем окне вам следует выбрать тип виртуального жесткого диска:
-
Динамический виртуальный диск
– размер виртуального диска будет расти по мере заполнения данными. Создается – быстрее, работает – медленнее. -
Фиксированный виртуальный диск
– размер виртуального диска будет иметь размер такой который будет указан при его создании. Создается – дольше, работает – быстрее.
Думаю вы сами решите какой тип вам больше подходит, я же выберу Динамический тип диска.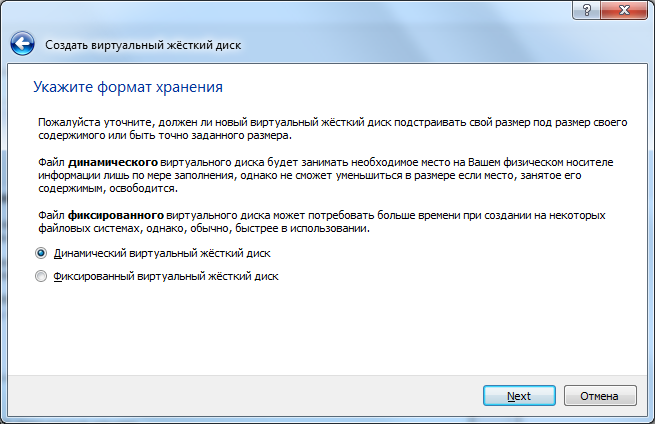 В следующем окне вам будет предложено выбрать имя диска, его размер, а так же место где будет храниться сам диск
В следующем окне вам будет предложено выбрать имя диска, его размер, а так же место где будет храниться сам диск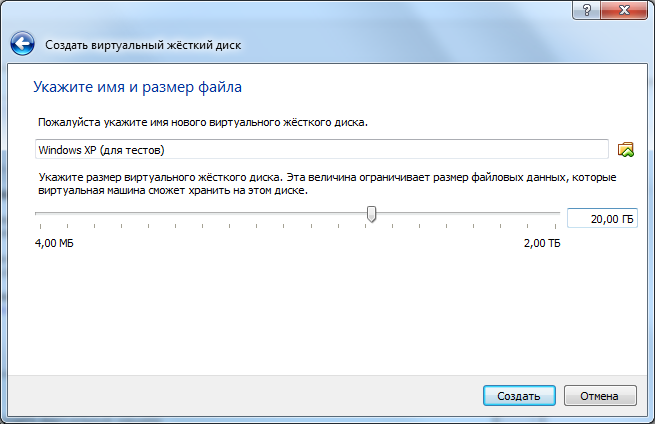 После выбора этих данных, жмем “Создать”. На этом, подготовительные работы можно считать законченными.
После выбора этих данных, жмем “Создать”. На этом, подготовительные работы можно считать законченными.
Теперь перед вами открылась программа с добавленной виртуальной машиной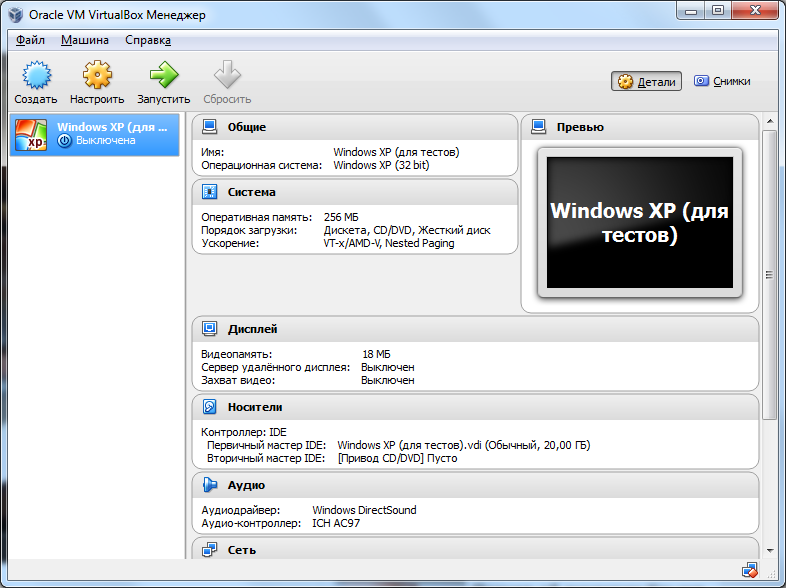 В таком виртуальная машина представляет собой “голый” компьютер, без операционной системы. Если для установки операционной системы в физическом компьютере нужно иметь диск с операционной системой или загрузочную флешку, то для установки операционной системы в virtualbox (как и в других виртуальных машинах) можно использовать образы дисков. Это очень удобно и практично.
В таком виртуальная машина представляет собой “голый” компьютер, без операционной системы. Если для установки операционной системы в физическом компьютере нужно иметь диск с операционной системой или загрузочную флешку, то для установки операционной системы в virtualbox (как и в других виртуальных машинах) можно использовать образы дисков. Это очень удобно и практично.
Настройка виртуальной машины в VirtualBox
Щелкните правой кнопкой мыши по значку виртуальной машины и выберите пункт «Настроить». Для включения некоторых настроек необходимо, чтобы был установлен пакет расширений Oracle VM VirtualBox Extension Pack.
В разделе «Общие», на вкладке «Disk Encryption» вы можете настроить шифрование диска и защитить его паролем. Для этого необходимо ввести новый пароль и подтвердить его во втором поле. Созданный пароль нужно запомнить, чтобы сохранить доступ. Здесь и в дальнейшем подтверждение изменений настроек виртуальной машины производится нажатием экранной кнопки «OK».
В разделе «Система» на вкладке «Материнская плата» вы можете поменять объем оперативной памяти и определить порядок загрузки.
Загрузку с гибкого диска (то есть устаревшей дискеты) можно отключить, если вы не собираетесь его использовать.
На вкладке «Процессор» вы можете определить число ядер центрального процессора вашего компьютера, которые могут использоваться виртуальной машиной, а также предельную допустимую нагрузку на процессор. Рекомендую выделять не менее двух ядер. Решение о том, позволять ли виртуальной машине загружать процессор на 100% вы принимаете исходя из его производительности. На слабых и старых машинах лучше оставить предлагаемую по умолчанию настройку.
На вкладке «Ускорение» оставьте предлагаемые по умолчанию параметры. Их изменение необходимо вам лишь при полной уверенности, что они нужны для корректной работы устанавливаемой вами системы.
В разделе «Дисплей» на вкладке «Экран» вам предстоит указать объем выделяемой виртуальной машине видеопамяти. Для более качественного экранного изображения рекомендую выделять не менее 64 МБ. Здесь же настраиваются количество используемых мониторов и масштабирование. Есть возможность включить 3D-ускорение и 2D-ускорение видео.
На вкладке «Удаленный доступ» производится настройка сервера удаленного доступа. Возможно включение многопользовательского режима.
Для записи видео работы виртуальной машины необходимо включить соответствующую опцию на вкладке «Захват видео».
В разделе «Носители» оставьте все параметры без изменений. Они наилучшим образом автоматически определены VirtualBox.
В разделе «Аудио» вы можете выбрать используемые драйвер и контроллер звука. Как правило, вам достаточно просто убедиться, что программный инструмент правильно определил эти компоненты. При желании или необходимости вы можете отключить поддержку звука виртуальной машиной.
Раздел «Сеть» предназначен для установки параметров используемых в вашей системе сетевых адаптеров.
Включить поддержку виртуальной последовательных COM-портов компьютера вы можете в разделе «COM-порты».
Выбрать стандарт контроллера USB вы сможете в соответствующем разделе. Для этого вам необходимо знать, какие USB-разъемы предусмотрены в вашем компьютере (USB 1.1; 2.0; 3.0).
Вкладка «Общие папки» важна для вас, поскольку здесь вы можете определить те каталоги, которые станут использоваться виртуальной машиной совместно с основной системой вашего компьютера. Для добавления новой общей папки предусмотрена кнопка со стилизованным значком папки и знаком «+». Нажмите на нее.
В поле «Путь» вам будет предложено указать место на жестком диске, где располагается каталог.
Выбранные вами общие папки станут отображаться в списке.
Раздел «Интерфейс пользователя» позволяет вам определить, какие пункты станут отображаться в меню.
Используете ли вы VirtualBox или предпочитаете другие инструменты виртуализации?
Как в VirtualBox загрузиться с USB в Linux
Чтобы понимать принцип, прочитайте предыдущий раздел про Windows.
Чтобы в Linux обойтись без прав root, нужно добавить пользователя (себя) в группу disk:
sudo usermod -a -G disk $USER
После этого перезагрузитесь.
Если вы не добавите себя в группу disk, то вам нужно будет запускать VirtualBox от пользователя root или с sudo, иначе вы столкнётесь с ошибкой:
VD: error VERR_ACCESS_DENIED opening image file '/home/mial/VirtualBox VMs/usb.vmdk' (VERR_ACCESS_DENIED).
В Linux, чтобы узнать имя USB диска выполните команду:
sudo fdisk -l
В моём случае у диска имя /dev/sdb.
Для создания файла виртуального диска, указывающее на реальный диск, выполните команду вида:
VBoxManage internalcommands createrawvmdk -filename '~/VirtualBox VMs/usb.vmdk' -rawdisk /dev/sdX
Где вместо X впишите букву соответствующего диска. Пример для моих условий:
sudo VBoxManage internalcommands createrawvmdk -filename '~/VirtualBox VMs/usb.vmdk' -rawdisk /dev/sdb
В этой команде вы можете заменить ‘~/VirtualBox VMs/usb.vmdk’ на другое расположение по своему усмотрению.
Всё остальное — создание виртуальной машины и выбор в качестве жёсткого диска существующий виртуальный диск — в точности как в Windows.
Обратите внимание, что файл usb.vmdk — это простой текстовый файл, который вы можете переместить в любое расположение и даже отредактировать.
Вместо имени вида /dev/sdX вы можете использовать постоянное имя на основе , например:
VBoxManage internalcommands createrawvmdk -filename flash.vmdk -rawdisk '/dev/disk/by-id/usb-Samsung_Flash_Drive_0325121050019952-0:0'
Это позволит вам избежать ошибки недоступности диска если его имя изменится. Ннапример, если вы перед флешкой для VirtualBox подключите какую-то другую флешку или USB диск и имя диска изменится с /dev/sdb на /dev/sdc. Подробности смотрите в статье «Постоянные имена для файловых устройств».
Настоятельно рекомендуется ознакомиться с Руководством по VirtualBox
Загрузка и установка VirtualBox 64 bit
Первое, что необходимо сделать пользователю, это загрузить и установить соответствующее программное обеспечение. В данном случае вы можете выполнить соответствующие манипуляции на нашем тематическом веб-сайте. Для скачивания придется подобрать актуальную версию виртуальной машины через поиск или при помощи актуального каталога. Следующим этапом вы пользуетесь ссылкой для загрузки «Скачать VirtualBox». Попутно также рекомендуется ознакомиться с описанием и рядом системных требований.
Разумеется, после завершения загрузки все компоненты По проверяются при помощи антивируса. Следующим этапом вы запускаете инсталляционный процесс. В данном случае придется выбрать вариант установки, допустить внесение изменений в систему, принять лицензионное соглашение, а после следовать подсказкам установщика. По завершению инсталляции вы должны перезапустить устройство, чтобы впоследствии не допускать возникновение сбоев и ошибок при работе. Также не стоит забывать о том, что перед созданием виртуальной машины, софт необходимо настроить.
Пошаговое разворачивание гостевой ОС
Первым делом необходимо скачать Virtualbox c официального сайта. Предположим, что ваша хост-система — одна из последних ОС Майкрософта, 8 или 10. Установка Virtualbox ничем не отличается от инсталляции любой другой программы, разве что в процессе она может выдать сообщение о том, что ПО не тестировалось с данной версией операционной системы. Не обращайте на него внимания. Оно может появиться до 3-5 раз, просто продолжайте установку.
Интерфейс программы на разных ОС слегка отличается, но, в целом, выглядит примерно так:
У вас должен быть CD-диск или образ диска Windows XP в ISO-формате. Но прежде нужно создать саму виртуальную машину. Для этого:
- Нажмите кнопку “Создать”.
- В выпадающих меню выберите тип и версию ОС, а также задайте машине произвольное имя (от него ничего не зависит, кроме названия в заголовке окна).
- Нажмите кнопку “Вперед”.
- Теперь укажите доступный гостевой системе объем оперативной памяти. Значения по-умолчанию достаточно для работы самой Windows XP, но мало для запуска программ. Если ваш объем ОЗУ позволяет, передвиньте ползунок хотя бы на 512 МБ, а лучше на 1024 (зеленая зона — это наиболее комфортные значения для совместной работы хост- и гостевой систем).
- Нажмите “Вперед”.
- Создайте виртуальный жесткий диск для гостевой системы. Все указано на скриншотах.
После нажатия на кнопку “Создать” виртуальная машина будет готова.
Можно заглянуть в настройки, нажав на кнопку “Настроить”.
Например, в разделе “Дисплей” на вкладке “Экран” можно добавить виртуальной машине видеопамяти или включить 2D или 3D-ускорение для улучшения качества видео или использования 3D-приложений. Но обычно установок по-умолчанию хватает для запуска Windows XP.
Теперь убедитесь, что диск с ОС в дисководе или образ диска лежит в какой-нибудь папке. Нажмите кнопку “Запустить”. Откроются вот такие окошки:
Если вы используете диск в приводе, просто нажмите “Продолжить”. Если образ в формате.iso — то на значок папки и выберите ваш образ и также нажмите кнопку “Продолжить”. Запустится установка операционной системы. Она ничем не отличается от той, которая может быть произведена на реальное железо. Для тех, кто забыл, вот основные моменты.
Далее начнется форматирование виртуального жесткого диска, копирование установочных файлов и перезагрузка, в момент которой нажимать ни на какие кнопки НЕ СЛЕДУЕТ. Только так гарантированно откроется, собственно, установка ОС на Virtualbox, а не начнется по новой подготовка к установке, как на скриншотах. В идеале после перезагрузки вы увидите примерно такое окно:
Ввод ключа, имени владельца компьютера, часового пояса и прочей информации варьируется в зависимости от того, какая у вас Windows XP, поэтому этот вопрос рассматриваться не будет.
Стоит отметить только один момент. Окошко Virtualbox может захватывать курсор мыши (не всегда) и он становится недоступным для других действий. Чтобы “вернуть” его зажмите правый Ctrl на клавиатуре и пощелкайте левой кнопкой мыши.
После того, как установка системы на Virtualbox будет окончена и вы увидите рабочий стол, установите дополнения гостевой ОС для лучшего разрешения экрана и полноценной работы операционки-“гостя”.
Установите и перезагрузитесь.
Кроме того, если вам нужны общие папки между хостом и гостевой системой, проделайте следующие действия.
Выберите желаемую папку. Например, это некая папка под названием Downloads, лежащая в Документах. Сохраните результат и откройте командную строку в гостевой системе. Введите команду:
net use x: \\vboxsvr\Downloads
где x — буква диска, а Downloads — наименование папки, созданной на предыдущем шаге. Нажмите Enter. В случае успеха, в разделе “Мой компьютер” появится сетевой диск X, по которому будут доступны файлы, лежащие в папке Downloads хост-системы.
На этом установка окончена. Вы можете использовать Windows XP параллельно своей основной операционной системе.
(Visited 17 959 times, 10 visits today)
Пользователи компьютеров иногда сталкиваются с ситуацией, когда необходимо работать со старыми программами, которые успешно функционировали на предшествующих версиях Windows. Управлять сразу двумя компьютерами не всегда удобно. Но есть возможность установить другое издание операционной системы на рабочий лэптоп. Параллельную работу двух систем может обеспечить виртуальная машина для Windows 7 (ВМ). Из этой статьи можно узнать:
- что такое ВМ;
- какие программы для этой цели существуют;
- как устанавливается и настраивается Windows 7 в ВМ.
2016-07-26
Загрузка с флешки в VirtualBox
В стандартных настройках виртуальной машины VirtualBox, нет возможности подключить USB накопитель для последующей загрузки с него. Все что мы можем, это использовать виртуальные жесткие диски, или же физический CD привод.
Но, способ загрузиться с флешки в VirtualBox все же есть. Суть его заключается в создании виртуального жесткого диска, который будет ссылаться на физический диск системы. И последующего подключения данного виртуального жесткого диска, к виртуальной машине, для загрузки с него. Создается такой диск через командную строку, с помощью консольной программы VBoxManage.exe. Располагается она в директории установленного VirtualBox’а.
Есть два способа создать данный диск, сложный и простой.
И так, начнем со сложного способа.
Открываем командную строку Windows от имени администратора. Для Windows 10, 8.1 и 8 зажимаем на клавиатуре клавиши Win+X, и в открывшемся меню выбираем пункт Командная строка (администратор).
Соглашаемся с запуском командной строки от имени администратора.
Для Windows 7 и Vista, открываем меню пуск, в строчке поиска в нижней части меню, пишем cmd. Среди найденных результатов, нажимаем правой кнопкой мыши по командной строке, и выбираем Запустить от имени администратора. Так как я использую Windows 10, примерно покажу как это должно выглядеть.
Для Windows XP, используем сочетание клавиш Win+R, откроется окно Выполнить, И в строке открыть пишем cmd и жмем на OK.
В итоге, перед нами откроется командная строка.
Первым делом, нам необходимо узнать под каким номером в системе, среди остальных дисков, у нас расположилась флешка. Для этого вводим команду diskmgmt.msc и жмем Enter.
Откроется окно консоли Управления дисками. В нем наглядно отображена информация о дисках системы. В моем случае, флешке присвоен номер диска второй. Запоминаем данный номер, он нам пригодиться позже.
Возвращаемся в окно командной строки. Для запуска программы VBoxManage.exe в консоли, нам нужно перейти в каталог с установленной программой VirtualBox. Пишем следующее (пользуйтесь клавишей TAB для автоматического дополнения пути):
Сложный способ на этом завершен.
Способ второй, легкий.
Специально для облегчения данной процедуры, я написал небольшую программу, которая все вышеописанные действия делает в пару кликов. Программа называется VBoxVDC.
При ее открытии, в выпадающем списке будут по порядку отображены все диски, для которых можно создать виртуальный жесткий диск.
Откроется окно для выбора места сохранения нового виртуального диска. Выбираем место для сохранения и жмем кнопку Сохранить. Имя файла при сохранении будет сгенерировано в соответствии с названием флешки, при желании его можно изменить на свое.
Программа запросит повышение привилегий для выполнения процедуры создания жесткого диска, жмем Да.
По окончании, программа выдаст сообщение об успешности проведенной операции. Жмем OK.
Теперь проверяем папку на наличие созданного файла.
На этом создание файла виртуального жесткого диска завершено.
Скачать программу VBoxVDC можно по этой ссылке.
Загрузка с флешки.
Для загрузки с флешки, нам необходимо при создании виртуальной машины, или же в конфигурации существующей, выбрать файл виртуального жесткого диска который мы создали для данной флешки. Опишу данные действия на примере создания новой виртуальной машины.
Открываем VirtualBox от имени администратора. Запуск от имени администратора необходим для того что бы предоставить виртуальной машине доступ к физическому устройству вашего компьютера. В нашем случае, физическое устройство, это наша флешка.
В открывшемся окне VirtualBox, нажимаем на кнопку создать, даем имя виртуальной машине, выбираем ее тип и жмем Next.
Далее указываем объем оперативной памяти который будет использовать виртуальная машина, и жмем Next.
На этом шаге, нам нужно выбрать созданный нами виртуальный жесткий диск. Переставляем переключатель в положение Использовать существующий виртуальный жесткий диск и жмем на кнопку с изображение папки.
В открывшемся окне, находим созданный ранее файл виртуального жесткого диска, выделяем его и жмем кнопку Открыть.
Теперь жмем на кнопку Создать.
В списке виртуальных машин появится только созданная.
Осталось только загрузиться с нее. Выбираем виртуальную машину и жмем кнопку Запустить.
На этом, тему загрузки с флешки в VirtualBox, можно считать закрытой. Добавлю лишь, что этот способ, с виртуальными жесткими дисками, можно использовать для любого физического диска системы. А это уже наводит на различные варианты использования данной особенности, но об этом в другой раз :).
Что нам понадобится?
- флешка с установленной ОС
- виртуальная платформа VirtualBox
Работать будем из хозяйской Windows.
ВНИМАНИЕ. Все открытые окна VirtualBox ЗАКРЫТЬ. Флешку – в порт
diskmgmt.msc
из строки Выполнить
попадаем в консоль Управления дисками в Windows. Смотрим, где ваша флешка в списке дисков. Обнаружить её будет легко: соответствующий размер и другой порядковый номер (физические диски Windows нумерует, напомню, начиная с ). У меня один HDD (Диск 0
) и флешка (Диск 1
):
Флешку – в порт. diskmgmt.msc
из строки Выполнить
попадаем в консоль Управления дисками в Windows. Смотрим, где ваша флешка в списке дисков. Обнаружить её будет легко: соответствующий размер и другой порядковый номер (физические диски Windows нумерует, напомню, начиная с ). У меня один HDD (Диск 0
) и флешка (Диск 1
):
Собственно нам нужна только цифра, порядковый номер диска. 1
– запомним её; она появится чуть позже в конце команды на создание файла диска виртуальной машины VMDK для проверяемой флешки.
Запускаем . В ней переходим в каталог с установленной виртуальной платформой:
Cd %programfiles%\Oracle\VirtualBox
и даём команду на создание файла диска виртуальной машины VMDK для нашей флешки в корне диска С (название файла и путь расположения могут быть любыми):
VBoxManage internalcommands createrawvmdk -filename C:\флешка.vmdk
-rawdisk \\.\PhysicalDrive1
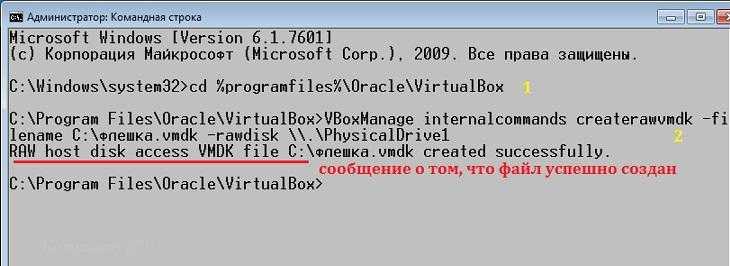
Воспользуемся проводником Windows и посмотрим на файл, на месте ли:
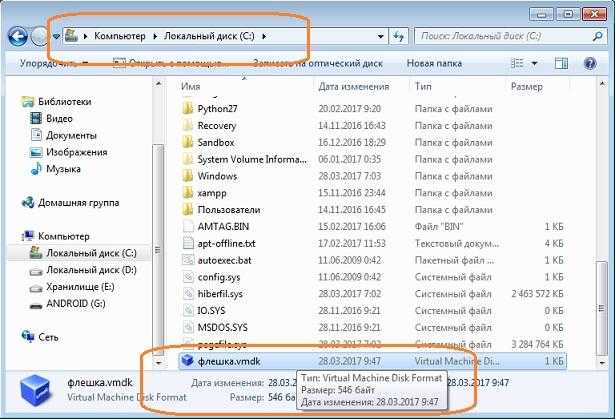
да куда он денется-то…
Пришло время для виртуальной машины. Запустим от имени админа. И создадим новую машину вот так, с указанием на созданный файл флешка.vmdk
:
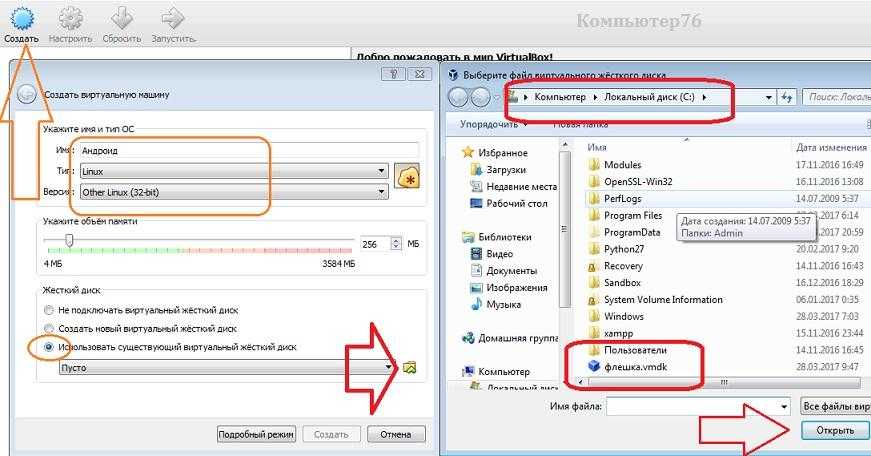
Запускаем . Загрузочная флешка в VirtualBox с Андроидом на борту работает:
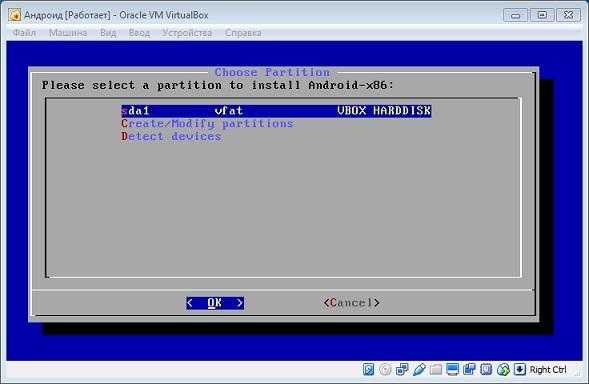
Сразу обращаю ваше внимание на то, что в настройках виртуальной машины в разделе Носители
первым загрузочным устройством должен быть именно созданный вами файл диска виртуальной машины VMDK. Это обязательное условие, если вы захотите не просто протестировать флешку в качестве LiveCD носителя, но и захотите установить систему на виртуальную машину для полной проверки работоспособности в качестве установочной флешки
Но для этого какую бы ОС вы не пытались установить, вам понадобится для неё виртуальный жёсткий диск
. Его легко создать в том же меню Носители
, щёлкнув по значку Добавить жёсткий диск
. И во время установки ОС на виртуальный HDD в VirtualBox указать на него. Для Андроида я выбрал так:
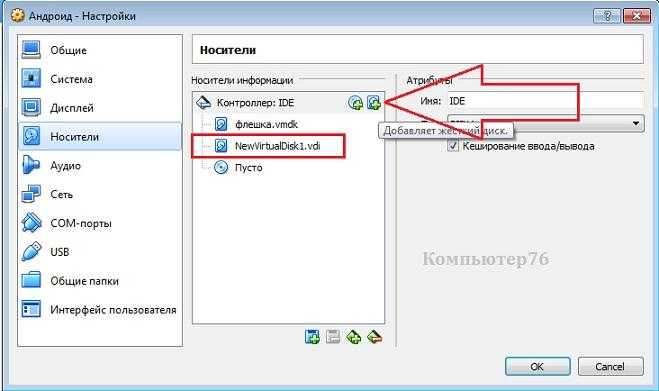
Дополнительные команды и другие хвосты OSFMount
Для того, чтобы воспользоваться дополнительными командами OSFMount, выберите интересующий вас файл образа и в панели навигации выберите «Drive actions», либо нажмите ПКМ. Здесь доступны следующие команды:
- Open — открыть образ (тот же эффект, если открыть его в Мой Компьютер -> диск A или E);
- Dismount — размонтировать образ;
- Save to image file — сохранить образ в новый файл. Тот же эффект, если просто в винде скопировать файл образа. Но в программе можно также указать формат образа (там есть в том числе ISO);
- Extend size — можно увеличить размер образа. При этом нужно ввести именно насколько вы хотите увеличить его, а не полный объем файла образа (что, как по мне, несколько странно). Однако уменьшить его вы уже не сможете. И после увеличения объема не забудьте переформатировать образ;
- Format — вызывается обычное меню форматирования образа Windows;
- Set media read-only — запрещает запись на диск;
- Set media writable — позволяет записывать на диск;
- Set media removable — Windows будет считать это устройство извлекаемым;
- Set media fixed — Windows не будет считать это устройство извлекаемым.
![]()
На сим, в общем-то, всё и можно переходить к послесловию.
Исправляем BSOD
Он практически неизбежен, так что можете и не пытаться загрузиться. Так что я загружаюсь с флешки с Windows 10, выхожу на ремонтную консоль. Здесь мне нужно сначала определиться с буквами к дискам. Это сделает DISKPART.
diskpart list volume exit
У меня распределение букв получилось таким:
- F — диск, где лежат системные файлы бывшей виртуальной, а теперь реальной, но неработоспособной Windows 7;
- D — загрузочная флешка Windows 10;
- E — флешка с заранее скачанными драйверами к плате.
Теперь мне нужно увидеть все драйверы установленной, но не загружающейся Windows. Вступает в работу DISM
dism /image:f:\ /get-drivers
где f — диск с файлами Windows 7. В списке зафиксируйте ВСЕ драйверы, что содержат в Имени поставщика название программы виртуализации Virtual Box — Oracle Corporation:
Удаляем их шаблоном:
dism /Image:диск:\ /Remove-Driver /driver:oemX.inf
Моя команда приняла вид:
dism /Image:f:\ /Remove-Driver /driver:oem4.inf /driver:oem48.inf /driver:oem49.inf /driver:oem50.inf /driver:oem51.inf /driver:oem52.inf /driver:oem53.inf /driver:oem54.inf /driver:oem55.inf
После удаления драйверов Oracle я ставлю «родные» с флешки номер три:
dism /image:f:\ /add-driver /Driver:e:\ /recurse
Следите за буквами дисков. Проблем быть не должно, если вы с драйверами к плате не ошиблись.
После установки перезагружаемся, выставляем загрузку теперь уже с HDD или SSD. Спустя время система установит скачанные вами драйверы. После этого вы можете разобраться с оставшимся нераспределённым пространством диска через консоль управления дисками.
Успехов.
Запуск виртуальной машины EFI с загрузочной флешки UEFI
Чтобы виртуальную машину EFI запустить с загрузочной флешки UEFI, заходим в настройки выключенной машины. В разделе «USB» проверяем, чтобы была выставлена галочка включения контроллера USB. Затем выбираем либо контроллер USB 2.0, либо USB 3.0 (3.0 совместим с 2.0). Далее подключаем флешку: жмем кнопку с плюсиком и из перечня подсоединенных к компьютеру USB-устройств выбираем флешку. Применяем все это кнопкой «Ок».
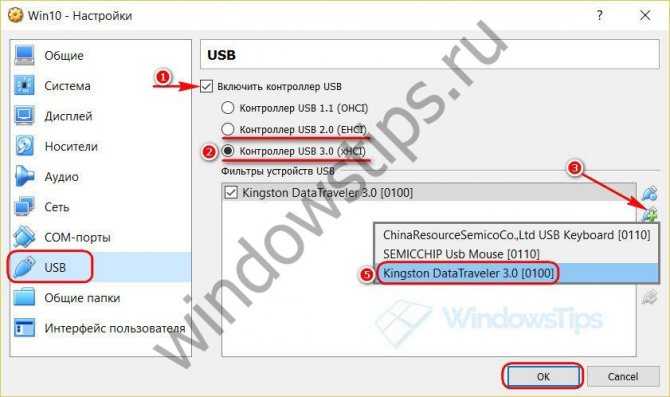
Запускаем виртуальную машину и сразу же жмем клавишу F12 для входа в прошивку. Теперь осталось только задать приоритет загрузки с USB-устройства, как показано на втором и третьем скриншоте в начале статьи.
Может быть и так, что без установки плагина для VirtualBox (Extension Pack) работа виртуальных машин с USB-устройствами будет некорректной. Как установить плагин? Его необходимо прежде скачать с официального сайта VirtualBox.
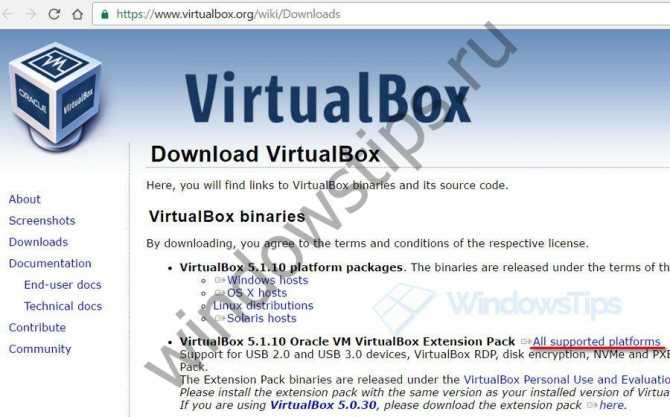
Далее в главном окне программы VirtualBox жмем клавиши Ctrl+G, заходим в раздел «Плагины», нажимаем кнопку открытия проводника и указываем путь к скачанному файлу-плагину.

Подтверждаем установку плагина.
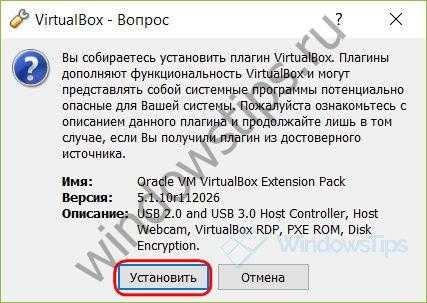
Соглашаемся с условиями лицензии.
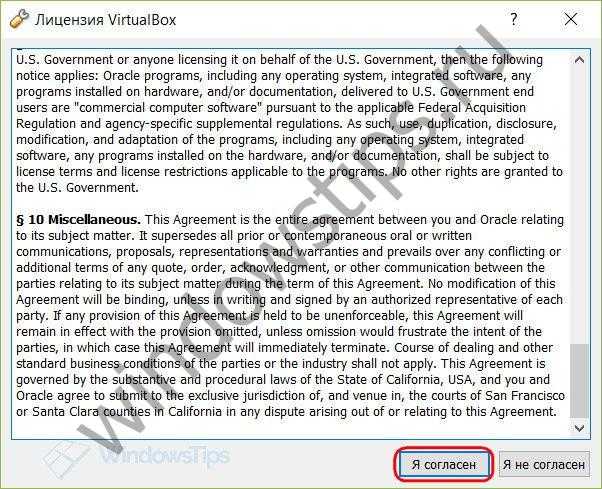
Дожидаемся сообщения об успешном завершении операции и кнопкой «Ок» подтверждаем сохранение внесенных настроек.

Скачать VirtualBox: https://www.virtualbox.org/wiki/Downloads