Программы для тестирования мощности компьютера
Тем не менее базисом для расчёта производительности ПК служат разнообразные стационарные программы, признанные во всём мире. Они часто имеют платный характер, созданы профессионалами и позволяют проверить показатели вашего ПК при стрессовых нагрузках.
Среди таких инструментов мы бы отметили следующие:
- «Prime95» — бесплатная программа для стресс-теста ЦП и популярный инструмент бенчмарка среди оверклокеров. Это довольно старое приложение, хорошо работающее на всех современных версиях Виндовс. Скачайте и запустите программу, перейдите на вкладку «Options», и выберите «Benchmark»;
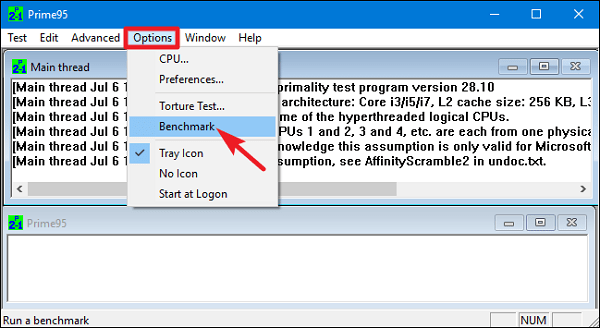
Запуск теста на «Prime95»
«Novabench» – программа для проверки компьютера, включающая тест процессора, графической карты, памяти и общего быстродействия системы. Софт имеет бесплатный характер, работает с Виндовс 7 и 10. После запуска программы нажмите на кнопку «Start Benchmark Tests» для запуска теста вашего ПК. Данный тест работает быстрее приложений-аналогов и не требует онлайн-подключения;
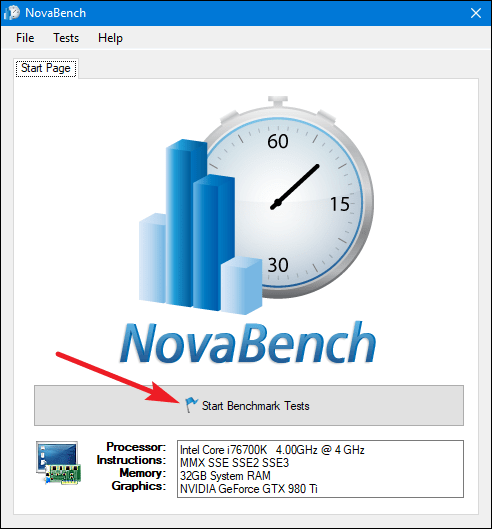
Тест производительности на «NovaBench»
«3DMark» – популярная программа для 3Д-теста производительности ПК. Имеет платную и бесплатную версии, при этом даже бесплатная версия имеет объём свыше 4 гигабайт. После запуска программы нажмите на «Run» для запуска процесса теста. Полученный результат можно сравнить с помощью кнопки «Compare results online»;
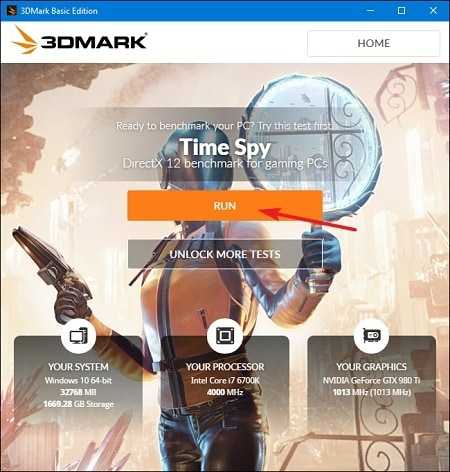
Запуск теста на 3Д Марк
«PCMark» также разработан «Futuremark», производителем вышеупомянутой «3DMark». «PCMark» фокусируется на общей работе ПК, а не на 3Д рендеринге как «3DMark». Небольшая бесплатная версия программы имеет небольшой набор тестов, но они также могут быть полезны. Учтите, что Виндовс 10 необходим PCMark 10, для Виндовс 8 – PCMark 8 и так далее.
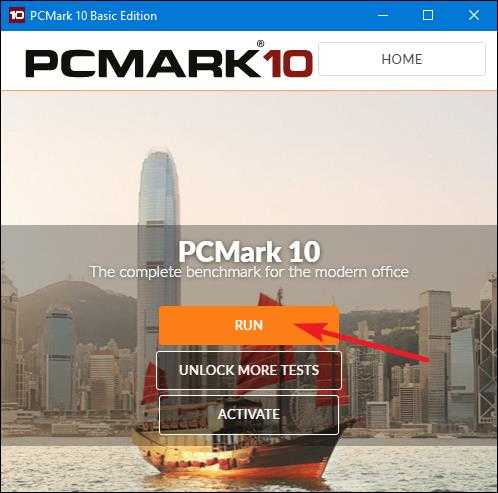
Активация на PC Mark
1. Материал
Прозрачные цельные компьютерные корпуса и вставки на комбинированных моделях выполняются обычно из оргстекла, он же бесцветный акрил. Это простой в обработке материал, недорогой, прочный. Тем не менее он подвержен царапинам и потёртостям. Так что такой корпус нужно изначально беречь, как минимум определить для него место, где мы не будем его случайно пинать ногами.

Бытует мнение, что прозрачный системник дурно пахнет. Мол, оргстекло при нагреве из-за выделения тепла от комплектующих ПК разносит по всему помещению едкий запах и синтетические испарения, вредные для человеческого организма. Это не так. Оргстекло плавится при температуре 160°. Это намного выше критических температур комплектующих, при достижении которых компьютер в большинстве случаев просто выключится из-за срабатывания защиты. По части неприятного запаха и вредных для человека испарений гораздо больше вопросов, например, к натяжным потолкам из китайской низкокачественной плёнки. Тем не менее таковые можно встретить во многих офисах, квартирах и домах с бюджетным ремонтом.
Программные тесты отдельных компонентов
Тест производительности ПК можно произвести при помощи некоторых утилит. Они отдельно тестируют каждый компонент, а пользователь потом сопоставляет данные и делает вывод о производительности всей аппаратной системы.
Тестирование процессора при помощи Prime95
Prime95 – это небольшая утилита, обладающая внушительными наборами сценариев для тестирования процессора компьютера или ноутбука. Есть стресс-тесты, проверка на производительность, анализ многоядерной работы и многое другое.
Пользоваться программой очень просто. Даже несмотря на отсутствие русского языка в интерфейсе. Достаточно просто скачать продукт и распаковать в какой-нибудь каталог. Установки не требуется. Утилита совершенно бесплатна, что очень неплохо.
- Открываем «Проводник Windows», идем в каталог с распакованной программой, щелкаем правой кнопкой мыши по исполняемому файлу и выбираем пункт «Запуск от имени администратора».
- Сразу же откроется главное окно программы с предложением выбрать параметры и запустить так называемый «Torture Test» (тест на стабильность процессора под огромной нагрузкой).
- Выставляем нужные параметры и нажимаем «ОК».
- Сразу же начнется тестирование процессора.
Как только программа закончит издеваться над процессором, она выдаст соответствующее сообщение. С помощью Prime95 можно всесторонне проверить «камень» и понять, пригоден ли он для современных игрушек.
Тестирование оперативной памяти утилитой MemTest
Проверка компьютера на производительность игр не может обойтись без тестирования оперативной памяти ПК или ноутбука. Миниатюрная утилита MemTest позволяет произвести этот процесс быстро и точно.
Программа совершенно бесплатна, обладает очень маленькими размерами и обходится без установки. Однако она не имеет русского языка в интерфейсе
Но это не так важно, поскольку управление продуктом осуществляется всего двумя кнопками
- Снова запускаем «Проводник», открываем папку с распакованной утилитой и щелкаем правой кнопкой мыши по исполняемому файлу. Выбираем запуск от имени администратора.
- В главном окне программы достаточно нажать только на одну кнопку «Start Testing».
- Утилита сразу же начнет проверять оперативную память.
После завершения теста программное обеспечение выдаст информацию о количестве свободной оперативной памяти, наличии или отсутствии ошибок и прочие сведения. Вот так производится тестирование RAM.
Комплексное тестирование при помощи Novabench
Novabench – это бесплатный программный продукт для всестороннего тестирования различных компонентов компьютера. Тест ноутбука или ПК произвести при помощи этого приложения очень просто. Даже несмотря на то, что русского языка в интерфейсе нет.
Установщик можно скачать на официальном сайте разработчика. Есть версии для Windows, Linux и Mac OS. Сам процесс установки стандартен. Никаких неожиданностей нет. После установки программу можно будет запустить при помощи ярлыка или из меню «Пуск».
Запускаем Novabench при помощи соответствующего ярлыка на рабочем столе.
В главном окне программы можно просто нажать на кнопку «Start Tests». Это действие запустит выполнение всех тестов, имеющихся в составе продукта.
Для запуска отдельного теста (к примеру, видеокарты) требуется в верхней части окна перейти на вкладку «Tests», затем выбрать пункт «Individual Tests» и щелкнуть «GPU Tests».
Сразу же запустится тест производительности графического адаптера.
Точно таким же способом можно проверить и остальные компоненты компьютера при помощи Novabench. Однако такой способ подходит только тем, кому представляется нормальным устанавливать кучу программ на компьютер. Но для тех, кто не любит захламлять ОС есть специальные варианты тестирования.
Тест производительности компьютера онлайн
Для многих из нас ПК — смысл жизни. Мы холим и лелеем наш компьютер, стараемся покупать к нему самое лучшее «железо», регулярно чистим его от пыли, меняем термопасту на процессоре и графической карте. Всё это посвящено одной цели — получению максимальной отдачи от нашего гаджета. Желая оценить мощь нашей системы, мы прибегаем к различным тестам, доступным как в форме сетевых сервисов, так и в виде стационарных программ. Ниже мы разберём, каким образом выполнить онлайн проверку производительности ПК. А также приведём ряд стационарных программ, которые дополнят перечень инструментов.
Как запустить тест производительности компьютера в Windows 10
Проведение теста производительности компьютера на любом ПК говорит нам о его возможностях. Сравнительный анализ системы – это метод количественной оценки производительности системы.
Это поможет вам принять следующее решение о покупке оборудования. В этой статье мы узнаем, как запустить тест производительности компьютера в Windows 10 без использования стороннего программного обеспечения для тестирования производительности.
В современном мире каждый сравнивает свои устройства с другими. Возможно, вы помните индекс производительности Windows, который использовался в Windows 7. Основная задача этого индекса – предоставить точный или приблизительный эталон системы. Это была простая, но полезная утилита, предназначенная для измерения производительности вашей собственной системы Windows.
Тест производительности компьютера
Системный монитор может быть наиболее полным и заслуживающим доверия инструментом, который поставляется с каждой копией Windows 10.
Этот инструмент можно использовать для просмотра и анализа приложений, а также данных об оборудовании для решения проблем, связанных с производительностью системы.
Помимо Performance Monitor Tool, вы найдете несколько других способов тестирования вашей системы.
Когда речь идет о каком-либо инструменте для тестирования вашей системы, встроенные инструменты намного лучше, чем любое стороннее программное обеспечение. Мы будем тестировать нашу систему, используя три метода:
- Запуск монитора производительности
- Использование командной строки
- Использование Windows PowerShell
Запуск монитора производительности (performance monitor)
Вы можете запустить этот инструмент разными способами вместе с различными наборами данных. Но для простоты мы создадим два отчета, а именно отчеты о производительности системы и диагностики системы.
Производительность системы
Нажмите клавиши Win + R на клавиатуре. Откроется окно «Выполнить». Введите perfmon и нажмите Enter. Приложение Performance Monitor откроется и начнет сбор необходимых данных. Подождите, пока приложение завершит сбор данных и обработает их.
В сводке системы вы можете увидеть все детали вашего компьютера. От имени устройства до доступной памяти, дискового пространства, информации о процессоре и т. д.
На левой панели раскройте наборы сборщиков данных Системы. Щелкните правой кнопкой мыши на Производительность системы и нажмите Пуск. Теперь он снова выполнит процесс сбора данных.
Он будет включать отчет о производительности системы, сводку, результаты диагностики, статистику отчета и информацию об использовании процессора, сети и диска.
Диагностика системы
Нажмите клавиши Win + R на клавиатуре. Откроется окно «Выполнить». Введите perfmon / report и нажмите Enter. Приложение Performance Monitor откроется и начнет сбор необходимых данных. Подождите, пока приложение завершит сбор данных и обработает их.
Через 60 секунд вы получите отчет об эффективности. Наряду с некоторыми подробностями, такими как загрузка ЦП, сети и диска, отчет также будет содержать сведения о конфигурации устройства. Раскройте дерево конфигурации оборудования, нажмите на Desktop Rating. Раскройте данный запрос и данный под запрос и вы получите список результатов на основе конфигурации вашего устройства.
Тест производительности с использованием командной строки
Откройте меню Пуск, введите cmd. Выберите командную строку и нажмите «Запуск от имени администратора».
Введите следующую команду и нажмите Enter:
winsat formal—restart clean
Подождите некоторое время, пока команда не завершит свою работу. После этого вы получите список результатов, показывающих, насколько хорошо ваша система может работать. Некоторые результаты теста будут отображать данные в МБ / с (мегабайт в секунду), в то время как другие будут отображаться в кадрах в секунду (кадров в секунду).
Тест производительности с использованием Windows PowerShell
Некоторые команды могут выполняться только в командной строке, а некоторые – только в Windows PowerShell. Откройте меню Пуск, введите PowerShell. Выберите Windows PowerShell и нажмите «Запуск от имени администратора».
Введите следующую команду и нажмите Enter:
Get-WmiObject -class Win32_WinSAT
Подождите некоторое время, пока команда не завершит свою работу. После этого вы получите список результатов, показывающих, насколько хорошо ваша система может работать. Команда выдаст оценки процессору, графическому процессору, диску и памяти, присутствующим в системе.
Индекс производительности Windows 10: как его можно узнать
Индекс производительности Windows 10 отсутствует в окне с основной информацией о системе, потому многие пользователи не знают, где искать эту информацию в новой операционной системе. Функция, естественно, осталась, но вызывается оценка производительности системы вручную. Рассмотрим, каким образом можно отобразить индекс производительности компьютера в Windows 10.
Индекс производительности — способ измерения взаимодействия между компонентами системы и программным обеспечением, который дает представление о скорости работы ПК. Оценка будет находиться в пределах от единицы до 9.
9 балов. ОС оценивает скорость функционирования каждого компонента компьютера, а затем отображает общий балл, который является не усредненной оценкой, а показателем производительности самого медленного компонента.
Командная строка
Простейший метод выполнения большинства операций в среде Windows — командная строка. С ее помощью запускается принудительное тестирование системы с последующим отчетом о полученных результатах. Делается это путем выполнения единственной команды.
1. Запускаем командную строку с привилегиями администратора.
2. Выполняем команду «winsat formal –restart clean».
3. Дожидаемся отображения результата ее выполнения.
Процесс займет несколько минут и сопровождается информацией о выполнении текущего теста.
Для более объективной оценки необходимо завершить все ресурсоемкие приложения.
4. По завершении оценки производительности закрываем программу и переходим по пути «Performance\ WinSAT\ DataStore», открыв папку «Windows».
5. Находим файл с названием «Formal.Assessment (Recent).WinSAT.xml», где вначале стоит дата и время тестирования и открываем его, например, через интернет-обозреватель, хотя для этого подойдет любая программа для чтения текстовых документов (тот же блокнот).
6. Переходим к разделу «WinSPR», воспользовавшись поисковой строкой. Здесь находятся все нужные данные.
- SystemScore — общая оценка производительности системы, высчитанная по самому низкому показателю (по сути, общий индекс будет равняться оценке производительности самого медленного компонента системы).
- MemoryScore — оценка оперативной памяти.
- CpuScore — скорость работы центрального процессора.
- GraphicsScore — быстрота работы видеокарты в интерфейсе Windows (обработка двухмерной графики, декодирование видео).
- GamingScore — обработка игровых сцен.
- DiskScore — общая оценка скорости доступа к данным на винчестере.
На этом все. Проверить скорость компьютера, например, при покупке устройства можно средствами самой операционной системы, не прибегая к посторонним утилитам (о них речь пойдет в последнем разделе).
Windows PowerShell
1. Запускаем оболочку PowerShell с привилегиями администратора системы, воспользовавшись функциональным поиском Windows 10.
2. В открывшемся окне системного инструмента вводим команду «winsat formal» и выполняем ее посредством ввода.
3. Во время тестирования каждого из ключевых составляющих компьютера необходимо немного подождать. Процесс займет до пяти минут.
4. Открываем файл Formal.Assessment (Recent).WinSAT.xml, расположенный по пути Windows\Performance\WinSAT\DataStore\…. на системном томе.
5. Находим раздел «WinSPR», как в прошлом способе, и знакомимся с результатами.
WinSPRLevel — общий индекс производительности, который отображался в окне «Система» в предыдущих версиях Windows. Он же является самой низкой оценкой среди всех.
WinAero WEI Tool
Свободно распространяемая портативная утилита выполняет те же функции, что и командная строка, но все завернуто в красивую графическую оболочку для упрощения работы и восприятия информации новичками. Загрузить утилиту можно с официального ресурса по адресу http://winaero.com/download.php?view.79. После распаковки дистрибутива программу можно запускать.
Если оценка индекса производилась ранее, в окне приложение отобразятся результаты тестирования, экспортированные из последнего xml-файла (самые свежие).
В случае необходимости провести свежий тест нажимаем «Re-run the assessment» и ждем завершения тестирования (прежде следует завершить ресурсоемкие приложения). По окончании процесса результаты в окне утилиты обновятся.
Для выполнения действия необходимы администраторские привилегии.
Полученный результат можно экспортировать в текстовый файл, отправить по почте или через используемый на компьютере мессенджер, в также сделать снимок окна программы ее же средствами.
Как повысить производительность при низком индексе: несколько способов
Можно ли самому повысить производительность системы? Ответ — да. Рассмотрим несколько способов оптимизации работы ПК.
- Удостоверьтесь, что на вашем ПК установлены все последние системные обновления Windows и обновления для драйверов. Для этого откройте «Центр обновления Windows» и запустите проверку наличия обновлений. Если будут доступны обновления, кликните по «Установить сейчас». После получения апдейта перезагрузите ПК и проверьте производительность снова. Если она не увеличилась, переходите к следующим методам.Кликните по «Установить сейчас», если система нашла доступные обновления
- Отключите автозагрузку некоторых программ в «Диспетчере задач». Откройте его с помощью комбинации Ctrl + Alt + Delete. Во вкладке «Автозагрузка» уберите утилиты, которыми вы не пользуетесь. Это поможет разгрузить центральный процессор и оперативную память.Отключите автозагрузку ненужных программ при запуске Windows в «Диспетчере задач»
- Проверьте, не забита ли память компьютера. В «Пуске» нажмите на раздел «Параметры». Перейдите в блок «Система», а затем в «Хранилище». Откройте «Диск С:» и посмотрите на объём памяти, который занимает раздел «Временные файлы». Откройте его, отметьте все пункты и нажмите на «Удалить файлы».Удалите временные файлы на ПК, чтобы увеличить его производительность
- Просканируйте компьютер на наличие вирусов. Вредоносное ПО может замедлять его работу.Запустите сканирование в своём антивирусе
- Проверьте память компьютера на наличие повреждённых системных файлов. Для этого нужно запустить специальную службу SFC. Сделайте запуск «Командной строки» или Windows PowerShell через «Пуск» от имени администратора. Напишите код sfc /scannow и нажмите на Enter на клавиатуре. Процесс проверки займёт некоторое время. Система сама найдёт и заменит повреждённые файлы. После этого перезапустите свой ПК.Запустите проверку системных файлов на наличие повреждений
- Настройте быстродействие компьютера. В строке поиска в «Пуске» введите запрос «Производительность» и откройте пункт «Настройка представления и производительности Windows». В окне выберите вариант «Обеспечить наилучшее быстродействие» и нажмите на «Применить». Перезапустите ПК и посмотрите снова на индекс производительности.Выберите «Обеспечить наилучшее быстродействие» и нажмите на «Применить»
- Почистите систему от мусорных файлов, в том числе и реестр с помощью специальных программ, например, Revo Uninstaller, CCleaner и других.Очистите систему от мусорных файлов с помощью сторонних утилит
- Сделайте дефрагментацию «Диска С:». Откройте «Этот компьютер», нажмите на системный диск правой кнопкой мыши и выберите «Свойства». Перейдите на вкладку «Сервис» и нажмите на «Оптимизировать». Выберите снова системный диск и кликните по «Оптимизировать». После анализа нажмите на «Оптимизировать». Процесс дефрагментации займёт некоторое время.Нажмите на «Оптимизировать»
- Очистка кулера компьютера и других его частей от пыли. Производительность устройства падает, если не обеспечена должное охлаждение и вентиляция. Крайне рекомендуется доверить физическую очистку ПК профессионалу, если заметили, что компьютер стал сильно нагреваться.
Видео: как повысить производительность Windows 10
Индекс производительности — полезный параметр, на который нужно обращать внимание всем пользователям компьютеров. Он показывает, как быстро и качественно работает ваш ПК
В Windows 10 оценка системы запускается вручную с помощью встроенных средств («Командной строки», Windows PowerShell или окно со списком игр), а также посредством сторонних утилит (WSAT и Winaero WEI tool). Если индекс низкий, его нужно повысить: обновить все компоненты Windows, почистить память от ненужных файлов, освободить «Автозагрузку», оптимизировать работу жёсткого диска и т. д.
05 ноября 2018
Для того чтобы измерить производительность компьютера при помощи тестов необязательно скачивать какие-то сторонние приложения и утилиты.
Достаточно воспользоваться ресурсами, уже встроенными в операционную систему.
Хотя для получения более подробной информации пользователю придётся найти подходящую программу.
По результатам тестирования можно сделать выводы, какая из деталей ПК или ноутбука требует замены раньше остальных – а иногда просто понять о необходимости покупки нового компьютера.
Бенчмарк-сервис UserBenchmark
UserBenchmark — это бенчмарк-сервис, сервис оценки и сравнения различных компьютерных комплектующих. Здесь оценивается и сравнивается производительность различных моделей процессоров, видеокарт, жёстких дисков, USB-носителей, оперативной памяти. Для процессоров и видеокарт сервис дополнительно выдаёт значения эффективного FPS (минимальные, усреднённые и максимальные значения) в 12-ти играх, в числе которых: Counter-Strike, Minecraft, The Witcher 3, GTA 5, Battlefield 5, Assassins Creed Odyssey. Здесь также можно с помощью функции конструктора ПК собрать определённую виртуальную конфигурацию системы, посмотреть её общую производительность, сравнить с другой виртуальной конфигурацией.
Ну и ещё одна примечательная функция этого сервиса, о которой мы будем говорить ниже детально — тестирование пользовательских компьютеров и их оценка. Тест UserBenchmark оценивает общую производительность нашей системы и в процентном выражении показывает, насколько она мощна на фоне других протестованных систем. И также этот тест оценивает производительность отдельных компонентов компьютера в сравнении с другими протестированными компонентами, позволяя таким образом выявить в системе слабые звенья.
UserBenchmark — англоязычный сервис, поддержки русского нет, так что придётся работать с ним с помощью Google-переводчика, ну а это, увы, чревато топорностью перевода в отдельных моментах.
Бенчмарк-сервис UserBenchmark
UserBenchmark – это бенчмарк-сервис, сервис оценки и сравнения различных компьютерных комплектующих. Здесь оценивается и сравнивается производительность различных моделей процессоров, видеокарт, жёстких дисков, USB-носителей, оперативной памяти. Для процессоров и видеокарт сервис дополнительно выдаёт значения эффективного FPS (минимальные, усреднённые и максимальные значения) в 12-ти играх, в числе которых: Counter-Strike, Minecraft, The Witcher 3, GTA 5, Battlefield 5, Assassins Creed Odyssey. Здесь также можно с помощью функции конструктора ПК собрать определённую виртуальную конфигурацию системы, посмотреть её общую производительность, сравнить с другой виртуальной конфигурацией.
Ну и ещё одна примечательная функция этого сервиса, о которой мы будем говорить ниже детально – тестирование пользовательских компьютеров и их оценка. Тест UserBenchmark оценивает общую производительность нашей системы и в процентном выражении показывает, насколько она мощна на фоне других протестованных систем. И также этот тест оценивает производительность отдельных компонентов компьютера в сравнении с другими протестированными компонентами, позволяя таким образом выявить в системе слабые звенья.
UserBenchmark – англоязычный сервис, поддержки русского нет, так что придётся работать с ним с помощью -переводчика, ну а это, увы, чревато топорностью перевода в отдельных моментах.
Смотрим нагрузку на процессор
Различные процессы и приложения так или иначе грузят CPU, кроме того, нагрузить его могут вирусы и майнеры. В лучшем случае это приведёт к тому, что процессор начнёт работать на полную мощность, греться и заставлять систему охлаждения отводить максимум тепла, а сам ПК при этом будет ощутимо тормозить. В худшем — у вас сгорит процессор. Чтобы такого не произошло, следует проверять, насколько нагружено устройство, способами, рассмотренными в рамках данной статьи.
Способ 1: AIDA64
AIDA64 — пожалуй, один из лучших, хотя и платных (после пробного периода), сторонних мониторов системы. Собрать данные о ПК, его комплектующих и о загрузке процессора для неё — проще простого.
- Находясь в AIDA64, перейдите на вкладку «Системная плата», кликнув по нужному ярлыку или строке.
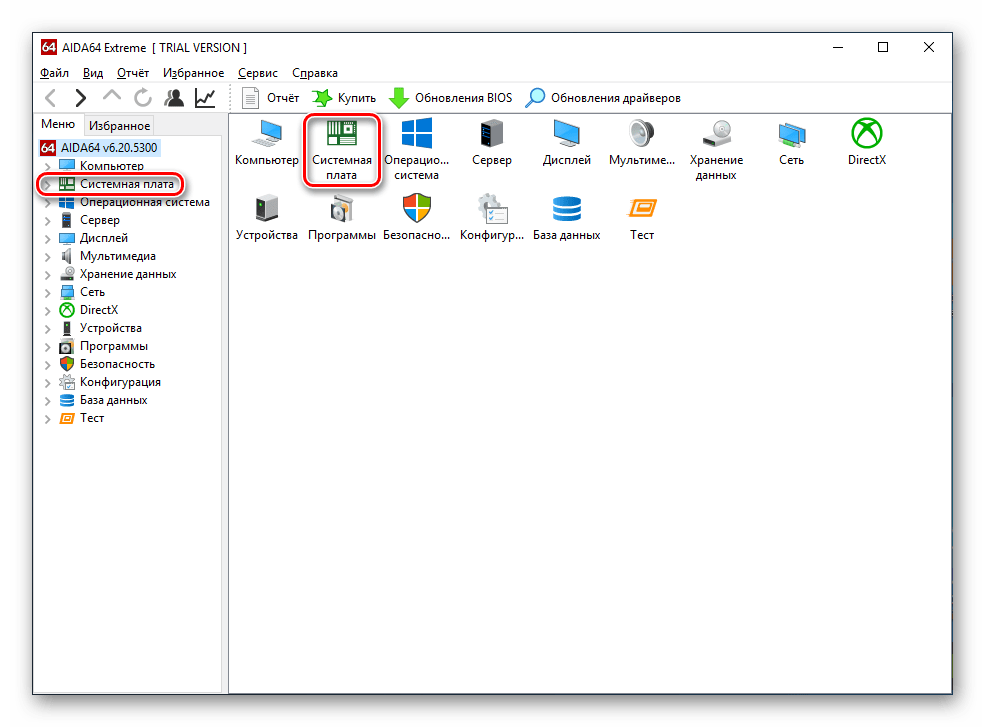
Щёлкните по пункту «ЦП» или на одноимённую строчку.
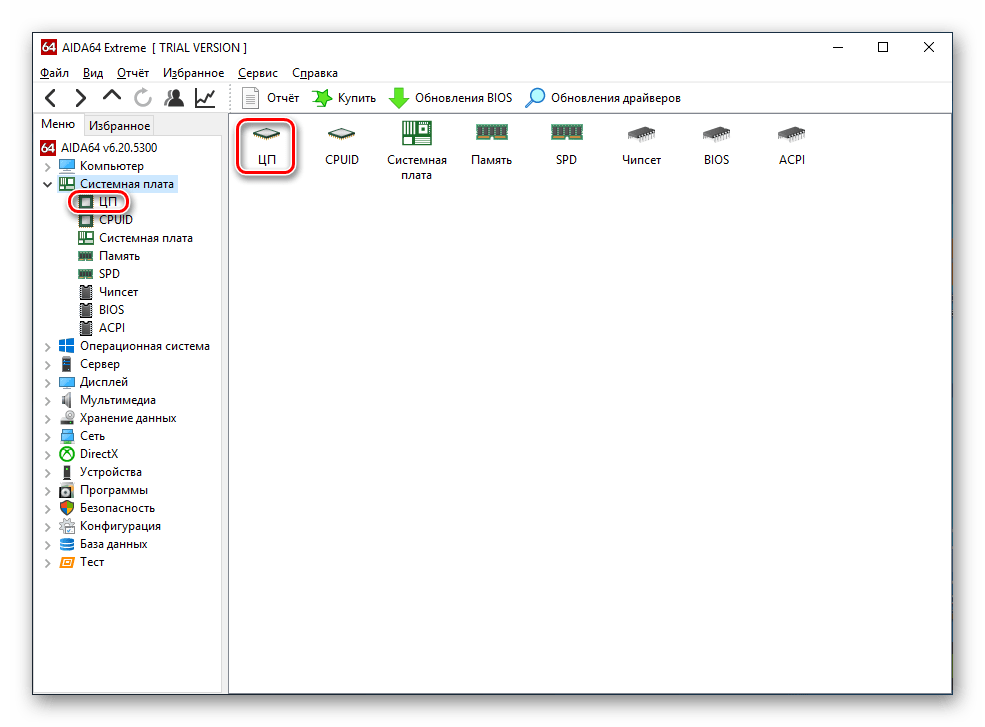
Прокрутите в самый низ вкладки, дойдя до пункта «Загрузка ЦП». Посмотрите загрузку процессора по ядрам и потокам.
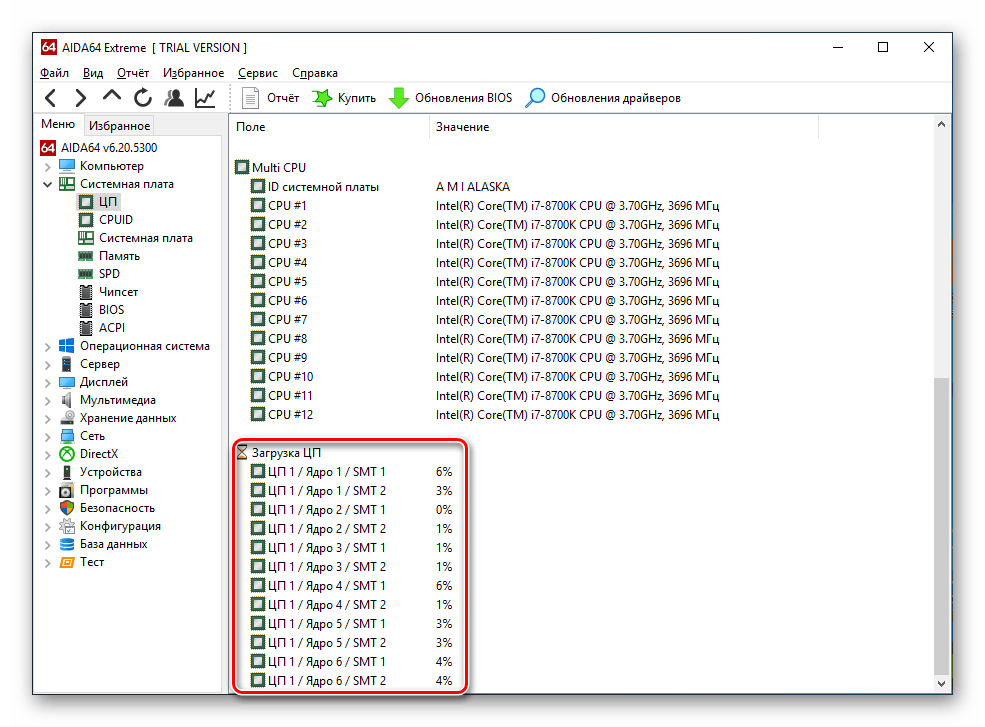
Таким образом, AIDA64 даёт возможность нагрузку процессора в разрезе. К сожалению, общую загруженность процессора с помощью программы не посмотреть.
Способ 2: Process Explorer
Process Explorer — эта программа может быстро просмотреть данные о текущей работе комплектующих компьютера. При этом, правами на неё обладает сама Microsoft, что означает соответствующий уровень поддержки и совместимости с Windows. Отличительная черта программы также в том, что её основная версия портативная и не требует установки. Посмотреть в ней загрузку CPU можно за два шага.
В главном окне программы обратите внимание на параметр «CPU Usage», в котором отображена текущая нагрузка на процессор. Для подробностей кликните по первому графику, отвечающему за вывод информации по CPU.
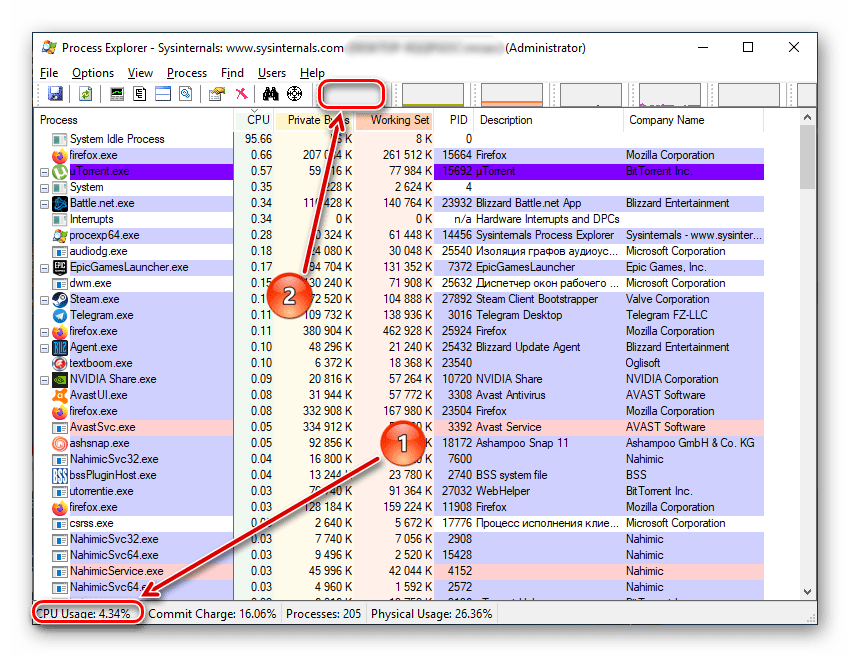
На шкале слева отображается загруженность процессора в реальном времени, а на графике справа вы сможете проследить за ходом работы ЦП в целом, при надобности выбирая интересующий вас момент.
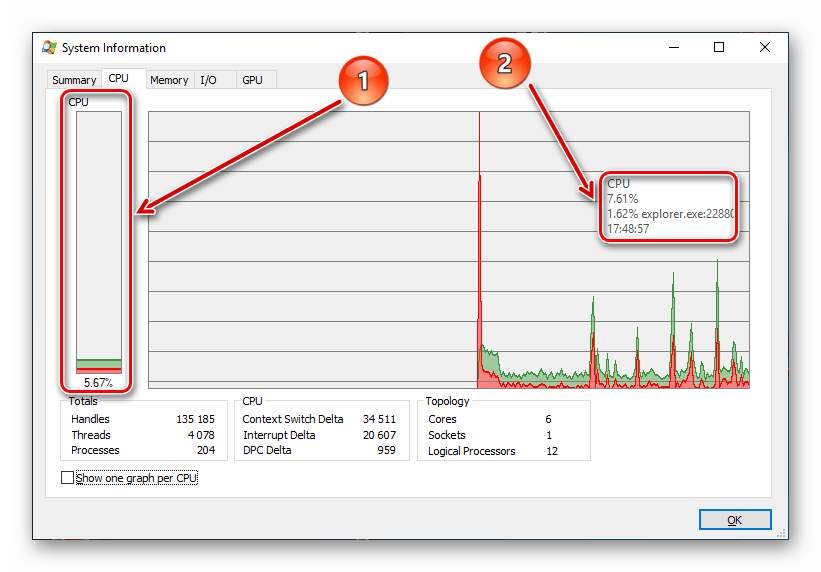
Промежуточный итог гласит, что Process Explorer предстаёт довольно информативной и удобной программой, когда нужно посмотреть общую нагрузку на ЦП и его потоки.
Способ 3: Системные средства
Способ, не требующий установки стороннего софта, и доступный каждому обладателю Windows — использование «Диспетчера задач», в котором сразу выводится информация о загрузке процессора.
Можно сказать, что стандартные инструменты Windows в рассматриваемом вопросе являются более чем исчерпывающим решением как для просмотра общей нагрузки на CPU, так и в разрезе для отдельных потоков.
В итоге остаётся сказать, что узнать загруженность процессора в режиме реального времени и с фиксацией на определённых моментах не составляет труда благодаря встроенным мониторам ОС и стороннему софту типа AIDA64 и Process Explorer.
Опишите, что у вас не получилось.
Наши специалисты постараются ответить максимально быстро.
Дефрагментация файлов
Операции удаления и изменения файлов на диске приводят к фрагментации файлов, выражающейся в том, что файл занимает не соседние области на диске, а разбивается на несколько частей, хранящихся в разных областях диска. Фрагментация файлов приводит к дополнительным затратам на поиск всех частей открываемого файла, что замедляет доступ к диску и уменьшает (как правило, не существенно) общее быстродействие диска.
Для ускорения работы с жёстким диском, рекомендуется периодически проводить дефрагментацию диска. Дефрагментация диска — процесс перезаписи частей файла в соседние сектора на жёстком диске для ускорения доступа и загрузки.
Например, для выполнения дефрагментации в операционной системе Windows 7 щёлкните по кнопке Пуск и в раскрывшемся главном меню выберите последовательно команды Все программы, Стандартные, Служебные, Дефрагментация диска.
Необходимость выполнения проверки
Выполнение тестирования скорости работы компьютера доступно для любого пользователя. Для проверки не требуются ни специализированных знаний, ни опыта работы с определёнными версиями ОС Windows. А на сам процесс вряд ли потребуется потратить больше часа.
К причинам, по которым стоит воспользоваться встроенной утилитой или сторонним приложением относят:
- беспричинное замедление работы компьютера. Причём, не обязательно старого – проверка нужна для выявления проблем и у новых ПК. Так, например, минимальные по результатам и показатели хорошей видеокарты свидетельствуют о неправильно установленных драйверах;
- проверку устройства при выборе нескольких похожих конфигураций в компьютерном магазине. Обычно так поступают перед покупкой ноутбуков – запуск теста на 2–3 практически одинаковых по параметрам устройствах помогает узнать, какой из них лучше подходит покупателю;
Рис. 1. Два похожих на вид и по параметрам ноутбука, выбрать из которых один можно после теста.
необходимость сравнить возможности различных компонентов постепенно модернизируемого компьютера. Так, если меньше всего значение производительности у HDD, значит, его и стоит заменить первым (например, на SSD).
Рис. 2. Показатель производительности, который следует увеличить в первую очередь.
По результатам тестирования, выявившего скорость выполнения компьютером различных задач, можно обнаружить проблемы с драйверами и несовместимость установленных устройств. А иногда даже плохо функционирующие и вышедшие из строя детали – для этого, правда, понадобится более функциональные утилиты, чем те, которые встроены в Windows по умолчанию. Стандартные тесты показывают минимум информации.
5. Бренды
Стоит ли переплачивать за бренд? В случае конкретно с комплектующими обычно действует правило: при сравнительно одинаковых характеристиках Intel предпочтительнее AMD, Nvidia предпочтительнее Radeon. Стоит ли переплачивать за Intel или Nvidia – по этому вопросу в сети много споров, и здесь, безусловно, нужно разбираться в каждой конкретной ситуации.
С брендами ноутбуков всё однозначнее: совсем не обязательно переплачивать за сборку устройства от именитых компаний Samsung, Sony, Panasonic или Xiaomi. Аналогичное железо на борту ноутбуков Asus, Acer или Lenovo выйдет дешевле. При этом Asus и Acer вряд ли можно обвинить в плохом качестве сборки самих устройств.
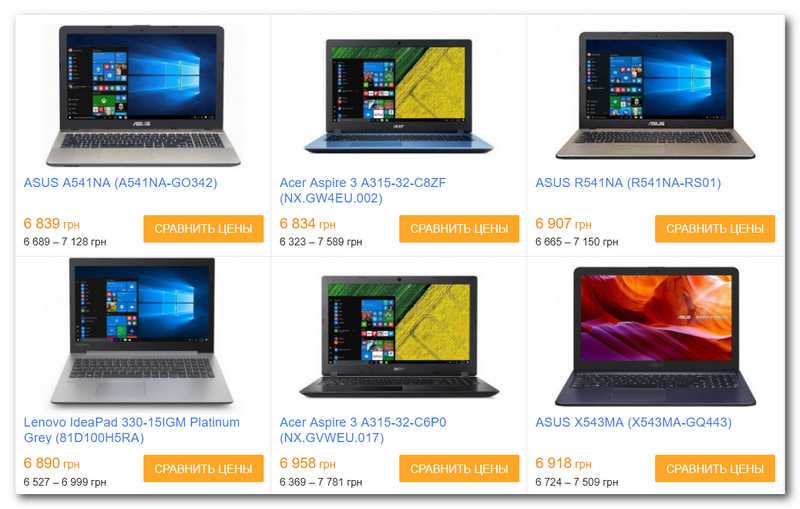




























![[инструкция] тестируем производительность компьютера: используем популярные программы +отзывы](http://myeditor.ru/wp-content/uploads/1/f/9/1f906b94e7acc93734f344e83b7aec50.webp)





