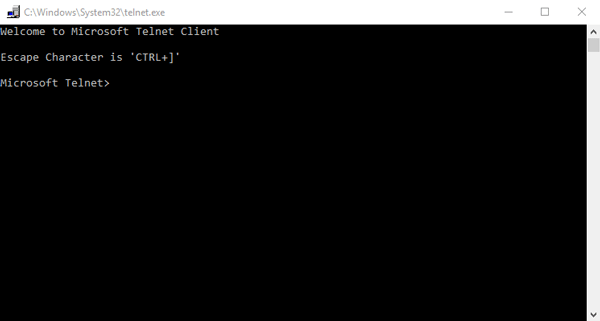Планирование создания правил политики
Планируя применение политик ограниченного использования программ, всегда полезно и настоятельно рекомендуется предварительно провести их «обкатку» в тестовой среде. Ввиду сложности структуры на первоначальном этапе возможны ошибки, которые, конечно, лучше исправлять не на рабочей системе. В случае «срабатывания» правила политики в локальный журнал компьютера заносится событие. Код содержит тип правила, его вызвавшего (865 — уровень безопасности по умолчанию, 866 — правило для пути, 867 — правило для сертификата, 868 — правило для зоны Интернета или правило для хеша).
При создании политики, имеющей уровень безопасности Не разрешено, необходимо будет определить, какой код может быть разрешен для запуска пользователем. Как отмечалось выше, эта задача может быть достаточно трудоемкой. Для облегчения процесса инвентаризации программ можно задействовать их отслеживание с помощью расширенного ведения журнала. Этот способ достаточно прост и эффективен.
На тестовом компьютере активируется политика ограничения программ, и в качестве уровня безопасности устанавливается параметр Неограниченный. Все дополнительные правила из политики удаляются. Суть в том, что, несмотря на отсутствие ограничений, при активировании политики можно включить функцию расширенного ведения журнала, в который будет заноситься информация о запущенных программах. Выполнив на тестовом компьютере запуск минимально необходимого пользователю набора программ, а затем, проанализировав этого журнал, можно разработать все необходимые правила для политики.
Для включения режима расширенного ведения журнала на тестовом компьютере создайте параметр реестра в ветви HKLM\SOFTWARE\Policies\Microsoft\Windows\Safer\CodeIdentifiers с именем LogFileName. Его значение должно содержать путь к каталогу, где будет расположен файл журнала. Содержимое журнала выглядит следующим образом:
winlogon.exe (PID = 452) identified C:\WINDOWS\system32\userinit.exe as Unrestricted using path rule, Guid = {191cd7fa-f240-4a17-8986-94d480a6c8ca}
Эта запись «переводится» так: родительский процесс winlogon.exe, имеющий значение идентификатора (PID) 452, выполнил запуск C:\Windows\system32\userinit.exe; правило, вызвавшее «срабатывание» — правило для пути с уровнем безопасности Неограниченный (Unrestricted), имеет код GUID {191cd7fa-f240-4a17-8986-94d480a6c8ca}. Каждое правило имеет свой идентификатор GUID. После того, как политика ограниченного использования программ применена, ее конфигурация хранится в системном реестре. Список контроля доступа, защищающий разделы реестра, позволяет только администраторам и учетной записи SYSTEM изменять ее. Политика пользователя хранится в разделе HKCU\Software\Policies\Microsoft\Windows\, политика компьютера хранится в разделе HKLM\SOFTWARE\Policies\Microsoft\Windows\.
Параметры политик в реестре
В случае каких-либо ошибок можно найти правило по его коду GUID и выяснить причину ошибки. По окончании отладки всех правил, на рабочей системе ведение журнала желательно прекратить, удалив параметр LogFileName из реестра для уменьшения использования дискового пространства и снижения быстродействия системы. В случае, если политика содержит параметры только для компьютера или пользователя, для ускорения обработки политики следует отключить неиспользуемые компоненты GPO.
Также для определения тех программ, которым потребуется создать разрешающие правила, можно воспользоваться утилитой msinfo32.exe. Для этого запустите все необходимые приложения, после этого нажмите кнопку Пуск, выберите Выполнить и введите команду msinfo32.exe. В окне программы msinfo32 разверните узел Программная среда и выберите Выполняемые задачи.
Включение через Windows PowerShell
Также включить или отключить компонент Telnet Client можно в консоли PowerShell
Чтобы включить компонент Telnet Client, откройте консоль Windows PowerShell от имени администратора и выполните следующую команду:
![]()
Чтобы отключить компонент Telnet Client, откройте консоль Windows PowerShell от имени администратора и выполните следующую команду:
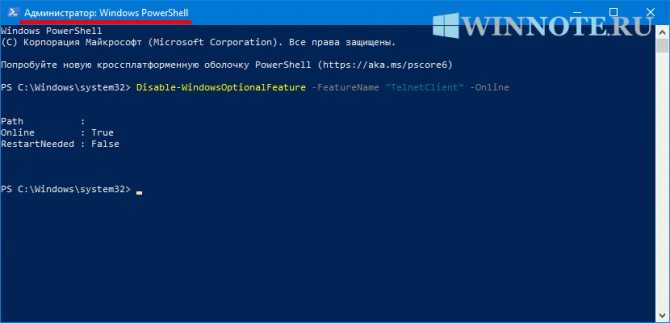
После включения компонента Telnet Client можно использовать утилиту telnet для выполнения необходимых задач.
![]()
Если компонент Telnet Client отключен, то при вводе команды telnet в консоли командной строки вы увидите сообщение о том что:
«telnet» не является внутренней или внешней
командой, исполняемой программой или пакетным файлом.
Запуск служб по умолчанию
В следствии действия вирусов, или может по ошибке, были отключены службы, и необходимо вернуть их в первоначальное состояние. Данная статья посвящена решению проблемы по восстановлению запуска служб по умолчанию.
Все предельно просто, создаем в Блокноте файл с разрешением *.cmd с таким содержимым:
sc config Alerter start= disabledsc config ALG start= demandsc config AppMgmt start= demandsc config AudioSrv start= autosc config BITS start= demandsc config Browser start= autosc config CiSvc start= demandsc config ClipSrv start= disabledsc config COMSysApp start= demandsc config CryptSvc start= autosc config DcomLaunch start= autosc config Dhcp start= autosc config dmadmin start= demandsc config dmserver start= autosc config Dnscache start= autosc config Dot3svc start= demandsc config EapHost start= demandsc config ERSvc start= autosc config Eventlog start= autosc config EventSystem start= demandsc config FastUserSwitchingCompatibility start= demandsc config helpsvc start= autosc config HidServ start= disabledsc config hkmsvc start= demandsc config HTTPFilter start= demandsc config ImapiService start= demandsc config LanmanServer start= autosc config lanmanworkstation start= autosc config LmHosts start= autosc config Messenger start= disabledsc config mnmsrvc start= demandsc config MSDTC start= demandsc config MSIServer start= demandsc config napagent start= demandsc config NetDDE start= disabledsc config NetDDEdsdm start= disabledsc config Netlogon start= demandsc config Netman start= demandsc config Nla start= demandsc config NtLmSsp start= demandsc config NtmsSvc start= demandsc config PlugPlay start= autosc config PolicyAgent start= autosc config ProtectedStorage start= autosc config RasAuto start= demandsc config RasMan start= demandsc config RDSessMgr start= demandsc config RemoteAccess start= disabledsc config RemoteRegistry start= autosc config RpcLocator start= demandsc config RpcSs start= autosc config RSVP start= demandsc config SamSs start= autosc config SCardSvr start= demandsc config Schedule start= autosc config seclogon start= autosc config SENS start= autosc config SharedAccess start= autosc config ShellHWDetection start= autosc config Spooler start= autosc config srservice start= autosc config SSDPSRV start= demandsc config stisvc start= demandsc config SwPrv start= demandsc config SysmonLog start= demandsc config TapiSrv start= demandsc config TermService start= demandsc config Themes start= autosc config TlntSvr start= disabledsc config TrkWks start= autosc config upnphost start= demandsc config UPS start= demandsc config VSS start= demandsc config W32Time start= autosc config WebClient start= autosc config winmgmt start= autosc config WmdmPmSN start= demandsc config Wmi start= demandsc config WmiApSrv start= demandsc config wscsvc start= autosc config wuauserv start= autosc config WZCSVC start= auto
sc config xmlprov start= demand
Так же данный файл может использоваться для развертывания операционных систем с быстрой настройкой запуска необходимым служб.
Правило хеша
Пожалуй, самое «полезное» правило. Для идентификации файла используется его хеш. Хеш – это цифровой «отпечаток» файла, получаемый преобразованием его содержимого в битовую строку фиксированной длины с помощью специальных криптографических функций. Замечательное свойство такого преобразования заключается в том, что хеш однозначно идентифицирует любой файл, независимо от его названия и месторасположения. Любое, самое незначительное изменение кода файла приводит к изменению его хеша. И наоборот, два абсолютно идентичных файла имеют одинаковый хеш.
Правило для хеша
Для вычисления хеша файла укажите путь к нему, нажав кнопку Обзор. Если файл расположен на другом компьютере, необходимо обеспечить к нему доступ с той машины, где настраивается политика. Вы можете, например, подключить как сетевой диск стандартный общий ресурс вида \\COMP_NAME\C$. После расчета хеша в поле Хешируемый файл появятся его значение, длина файла и код алгоритма хеширования, разделенные двоеточием.
Идентификация файла по его хешу является наиболее предпочтительной, позволяя однозначно определять файл. Его недостаток – это большой первоначальный объем работы, который необходимо проделать при создании нового набора правил. Этот тип правил используется по принципу – «один файл, одно правило». Более того, различные версии одной программы имеют различное значение хеша. При достаточно большом объеме разрешенных для исполнения программ эта задача может в чем-то напоминать перепись населения. Впрочем, об упрощении процесса сбора информации о запускаемых программах мы расскажем чуть ниже.
Несколько подсказок по сетевому подключению
Когда вы отключаете адаптер беспроводной сети, вы теряете подключение к Интернету и Wi-Fi, пока не включите адаптер снова. То же самое относится и к проводному соединению. Прежде чем отключить сетевое соединение, сохраните все открытые файлы, чтобы не потерять свою работу.
Диспетчер устройств можно использовать для включения и отключения сетевых подключений в качестве альтернативы панели управления. Чтобы отключить устройство в диспетчере устройств, откройте диспетчер устройств, раскройте раздел «Сетевые адаптеры» и щелкните правой кнопкой мыши или удерживайте нажатой запись, соответствующую сетевому адаптеру, чтобы найти параметр «Отключить» (включение устройств аналогично).
Удалите соединения, которые вам не нужны, чтобы повысить безопасность вашей сети и освободить ресурсы.
Windows XP поддерживает функцию восстановления для беспроводных подключений. Эта функция отключает и повторно включает соединение Wi-Fi за один шаг. Хотя эта функция не существует в более новых версиях Windows, мастера устранения неполадок в более новых версиях Windows предлагают те же и более функциональные возможности.
Активация Telnet клиента
Для начала, нам необходимо включить telnet-клиент. Если не включить, то получим результат, аналогичный приведенному ниже при попытке его использования:
C:\Users\MikroTik>telnet google.com 80 «telnet» не является внутренней или внешней командой, исполняемой программой или пакетным файлом.
Вы можете включить клиента либо из командной строки, либо с помощью графического интерфейса.
Включение клиента telnet с помощью командной строки
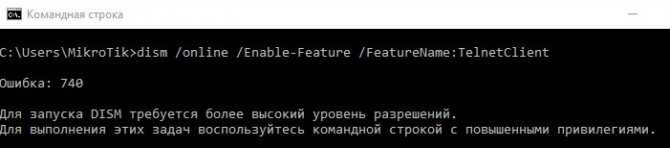
dism /online /Enable-Feature /FeatureName:TelnetClient
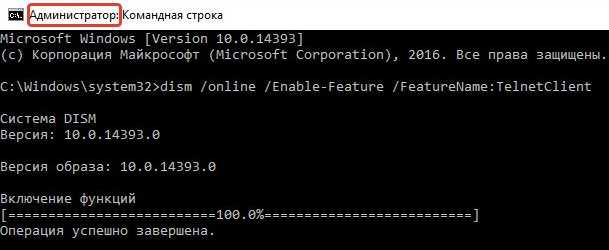
Вот и все, через несколько секунд telnet клиент должен быть готов к работе.
Включение telnet клиент с помощью графического интерфейса
Щелкните правой кнопкой мыши на кнопку «Пуск» и выберите «Программы и компоненты».
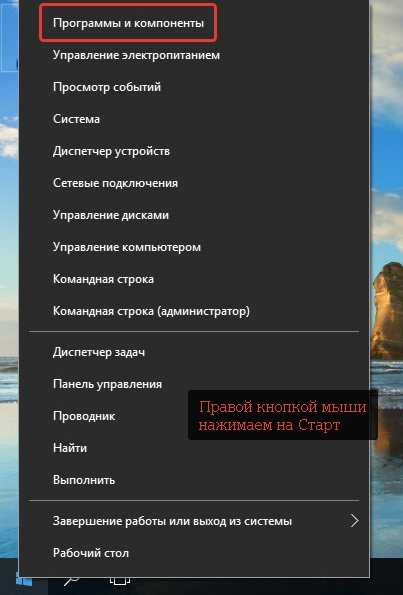
Выберите «Включение или отключение компонентов Windows» в меню слева.
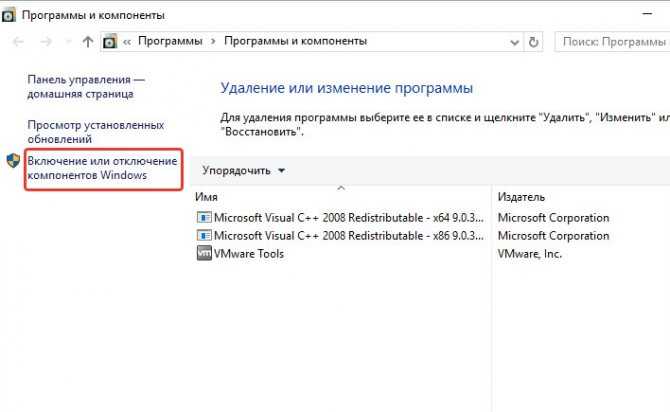
Откроется окно «Копоненты Windows», прокрутите вниз и выберите «Клиент Telnet».
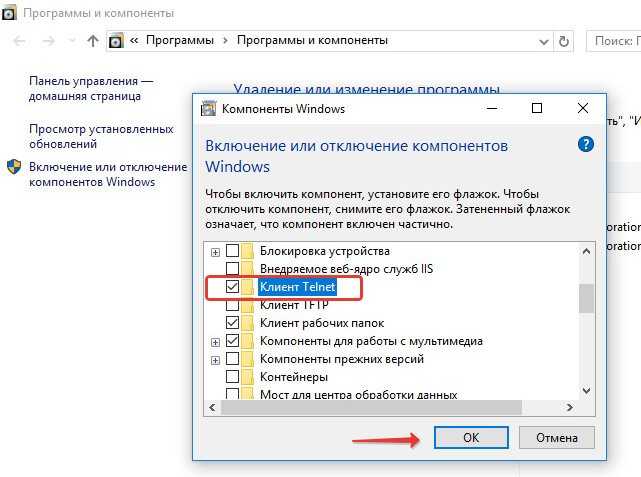
Нажмите кнопку «ОК», на экране отобразится ход установки клиента telnet. Дождитесь момента применения изменений и закройте окно.
Полный контроль над роутером ASUS из командной строки

Как получить полный контроль, над роутером ASUS с установленной оригинальной (заводской) прошивкой, через командную строку с помощью Telnet протокола доступа.
Для получения больших возможностей по настройке роутера многие тут-же прошивают роутер альтернативной прошивкой, такой как DDWRT, OpenWRT и другие. Но не всегда это оправдано. Вэб-интерфейс оригинальной прошивки может не содержать каких-то триггеров но в самой прошивки есть многие необходимые утилиты.
Значит, мы можем проделать все манипуляции над роутером с оригинальной (заводской) прошивкой, через командную строку с помощью Telnet протокола доступа.
Самый безопасный и мощный способ это использовать SSH протокол, но можно воспользоваться не безопасным Telnet так, как он имеется во всех роутерах ASUS.
Дополнительные сведения
Служба обозревателя компьютеров ведет список компьютеров в сети, а также передает его компьютерам, определенным в качестве обозревателей. Если эта служба остановлена, список не поддерживается и не обновляется. Если эта служба отключена, любые службы, которые явно зависят от нее не запускаются.
Дополнительные сведения о мастере настройки сети в Windows XP щелкните следующий номер статьи базы знаний Майкрософт:
308522 Описание мастера настройки сети в Windows XP
Дополнительные сведения о совместном использовании файлов в Windows XP щелкните следующий номер статьи базы знаний Майкрософт:
Как настроить общий доступ к файлам в Windows XP 304040 Дополнительные сведения о настройке рабочих групп в Windows XP Home Edition щелкните следующий номер статьи базы знаний Майкрософт:
Как 813936 Настройка сети небольшого размера с Windows XP Home Edition (часть 1)
Что делать, если сайт не открывается на старом компьютере или телефоне?
Решить проблему можно или установкой свежего программного обеспечения (ПО), или покупкой современного устройства. Установить свежее ПО на старую технику не всегда возможно, но зато современные устройства под управлением актуальных операционных систем Windows, iOS, Linux, Android не подвержены описываемой проблеме, так как централизованно обновляются и всегда работают с актуальным списком сертификатов безопасности. Так что обновление техники и программного обеспечения — это наилучший способ даже не знать о существовании такой беды, как невозможность открыть некоторый сайт в браузере из-за проблем с сертификатом безопасности. К тому же, обновление всегда дает значительные преимущества в плане скорости и комфорта работы. Но, к сожалению, обновление техники по совершенно разным причинам доступно далеко не каждому.
Конечно, надо понимать, что переход на новую технику и на новые версии ПО — это неизбежность. Ничто не стоит на месте, все в мире развивается, и рано или поздно мы будем использовать все более новые поколения устройств и новые версии программного обеспечения. При этом старое ПО и старая аппаратура с определенного момента перестают быть интересными производителям, и их поддержка прекращается. Как только это случается, все сторонние производители техники и разработчики программ также перестают задумываться о совместимости своих продуктов со старыми моделями и версиями. Более того, многие из них намеренно отключают возможность использования устаревшей техники со своими новыми продуктами, как в целях улучшения безопасности пользователей, так и в своих сугубо коммерческих целях.
К примеру, компания Microsoft прекратила поддержку Windows XP еще в 2005 году (в 2009 году для 64-битной версии, в 2014 — расширенную поддержку, в 2019 — поддержку версии для банкоматов). Поддержка все еще популярной Windows 7 прекращена в 2015 году, расширенная поддержка — в 2020 году.
Это значит, что все эти версии операционной системы уже давно не получают обновления сертификатов. Как следствие всего перечисленного, разработчики ПО отказываются от поддержки старых платформ в целях обеспечения должного уровня защищенности пользователя. Например, практически все банки уже давно не позволяют своим клиентам получать доступ к собственным денежным средствам с устаревших устройств. При этом Windows 7, и даже Windows XP все еще довольно широко распространены на компьютерах как в частном, так и в корпоративном секторе.
Не совсем по теме
К слову сказать, в качестве небольшого отступления, на тех предприятиях, где я занимаюсь обслуживанием компьютерной техники, на данный момент использование компьютеров более чем 10-летней давности доходит местами до 50%, из них почти половина работает под управлением Windows XP. И это если не считать компьютеры в составе технологического оборудования на производстве. В целом, в моей практике, приходится сталкиваться примерно с 20-30% компьютеров под управлением Windows XP, 50-70% — Windows 7 и 20-30% — Windows 10. Иногда встречаются Windows 8 и Windows 8.1, а вот Mac и Linux — реально единицы.
Альтернативы
Telnet по сей день является одним из самых широко используемых клиентов и востребованным команд для проверки подключений, при этом уровень его безопасности достаточно низкий, так как информация передаётся открытым текстом без какой-либо защиты. Это означает, что данные могут быть в любой момент перехвачены злоумышленниками с помощью Wireshark. Так, альтернативным вариантом для выполнения тех же задач является SSH, обеспечивающий безопасность обмена данными. Для работы можно использовать следующее программное обеспечение:
- PuTTy – клиент для работы с SSH и Telnet, распространяемый свободно и являющий собой удобное средство для администрирования сервера;
- TeraTerm – бесплатная служба для работы с терминалами по протоколам Telnet, SSH1, SSH2 через реальные или виртуальные COM-порты;
- ZOC – мощный и надёжный эмулятор терминала для Виндовс и Мак, отличающийся наличием интерпретатора REXX, hex-редактора, поддержкой нескольких сеансов со вкладками и прочим функционалом.
Если способы активации Telnet не оказались результативны, с использованием альтернативного ПО вы сможете как проверить соединение, так и выполнить другие задачи.
Примеры
andrei@DESKTOP-OP43ER5:~$ telnet httpbin.org 80
Trying 34.230.193.231…
Connected to httpbin.org.
Escape character is ‘^]’.
Дописываем следующие строки
GET / HTTP/1.1
Host: httpbin.org
Не бойтесь нажимать Enter — один раз можно.
andrei@DESKTOP-OP43ER5:~$ telnet httpbin.org 80
Trying 34.230.193.231…
Connected to httpbin.org.
Escape character is ‘^]’.
GET / HTTP/1.1
Host: httpbin.org
Теперь нажимаем Enter два раза подряд и получаем содержимое страницы
HTTP/1.1 200 OK
Date: Fri, 08 May 2020 18:28:53 GMT
Content-Type: text/html; charset=utf-8
Content-Length: 9593
Connection: keep-alive
Server: gunicorn/19.9.0
Access-Control-Allow-Origin: *
Access-Control-Allow-Credentials: true
<!DOCTYPE html>
<html lang=»en»>
<head>
<meta charset=»utf-8″>
<title>httpbin.org</title>
…
Весь ответ я не привожу, но Вы уже представляете, что там будет содержимое главной страницы сайта httpbin.org
Попробуем POST
andrei@DESKTOP-OP43ER5:~$ telnet httpbin.org 80
Trying 34.230.193.231…
Connected to httpbin.org.
Escape character is ‘^]’.
POST /post HTTP/1.1
Host: httpbin.org
Connection: close
Content-type: application/json
Content-length: 19
{«site»:heihei.ru}
Количество символов в {«site»:heihei.ru} равно 18.
Таким образом если после {«site»:heihei.ru} нажать Enter, то перевод строки
становится 19-м символом и сообщение уходит в обработку.
Если все прошло успешно, то сразу после нажатия Enter после закрывающей фигурной скобки,
от сервера придёт следующий ответ:
HTTP/1.1 200 OK
Date: Fri, 08 May 2020 18:49:46 GMT
Content-Type: application/json
Content-Length: 355
Connection: close
Server: gunicorn/19.9.0
Access-Control-Allow-Origin: *
Access-Control-Allow-Credentials: true
{
«args»: {},
«data»: «{\»site\»:heihei.ru}\r»,
«files»: {},
«form»: {},
«headers»: {
«Content-Length»: «19»,
«Content-Type»: «application/json»,
«Host»: «httpbin.org»,
«X-Amzn-Trace-Id»: «Root=1-5eb5a9c1-ae41c22c17663ab8255820a7»
},
«json»: null,
«origin»: «37.219.127.133»,
«url»: «http://httpbin.org/post»
}
Connection closed by foreign host.
Обратим внимание на следующую строку:
«data»: «{\»site\»:heihei.ru}\r«,
Отправим всё тоже самое но длину увеличим на два символа
andrei@DESKTOP-OP43ER5:~$ telnet httpbin.org 80
Trying 34.230.193.231…
Connected to httpbin.org.
Escape character is ‘^]’.
POST /post HTTP/1.1
Host: httpbin.org
Connection: close
Content-type: application/json
Content-length: 21
{«site»:heihei.ru}
Теперь сообщение уйдёт только после второго нажатия Enter
а в ответе мы в той же строке увидим больше символов.
Дополнительные два символа это новая линия \n и перевод каретки \r
«data»: «{\»site\»:heihei.ru}\r\n\r«,
Сетевой протокол и текстовый интерфейс
TELNET — это средство связи, которое устанавливает транспортное соединение между терминальными устройствами, клиентами, то есть вашим компьютером и чьей-то ещё машиной, сервером, поддерживающей этот стандарт соединения. Это не специальная программа, а всего лишь сетевой протокол, но также словом TELNET (terminalnetwork) называют различные утилиты, которые также используют этот протокол. Сегодня Телнет присутствует практически везде, все ОС, так или иначе, его используют, в том числе и Windows.
TELNET реализует текстовый интерфейс, который отличается от привычного рядовому пользователю графического тем, что все команды необходимо вбивать вручную.
Что нам всё это даёт?
Ранее эта служба была одним из немногих способов подключения к сети, но с течением времени утратила свою актуальность. Сегодня есть гораздо более удобные программы, которые делают за пользователя всю работу, и не заставляют его заучивать наизусть различные команды для того, чтобы выполнить простейшие действия. Однако кое-что при помощи Телнет можно сделать и сейчас.

Подключения к сети
Пошаговая настройка Telnet на компьютере с ОС windows 7
Разработчиками windows предусмотрительно был встроен в операционную систему специальный инструмент telnet, позволяющий управлять из командной строки удаленными серверами. Вплоть до Vista он поставлялся в активированном состоянии и не требовал каких-либо дополнительных настроек, однако с выпуском 7-ки от подобного all inclusive компания Microsoft решила отказаться. В итоге Telnet в windows 7 каждому пользователю приходится настраивать самостоятельно, что, впрочем, не так уж и сложно, как кажется на первый взгляд.
Шаг № 1: Подключение
Стоит заметить, что в windows 7 программу-клиента telnet можно включить 2 разными способами: воспользовавшись командной строкой или через утилиту «Компоненты windows». Работают с ними достаточно просто, так что каких-либо проблем возникнуть не должно.
В частности, для включения telnet-клиента через «Компоненты windows» входим в меню «Пуск», открываем «Панель управления», кликаем вкладку «Программы и компоненты» и клацаем в появившемся окошке слева параметр «Включение или отключение…»:
Далее в отобразившемся списке установленных в ОС windows 7 компонентов находим папки «Клиент Telnet» и «Telnet-сервер» и ставим напротив них галочки. Затем жмем OK и дожидаемся завершения установки инструмента:
Не менее просто включить утилиту с помощью командной строки. В этом случае все, что нам потребуется это: открыть любым известным способом «Командную строку» (например, введя в поисковое поле меню «Поиск» запрос cmd и кликнув появившийся ярлычок программки), ввести команду dism /online /Enable-Feature /FeatureName:TelnetClient и нажать Enter:
В результате таких нехитрых манипуляций компонент автоматически установится на компьютер в windows 7 и будет готов к работе.
Шаг № 2: Запуск утилиты
После завершения установки клиента остается только запустить его в ОС windows 7. Для этого можно воспользоваться одним из таких способов:
- войти указанным выше способом в «Командную строку», вбить в программку параметр telnet и нажать Enter на клавиатуре;
- сочетанием клавиш +R вызвать утилиту «Выполнить», прописать для нее задачу telnet и щелкнуть OK:
- перейти на диск C, выбрать в нем папку windows, а в ней каталог System32. Далее отыскать файл telnet, клацнуть по нему правой кнопочкой мыши и кликнуть в появившемся контекстном меню вариант «Запуск от имени…»;
- одновременным нажатием кнопок Ctrl, Shift и Esc открыть «Диспетчер задач», выбрать вкладку «Файл», а в ней пункт «Новая задача…». Далее ввести telnet и кликнуть OK:
- открыть меню «Пуск», вбить поисковый запрос telnet и клацнуть Enter.
Так или иначе, в результате должна запуститься программа-клиент Microsoft Telnet. Для работы в ней можно использовать, в частности, такие команды:
- close – завершить соединение с сайтом;
- display – показать параметры выполняемой операции;
- quit – выйти из программы;
- set – назначить параметры;
- send – отослать строки на сервер;
- status – отобразить данные о текущем состоянии подключения;
- unset – аннулировать введенные параметры;
- open адрес сервера – установить соединение с выбранным сайтом.
- help – показать справку.
Исправление обновления января 2020 года:
Мы рекомендуем вам попробовать этот новый инструмент. Он исправляет множество компьютерных ошибок, а также защищает от таких вещей, как потеря файлов, вредоносное ПО, сбои оборудования и оптимизирует ваш компьютер для максимальной производительности. Это исправило наш компьютер быстрее, чем делать это вручную:
- Шаг 1: Скачать PC Repair & Optimizer Tool (Windows 10, 8, 7, XP, Vista — Microsoft Gold Certified).
- Шаг 2: Нажмите «Начать сканирование”, Чтобы найти проблемы реестра Windows, которые могут вызывать проблемы с ПК.
- Шаг 3: Нажмите «Починить все», Чтобы исправить все проблемы.
(дополнительное предложение для Advanced System Repair Pro -> Cайт | Лицензионное соглашение | Политика Kонфиденциальности | Удалить)
На самом деле, клиент Telnet все еще существует, но он больше не является частью интегрированных инструментов стандартной версии Windows: если вы хотите использовать его в своей системе, вы должны явно выбрать его. К счастью, это можно сделать и после установки Windows: все, что вам нужно сделать, это выполнить следующие простые шаги:
Включить Telnet с панели управления
- Откройте панель управления.
- Навигация по программам и функциям.
- Выберите Включить или отключить функции Windows в левом меню.
- Найдите клиента Telnet в списке и установите флажок слева.
- Нажмите кнопку ОК, чтобы начать установку клиента Telnet.
В командной строке выберите Telnet
- Нажмите на Пуск и в разделе «Тип поиска» в CMD.
- Щелкните правой кнопкой мыши CMD и выберите Запуск от имени администратора.
- Введите пароль администратора при появлении запроса.
- Затем введите pkgmgr / iu: «TelnetClient» ИЛИ dism / online / Включить функцию / FeatureName: TelnetClient и нажмите Enter, чтобы активировать клиент Telnet.
- Используйте команду pkgmgr / iu: «TelnetServer» для активации сервера Telnet.
Проверка установки Telnet
После завершения установки мы можем использовать клиент Telnet.
- Запустите командную строку, введя Командная строка в поле поиска строки меню и нажав на возвращенное приложение.
- Вы также можете ввести Windows Key + R, чтобы открыть диалоговое окно порядка выполнения. Введите cmd и нажмите Enter.
- Введите telnet и нажмите Enter, чтобы получить доступ к клиенту Telnet.
- Введите help, чтобы увидеть поддерживаемые команды Telnet.
- Введите q или выход для выхода из Telnet.
- Введите telnet google.com 80 для Telnet в Google через порт 80.
https://social.technet.microsoft.com/wiki/contents/articles/38433.windows-10-enabling-telnet-client.aspx
РЕКОМЕНДУЕМЫЕ: Нажмите здесь, чтобы устранить ошибки Windows и оптимизировать производительность системы
CCNA, веб-разработчик, ПК для устранения неполадок
Я компьютерный энтузиаст и практикующий ИТ-специалист. У меня за плечами многолетний опыт работы в области компьютерного программирования, устранения неисправностей и ремонта оборудования. Я специализируюсь на веб-разработке и дизайне баз данных. У меня также есть сертификат CCNA для проектирования сетей и устранения неполадок.
В Windows 10,8, 7 Telnet клиент и сервер по умолчанию отключены. Включить их вы можете используя командную строку или с помощью панели управления.
Включить Telnet с помощью командной строки:
1.Запускаем командную строку от имени администратора: один из способов в любой версии Windows в строке поиска введите cmd => на предложенный вариант нажимаем правой клавишей мыши => запустить от имени администратора;
2. Чтобы включить Telnet клиент введите команду pkgmgr /iu:”TelnetClient” или dism /online /Enable-Feature /FeatureName:TelnetClientand и нажмите Enter;
3.Чтобы включить Telnet сервер введите команду pkgmgr /iu:”TelnetServer” и нажмите Enter.
Включить Telnet с помощью панели управления:
1.Нужно зайти в панель управления => программы и компоненты: можно в строке поиска написать appwiz.cpl и нажать Enter;
2.На левой панели открываем «Включение или отключение компонентов Windows»;
3.Ищем в списке Telnet клиент и сервер, ставим галочки перед ними и нажимаем «ОК». Компоненты будут добавлены, перезагрузите компьютер если попросит.
Чтобы посмотреть справку Telnet — в командной строке введите сначала команду telnet и нажмите Enter, потом введите help и нажмите Enter.
Отключить Telnet можно через компоненты Windows, просто сняв галочки и нажав «ОК». На сегодня всё, если есть дополнения — пишите комментарии! Удачи Вам
- https://14bytes.ru/kak-vkljuchit-telnet-klient-v-windows-10/
- http://windowsbulletin.com/ru/как-включить-telnet-на-windows-10/
- https://vynesimozg.com/vklyuchit-telnet-v-windows-10-8-i-7/
Обновление за апрель 2021 года:
Теперь мы рекомендуем использовать этот инструмент для вашей ошибки. Кроме того, этот инструмент исправляет распространенные компьютерные ошибки, защищает вас от потери файлов, вредоносных программ, сбоев оборудования и оптимизирует ваш компьютер для максимальной производительности. Вы можете быстро исправить проблемы с вашим ПК и предотвратить появление других программ с этим программным обеспечением:
Фактически, клиент Telnet все еще существует, но он больше не является частью интегрированных инструментов стандартной версии Windows: если вы хотите, чтобы он был в вашей системе, вы должны выбрать его явно. К счастью, это можно сделать и после установки Windows: все, что вам нужно сделать, это выполнить следующие простые шаги:
Проверка установки Telnet
После завершения установки мы можем использовать клиент Telnet.
CCNA, веб-разработчик, ПК для устранения неполадок
Я компьютерный энтузиаст и практикующий ИТ-специалист. У меня за плечами многолетний опыт работы в области компьютерного программирования, устранения неисправностей и ремонта оборудования. Я специализируюсь на веб-разработке и дизайне баз данных. У меня также есть сертификат CCNA для проектирования сетей и устранения неполадок.
Источник
SC
Входящая в Windows программа SC позволяет легко создавать службы Windows, а так же проводить другие различные с ними манипуляции — удаление, отключение, включение, и т. д. Создается служба достаточно просто, для этого достаточно запустить командную строку от имени администратора, и выполнить там следующую команду:
Удаляется же служба еще проще:
Однако, у данного метода есть один большой существенный недостаток — с помощью данной утилиты создать службу можно только из программы, которая поддерживает работу службой. По этому, запустить какое попало приложение как службу данным способом не получится — но, можно воспользоваться сторонней утилитой NSSM, о которой речь пойдет ниже.
Устранение неполадок в нерабочей сети без перезагрузки Windows
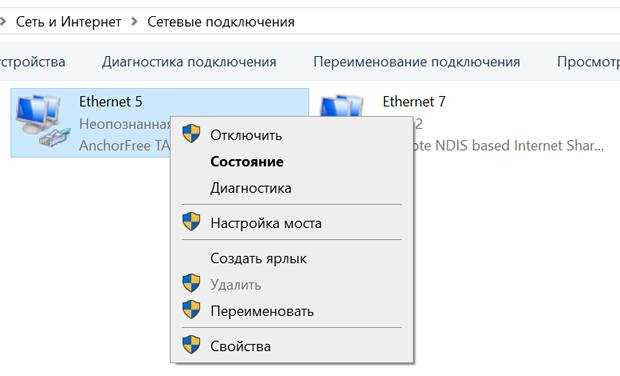
По умолчанию Windows автоматически включает и использует подключенные сетевые интерфейсы, включая Wi-Fi и проводные адаптеры. Когда соединение Wi-Fi (или Ethernet) перестает работать, операционная система автоматически отключает соединение. Соединение также можно отключить вручную для устранения неполадок и устранения сетевых проблем.
Если ваш интернет не работает, отключите и снова включите соединение, чтобы сбросить сетевые функции без перезагрузки компьютера. Это может устранить некоторые виды проблем с сетью, как при полной перезагрузке.
Инструкции в этой статье относятся к Windows 10, 8, 7, Vista и XP.
Как включить клиент Telnet в Windows 10
Если вы введете telnet в командной строке, вы получите сообщение об ошибке «Telnet не распознается как внутренняя или внешняя команда». Это связано с тем, что клиент Telnet по умолчанию отключен в Windows 10. Чтобы включить Telnet, перейдите в меню «Пуск» и введите «Включение и выключение компонентов Windows».
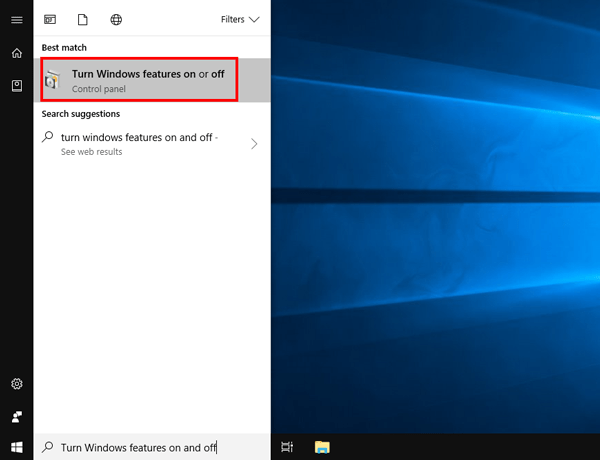
В следующем всплывающем окне перейдите к клиенту Telnet. Установите флажок рядом с ним и нажмите ОК.
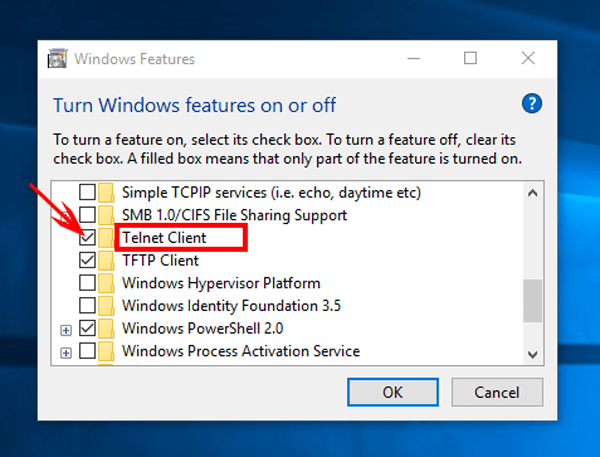
Windows потребуется некоторое время для установки Telnet, и после этого вы можете использовать команду telnet в CMD или запустить утилиту telnet из меню поиска. Для этого нажмите Win + S и введите Telnet.
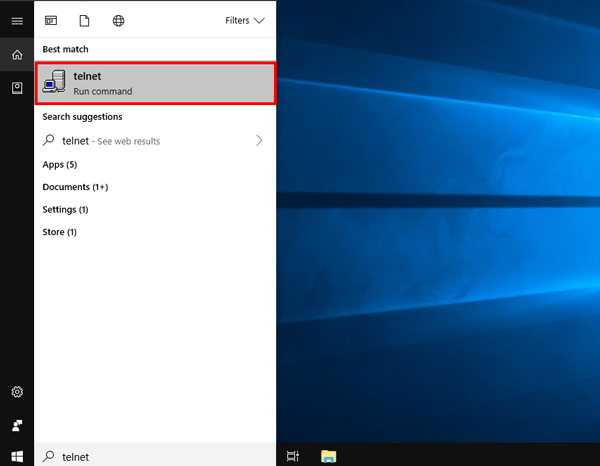
Это откроет клиент telnet прямо в CMD, и окно должно выглядеть так, как показано ниже.