Как установить новый пароль root на VDS, когда он известен
Нужно создать удалённое подключение к виртуальному серверу по сетевому протоколу SSH. Проще всего это сделать через бесплатную программу-клиент PuTTY (для Windows) или встроенный SSH-клиент для Mac OS.
Есть много удобных серверных клиентов и для пользователей мобильных устройств. Например, JuiceSSH для Android или Termius для iOS.
- Скачайте архив с инсталлятором с официального сайта и установите программу.
- Запустите клиент. В открывшемся окне (графа «Имя хоста») укажите IP-адрес или доменное имя сервера и нажмите «Соединиться».
- Напишите логин (root) и существующий пароль. Не забывайте нажимать Enter, после ввода каждого значения. В целях безопасности вводимые символы на экране не отображаются.
- Введите команду passwd, после чего наберите дважды новый пароль (после каждого набора Enter).
- Пароль root изменён.
Шаг 2 — перезапустите сервер базы данных без проверки разрешений
Запуск MySQL и MariaDB без проверки разрешений позволяет получить root-доступ к командной строке базы данных без необходимости указывать действительный пароль. Для этого нужно остановить загрузку базы данныхФорма авторизации, TheстолХраните информацию о полномочиях пользователей. Поскольку это небольшая угроза безопасности, вам также может потребоваться отключить сеть, чтобы другие клиенты не могли подключаться к временно уязвимым серверам.
В соответствии с установленным сервером базы данных запустите сервер без загрузкиФорма авторизацииразные.
Настройте MariaDB для запуска без таблицы авторизации
Чтобы запустить сервер MariaDB без формы авторизации, мы будем использоватьФайл модуля устанавливает другие параметры для демона сервера MariaDB.
Выполните следующую команду, которая устанавливает переменную среды MYSQLD_OPTS, используемую MariaDB при запуске. Чтобыс участиемЭта опция указывает MariaDB запускаться без загрузки таблицы авторизации или сетевых функций:
Затем запустите сервер MariaDB:
Эта команда не выдаст никаких результатов, но перезапустит сервер базы данных с учетом новых настроек переменных среды.
Вы можете убедиться в этом 。
Теперь вы сможете использовать MariaDBrootПодключитесь к базе данных как пользователь без ввода пароля:
Вы сразу увидите приглашение оболочки базы данных:
Теперь вы можете получить доступ к серверу базы данных, вы можете изменитьrootПароль, как показано на шаге 3.
Настройте MySQL для запуска без таблиц авторизации
Чтобы запустить сервер MySQL без таблицы авторизации, вы измените конфигурацию MySQL systemd, чтобы передать на сервер другие параметры командной строки при запуске.
Для этого выполните следующую команду:
Эта команда будетОткройте новый файл в редакторе, вы будете использовать редактор для редактирования MySQL.Покрытие услуг. Это изменяет параметры службы MySQL по умолчанию. Этот файл будет пустым, поэтому добавьте следующее:
Покрытие службы MySQL
ПервыйОператор очищает значение по умолчанию, а второй операторПредоставляет новые команды запуска, включая параметры, отключающие загрузку таблиц авторизации и сетевых функций.
НажмитеВыйдите из файла и нажмитеСохраните изменения и нажмитеПодтвердите имя файла.
ПерезагрузитьНастройте, чтобы применить эти изменения:
Теперь запустите сервер MySQL:
Команда не отобразит вывод, но сервер базы данных запустится. Форма авторизации и сеть не будут включены.
Подключитесь к базе данных как пользователь root:
Вы сразу увидите приглашение оболочки базы данных:
Теперь вы можете получить доступ к серверу, вы можете изменитьrootпароль.
Причины
Причин такого явления несколько:
- Вас взломали. Достаточно частое явление, на самом деле, которое фактически означает полную компрометацию системы и требует принятия незамедлительных мер реагирования.
- Всё-таки банальная опечатка. Учитывая, что Linux-образные системы не отображают вводимые символы даже с маской, мы зачастую не представляем, что вводим на самом деле. Два примера из практики – одна из клавиатур вдруг перестала пропечатывать цифру “6” на основной части. В другом случае – Bluetooth-клавиатура заглючила и ддублирррррроваала некоторые символы просто бешенно. Разумеется, я не смог войти в систему, пока не разобрался с аппаратной частью.
- Пароль забыл/утрачен. Сменён легитимно (вчера отмечали день сисадмина, меняли пароли, наутро всё забыли).
Сбрасываем пароль при помощи LiveCD
Чтобы сбросить пароль, необходимо вооружиться LiveCD диском с любым Linux дистрибутивом, важно только чтобы совпадала разрядность системы которую надо восстановить и системы на диске. Лучше всего берите последние версии дистрибутивов
С ними удобнее работать, хотя подойдут даже Gentoo и ArchLinux.
Дальше загрузитесь с LiveCD диска и откройте терминал. Если диск загрузился в командную оболочку без графического интерфейса, ничего страшного. Вам нужно знать на каком жестком диске находится корневая файловая система дистрибутива, который вы собрались устанавливать. Посмотреть все доступные диски можно командой:
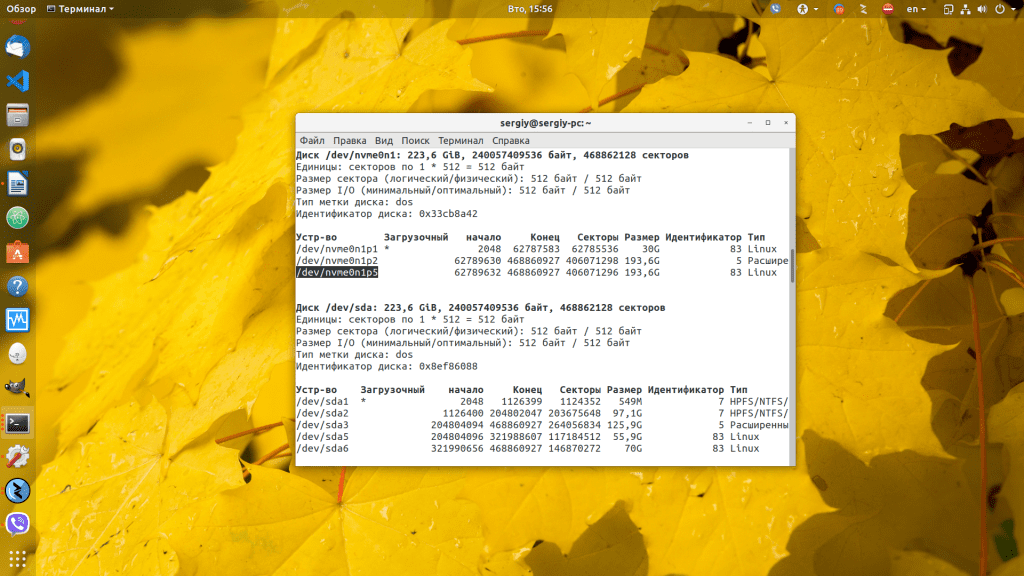
Как правило, название диска начинается с букв sd для обычных дисков и с nvme для SSD M.2. При этом корневой раздел небольшой, если под домашнюю папку был отведен отдельный раздел во время установки и он имеет файловую систему Linux. Если отдельный раздел для загрузчика не был сделан, то корневой раздел ещё и будет отмечен звездочкой как загрузочный. Например, это /dev/nvme0n1p1. Его надо примонтировать в /mnt:
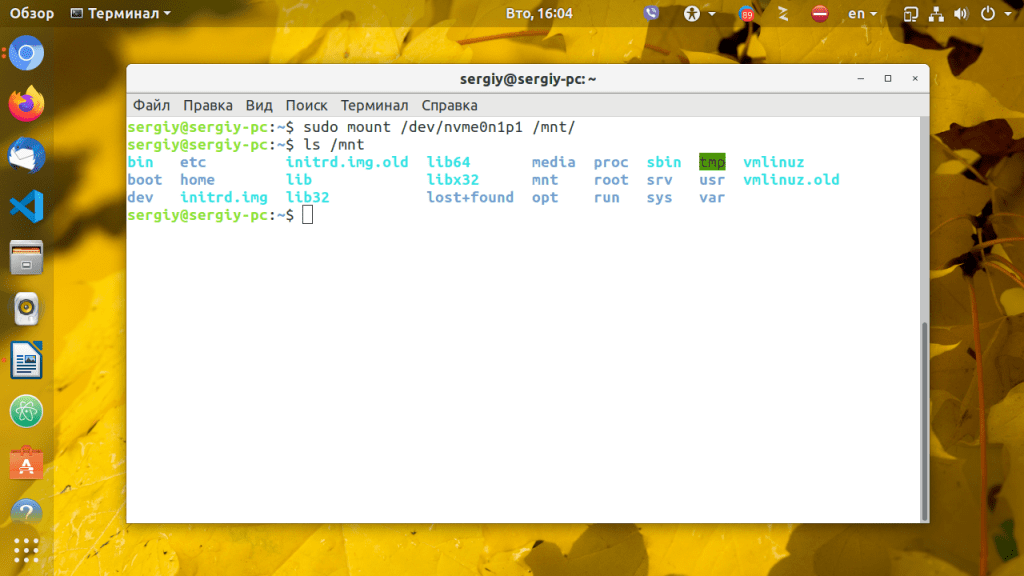
Так мы видим /dev/nvme0n1p1 — раздел куда была установлена система. С тем же успехом это может быть /dev/sda1 или /dev/sdb5. Затем войдите в chroot окружение:
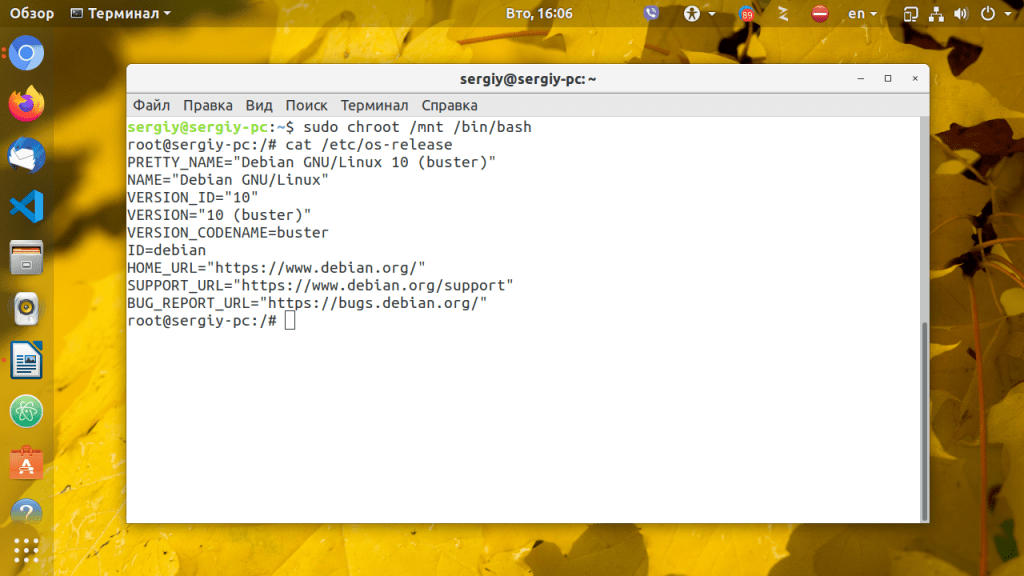
Теперь мы оказываемся в окружение дистрибутива, который установлен на примонтированном диске. Это такой вариант режима восстановления без запуска операционной системы.
Дальше пользователь может установить пароль пользователя root linux с помощью команды passwd:
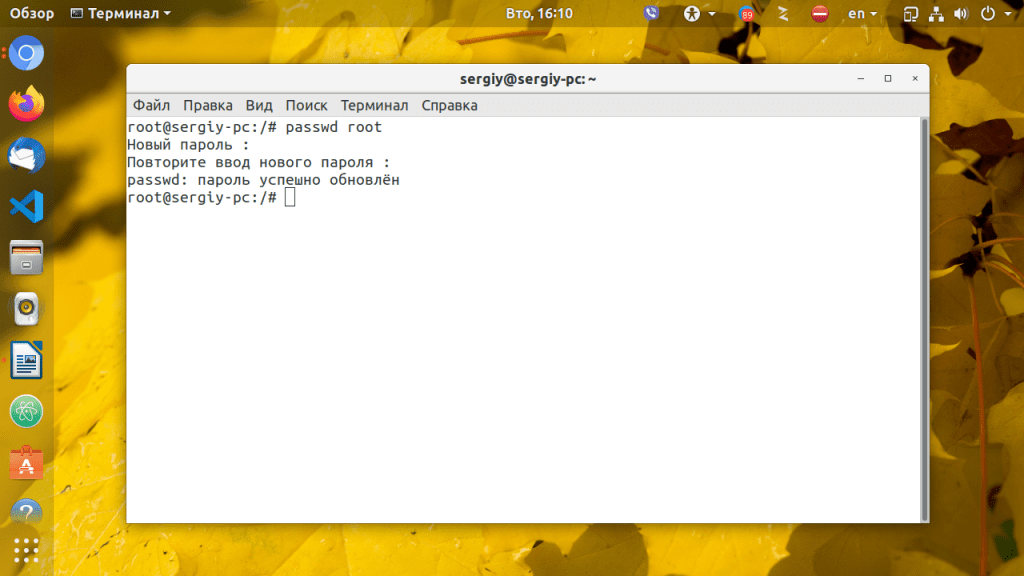
Может быть так, что утилита выдаст ошибку, но если она не выдала ошибок, пароль был успешно обновлен и вы можете пользоваться своей системой.
Есть ещё один способ. Пароли всех пользователей хранятся в файле /etc/shadow в таком виде:
Для каждой записи все параметры разделены двоеточиями, первый параметр (root) — это имя пользователя, второй — (AAAAAAAAAAAAAAAAAA…) — хеш пароля. Чтобы изменить пароль на нужный, сначала надо вручную создать его хэш. Для этого можно воспользоваться такой командой:
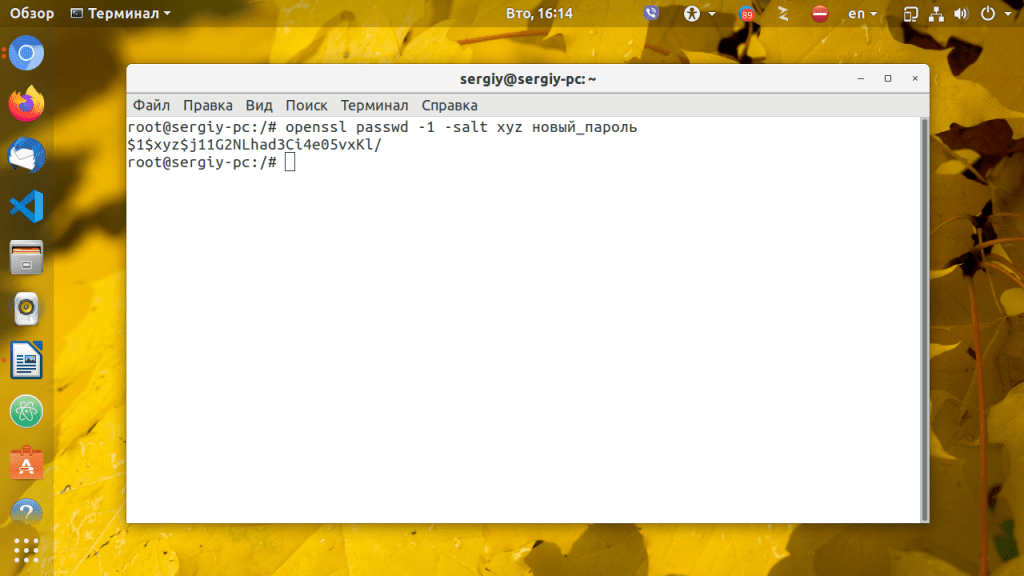
Дальше вставляем его вместо прежнего:
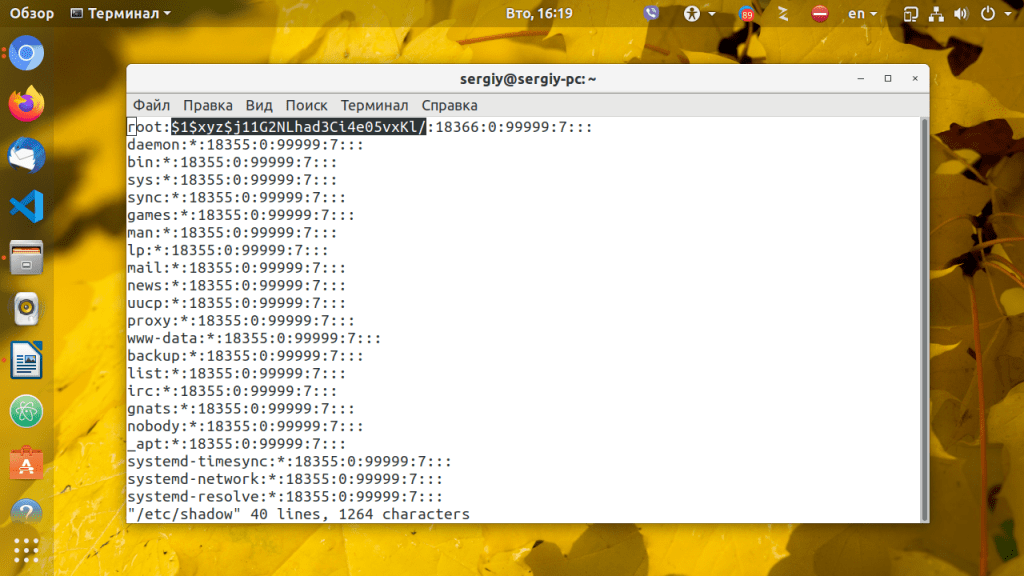
Стандартные функции гаджета
Как посмотреть пароль от Wi-Fi на ПК, ноутбуке, роутере
Когда нужно узнать данные для подключения к домашней сети «вай-фай», проще сделать это с помощью встроенных стандартных функций гаджетов. Узнать пароль реально в свойствах точки доступа wifi на Android, если он нужен для подсоединения нового телефона, для этой цели используются старые смартфоны:
- Перейти на «Общие» настройки смартфона.
- Найти раздел «Беспроводные сети», выбрать WI-FI.
- В открывшемся «Режиме модема» использовать «Точку доступа WI-FI».
- Применить «Настройки точки доступа WI-FI».
Откроется окошко со строкой, содержащей пароль, представленный точками. Чтобы отразить его в читабельном формате, нужно нажать на значок в форме глаза в конце строки.

Что делать, если забыл пароль в Ubuntu
Здесь можно воспользоваться двумя методами. Первый возможен, если в системе заведены другие пользователи, обладающие правом использовать утилиту sudo, и к которому имеется доступ. Для этого необходимо авторизоваться под данным аккаунтом и задать новый код пользователя Linux с помощью команды:
Программа запросит новый шифр авторизации и его подтверждение.
Второй способ предполагает использование меню восстановления (Recover Mode) и выполнение описанных в первом разделе действий, только вместе учетной записи суперпользователя необходимо будет указать обычный аккаунт.
Как зайти под root в Ubuntu Desktop GUI
Если вы хотите зайти в систему как пользователь root не в консоли, а на графическом рабочем столе Ubuntu, тогда вам нужно выполнить несколько дополнительных шагов после включения пользователя root:
Откройте фаил /etc/gdm3/custom.conf . Здесь Вам надо будет добавить AllowRoot = true в блоке . Вот так:
Затем откройте файл /etc/pam.d/gdm-password и найдите такую строку:
Закомментируйте её, поставив знак # перед ней:
Далее перезагрузите компьютер. Когда он перезапустится и появится экрану входа в систему — кликните на ссылку «Нет в списке?». Остаётся лишь ввести root в поле username и указать пароль для суперпользователя. Вот и всё!
Что делать, если забыл пароль в Ubuntu
Здесь можно воспользоваться двумя методами. Первый возможен, если в системе заведены другие пользователи, обладающие правом использовать утилиту sudo, и к которому имеется доступ. Для этого необходимо авторизоваться под данным аккаунтом и задать новый код пользователя Linux с помощью команды:
Программа запросит новый шифр авторизации и его подтверждение.
Второй способ предполагает использование меню восстановления (Recover Mode) и выполнение описанных в первом разделе действий, только вместе учетной записи суперпользователя необходимо будет указать обычный аккаунт.
Что делать, если забыл пароль в Ubuntu
Здесь можно воспользоваться двумя методами. Первый возможен, если в системе заведены другие пользователи, обладающие правом использовать утилиту sudo, и к которому имеется доступ. Для этого необходимо авторизоваться под данным аккаунтом и задать новый код пользователя Linux с помощью команды:
Программа запросит новый шифр авторизации и его подтверждение.
Второй способ предполагает использование меню восстановления (Recover Mode) и выполнение описанных в первом разделе действий, только вместе учетной записи суперпользователя необходимо будет указать обычный аккаунт.
Заперт в бесконечной петле
Уроборос — древний символ, изображающий змей или дракон, поедающий свой хвост. Если ты забудешь свой Подсистема Windows для Linux (WSL), вы окажетесь в столь же неприятной и бесконечной петле.
При первом запуске недавно установленного дистрибутива Linux под WSL вас просят указать имя пользователя и пароль. Это ваш пароль пользователя. В обычной установке Linux вас просят ввести пароль каждый раз, когда вы входите в систему. Однако при использовании WSL ваш пользователь входит в систему автоматически, и вы попадаете прямо в командную строку Linux.
Поскольку вам не нужно использовать пароль для входа в систему, он легко выскользнет из головы. Особенно, если вы не часто используете WSL.
Это может не показаться такой неудачей, потому что, в конце концов, вы автоматически входите в систему. Проблема становится очевидной, когда вы пытаетесь получить доступ к файлам, которые не находятся в вашем домашнем каталоге, или установить программное обеспечение, или выполнить административные действия, такие как создание и управление другими пользователями.
Для этого вам нужно использовать команду sudo. В Linux вы подтверждаете, что имеете право использовать команду sudo, указав свой пароль.
Очевидный ответ — сбросить пароль. Вы забыли его, так что просто установите новый, верно? Это блестящая идея. Но для команды passwd требуется ваш действующий пароль чтобы доказать, что ты ты. Это разумная мера безопасности. Команда passwd требует подтверждения того, что вы являетесь владельцем учетной записи пользователя, для которой вы меняете пароль, прежде чем она позволит вам изменить пароль.
Если вы используете sudo с командой passwd, вы можете изменить пароль для любого пользователя, независимо от того, знаете ли вы его пароль или нет. Это звучит как решение, но нам все еще мешают, потому что для использования команды sudo вам необходимо знать свой пароль. Это начинает ощущаться как уроборос и Словить 22 комбинированный.
Конечно, есть способы избежать этой круговой логической головоломки. Вот два, которые вы можете попробовать.
Способы изменения кодового слова
Способ изменения ключа, как и установки, зависит от того, применимо к какой именно учетной записи будут производиться манипуляции:
- Профиля другого юзера;
- Собственного профиля.
Рассмотрим алгоритм действий в обоих случаях.
Способ 1: Изменение ключа доступа к собственному профилю
Чтобы поменять кодовое выражение того профиля, под которым юзер зашел на ПК в настоящее время, наличие административных полномочий не обязательно.
- Кликайте «Пуск». Войдите в «Панель управления».
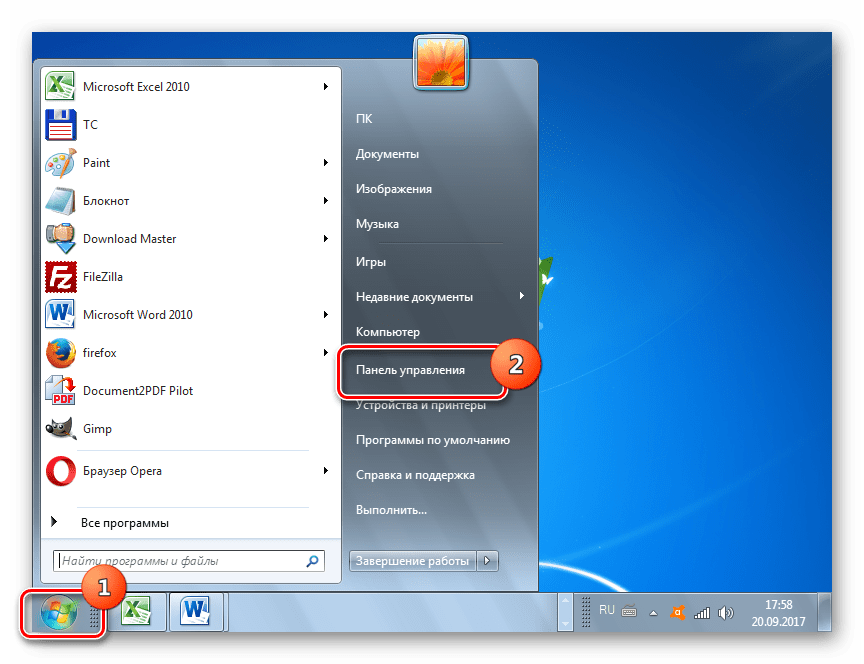
Щелкните «Учетные записи пользователей».
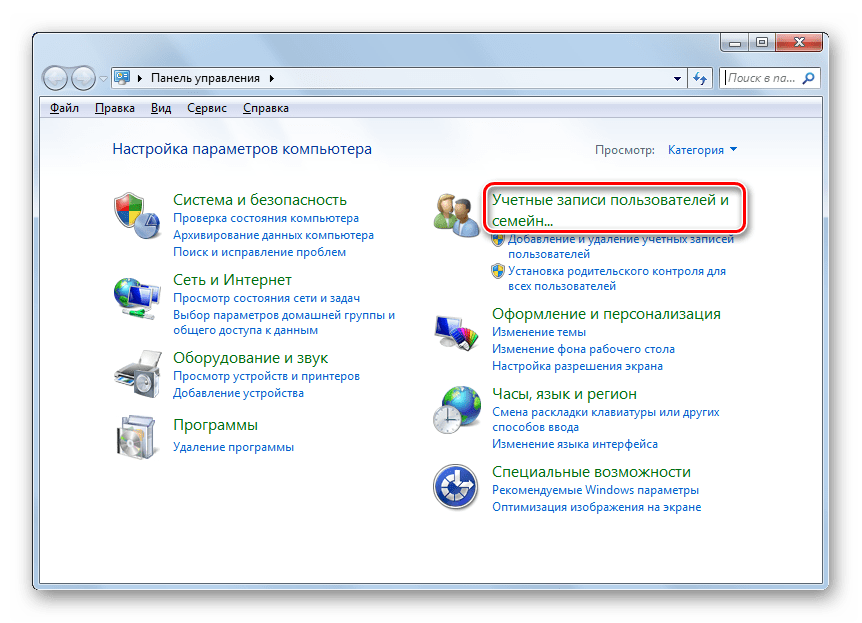
Переходите по подпункту «Изменение пароля Windows».
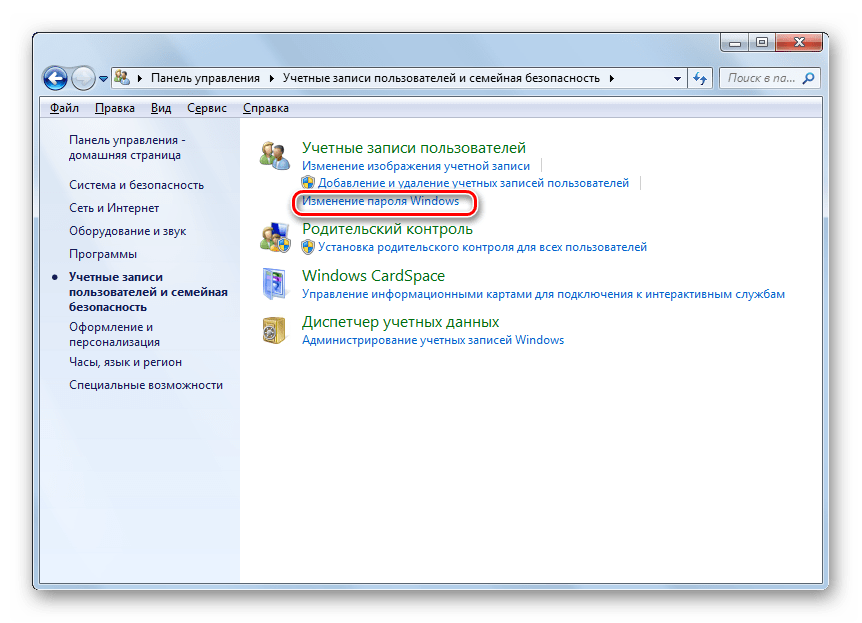
В оболочке управления профилями выбирайте «Изменение своего пароля».
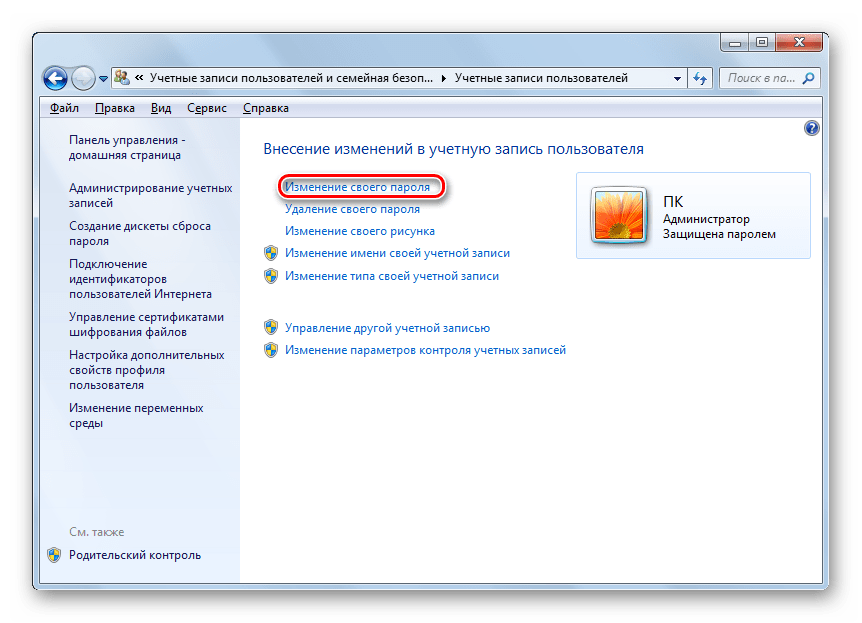
Запускается интерфейс средства по изменению собственного ключа для входа.
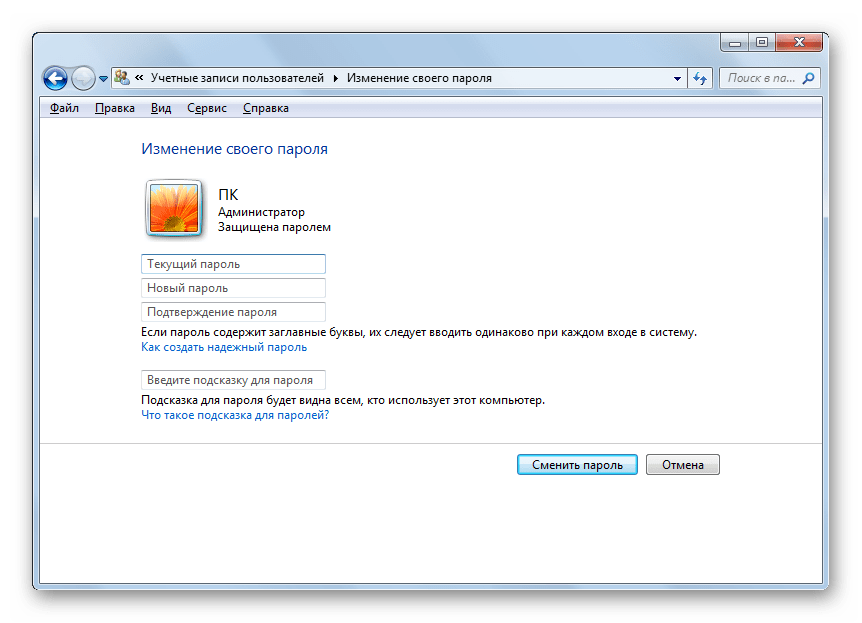
В элементе интерфейса «Текущий пароль» вводится то кодовое значение, которое вы используете для входа в настоящее время.
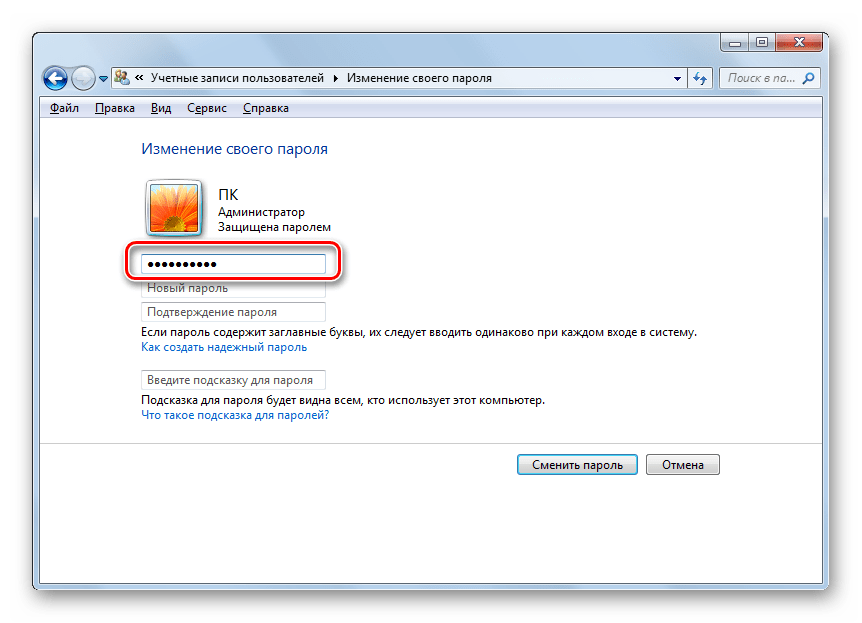
В элементе «Новый пароль» следует ввести новый ключ. Напомним, что надежный ключ должен состоять из различных знаков, а не только букв или цифр. Также желательно использовать буквы в различных регистрах (прописные и строчные).
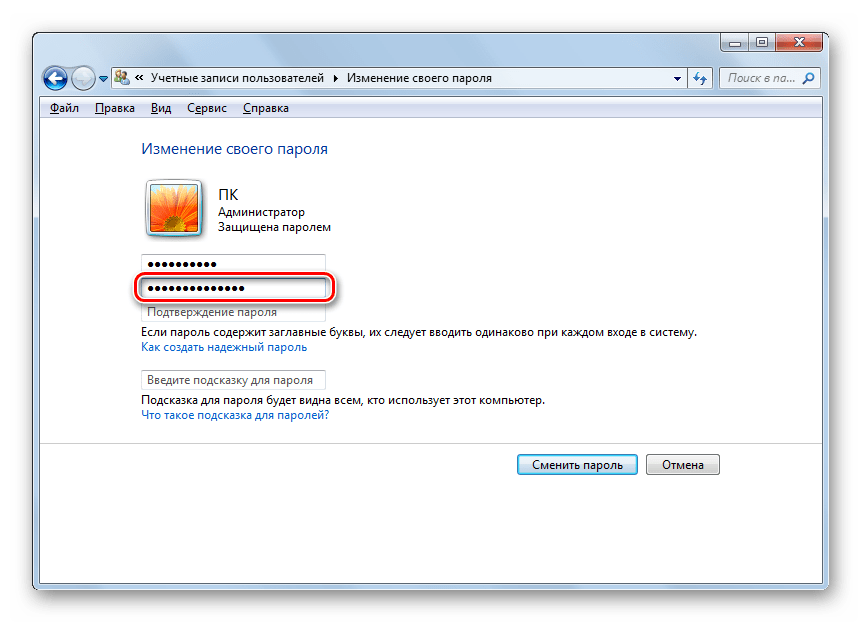
В элементе «Подтверждение пароля» продублируйте то кодовое значение, которое было введено в форму выше. Это сделано для того, чтобы юзер ошибочно не набрал символ, который не присутствует в задуманном ключе. Таким образом, вы бы утратили доступ к своему профилю, так как фактически заданный ключ отличался бы от того, который вы задумали или записали. Повторный ввод помогает избежать этой проблемы.
Если вы введете в элементах «Новый пароль» и «Подтверждение пароля» выражения, которые не совпадают хотя бы в одном символе, система сообщит об этом и предложит попробовать ввести совпадающий код ещё раз.
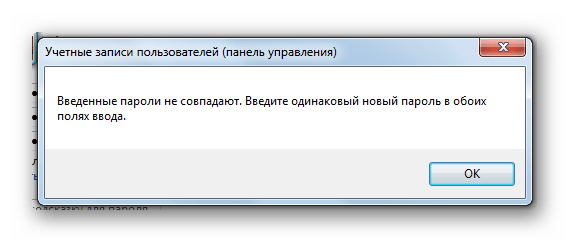
В поле «Введите подсказку для пароля» вносится слово или выражение, которое поможет вспомнить ключ тогда, когда юзер его позабудет. Это слово должно служить подсказкой только для вас, а не для иных пользователей. Поэтому пользуйтесь данной возможностью осторожно. Если не получается придумать такую подсказку, то лучше оставить данное поле пустым и попробовать запомнить ключ или записать его в недоступном для посторонних месте.
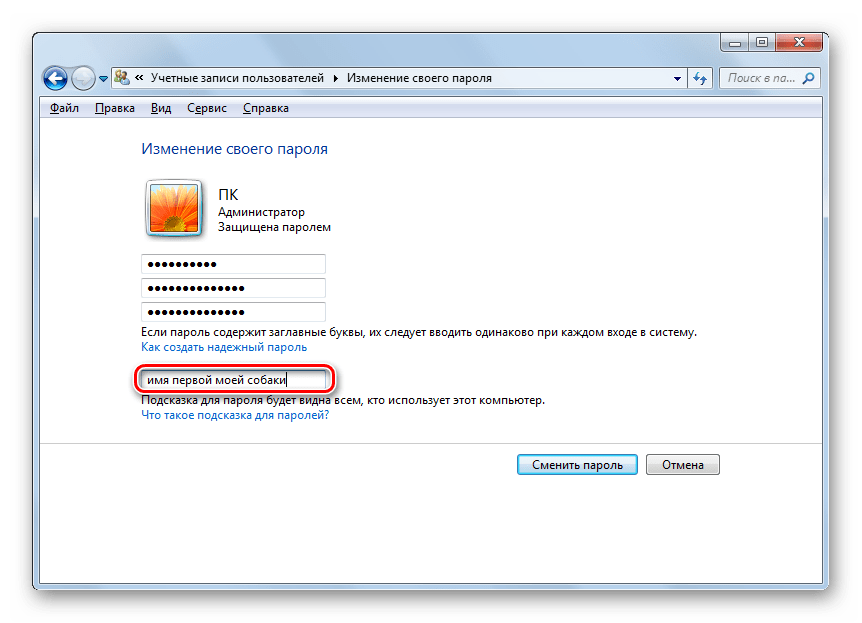
После того, как все необходимые данные введены, жмите «Сменить пароль».
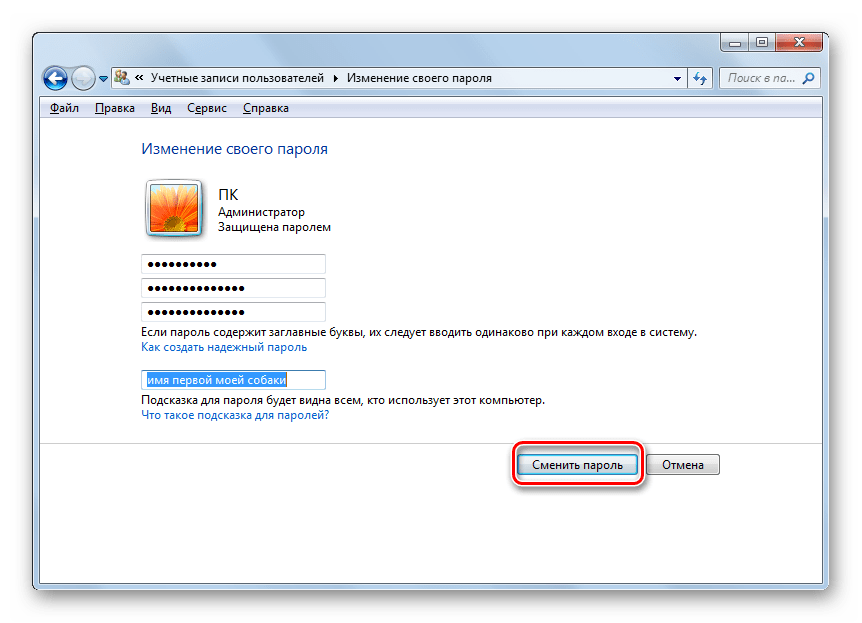
Вслед за выполнением последнего действия ключ доступа к системе будет сменен на новое ключевое выражение.
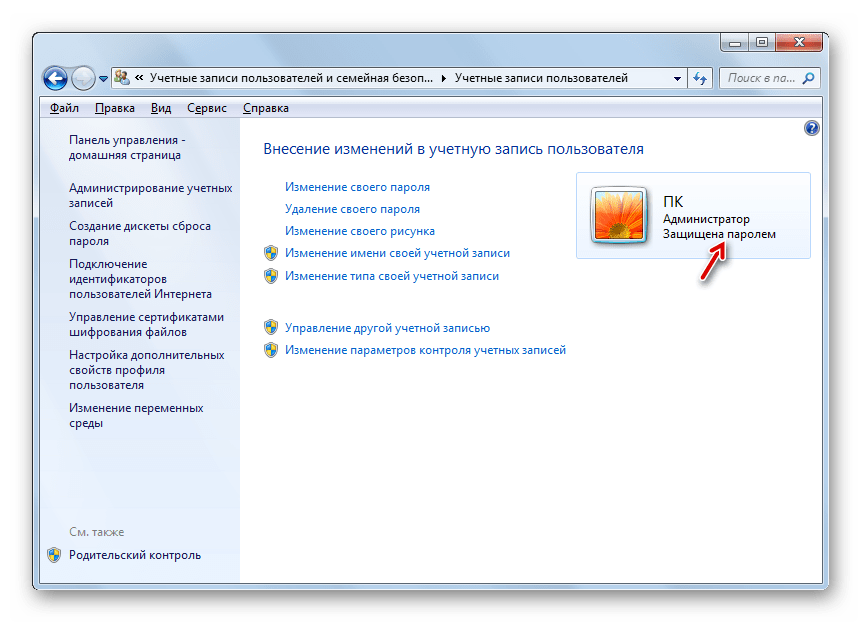
Способ 2: Изменение ключа для входа на компьютер другого пользователя
Разберемся, как изменить пароль учетной записи, под которой юзер в данный момент не находится в системе. Для реализации процедуры необходимо зайти в систему под учетной записью, обладающей на данном компьютере административными полномочиями.
- Находясь в окне управления учетными записями, щелкните по надписи «Управление другой учетной записью». Действия по переходу в само окно управления профилями были подробно изложены при описании предыдущего способа.
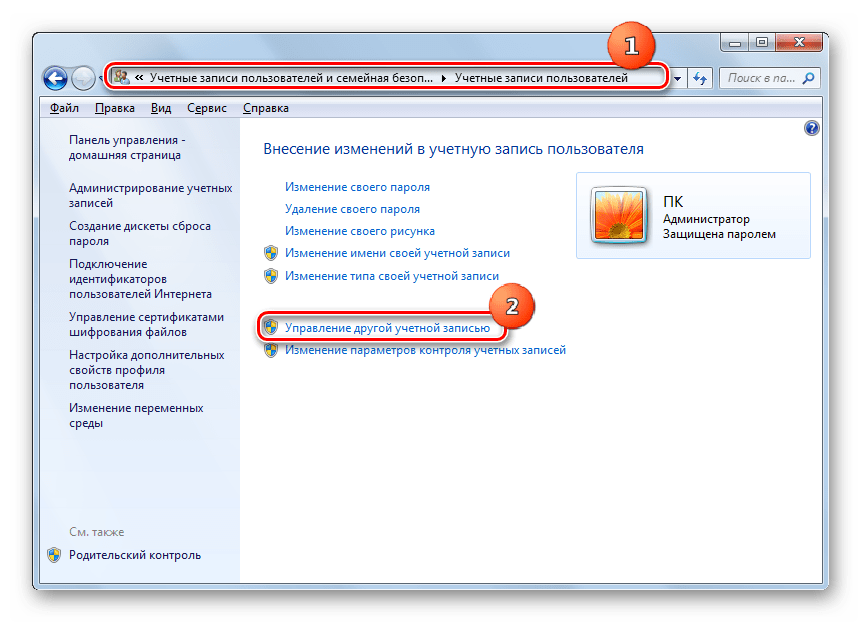
Открывается окно выбора учетной записи. Щелкните по иконке той из них, ключ у которой желаете сменить.
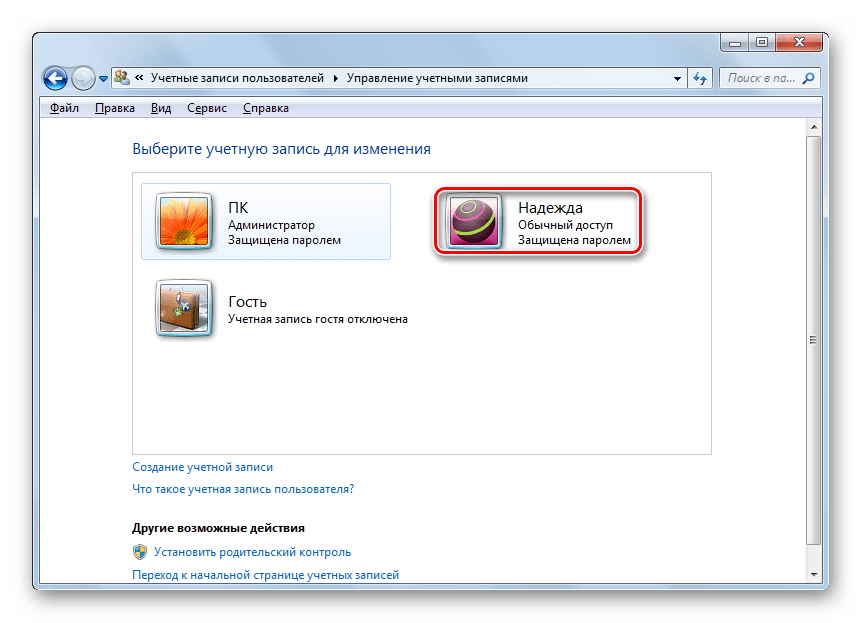
Перейдя в окно управления выбранной учетной записи, нажмите «Изменение пароля».
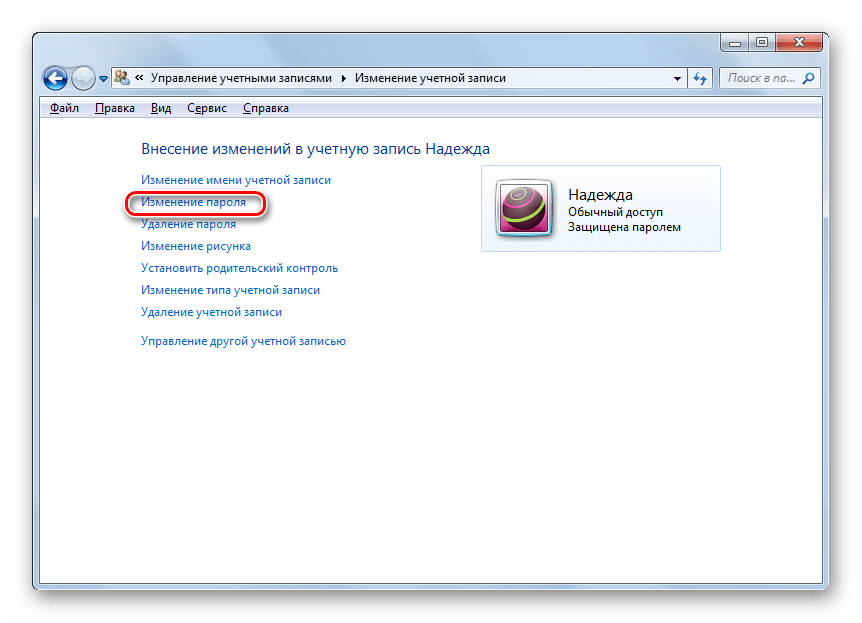
Запускается окно изменения кодового выражения, очень похоже на то, которое мы видели в предыдущем способе. Единственное отличие состоит в том, что тут не нужно вводить действующий пароль. Таким образом, пользователь, который обладает административными полномочиями, может сменить ключ у любого профиля, зарегистрированного на этом ПК, даже без ведома владельца учетной записи, не зная кодовое выражение к ней.
В поля «Новый пароль» и «Пароль подтверждения» введите дважды задуманное новое ключевое значение для входа под выбранным профилем. В элемент «Введите подсказку для пароля», если испытываете желание внесите слово-напоминание. Нажимайте «Сменить пароль».
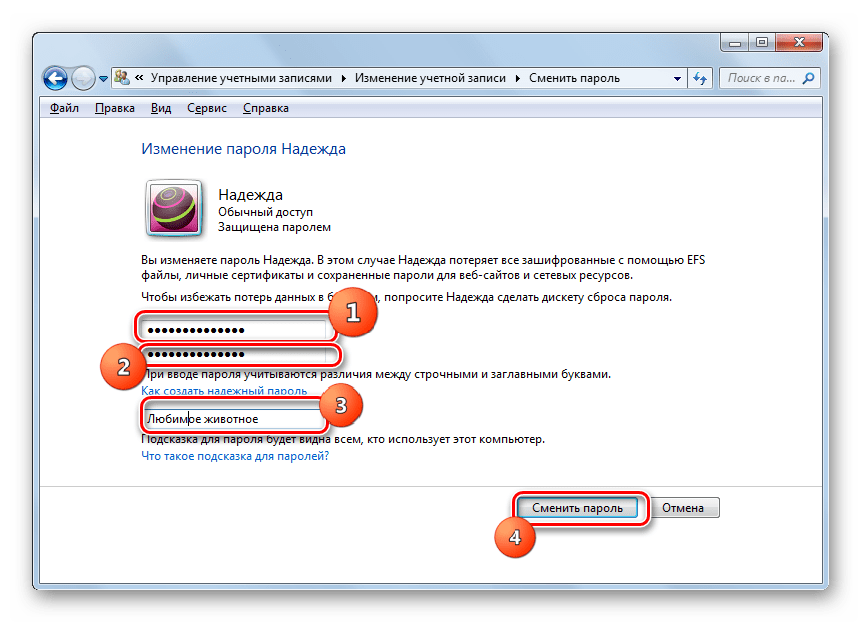
У выбранного профиля изменен ключ входа. Пока администратор не сообщит его владельцу аккаунта, он не сможет пользоваться компьютером под своим именем.
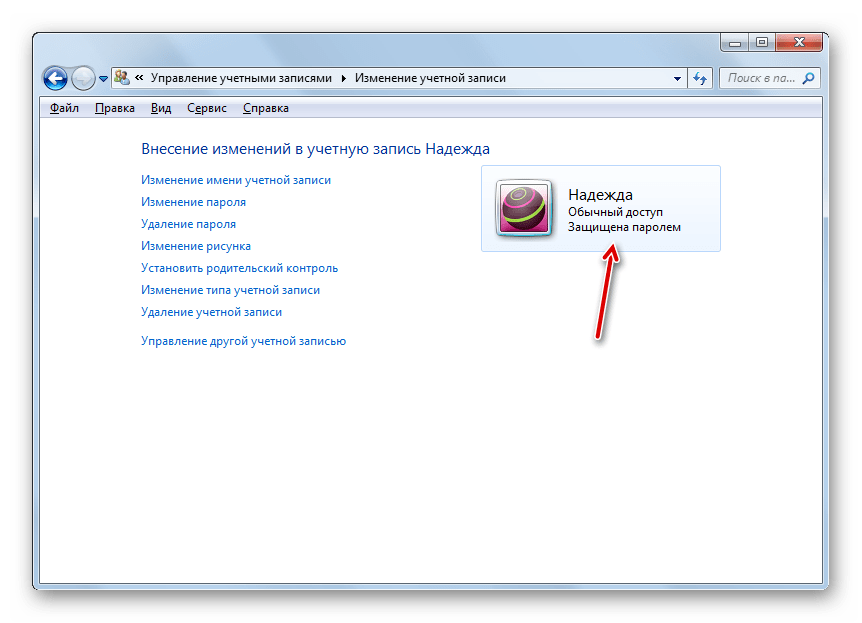
Процедура изменения кода доступа на Виндовс 7 достаточно проста. Некоторые её нюансы отличаются, в зависимости от того, заменяете вы кодовое слово текущей учетной записи или иного профиля, но в целом алгоритм действий в этих ситуациях довольно похож и не должен вызывать у юзеров затруднений.
Опишите, что у вас не получилось.
Наши специалисты постараются ответить максимально быстро.
Как задать пароль root в Ubuntu
Ошибочно полагают, что учетную запись суперпользователя вообще отключили, так как при попытке под ней войти, ничего не выходит. На самом деле, она действует, и под ней выполняется множество процессов, просто по умолчанию пароль root в Ubuntu не задан.
Чтобы убедиться, что он действительно отсутствует, нужно выполнить команду:
Чтобы задать код root на Ubuntu в терминал необходимо ввести:
После ввода программа запросит подтверждение. Теперь пароль установлен. Проверить успешное выполнение можно, используя команду с первого шага.
Случается, что пользователь забывает пароль администратора Ubuntu. Чтобы осуществить его сброс, придется прибегнуть к меню восстановления. Во время загрузки компьютера необходимо перейти в Recovery Mode через загрузчик GRUB.
Здесь нужно выбрать «Дополнительные параметры для Ubuntu». Следующим шагом будет выбор своей ОС, для которой в скобках указан режим восстановления.
Далее требуется перейти в раздел root – «Командный интерпретатор суперпользователя». Изначально корневая файловая система доступна только для чтения. А так как планируется внести в нее изменения, нужно изменить разрешения. Для перевода файловой системы в режим записи в командной строке снизу вводится следующая команда:
Далее выполняется команда для задания пароля:
Здесь username – имя учетной записи root.
Осталось дважды ввести новый код root. Смена произведена.
Восстановление root пароля в Ubuntu
Быстрое восстановление доступа
Забыли рутовый пароль для входа в Ubuntu Linux? Не беда. Сейчас расскажем, как быстро восстановить доступ.
Упомянутый здесь метод работает для сброса пароля Ubuntu в VMware, двойной загрузки или одиночной установки. Все, что вам нужно, это немного терпения и выполнить пару команд. Вы сбросите пароль root в течение пары минут.
Если нужна другая сборка, то мы также рассказывали про восстановление пароля в CentOS и Debian
Сброс пароля Ubuntu из режима восстановления (recovery mode)
Шаг 1. Загрузитесь в режиме восстановления
Включите компьютер. Зайдите в меню Grub. Как правило, оно появляется автоматически, а если нет, то удерживайте клавишу Shift, пока не появится меню загрузки.
Если вы используете Oracle VirtualBox или VMWare, вы должны удерживать клавишу Shift при появлении логотипа Oracle или VMWare.
В меню grub выберите «Дополнительные параметры для Ubuntu» (Advanced Options for Ubuntu) :
Здесь вы увидите возможность перейти в режим восстановления (recovery mode) :
Выбрав его, вы сначала увидите темный экран и после непродолжительной загрузки окажитесь в меню восстановления.
Шаг 2. Переходим в командный интерпретатор суперпользователя
Теперь вам будут представлены различные варианты режима восстановления. Здесь вам нужно выбрать «Root Drop to root shell prompt» («Перейти в командный интерпретатор суперпользователя» по-русски) . Просто нажмите клавишу Enter, чтобы выбрать эту опцию.
После этого у вас внизу появится командная строка.
Шаг 3: Перемонтировать рут с правами записи
У вас должен быть доступ на запись к корневому разделу. По умолчанию он имеет доступ только для чтения. Используйте команду ниже, чтобы перемонтировать ее с правами записи:
Шаг 4: Сбросьте имя пользователя или пароль
Здесь вам будет представлен root-доступ. Используйте следующую команду, чтобы получить список всех доступных пользователей:
Из предыдущей команды выберите пользователя (username), для которого вы хотите сбросить пароль. Теперь используйте следующую команду для сброса пароля для выбранного пользователя (вместо username указываем имя нашего пользователя):
У нас запросят новый пароль и подтверждение. Введите новый пароль дважды:
Готово! Вы только что успешно сбросили пароль. Теперь выйдите из командной строки root:
Когда вы выйдете, вы вернетесь в меню режима восстановления. Выберите нормальный вариант загрузки — Resume.
Может появится предупреждение о совместимости графического режима, но не волнуйтесь. Полная перезагрузка решит проблему, если таковая имеется.
После перезагрузки вы сможете войти с новым паролем.
Альтернативный метод сброса пароля Ubuntu
Если по каким-либо причинам у вас возникли трудности с переходом в корневую оболочку и сменой пароля, вы можете попробовать выполнить следующие действия:
Перезагрузите компьютер. Удерживайте Shift, чтобы открыть экран grub (если он не работает автоматически). Нажмите E в приглашении grub для редактирования экрана grub.
Найдите строку, начинающуюся с linux , измените ro на rw и добавьте init=/bin/bash в конце этой строки.
Нажмите Ctrl-X , чтобы сохранить изменения и загрузиться. Теперь вы загружаетесь в ядро Linux с правами на чтение и запись, и вместо графического интерфейса пользователя вы будете использовать оболочку bash. Другими словами, ваша система будет загружаться в корневой пароль без пароля.
Введите команду passwd с вашим именем пользователя. Если вы не знаете имя пользователя, проверьте с помощью команды ls/home (как в первом методе).
Теперь установите новый пароль. После того, как вы установили новый пароль, выйдите из терминала. Просто введите reboot в терминал или используйте команду выключения.
Готово! Пароль изменен.
Возможные проблемы и их решение
Ошибка “Authentication token manipulation error”
При вводе нового пароля у вас может появиться сообщение об ошибке манипулирования токеном (Authentication token manipulation error):
Причиной этой ошибки является то, что файловая система монтируется только с доступом для чтения. Измените доступ и перемонтируйте файловую систему следующим образом:
Нет пункта “recovery mode”
Если нет пункта recovery mode, то вам нужно выбрать строчку с вашей системой, нажать E и допишите в конец опций ядра слово single . Затем нужно нажать B чтобы загрузился тот же терминал с правами суперпользователя.
Вы можете увидеть такой вывод:
Убедитесь, что вы удалили опцию splash boot при редактировании пункта меню grub.
Ошибка “Failed to connect to bus”
При попытке перезагрузиться с помощью команды reboot вы можете получить:
Чтобы избавиться от этой ошибки перезагрузитесь так:
Способ 1 – Вход в настройки роутера
Данный метод предусматривает работу с системным окном настроек маршрутизатора.
С его помощью можно выполнить настройку роутера или просто посмотреть значения уже выставленных параметров, в том числе и пароль доступа.
Нижеописанный способ просмотра пароля будет полезен в том случае, если у вас появился новый смартфон или планшет, но пароля от домашней сети вы не помните.
Помните, такой способ просмотра ключа шифрования будет работать только в том случае, если в данный момент вы подключены к точке доступа на одном и своих гаджетов.
Следуйте инструкции:
- Откройте любой браузер, который установлен на смартфоне;
- В строке адреса сайта введите комбинацию 192.168.0.0 или 192.168.0.1 (должен сработать только один из вариантов, в зависимости от производителя роутера);
- После ввода адреса нажмите на кнопку Ввод. Появится системное окно для ввода логина и пароля. Стандартная комбинация – admin и admin.
- Далее нажмите на «Log In», после чего в окне браузера появится окно настроек маршрутизатора, к которому в настоящий момент подключен ваш смартфон;
- В левой части окна найдите вкладку «Беспроводные настройки»—«Защита» и в правой части окна найдите поле со значением пароля. Заметьте, что в зависимости от модели роутера язык, меню настроек и его внешний вид могут меняться, но суть расположения всех параметров будет одна и та же;
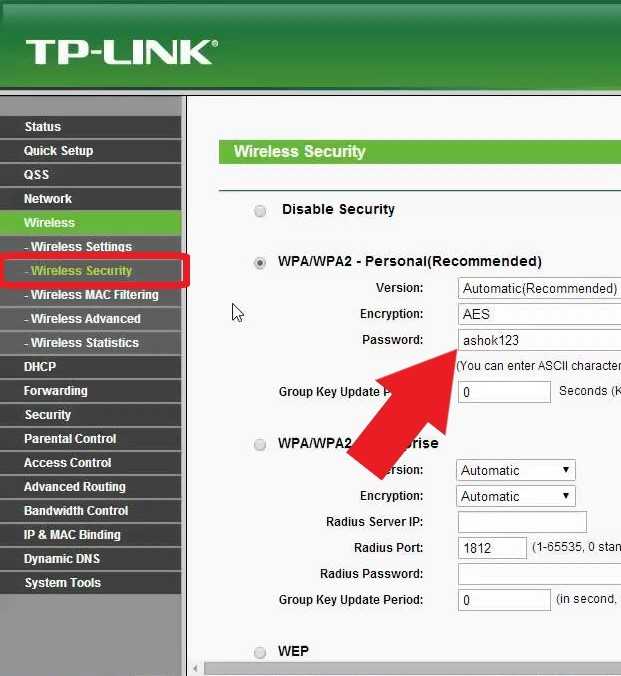
Рис.3 — окно веб-настроек
Вы можете просто запомнить пароль и использовать его на другом устройстве для авторизации в сети или же сменить его на более запоминающийся. После смены пароля нужно будет заново подключаться к Вайфай на всех ваших гаджетах с уже новым ключом шифрования.
Заметьте, что практически никто и никогда не меняет данные для входа в панель управления роутером. Вы всегда можете попробовать использовать этот способ и для чужой WiFi-сети. Однако, сделать это можно при условии, если владелец сети ввел на вашем устройстве пароль доступа или раньше вы уже подключались у сети и теперь соединение происходит автоматически.
Если у вас не получилось войти в окно веб-интерфейса роутера, советуем воспользоваться прикладными программами.
В мобильных магазинах приложений есть масса масса утилит, которые в автоматическом режиме определяют, к какой точке доступа вы подключены и подбирают параметры для входа в панель конфигурации.
Если логин и пароль – это стандартные admin и admin, вход будет выполнен без вмешательства пользователя. При другой комбинации данных, пароль и логин администратора программа попросит ввести вас самостоятельно.
Примеры утилит для упрощенной настройки веб-интерфейса роутера через ОС Андроид:
«192.168.0.1 Admin» (https://play.google.com/store/apps/details?id=modem.adminsecurity);
Для просмотра или изменения кодового слова достаточно нажать на вкладку Default Password в главном окне приложения:
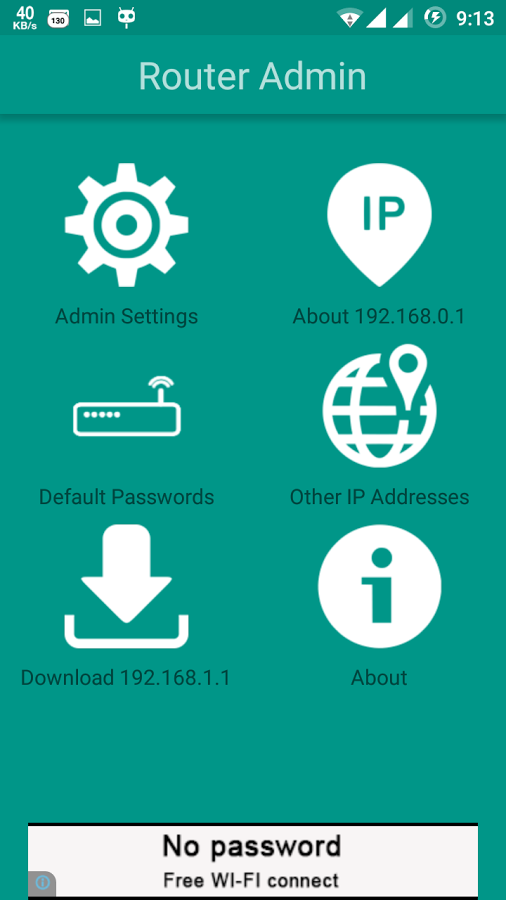
Рис.4 – глазное окно мобильного приложения
Router Admin Setup (https://play.google.com/store/apps/details?id=com.gmail.kamdroid3.routerconfigure);
Чтобы увидеть ключ шифрования пройдите авторизацию и откройте окно «Основные». В нем вы сможете изменить название точки доступа, её пароль, тип защиты данных и имя провайдера.
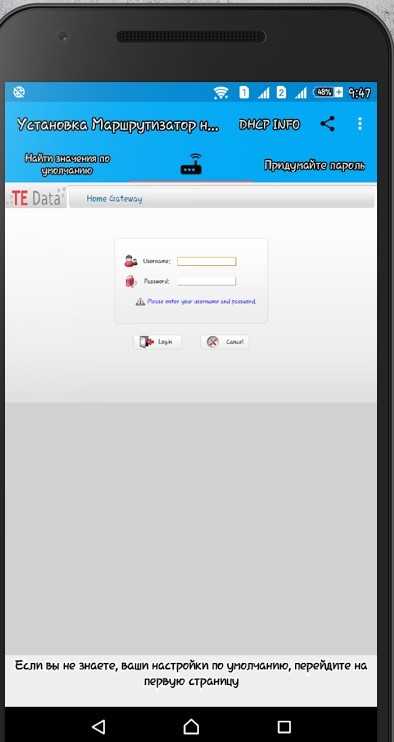
Рис.5 – окно утилиты Router Admin Setup
Как поменять пароль root в MySQL
Если пароль root ИЗВЕСТЕН
Возьмем самую простую ситуацию, когда пароль от учетной записи root вам известен и все что нужно сделать, это просто его поменять. Чтобы задать новый пароль для учетной записи root, необходимо проделать следующие действия:
В том случае, если вы пользуетесь каким-либо веб-интерфейсом, например, phpMyAdmin, то тогда вы можете пропустить пункт 1 и сразу же выполнить запрос для нужной версии MySQL (пункт 2) прямо из интерфейса phpMyAdmin (вкладка SQL).
1) Подключаемся в консоль MySQL сервера с правами root (не забываем ввести пароль, после появления соответствующего запроса):
2) Меняем пароль для пользователя root:
Для MySQL версий 5.7.6 и новее (5.7.7, 5.7.8…)
Для MySQL версий 5.7.5 и старее (5.7.4, 5.7.3…)
— это пароль, который вам необходимо поменять на свой собственный.
В результате выполнения данной команды, мы должны получить вот такой вывод в консоли:
В том случае, если указанные выше команды по какой то причине не сработали, вы можете воспользоваться следующим запросом:
В результате выполнения данной команды, мы должны получить вот такой вывод в консоли:
3) Перезагружаем привилегии, чтобы изменения вступили в силу:
4) Для выхода из консоли MySQL сервера выполняем команду выхода:
После этого, пароль должен поменяться.
Если пароль root НЕ ИЗВЕСТЕН
Если вы не знаете текущий пароль root (потеряли, забыли) в MySQL, то придется пойти чуть более сложным путем, чем описанные действия выше:
1) Останавливаем mysqld:
2) Проверяем, что нет запущенных процессов mysqld:
Если все нормально, то вывод команды должен состоять лишь из одной строки, примерно такого содержания:
3) Создаем каталог для запуска mysqld в safe режиме из консоли
4) Делаем владельцем данного каталога пользователя mysql (чтобы не было проблем с правами)
5) Запускаем MySQL в ручном режиме из консоли, пропуская проверку прав (опция —skip-grant-tables). А также отключаем доступ к серверу через и —skip-networking), чтобы злоумышленник не мог воспользоваться тем, что мы отключили проверку прав пользователей. При использовании данной опции, доступ к серверу становится возможным только через localhost.
В случае успешного запуска, вывод в консоли должен быть примерно таким:
6) Подключаемся из консоли к серверу mysqld и выбираем базу данных mysql:
7) Используем плагин mysql_native_password, иначе в некоторых случаях будем получать ошибку «ERROR 1524 (HY000): Plugin ‘auth_socket’ is not loaded», а нам это не нужно:
Вывод в результате выполнения данной команды должен быть примерно таким:
![]() Перезагружаем привилегии:
Перезагружаем привилегии:
9) Меняем пароль для нужного пользователя, в нашем случае это root:
Для MySQL версий 5.7.6 и новее (5.7.7, 5.7.8…)
Для MySQL версий 5.7.5 и старее (5.7.4, 5.7.3…)
— это пароль, который вам необходимо поменять на свой собственный.
В результате выполнения данной команды, мы должны получить вот такой вывод в консоли:
В том случае, если указанные выше команды по какой то причине не сработали, вы можете воспользоваться следующим запросом:
В результате выполнения данной команды, мы должны получить вот такой вывод в консоли:
9) После чего, вводим команду exit для отключения:
10) Выключаем запущенный в ручном режиме Mysqld сервер:
Если все пройдет успешно, то вывод должен быть примерно таким:
Если же команда не сработала и вы получаете вот такую (или любую другую) ошибку:
То можно принудительно завершить процесс с помощью следующей команды:
11) Проверяем, что нет запущенных процессов mysqld:
Если все нормально, то вывод команды должен состоять лишь из одной строки, примерно такого содержания:
12) Запускаем Mysql-server в нормальном режиме:
И пытаемся подключиться к нашему серверу с новым паролем, который мы установили.
Сторонние программы
Альтернатива предыдущего метода, для тех, кто не хочет все искать руками. Запускаем программу, а она сама обращается к файлу, вытаскивает все сохраненные сети и организует удобный просмотр. Удобные программы под это дело:
- WiFi Key Recovery
- WiFi Pass Recovery
- WiFi Passwords
В Play Market достаточно и других программ – выбирайте то, что сейчас доступно и имеет высокий рейтинг.
Вот открытое окно WiFi Recovery – все сразу доступно:
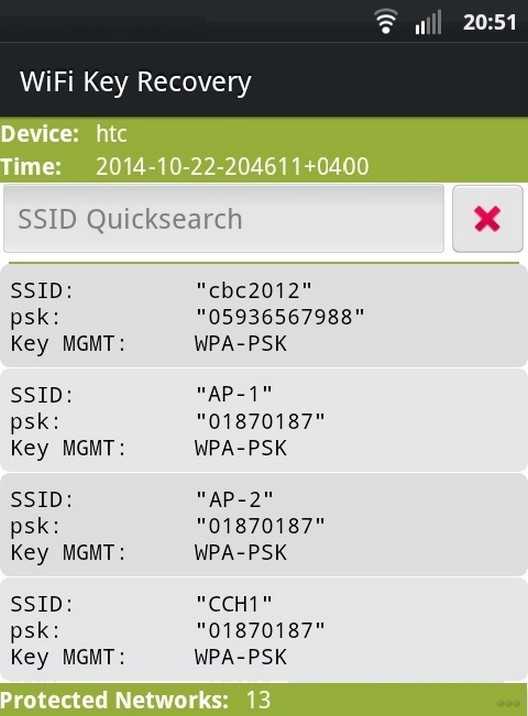 SSID – название сети, ищем среди них. PSK – ключ шифрования (наш пароль).
SSID – название сети, ищем среди них. PSK – ключ шифрования (наш пароль).
А вот и видео по WiFi Pass Recovery – все примерно так же:
Итого: достаточно найти свою сеть по SSID и быстро определить к ней ключ.
Добавление пользователя в группу sudo
В Ubuntu самый простой способ предоставить пользователю права sudo — это добавить пользователя в группу «sudo». Члены этой группы могут выполнять любую команду как root через и запрос на аутентификацию с помощью своего пароля при использовании .
Мы предполагаем, что пользователь уже существует. Если вы хотите создать нового пользователя, ознакомьтесь с этим руководством.
Чтобы добавить пользователя в группу, выполните команду ниже от имени пользователя root или другого пользователя sudo. Убедитесь, что вы заменили «username» на имя пользователя, которому вы хотите предоставить разрешения.
Предоставления доступа sudo с помощью этого метода достаточно для большинства случаев использования.
Чтобы убедиться, что у пользователя есть привилегии sudo, выполните команду :
Вам будет предложено ввести пароль. Если у пользователя есть доступ к sudo, команда выведет «root»:
Если вы получаете сообщение об ошибке «пользователя нет в файле sudoers», это означает, что у пользователя нет прав sudo.
Как зайти под root в Ubuntu Desktop GUI
Если вы хотите зайти в систему как пользователь root не в консоли, а на графическом рабочем столе Ubuntu, тогда вам нужно выполнить несколько дополнительных шагов после включения пользователя root:
Откройте фаил /etc/gdm3/custom.conf . Здесь Вам надо будет добавить AllowRoot = true в блоке . Вот так:
Затем откройте файл /etc/pam.d/gdm-password и найдите такую строку:
Закомментируйте её, поставив знак # перед ней:
Далее перезагрузите компьютер. Когда он перезапустится и появится экрану входа в систему — кликните на ссылку «Нет в списке?». Остаётся лишь ввести root в поле username и указать пароль для суперпользователя. Вот и всё!
Как вы знаете, Linux очень серьезно относится к управлению пользователями и предоставлению им прав на работу с системой. Обычный пользователь может записывать файлы только в свой каталог и каталог /tmp/. Также есть возможность читать некоторые файлы в корневой файловой системе. Но вы не можете устанавливать программы, ведь для этого нужно право на запись, не можете изменять атрибуты файлов, не можете запускать сервисы, не можете читать некоторые файлы логов и еще много чего не можете.
В Linux управлять корневой файловой системой и создавать там файлы имеет право только пользователь root.
В этой статье мы рассмотрим какие программы нужны для того, чтобы получить права root пользователя linux, как они работают, как выполнять программу с правами root от обычного пользователя и как запускать графические программы с правами root. А также выясним что такое sudo в чем разница su или sudo.































