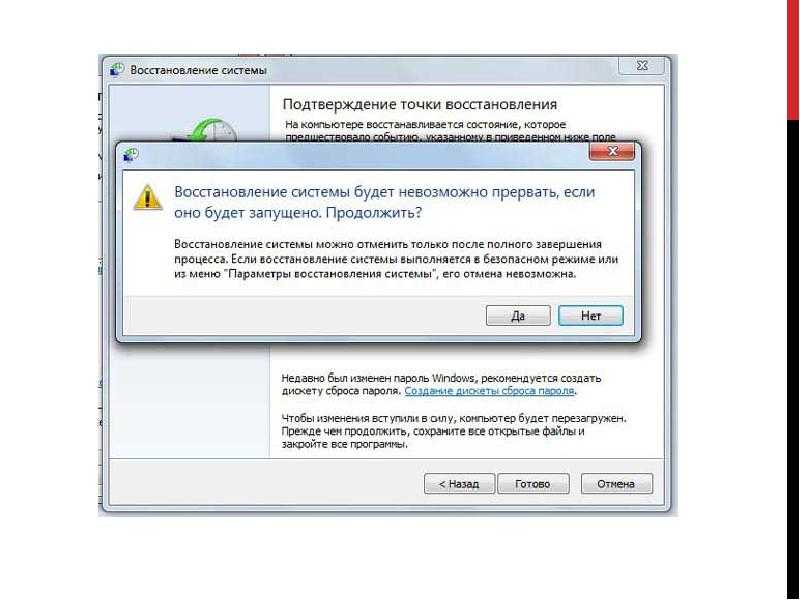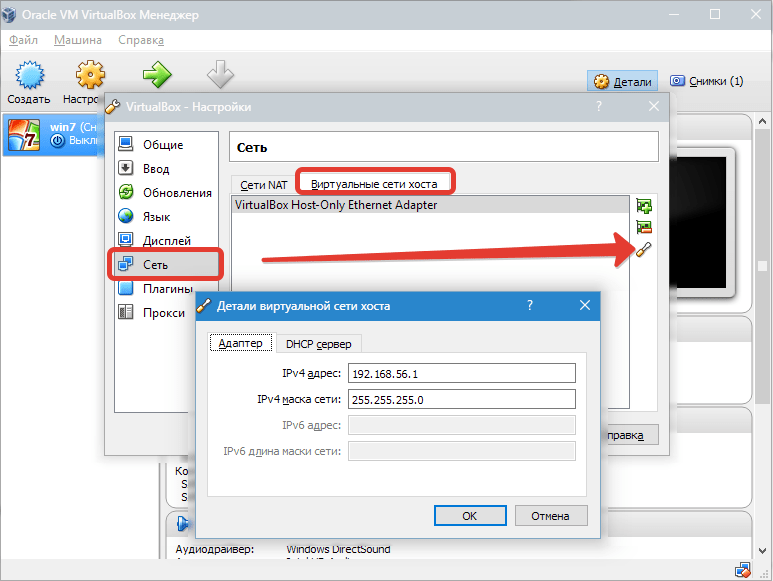До загрузки Виндовс
Операционная система от Microsoft может вести себя по-разному: время от времени выдавать незначительные ошибки, в случайном порядке закрывать работающие приложения, отказываться от привычных для пользователя действий, а то и вовсе «слететь» и перестать запускаться в штатном режиме.
В последнем случае, прежде чем переустанавливать Виндовс 7, юзер может попробовать восстановить систему из загрузочного меню. Сделать это можно, войдя в «Безопасный режим» (или с помощью установочного диска: переустанавливать ничего не потребуется, достаточно будет вставить его в дисковод, перезапустить компьютер или ноутбук и нажать любую клавишу до загрузки ОС с винчестера).
Дождавшись появления чёрного стартового экрана, пользователь должен:
Перейти в раздел Windows Memory Diagnostic, нажав клавишу Tab или другую — в соответствии с указаниями системы.
Выбрать запуск утилиты, воспользовавшись клавишей Enter.
Дождаться окончания проверки памяти — в зависимости от параметров компьютера или ноутбука и серьёзности проблемы она может занять до полутора-двух часов.
Нажав на F1, юзер сможет выбрать один из способов проверки: базовый, стандартный или расширенный. Несложно догадаться, что время, затрачиваемое на операцию, увеличивается пропорционально возрастанию включённых опций; тем не менее рекомендуется один раз выбрать «полную» проверку — если проблема с работоспособностью Windows 7 связана не с программной, а с аппаратной составляющей, пользователь сможет узнать об этом до полного выхода машины из строя и предпринять соответствующие действия.
Если с памятью всё хорошо, владелец компьютера может перезагрузить устройство и дождаться старта Винды с жёсткого диска; как правило, в результате всех манипуляций операционная система предложит выбрать один из вариантов старта: уже известный пользователю «Безопасный режим», а также запуск последней удачной конфигурации и стандартное включение. Если до последнего момента проблем с работоспособностью ОС не было, стоит попробовать второй по счёту способ.
А если экран появляется уже после исправления сбоев, например в результате незапланированного отключения компьютера от сети, — «Обычную загрузку».
Выбрав «Безопасный режим», пользователь должен немного подождать, пока система загрузит необходимую конфигурацию; делать это она будет в течение двух-пяти минут — в зависимости от параметров устройства.
В этом режиме отсутствует подключение к Интернету, большинство служб заблокировано, поэтому удалить ненужную программу или вызвать «Восстановление системы» значительно проще.
По завершении работы пользователь может просто перезагрузить компьютер или ноутбук из меню «Пуск» — после включения он увидит стандартный экран приветствия.
Дополнительная информация
Если вы не можете войти в Windows 7 или Windows Vista, вы можете использовать функцию восстановления системы Windows Vista или функцию Windows 7 System Restore.
Вы можете не войти в Windows Vista или Windows 7 в следующих сценариях:
- Сценарий 1. Недавно вы установили новый пароль для защищенной учетной записи администратора. Однако пароль не запоминаем.
- Сценарий 2. Введите правильный пароль с логотипом. Однако Windows Vista или Windows 7 не принимает пароль, так как система повреждена.
- Сценарий 3. Удаление защищенной учетной записи администратора. Теперь вы не можете войти в другую учетную запись администратора.
- Сценарий 4. Вы измените защищенную учетную запись администратора на стандартную учетную запись пользователя. Теперь вы не можете войти в другую учетную запись администратора.
Чтобы использовать system Restore для входа в Windows Vista или Windows 7, если вы потеряете доступ к учетной записи, выполните следующие действия.
Примечание
Для этого должна быть точка восстановления системы, в которой был успешно выбран логотип.
-
Вставьте Windows Vista или Windows 7 DVD, а затем перезапустите компьютер.
-
Когда вы получите следующее сообщение, нажмите любой ключ: нажмите любой ключ для загрузки с CD или DVD.
-
Установите следующие параметры и нажмите кнопку **Далее:
- Язык для установки
- Формат времени и валюты
- Метод клавиатуры или ввода
-
Нажмите кнопку Ремонт компьютера, выберите операционную систему, которую необходимо отремонтировать, а затем нажмите кнопку Далее.
-
Нажмите кнопку Восстановление системы, а затем нажмите кнопку Далее.
-
Щелкните точку восстановления, которую вы хотите использовать, а затем нажмите кнопку Далее.
Примечание
Щелкните точку восстановления, которая возвращает компьютер в состояние, в котором логон является успешным. После использования функции System Restore переустановка любых программ или обновлений, которые могут быть удалены. Вы не потеряете личные документы. Однако, возможно, вам придется переустановить программы. Возможно, вам также придется сбросить некоторые личные параметры.
-
Подтверди диски, которые необходимо восстановить, а затем нажмите кнопку Далее.
-
Нажмите кнопку Готово, а затем нажмите кнопку Да для оперативного окна.
-
После завершения процесса восстановления системы щелкните Перезапустить, чтобы перезапустить компьютер.
-
После перезапуска компьютера нажмите кнопку Закрыть, чтобы подтвердить успешное завершение процесса восстановления системы.
-
Чтобы войти в систему, используйте соответствующий метод. Например, войдите в систему с помощью более старого пароля или войдите в систему с помощью другой учетной записи компьютера. После входа необходимо выполнять дополнительные действия в зависимости от сценария.
Дополнительные действия для сценария 1
- После входа измените пароль для защищенной учетной записи администратора.
- После изменения пароля перезапустите компьютер. Убедитесь, что вы можете войти в систему с помощью нового пароля.
Дополнительные действия для сценария 2
- После входа убедитесь, что каждая учетная запись пользователя может войти в систему с помощью соответствующих учетных данных.
- Измените пароль учетной записи пользователя, которая не может войти в систему.
Дополнительные действия для сценария 3
-
После входа в систему используйте элемент Учетные записи пользователей в панели управления для создания новой защищенной учетной записи администратора.
-
Войдите в систему с помощью новой защищенной учетной записи администратора. Затем удалите старую защищенную учетную запись администратора, которая была восстановлена.
Примечание
В целях безопасности не используйте восстановленную защищенную учетную запись администратора.
Дополнительные действия для сценария 4
- После входа в систему используйте элемент Учетные записи пользователей в панели управления для создания новой защищенной учетной записи администратора.
- Войдите в систему с помощью новой защищенной учетной записи администратора.
- Измените старую защищенную учетную запись администратора на стандартную учетную запись пользователя.
Как включить восстановление системы
Для многих людей функция Восстановление системы включена по умолчанию для основного системного диска (C:), а не для других дисков на вашем компьютере. У других пользователей восстановление системы не включено по умолчанию ни для каких дисков, то есть полностью выключено. В настоящее время нет единого мнения о том, почему это происходит. Похоже, это не связано с тем, была ли выполнена свежая установка Windows или путём обновления, сколько у вас свободного места на диске, какие у вас диски или что-то ещё, что мы можем выяснить.
Если вы хотите защитить себя с помощью восстановления системы, обязательно включите его хотя бы для вашего системного диска. В большинстве случаев это всё, что вам нужно, поскольку всё, что защищает средство восстановления системы, в любом случае обычно находится на системном диске. Если вы хотите включить защиту восстановления системы для других дисков — скажем, например, вы устанавливаете некоторые программы на другой диск — вы тоже можете это сделать.
Чтобы убедиться, что восстановление системы включено — и включить его для определённых дисков — нажмите «Пуск», введите «создание точки восстановления», а затем нажмите «Создание точки восстановления». Не волнуйтесь. На самом деле это не создаёт точку восстановления; это просто открывает диалоговое окно, в котором вы можете получить доступ ко всем параметрам восстановления системы.
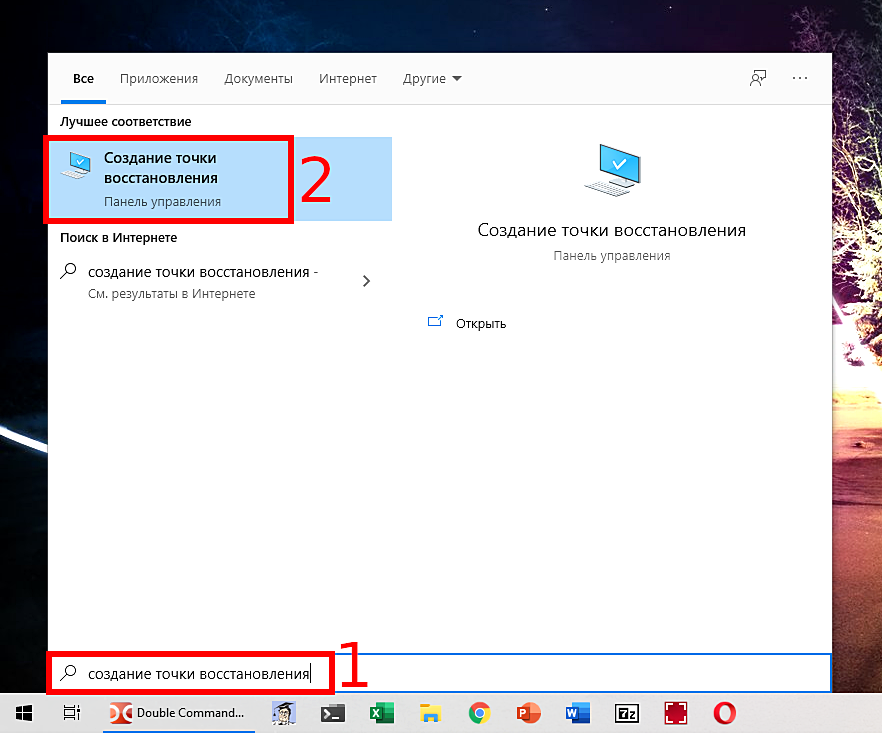
На вкладке «Защита системы» в разделе «Параметры защиты» вы увидите, какие диски доступны на вашем компьютере и включена ли защита для каждого диска. Чтобы включить защиту, выберите диск в списке и нажмите кнопку «Настроить».
В первую очередь включите Восстановление системы для диска C:, а для других — по вашему желанию.
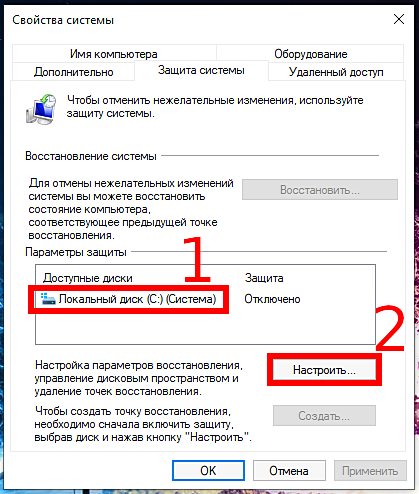
В открывшемся диалоговом окне «Защита системы» щёлкните параметр «Включить защиту системы», установите ползунок «Максимальное использование» в соответствии с объёмом места на жёстком диске, который вы хотите использовать для восстановления системы, а затем нажмите «ОК».
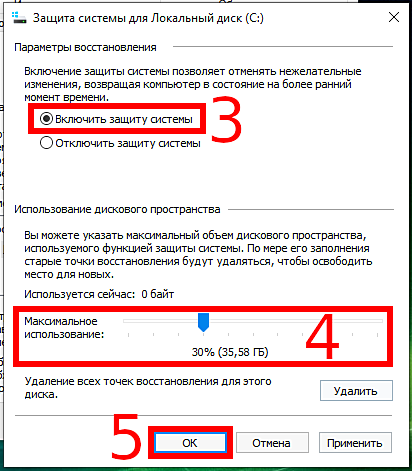
Затем вы можете снова нажать «ОК», чтобы выйти из диалогового окна «Свойства системы». Просто имейте в виду, что когда Windows создаёт точку восстановления (или вы создаёте её вручную), восстановление системы создаст точку восстановления на всех дисках, на которых включена защита системы.
Запуск восстановления при загрузке из безопасного режима
Другим вариантом использования безопасного режима является Восстановление при загрузке . Хотя эта опция технически не восстанавливает настройки ПК по умолчанию, она может решить многие другие проблемы, обычно требующие сброса настроек к заводским. Чтобы запустить Восстановление при загрузке :
- Загрузите компьютер
- Прежде чем логотип Windows появится на экране, нажмите F8 и удерживайте его, пока не появится меню « Дополнительные параметры загрузки» (это то же самое, что и доступ к восстановлению системы).
- Выберите « Repair Your Computer » из вариантов и нажмите Enter.
- При необходимости введите пароль администратора.
- Когда появится меню « Параметры восстановления системы», выберите « Восстановление при загрузке », которое должно быть первым.
- Следуйте инструкциям и завершите восстановление!
Восстановить систему Windows на ноутбуке
В наше время почти все модели ноутбуков, с предустановленной операционной системой, имеют, так называемую резервную область на винчестере (около 10 Гб), так называемую консоль восстановления, которая предусмотрена для восстановления системы Windows, добраться до нее можно с помощью набора горячих клавиш. Ниже приведены горячие клавиши для некоторых моделей ноутбуков:
Acer — Alt+F10Samsung — F4;Dell Inspiron — Ctrl+F11;HP Pavilion — F11;Rover — Alt;ASUS — F9;Sony Vaio — F10;MSI — F3;Fujitsu Siemens — F8;Lenovo ThinkPad — F11;Toshiba — F8.Запустив консоль восстановления, пользователю будет предложено предложено несколько вариантов восстановления первоначального состояния ноутбука или нетбука:
— форматировать и восстановить только системный раздел жесткого диска;- восстановить системный раздел диска и отформатировать второй раздел;- переустановить файлы системного раздела с сохранением директории пользователей;- восстановить работоспособность системы, сохранив все настройки, программы и файлына нем.
Каждый производитель брендового компьютера старается включить максимальное количество вариантов для работы по восстановлению работоспособности Windows в свою модель ноутбука.
Создание и использование точки восстановления
Итак, ключ здесь заключается в создании точки восстановления . Следующие шаги включают эту функцию:
- В меню «Пуск» выберите «Панель управления », затем «Система и обслуживание», затем. «»
- Выберите «Защита системы» в меню и нажмите. «»
- Назначьте точку восстановления.
- Вернитесь в меню «Система и обслуживание» и выберите «Резервное копирование и. »
- Выберите « Восстановить мои файлы » из вариантов. Пользователи также могут выбрать восстановление файлов всех пользователей на ПК.
- Если пользователю нужен доступ к содержимому резервной копии, он может выбрать «Поиск файлов» или воспользоваться опцией поиска.
Загрузочный диск
Если у вас есть диск или флешка с вашей операционной системой, то он может быть полезен не только для установки. Этот способ является самым универсальным и включает в себя много функций для решения проблем, связанных с Windows. Можно использовать вышеупомянутые точки восстановления. Также есть возможность отката к заводским настройкам. Помимо этого вы можете устранить неполадки в автоматическом режиме с помощью встроенной утилиты. Словом, это целый набор полезных примочек для ремонта операционной системы.
Для того, чтобы ими воспользоваться, нужно в БИОС выбрать загрузочное устройство на котором у вас есть файлы установки Windows. К самой установке переходить не нужно. Выберете пункт «Восстановление системы» после чего вам откроется весь описанный выше функционал.
Данный метод хорош тем, что позволяет проводить процедуры лечения без доступа к самой операционной системе. Но зато и требует отдельной флешки или диска с образом Windows.
Рассмотрим два варианта развития событий.
- Операционная система загружается, но работает с ошибками. Сюда же можно отнести повреждение файлов и конфликты программного обеспечения. В этом случае можно произвести откат к предыдущему состоянию прямо из работающей системы.
- Windows отказывается запускаться. Здесь нам поможет переустановка системы с сохранением пользовательских данных. Также есть еще один способ, но работает только в том случае, если нет серьезных неполадок – загрузка последней удачной конфигурации.
Способ 1: утилита восстановления системы
В Windows XP присутствует системная утилита, предназначенная для отслеживания изменений в ОС, таких как установка программного обеспечения и обновлений, перенастройка ключевых параметров. Программа автоматически создает точку восстановления, если были выполнены приведенные выше условия. Кроме того, имеется функция создания пользовательских точек. С них и начнем.
- Прежде всего проверяем, включена ли функция восстановления, для чего кликаем ПКМ по значку «Мой компьютер» на рабочем столе и выбираем «Свойства».
«Восстановление системы»«Отключить восстановление системы»«Применить»
«Стандартные»«Служебные»
«Создать точку восстановления»«Далее»
«Установка драйвера»«Создать»
Данные действия желательно производить перед установкой любого программного обеспечения, особенно того, которое вмешивается в работу операционной системы (драйвера, пакеты оформления и пр.). Как мы знаем, все автоматическое может работать некорректно, поэтому лучше подстраховаться и сделать все самостоятельно, ручками.
Восстановление из точек происходит следующим образом:
- Запускаем утилиту (см. выше).
- В первом окне оставляем параметр «Восстановление более раннего состояния компьютера» и нажимаем «Далее».
«Далее»
«Далее»
Вы, наверное, заметили, что в окне содержится информация о том, что можно выбрать другую точку восстановления или отменить предыдущую процедуру. Про точки мы уже поговорили, теперь разберемся с отменой.
- Запускаем программу и видим новый параметр с названием «Отменить последнее восстановление».
«Далее»
Способ 2: восстановление без входа в систему
Предыдущий способ применим в том случае, если мы можем загрузить систему и войти в свою «учетку». Если же загрузка не происходит, то придется воспользоваться другими вариантами восстановления. Это загрузка последней работоспособной конфигурация и переустановка системы с сохранением всех файлов и настроек.
- Последняя удачная конфигурация.
- В системном реестре Windows всегда хранятся данные о тех параметрах, при которых ОС нормально загрузилась в последний раз. Эти параметры можно применить, перезагрузив машину и несколько раз нажав клавишу F8 во время появления логотипа производителя материнской платы. Должен появиться экран с выбором вариантов загрузки, на котором находится нужная нам функция.
После выбора данного пункта при помощи стрелок и нажатия клавиши ENTER, начнется (или не начнется) загрузка Windows.
Способ №2. (100%)
Скачайте программу EasyBCD 1.7 и переместите на раздел «D». Вставьте установочный загрузочный DVD диск с операционной системой Windows VISTA в привод DVD-ROM и перезагрузите компьютер. При появлении сообщения о начале загрузки компакт-диска нажмите «Enter» на клавиатуре.
1. В первом окне «Установка Windows» просто нажмите кнопку «Далее» фото.
2. Во втором окне «Установка Windows» нажмите «Восстановление системы» фото.
3. В третьем окне выберите операционную систему и нажмите кнопку «Далее» фото.
4. В четвертом окне выберите «Восстановление запуска» в автоматическом режиме или пункт «Командная строка» и введите команду e:\boot\bootsect.exe /NT60 All . При появлении ошибки измените букву e: в команде на присвоенную вашему DVD приводу. фото.
Загрузчик операционной системы Windows VISTA восстановлен, однако загрузочное меню еще не создано. Загрузитесь в операционную систему Windows VISTA и запустите установку программы, щелкнув по файлу EasyBCD 1.7.exe. В появившемся окне предупреждения операционной системе нажмите «Разрешить«.
 В процессе установки возможно появление сообщение об ошибке, не прерывайте установку. По окончание установки, программа EasyBCD 1.7 автоматически запустится и перед вами появится главное окно программы (см. рис. ниже). Если этого не произошло, щелкните на ярлычке на рабочем столе.
В процессе установки возможно появление сообщение об ошибке, не прерывайте установку. По окончание установки, программа EasyBCD 1.7 автоматически запустится и перед вами появится главное окно программы (см. рис. ниже). Если этого не произошло, щелкните на ярлычке на рабочем столе.
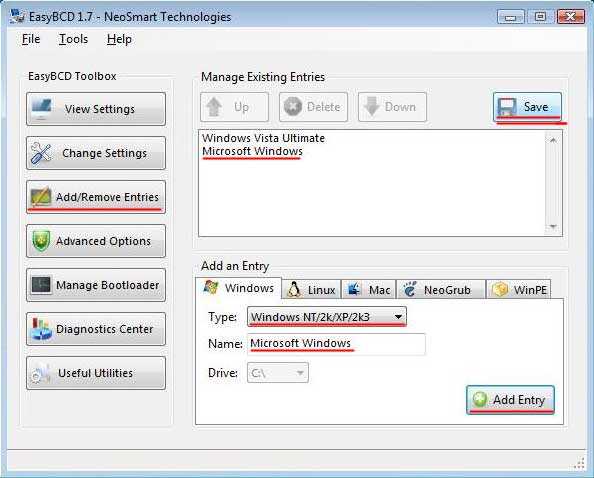 1. Перейдите на вкладку Add/Remove Entries.
1. Перейдите на вкладку Add/Remove Entries.
2. В поле «Type» выберите Windows NT/2k/XP/2k3.
3. В поле «Name» введите любое название, которое вам нравится.
4. Нажмите кнопку «Add Entry» а затем «Save».
5. Загрузочное меню создано!
Программа обладает не плохим набором интересных опций связанных с загрузкой, восстановлением и диагностикой. Но это уже другая история.
ОФИЦИАЛЬНОЕ ОБЪЯСНЕНИЕ (Microsoft)
Создание и использование точки восстановления
Итак, ключ здесь заключается в создании точки восстановления . Следующие шаги включают эту функцию:
- В меню «Пуск» выберите «Панель управления », затем «Система и обслуживание», затем. «»
- Выберите «Защита системы» в меню и нажмите. «»
- Назначьте точку восстановления.
- Вернитесь в меню «Система и обслуживание» и выберите «Резервное копирование и. »
- Выберите « Восстановить мои файлы » из вариантов. Пользователи также могут выбрать восстановление файлов всех пользователей на ПК.
- Если пользователю нужен доступ к содержимому резервной копии, он может выбрать «Поиск файлов» или воспользоваться опцией поиска.
Как сломать Windows Vista
Меня заинтересовал процесс восстановления системы после сбоя. Для организации наших обсуждений по вопросам послеаварийного восстановления следует знать, что были осуществлены многочисленные изменения с момента возникновения XP. В основном они включают в себя способы загрузки, которыми управляет Vista. Операционная система более не использует файл boot.ini. Он заменен на более громоздкую систему, напоминающую файл, и названную Boot Configuration Data (данные конфигурации загрузки). Более подробно мы сможем ознакомиться с ним позднее.
Вывод таков, что стандартные настройки Vista меньше будут сбоить при начальной загрузке компьютера, чем настройки для автономной установки Windows 95/95/XP. Парадоксально, конфигурации с двухвариантной загрузкой кажутся более склонными к ошибкам, но это – тематика второй статьи.
Vista также более устойчива к повреждению ключевых файлов. Разумеется, моим первоначальным планом было пройти Langa’вский XP’шный путь на своей Vista и вызвать обвал системы, повредив критический файл «hal.dll». Благодаря улучшенной системе безопасности Vista, несмотря на то, что у меня имелись административные привилегии, я не смог даже дотронуться до него (с другой стороны, проверка мною hal.dll показала чрезвычайно низкую скорость поиска в Vista. Я нашел файл hal.dll вручную, пройдя по C:/Windows/System32, в то время как система продолжала его медленный размеренный поиск).
В основном, неисправности, с которыми вы сталкиваетесь при работе с Vista, включают в себя выходы из приложений или странные блокировки, от которых, кажется, система постепенно оправляется (я сказал «кажется», поскольку в подобных случаях вы зачастую не чувствуете уверенности в том, что все ваши данные остаются невредимыми).
Опции восстановления программ в Windows Vista варьируются от простейших, как, например, System Restore (восстановление системы), до малоизвестных команд вроде Bootrec.
Субъективно, в стрессовых ситуациях свойства Vista становятся похожими на капризные программы, только замедляющие работу системы. О только что запущенных приложениях она будет выдавать в верхней строке сообщение «Не отвечает». Но затем эти сообщения исчезнут, как только приложение достигнет операционной системы (а может, наоборот?).
И все-таки, существуют сценарии, по которым Vista будет выходить из строя. Для этого случая существует канонический пример действия закона Мэрфи, перефразируя который получается так, что пока Vista выдерживает сильные колебания, вызванные многочисленными сложными программами, стремящимися нарушить ее работу, одна из простейших, как вам покажется, последовательностей команд полностью выбьет систему. Удерживайте клавишу запуска Windows и букву «E» в течение 20 секунд и более. После открытия бесчисленного множества окон Windows Explorer, ваша система перестанет реагировать на команды.
Так или иначе, понимание того, что Vista не собирается выходить из строя, но все-таки выходит, может заставить осторожного пользователя PC поддаться искушению воспользоваться стратегией полного восстановления системы, и об этом мы поговорим в следующем разделе
Где найти драйверы для моего устройства?
В зависимости от аппаратного обеспечения нового или восстановленного компьютера, на носителе для восстановления системы могут отсутствовать некоторые драйверы хранилища и сетевого адаптера, которые потребуются после перезапуска восстановленного компьютера. Необходимо определить, какие драйверы отсутствуют, найти эти драйверы на существующем носителе или на веб-сайте изготовителя, скопировать их на флэш-накопитель, а затем скопировать их с устройства флэш-памяти на новый или восстановленный компьютер при запуске мастера полного восстановления системы.
При архивации компьютера драйверы сохраняются в архивной копии. Если на носителе для восстановления системы нет всех необходимых драйверов, можно открыть архив данного компьютера и скопировать драйверы на флэш-накопитель USB.
Копирование из архивной копии на флэш-накопитель USB
-
На другом компьютере откройте панель администрирования.
-
Щелкните Устройства, затем щелкните значок компьютера, для которого требуются драйверы.
-
Нажмите Восстановить файлы и папки компьютера. Откроется мастер восстановления файлов и папок.
-
Нажмите кнопку последней успешной архивной копии и нажмите Далее.
-
Выберите том, который требуется открыть, и нажмите кнопку Далее. Откроется окно со списком файлов и папок в архивной копии.
-
Вставьте флэш-накопитель USB в разъем USB на компьютере и скопируйте папку «Драйверы для полного восстановления системы» на флэш-накопитель USB.
Примечание
Возможно, потребуется нажимать значок На один уровень вверх до тех пор, пока не будет открыт корневой каталог системного тома.
-
Извлеките флэш-накопитель и вставьте его в восстанавливаемый компьютер.
Флэш-накопитель USB можно использовать для установки драйверов на компьютер при его восстановлении. Во время работы мастера полного восстановления системы мастер восстановления файлов и папок выполняет поиск дополнительных драйверов на данном USB-устройстве флэш-памяти. Вероятнее всего, что потребуются драйвер сетевой карты и драйверы устройств хранения.
Что делать, если не удается выполнить восстановление системы
Метод устранения ошибки достаточно прост — нужно всего лишь удалить папку WindowsApps. Но проблема заключается в том, что сделать это не так уж и просто. Обычно, папка имеет ограничения в доступе, изменить которые вправе только системный администратор. Для этого выполните следующие действия.
- Первым действием изменим владельца нужной нам папки и отредактируем права на нее. Для этого запустите командную строку. Откройте меню «Пуск» введите в поисковой строке «Командная строка».
- Введите следующие символы: Takeown /f “C:\Program Files\WindowsApps” /R /D Y.
- Процесс может занять некоторое время, особенно, если конфигурация компьютера не самая мощная.
- После его завершения, нужно отобразить системные и скрытые папки и файлы. Для этого Перейдите в системный диск и нажмите вкладку «Вид».
- На верхней панели выберите мышью пункт «Показать или скрыть» и поставьте галочку на пункте «Скрытые элементы».
- Далее нужно найти в системном диске нашу папку, из-за которой происходит сбои — возврат параметров Windows не был успешно завершен. Обычно она находится по пути: C:\Program Files\WindowsApps. Переименуйте ее, можно добавить в имя частицу «old» или что-то другое. Возможно, система не даст вам этого сделать. В таком случае можно воспользоваться утилитой Unlocker.
Скачать лучше всего портативную версию утилиты Unlocker. В этом случае она не сможет навредить вашему компьютеру и будет работать без установки. Попытайтесь снова восстановить систему из сохраненной точки.
Сброс к заводским настройкам
В Windows 10 есть возможность вернуть настройки системы в исходное состояние. При этом можно сделать полный сброс или с сохранением пользовательских файлов. Преимущество этого метода в том, что если вы захотите переустановить систему вам не нужно производить установку Windows c нуля, достаточно просто выполнить сброс.
Чтобы воспользоваться этой функцией, нужно перейти в следующий раздел: «Параметры компьютера -> Обновление и безопасность -> Восстановление -> Вернуть компьютер в исходное состояние» и нажать кнопку «Начать».
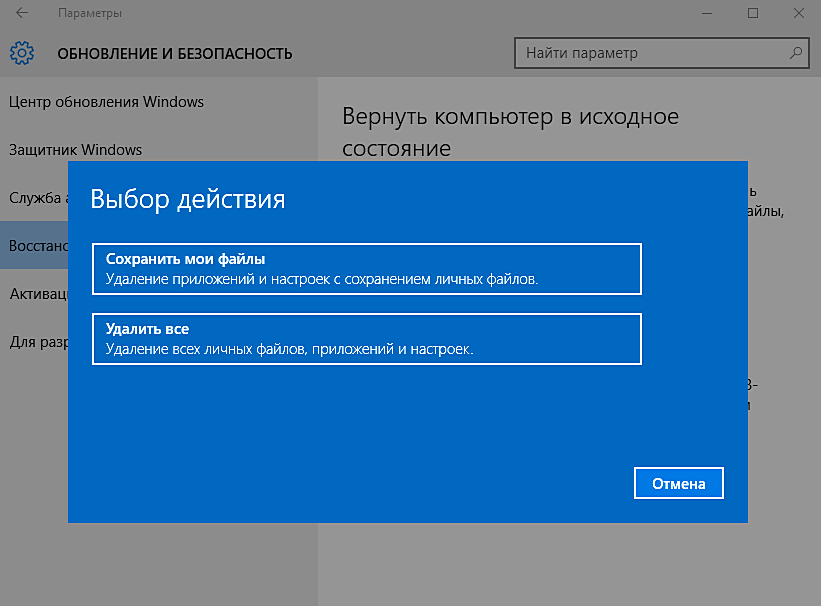
Более детально процесс сброса к заводским настройкам мы рассмотрели в этой статье:
Запуск восстановления при загрузке из безопасного режима
Другим вариантом использования безопасного режима является Восстановление при загрузке . Хотя эта опция технически не восстанавливает настройки ПК по умолчанию, она может решить многие другие проблемы, обычно требующие сброса настроек к заводским. Чтобы запустить Восстановление при загрузке :
- Загрузите компьютер
- Прежде чем логотип Windows появится на экране, нажмите F8 и удерживайте его, пока не появится меню « Дополнительные параметры загрузки» (это то же самое, что и доступ к восстановлению системы).
- Выберите « Repair Your Computer » из вариантов и нажмите Enter.
- При необходимости введите пароль администратора.
- Когда появится меню « Параметры восстановления системы», выберите « Восстановление при загрузке », которое должно быть первым.
- Следуйте инструкциям и завершите восстановление!
Выбор источника восстановления
Центр обновления Windows является источником восстановления по умолчанию, но можно настроить групповую политику, указав одно или несколько сетевых расположений, которые имеют файлы, необходимые для восстановления компонента Windows или восстановления поврежденной операционной системы.
Использование файлов в качестве источника
в качестве альтернативы использованию Центр обновления Windows можно использовать следующий код в качестве источника:
-
Подключенный образ
вы можете использовать подключенный образ Windows из WIM-файла в качестве источника для восстановления дополнительных компонентов и восстановления поврежденной операционной системы. Например, . дополнительные сведения о записи образа Windows в виде WIM-файла см. в разделе запись образов разделов жесткого диска с помощью DISM.
-
выполнение установки Windows
можно использовать работающую Windowsную установку в качестве источника для восстановления дополнительных компонентов, совместно используя папку c:\ Windows в сети.
-
Папка параллельно (SxS)
вы можете использовать Windows параллельную папку из общей сетевой папки или со съемного носителя, например с Windows установочного носителя, в качестве источника файлов. Например, .
-
WIM-файл
вы можете использовать файл образа Windows (wim) в общей сетевой папке в качестве источника для восстановления дополнительных компонентов. необходимо указать индекс образа Windows в wim-файле, который требуется использовать, и использовать префикс в пути для определения этого формата файла. Например, чтобы указать индекс 3 в файле с именем Contoso. wim, введите: .
Примечание
При указании источника:
- используйте только RTM-носитель, независимо от того, является ли источник WIM или подключенным Windows образом. Обновление носителя имеет более старые версии файлов, исключенные с носителя, и в целевой операционной системе могут потребоваться эти файлы.
- Убедитесь, что источник исправлен до последнего накопительного обновления. Если целевая ОС установлена на более высоком уровне, чем источник, добавление компонентов или восстановление операционных систем может завершиться неудачей, так как целевой операционной системе требуются обновленные файлы, отсутствующие в источнике.
- При использовании команды DISM можно указать одно из этих расположений с помощью параметра. Дополнительные сведения см. в разделе .
Заключение
Не могу завершить данную статью, не сказав слова о System Restore (системе восстановления), малоиспользуемом, но бесценном ресурсе Vista, каким он был и в Windows XP. System Restore – это смерть AIM-вирусам, непреднамеренно загруженным вашими детьми, а также пиратскому программному обеспечению, которое протоптало дорожку к вашему компьютеру через веб-сайты, которые вы не могли посетить сами.
И в заключении, если обваливается все остальное (и если вы не позаботились и создании на DVD образа-дублера, который я описал выше), вы всегда сможете переустановить Vista из начальной позиции.
Я поведаю об остальных возможностях в очередной статье, в которой я продолжу уделять внимание тому, что делать с настройками Vista, которые либо «померли», либо склонны к нестабильной работе