Производитель
При покупке любой хорошей вещи мы обязательно смотрим на бренд/производителя и память здесь не исключение. Хорошо зарекомендовали себя такие производители, как: Corsair, Kingston, OCZ. Особенно мной горячо любимы планки от OCZ :).
Следует также знать, что производитель каждому своему продукту или детали дает его внутреннюю производственную маркировку, называемую P/N (part number), я же зову ее просто – «паспорт» модуля. У разных производителей он выглядит по-своему, например, так:
- Kingston KHX 2000C9AD3T1K2/4GX
- OCZ OCZ2M8001G
- Corsair XMS2 CM2X1024-6400C5
Надо правильно уметь читать этот «паспорт», что мы сейчас и научимся делать. Для примера, возьмем модуль Kingston семейства ValueRAM (смотрите изображение):
Данная маркировка говорит о многом, а именно:
- KVR – производитель Kingston ValueRAM
- 1066/1333 — рабочая/эффективная частота (Mhz)
- D3 — тип памяти (DDR3)
- D (Dual) — rank/ранг. Двухранговый модуль — это два логических модуля, распаянных на одном физическом и пользующихся поочерёдно одним и тем же физическим каналом (нужен для достижения максимального объёма оперативной памяти при ограниченном количестве слотов)
- 4 – 4 чипа памяти DRAM
- R – Registered, указывает на стабильное функционирование без сбоев и ошибок в течение как можно большего непрерывного промежутка времени
- 7 – задержка сигнала (CAS=7)
- S – термодатчик на модуле
- K2 — набор (кит) из двух модулей
- 4G — суммарный объем кита (обеих планок) равен 4 GB.
Приведу еще один пример маркировки CM2X1024-6400C5:
Из «производственного паспорта» видно, что это модуль DDR2 объемом 1024 Мбайт стандарта PC2-6400 и задержками CL=5.
Желающим предлагается домашнее задание: самим расшифровать маркировку CMX4GX3M2B1600C9 ;).
Коррекция ошибок ECC
Модули с такой маркировкой имеют на «борту» специальный контроллер, предназначенный для обнаружения и исправления различных ошибок памяти. Теоретически, такая система должна увеличить стабильность работы ОЗУ. На практике же разница в работе между «обычной» и более дорогой ECC-памятью почти незаметна. Поэтому приобретать специально такие модули особого смысла нет. Кроме того, использование ЕСС в модулях памяти может уменьшить скорость её работы на 2 — 10%.
Собственно с параметрами мы закончили, но самое вкусное осталось как всегда на десерт! Что же, начинаем его поглощать :).
Установка модулей ОЗУ
При самостоятельной установке или замене ОЗУ нужно заострить свое внимание на нескольких нюансах. Это тип или стандарт планок, многоканальный режим работы, а непосредственно при монтаже – разновидности замков и расположение ключей
Далее подробнее разберем все рабочие моменты и покажем на практике сам процесс.
Прежде чем устанавливать планки, необходимо убедиться в том, что они соответствуют стандарту имеющихся разъемов. Если на «материнке» распаяны разъемы DDR4, то и модули должны быть того же типа. Выяснить, какую память поддерживает материнская плата, можно посетив сайт производителя или прочитав комплектную инструкцию.
Многоканальный режим
Под многоканальным режимом мы понимаем увеличение пропускной способности памяти за счет параллельной работы нескольких модулей. В потребительских компьютерах чаще всего включены два канала, на серверных платформах или материнских платах «для энтузиастов» имеются четырехканальные контроллеры, а более новые процессоры и чипы уже могут работать и с шестью каналами. Как нетрудно догадаться, пропускная способность возрастает пропорционально количеству каналов.
В большинстве случаев мы пользуемся обычными настольными платформами, умеющими работать в двухканальном режиме. Для того чтобы его включить, необходимо установить четное количество модулей с одинаковой частотой и объемом. Правда, в некоторых случаях разномастные планки запускаются в «двухканале», но такое бывает редко.
Если на материнской плате всего два разъема под «оперативку», то здесь ничего придумывать и выяснять не нужно. Просто устанавливаем две планки, заполнив все имеющиеся слоты. Если же мест больше, например, четыре, то модули следует устанавливать по определенной схеме. Обычно каналы помечаются разноцветными разъемами, что помогает пользователю сделать правильный выбор.

К примеру, у вас две планки, а на «материнке» четыре слота – два черных и два синих. Для того чтобы задействовать двухканальный режим, необходимо установить их в слоты одного цвета.
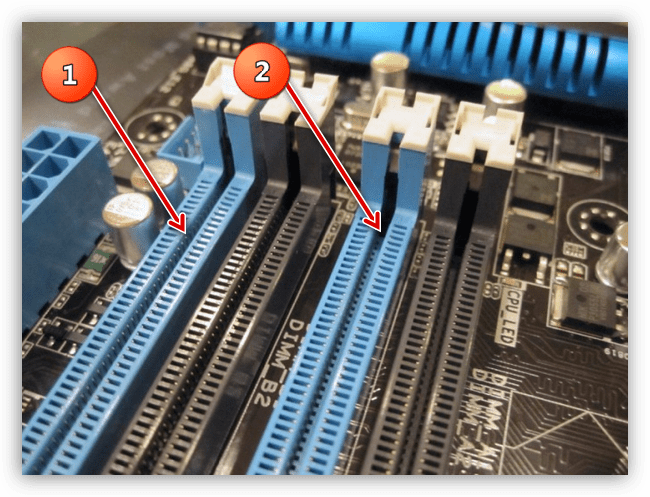
Некоторые производители не разделяют слоты по цвету. В этом случае придется обратиться к руководству пользователя. Обычно в нем говорится, что разъемы необходимо чередовать, то есть вставлять модули в первый и третий или во второй и четвертый.
![]()
Вооружившись информацией, приведенной выше, и необходимым количеством планок, можно приступать к установке.
Монтаж модулей
- Для начала необходимо попасть внутрь системного блока. Для этого нужно снять боковую крышку. Если корпус достаточно просторный, то материнскую плату можно не извлекать. В противном случае ее придется демонтировать и положить на стол для удобства работы.
Подробнее: Замена материнской платы
Обратите внимание на вид замков на разъемах. Они бывают двух видов
Первый имеет защелки с обеих сторон, а второй – только с одной, при этом выглядеть они могут практически одинаково. Будьте внимательнее и не пытайтесь с усилием открыть замок, если он не поддается – возможно, у вас второй тип.
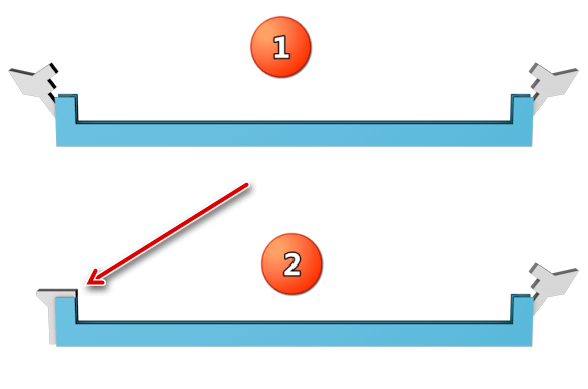
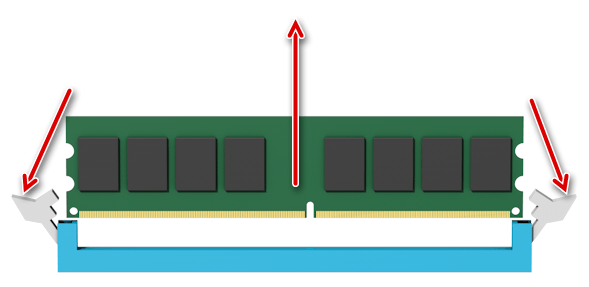
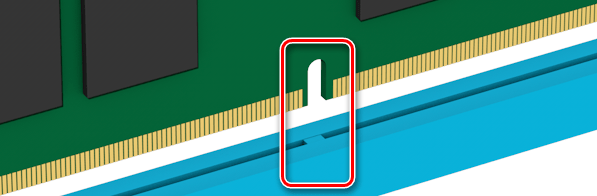
После установки памяти компьютер можно его собирать, включать и пользоваться.
Установка в ноутбук
В лэптопах используются планки типа SODIMM, которые отличаются от десктопных размерами. О возможности использования двухканального режима можно почитать в инструкции или на сайте производителя.

Аккуратно вставляем память в разъем, так же, как и в случае с компьютером, обращая внимание на ключи.
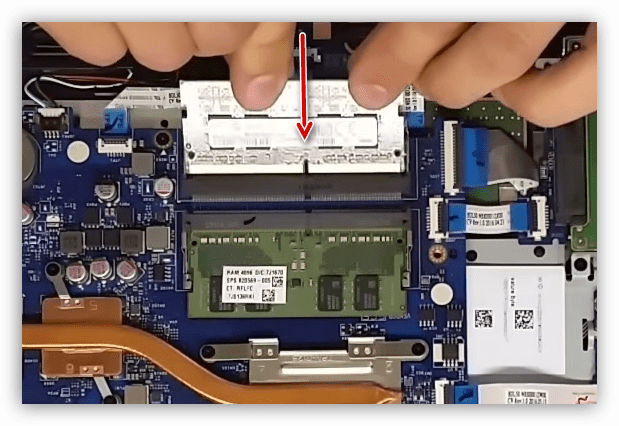

Готово, можно собирать ноутбук.
Для того чтобы убедиться, что мы все сделали правильно, можно воспользоваться специальным, софтом таким, как CPU-Z. Программу нужно запустить и перейти на вкладку «Память» или, в английской версии, «Memory». Здесь мы увидим, в каком режиме работают планки (Dual – двухканальный), общий объем установленной оперативной памяти и ее частоту.
На вкладке «SPD» можно получить информацию о каждом модуле в отдельности.
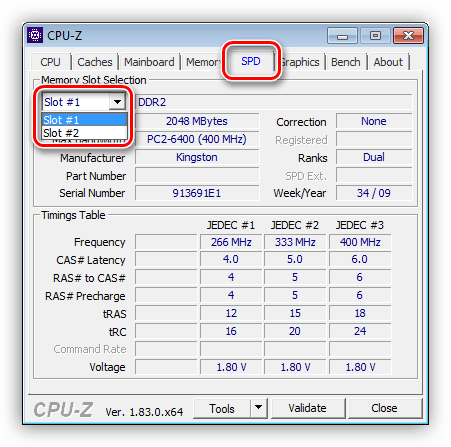
Заключение
Как видите, ничего сложного в установке оперативной памяти в компьютер нет
Важно только обратить внимание на тип модулей, ключи и на то, в какие слоты их нужно включать
Объём памяти или размер имеет значение?
Еще один важный параметр, про который говорят, что чем больше, тем лучше – это объем. Сразу замечу, что хоть это и существенная характеристика, но зачастую ей приписывают чуть ли не все лавры, в нелегком деле увеличения производительности ПК, что не всегда верно, однако имеет место быть.
Несколько слов о больших объемах памяти я писал в заметке «Практика использования 8 гб оперативной памяти + WD VelociRaptor в RAID 0».
Тем кому лень читать саму заметку, просто скажу, что, как по мне, так объемы от 6 Гб резонны, особенно в случаях слабой дисковой подсистемы (благо память сейчас стоит копейки). Да и задел на будущее будет неплохой, ибо, как показывает практика, потреблять память программы и операционки начинают все больше и больше.
Что делать, если вы надумали увеличить память
ШАГ 1: проверяем сколько слотов для памяти у ноутбука
Примечание: чаще всего их 1÷2 (в редких моделях ноутбуков — их больше).
Чтобы увеличить оперативную память ноутбуку, первое, с чего следует начать — это с определения количества слотов в ноутбуке для установки плашек RAM. А то некоторые сразу же начинают определяться с типом памяти, объемом, таймингами и пр. В последствии, оказывается, что купленную планку вставить просто некуда!
В обычном ноутбуке, самой типовой конфигурации, их 1 или 2. Понятно, что если у вас 2 слота — то это более удачный и удобный вариант.
Чтобы определить кол-во слотов, можно пойти следующими путями:
Слоты для памяти (их иногда называют гнёздами )
В ноутбуке 2 слота под ОЗУ // Acer Aspire
На фото ниже представлен типовой ноутбук. Прежде чем разбирать ноутбук, кстати говоря, обязательно отключите его от сети, и выньте аккумулятор (стрелка-1 на фото ниже)!
Типовой ноутбук. Защитная крышка, за ней жесткий диск и планки с памятью.
Будем считать, что с количеством занятых/свободных слотов мы определились. Теперь будем определяться с памятью, которую поддерживает наше устройство.
ШАГ 2: тип поддерживаемой памяти процессором (мат. платой)
Способ №1
Если вы знаете модель своего ноутбука — можете воспользоваться официальным сайтом производителя (либо офиц. дилерами). На них всегда указаны подробные характеристики вашего устройства. Пример ниже.
Какую память поддерживает ноутбук
Также можете проверить документацию, которая шла к вашему устройству. В ней должны содержаться подобные сведения.
Способ №2
Есть такая незаменимая утилита, как AIDA (о ней можете узнать здесь). С помощью нее можно узнать, какой тип оперативной памяти поддерживает ваш ноутбук, и какой максимальный объем памяти можно установить.
Если же докупаете планку памяти к уже имеющейся, то переплачивать за более быструю память нет смысла. К примеру, у вас стоит планка 2 ГБ DDR3-1333 — вы докупите планку 2 ГБ DDR3-1600. Работать они у вас будут на частоте 1333, т.е. ноутбук будет ориентироваться по самой медленной планке. Поэтому, в этом случае: либо меняйте обе панки, либо.
Поддерживаемый тип памяти, Максимальный объем памяти // утилита Aida
Кстати, чуть ниже привожу таблицу, которая поможет правильно понять маркировку на планках оперативной памяти, а также оценить пропускную способность. Разумеется, что память DDR3-1600 работает быстрее, чем DDR3-1333.
Спецификация стандартов DDR3
DDR3, DDR3L, DDR4
Это самые популярные типы памяти для ноутбука на текущее время.
Во-первых, разница между любыми плашками DDR3 и DDR4 — видна невооруженным глазом (подключить DDR3 в слот для DDR4 — невозможно, у них разная геометрия, см. скриншот ниже!).
DDR3 и DDR4 (разница в геометрии плашек)
Однако, дело может быть в том, что некоторые ноутбуки поддерживают лишь определенный тип памяти. И если вы вставите планку памяти DDR3 в ноутбук, который поддерживает только DDR3L, память работать у вас не будет!
Voltage RAM // Speccy
ШАГ 3: нужен ли двухканальный режим работы памяти
Если у вас два слота под установку памяти — можно добиться более высокой производительности в некоторых приложениях, если задействовать двухканальный режим работы.
Из опыта могу сказать, что производительность в двухканальном режиме вырастает примерно до 10-25% в играх*. При рендеринге или задачах, где многое зависит от пропускной способности памяти, производительность вырастает до 30-35% и более!
Результаты теста на скриншоте
Например, при использовании интегрированной карты IntelHD и NVIDIA Optimus — часто макс. прибавка составит 3-4% (в то же время, на ЦП AMD Ryzen 5/7 и Vega 8/10 — «прибавка» может быть и более 20%!).
Всё же, на мой взгляд, когда у вас есть выбор (т.е. имеется 2 слота), я рекомендую купить и установить 2 планки памяти и задействовать двухканальный режим работы памяти (его еще иногда называют Dual). В любом случае, хуже от него точно не будет, а прибавка даже в несколько процентов — всегда на руку.
Чтобы узнать в каком режиме работает у вас память:
CPU-Z (режим работы ОЗУ). Dual — двухканальный
Чтобы задействовать двухканальный режим, нужно соблюсти следующее:
В этих случаях, как правило, двухканальный режим будет задействован автоматически без ваших «танцев с бубнами».
Приобрести память за относительно небольшие деньги можно в китайских онлайн магазинах (например, AliExpress).
Думаю, что информации в статье достаточно, чтобы определить какая память у вас установлена, какая поддерживается и подойдет вашему ноутбуку, чтобы сделать правильный выбор и купить то, что нужно!
На том статью я завершаю, тот час же умолкаю!
Не то по шее получу и подвиг свой не совершу!
Источник
Производители модулей памяти
Одним из лучших соотношений цена/качество на сегодня обладает память безукоризненно зарекомендовавшего себя бренда Crucial, у которого есть модули от бюджетных до геймерских (Ballistix).
Наравне с ним соперничает пользующийся заслуженной популярностью бренд Corsair, память которого стоит несколько дороже.
Как недорогую, но качественную альтернативу, особенно рекомендую польский бренд Goodram, у которого есть планки с низкими таймингами за невысокую цену (линейка Play).
Для недорогого офисного компьютера достаточно будет простой и надежной памяти производства AMD или Transcend. Они прекрасно себя зарекомендовали и с ними практически не бывает проблем.
Вообще, лидерами в производстве памяти считаются корейские компании Hynix и Samsung. Но сейчас модули этих брендов массово производятся на дешевых китайских фабриках и среди них очень много подделок. Поэтому я не рекомендую приобретать память этих брендов.
Исключением могут быть модули памяти Hynix Original и Samsung Original, которые производятся в Корее. Эти планки обычно синего цвета, их качество считается лучше чем в сделанных в Китае и гарантия на них бывает несколько выше. Но по скоростным характеристикам они уступают памяти с более низкими таймингами других качественных брендов.
Ну а для энтузиастов и любителей модинга есть доступные оверклокерские бренды GeIL, G.Skill, Team. Их память отличается низкими таймингами, высоким разгонным потенциалом, необычным внешним видом и стоит немного дешевле раскрученного бренда Corsair.
В продаже также есть большой ассортимент модулей памяти от очень популярного производителя Kingston. Память, продающаяся под бюджетным брендом Kingston, никогда не отличалась высоким качеством. Но у них есть топовая серия HyperX, пользующаяся заслуженной популярностью, которую можно рекомендовать к приобретению, однако цена на нее часто завышена.
Не рекомендую приобретать модули памяти не указанных здесь брендов и производителей, продукция которых представлена всего несколькими моделями.
Как определить модель
 Встроенные в Windows утилиты позволяют узнать только минимальную информацию – объем установленной памяти. Какого она типа, таким способом узнать невозможно. На помощь придет сторонний софт, выдающий полную информацию о системе – например, Everest или AIDA64.
Встроенные в Windows утилиты позволяют узнать только минимальную информацию – объем установленной памяти. Какого она типа, таким способом узнать невозможно. На помощь придет сторонний софт, выдающий полную информацию о системе – например, Everest или AIDA64.
Также тип памяти прописан в BIOS. Где именно указана эта информация и как вызвать BIOS, зависит от его модификации. В большинстве случаев достаточно удерживать кнопку Del при запуске компьютера, однако возможны исключения.
Естественно, маркировка указывается на самой оперативке, а точнее на приклеенном шильдике. Чтобы добраться до планки, придется разобрать корпус и демонтировать ее. В случае с ноутбуком эта простая задача превращается в увлекательнейший квест с просмотром подробных инструкций по разборке.
Вот, собственно, все о типах оперативки, что достаточно знать для самостоятельного подбора комплектующих. И если вы собираете игровой комп, рекомендую ознакомиться с информацией о влиянии оперативной памяти в играх.
С уважением автор блога Андрей Андреев.
Параметры оперативной памяти
Понять, какая стоит память на ноутбуке можно с помощью утилиты AIDA64. Это мощная и широкофункциональная программа, которая имеет доступ к аппаратной составляющей лэптопа. С ее помощью можно:
- Анализ конфигурации «начинки».
- Проверка производительности лэптопа.
- Узнать характеристики «железа».
- Проследить за температурными режимами ноутбука.
- Понять, какой компонент, с каким находятся рядом.
Для того, что узнать всю информацию об установленной оперативной плате с помощью программы AIDA64, необходимо следовать подробной инструкции:
- Запускаем утилиту AIDA64.
- Нажимаем на раздел «Системная плата».
- В открывшемся меню выбираем «Память», где узнаем объём.
- В пункте «SPD» можно увидеть имя модуля, тип, серийный номер и другую подробную информацию.
Рассмотрим отдельно каждый параметр RAM и разберем, что он значит и насколько важен для устройства.
Имя модуля
Имя модуля особо не играет роли в эффективности работы ОЗУ, но его следует помнить, так как в интернете можно найти дополнительные данные об этой памяти от производителя. Это в дальнейшем поможем узнать с какими компонентами она сможет «сотрудничать».
Объём памяти
Объём ОЗУ – важнейший энергозависимый параметр, от которого зависит скорость работы и общая производительность лэптопа. Здесь де-факто действует правило «Чем больше, тем лучше и мощнее».
Производители в современных устройствах устанавливают минимум 4 гб и это вполне резонно. Отсюда и следует, что все нынешние устройства пользуют 64-разрядную версию операционной системы. Это говорит о том, что ноут может обрабатывать 64 бита данных одновременно. Если на операционку объёмом более 4 гб установить 32 битную версию, то система просто не будет «видеть» дальше своего установленного предела. И останется работать в своем формате.
Тип модуля
Существует всего два типа модуля оперативной памяти:
- DIMM – формат ОЗУ, который устанавливается на стационарных персональных компьютерах.
- SO-DIMM – усовершенствованная версия предыдущего типа, устанавливаемая в переносных компьютерах, ультрабуках, нетбуках. Также используется для расширения объёма RAM.
Тип памяти
Оперативная память для ноутбука делится на несколько типов, где каждая по цепочке является новой версий предыдущей.
Итак, типы оперативной памяти, которые используются в нынешнее время:
- DDR – первый тип, сменивший доисторический SDRAM. По сравнению со своим предшественником, она может разгоняться в два раза быстрее. Это становится заметно на быстроте передаче данных.
- DDR2 – этот тип использовался с 2003 по 2010 год и был достойным «сменщиком» первой разновидности.
- DDR3 – следующий тип памяти, который отличается более низким энергопотреблением и большим размером предподкачки (4-8 бит). Существует также разновидность DDR3L, где потребление электроэнергии снижено еще на 10%.
- DDR4 – память четвёртого поколения Double Data Rate. Активно начала использоваться в 2012 году и до сих актуальна. По сравнению с прошлой версией она имеет в себе 16 банков, что также сказывается на скорости передачи данных.
Скорость памяти
Скорость передачи данных это важный фактор, на что влияет оперативная память и в частности — ее частота. Тактовая частота должна иметь допустимое соотношение с рабочей частотой шины материнской платы. К примеру, если бы приобретен модуль с ТЧ 1800, а «материнка» поддерживает максимум 1600, то такая «совместная» работа приведет к системным сбоям и ошибкам. Поэтому перед покупкой платы «оперативки», проверяем поддерживает ли ее ноутбук.
Напряжение модуля
Еще один немаловажный фактор – напряжение питания ОЗУ. Рассмотрим на примере, типов памяти:
- DDR2 потребляет 1,8 В.
- DDR3 потребляет 1,5 В.
- DDR4 потребляет 1,2 В.
Производительность
Быстродействие зависит от многих факторов. Очень большое влияние на данный параметр оказывает количество используемых планок. Двухканальная ОЗУ работает на порядок быстрее, чем одноканальная. Наличие возможности поддерживать режимы многоканальности обозначается на наклейке, расположенной поверх платы.
Данные обозначения имеют следующий вид:
- Single (одиночный);
Dual (двойной);
Triple (тройной).
Для определения того, какой режим является оптимальным для конкретной материнской платы, необходимо посчитать общее количество слотов для подключения, и разделить их на два. Например, если их 4, то необходимо 2 идентичных планки от одного производителя. При их параллельной установке активируется режим Dual.
Принцип работы и функции
Реализовано функционирование ОП довольно просто, запись или чтение данных осуществляется следующим образом:
- на требуемую строку подается электрический сигнал;
происходит открытие транзистора;
электрический заряд, присутствующий в конденсаторе, подается на нужный столбец.
Каждый столбец подключен к чрезвычайно чувствительному усилителю. Он регистрирует потоки электронов, возникающие в случае, если конденсатор разряжается. При этом подается соответствующая команда. Таким образом, происходит осуществление доступа к различным ячейкам, расположенным на плате. Есть один важный нюанс, который следует обязательно знать. Когда подается электрический импульс на какую-либо строку, он открывает все её транзисторы. Они подключены к ней напрямую.
Из этого можно сделать вывод, что одна строка является минимальным объемом информации, который можно прочитать при осуществлении доступа. Основное назначение ОЗУ – хранить различного рода временные данные, которые необходимы, пока персональный компьютер включен и функционирует операционная система. В ОЗУ загружаются наиболее важные исполняемые файлы, ЦП осуществляет их выполнение напрямую, просто сохраняя результаты выполненных операций.
Также в ячейках хранятся:
- исполняемые библиотеки;
коды клавиш, нажатие на которые было осуществлено;
результаты различных математических операций.
При необходимости все, что находится в RAM, центральный процессор может сохранить на жесткий диск. Причем сделать это в том виде, в котором это необходимо.
Производители
В магазинах можно встретить огромное количество RAM от самых разных производителей. Большое количество таких изделий стало поставляться именно от китайских компаний.
На сегодняшний день наиболее производительной и качественной является продукция следующих брендов:
- Kingston;
Hynix;
Corsair;
Kingmax.
Samsung.
Она является компромиссным выбором между качеством и производительностью.
DDR3
Подобно предшественнику, выпускаются в виде 240-контактной планки, однако несовместимы из-за разных разъемов (далее расскажу об этом более подробно).
Тип памяти отличается еще большей частотой и меньшим энергопотреблением, а также увеличением предподкачки с 4 до 8 бит. Существует модификация DDR3L со сниженным до 1,35 В рабочим напряжением. Кстати, о частоте. Есть несколько модификаций: 1066, 1333, 1600, 1866, 2133 или 2400 с соответствующей скоростью передачи данных.Выпускается с 2012 года. Компьютеры, использующий этот тип памяти, работают до сих пор. Объем установленных модулей от 1 до 16 Гб. В формфакторе SO-DIMM «потолок» — 8 Гб.
Как выбрать правильный модуль: тип, частоты и совместимость
Шаг 1. Выясните тип памяти. Прежде, чем докупать полезные гигабайты, необходимо уточнить, сколько слотов для установки планок памяти есть в ноутбуке и сколько из них уже заняты. А заодно — какой тип памяти нужен для этой модели. Можно воспользоваться поисковиком и документацией, но проще установить программу AIDA 64 Extreme. В ней необходимо выбрать вкладку «Системная плата», а затем строку SPD — из неё вы получите полную информацию о количестве и типе имеющихся модулей. Все поддерживаемые частоты и максимально возможный для установки объём подскажет вкладка «Чипсет».
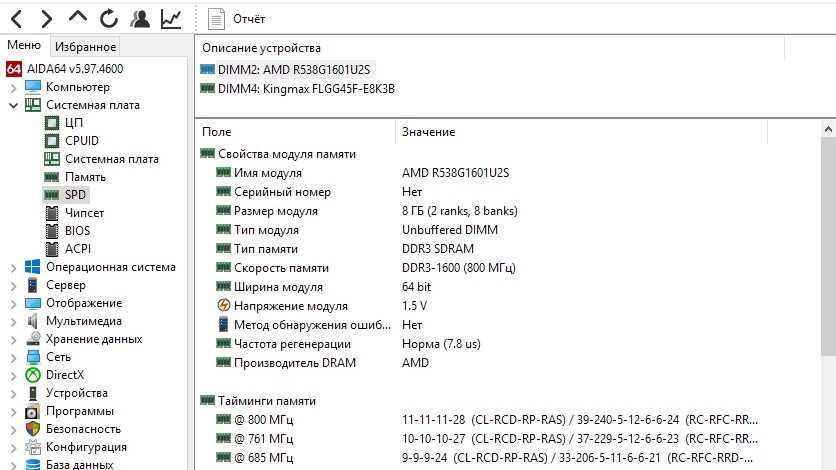
Не стоит забывать и о том, что один из двух модулей может быть распаян прямо на системной плате, и для апгрейда будет доступен единственный физический слот. В таком случае оптимальным выбором станет планка, идентичная по характеристикам уже имеющейся.
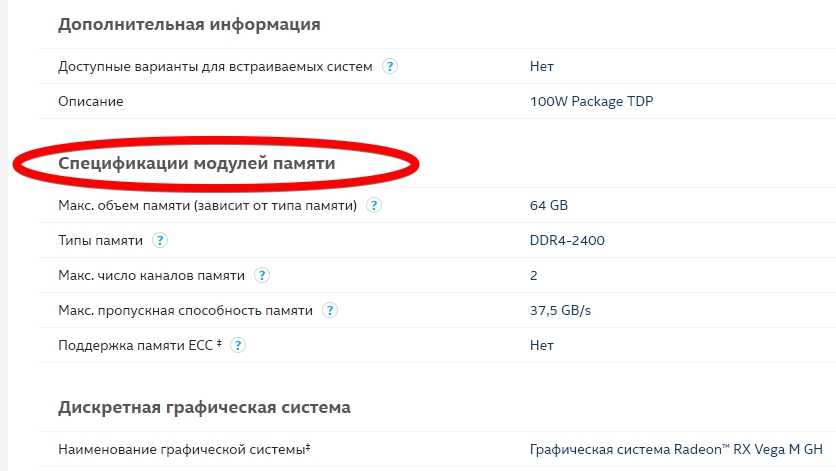
Шаг 3. Уточните частоту памяти. Важна ли частота памяти для ноутбука? С одной стороны, скорость обработки данных благодаря высокой частоте действительно увеличивается — например, при обработке видеофайлов или архивировании. Выше становятся и цифры на заветном счётчике FPS в играх. Но не рассчитывайте на серьезное ускорение ноутбука за счет высоких частот. Память не работает сама по себе: многое зависит от процессора и возможностей материнской платы. Например, новейший Core i7-8650U поддерживает работу с модулями частотой до 2400 МГц. И польза от установки «высокочастотных» планок в ноутбук на его основе не превысит эффекта плацебо.
Правильным выбором будет память с максимальной частотой, рекомендованной для вашего процессора.

Владельцам ноутбуков с ОЗУ предпоследнего поколения нужно обратить внимание на отличия DDR3 от DDR3L: из-за разницы в энергопотреблении эти стандарты могут оказаться несовместимы, несмотря на внешнее сходство и одинаковый разъём подключения. Оптимальным решением станут два модуля, идентичные по характеристикам
Это нужно для работы памяти в двухканальном режиме, который способен реально повысить производительность системы
Оптимальным решением станут два модуля, идентичные по характеристикам. Это нужно для работы памяти в двухканальном режиме, который способен реально повысить производительность системы.
Правильная установка памяти после выбора и покупки
Казалось бы, про правильную установку ОП нечего рассказывать (вроде как все просто — воткнул, нажал и порядок), однако это не совсем так и сейчас мы изучим этот вопрос со всей степенью серьезности :).
Итак (перед установкой), запомните основные правила:
- будьте осторожны
- все работы проводите при полностью отключенном от питающей сети компьютере, сухими руками
- не прилагайте излишних усилий – модули памяти очень хрупкие!
- системный блок располагайте на прочной и устойчивой поверхности.
Переходим к самому процессу.
Шаг 1.
Первым делом, откройте боковую крышку системного блока (у стандартного вертикального корпуса – это левая крышка, если смотреть на системник спереди). Найдите внутри блока материнскую плату – самая большая плата, расположенная прямо перед Вами. На этой плате Вы увидите блок разъемов для установки модулей оперативной памяти.
Примечание
Количество слотов ОП обычно составляет 2-6 разъемов для большинства материнских плат, применяемых в домашних компьютерах
Перед установкой обратите внимание на видеокарту – она может мешать установке оперативной памяти. Если она мешает, то временно демонтируйте её
Шаг 2.
На свободном слоте, выбранном для установки оперативки, отстегните специальные защелки на краях.
Аккуратно достаньте новые «мозги» (не гните их, берите осторожно, но уверенно за края) из антистатической упаковки. ПримечаниеВнутри каждого разъема имеются небольшие ключи-перемычки, а на контактной части модулей памяти соответствующие им вырезы
Их взаимное совмещение исключает неправильную установку памяти или установку модулей другого типа. У каждого типа разное расположение и количество прорезей, а следовательно, и ключей на разъемах материнской платы (об этом мы уже упомянали, когда говорили про типы памяти)
ПримечаниеВнутри каждого разъема имеются небольшие ключи-перемычки, а на контактной части модулей памяти соответствующие им вырезы. Их взаимное совмещение исключает неправильную установку памяти или установку модулей другого типа. У каждого типа разное расположение и количество прорезей, а следовательно, и ключей на разъемах материнской платы (об этом мы уже упомянали, когда говорили про типы памяти).
Шаг 3.
Совместите прорезь на памяти с ключом в слоте материнской платы (как показано на изображении).
Если Вы не можете совместить ключи на планке памяти и на разъеме материнки, то вероятнее всего, Вы купили не тот вид памяти. Проверьте все еще раз, лучше вернуть покупку в магазин и обменять на нужный тип памяти.
Шаг 4.
Вставьте модуль DIMM в разъем, нажимая на его верхний край.
Шаг 5.
Осторожно нажимайте до тех пор, пока модуль полностью не установится в разъем, и фиксирующие защелки по краям разъема не встанут на место
Шаг 6.
Убедитесь, что удерживающие фиксаторы встали на место и закрылись полностью.
Все, память установлена правильно! Установите на место крышку корпуса системного блока и подключите компьютер к электросети. После установки новой оперативной памяти обязательно протестируйте её специальными утилитами для выявления ошибок.
Стоит сказать несколько слов о режимах работы оперативной памяти.
Материнские платы позволяют работать памяти в n-канальных (двух/трех/четырех) режимах. Для этого слоты различаются цветом и разбиты на пары.
Например, для того чтобы задействовать двухканальный режим работы ОП, нужно чтобы модули (одинаковой частоты/объёма) были вставлены в одноименные разъемы (одним цветом, 1 и 3) из разных каналов (смотрите изображение).
Сия процедура позволяет добиться прироста производительности 5-10% (в сравнении с одноканальным режимом).
Здесь все!
Следуя этой установочной инструкции, Вы не только с легкостью установите память (даже, если никогда этого не делали ранее) в «правильное» место, но и получите от оной максимальную производительность в системе.
Конструкция модулей памяти
Планки памяти могут быть односторонние, двухсторонние, с радиаторами или без.
7.1. Размещение чипов
Чипы на модулях памяти могут размещаться с одной стороны платы (односторонние) и с двух сторон (двухсторонние).
Это не имеет значения если вы приобретаете память для нового компьютера. Если же вы хотите добавить память на старый ПК, то желательно, чтобы расположение чипов на новой планке было такое же как и на старой. Это поможет избежать проблем совместимости и повысит вероятность работы памяти в двухканальном режиме, о чем мы еще поговорим в этой статье.
7.2. Память с радиаторами
Сейчас в продаже можно встретить множество модулей памяти с алюминиевыми радиаторами различного цвета и формы.

Наличие радиаторов может быть оправдано на памяти DDR3 с высокой частотой (1866 МГц и более), так как она сильнее греется. При этом в корпусе должна быть хорошо организована вентиляция.
Современная оперативка DDR4 с частотой 2400, 2666 МГц практически не греется и радиаторы на ней будут носить чисто декоративный характер. Они могут даже мешать, так как через некоторое время забьются пылью, которую из них трудно вычистить. Кроме того, стоить такая память будет несколько дороже. Так что, если хотите, на этом можно сэкономить, например, взяв отличную память Crucial на 2400 МГц без радиаторов.
Память с частотой от 3000 МГц имеет еще и повышенное напряжение питания, но тоже греется не сильно и в любом случае на ней будут радиаторы.
Снижение напряжения питания микросхем
 Современные микросхемы изготавливаются по технологии КМОП. Транзисторный ключ в этой технологии состоит из двух полевых транзисторов, включенных по двухтактной схеме. В любом состоянии ключа один транзистор полностью открыт, другой — закрыт. В закрытом состоянии полевой транзистор практически не пропускает тока. То есть, в стабильном состоянии КМОП ключ не потребляет ток от источника питания. Но у затворов полевых транзисторов есть емкость. И она имеет существенную величину. При переключении ключа происходит перезаряд затворных емкостей. А конденсатор, как известно, запасает энергию в виде электрического поля. И эта энергия пропорциональна величинам емкости и напряжения.
Современные микросхемы изготавливаются по технологии КМОП. Транзисторный ключ в этой технологии состоит из двух полевых транзисторов, включенных по двухтактной схеме. В любом состоянии ключа один транзистор полностью открыт, другой — закрыт. В закрытом состоянии полевой транзистор практически не пропускает тока. То есть, в стабильном состоянии КМОП ключ не потребляет ток от источника питания. Но у затворов полевых транзисторов есть емкость. И она имеет существенную величину. При переключении ключа происходит перезаряд затворных емкостей. А конденсатор, как известно, запасает энергию в виде электрического поля. И эта энергия пропорциональна величинам емкости и напряжения.
Мощность определяет скорость изменения энергии и пропорциональна в нашем случае частоте переключения. Получается, что вся энергия источника питания расходуется на перезаряд затворных емкостей. И потребляемая мощность растет линейно с ростом тактовой частоты. Есть два пути понижения потерь мощности на перезаряд паразитных конденсаторов:
- Уменьшить их емкость.
- Уменьшить напряжение перезаряда — понизить напряжение питания.
С каждым новым шагом в совершенствовании технологического процесса изготовления интегральных микросхем линейные размеры транзисторов уменьшаются. Уменьшается и площадь паразитных конденсаторов, а соответственно и их емкость. Но и число транзисторов на кристалле тоже увеличивается.
Значит, надо добиться работы микросхем при как можно более низком напряжении питания. В результате с каждым новым поколением микросхем напряжение их питания уменьшается.
- DDR — 2, 5 В.
- DDR2 — 1, 8 В.
- DDR3 — 1, 5 В.
- DDR4 — 1, 2 В.
Система охлаждения
Наличие радиатора – оправданная роскошь для планок с большой тактовой частотой. Как говорилось выше, величина пропускной способности влияет на уровень потребления энергии, а та – на характеристику тепловыделения.
Планки DDR3, с повышенной пропускающей способностью, оснащаются алюминиевыми радиаторами, так как конструктивные особенности способствуют быстрому нагреванию.
DDR4, значительно превосходящие предшественника по тактовой частоте, не требует обязательной установки системы охлаждения – носят декоративный характер. Однако дополнительные элементы создают неудобство в обращении, также радиатор сложно чистить от накапливающейся пыли.
















![Как выбрать оперативную память для компьютера [обзор]](http://myeditor.ru/wp-content/uploads/9/7/b/97b25008f870103e4ac1f2bed45e0247.jpeg)
















