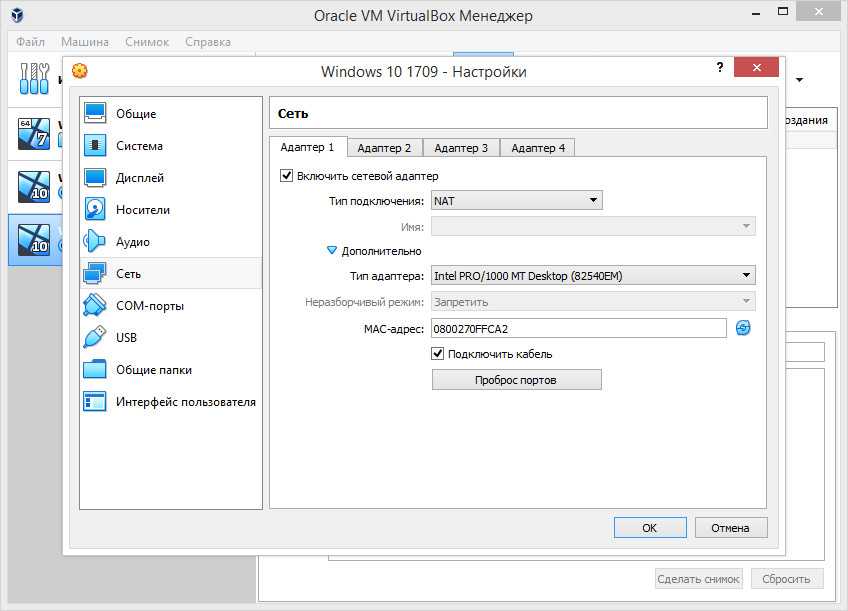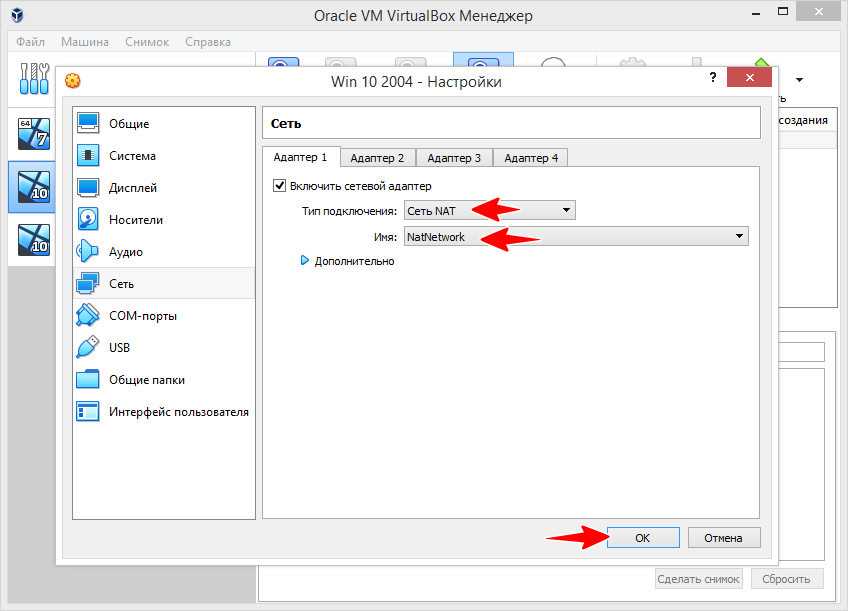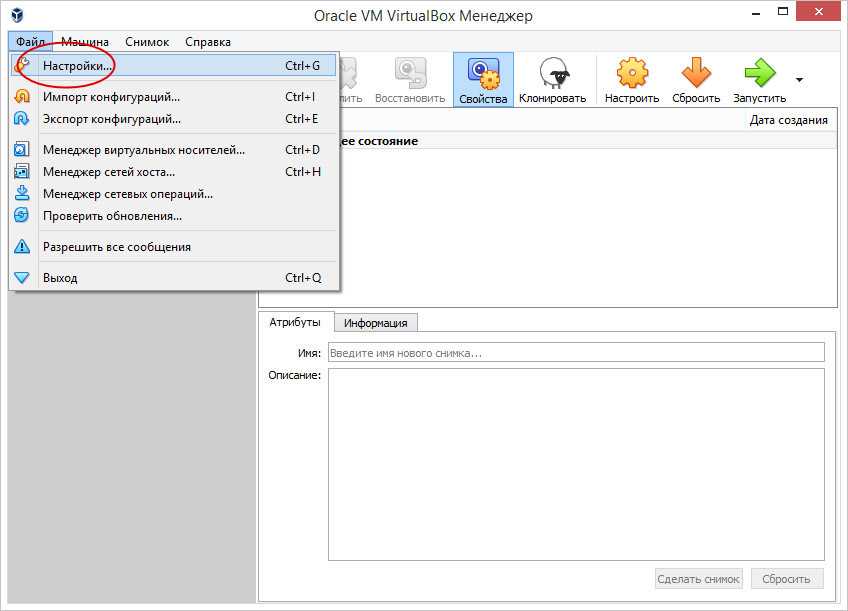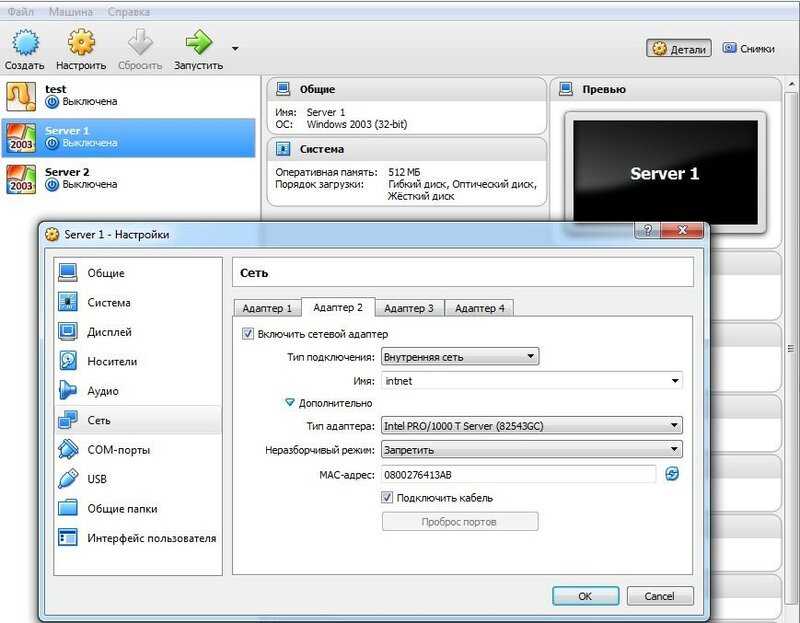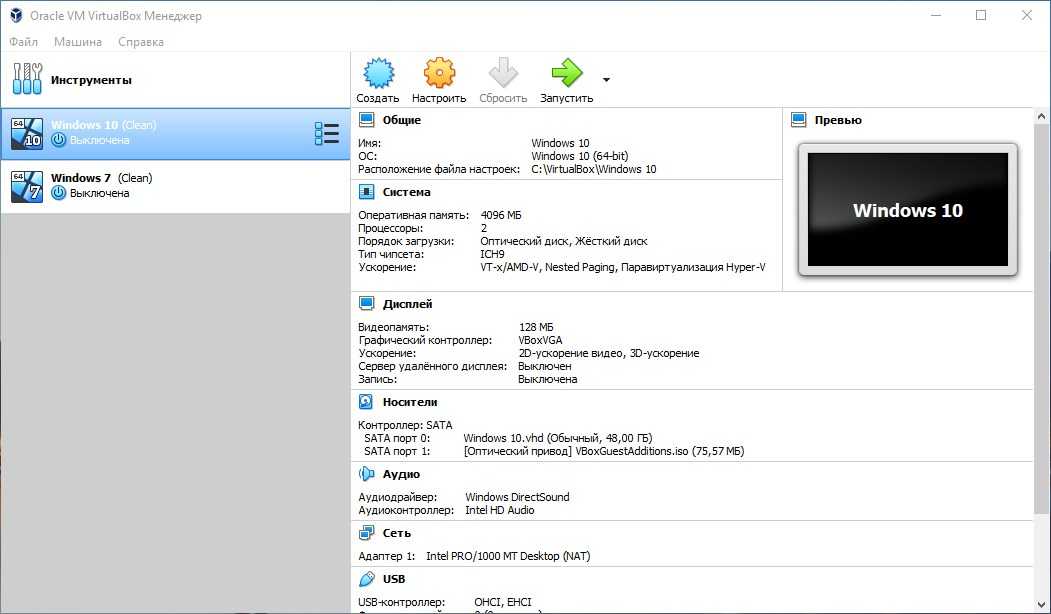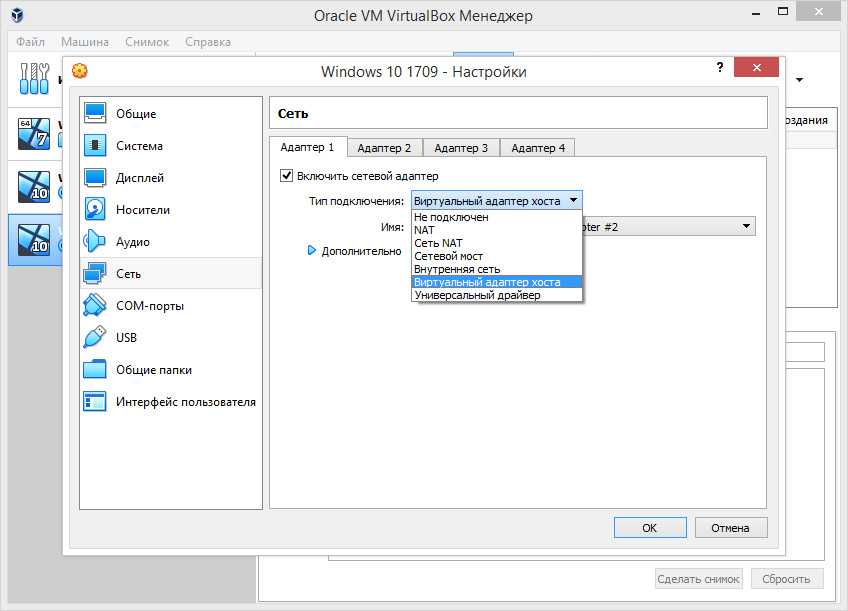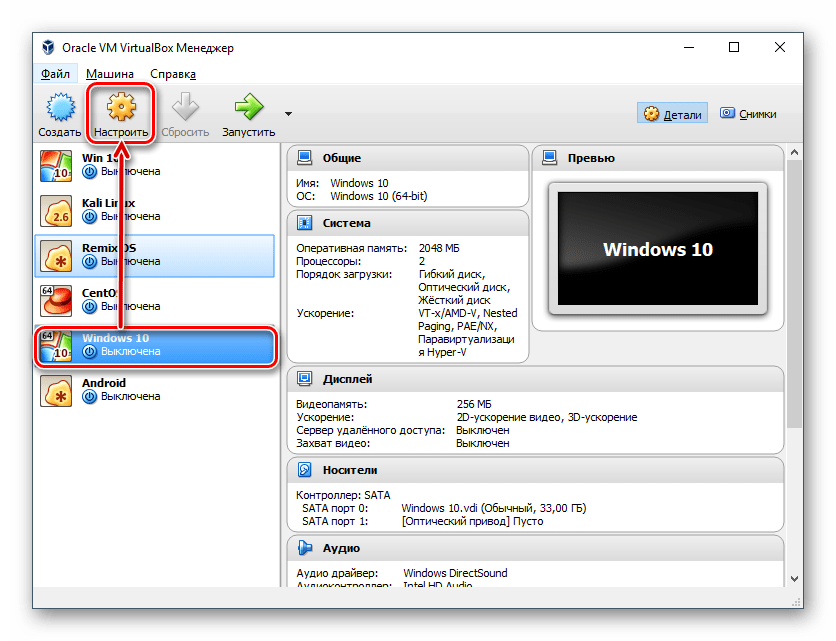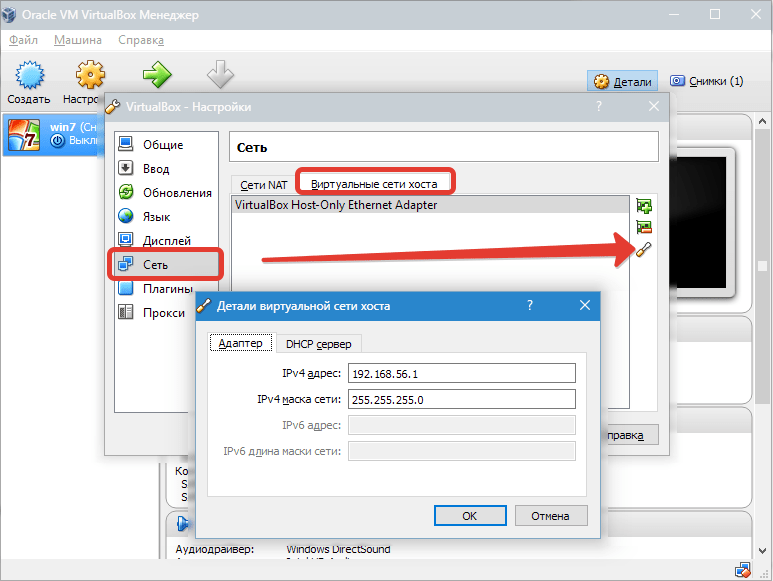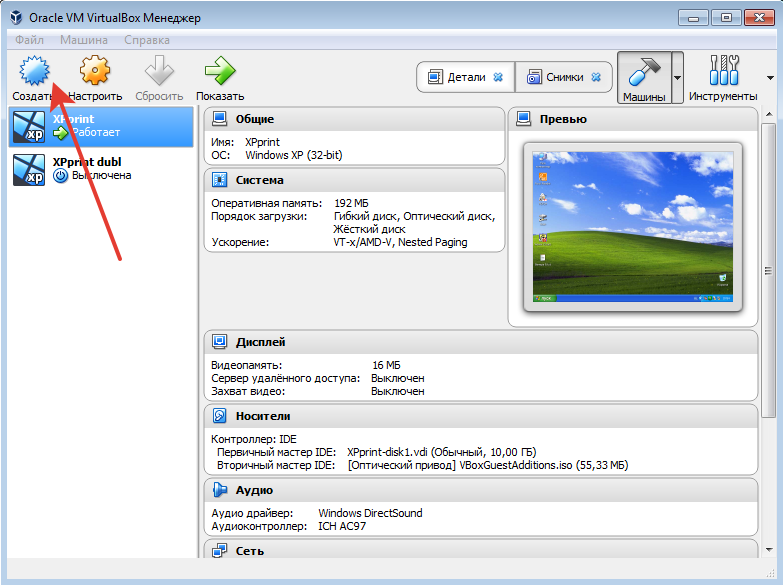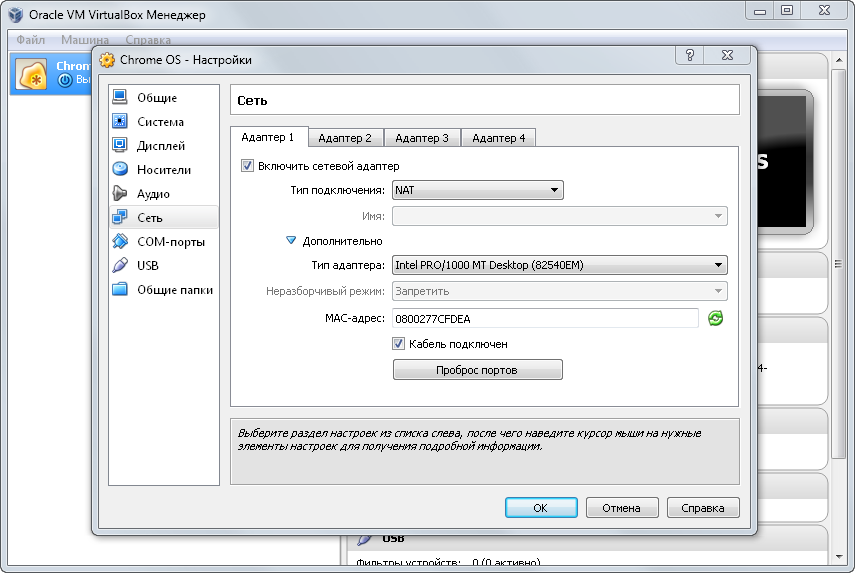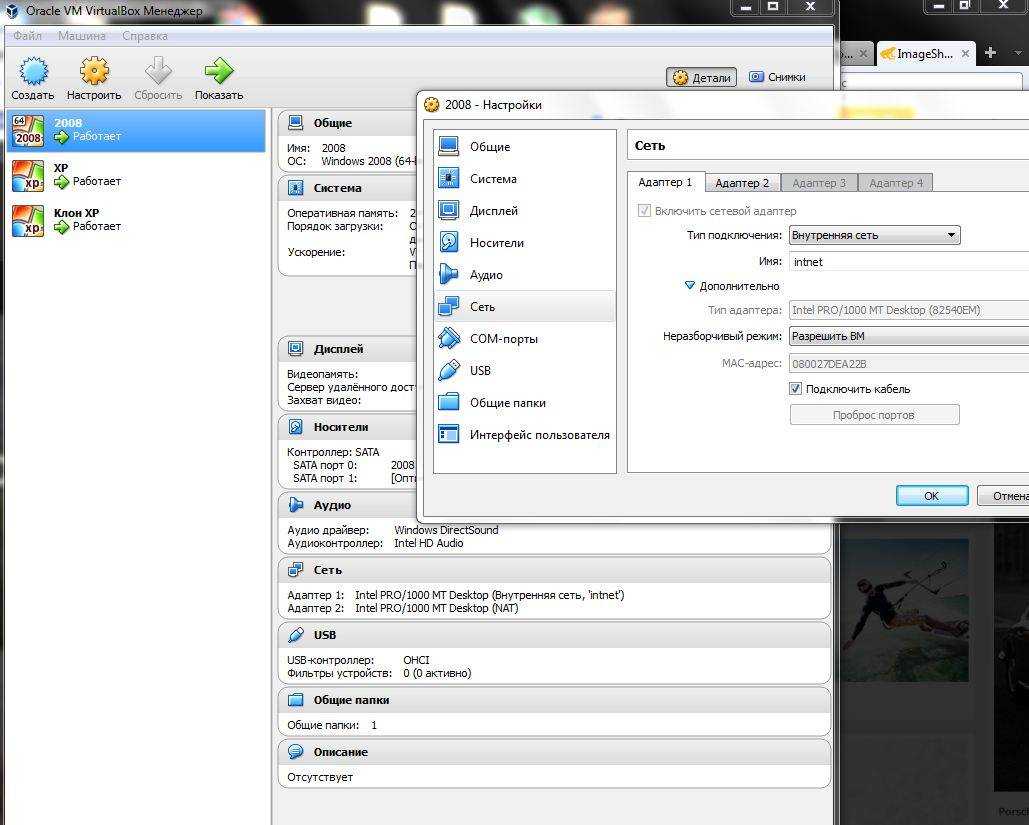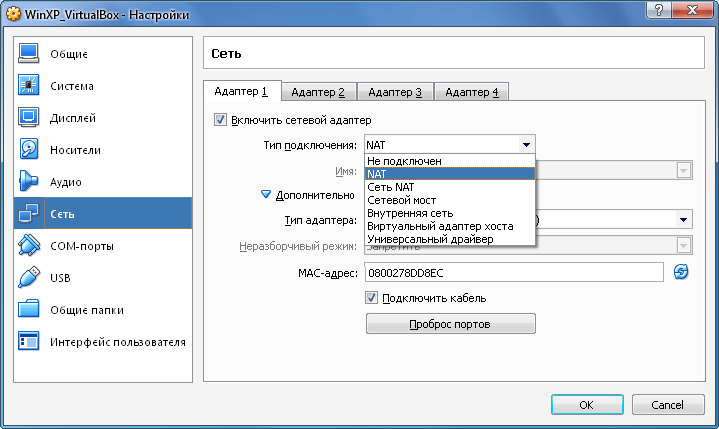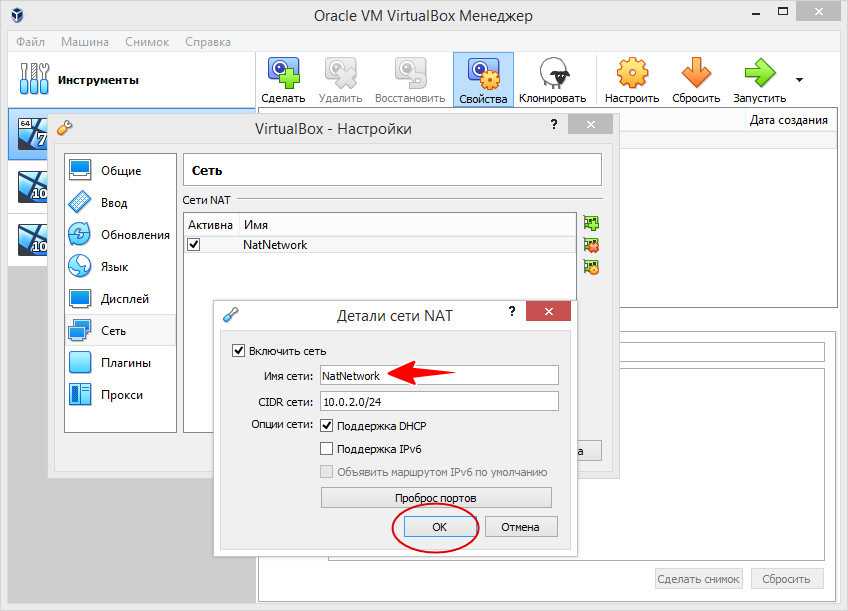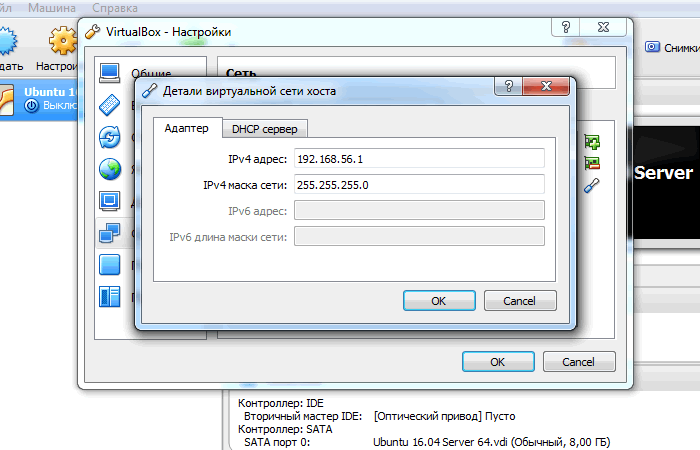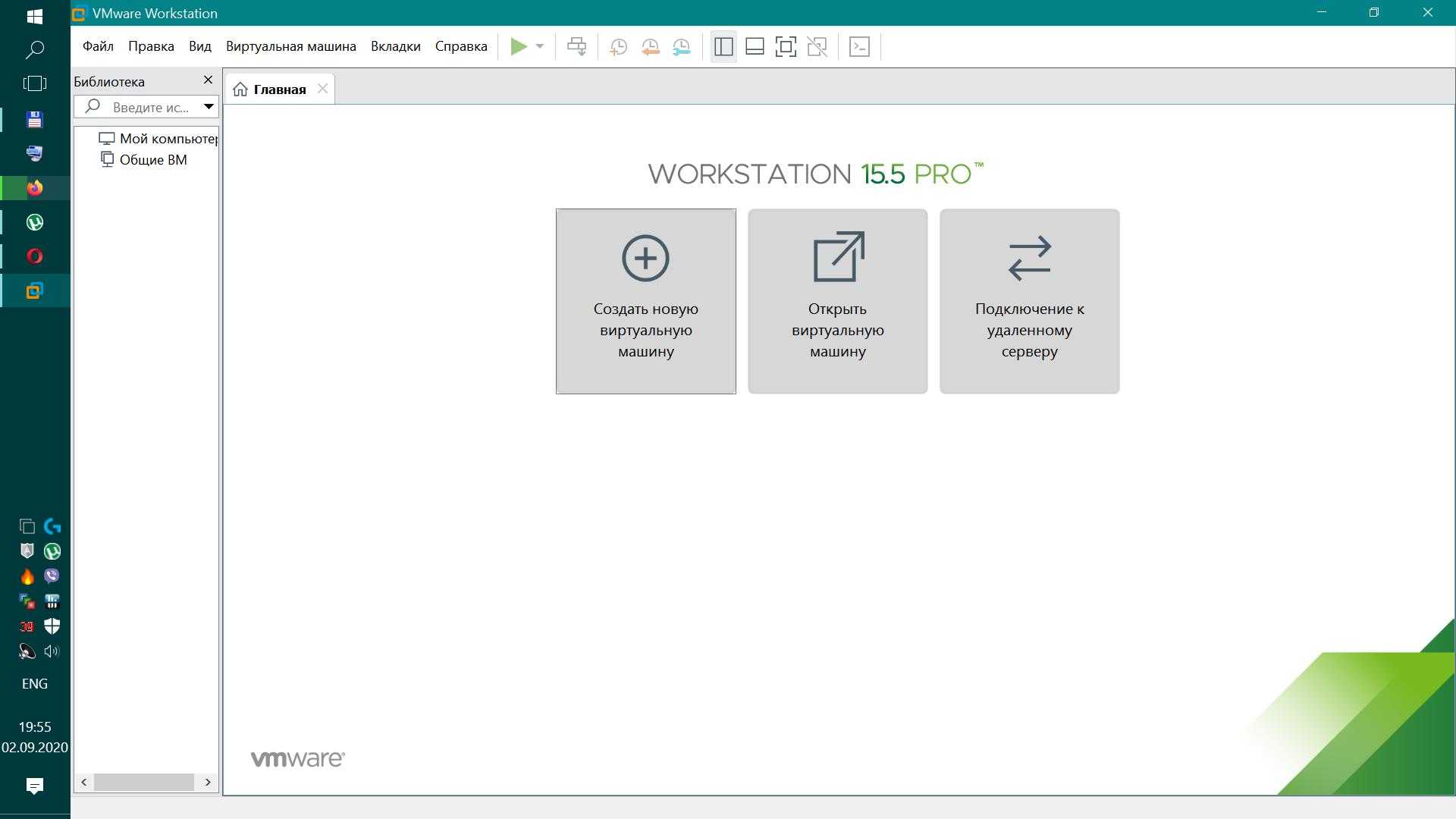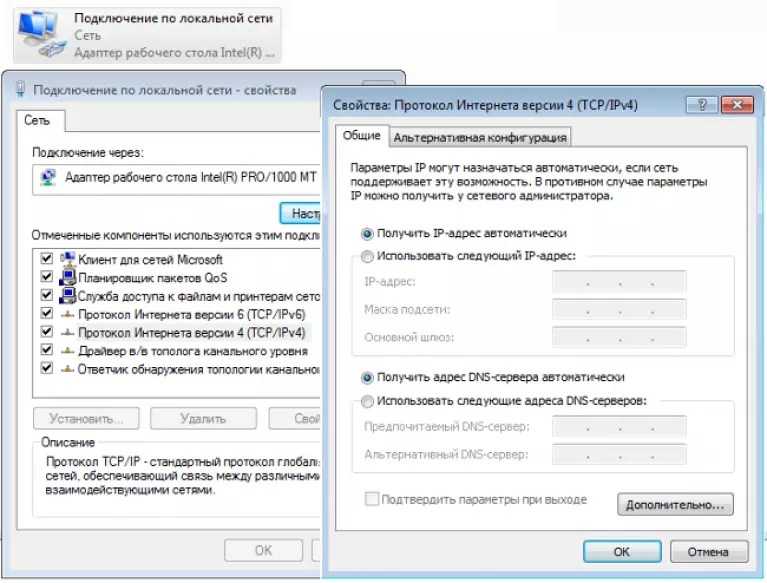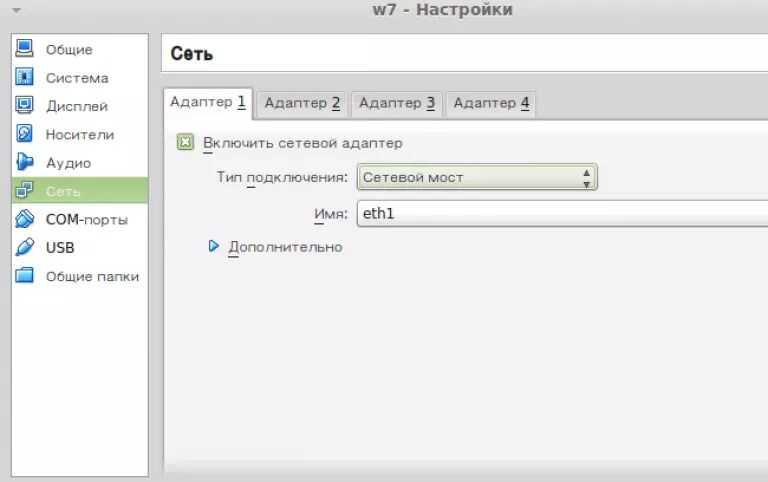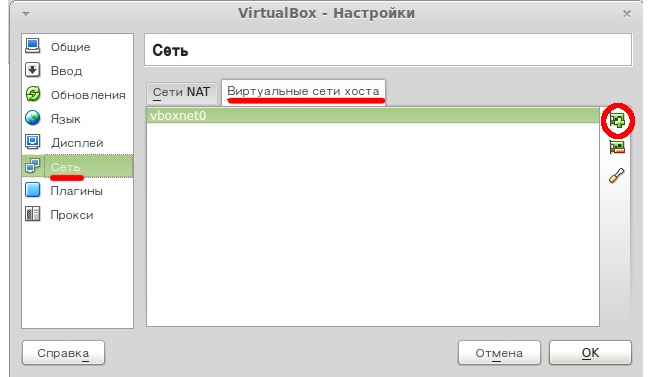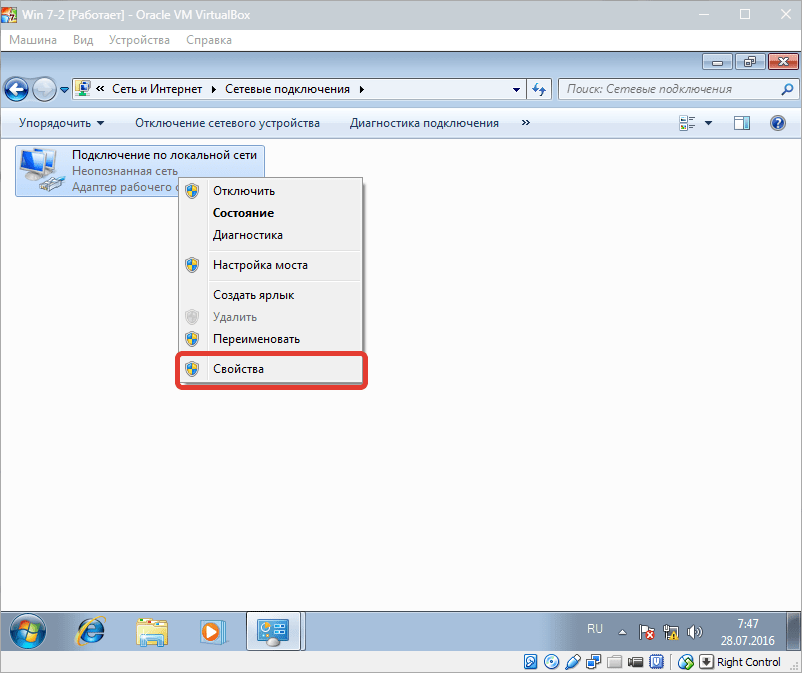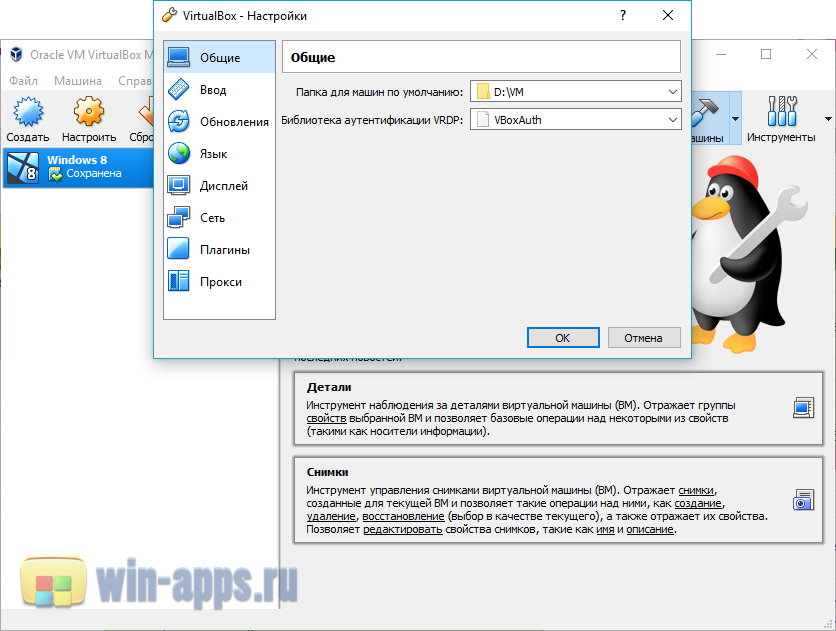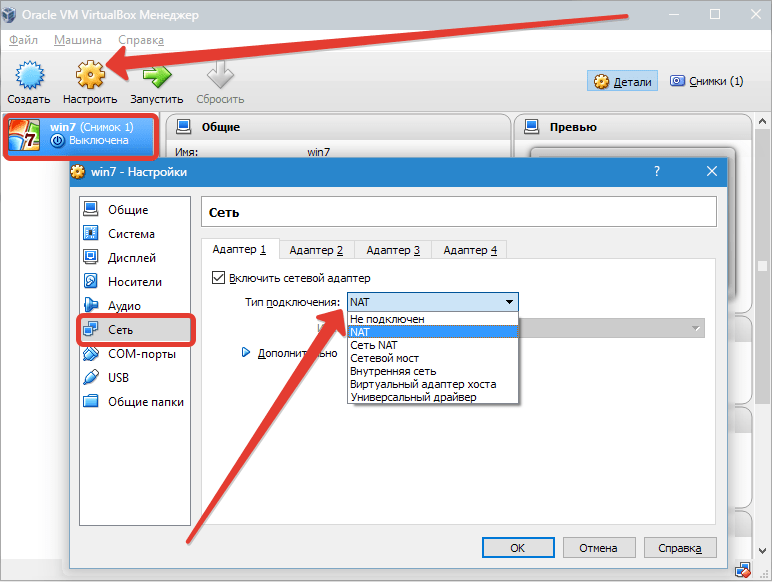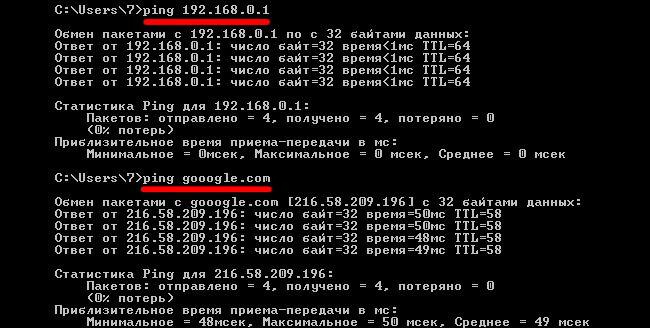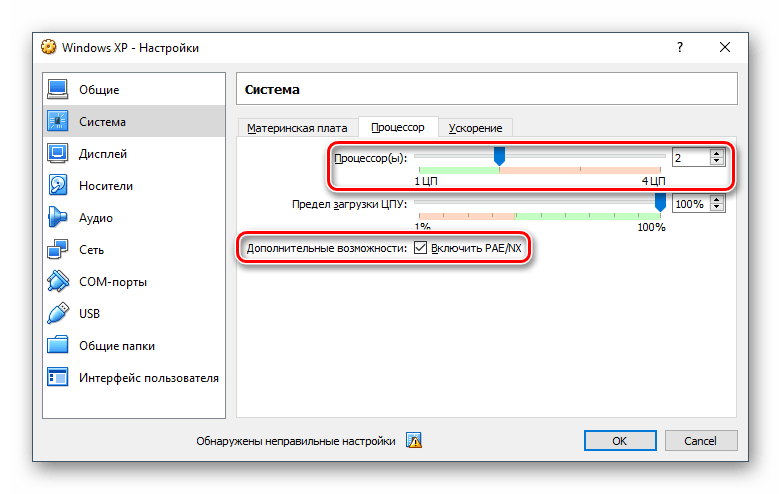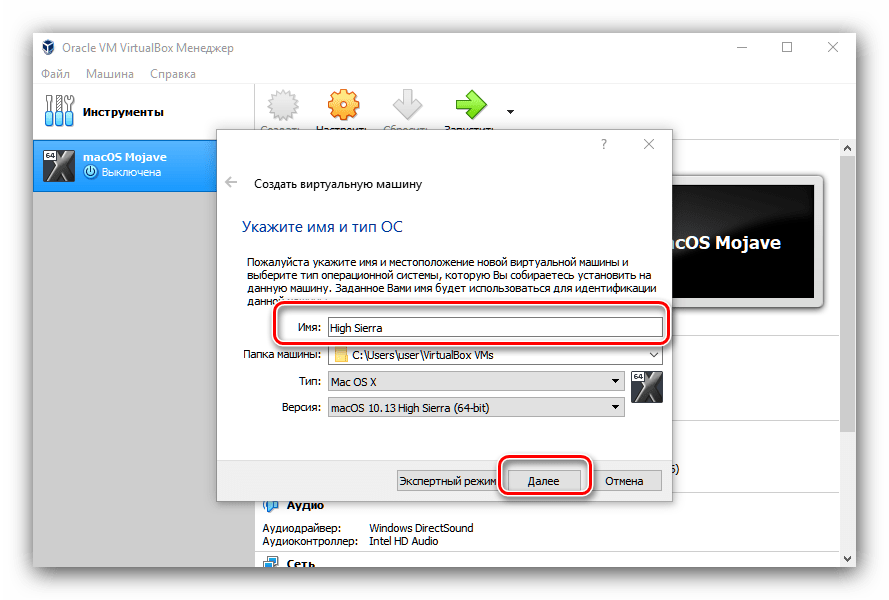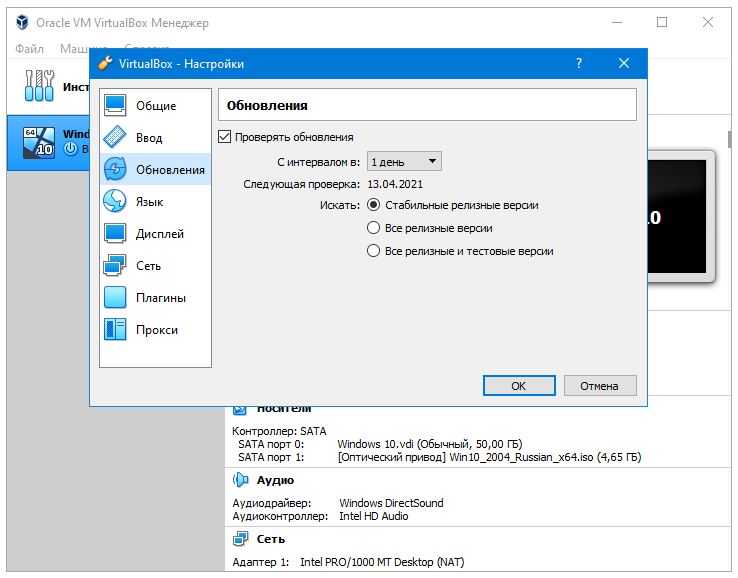Тип подключения сети VirtualBox: что мы имеем?

VirtualBox делает возможным настройку отдельного NAT-роутера в сетевом интерфейсе внутри гостевой машины. Каждая из гостевых ОС получает собственный виртуальный роутер и с остальными гостевыми машинами взаимодействовать не может. Запросы по протоколу DHCP отзываются с IP гостевой машины и адреса NAT роутера в виде межсетевого шлюза. Сам сервер DHCP может быть настроен через интерфейс командной строки (без графического интерфейса). Сам роутер NAT использует интерфейс сети хозяйской ОС, никаких особых сетевых интерфейсов создавать не нужно. “Снаружи” или из внешнего интернета/сети виден только интерфейс Хозяйки. Принцип работы сводится к следующему:
- роутер NAT открывает определённый порт в интерфейсе хозяйской ОС
- внутренний адрес переводится в адрес Хозяйки: запрос на требуемый IP адрес считается совершённым;
- после запроса ответ пробрасывается к гостевой ОС; при этом таблица проброса от внешнего порта к внутреннему IP адресу хранится в памяти роутера. При этом возможен ручной проброс на какой-то конкретный порт гостевой ОС.
Такой тип подключения сети VirtualBox просто использовать, настройки минимальны. При этом настройки по большей части изолированы: каждая из гостевых ОС имеет свой собственный “роутер”, роль которого играет сетевой движок VB. Гостевая ОС сразу получает выход в интернет. Возможно присвоение фиксированного IP адреса. Но некоторые характеристики соединения могут нам не подойти. Так, гостевые ОС между собой не контактируют, у них один и тот же адрес. Виртуальный роутер поддаётся настройкам из консоли, что требует определённых навыков. А доступ к гостевой машине из хозяйской требует проброса портов и иногда редакции файла hosts, если требуется указать особые веб-интерфейсы.
Настройка рабочих групп
После проведенных нами операций перезагружаем сначала виртуальную машину, а затем и host-машину. После того как наша реальная операционная система загрузилась, запускаем VirtualBox и включаем нашу виртуальную машину и на host-машине (Windows Vista) открываем «Карту сети»:
Рис.11: «Карта сети» после настроек виртуальной машины
Тут мы видим host-машину (HPPavilion-PC) и подключенную через два адаптера (Bridge Ethernet Adapter и Virtual Host-Only Ethernet Adapter) виртуальную машину (Virtual-PC). Для большей наглядности на изображении приведены краткие комментарии.
Самое главное – мы видим наши обе машины, то же самое можно определить, запустив сеанс командной строки на обеих машинах и выполнив в нем команду net view. На изображении ниже (рис.12) приведены результаты отработки данной команды – справа для Windows Vista, слева для Windows XP.
Рис.12: Результат выполнения команды net view
Теперь определимся с рабочими группами – в сети Интернет часто приводится некое требование, согласно которому обе машины должны находиться в одной рабочей группе, но это не так. В нашем случае рабочие группы разные, т.к. по умолчанию ОС Windows XP включена в Workgroup, а Windows Vista в MShome.
Чтобы увидеть, что это означает, перейдем в папку «Сетевое окружение» на нашей виртуальной машине. В данном расположении мы видим две рабочие группы — Workgroup и MShome:
Рис.13: Разные рабочие группы
Откроем рабочую группу MShome и увидим нашу host-машину (HPPavilion-PC).
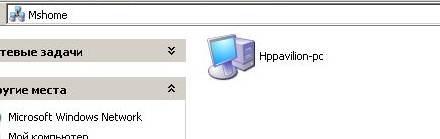
Рис.14: Рабочая группа MShome и host-машина (HPPavilion-PC).
Вернемся на шаг назад и откроем рабочую группу Workgroup, в ней мы увидим нашу виртуальную машину (Virtual-PC).
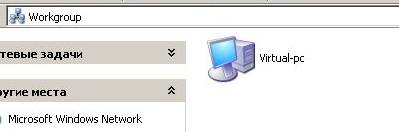
Рис.15: Рабочая группа Workgroup и виртуальная машина (Virtual-PC).
Несмотря на то, что все работает, перенесем Virtual-PC, т.е. нашу виртуальную машину, в ту же рабочую группу, что и host-машина (HPPavilion-PC). Для этого откроем свойства Мой Компьютер, перейдем на вкладку «Имя компьютера» и нажмем кнопку «Изменить». В открывшемся окне в поле «Рабочая группа» введем имя рабочей группы, в которой состоит реальная машина (в нашем случае MShome), чтобы увидеть результат перейдем в папку «Сетевое окружение» обеих машин и убедимся, что обе станции находятся в одной рабочей группе.
Посмотрим, что у нас получилось сначала на нашей виртуальной машине Windows XP:
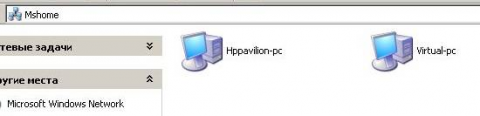
Рис.16: Общая рабочая группа на виртуальной машине
А теперь на host-машине Windows Vista:

Рис.17: Общая рабочая группа на host-машине
Supercell ПРЕДНАЗНАЧИЛА КЛАШ-РОЯЛЬНЫЕ ЮТЮБЕРЫ | СПОНСОРСТВО ОТКРЫТО в мае 2019 года Famebit!
Каковы преимущества установки параметра «Включить IO APIC» в VirtualBox?
Хотя я не могу найти никакой информации о преимуществах, когда гуглию, два недостатка очевидны. Во-первых, он может сломать старые виртуальные машины Windows, если он будет отключен после установки. Во-вторых, это снижает производительность ВМ. Тем не менее, я заметил, что он включен по умолчанию при установке Ubuntu 64bit.
Вот цитата из документации VirtualBox:
Кроме того, вы можете отключить расширенный интерфейс конфигурации и питания (ACPI), который VirtualBox по умолчанию представляет гостевой операционной системе. ACPI — это текущий отраслевой стандарт, позволяющий операционным системам распознавать оборудование, настраивать материнские платы и другие устройства и управлять питанием. Поскольку все современные ПК содержат эту функцию, а Windows и Linux поддерживают ее в течение многих лет, она также включена по умолчанию в VirtualBox. Его можно отключить в командной строке; см. раздел «VBoxManage modifyvm».
- 5 Вы можете объяснить последний абзац? В чем преимущество отключения ACPI?
- @MatthewFlaschen: ты выкинул эти слова из моей головы.
Он может вам понадобиться при миграции физической машины на виртуальную, если физическая машина имеет APIC ввода-вывода. Большинство современных машин это делают.
http://www.virtualbox.org/wiki/Migrate_Windows
2 Еще одно преимущество состоит в том, что он позволяет выделить более одного виртуального процессора для гостевой виртуальной машины.
К сожалению, у меня есть более старая машина только с процессором Pentium D. Мой VirtualBox, работающий под Fedora, был УЖАСНЫМ. Я поискал в интернете что-нибудь, что могло бы улучшить производительность. Я нашел статью, в которой показано, как вручную отключить APIC IO, и после выполнения процедуры я был поражен заметным улучшением (лучше, чем удвоение скорости), которое я получил, сделав это …
Запуск Fedora Core 14 на HP / Compaq dc7700 с памятью 3G, запуск Virtualbox версии 3.2.10 r66523
Попытавшись получить восстановленный образ Acronis из исходного физического образа для загрузки в Vbox — (XPSP3) — (просто отображает сообщение «не завершено должным образом» … при каждой загрузке), я решил выбрать IO APIC вариант (Настройки — Система — Материнская плата — Расширенные функции — ВЫБРАТЬ Включить IO APIC) — не совсем понимая, какова его функция в Vbox. Как только я выбрал и перезагрузился, машина заработала и работает отлично.
Надеюсь это поможет.
Поскольку моя машина не поддерживает APIC (Host — это Win 8.1 64 Bit, Guest — Oracle Linux 64 Bit), я получал системную панику и не мог полностью инициализировать гостевую машину.
Когда я изменил количество процессоров в моей гостевой системе с 2X на 1X (у меня всего 4X), я смог полностью загрузить свою гостевую машину.
- Конечно, вам нужно просто включить IO APIC. Нет веской причины отключать это.
- Голосование против, потому что это не дает ответа на вопрос или не добавляет ничего полезного в обсуждение.
- @AndrewSchulman. Вы имеете в виду, что не голосуете против из-за лишнего апострофа в «CPU’s» (sic)? ; 0
Tweet
Share
Link
Plus
Send
Send
Pin
Обмен файлами между физической и виртуальными машинами
По ходу работы с виртуальной машиной регулярно возникает необходимость скопировать на нее файлы с физической, либо наоборот. Я опишу несколько способов решения этой задачи.
Общие сетевые папки
Этот способ работает во всех изданиях Windows 10. Поскольку в нашем распоряжении есть локальная сеть, можно использовать общие папки для обмена файлами. Фактически инструкции ниже сводятся к основам создания общих папок.
Доступ с виртуальной машины на физическую
Картинка стоит тысячи слов, как говорят американцы.
На рисунке показан проводник виртуальной машины (VIRTUAL-PC), откуда осуществляется доступ к физической машине (VADIK-PC). Как только вы введете учетные данные аккаунта, доступ к его профилю будет в вашем распоряжении.
Возможно, вы захотите сделать общей папку, расположенную на физической машине вне своего профиля. Для этого достаточно задействовать стандартные средства предоставления общего доступа, но этот процесс я объясню уже на примере доступа к произвольной папке виртуальной машины.
Доступ с физической машины на виртуальную
Допустим, в корне диска виртуальной машины есть папка Shared. Щелкните по ней правой кнопкой мыши и выберите Общий доступ – Отдельные люди (или Конкретные пользователи в Windows 7).
Теперь вы можете открыть общую папку по сети в проводнике, в том числе введя в адресную строку адрес вида \\имя-компьютера\имя-папки.
Подключение к удаленному рабочему столу виртуальной рабочей машины
В Hyper-V между физической и виртуальной машиной невозможен обмен файлами путем копирования и вставки. Можно лишь вставлять скопированный на физической машине текст сочетанием клавиш Ctrl + V. Однако после запуска виртуальной машины можно соединяться с ней посредством RDP вместо того чтобы открывать ее из диспетчера Hyper-V. Этот способ работает в изданиях Pro и выше.
Действия на виртуальной машине
Сначала нужно разрешить на виртуальной машине подключения к удаленному рабочему столу в свойствах системы. Нажмите Win + R и выполните:
RUNDLL32.EXE shell32.dll,Control_RunDLL sysdm.cpl,,5
Затем разрешите подключение, как показано на рисунке.
Остается лишь выяснить IP-адрес виртуальной машины командой ipconfig
Действия на физической машине
Нажмите Win + R и введите mstsc и раскройте параметры входа.
В открывшемся окне:
- Введите IP-адрес виртуальной машины (обязательно).
- Укажите имя пользователя, в чью учетную запись будет выполнен вход.
- Включите запоминание учетных данных.
- Сохраните параметры подключения.
Вы также можете задать на вкладке «Экран» разрешение меньше того, что используется в физической машине.
Теперь можно обмениваться файлами между физической и виртуальной машинами привычными сочетаниями клавиш Ctrl + C и Ctrl + V.
Типы подключений сетевых адаптеров
Существует семь типов подключений сетевых адаптеров. Каждый создает собственный режим взаимодействия между виртуальным и физическим сетевыми устройствами.
Не подключен
Режим симулирует выдернутый из разъема сетевой кабель. Virtualbox сообщает системе что сетевой адаптер существует, но является неактивным.
NAT (Network Address Translation)
Тип подключения присваивающийся каждой виртуальной машине по умолчанию. Отвечает минимальным требованиям для работы в сети интернет и не требует первоначальной настройки.
NAT соединяет гостевую ОС с внешней сетью изолируя от прямых подключений извне. Наверно все слышали выражение — сидеть за NAT? Это оно и есть, вы можете просматривать сайты, выполнять любую работу в сети, но при этом прямые подключения извне невозможны.
NAT имитирует подключение к маршрутизатору. Маршрутизатором выступает сетевой модуль Virtualbox, обрабатывающий исходящие пакеты и пересылающий их хост-системе, точно так же происходит обработка входящего трафика. Маршрутизатор создается между каждой виртуальной машиной и хост-системой. Посредством такого разделения виртуальная машина становится защищенной от контактов с другими машинами и проникновений со стороны внешней сети.
Виртуальная машина получает сетевой адрес от встроенного DHCP-сервера. Машине присваивается адрес из диапазона 10.0.X.0/24, где «X» обозначает адрес интерфейса, определяемый по формуле +2. Таким образом «X» будет равен 2, если имеется только один активный NAT-интерфейс. Гостевая операционная система получит адрес 10.0.2.15, сетевому шлюзу назначается адрес 10.0.2.2, сервер имен (DNS) получит 10.0.2.3.
Сетевой мост
Сетевой мост эмулирует карту подключенную к сети напрямую. Адаптер подключается к распределяющему устройству внутри сети, после чего машина получает стандартный ip-адрес из ее диапазона и в составе сети появляется еще один «компьютер».
Все соединения между виртуальной машиной и внешней сетью, осуществляются посредством физической сетевой карты хост-компьютера. Если у вас несколько сетевых карт, то вы можете выбирать карту, которая будет обслуживать соединение. Делается это на вкладке Имя, появляющейся если типом подключения выбран Сетевой мост.
Внутренняя сеть
Тип подключения симулирует закрытую сеть, доступную только для входящих в ее состав машин. Сеть полностью закрыта для хост-системы и прочих внешних устройств.
Внутренняя сеть похожа на режим сетевого моста. Как и в режиме моста, машина может связываться с другими машинами в своей сети, но не имеет доступа за ее пределы. Поскольку ни одна из машин не имеет прямого доступа к физическому сетевому адаптеру хост-системы, то сеть получается полностью закрытой, снаружи и изнутри. Сама сеть создается автоматически, при выборе данного типа подключения. Дополнительных настроек режим не имеет, пользователь может изменить только имя сети.
Примером использования внутренней сети является система Whonix, состоящая из двух виртуальных машин. Одна машина выступает в роли шлюза в сеть TOR, вторая машина является рабочей системой. Рабочая система соединяется с шлюзом через внутреннюю сеть, который в свою очередь отправляет весь трафик в TOR.
Виртуальный адаптер хоста
Режим создает сеть между хост-системой и виртуальной машиной, минуя физическую сетевую карту. На компьютере появляется программный сетевой интерфейс, служащий для обмена данными между виртуальными машинами и хост-системой. Виртуальные машины могут соединятся друг с другом и хост-системой, как будто соединены через коммутатор. Как и в режиме внутренней сети, виртуальной машине не предоставляется физический интерфейс, благодаря чему машины не могут взаимодействовать с внешней сетью.
В хост-системе появляется устройство VirtualBox Host-Only Network. Оно имеет собственную подсеть 192.168.56.0 и шлюз с адресом — 192.168.56.1. Устройство соединяет подсеть и хост-систему без прямого выхода во внешнюю сеть.
Универсальный драйвер
Режим использует драйверы специальных типов взаимодействий, входящие в пакет расширений VirtualBox. Используется крайне редко и в обычной работе не нужен.
Сеть NAT
Сеть NAT появилась в последних версиях VirtualBox начиная с версии 4.3. Тот же NAT, но со своей локальной сетью. Виртуальные машины могут взаимодействовать между собой, имеют выход наружу, но остаются закрытыми со стороны внешней сети.
Место для хранения данных
Следующим шагом будет создание «виртуального жесткого диска» (VHD). Это создает файл на вашем HDD, который может использоваться VirtualBox, чтобы действовать как отдельный жесткий диск. Это позволяет вам установить операционную систему, не беспокоясь о том, что могут пострадать ваши существующие данные.
Убедитесь, что выбраны Boot Hard Disk и «Создать новый жесткий диск», затем нажмите «Продолжить». Это запустит «Создать новый мастер виртуального диска». Нажмите «Продолжить» еще раз, чтобы выполнить действие до конца.
Затем вас спросят, хотите ли вы создать «динамически расширяющийся» или диск с фиксированным размером. У каждого есть свои преимущества. Самое замечательное в динамическом диске состоит в том, что он занимает ровно такой объем, сколько на нем содержится данных. Он также намного быстрее создается, чем фиксированный любого значительного размера.
Однако вам нужно следить за этим, потому что его гибкость также может быть его негативной чертой. Итак, вы создаете динамический диск и назначаете ему 50 ГБ, а затем размещаете на нем около 20 ГБ данных. Его файл будет отображаться как вмещающий только 20 ГБ места на жестком диске, в соответствии с вашей ОС хоста. Поэтому вы можете занять это место другими данными и не заметить этого.
Дело в том, что, если вы запустили виртуальную машину и попытаетесь добавить больше данных на динамический диск, у вас возникнут проблемы — на виртуальном диске говорится, что у него все еще есть 30 ГБ, но на самом деле их может уже не быть.
В этом же заключается преимущество диска с фиксированным размером. Конечно, неудобно, когда вы пытаетесь понять, сколько места вам будет нужно, но затем больше не придется беспокоиться об этом.
В этом примере показаны динамические диски, но фиксированные будут работать так же хорошо. Убедитесь, что выбрано «Динамически расширяющееся хранилище», затем снова нажмите «Продолжить». Далее вас попросят выбрать имя, местоположение и размер нового VHD. Для большинства применений вам не нужно будет изменять имя или местоположение, но вы можете сделать это, нажав на значок папки рядом с текстовым полем.
Размер, который вы должны указать, зависит от того, сколько материала вы планируете использовать. Если вы просто хотите применить его для запуска нескольких программ, предлагаемого размера в 10 ГБ должно вполне хватить. Удостоверьтесь, что настройки верны, затем нажмите «Продолжить» и «Готово».
На этом этапе вам нужно всего лишь проверить все и убедиться, что все настройки установлены так, как вы ожидаете. Затем вам нужно просто щелкнуть «Готово», и виртуальная машина будет создана, чтобы вы могли установить Windows.
Внутренняя сеть
Когда вы настраиваете одну или несколько виртуальных машин для работы во внутренней сети, VirtualBox гарантирует, что весь трафик на этой сети остается внутри хоста и будет доступен только для устройства в этой виртуальной сети.
Внутренняя сеть является полностью изолированной системой. Она хорошо подходит для тестирования. В ней с помощью виртуальной машины вы можете создавать сложные внутренние сети, которые предоставляют свои собственные услуги (например, Active Directory, DHCP и т. д.)
Обратите внимание, что даже хост не является ее элементом
Этот режим позволяет виртуальной машине работать, даже если хост не подключен к сети (например, на плоскости). Вместе с тем, при таком типе подключений и настройке сети VirtualBox не предоставляет такие «удобные» услуги, как DHCP, поэтому ваше устройство должно быть статически настроенным или же предоставлять службу DHCP/Name.
Допускается установка нескольких внутренних сетей. Вы можете настроить виртуальные машины на то, чтобы несколько сетевых адаптеров могли находиться во внутренних и других сетевых режимах, и тем самым предоставлять маршруты, если это необходимо. Но все это выглядит сложно и недоступно для неспециалиста.
Что делать, если вы хотите, чтобы внутренняя сеть принимала хост с VirtualBox, предоставляя гостевым ОС IP-адреса? Для этого вам может понадобиться настраивать сеть только для хоста.
Характеристики внутренней сети:
- гостевые ОС могут видеть других «гостей» в одной внутренней сети;
- хост не может видеть внутреннюю конфигурацию;
- необходима конфигурация сети;
- даже если хост не является участником подключения, внутреннюю сеть можно использовать совместно с мостовым подключением;
- хорошо подходит для многопользовательской сети.
Как установить VirtualBox?
Самый простой способ получить последнюю версию VirtualBox — загрузить ее со страницы загрузки официального веб-сайта. Там вы можете найти подходящую версию для своей платформы или? если вы используете Linux, вы можете изучить список инструкций для различных дистрибутивов этой ОС.
Для каждой версии «Линукс» вам предоставляется возможность загрузки опции «i386» или «amd64», 32-и 64-разрядная версии, соответственно.
Как установить VirtualBox? Этот процесс аналогичен установке любой другой программы на вашей платформе, поэтому у вас не должно быть никаких проблем. Если вы испытываете в чем-то трудности, вы всегда можете прочитать руководство по установке на веб-сайте сервиса.
Рекомендации По Настройке Сети Hyper-V
Теперь, когда мы рассмотрели основы Hyper-V networking, виртуальные коммутаторы, требования к сети кластера Hyper-V, а также новые функции, найденные в виртуальной сети Windows Server 2019.
Давайте рассмотрим ключевые рекомендации по созданию сетей Hyper-V, которые следует учитывать при проектировании и создании инфраструктуры Hyper-V.
По возможности установите или обновите до последней версии Windows Server. С каждым выпуском Windows Server появляются новые и расширенные возможности, связанные с Hyper-V
Используйте современные физические сетевые карты, поддерживаемые корпорацией Майкрософт и имеющие возможность использовать удаленный прямой доступ к памяти (RDMA)
Убедитесь, что вы используете новейшие драйверы сетевых карт и прошивку
Используйте очередь виртуальных машин или сетевые карты с поддержкой VMQ – это обеспечивает преимущества аппаратной виртуализации, которые позволяют более эффективно подключаться к сети для TCP / IP / iSCSI и FCoE
Использование высокоскоростных сетей между узлами Hyper-V в кластере Hyper – V-используйте не менее 10 сетей GbE между узлами Hyper-V для обеспечения соответствия требованиям к пропускной способности и производительности между узлами кластера
Включить jumbo frames-Jumbo frames обеспечивает более эффективную сетевую связь в высокопроизводительных приложениях, поскольку позволяет увеличить количество кадров передачи и снизить загрузку процессора на хостах. Гигантские кадры обычно имеют размер 9000 байт или больше, в отличие от стандартного размера 1500-байтового кадра Ethernet
Не используйте разгрузку TCP Chimney или разгрузку IPsec с Windows Server 2016. Эти технологии устарели в Windows Server 2016 и могут повлиять на производительность сервера и сети
Чтобы отключить разгрузку TCP Chimney, из командной строки с повышенными правами выполните следующие команды:Netsh int tcp show global – показывает текущие настройки TCPnetsh int tcp set global chimney=disabled-отключает разгрузку TCP Chimney, если она включена
Убедитесь, что вы используете избыточные пути между узлами кластера Hyper-V, чтобы убедиться, что при сбое в одном пути существует другой путь, который можно использовать для связи
Планируйте свои сети Hyper – V-особенно с кластерами Hyper-V, планирование сетей очень важно. Убедитесь, что вы подготовили отдельные диапазоны IP-адресов/подсети, VLAN и т
д., для ваших специфичных для кластера сетей (живая миграция, кластер, хранилище, сети виртуальных машин)
Не используйте ReFS с общими томами кластера (CSV) – в настоящее время при использовании с CSV ReFS заставляет кластер работать в режиме перенаправления файловой системы, который отправляет все операции ввода-вывода по сети кластера на узел координатора Тома. Это может значительно повлиять на производительность
Понимание кластерной сети и ее использования – вы должны включить несколько сетей для кластерной связи, так как это обеспечивает встроенную устойчивость к кластерной связи, помогая обеспечить HA этой важной сетевой связи в кластере Hyper-V
Разрешите доступ к операционной системе управления только в тех сетях, которые необходимы. Поймите, как это создает специализированные сетевые соединения на узле Hyper-V
Используемая конвергентная сеть-конвергентная сеть позволяет гораздо эффективнее использовать физические адаптеры на хосте Hyper-V, а также доступную полосу пропускания.
Used Switch Embedded Teaming – With Switch Embedded Teaming позволяет создавать команду с помощью виртуального коммутатора вместо использования физической команды
При использовании Windows Server 2019 используйте Коалесценцию сегмента приема (RSC) для повышения производительности виртуальных рабочих нагрузок
С Windows Server 2019 используйте зашифрованные сети – это позволяет шифровать все сетевые коммуникации в виртуальных сетях для шифрования в полете