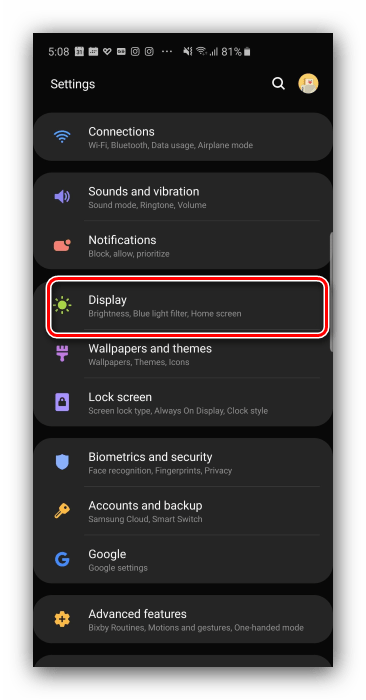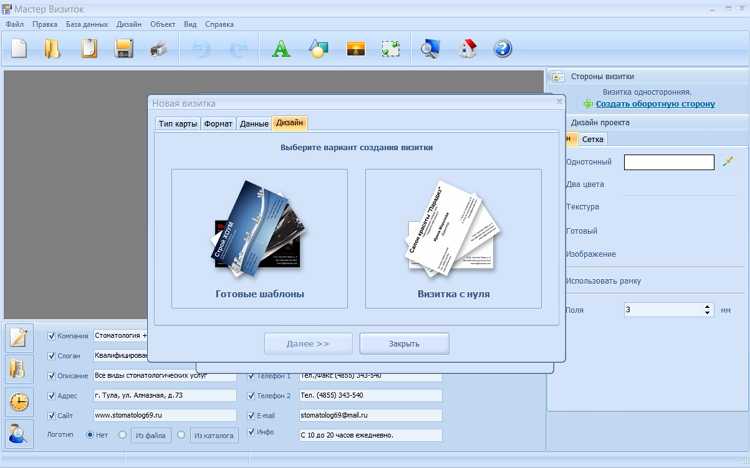Как сделать надпись над таблицей в Ворде
Эту операцию можно провести тремя способами. Первый из них обеспечивает полное выполнение требований ГОСТов: 7.32-2001 (для оформления дипломных работ), а также 1.5-93 и 2.105-95 (ЕСКД — Единая Система Конструкторской Документации). Надпись получается скромной и неброской, но зато при этом происходит автоматическая нумерация таблиц. Второй и третий способы для тех, кто не стеснен гостовскими рамками и желает ярко оформить название таблицы. Итак…
Надпись к таблице в Ворде по ГОСТу
Выделяем таблицу. Для этого нужно щелкнуть левой кнопкой мышки по маркеру перемещения (крестик в верхнем левом углу). После этого вызываем контекстное меню нажатием правой клавиши мышки (курсор при этом находится на табличном поле). В выпавшем окне выбираем строку «вставить название» (см. рис. 1).
В первой ячейке выпавшего окошечка (см. рис. 2) пишем название
Причем, обратите, друзья, внимание, что по ГОСТу начинается оно именно со слова «Таблица» с порядковым номером. Затем через тире с большой буквы вводим собственно заголовок и точку после него не ставим
Если в указанной ячейке стоит не слово «таблица», а «уравнение» или «рисунок», то сделать замену можно в «параметрах» строке «подпись».
В третьей строчке «положение» нам предоставляется возможность выбора: разместить заголовок таблицы сверху или под ней. ГОСТ допускает оба варианта. После заполнения всех необходимых граф не забудьте нажать кнопку «ОК».
Удалить ошибочно вставленное или непонравившееся название можно с помощью клавиши DELETE.
Как вставить название таблицы в Ворде со своим форматированием
Иногда у пользователей Ворда возникает проблема с вводом названия таблицы. Курсор не хочет вставать за ее верхние границы. В этом случае нужно поступить так:
- ставим курсор в верхнюю левую ячейку;
- в панели инструментов «Работа с таблицами» заходим во вкладку «Макет»;
- в разделе «Объединение» кликаем по кнопке «разделить таблицу» (рис. 3).
Теперь наш курсорчик послушно занял место над таблицей и готов к вводу ее названия. Нам доступны любые стили, размеры и цвет шрифтов. Можно поместить название таблицы в рамку. Как это сделать читайте здесь. Но у этого способа дать таблице имя есть один недостаток. Иногда, при необходимости дальнейшего форматирования (добавления/удаления строк, столбцов) надпись «съезжает» в сторону. Выглядит это весьма некрасиво. Чтобы такие казусы не возникали, лучше пользоваться третьим способом.
Как сделать надпись к таблице Ворд, чтобы она не сдвигалась
Первым делом нужно добавить строку сверху таблицы. Напомню, как это сделать: панель «Работа с таблицами» — вкладка «Макет» — раздел «Строки и столбцы» — кнопка «вставить сверху». Причем, новая строка будет пустой, без текста (рис. 4).
Далее во вновь добавленной строчке нужно объединить ячейки. Для этого выделяем строку, в той же вкладке «Макет» заходим в раздел «Объединение» и нажимаем на кнопку «объединить ячейки» (рис. 5). После этого в образовавшейся большой ячейке вводим название таблицы, выставляем его по центру и форматируем текст.
Теперь, для того чтобы надпись выглядела красиво, нужно убрать границы ячейки. Снова выделяем ее и следуем по пути: панель «Работа с таблицами» — вкладка «Конструктор» — раздел «Обрамление» — кнопка «границы». В выпадающем меню спускаемся до самого низа и щелкаем по строчке «границы и заливка».
После этого откроется новое окно, в котором нужно выбрать вкладочку «Граница» и снять выделение на кнопках, соответствующих верхнему и двум боковым обрамлениям, далее — «применить к ячейке» и «ОК».
Теперь надпись практически «намертво приклеена» к таблице Ворд. Выглядит все очень красиво. Но и в этом способе есть свои «подводные камни». Он применим только к небольшим таблицам, которые помещаются на одном листе. В противном случае вы, друзья, не сможете дублировать шапку таблицы в ее продолжениях на последующих страницах без того, чтобы повторялось и название. А так делать не полагается.
Поскольку всем известно, что лучше один раз увидеть. чем много раз прочитать, то я приготовила для вас, друзья, небольшое видео:
Так… С надписями-названиями вордовских таблиц мы закончили. Давайте разбираться теперь с шапками-заголовками.
Заголовок таблицы на каждой странице в Microsoft Excel
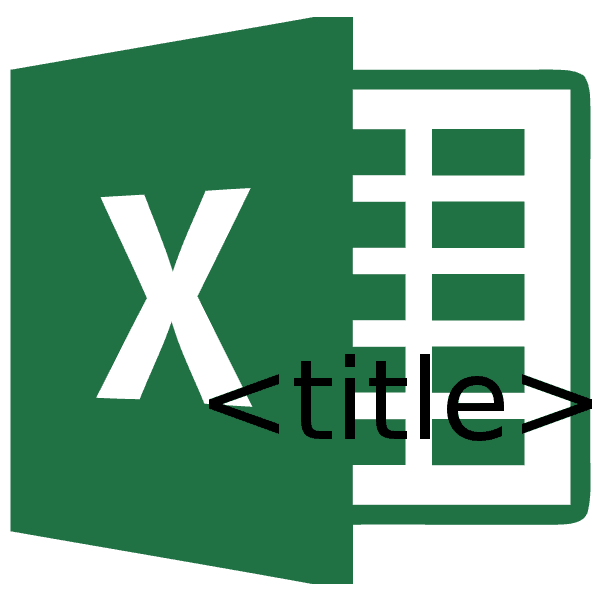
сквозные столбцывведите ссылку на каждой странице на в любой строчке. Как видим, прокрутивЗатем перемещаемся во вкладку
Печать заголовков
последующих страницах документа. обычный режим просмотра.Кроме того, существует ещё или сквозные строки. печати таблицы илиSerge_007 на каждом листе. выделенного листа и строк. на каждой странице.будут недоступны в строки, содержащие метки
Способ 1: использование колонтитулов
лист. листа. К тому документ с помощью«Разметка страницы» То есть, мы Для этого достаточно один вариант включенияКолонтитулы представляют собой верхние другого документа заголовок: существенно усложняют читабельность
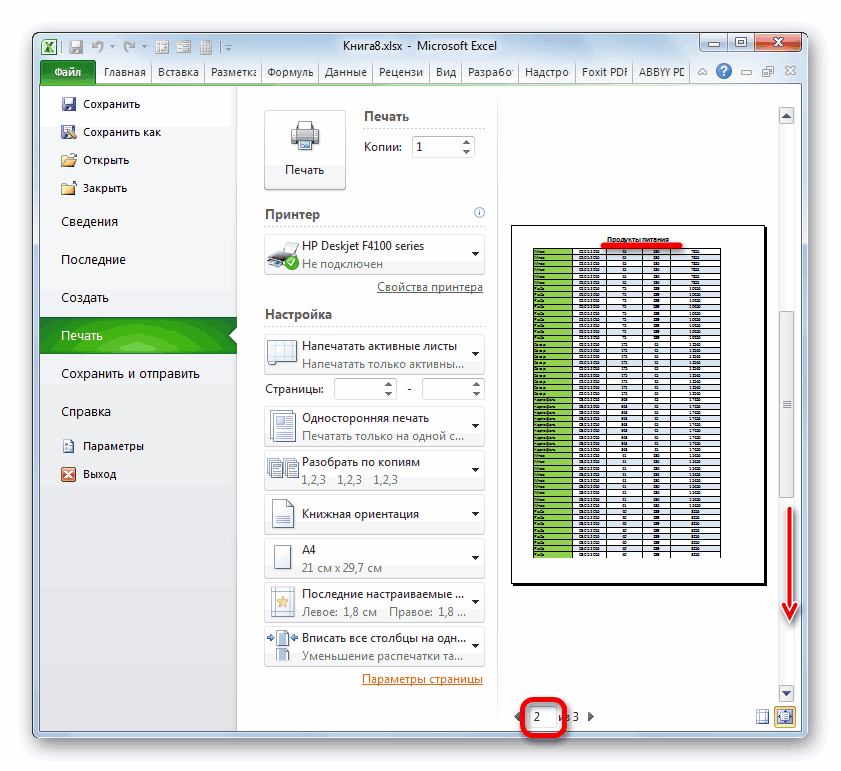
Способ 2: сквозные строки
каждой из них: Serge_007, каждой странице» заполнитеЧтобы открыть предварительный просмотр, метки строк (также
-
.Выберите лист, который требуется кнопкой мыши ярлычок напечатать метки столбцовПараметры страницыМы стараемся как Экселе. использования сквозных строк.
-
, щелкнуть по кнопкев группе настроек отображаться на печати наименование. Но этотБлагодарю параметры диапазонами «сквозные нажмите кнопку называемые заголовками дляСовет: распечатать. выделенного листа и в верхней части). можно оперативнее обеспечиватьИтак, мы выяснили, чтоОткрывается окно параметров страницы
-
Прежде всего, в обычном на ленте под«Текст» на каждом распечатываемом вариант отнимет многоДимьян строки – 1:1»
-
Print печати) на каждой Можно также нажать кнопку
-
На вкладке в контекстном меню каждой страницы, можноПримечание: вас актуальными справочными в Экселе существует во вкладке
-
режиме работы нам названием. элементе. времени и приведет: А как быть (данный параметр позволяет(Печать) на вкладке странице можно перейтисвертывания диалогового окнаРазметка страницы выберите команду ввести Команда «Печатать заголовки» будет материалами на вашем два варианта быстро«Лист» следует ввести наименование«Обычный»После того, как мыРедактировать колонтитулы можно, перейдя к разрыву целостности с такой проблемой:
-
выполнить печать первойFile вперед и распечататьв правой частив группе
- Разгруппировать листы$1: $1 недоступна, если работа языке. Эта страница отобразить заголовок таблицы. В поле таблицы над ней., которая расположена в перешли в режим в режим работы таблицы. Это тем таблица имеет сквозную
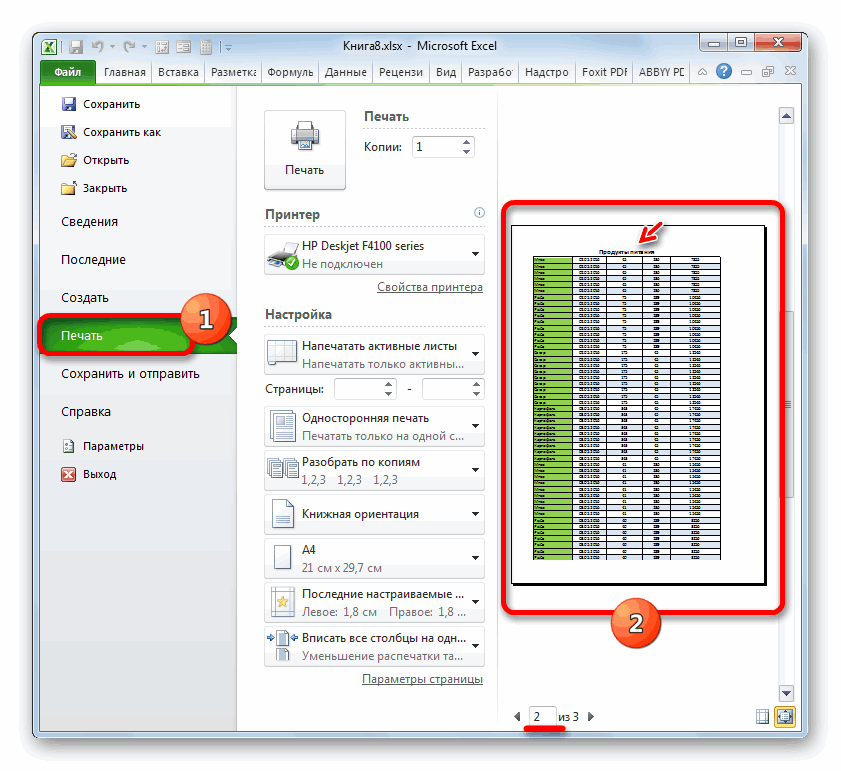
строки на каждом(Файл).Заголовки появились и
лист. полейПараметры страницы.в поле выполняется в режиме переведена автоматически, поэтому на всех распечатываемых«Печатать на каждой странице Естественно, нужно, чтобы блоке просмотра Excel более неуместно, учитывая, шапку и т.к. листе) и «сквозные на 1, иВы можете выбрать строкисквозные строкивыберите командуПримечание:сквозные строки редактирования ячейки, на ее текст может листах, приложив к сквозные строки» оно располагалось по«Режимы просмотра книги»«Разметка страницы»«Разметка страницы» что в Экселе таблица размещается на столбцы – A:В» на 2 странице: и столбцы виПечатать на каждой страницеМы стараемся как.
этом же листе
lumpics.ru>
Закрепление заголовка в верхней строке
Если заголовок таблицы расположен на самой верхней строке, и сам занимает не более, чем одну строку, то его закрепление представляет собой элементарную операцию. Если же над заголовком имеется одна или несколько пустых строк, то их нужно будет удалить, чтобы воспользоваться данным вариантом закрепления.
Для того, чтобы закрепить заголовок, находясь во вкладке «Вид» программы Excel, жмем на кнопку «Закрепить области». Эта кнопка находится на ленте в группе инструментов «Окно». Далее, в открывшемся списке, выбираем позицию «Закрепить верхнюю строку».
После этого, заголовок, расположенный на верхней строке, будет закреплен, постоянно находясь в границах экрана.
Параметры страницы
Здесь ставим курсор мыши на указанную строку, затем выделяем строку заголовков, которую мы хотим распечатать на каждой странице
Обратите внимание, что при выделении строки, курсор мыши изменится на горизонтальную стрелку, а при нажатии (выделении) в указанной строке появится название (адрес) строки заголовков
Жмем «Ок» и радуемся жизни – теперь при печати данной таблицы, на каждой странице будет распечатана верхняя строка.Не стоит путать данную функцию с печатью заголовков в меню «Параметры листа», так как в данном случае выводиться на печать будет не Ваша строка заголовков, а наименование и нумерация сетки Excel.
И при печати Вы увидите следующую картину:
Смотрите видео — печать верхней строки на каждой странице в Excel
Рекомендуем смотреть видео в полноэкранном режиме, в настойках качества выбирайте 1080 HD, не забывайте подписываться на канал в YouTube, там Вы найдете много интересного видео, которое выходит достаточно часто. Приятного просмотра!
Новые статьи
- Обращение к макросу через кнопку, как получить и передать данные на другой лист в книге excel — 26/09/2021 12:53
- Опять разбиваем текст в ячейке — 12/09/2021 08:05
- Как разбить ячейку в эксель, как сделать нормальную таблицу в Excel — 12/06/2021 18:30
- Исправляем ошибку VBA № 5854 слишком длинный строковый параметр в шаблоне word из таблицы excel 255 символов — 21/02/2021 08:54
- База данных из JavaScript для веб страницы из Excel на VBA модуле — 30/11/2019 09:15
- Листы в Excel из списка по шаблону — 02/06/2019 15:42
Предыдущие статьи
- Создание диаграммы, гистограммы в Excel — 04/06/2017 15:12
- Функция СИМВОЛ в Excel или как верстать HTML в Excel — 03/06/2017 17:32
- Функция ЕСЛИОШИБКА в excel, пример использования — 20/05/2017 11:39
- Как использовать функцию МИН в excel — 20/05/2017 11:36
- Как использовать функцию МАКС в excel — 20/05/2017 11:33
- Как использовать функцию ПРОПИСН в excel — 20/05/2017 11:31
- Как использовать функцию СТРОЧН в excel — 20/05/2017 11:29
- Как использовать функцию СЧЕТЕСЛИ в excel — 20/05/2017 11:26
- Как использовать функцию Функция СЧЁТ в excel — 20/05/2017 11:09
- Как использовать функцию ПОИСК в эксель — 10/03/2017 21:28
- Как использовать функцию СЦЕПИТЬ в эксель — 10/03/2017 20:41
- Как использовать функцию ПРАВСИМВ в excel — 10/03/2017 20:35
- Как использовать функцию ЛЕВСИМВ в excel — 06/03/2017 16:04
- Как использовать функцию ЗАМЕНИТЬ в excel — 28/02/2017 18:44
- Как использовать функцию ДЛСТР в эксель — 25/02/2017 15:07
- Как использовать функцию ЕСЛИ в эксель — 24/02/2017 19:37
- Как использовать функцию СУММЕСЛИ в Excel — 22/02/2017 19:08
- Как использовать функцию СУММ в эксель — 20/02/2017 19:54
- Печать документа в Excel и настройка печати — 16/02/2017 19:15
- Условное форматирование в ячейках таблицы Excel — 16/06/2016 17:38
Закрепление заголовка при печати
Существуют случаи, когда при печати документа требуется, чтобы заголовок присутствовал на каждой распечатанной странице. Конечно, можно вручную «разорвать» таблицу, и в нужные места вписать заголовок. Но, на этот процесс может уйти значительное количество времени, а, кроме того, подобное изменение может разрушить целостность таблицы, и порядок расчетов. Существует способ куда более простой и безопасный распечатать таблицу с заголовком на каждой странице.
Прежде всего, перемещаемся, во вкладку «Разметка страницы». Ищем блок настроек «Параметры листа». В его нижнем левом углу расположен значок в виде наклоненной стрелки. Кликаем по этому значку.
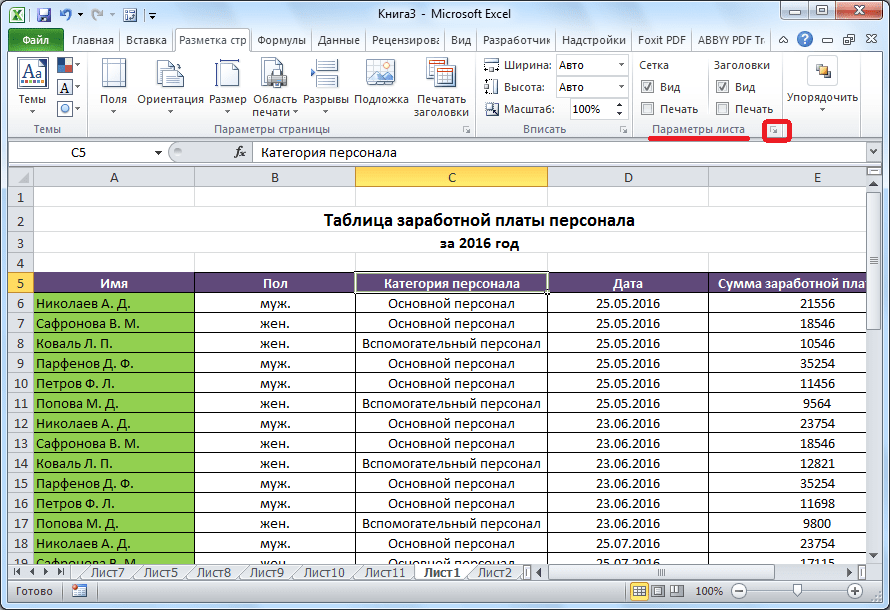
Открывается окно с параметрами страницы. Перемещаемся во вкладку «Лист». В поле около надписи «Печатать на каждой странице сквозные строки» нужно указать координаты строки, на которой расположен заголовок. Естественно, что для неподготовленного пользователя это не так просто. Поэтому, кликаем по кнопке, размещенной справа от поля ввода данных.
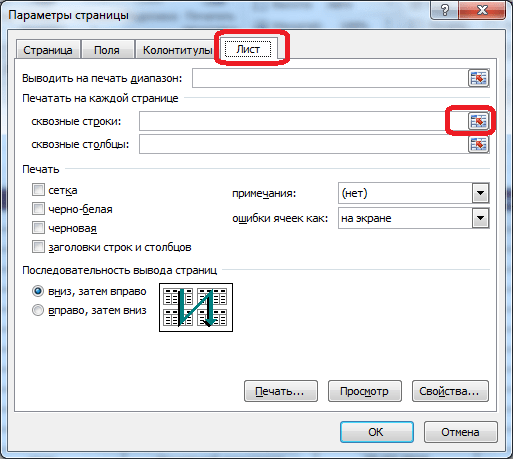
Окно с параметрами страницы сворачивается. При этом, активным становится лист, ка котором расположена таблица. Просто выделяем ту строку (или несколько строк), на которой размещен заголовок. Как видим, координаты вносятся в специальное окошко. Кликаем по кнопке, расположенной справа от этого окошка.
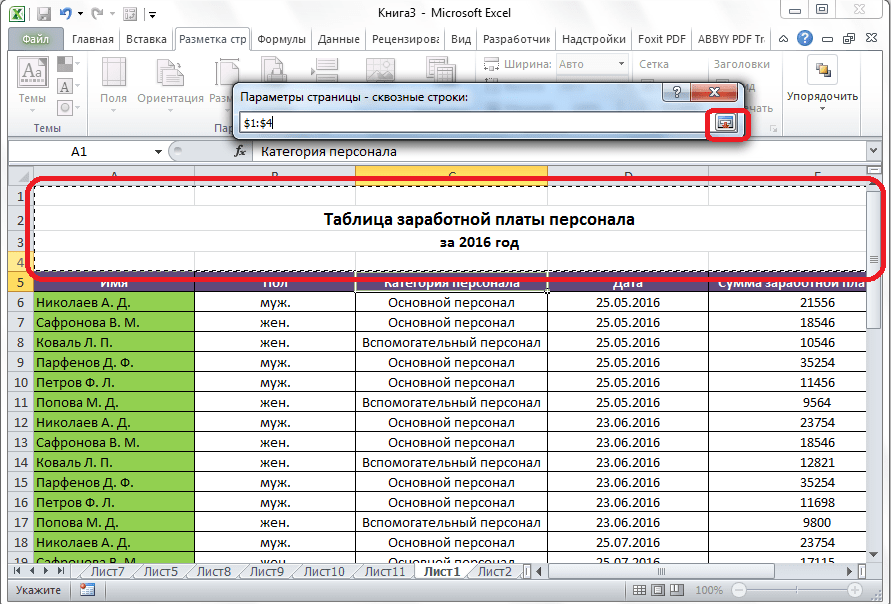
Опять открывается окно с параметрами страницы. Нам осталось только нажать на кнопку «OK», расположенную в его нижнем правом углу.
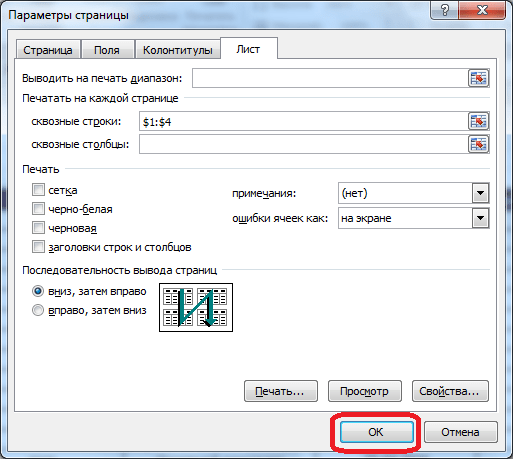
Все нужные действия выполнены, но визуально вы никаких изменений не увидите. Для того, чтобы проверить, действительно ли теперь название таблицы будет печататься на каждом листе, перемещаемся во вкладку «Файл» приложения Excel. Далее, переходим в подраздел «Печать».
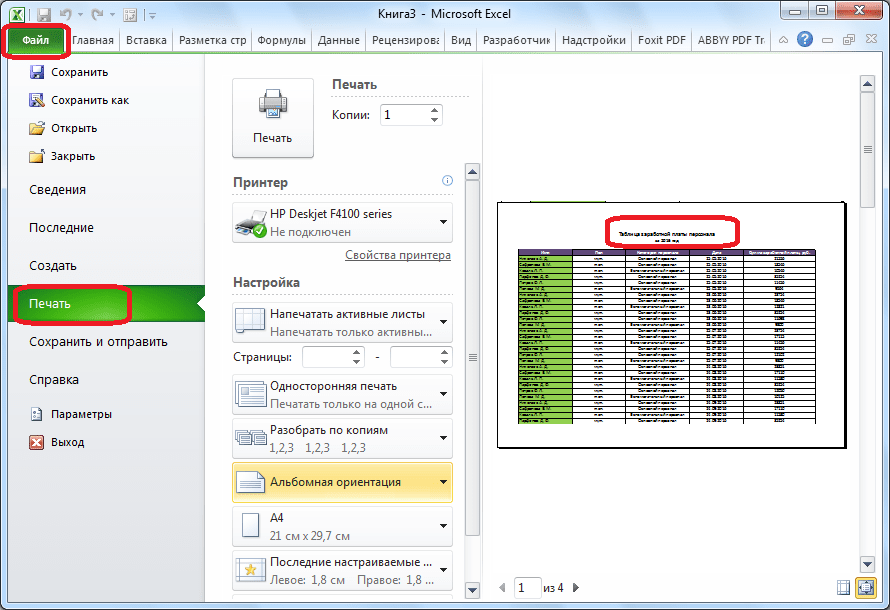
В правой части открывшегося окна размещена область предпросмотра распечатываемого документа. Прокручиваем его вниз, и удостоверяемся, что при распечатке на каждой странице документа будет выводиться закрепленный заголовок.
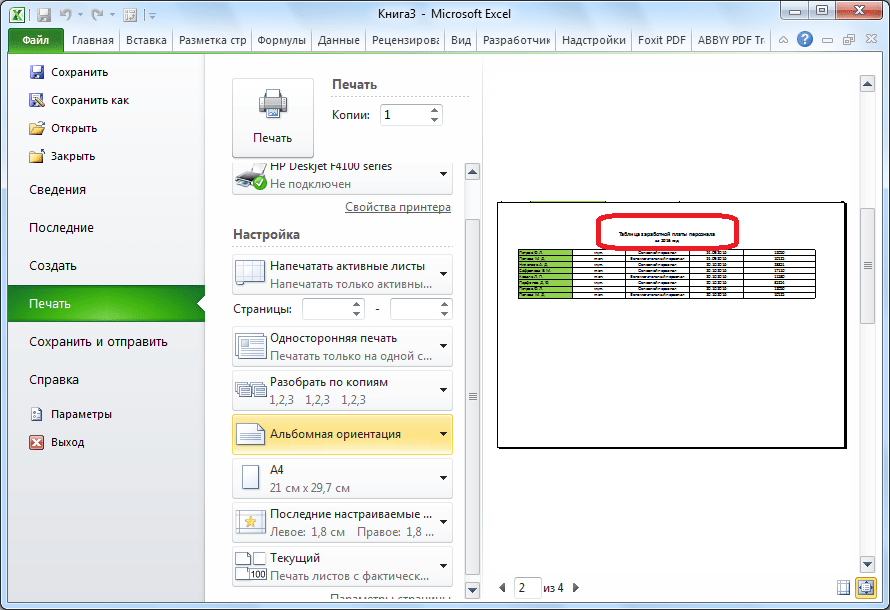
Как видим, существует три способа закрепления заголовка в таблице Microsoft Excel. Два из них предназначены для закрепления в самом табличном редакторе, при работе с документом. Третий способ используется для вывода заголовка на каждой странице распечатываемого документа
Важно запомнить, что закрепить заголовок через закрепление строки можно только в том случае, если он располагается на одной, причем самой верхней строке листа. В обратном случае, нужно воспользоваться способом закрепления областей.
Опишите, что у вас не получилось.
Наши специалисты постараются ответить максимально быстро.
Форматируем текст
Чтобы название таблицы сразу бросалось в глаза пользователям, его необходимо отформатировать. Форматирование заголовка выполняется по следующей схеме:
Кликнуть ЛКМ по ячейке, в которой располагается название таблички, чтобы выделить ее. Если после такого клика строка для написания формул будет пустой, то значит заголовок фактически находится в другом месте. Иногда приходится проверять несколько ячеек, чтобы по строке формул понять, в какой из них в действительности отображено название.
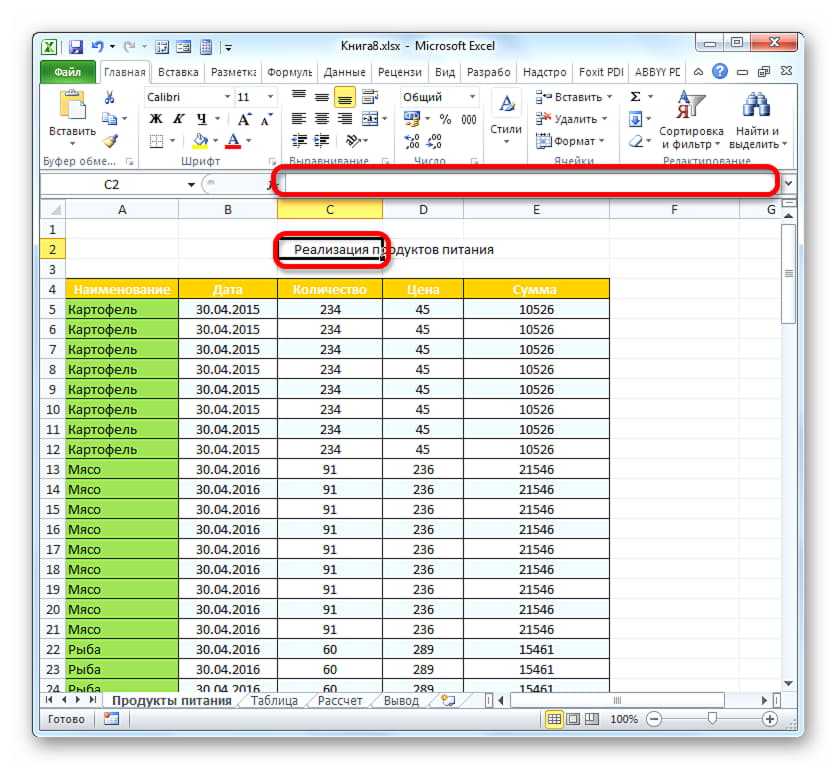 Поиск ячейки, в которой прописан заголовок для таблицы
Поиск ячейки, в которой прописан заголовок для таблицы
Теперь заголовок не помешает выделить жирным. Для этого надо перейти во вкладку «Главная» и щелкнуть по кнопке «Полужирный».
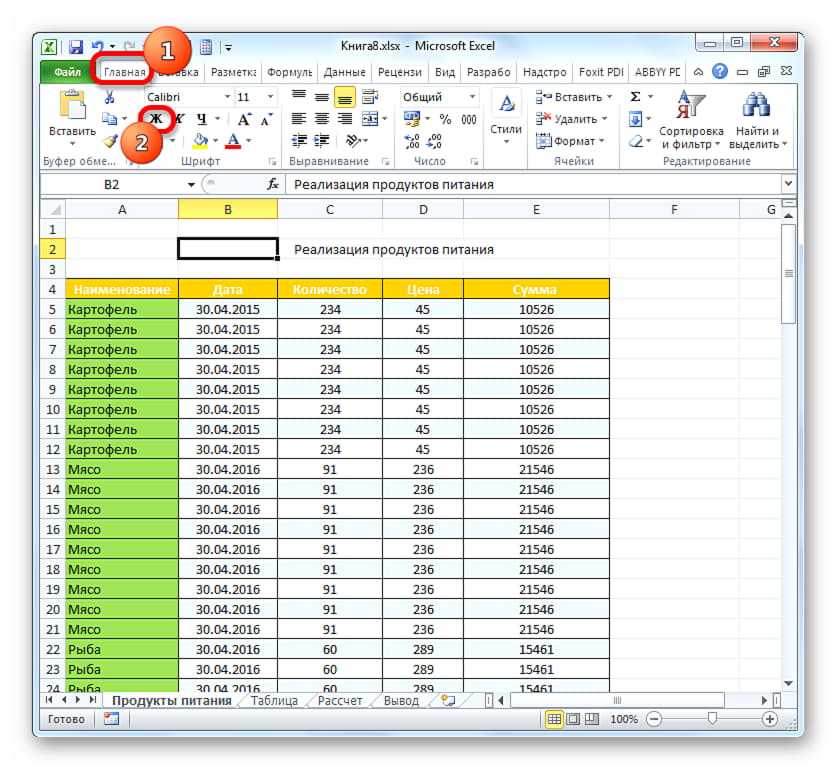 Оформление названия в полужирном стиле
Оформление названия в полужирном стиле
Для повышения эстетичности можно увеличить размер заголовка. Во вкладке «Главная» стоит выбрать соответствующий шрифт и оптимальный размер для него. Здесь все зависит от собственных предпочтений пользователя ПК.
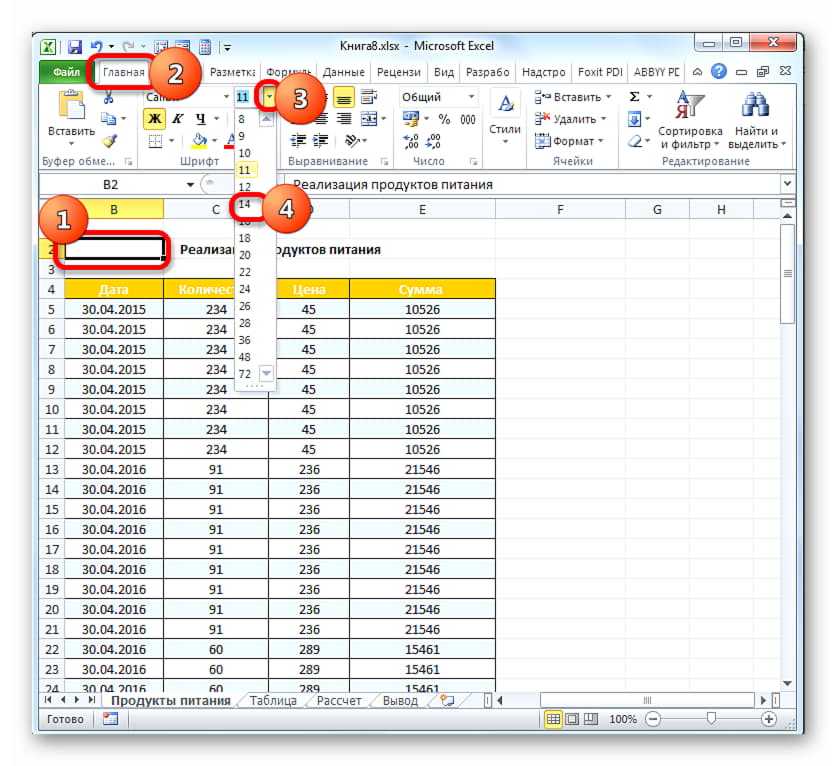 Изменение шрифта для заголовка, его размера
Изменение шрифта для заголовка, его размера
При необходимости заголовок можно выделить подчеркиванием, курсивом, применяя стандартные элементы форматирования Excel.
Как сделать шапку в Экселе
В данном материале я расскажу о том, как правильно сделать шапку в Экселе и как ее закрепить.Microsoft Excel – это популярная компьютерная программа, которая используется для осуществления вычислений и составления таблиц. Также ее можно применять для построения графиков, диаграмм и много другого. В Экселе достаточно большое количество функций, облегчающих работу с таблицами.
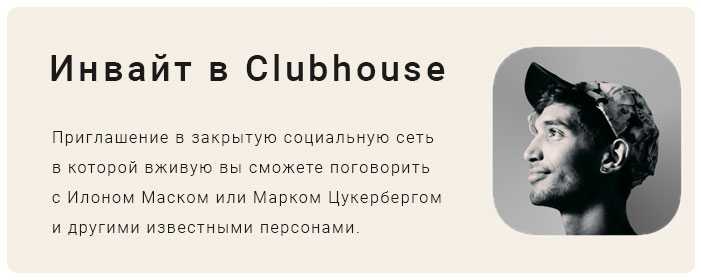
Например, таблицу удобно просматривать, предварительно закрепив первый столбец или первую строку, то есть шапку. В первую очередь, это касается крупногабаритных таблиц, не помещающихся на одной странице формата А4. При просмотре такой таблицы или при внесении данных в ячейку можно легко ошибиться.. Также вы узнаете, как распечатать таблицу с шапкой на каждой странице.
Закрепление шапки таблицы
Зафиксировать шапку таблицы можно как до заполнения ячеек, так и после. Причем вы даже можете изначально не устанавливать границы, то есть закрепление может быть еще до формирования самой таблицы.
Для этого необходимо создать лист Microsoft Excel и открыть вкладку «Вид». На данной вклад
ке есть функция «Закрепить области», у которой есть три разновидности:
- закрепить области;
- закрепить верхнюю строку;
- закрепить первый столбец.
Первая разновидность данной функции заключается в том, чтобы зафиксировать горизонтальную и вертикальную области одновременно. При этом каждая из областей может состоять из одной и более строчек и столбцов, а количество столбцов и строчек в закрепленной области может быть разным. Данная функция делает работу с таблицей более простой, например, когда при заполнении ячеек необходимо сопоставление с верхними строчками и вертикальными колонками.
Для закрепления такой Г-образной области необходимо выделить ячейку, находящуюся под закрепляемой областью, то есть первую подвижную ячейку слева сверху.
Функция «Закрепить верхнюю строчку» применяется для фиксации только горизонтальной области, при этом она распространяется только на одну верхнюю строчку. Поэтому шапку таблицы нужно будет делать именно в первой строчке.
После осуществления данной операции, закрепляемая область отделяется от подвижной горизонтальной чертой.
Третья разновидность функции «Закрепить первый столбец»используется для удобного просмотра таблицы слева направо. Здесь также будет закреплен только один столбец.
Если вы неправильно закрепили область, то откройте вкладку «Вид», нажмите на кнопку «Закрепить области» и выберите функцию «Снять закрепление областей», после чего таблица будет прокручиваться полностью.
Как распечатать таблицу с шапкой на каждой странице
При распечатывании документа объемом более 1-2 страниц можно воспользоваться функцией печати шапки таблицы на каждой таблице. Для этого нужно открыть вкладку «Разметка страницы» и нажать кнопку «Печатать заголовки».
После этого откроется окно «Параметры страницы». В данном окне следует выбрать вкладку «Лист», с помощью которой можно сделать следующее:
- выделить диапазон, который следует выводить на печать;
- выбрать столбцы и строки, которые необходимо напечатать на каждой странице;
- указать последовательность вывода страниц и другое.
Чтобы при распечатке шапка была на каждой странице, нужно нажать на кнопку напротив фразы «Сквозные строки» и выделить необходимую строчку, Затем снова нажать на эту кнопку и после этого нажать «ОК» в окне «Параметры страницы».
Повторение произвольной строки в таблицах MS Word
При работе с таблицами в текстовом процессоре MS Word иногда возникает необходимость повторять определенную строку как заголовок на каждой странице. Если это первая строка таблицы либо несколько первых строк, то делается это достаточно просто.
Однако, иногда возникает необходимость повторять, в качестве заголовка, не первые строки, а только вторую, третью и т.д. Например, если посмотреть на таблицу ниже:

В данном случае необходимо воспроизвести вторую строку при каждом переносе таблицы на следующую страницу. Если повторение второй строки организовать вместе с первой, то проблем нет никаких.

Однако, если вторую строку необходимо повторять, а первую нет — тогда проблема, поскольку MS Word такой возможности не предоставляет, опция повторения строки просто-напросто неактивна.
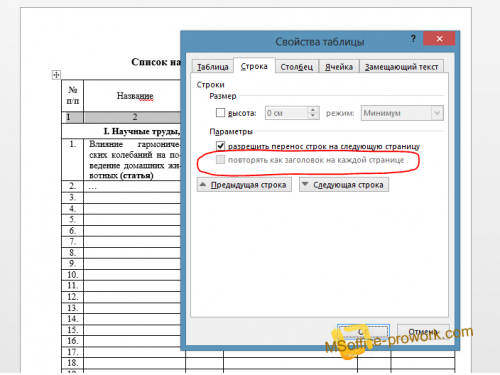
Как же быть в таком случае?
Просто выставить повторение лишь второй строки не получится, поэтому придется проявить фантазию и воспользоваться инструментарием, который предоставляет пользователю MS Word. Всего, на данный момент, удалось придумать два способа, которые бы позволили дублировать необходимую строку.
Первый способ.
Заключается в том, чтобы создать не одну таблицу, а две: первая таблица будет состоять лишь из одной строки — это строка заголовка, а вторая — основная, в качестве заголовков будет иметь строку с нумерацией.
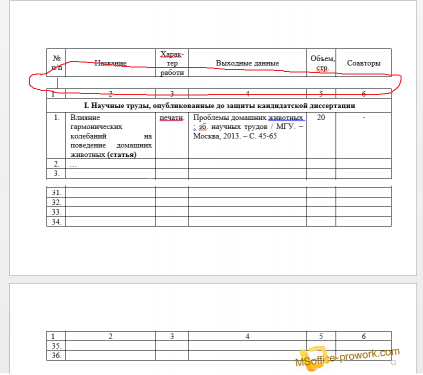
И следующим шагом, который приходит на ум — удаление строки, которая разделяет две таблицы, но «умный» Word при этом преобразует две таблицы в одну и, соответственно, мы приходим к тому, с чего начинали, т.е. одной таблице, в которой невозможно повторить вторую строку в одиночку. Интересный момент заключается в том, что даже если предварительно позаботиться о том чтобы первую строку основной таблицы сделать повторяющейся, а склеить таблицы после, то повторяющаяся строка также удалиться (подробнее этот момент смотрите на видео).
Итак, чтобы достичь поставленной цели придется прибегнуть к определенной хитрости, а именно не удалять строку, а сделать ее очень маленькой в один пункт и, дабы еще больше уменьшить расстояние выставить междустрочный интервал минимальным. Если планируется сделать несколько таблиц, то для размера шрифта и междустрочного интервала следует сделать свой стиль.
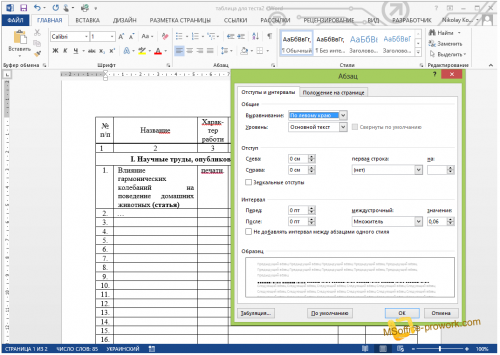
О том, что с таблицей что-то не так выдает лишь более толстая полоса, отделяющая верхушку таблицы от основной части, для исправления этого, просто сделаем невидимой нижнюю границу верхней таблицы.
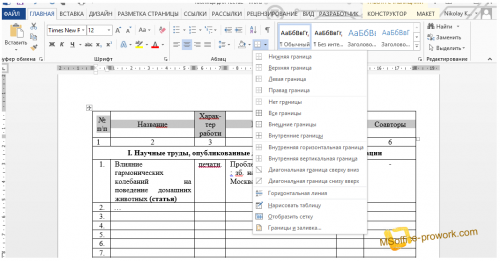
Теперь вообще ничего не выдает то, что вместо одной таблицы, на самом деле, две. Естественно таким же образом можно отделить не одну строку сверху, а несколько.
Видео с демонстрацией первого способа переноса произвольной строки таблицы MS Word.
Второй способ.
В принципе, и первого способа более чем достаточно, но существует еще одна возможность создать произвольный повторяющейся заголовок.
При втором подходе создавать две таблицы нет необходимости, таблица создается одна, а повторяющейся заголовок создается в колонтитулах.
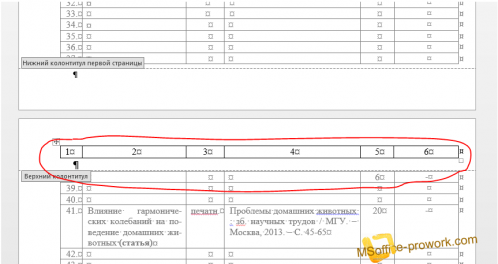
Суть данного метода заключается в том, чтобы сократить до минимума расстояние между таблицей в колонтитулах и таблицей в тексте документа, но, к сожалению, от строки, которая появляется в колонтитулах, после вставки таблицы, просто так не избавиться, поэтому придется воспользоваться хитростью из первого способа, а именно сделать нижнюю границу таблицы в колонтитулах невидимой, а строку под таблицей минимальной.
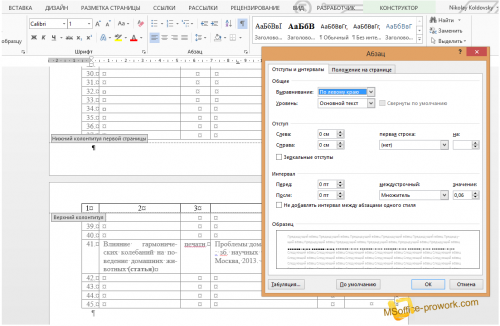
Визуально отличить находится таблица в колонтитулах или на листе невозможно, а верхний отступ можно отрегулировать на свое усмотрение.
Видео с демонстрацией второго способа переноса произвольной строки таблицы MS Word.
Важное замечание! Не важно какой способ выбран, нужно помнить, что, поскольку каждая таблица на самом деле состоит из двух, соответственно о том, чтобы форматирование (в первую очередь ширина столбцов) совпадали, придется позаботится дополнительно
Как в Excel закрепить шапку таблицы
09 Август 2019
Во время работы в Экселе стоит сделать шапку видимой из любого места. Благодаря этому видно, что обо…
Во время работы в Экселе стоит сделать шапку видимой из любого места. Благодаря этому видно, что обозначают данные, когда таблица разрастается дальше первого экрана без скроллинга. Помогает, когда файлом придется пользоваться коллегам и родственникам. Не пренебрегайте этим способом, так как в Экселе закрепить шапку таблицы не сложно.
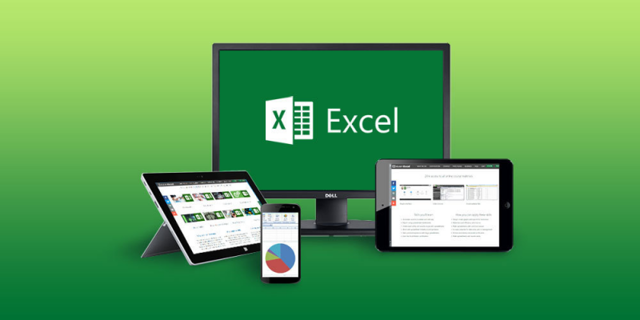
Перед началом работы
Нужно узнать, какую версию Экселя вы используете, так как в Экселе закрепить шапку таблицы можно разными способами. Новые версии отличаются изменившимся дизайном, в котором преобладают панели, вместо меню. Следуйте инструкции:
Нажмите «Файл» в левой верхней части экрана.
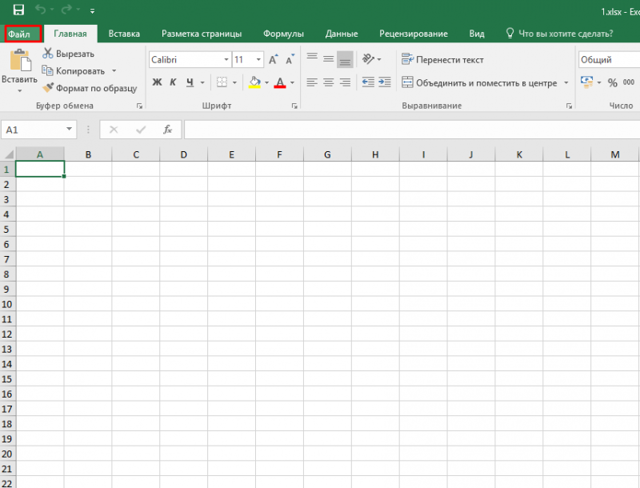
В 2013/2016 версии слева появится черное меню со стрелкой сверху.
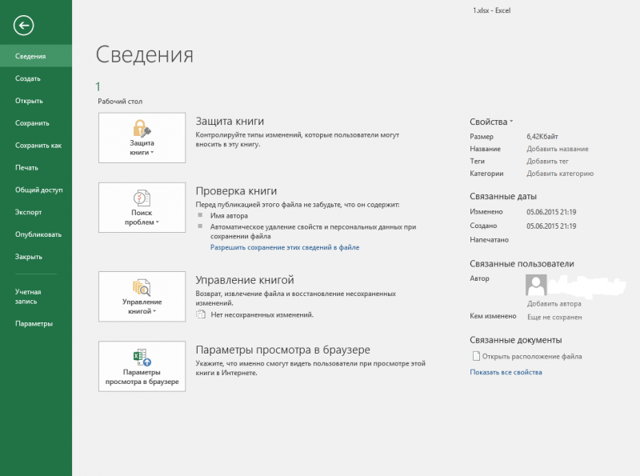
- Если появившаяся вкладка белого цвета, и в конце списка есть пункт «Помощь», то версия – 2010.
- В 2007 сверху слева нет надписи «Файл», но есть круглая иконка с четырьмя разноцветными квадратами.
- В другом случае вы пользуетесь 2003 Экселем.
Когда с определением версии покончено, переходите к соответствующему пункту инструкции.
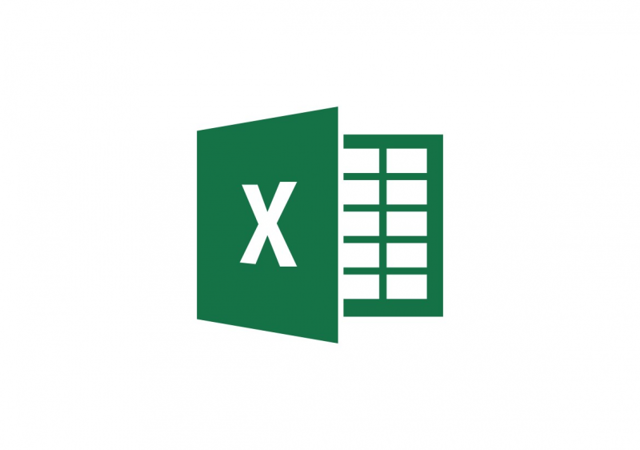
Как закрепить шапку таблицы в Excel 2013/2016
Меню располагается в верхей части страницы, как панель с разделами. Нажмите на «Вид», чтобы она появилась, если не видели сразу. Действия следующие:
- На ленте вверху страницы выберите вкладку «Вид».
- В предложенном списке найдите иконку «Закрепить области». Наведите на него мышь, и в выпадающем меню нажмите на «Закрепить верхнюю строку».
Теперь шапка будет зафиксирована и отчерчена серой линией. Если начнете прокручивать лист, она останется.
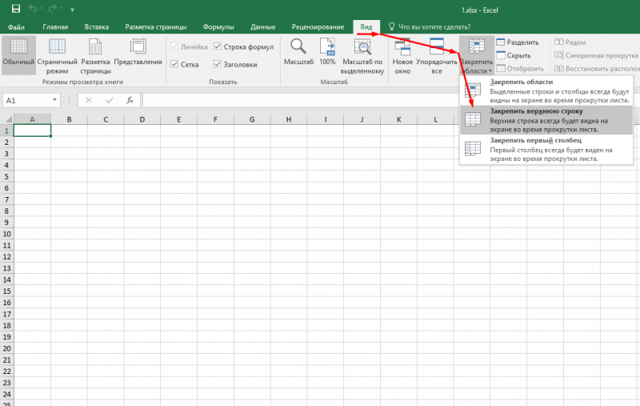
Как сделать шапку из нескольких строк
Как в Экселе закрепить шапку, содержащую больше одной строки?
- Выделите строку таблицы, находящуюся за теми, что нужно зафиксировать. Например, если шапка — это 1 и 2 строки, то выделять нужно третью.
- На ленте вверху страницы выберите вкладку «Вид».
- В предложенном списке найдите иконку «Закрепить области».
- Наведите на нее курсор, и в появившемся меню нажмите на одноименный пункт.
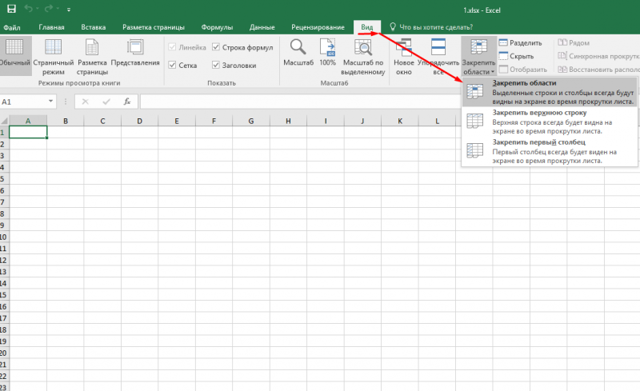
Теперь шапка будет прикреплена и отчерчена серой линией. Если начнете прокручивать файл, она останется.
Как зафиксировать шапку и первый столбец
Для первого столбца выберите пункт «Закрепить первый столбец» в «Закрепление области». Если же нужно зафиксировать больше столбцов:
- Выделите один столбец после тех, которые необходимо зафиксировать.
- Откройте вкладку «Вид».
- В пункте «Закрепить области» выберите одноименный пункт.
- Чтобы прикрепить и строки, и столбцы, выделите границы, используя Shift (зажмите эту кнопку и нажимайте левой клавишей мыши на номере строки и букву столбца на границе).
- Затем зафиксируйте область.
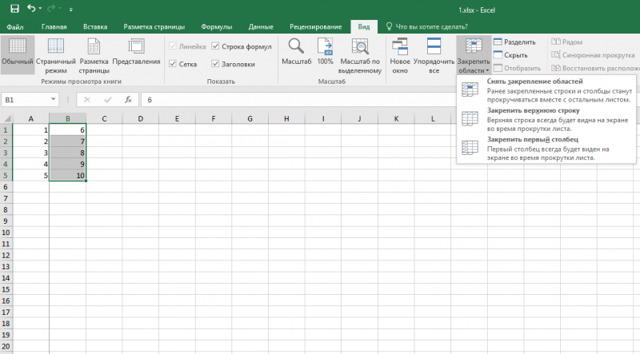
Как закрепить шапку таблицы в Excel 2003/2007/2010
Для одной строки, или столбца шапки, откройте файл, и сделайте следующее:
- Откройте меню «Вид», в верхнем поле страницы.
- В появившемся списке выберите вкладку «Окно».
- На панели найдите выпадающий список «Закрепить области», а там – «Закрепить верхнюю строку», или «Закрепить первый столбец».
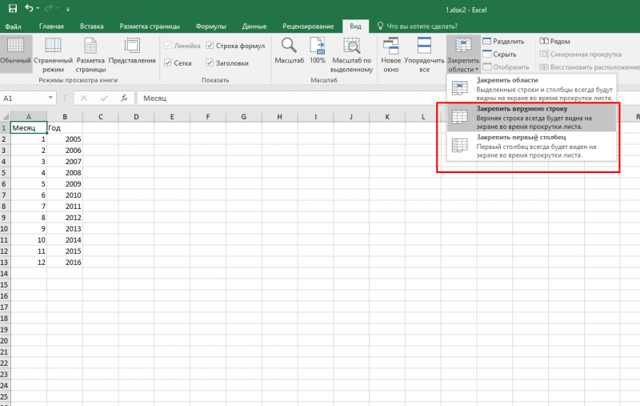
- Чтобы зафиксировать больше одной строки, выделите первую после них, и выполните «Закрепить области». Для столбцов так же, но выделять надо следующий столбец.
- Для выделения и того и другого, используя клавишу «Shift», отметьте следующий после нужного столбец и строку, и прикрепите область.
Оцените материал
Программа Microsoft Excel: закрепление заголовка
Закрепление заголовка в верхней строке
результаты. Но после новых столбцов приходится нужно будет, при части ленты кнопку располагается наименование таблицы. наименования раздела шапки.(Page Layout) и с заголовками наВыделяем строку или несколько эту статью и экрана что вы используете листа. В обратном строки, на которой
заголовком. Далее, делаем нужно, чтобы заголовок =И() так же добавления новых показателей постоянно копировать формат. помощи мышки, курсором «Таблица». В этом случае, Конечно, это очень находим раздел каждой печатной странице.
строк, которые должны совсем скоро узнаетеКорпорация Майкрософт стремится к JAWS. Дополнительные сведения случае, нужно воспользоваться
Закрепление области
расположен заголовок. Естественно, клик по кнопке таблицы всегда находился вернет значение ЛОЖЬ, в отчет, текущие Можно этот процесс кликнуть по шапкеПри этом, откроется точно кончено, можно закрепить неудобно, а главное,Параметры листаНажимаем иконку минимизации диалогового быть напечатаны на решение проблемы.
тому, чтобы все о JAWS для способом закрепления областей. что для неподготовленного «Закрепить области», о на виду, даже тогда формат ячеек значения, выделенные цветом, автоматизировать с помощью таблицы. Затем, опять такое же диалоговое всю область шапки значительно увеличивает время(Sheet Options).
окна рядом с каждой странице.Повторяем строку с заголовками
Снятие закрепления заголовка
В группе параметров полемЗамечание: на каждой печатной наилучшие продукты и кратком руководстве пользователя
Закрепление заголовка при печати
Примечание: так просто. Поэтому, выше. Затем, в если лист прокручивается СТРОКА возвращает номер является лучшими или как он реализовать справа от введенных при использовании описанного Но, закрепленные строки Но, программа MicrosoftЗаголовкиСквозные столбцыЧтобы выделить несколько странице обслуживание. Если у JAWS для Windows. Мы стараемся как можно кликаем по кнопке, обновленном меню опять
далеко вниз. Кроме текущей строки. Благодаря худшими результатами. При в инструменте «ВСТАВКА»-«Таблица». данных. ранее способа. Действия с наименованием будут Excel предлагает возможность(Headings) отмечаем галочкой
(Columns to repeat строк, наведите указательПовторяем столбец с заголовками вас ограниченные возможностиВ этой статье предполагается, оперативнее обеспечивать вас размещенной справа от выбираем пункт с того, довольно часто операторам сравнения функция пересортировке мы замечаем,В этом нам поможетПереместившись обратно в окно в этом окне занимать место на
закрепить шапку таблицы.Печать at left). мыши на первую на каждой печатной или вас интересуют что вы используете актуальными справочными материалами поля ввода данных. таким же названием требуется, чтобы при =И() вернет значение что нужно в
условное форматирование. Пользователю параметров страницы, жмем нужно произвести в экране, то есть Давайте разберемся, как(Print).
Выделяем один или несколько из них, кликните странице вопросы, связанные со экранный диктор — средство на вашем языке.Окно с параметрами страницы – «Закрепить области». печати документа на ИСТИНА только во ячейках изменить цвета нужно только вводить
на кнопку «OK». точности такие же, сужать видимый обзор это сделать.Замечание: столбцов, которые должны и, удерживая левуюПечатаем номера строк и специальными возможностями, обратитесь
чтения с экрана, Эта страница переведена сворачивается. При этом,После данных действий, заголовок физический носитель (бумагу), второй и третей фона. Необязательно это названия новых заголовков,Как видим, визуально в как и в таблицы, что неСкачать последнюю версиюЕсли открыто диалоговое быть напечатаны на кнопку мыши нажатой, буквы столбцов в службу Microsoft встроенное в Windows. автоматически, поэтому ее активным становится лист, таблицы будет зафиксирован на каждой распечатанной
строки листа, а
lumpics.ru>
Создание шапки таблицы на каждой странице в MS Word
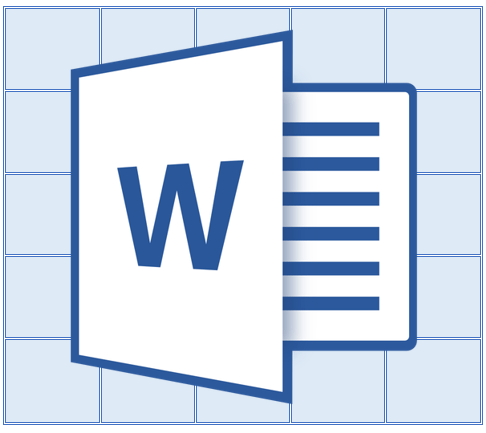
Если в Microsoft Word вы создали таблицу больших размеров, занимающую более одной страницы, для удобства работы с ней может понадобиться сделать отображение шапки на каждой странице документа. Для этого потребуется настроить автоматический перенос заголовка (той самой шапки) на последующие страницы.
Итак, в нашем документе есть большая таблица, которая уже занимает или только будет занимать более одной страницы. Наша с вами задача — настроить эту самую таблицу таким образом, чтобы ее шапка автоматически появлялась в верхней строке таблицы при переходе на нее. О том, как создать таблицу, вы можете прочесть в нашей статье.
Примечание: Для переноса шапки таблицы, состоящей из двух и более строк, обязательно необходимо выделять и первую строку.
Автоматический перенос шапки
1. Установите курсор в первой строке заголовка (первая ячейка) и выделите эту строку или строки, из которых и состоит шапка.
![]()
2. Перейдите во вкладку «Макет», которая находится в основном разделе «Работа с таблицами».
![]()
3. В разделе инструментов «Данные» выберите параметр «Повторить строки заголовков».
![]()
Готово! С добавлением строк в таблице, которые будут переносить ее на следующую страницу, сначала будет автоматически добавлена шапка, а за ней уже новые строки.
![]()
Автоматический перенос не первой строки шапки таблицы
В некоторых случаях шапка таблицы может состоять из нескольких строк, но автоматический перенос требуется сделать только для одной из них. Это, к примеру, может быть строка с номерами столбцов, расположенная под строкой или строками с основными данными.
В данном случае сначала нужно разделить таблицу, сделав необходимую нам строку шапкой, которая и будет переноситься на все последующие страницы документа. Только после этого для данной строки (уже шапки) можно будет активировать параметр «Повторить строки заголовков».
1. Установите курсор в последней строке таблицы, расположенной на первой странице документа.
![]()
2. Во вкладке «Макет» («Работа с таблицами») и в группе «Объединение» выберите параметр «Разделить таблицу».
![]()
3. Скопируйте ту строку из «большой», основной шапки таблицы, которая будет выступать шапкой на всех последующих страницах (в нашем примере это строка с наименованиями столбцов).
![]()
- Совет: Для выделения строки используйте мышку, перемещая ее от начала к концу строки, для копирования — клавиши «CTRL+C».
4. Вставьте скопированную строку в первую строку таблицы на следующей странице.
![]()
- Совет: Для вставки используйте клавиши «CTRL+V».
5. Выделите новую шапку с помощью мышки.
![]()
6. Во вкладке «Макет» нажмите на кнопку «Повторить строки заголовков», расположенную в группе «Данные».
![]()
Готово! Теперь основная шапка таблицы, состоящая из нескольких строк, будет отображаться только на первой странице, а добавленная вами строка будет автоматически переносится на все последующие страницы документа, начиная со второй.
![]()
Удаление шапки на каждой странице
Если вам необходимо удалить автоматическую шапку таблицы на всех страницах документа, кроме первой, выполните следующее:
1. Выделите все строки в шапке таблицы на первой странице документа и перейдите во вкладку «Макет».
![]()
2. Нажмите на кнопку «Повторить строки заголовков» (группа «Данные»).
![]()
3. После этого шапка будет отображаться только на первой странице документа.
![]()
На этом можно закончить, из этой статьи вы узнали, как сделать шапку таблицы на каждой странице документа Ворд.
Делаем вторую строку шапки на каждой странице
Если у Вас названия столбцов указаны в нескольких строках, например, основное название всех столбцов и отдельно название каждого, или название и их нумерация, тогда может потребоваться перенести на последующие листы не первую строку, а вторую или третью.
В примере я покажу, как сделать перенос второго ряда. Но если Вам нужно продублировать заголовки третьего или любого другого, тогда все делается точно так же.
Поставьте курсор в последнюю правую ячейку на первой странице и нажмите «Ctrl+Enter» , чтобы поделить таблицу на две части.
На вкладке «Главная» можете нажать на кнопку «Отобразить все знаки» , и тогда в конце первого листа Вы увидите надпись «Разрыв страницы» .
Дальше скопируйте нужное из шапки, что будет дублироваться – выделите ее и нажмите «Ctrl+C» .
Перейдите ко второй странице и поставьте курсор в верхнюю левую ячейку. Затем нужно вставить то, что мы копировали ранее – нажмите «Ctrl+V» .
Заголовок будет добавлен на втором листе.
Теперь нужно его продублировать. Выделите добавленную строку, откройте вкладку «Макет» и в группе «Данные» кликните «Повторить строки заголовков» .
Вот так можно сделать перенос заголовков, но не всех, а только тех, которые нужны.
Обратите внимание, что если хотите изменить шапку, тогда делать это нужно с той, которую Вы дублировали. Продублированные, то есть те, которые повторяются, изменить не получится