Использование готовых шаблонов и их догрузка
Конечно же, чтобы выполнить это действие понадобится соединение с интернетом. Подождите некоторое время, пока прогрузятся существующие дизайны к определенной категории.
Выберите требуемый дизайн из предложенного списка и создайте документ соответствующей кнопкой.
Для использования уже заранее продуманного, то есть полностью готового дизайна из интернета, следует скачать шаблон, который обычно находится в расширении .doc или .docx. Открыть такой тип файла можно в любой версии ворда.
Скачайте и после откройте требуемый шаблон, внесите все необходимые поправки в информацию, которая уже есть в визитке.
После изменения всех необходимых пунктов можно переходить к печати документа.
Большим достоинством работы со стандартными шаблонами является их разноплановость и универсальность. Они могут быть использованы на любых версия МС Ворд.
Если на ПК установлены не все шрифты, то иначе могут выглядеть только определенные надписи.
Как же создать визитку в Word
Вам понадобится пустой документ Word. Через меню Файл | Параметры страницы…
уменьшите поля до 1 см, или даже меньше.
Теперь вам нужна будет таблица, в каждой ячейке которой будет находиться одна визитка. Выберите меню Таблица | Вставить | Таблица
. В появившемся окне «Вставка таблицы» укажите число столбцов 2 и число строк 5. Нажмите OK, чтобы вставить таблицу в документ. Выглядит она пока не очень красиво.
Теперь нужно задать ширину и высоту для визитки. Стандартный размер визитки – 9×5 см.
Конечно же, никаких строгих законов нет – вы вольны сделать визитку любого размера, но подумайте о своих собеседниках. Все визитницы рассчитаны на этот стандартный размер визитки и визитка большего размера может попросту не влезть в визитницу. Визитку меньшего размера будет непривычно держать в руках. Так что не выбивайтесь – укажите стандартный размер визитки.
Выделите таблицу через меню Таблица | Выделить | Таблица
. Выберите меню Таблица | Свойства таблицы…
. На вкладке «Строка» поставьте галочку «Высота», укажите 5 см. На вкладке «Столбец» поставьте галочку «Ширина», укажите 9 см. Нажмите OK, чтобы сохранить изменения.
Снова выберите меню Таблица | Свойства таблицы…
. На вкладке «Таблица» нажмите кнопку «Параметры», укажите все поля ячеек по умолчанию 0 см.
Теперь осталось избавиться от чёрных границ, иначе на готовой визитке останутся неаккуратные границы. Но и без границ нельзя – готовые визитки придётся как-то вырезать. Сделаем границы светлого цвета – тогда они будут видны при вырезании, но будут меньше видны на готовой визитке. Выберите меню Формат | Границы и заливка…
, на вкладке «Граница» выберите тип «все», цвет «светло-жёлтый» или любой другой светлый (другие цвета линий), ширину выберите 0,25 см. Опытные пользователи могу использовать панель инструментов «Таблица».
Всё, основа для визиток готова.
Теперь наберите нужный текст. Обычно на визитке есть название фирмы, фамилия, имя и отчество владельца, должность и способы связи – почтовый адрес, телефон сотовый и рабочий, факс, почта, icq, скайп. Весь текст должен быть легко читаем. ФИО должно быть крупного размера. Не используйте вычурные рукописные тексты – пожалейте человека, который будет с трудом читать этот текст. Не обязательно тратить много времени на оформление – простая и аккуратная визитка ничем не хуже нагромождения дизайнерских изысков.
Оставьте отступы – не набирайте текст вплотную к границам.
Текст в одной ячейке набрали, теперь надо его размножить по всей таблице. Можно, конечно, копировать и вставлять текст, но можно сделать быстрее. Выделите всю ячейку целиком. Для этого можете щёлкнуть 3 раза по последней строчке текста в ячейке. Теперь нажмите и удерживайте клавишу Ctrl
(она находится на клавиатуре слева внизу), не отпускайте, схватите выделенный текст и перетащите в соседнюю ячейку. Теперь можете выделить и перетащить уже 2 ячейки. После этого 4 и так до тех пор, пока не заполнится таблица целиком.
Теперь ваша визитка в Word готова к распечатке. Возьмите плотную бумагу, напечатайте визитку как обычно.
Аккуратно вырежьте визитку по границам. Всё, готовы ваши бесплатные визитки.
Надеюсь, вы понимаете, что изготовленные таким образом визитки часто выглядят кустарно и могут быть использованы только в экстренных случаях, когда нет времени или денег, чтобы заказать нормальные визитки в типографии.
А чтобы не заморачиваться с Вордом, используйте программу Мастер Визиток
для создания визиток и беджей. Чтобы подготовить качественную визитку, вам достаточно указать контактные данные, выбрать шаблон и распечатать нужное количество.
Как сделать визитку онлайн
Сегодня в интернете легко найти множество сайтов, предлагающих сделать визитки самостоятельно в режиме онлайн. Их главные достоинства в разнообразии шаблонов и возможности при желании разработать индивидуальный проект, с учетом всех своих требований.
К минусам можно отнести тот факт, что за скачивание полученного макета придется заплатить. Если заказывать сразу печать, то тираж в большинстве случаев начинается от нескольких сотен карточек. Не всегда это оправдано
Тем более, для многих заказчиков важно лично оценить качество и фактуру бумаги, а также соответствие цветов на компьютере реальному результату
Посмотрим, как действовать, если вы хотите сделать визитку онлайн, и какой результат получится. Алгоритм следующий:
- Выберите подходящий сайт. Для этого достаточно просто вбить в любой поисковик запрос: «сделать визитки онлайн».
- Определите сферу деятельности, чтобы найти подходящий шаблон. Например, для цветочного магазина можно посмотреть макеты в категории «Дизайн».
- Задайте размер карточки.
- Введите личные данные — название компании, ФИО, должность, контакты.
- Проверьте текст на отсутствие орфографических ошибок и опечаток.
- При необходимости добавьте оборотную сторону — на ней обычно размещают схему проезда, условия акций или QR-код, ведущий на сайт.
- Определите нужное количество визиток и сделайте заказ.
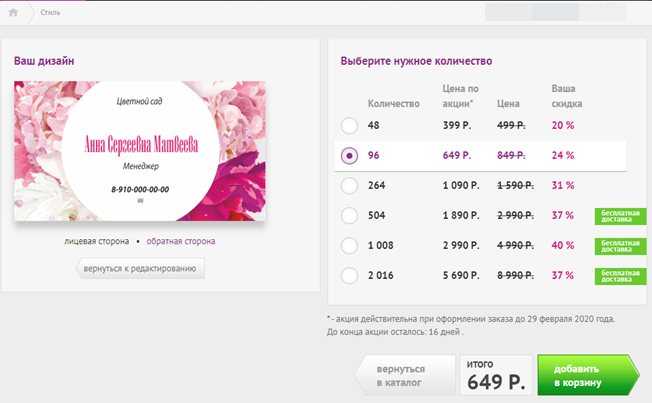
Как сделать визитку в Ворде? Подход 1
Итак, первый подход состоит в том, что стандартный вордовский лист формата А4 разбивается на две колонки, в которых и будут размещаться визитки. Проще всего это организовать в Ворде с помощью таблицы. Каждая ячейка такой таблицы будет отдельной визиткой.
Вставим таблицу в 2 столбца и 5 строк. Границы таблицы будут линиями реза, по которым мы после распечатки нарежем визитки. То есть в итоге мы получим десять визиток с одного листа формата А4.
Стандартный размер визитной карточки 5 см на 9 см, хотя можно задать и любой другой размер, но сейчас мы будем придерживаться устоявшихся правил.
Во-первых, изменим левое поле страницы на 1,5 см. Для этого вызовем окно Параметры страницы двойным щелчком левой кнопки мыши по линейке (1), а затем изменим левое поле (2):
Выделим таблицу и вызовем ее свойства через контекстное меню. В свойствах для строк (1) зададим размер 5 см (2), а для столбцов (3) — 9 см (4).
Чтобы было удобнее позиционировать текст внутри ячейки, можно сразу на вкладке Таблица (1) перейти в Параметры (2) и в появившемся окне убрать отступы внутри ячеек (3).
Далее на вкладке Таблица изменим форматирование границ (4). Все же скорее всего мы будем вырезать границы вручную, и черная линия границы может остаться на некоторых карточка, что будет выглядеть не очень красиво.
Можно изменить цвет на серый (1), а саму линию на точки (2). Толщину контура зададим минимальную в 0,25 пт (3):
Основа создана и можно переходить к содержанию.
Не стоит сильно изощряться и пытаться вставить в вордовскую визитку какой-то красивый фон или нагрузить ее графикой. Все же данный подход не предназначен для таких дизайнерских изысков.
В идеале фон должен быть однотонным и изображения на визитке должны быть простыми и четкими, чтобы было сразу понятно, что на ней изображено. Обычно на визитке изображается логотип компании, хотя можно обойтись и вовсе без изображений. Давайте создадим такую максимально простую визитку. Введем текст:
Можно удалить подчеркивания, которые автоматически появляются при вводе сайта или ящика электронной почты. Для этого достаточно выделить текст (1) и на вкладке Главная отключить подчеркивание (2). Также через контекстное меню можно удалить и саму ссылку (3).
Теперь перейдем к форматированию — изменим шрифты и начертания для разных надписей: имя и фамилия — Times New Roman 22 пт, остальной текст — Cambira 12 пт.
Что касается выравнивания, то тут дело вкуса. Можно довольно банально разместить весь текст по центру, а можно проявить креатив, но и перегибать палку не следует.
Очень рекомендую прочитать книгу Робин Вильямс «Дизайн для НЕдизайнеров».
В ней на примерах в очень легкой и доступной форме объясняется, как сделать более визуально приятным текст в разных документах.
У некоторых из нас есть врожденное чувство вкуса и стиля, но, а для тех, кто обделен этим даром, есть простые правила, которые позволяют создать простой и профессионально выглядящий дизайн.
Давайте в этой визитке для всего текста установим выравнивание по правому краю. Фамилию и имя сделаем более жирными и зададим отступ через окно Абзац: для имени — 12 пт перед, а от контактов 36 пт перед, чем сместим их в правый нижний угол.
Откорректируем отступ от края с помощью мыши и линейки:
Изменим фон визитки. Для этого перейдём на вкладку Конструктор (1), в разделе Стили таблицы нажмём на кнопку Заливка (2) и выберем подходящий цвет из палитры. Чтобы текст было хорошо видно, изменим цвет текста на белый.
Дополнительно можно добавить какой-нибудь рисунок через вкладку Вставка – Рисунки. Желательно чтобы рисунок был в формате png с прозрачным фоном.
Ну а теперь выделим и скопируем отформатированный текст, а затем вставим его во все остальные ячейки таблицы.
После этого останется лишь распечатать получившийся документ на плотной бумаге и затем нарезать визитки по границам таблицы.
Несколько советов касательно текстур и расположения текста
Главная задача визитки – это донести информацию до клиента, которая должна быть легко читаемой и лаконичной. Именно в этот момент все люди делают ошибку, наполняя крошечный листочек тучей информацией, которая, по сути, вовсе не нужна.
Во время оформления визитки стоит использовать следующие рекомендации:
- Не стоит использовать более 2 шрифтов на одной визитке;
- Шрифт должен совпадать по цвету с фоновым оттенком или логотипом. Допускается отклонение на один тон;
- Размер шрифта – 10-14 (тп). Меньшие буквы не увидят клиенты, большие – сольются с картинкой.
Только грамотно подобрав цвет и шрифт визитки, человек может рассчитывать на то, что её, по крайней мере, прочитают.
Работа со стандартными шаблонами визиток
В любой версии Microsoft Word есть готовые шаблоны визиток. Рассмотрим, как создать визитки с их помощью.
Открываем текстовый документ. Жмём «Файл», «Создать», выбираем «Визитные карточки».
Далее необходимо выбрать категорию «Образцы шаблонов», в которых можно посмотреть пример оформления визиток.
После ознакомления вы можете отредактировать шаблон или приступить к созданию собственной визитки.
Создание визитки с использованием готовых шаблонов
Чтобы создать визитку стоит выполнить первое действие, указанное выше. Далее нужно выбрать категорию. Мы рассмотрим пример с использованием шаблонов из рубрики «Карточки».
Здесь ищем подходящий макет. Если готовые шаблоны вам не подходят, переходим на сайт Microsoft и загружаем новые.
Нажимаем «Скачать» и двойным кликом открываем документ.
В документе будет набор одинаковых шаблонов, доступных для редактирования. Если нажать на каждый из элементов, то отобразятся границы блоков. Вносим свои данные.
Поскольку каждый из блоков придется дублировать, рекомендуем воспользоваться функциями копирования и вставки.
Готовый лист с визитками можно распечатать и разрезать.
Как создать визитки, используя таблицы?
Чтобы создать визитку собственного дизайна в Microsoft Word можно воспользоваться таблицами. Инструкция по выполнению действий следующая.
Переходим во вкладку «Разметка страницы» и выбираем «Поля». Выставляем «Узкие», которые наибольше подходят для создания таблиц.
Далее нужно создать ячейки, которые будут служить визитками. Оптимальным будет 10 шт. визиток на одном листе. Поэтому создаем таблицу из 2 столбцов и 5 ячеек. Для этого кликаем «Вставка», «Таблица». Далее либо жмём «Вставить» или рисуем таблицу.
Нажимаем левой кнопкой мыши на отметке внизу страницы и растягиваем таблицу на весь лист, чтобы получилось 10 одинаковых ячеек.
Нажимаем правой кнопкой мыши на уголку документа и выбираем «Свойства таблицы».
Во вкладке «Строка» выставляем высоту 5 см.
Во вкладке «Столбец» задаём ширину в 9 см.
Теперь, чтобы убрать отступы, которые создаются автоматически при создании таблицы, стоит в «Свойствах таблицы» во вкладке «Таблица» нажать на кнопку «Параметры».
В новом окне нужно задать значение «0» для всех полей. Только после выполнения данных действий текст будет располагаться равномерно в каждой ячейке.
Теперь перейдем к созданию самих визиток. Если вы планируете добавить логотип фирмы или какую-то картинку, то стоит её вставить в первую очередь. Желательно, чтобы у картинки не было фона.
С помощью маркеров располагаем картинку в ячейке визитки. Далее нажимаем правой кнопкой мыши на изображении и выбираем «Обтекание текстом» и кликаем «За текстом». Вводим текст.
Также цвет шрифта и фон можно изменить. Для изменения цвета шрифта, выделяем текст и нажимаем на кнопку «Изменение цвета текста».
Цвет заливки можно изменить с помощью специальной кнопки.
После заполнения визитки данными можно нажать кнопку «Сохранить» или «Печать».
Визитка готова. Таким способом можно сделать карточки для любых целей, не только визитки, но и приглашения, талоны на скидку.
О том, как ещё создать визитки в Ворде смотрите в видео:
Думаю, каждому предпринимателю или большой компании хотелось бы, чтобы про них знали, как можно больше людей. Для этого можно использовать рекламу, объявления и визитки. Вот давайте сейчас подробнее поговорим про небольшие визитные карточки, которые можно найти у многих людей в карманах или в кошельке.
Их созданием занимаются специальные фирмы. Они могут сами придумать вам шаблон, предварительно узнав всю нужную информацию, а могут выслушать и ваши пожелания по цвету, шрифту и оформлению в целом. Но если вы не хотите тратить финансы, тогда сделать визитки можно и самому, используя для этого популярный редактор Ворд.
Давайте научимся делать визитные карточки. Расскажу, где найти готовый шаблон для визитки в Word, и пошагово покажу, как создать визитку в Ворде с нуля.
Создание визиток в Microsoft Word
Microsoft Word можно использовать для решения самых различных задач, в том числе и не совсем тривиальных, как для обычного текстового редактора. В Ворде вы можете не только работать с документами, писать научные работы, статьи или отчёты, но и, например, самостоятельно создать себе визитную карточку. Хотя в наше время их используют уже не так часто, как раньше, но всё равно это удобно и полностью не изжило себя. Существуют более продвинутые графические редакторы, которые позволяют нарисовать карточку значительно качественнее, но, подобные программы стоят не дёшево, а для работы в них нужно обладать специальными знаниями. В Ворде можно сделать вполне приличную визитную карточку за несколько минут. В этой статье подробно рассмотрим, как сделать визитку в Word. Давайте разбираться. Поехали!
В текстовом редакторе можно выполнять множество задач
Начать нужно с установки параметров страницы. Для этого перейдите на вкладку «Макет» и установите поля 1 см или немного меньше. Далее, нужно создать таблицу. Откройте вкладку «Вставка» и создайте таблицу размерности 2х5, то есть 2 колонки и 5 строчек. Следующим шагом будет задать параметры высоты и ширины для карточки. За стандарт приняты значения 9 см по ширине и 5 см по высоте. Вы можете пренебречь этим, сделав визитку такого размера, какого пожелаете. Только имейте в виду, что все визитницы и специальные отделения в других аксессуарах рассчитаны именно на такой формат. Зададим нужные значения. Выделите таблицу и откройте её свойства. Перейдя во вкладку «Строка», отметьте птичкой пункт «Высота» и введите значение высоты (в нашем случае это 5 см). Затем во вкладке «Столбец» отметьте птичкой пункт «Ширина» и введите соответствующее число (например, 9 см). Не забудьте подтвердить введённые параметры.
После этого всё в том же окне свойств таблицы кликните по кнопке «Параметры». Там необходимо установить поля всех ячеек по умолчанию 0 см. Далее уберите ненужные разделительные линии, оставив только те, по которым вы будете вырезать визитки. Можно сделать границы светлыми, чтобы их было видно, когда вы будете вырезать карточки, но при этом гораздо меньше будут заметны на уже сделанной визитке. Чтобы сделать это, выберите «Границы и заливка» в разделе «Формат» и укажите «Все» в пункте «Тип». Цвет установите любой, светлых тонов. Установите ширину в четверть сантиметра.
Теперь, когда основа сделана, переходим к тексту. Введите ФИО, название компании, должность и контакты, которые считаете нужными указать. Текст должен быть читабельным, поэтому не следует использовать изощрённые шрифты, которые могут усложнить распознавание букв. Также не забывайте делать отступы, чтобы вся информация не располагалась прямо возле границ.
После того как вы ввели текст в ячейку, необходимо заполнить и все остальные. Эта задача решается простым копированием. Чтобы ускорить процесс, трижды кликните по ячейке с текстом, установив курсор на последней строке, и зажмите Ctrl, держа клавишу зажатой, вы можете перетаскивать выделенный текст в ячейку, затем выделить уже две, четыре, шесть, и так далее. Такой подход значительно ускорит процесс, если вы собираетесь распечатать большое количество карточек
Обратите внимание, что для печати следует использовать плотную бумагу. Следует понимать, что создать действительно красивую и серьёзную визитку в Ворде не получится, и в таком случае лучше обратиться в типографию
Практикум: создаем визитку своими руками
Есть два основных способа создать визитную карточку в Microsoft Word — используя готовый шаблон или таблицу. Расскажем подробно о каждом.
При помощи шаблона
1. Откройте Microsoft Word, в меню выберите «Файл» — «Создать». В появившейся строке поиска введите «Визитные карточки». Появится большой выбор готовых образцов.
2. Кликните на шаблон, который вам подходит. Откроется окно с предварительным просмотром и описанием. Нажмите «Создать», чтобы загрузить шаблон в ваш документ.
3. Введите свою информацию:
Чтобы поменять изображение, нажмите на лого или фото в шаблоне. В меню кликните «Вставка» — «Изображения». В открывшемся окне выберите нужный файл с вашим логотипом или картинкой.
Чтобы поменять подпись, выделите текст на шаблоне — и введите вместо него свою информацию. На панели инструментов вы можете поменять цвет или тип шрифта.
4. Сохраните полученный файл в формате PDF — это самый подходящий формат для печати.
При помощи таблицы
1. Откройте документ Word, в меню выберите «Вставка» — «Таблица».
2. Укажите параметры таблицы. Количество ячеек — это количество будущих макетов визитки на экране документа. На стандартном экране помещается восемь макетов, поэтому удобнее всего создать таблицу с двумя ячейками по горизонтали и четырьмя по вертикали. Укажите числа и нажмите «ОК». Таблица появится в документе.
3. Поменяйте настройки. Кликните на таблицу правой кнопкой мыши и откройте раздел «Свойства таблицы». В появившемся окне введите параметры: размер ячеек — 90х50 мм (это размер стандартной визитки), выравнивание по центру. Это позволит центрировать любой текст или иллюстрации, которые вы разместите.
4. Добавьте изображения. Нажмите «Вставка» — «Изображение», чтобы выбрать логотип и фотографии (если вы их используете).
5. Добавьте текст. На панели инструментов укажите тип шрифта, при необходимости измените его цвет. Введите информацию вручную.
6. Отредактируйте макет. Расположите элементы в нужном порядке: при помощи мышки перетаскивайте их, увеличивайте или уменьшайте, пока не добьетесь нужного результата.
7. Готово. Сохраните документ в формате PDF — и отправляйте на печать.
Смотрите видеоинструкцию о том, как создать визитку в Word:
Видео уроки
Легко. Создать простенькую визитку в Word
можно за считанные минуты. Конечно более качественный вариант можно получить воспользовавшись графическими редакторами, например, фотошоп. Но не у всех он установлен, да и пользоваться им может далеко не каждый. Поэтому создать визитку в Ворде будет наиболее актуально, быстро и удобно.
Создайте документ Microsoft Word и откройте его.
Сразу перейдите на вкладку «Разметка страницы
» и выберите пункт «Размер
».
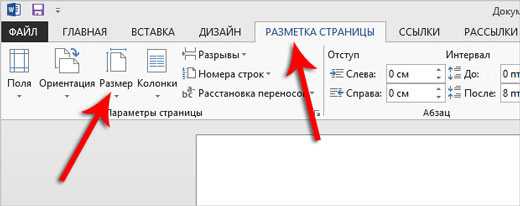
Опустите свой взгляд в самый низ и выберите пункт «Другой размер
».
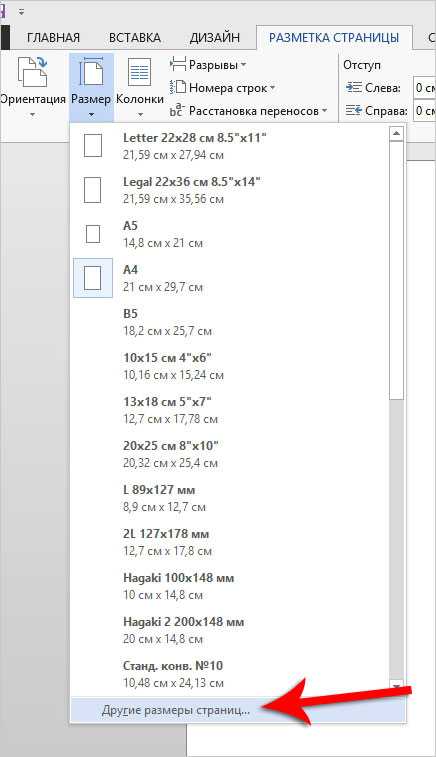
Укажите на вкладке «Размер бумаги
» примерно 10 на 5 см.
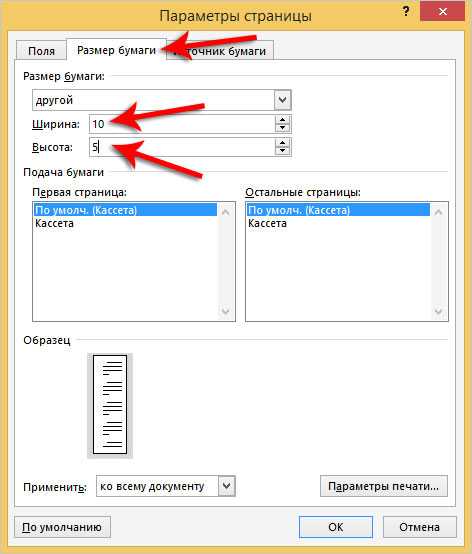
На первой вкладке отступ всех полей укажите в пол сантиметра. Теперь можно нажимать «ОК
».
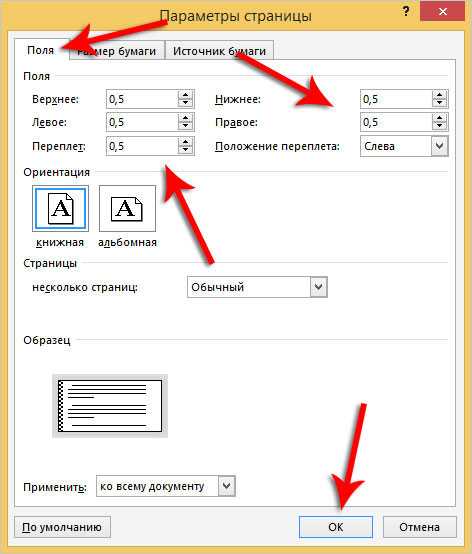
Вот у нас получился такой размер визитки:
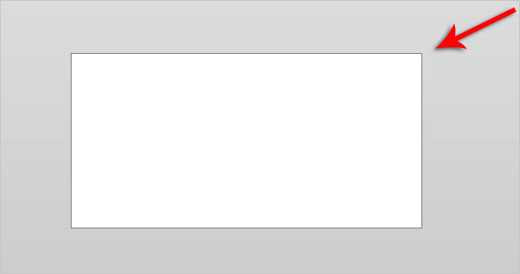
Здесь мы можем указать нужные данные, такие как телефон, адрес, фио, название компании и так далее.
Давайте зальем нашу визитку каким-нибудь цветом. Выберите инструмент «Цвет страницы
» на вкладке «Дизайн
» и укажите сам цвет.
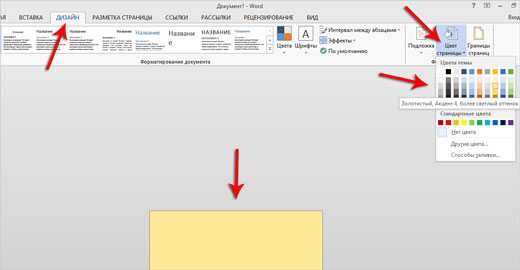
Вводим нужные нам его с помощью инструментов на вкладке «Главная
». Вот так получилось:

Если скачать какую-нибудь картинку в интернете, или сфотографировать самому, то перетащив её с компьютера можно разместить на визитке.
Вот так можно создать визитку в Word
минимальной сложности.
Кроме того, можно , и использовать какой-нибудь необычный, ну это уже на ваш вкус.
Каждый человек, что занимается бизнесом и работающий тет-а-тет с клиентами, должен носить с собой визитную карту. Визитка, на которой указаны контактные данные и инициалы, поможет сэкономит время при работе с клиентом и покажет уровень профессионализма. Для изготовления дизайна карточки не обязательно обращаться в типографию и платить за это деньги. В статье мы расскажем как сделать визитку на компьютере самому.
Действия после создания визитных карточек
Успех маркетинговой кампании зависит от того, насколько удачно выбран имидж компании, а также от того, насколько плодотворно продолжаются взаимоотношения с потенциальными клиентами после первого контакта. Важную роль в этом играют визитные карточки. Кроме контактной информации, визитная карточка содержит сведения о компании и содействует укреплению ее имиджа. Визитные карточки также вносят неоценимый вклад в создание и поддержание вашей репутации через устную рекламу.
Однако от визитных карточек будет мало пользы, если их хранить в ящике. Запустите их в обращение!
Предлагайте визитные карточки своим клиентам при каждом удобном случае, а не только при первой встрече.
Вручайте визитные карточки каждому участнику группы, а не только начальнику.
Вручайте две карточки, а не одну. Просите получателя карточки передать вторую карточку кому-нибудь еще.
Прилагайте две карточки к каждому письму, поздравительной открытке и записке с благодарностями.
Включайте две карточки в каждый информационный комплект.
Создавать макеты визиток еще никогда не было так просто. В отличие от конкурентов, наш онлайн-редактор визиток функциональнее и дает больше свободы при работе с макетом. В редактор встроен механизм работы с фотостоками, что позволит Вам найти профессиональные изображения в нужном качестве не отрываясь от создания макета.
Вы можете сделать макет визитки самостоятельно с нуля, либо воспользоваться каталогом шаблонов визиток.
Как только макет будет сделан Вы сможете заказать изготовление продукции по Вашему макету в нашей типографии или скачать макет себе на компьютер.
Как сделать визитку в Word
Визитка является одним из самых удобных и быстрых способов распространения контактной информации о вашей компании и предоставляемых услугах. Ее можно распространять среди потенциальных клиентов на общественных мероприятиях, вручать при личной встрече, обмениваться с деловыми партнерами. Рассмотрим, как сделать визитки самому на компьютере и подготовить их для печати в типографии/дома.
Делаем визитку в Ворде: пошаговая инструкция
Шаг 1.
Скачать и установить на компьютер Microsoft Word. Или активировать через интернет/телефон предустановленную в операционной системе версию. Нажать на «Создать» и «Новый документ».
Шаг 3.
Перейти на вкладку «Вставка», выбрать «Таблица», размер – две ячейки по ширине, и пять по высоте. Данный размер обусловлен тем, что стандартным форматом визитки в России считает 90×50 мм, в лист А4 можно разместить как раз 10 карточек.
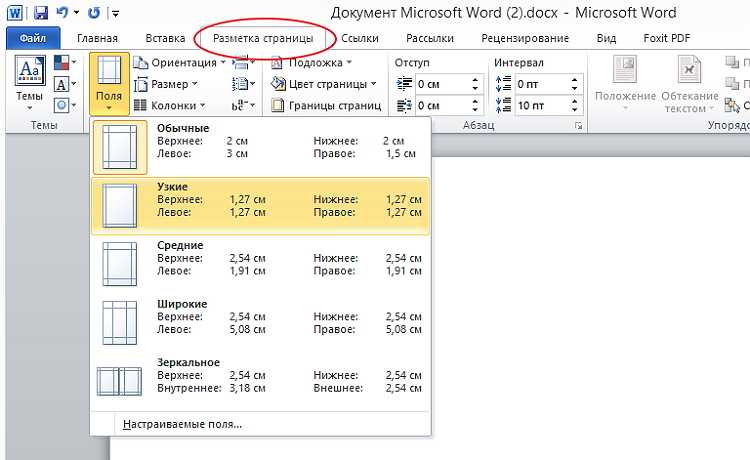
Шаг 4.
Изменить свойства таблицы. Перейдите в одноименное окно, далее на вкладке «Строка» измените режим на «Точно», высоту на 5 см., ширину на 9 см (под описанные выше стандартные размеры российских визиток). На вкладке «Ячейка» для всех пунктов поставить значение «0».
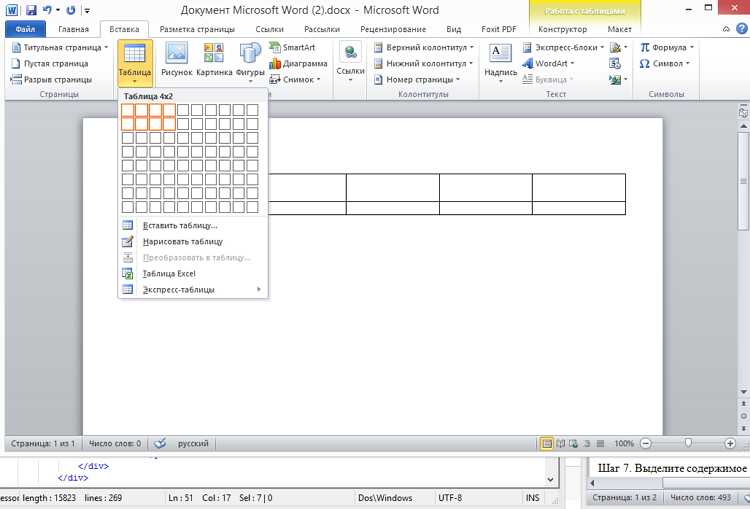
Щелкните правой кнопкой мыши по таблице, и выберите пункт – «Стили оформления границ», выберите новый цвет, и примените его для визитки (щелкнуть пером по линии).
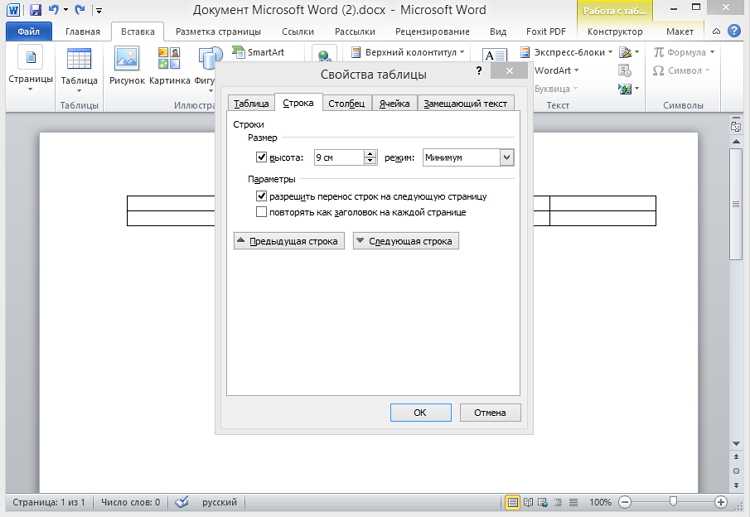
Шаг 5.
Вставить в визитку изображение. Нажмите «Вставка», и «Рисунки», найдите и добавьте изображение в пустое поле таблицы. Измените размер картинки и переместите ее в нужно место на карточке. На вкладке «Обтекание текстом» выберите режим отображение надписи на визитки.
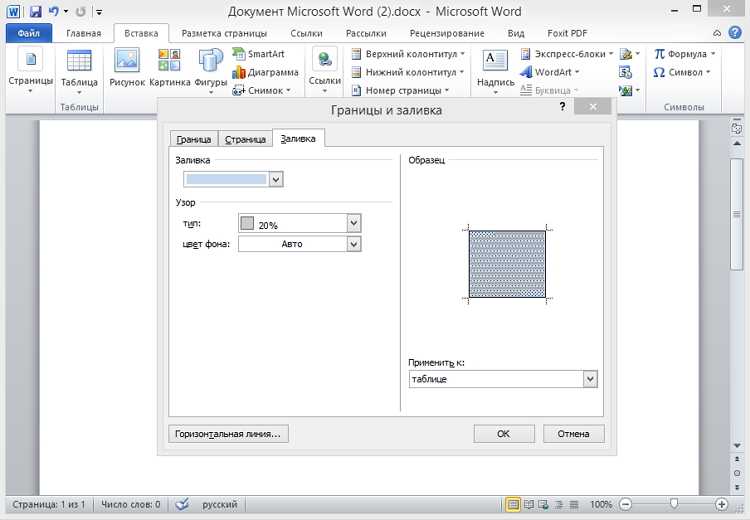
Набрать текст. Наберите текст, измените его шрифт, цвет, размер, через параметры абзаца измените отступы.
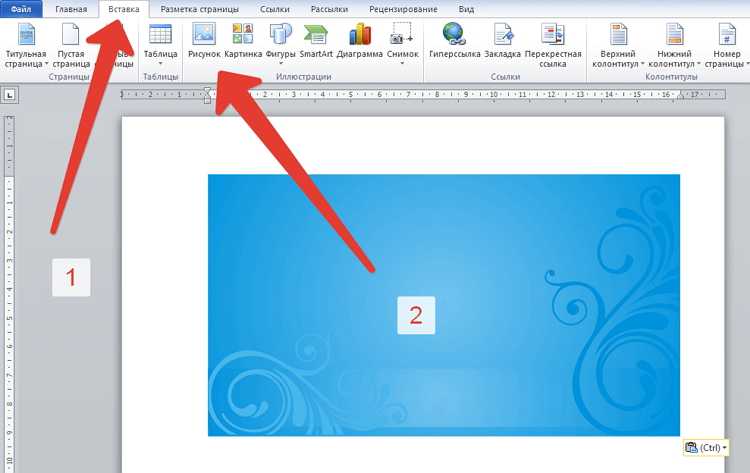
Шаг 7.
Выделите содержимое ячейки, и скопируйте его во все остальные (правая кнопка мыши – «Копировать», так же правая в пустой ячейке – «Вставить»).
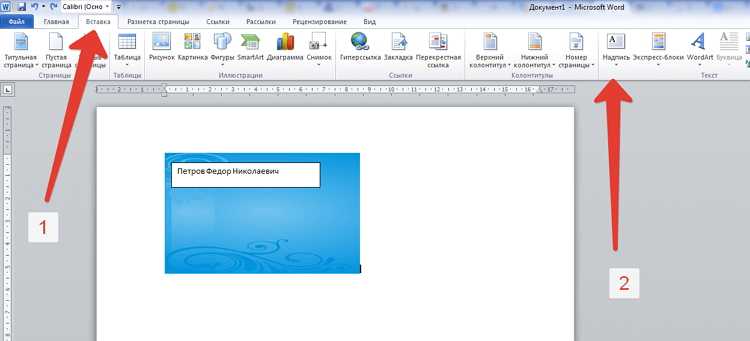
Шаг 8.
Нажмите «Файл» далее «Сохранить как», введите новое имя файла и его формат. Если дома есть принтер с возможностью многоцветной печати на картоне, то также через «Файл» выберите «Печать», далее следуйте указаниям системы.
Как сделать визитку быстрее и без Microsoft Word
Чтобы сделать карточку без использования Microsoft Word, скачайте и установите на компьютер конструктор визиток. Представленная программа предлагает вам следующие преимущества по созданию карточек на компьютере:
Готовые шаблоны. Не надо самостоятельно выставлять размеры, параметры для печати устанавливаются автоматически.
Множество новых элементов дизайна.
Доступность для пользователя, в отличии от Word, конструктор не надо дополнительно активировать через интернет или телефон. Это компактная утилита, отличающаяся малым размером и быстродействием.
Быстрота. Создание визитки в конструкторе занимает всего несколько минут, тогда как в Ворде эта операция может затянуться на часы.
Хотите узнать подробнее? Ознакомьтесь с пошаговой инструкцией: Как сделать визитки самому на компьютере
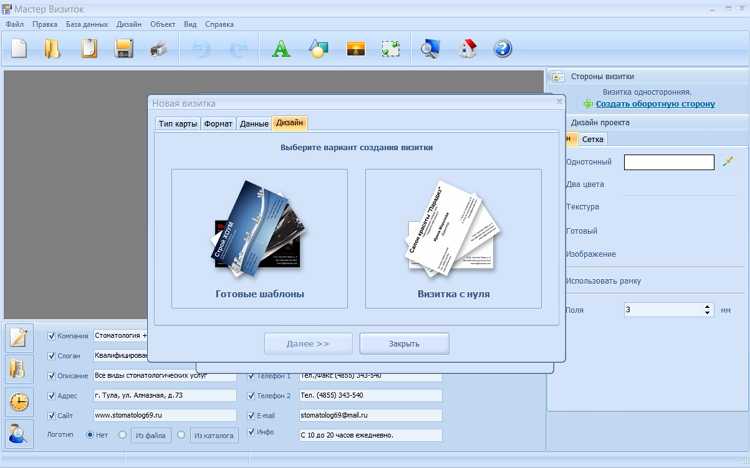
Очевидно, что при сравнении инструкции, как сделать визитку в Ворде, и способов, как сделать карточку в конструкторе, последний вариант представляется гораздо предпочтительнее. Запустите программу, и выберите из категорий (универсальные, детские, развлечения, и др.) готовых шаблонов нужное вам решение.
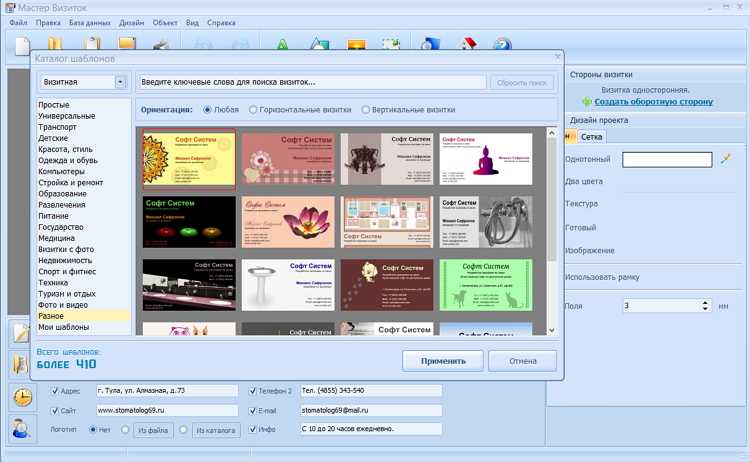
Конструктор предлагает использовать новые элементы дизайна – картинки, изменение шрифта и цвета надписей, загрузка логотипов (в том числе и из встроенной коллекции), однотонные и сложные фоны, выставлять нестандартный размер. Сохранить визитку можно в любом удобном для вас графическом формате, в том числе и предназначенном для профессиональной типографической печати.


































